Gefen EXT-HD-DSMP User manual
Add to my manuals
43 Pages
Gefen EXT-HD-DSMP is a single-link DVI Dual Link KVM extender kit that enables you to effortlessly extend the reach of your KVM signal up to 330 feet (100 m) over a single Cat5e/6 cable. With the ability to support resolutions up to 2560x1600 @ 60Hz, the EXT-HD-DSMP provides stunning video quality and allows for the control of a computer from a remote location. It features EDID pass-through, ensuring compatibility with various displays, and supports transparent USB 2.0 extension, enabling the use of peripherals such as keyboards, mice, and storage devices.
advertisement
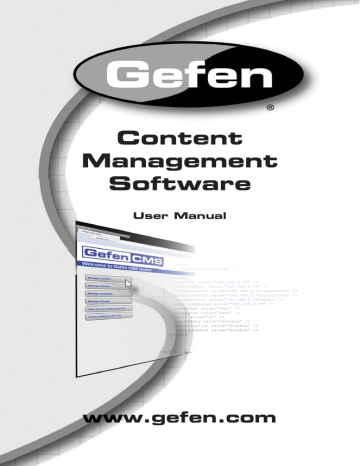
®
<pull onfi g>
<p ul de a lue=” enabl e” />
< d i ab e /
<e na e >
<pu lUR value = ”192 168.2
70” /
< t t ngP ”192.168.2.70” />
<sc ed e Pull value = ”192 168 2 70 /sche dules ” />
< tPull value = ”192.168.2
.70
/play /
< co tent Pull value= ”192.168.2.70
/media” />
< l lLo
< se r
U l d e valu e= l e= ”192
”User” />
<u e rP ss e= ”Pass” />
168.2
70” />
<p or t v al ue= ”21” />
<s y n c Me di e” />
< yn cP l ay />
< s y n c c e dule value =”dis able” />
< e n a bl e >
..
.
.
.
.
.
.
.
</p ul l Co n fi g > w w w
.gefen.com
ASKING FOR ASSISTANCE
Technical Support:
Telephone (818) 772-9100
(800) 545-6900
Fax (818) 772-9120
Technical Support Hours:
8:00 AM to 5:00 PM Monday through Friday, Pacifi c Time
Write To:
Gefen, LLC c/o Customer Service
20600 Nordhoff St
Chatsworth, CA 91311 [email protected]
www.gefen.com
Notice
Gefen, LLC reserves the right to make changes in the hard ware, packaging and any accompanying doc u men ta tion without prior written notice.
Hi-Def Digital Signage Media Player is a trademark of Gefen, LLC
HDMI, the HDMI logo, and High-Defi nition Multimedia Interface are trademarks or registered trademarks of HDMI Licensing in the United States and other countries.
VMWare, the VMWare “boxes” logo and design, Virtual SMP, and vMotion are registered trademarks of VMWare, Inc. in the United States and/or other jurisdictions.
© 2011 Gefen, LLC, All Rights Reserved
All trademarks are the property of their respective owners.
Rev A1
CONTENTS
1 Introduction
2 Operation Notes
3 Features
4 Preparing your Computer
4 Installing VMWare® Player
4 Starting the CMS
7 CMS Tutorial
8 Managing the Content
11 Managing the Playlist
16 Managing the Schedule
24 Managing Device Groups
28 Viewing Status Reports
30 Creating the Settings XML File
INTRODUCTION
Congratulations on your purchase of the Content Management System for the
Hi-Def Digital Signage Media Player. Your complete satisfaction is very important to us.
Gefen
Gefen delivers innovative, progressive computer and electronics add-on solutions that harness integration, extension, distribution and conversion technologies.
Gefen’s reliable plug-and-play products, supplement cross-platform computer systems, professional audio/video environments, and HDTV systems of all sizes with hard-working solutions that are easy to implement and simple to operate.
The Gefen Content Management System
The Content Management System (CMS) is a software application developed for the Hi-Def Digital Signage Media Player to simplify the implementation and the daily management of Digital Signage content and scheduling.
From hospitality to advertising, education and business communications, the
Content Management System provides users a simple and general purpose interface to manage content on a single Hi-Def Digital Signage Media Player on a network.
1
OPERATION NOTES
READ THESE NOTES BEFORE INSTALLING OR
OPERATING THE CONTENT MANAGEMENT SOFTWARE
• This Content Management System is designed to manage multiple Hi-Def
Digital Signage Media Players on a network.
• This product requires that VMWare Player be installed, before using the
CMS.
at all times, while using the CMS.
Windows XP®. Both 32-bit and 64-bit versions of these operating systems are supported.
2
FEATURES
Features
• Manage multiple Hi-Def Digital Signage Media Players in Pull Mode
• Create / edit playlists and schedules
• Manage media content
• Create groups to manage multiple boxes.
Package Includes
(1) Content Management Software
(1) User Manual
3
PREPARING YOUR COMPUTER
Installing VMWare® Player
In order to use the CMS with the Hi-Def Digital Signage Media Players on your network, you must install VMWare® Player. Go to http://www.vmware.com to download and install VMWare® Player. Follow the instructions provided by the installation wizard.
Starting the CMS
To use the CMS, you must fi rst use the VMWare® Player to open a virtual machine. The virtual machine fi le can be identifi ed by the *.vmx extension.
1. Launch VMWare Player by selecting Start > Programs > VMWare > VMWare
Player or double-clicking on the icon located on the Windows® desktop.
2. Once the following screen is displayed, click on Open a Virtual Machine.
4
STARTING THE CMS then click the Open button on the dialog box to load the fi le.
4. After the GefenCMS.vmx fi le has been loaded, click Play virtual machine.
5
STARTING THE CMS
5. After a few moments, the Confi guration Console will be displayed, as shown below.
6. Open your Web browser and type in the IP address displayed on this screen. and can be changed based on the network requirements.
6
CMS TUTORIAL
CMS Home
The CMS Home page provides the starting point for every project. Each of the six (6) buttons on the CMS Home page manages a separate stage and are ordered in the way each step should be completed.
Manage Groups
Manage groups.
Create Settings XML File
Create / customize the settings.xml
fi le using a user-friendly interface.
Manage Schedule
Manage the schedule.gsh fi le.
View Device Status
Access the Media Player log fi les.
Manage Playlist
Manage the playlist.gpl fi le.
Manage Content
Allows you to manage your media content (upload / download).
7
CMS TUTORIAL
Managing the Content
1. Click on the Manage Content button to display the Manage Your Content page.
8
CMS TUTORIAL
2.
Click on Upload a fi le.
Upload Large Files
Uploading large fi les may cause a time-out or other errors. Check this box when uploading larger fi les. Only one fi le can be uploaded at a time.
3.
Select the desired media fi le in the selection dialog and then click Open.
9
CMS TUTORIAL
NOTE: The Gefen CMS supports drag-and-drop plus multiple fi le selection on both Mozilla Firefox® and Google Chrome™ browsers.
It is recommended to use the latest version of either browser.
Once the upload begins, the Gefen CMS will display the upload progress.
You can click the Cancel button at any time to abort the upload process.
If the upload is successful, the fi le will be displayed under Browse / Remove
Media fi les.
To remove fi les, place a check box next to the fi le you want to
10
CMS TUTORIAL
Managing the Playlist
11
CMS TUTORIAL
Currently, we don’t have any playlists. Any existing playlists would be listed in the Playlist drop-down list.
2.
Create a new playlist by clicking the Add New link.
12
CMS TUTORIAL
3.
Provide a name for the playlist. For this tutorial, you can use the name
“myplaylist”.
4.
Since we have already uploaded some media content (2.mov), click the
Select a Media File pull-down list to select the content.
13
CMS TUTORIAL
The illustration below shows that the media fi le 2.mov has been selected for our playlist.
5. If you have additional media content to add to the playlist, you will need to
6. To upload the playlist, click the Add button.
ADVANCED: By adding the media fi le to our playlist, our fi le
(myplaylist.gpl) would look like this:
<media>
<FileName>2.mov</FileName>
</media> adding additional media events to the playlist fi le, such as:
<media>
<FileName>3.mov</FileName>
</media>
<media>
<FileName>big.mov</FileName>
</media> playlist.
14
CMS TUTORIAL
7. After the playlist has been successfully added, the Add button will change to an Update button. The current playlist is now also visible from the Playlist pull-down list.
8. If you want to add more content to the currently selected playlist, make sure that you press the Update button.
15
CMS TUTORIAL
Managing the Schedule
1. Click on the Manage Schedule button. This is where you assign a playlist or media content to be played in a given day, time, and period.
16
CMS TUTORIAL
2. Since we don’t have a schedule yet, we need to create one. Click the Add
New link under Add new or edit Schedule:
17
CMS TUTORIAL
3. After clicking the Add New link, enter the name of the schedule fi le in the provided box. In the example below, we’ve used the name “myschedule”.
18
CMS TUTORIAL
4. Next, select the playlist (or Media File) to be placed in the schedule fi le. As mentioned earlier, the schedule fi le can accommodate both Media Files and
Playlist Files. For this example, select the Playlist (myplaylist.gpl) from the
19
CMS TUTORIAL
6.
Finally, select the day(s) and time(s) that you want the content to be played back.
We’re going to start with selecting the days when we want the content to be played back. In this example, we’re going to select Mondays, Tuesdays, and Thursdays. Click the mouse to place a check mark next to the days of the week you want. Click the mouse again to remove the check mark and unselect the day(s).
NOTE: The top row of days cannot be changed. By default, if you do not select any days of the week, the content will be played every day of the week (Sunday - Saturday).
20
CMS TUTORIAL
7. Next, select the Start Time and End Time. As before, with selecting the days, if a Start Time and End Time are not entered, then the content will play all day long (12:00:00 - 23:59:59).
For this example, we’re going to have the content play from 8:00 am in the morning until 5:00 pm in the evening.
NOTE: The Content Management System (CMS) only recognizes a
24-hour clock. All Start Times and End Times must be entered as such.
When entering the Start Time and End Time, the full time must be entered as HH:MM:SS. Each fi eld will automatically display (as shown above) the correct format while the time values are entered. If the time value is incomplete (e.g. seconds are not entered), after proceeding to the next fi eld, the time fi eld will be erased and you will need to re-enter the data.
21
CMS TUTORIAL
7. Finally, we need to set the Start Date and End Date. Although we have already set the days of the week, the Start Date and End Date end allow you to repeat the currently scheduled days for as many weeks as desired.
8. Clicking the Start Date fi eld will display a calendar widget. Select the desired day by clicking on it. The Start Date fi eld will now display the selected date.
9. Perform the same procedure for the End Date.
In the example below, we selected December 12, 2011 for the Start Date and December 23, 2011 for the End Date.
The current date will outlined in yellow.
22
CMS TUTORIAL
10. If you want to add additional events to the schedule fi le, click the Add More lete the current event from the schedule fi le.
11. Click the Add button to add the schedule fi le. Click the Delete button to delete the currently selected schedule fi le.
change to an Update button. To make changes to the currently selected schedule (located in the Schedule pull-down list), click the Update button.
schedule fi le is updated with a new event, as illustrated below:
<Event>
<StartDate>12/12/2011</StartDate>
<EndDate>12/23/2011</EndDate>
<DayOfWeek>0,1,1,0,1,0,0</DayOfWeek>
<EventStart>08:00:00</EventStart>
<EventEnd>17:00:00</EventEnd>
<FileName>/playlists/myplaylist.gpl</FileName>
</Event> schedule fi le.
23
CMS TUTORIAL
Managing Device Groups
Using the Manage Device Groups page allows you to manage multiple Hi-Def
Digital Signage Media Players on a network. This is the main purpose of the
CMS.
1. Click on the Manage Groups button to display the Manage Device Groups page.
24
CMS TUTORIAL
2.
Since no groups have been created yet, click the Add New link to create a group.
If a group exists, it can be selected from the Select Group to Update pull-
3.
Type the name of the group.
25
CMS TUTORIAL
2. Select the schedule fi le from the pull-down list. In this example, the schedule fi le is myschedule.gsh.
26
CMS TUTORIAL
Once the group is created, the group name will appear in the Select Group to Update pull-down list.
4. Use the edit button to upload the associated fi les (schedule fi le, playlist fi le, and content) to the current group.
Use the Delete button to remove the group.
27
CMS TUTORIAL
Status Reports
Using the View Box Status page allows you to view the log fi les which are generated by the Hi-Def Digital Signage Media Player.
1. Click on the View Device Status (log info) button to display the View Box
Status page.
28
CMS TUTORIAL
After a log fi le is selected from the Groups pull-down list, the following information is listed in a column under the View Box Status header.
In order to view a log fi le, you may be required to enter your user name and password. To view the log fi le, click on the link. You can also right-click and select “Save As...” to save the log fi le to your computer.
NOTE: In order to access a log fi le from the server, the default login is ftp and the password is pass. The default login info can be changed but is beyond the scope of this manual. If you require support on changing the default login, contact VMWare.
ID Columns
All log fi le information is separated into fi ve (5) different columns displayed under the View Box
Status header: Group Name, MAC Address /
Log File, Status (Last Played), Update Time, and
Delete (status).
Remove
Deletes the currently selected log fi le
Groups
Click the arrow on the pulldown list box to select the log fi le to be viewed.
29
CMS TUTORIAL
Creating the Settings XML File
Using the View Box Status page allows you to view the log fi les which are generated by the Hi-Def Digital Signage Media Player.
1. Click on the Create Settings XML File button to display the Create Settings page.
30
CMS TUTORIAL
2.
Click the Create Settings XML File button to create the settings.xml fi le.
The settings.xml fi le contains all information required by the Hi-Def Digital
Signage Media Player to function correctly.
3.
Create a name for the Hi-Def Digital Signage Media Player device and type it in the Device Name fi eld. In the example below, the Device Name is set to my_fi rst_device .
4.
Select the IP Confi guration from the IP Confi g drop-down list. For DHCP confi guration, select Automatic. If you have a user-assigned IP address for the Media Player, select Manual.
31
CMS TUTORIAL
5.
For the OSD Lock fi eld, select Disable or Enable. If no password is required to access the OSD, then select Disable. Otherwise, select
Enable . Refer to the Hi-Def Digital Signage Media Player User Manual for information on setting the OSD password.
6.
Set the Reboot Confi g to Disable or Enable. This option can be used in rare cases when the Media Player has exhibited abnormal behavior and performing a reboot returns the Media Player to normal operation.
Enable , the Reboot Time fi eld will be displayed. It is recommended to set the Reboot Time, during a period when content is not scheduled to play. After the reboot procedure has completed, the Media Player will continue with the current schedule.
7.
Select the Time Zone (GMT) from the Timezone drop-down list.
32
CMS TUTORIAL
9. Set the Time Mode by selecting either External or Internal from the drop-down list. When using schedules, it is highly recommended that an
NTP server be used to maintain all time settings. Refer to the Hi-Def Digital
10. Provide the NTP server address(s) if using the External Time Mode setting.
11. If you are using Push Mode, set the Push Mode drop-down list to Enable.
Push Mode describes a process whereby content is (manually) “pushed to” the Hi-Def Digital Signage Media Player using an FTP client. In this confi guration, the Hi-Def Digital Signage Media Player becomes the FTP more information on this feature.
33
CMS TUTORIAL
12. Set Pull Mode to Enable or Disable. When we refer to Pull Mode, we are describing a process whereby content is (automatically) “pulled from” an FTP server to the Hi-Def Digital Signage Media Player. In this confi guration, the
Hi-Def Digital Signage Media Player becomes the FTP client. The CMS is designed specifi cally for managing multiple units on a network. Refer to the this feature.
13. Use the pull-down list to select the Group that this settings.xml fi le will be associated with. In the example below, the mygroup Group has been selected.
34
CMS TUTORIAL fi lled in for you. You should not change the values in any of these fi elds.
15. Enabling Sync Media will instruct the Hi-Def Digital Signage Media Player to receive new content while erasing current content. Disabling Sync Media will instruct the Hi-Def Digital Signage Media Player to receive new content without deleting the current content. One advantage of enabling Sync Media is that it will reduce the space requirement for media content on the USB more information on this feature.
35
CMS TUTORIAL
16. Sync Playlist and Sync Schedule function in the same way as Sync Media.
If either of these settings are enabled, then the new schedule fi le and/or playlist fi le will be updated from the server to the Media Player. The current schedule fi le and playlist(s) will be replaced with the new fi les. Refer to the these features.
17. Set the Pull Repeat value to specify when the Hi-Def Digital Signage Media
Player will pull content from the server. If you want to only pull content on a daily basis, then set the Pull Repeat value to Daily. Conversely, if you want to pull content on an hourly basis, then set the Pull Repeat value to
Hourly . Pull Mode can be disabled by setting the Pull Repeat value to
Never .
18. Set the Start Time. The maximum value for the Pull Repeat Start Time is more information on this feature.
19. The Set Active Schedule pull-down list. If only one schedule fi le is present, then this fi eld will automatically be assigned once the group is selected (see
Step 11).
20. Select the output resolution using the Display pull-down list. Refer to the available output resolutions.
21. The Video Reduce option enables or disables the underscan mode.
22. Save the settings.xml fi le to the USB drive (or external storage) by clicking the Save As File button. After the XML fi le is saved to the USB device, connect the USB device to the Media Player. Once the Media
Player is powered, the settings.xml fi le will be processed by the Media
Player and the associated playlist and schedule fi les will be executed. information on fi le nomenclature and functionality.
23. When editing an existing settings.xml fi le, use the Save To Selected
Group button. The fi le is being saved to the server. Since the Media Player is in Pull Mode, the changes in the settings.xml fi le will be applied after the next Pull event.
36
Rev A1
20600 Nordhoff St., Chatsworth CA 91311
1-800-545-6900 818-772-9100 fax: 818-772-9120 www.gefen.com [email protected]
advertisement
* Your assessment is very important for improving the workof artificial intelligence, which forms the content of this project
Related manuals
advertisement