JVC VN-H37U series Instructions
Add to my manuals
2 Pages
JVC VN-H37U series is a high-quality HD network camera that offers a wide range of features and capabilities. With its powerful image processing engine and advanced optics, the VN-H37U series delivers stunning image quality and clarity. The camera is also equipped with a variety of intelligent features, such as motion detection, face detection, and tampering detection, which make it ideal for use in a variety of security and surveillance applications.
advertisement
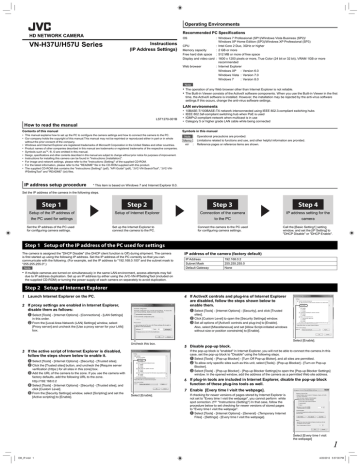
Operating Environments
HD NETWORK CAMERA
VN-H37U/H57U Series
Instructions
(IP Address Settings)
Recommended PC Specifi cations
OS : Windows 7 Professional (SP1)/Windows Vista Business (SP2)/
Windows XP Home Edition (SP3)/Windows XP Professional (SP3)
CPU
Memory capacity
: Intel Core 2 Duo, 3GHz or higher
: 2 GB or more
Free hard disk space : 512 MB or more of free space
Display and video card : 1600 x 1200 pixels or more, True Color (24 bit or 32 bit), VRAM 1GB or more recommended
Web browser : Internet Explorer
Windows XP : Version 6.0
Windows Vista : Version 7.0
Windows 7 : Version 8.0
Note
•
• The operation of any Web browser other than Internet Explorer is not reliable.
The Built-in Viewer consists of the ActiveX software components. When you use the Built-in Viewer in the fi rst time, the ActiveX software is installed. However, the installation may be rejected by the anti-virus software settings.If this occurs, change the anti-virus software settings.
•
•
•
•
LAN environments
10BASE-T/100BASE-TX network interconnected using IEEE 802.3-compliant switching hubs
IEEE 802.3af-compliant switching hub when PoE is used
IGMPv2-compliant network when multicast is in use
Category 5 or higher grade LAN cable while being connected
LST1270-001B
How to read the manual
•
•
•
•
•
•
•
•
•
•
Contents of this manual
This manual explains how to set up the PC to confi gure the camera settings and how to connect the camera to the PC.
Our company holds the copyright of this manual.This manual may not be reprinted or reproduced either in part or in whole without the prior consent of the company.
Windows and Internet Explorer are registered trademarks of Microsoft Corporation in the United States and other countries.
Product names of other companies described in this manual are trademarks or registered trademarks of the respective companies.
Symbols such as TM , ®, © are omitted in this manual.
Design, specifi cations and other contents described in this manual are subject to change without prior notice for purposes of improvement.
Instructions for installing this camera can be found in "Instructions (Installation)".
For image and network settings, please refer to the "Instructions (Setting)" of the supplied CD-ROM.
For the latest information, please refer to the "README" fi le in the CD-ROM supplied with this product.
The supplied CD-ROM disk contains the "Instructions (Setting)" (pdf), "API Guide" (pdf), "JVC-VN-SearchTool", "JVC-VN-
IPSettingTool" and "README" (txt) fi les.
Symbols in this manual
Note : Operational precautions are provided.
Memo : Limitations related to functions and use, and other helpful information are provided.
☞ : Reference pages or reference items are shown.
IP address setup procedure
* This item is based on Windows 7 and Internet Explorer 8.0.
Set the IP address of the camera in the following steps.
Step 1
Setup of the IP address of the PC used for settings
Set the IP address of the PC used for confi guring camera settings.
Step 2
Setup of Internet Explorer
Set up the Internet Explorer to connect the camera to the PC.
Step 3
Connection of the camera to the PC
Connect the camera to the PC used for confi guring camera settings.
Step 4
IP address setting for the camera
Call the [Basic Setting1] setting window, and set the [IP Setting] to
"DHCP Disable" or "DHCP Enable".
Step 1 Setup of the IP address of the PC used for settings
The camera is assigned the "DHCP Disable" (the DHCP client function is Off) during shipment. The camera is fi rst started up using the following IP address. Set the IP address of the PC correctly so that you can communicate with the following. (For example, set the IP address to "192.168.0.100" and the subnet mask to
"255.255.255.0".)
Note
• If multiple cameras are turned on simultaneously in the same LAN environment, access attempts may fail due to IP address duplication. Set up an IP address by either using the JVC-VN-IPSettingTool (included on the supplied CD-ROM) or turning the power supply of each camera on separately to avoid duplication.
Step 2 Setup of Internet Explorer
1 Launch Internet Explorer on the PC.
2 If proxy settings are enabled in Internet Explorer, disable them as follows: in this order.
[Proxy server] and uncheck the [Use a proxy server for your LAN] box.
3 If the active script of Internet Explorer is disabled, follow the steps shown below to enable it.
verifi cation (https:) for all sites in this zone] box.
factory defaults, add the following URL to the zone.
http://192.168.0.2
click [Custom Level].
[Active scripting] to [Enable].
Uncheck this box.
Select [Enable].
IP address of the camera (factory default)
IP Address
Subnet Mask
Default Gateway
192.168.0.2
255.255.255.0
None
4 If ActiveX controls and plug-ins of Internet Explorer are disabled, follow the steps shown below to enable them.
sites].
Also, select [Miscellaneous] and set [Allow Script-initiated windows without size or position constraints] to [Enable].
Select [Enable].
5 Disable pop-up block.
If the pop-up block is "enabled" in Internet Explorer, you will not be able to connect the camera.In this case, set the pop-up block to "Disable" using the following steps.
Blocker].
window. In the opened window, add the address of the camera as a permitted Web site address.
6 If plug-in tools are included in Internet Explorer, disable the pop-up block function of these plug-ins tools as well.
7 Enable [Every time I visit the webpage].
If checking for newer versions of pages stored by Internet Explorer is not set to "Every time I visit the webpage", you cannot perform white spot correction. (
☞
"Instructions (Setting)") In that case, follow the procedure below to set checking for newer versions of stored pages to "Every time I visit the webpage".
Files] - [Settings] - [Every time I visit the webpage].
Select [Every time I visit the webpage] 1
Step 3 Connection of the camera to the PC
1 Launch Internet Explorer.
2 Î].
1
2
3 The Built-in Viewer of the camera is displayed.
2 Enter the user name and password (to log in as the administrator).
1
2
3
Memo
• If the [Security Information] window appears, click [Yes] to proceed.
■
If the IP address of the camera is not known
You cannot set up or change the IP address of the camera from the PC even if the IP address of the camera is not known.
•
You can identify the IP address in the following ways.
Access the "TOOL_E" folder of the supplied CD-ROM disk, and search for the camera in the LAN using the "JVC-VN-SearchTool" of this folder.
* For the "JVC-VN-SearchTool" details, please open the "README" fi le in the [TOOL_E] folder.
Step 4 IP address setting for the camera
1 Click [Details] of the Built-in Viewer.
2 The [Basic Setting1] screen appears.
3
Click
3 When the confi rmation window opens, click [OK].
• The camera restarts with the new IP address. The camera takes about 90 seconds to restart.
•
Memo
As the IP address of the camera is changed, you may not be able to access the camera from the
PC you have been using. If you access the camera from the same PC, set the IP address of the PC accordingly.
■ If the display or confi guration of the open window appears strange, check the PC settings as follows:
1 Select [Start] - [Control Panel] - [Appearance and Personalization]
2 Select [Display] - [Adjust screen resolution]
3 Check that [Resolution] is set to [Monitor size (recommended)].
4 Otherwise, change the setting to [Monitor size (recommended)] and press the [OK] button.
5 In [Display Settings], press the [Keep changes] button.
1
2
■
When selecting "DHCP Disable":
Select "DHCP Disable" for the [IP Setting] option. Then, enter required values in [IP Address], [Subnet
Mask], and [Default Gateway].
■
When selecting "DHCP Enable":
The "DHCP Disable" (the DHCP client function is off) is set as factory default. To assign an IP address from the DHCP server, connect the camera to the LAN where the DHCP server exists. Set the [IP
Setting] of the camera to "DHCP Enable" and click [OK].
Note
•
Set the DHCP server so that the same IP address is always assigned to the MAC address of the camera, using the DHCP server. The connection may fail if the above settings are not made.
2
Set up the IP address if required.
•
•
•
Memo
For detailed network settings, consult your network administrator.
If you enter the following URL in the address bar of Internet Explorer, you can log in with administrator privileges proceeding
2 in step 3 and you can directly access the [Basic Setting1] page without going through the Built-in Viewer.
Example: http://192.168.0.2/cgi-bin/display.cgi?basicmenu1.html
If a [Security Warning] window appears, click [Yes] to proceed.
Advanced camera settings and operation
In addition to the above basic settings, you can set the advanced camera functions using Internet Explorer and Built-in Viewer as follows.
Camera setting using Internet Explorer
Confi gure the picture quality and alarm settings using Internet Explorer.
* For details, refer to the "Instructions (Setting)" of the supplied CD-ROM disk.
Operating the Built-in Viewer
* For details about the Built-in Viewer, refer to "Built-in Viewer Operations" section in the "Instructions (Setting)" of the supplied CD-ROM disk.
© 2012 JVC KENWOOD Corporation LST1270-001B 2
advertisement
* Your assessment is very important for improving the workof artificial intelligence, which forms the content of this project
Key Features
- 1080p resolution with 30fps
- H.264 and MJPEG compression
- PoE (Power over Ethernet)
- Motion detection
- Face detection
- Tampering detection
- Two-way audio
- SD card slot for local storage
- ONVIF compliant