advertisement
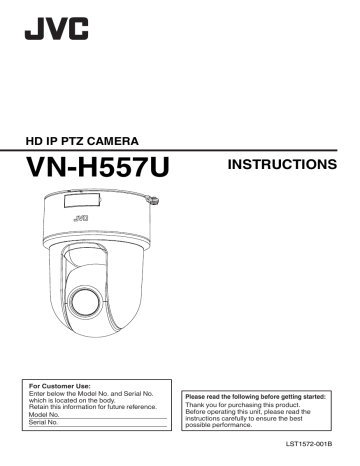
HD IP PTZ CAMERA
VN-H557U
INSTRUCTIONS
For Customer Use:
Enter below the Model No. and Serial No. which is located on the body.
Retain this information for future reference.
Model No.
Serial No.
Please read the following before getting started:
Thank you for purchasing this product.
Before operating this unit, please read the instructions carefully to ensure the best possible performance.
LST1572-001B
Safety Precautions
Consult your dealer as special technique is required when installing this product. Ensure that the fixing screws or nuts are tightened securely, otherwise, the unit may fall off.
Mounting to a firm place
As the unit contain parts rotating at high speed, mount it on a firm place with sufficient strength to support the vibration and weight of the unit.
Mass : Approx. 1.1 k g
If the strength is weak, the vibration will cause fuzzy images on the monitor screen. In the worst scenario, the camera may even fall off and hit somebody, resulting in serious accidents.
Mount the camera correctly
Make sure to use the ceiling mount bracket.
Be sure to connect the fall prevention wire and tighten the fixing screws or nuts securely.
Using the correct power and voltage
To supply power to this product, make use of AC 24 V 50 Hz/60 Hz, DC 12 V or
PoE (IEEE802.3af). Make use of the correct voltage.
Be sure to use an AC 24 V or DC 12 V supply that is isolated from the primary power supply circuit.
Supplying a power beyond the rated value may result in failures, smoke or fire.
If the camera breaks down, turn off the power and contact our service center immediately.
When a power beyond the rated value is supplied, the internal components may be damaged even if no abnormality is found on the appearance and operation of the camera. Please contact our service center immediately for servicing
(charged separately).
2
Safety Precautions
This unit is able to divert lightning conduction to itself and the connecting cables to a certain extent but this is not 100
% guaranteed. For installation locations that are likely to suffer lightning strikes, be sure to take appropriate measures such as adding arrestor to the connecting cables.
Inspect the unit regularly
Screws may be loosened due to vibration or deterioration of the mounting section.
Perform regular inspections for loosened screws and check whether there is any danger of the unit falling off.
Do not hang on this product, shake it, or hang objects over it. Applying an excessive load may cause the product to fall off and result in accidents.
Do not modify this product. It may result in accidents.
Do not place any object inside the product.
Placing a metallic or inflammable object may cause a fire or shock hazard.
Contents
Getting Started
Safety Precautions ............................................ 2
Contents ............................................................ 3
Features ............................................................ 4
Precautions ....................................................... 5
Accessories ....................................................... 9
Name of Parts .................................................. 10
About SD Cards .............................................. 12
Alarm Input/Output Signal ............................... 13
Camera Setting Requirements
Operating Environment ................................... 14
Network ........................................................... 14
Images ............................................................ 16
Selection of Languages on Setting Pages ....... 16
Pages Available to Each User ......................... 17
Mounting the Camera
Installation and Connection Preparations ........ 18
Mounting the Camera ...................................... 20
IP Address Settings
IP Address Setting Procedure ......................... 21
Step1 Set the IP Address of the Computer for
Configuring the Camera Settings ..................... 21
Step2 Internet Explorer Setting ........................ 22
Step3 Connecting the Camera to the Computer
......................................................................... 23
Step4 IP Address Setting for the Camera ........ 24
Setting Using Internet Explorer
How to Open the Settings Page ...................... 26
Screen Configuration of Setting Page ............. 26
Built-in Viewer Menu List ................................. 27
[Basic Setting1] Page ...................................... 28
[Basic Setting2] Page ...................................... 29
[Advanced Settings] Page ............................... 31
[Camera] Page ............................................. 31
[Encoding] Page .......................................... 35
[Audio] Page ................................................ 37
[Alarm] Page ................................................ 39
[Alarm Environment] Page ........................... 42
[FTP Recording] Page ................................. 43
[SD Card Recording] Page .......................... 45
[PTZ] Page ................................................... 49
[Privacy Mask] Page .................................... 51
[Motion Detection] Page .............................. 53
[Audio Detection] Page ................................ 54
[Tampering Detection] Page ........................ 55
[Network] Page ............................................ 56
[Protocol] Page ............................................ 57
[Multicast] Page ........................................... 58
[Access Restrictions] Page .......................... 60
[Time] Page ................................................. 61
[Password] Page .......................................... 62
[Maintenance] Page ..................................... 63
[Miscellaneous] Page ................................... 65
[Operation] Page .......................................... 65
[Settings] Page ............................................ 66
[Position List] Page ...................................... 66
List of Factory Defaults of Each Page .............. 67
Operation
Built-in Viewer Operation ................................. 71
Built-in Viewer Screen Configuration ............... 72
[Control] ........................................................... 74
[Image Settings] Settings ............................. 74
[PTZ Settings] .............................................. 76
[PTZ Control] ............................................... 78
[Viewer Setup] ................................................. 80
[Unicast] Settings ......................................... 80
[Multicast] Settings ....................................... 81
[On Screen Display] Settings ....................... 82
[Audio Monitor] Settings ............................... 83
[Other] Settings ............................................ 84
[SD Card] Operation Screen ........................ 85
Exiting Built-in Viewer ...................................... 88
Others
Troubleshooting .............................................. 89
Consumable Parts ........................................... 93
Appendix (Restrictions during Multi-encoding)
......................................................................... 94
Specifications .................................................. 97
Contents
3
Features
Support for PoE (Power over Ethernet)
This camera supports PoE (IEEE802.3af) and enables power supply through a LAN cable.
* Use a hub or a power supply device that supports
PoE (compliant with IEEE802.3af).
Dual Stream Full Frame Rate
Transmission
Streams with a frame size of 1920
´
1080 and 640
´
480 can be distributed simultaneously at 30 fps.
Multi-encode
This product comes with a high-performance encoder, which enables three encoding tasks to be performed simultaneously.
Realizing a High Picture Quality
This product uses a high-performance CMOS sensor and 3D noise reduction to prevent the screen from appearing grainy, thereby achieving high picture quality in low illuminance.
It supports the 1080P (1920x1080) Full HD resolution.
In addition, output in the following resolutions is also possible: Megapixel (1280x960), HD720P
(1280x720), D1 (720x480), VGA (640x480), HVGAW
(640x360), SIF (352x240), QVGA (320x240)
X10 Lens
The optical 10 times magnification lens allows you to conduct detailed monitoring. F1.8 (WIDE end) bright zoom lens realize 0.9 lx (AGC High, 50 %) high sensitivity during color mode.
Equipped with High Speed Rotation
Mechanism
The high-speed rotation mechanism rotates at a high speed of about 300°/s horizontally and 170°/s vertically, allowing the camera to move to the preset positions quickly. (During high-speed rotation)
Privacy Mask function
This function allows you to blank out areas that you do not wish to display in the location to be recorded.
Motion Detection Feature
This feature enables output of an alarm upon detection of motion in the video image within preset area. Pre-/post-recorded JPEG image files can be sent to the FTP server by the alarm.
Support for Multicast
This product supports multicast, which enables transmission of image data to multiple computers on the network without lowering the frame rate.
HTTP-based API
This product comes with HTTP-based API. This feature enables you to perform setting and control via the network.
Equipped with Built-in Viewer Software
This product comes with a Built-in Viewer that enables you to monitor videos captured by the camera (JPEG or H.264) on the computer. It can also be used to configure the camera settings and control the camera.
It also employs a GUI for greater user-friendliness.
Supports audio input/output
By connecting an external microphone, audio can be input from the camera to the computer. Audio input sent to the computer can also be output from the camera via the network.
Supports SD card recording
You can record surveillance videos to a SD card, or view videos recorded on the SD card via the network.
4
Features
How to read this manual
0
In addition to the descriptions on the product and ways to install the camera described in
INSTRUCTIONS (Installation/IP Address
Settings), this manual also contain descriptions on setting using Internet Explorer as well as operation of the Built-in Viewer.
0
The supplied CD-ROM contains
“INSTRUCTIONS” (this manual), “API Guide”
(pdf), “JVC-VN-SearchTool”, “JVC-VN-IP
Settings Tool”, and “README” (txt).
Symbols used in this manual
Note : States precautions to be taken during operation.
Memo : States restrictions on the functions or use
A of this equipment. For reference purposes.
: Indicates the page numbers or items to refer to.
Contents of this manual
0
Our company holds the copyright to this manual.
Any part or all of this manual may not be reproduced without prior consent from the company.
0
Windows, Internet Explorer and ActiveX are registered trademarks of Microsoft Corporation in the U.S. and other countries.
0
Intel Core is a registered trademark of Intel
Corporation in the U.S. and other countries.
0
Product names of other companies described in this manual are trademarks or registered trademarks of the respective companies.
Symbols such as ™, ® and © are omitted in this manual.
0 Design, specifications and other contents described in this manual are subject to change for improvements without prior notice.
0
Screen displays in this manual may differ from the actual ones.
Precautions
Updated Information
0
For the latest firmware version, please visit our website.
(The latest firmware version can be found on the
Download page of V.NETWORKS.) http://www3.jvckenwood.com/english/pro/ vnetworks/index.html
0
For more details on firmware update, refer to the
Firmware item on the [Maintenance] page.
Storage and Operating Environment
0
VN-H557U is an indoor camera. It cannot be used outdoors.
0
VN-H557U can be used as a pendant mount camera or as a desktop camera. Be sure to place the base of the camera horizontally. The camera will not operate properly if it is slanted.
0
Use of this product and cables connected to this product at locations where strong electric waves and magnetic waves are generated (e.g., near radio, TV, transformer, monitor, etc.) may cause noise interferences in the images or changes in the color.
0
Inadequate heat ventilation may result in malfunction of this product. Be sure not to block vents around the product. This product discharges heat from the surface of the main unit.
0
Do not install it at locations directly subjected to cold air such as near the vents of air-conditioners or at locations with high temperature.
0
Avoid using or placing this unit in the following places.
It might result in malfunctions or failure.
0
Locations beyond the allowable operating humidity range of 20 %RH to 90 %RH.
0
0
0
0
(Condensation is not allowed)
Near equipment that emits strong magnetic fields, such as transformers or motors.
Near equipment that emits radio waves, such as transceivers and mobile phones.
Locations with excessive dust and sand.
Locations that are subject to vibration such as inside the car or ship.
0
0
0
0
0
0
Locations prone to moisture such as window side.
Locations subject to steam or oil, such as kitchens.
Special environment, such as those with combustible atmosphere.
Locations that are subjected to radiation,
X-rays, salt attack or corrosive gases.
Locations where chemicals are used such as swimming pools.
Hot or cold places that are beyond the allowable operating temperature range.
Allowable operating temperature
: -10 °C to 50 °C
Precautions
5
Transportation
0
Do not throw away the original box of the unit.
Keep it and use it for transporting the unit in future.
Carrying the Camera
0
Remove the connecting cables when transporting the unit.
0
When transporting the unit, turn off the power of the system.
0
Pack the unit with cushioning material so as to avoid shock when transporting.
0
Handle the unit with care and do not subject it to vibration or shock.
Copyright Protection
0
With the exception of the user being the copyright holder or when permission such as for duplication has been granted by the copyright holder, permission is required in principle for the duplication, modification, or transmission of copyrighted video and audio data.
Unauthorized duplication, modification, or transmission of copyrighted material may constitute a copyright infringement, and the user may be liable to compensate for any damages.
When using copyrighted video/audio data, be sure to check the license agreement of the copyrighted material thoroughly.
When rights or rights holders are involved with regard to the targeted duplicating subject, permission may be required for shooting or using (processing) it. Be sure to check the licensing conditions thoroughly.
Copyright
0
Please note that broadcasting materials recorded with this camera for profit or for the general public to watch may violate the author’s rights protected under copyright law.
0
Use of recorded materials without prior consent from the author is forbidden under copyright law except in limited, specific instances.
Maintenance
0
Turn off the power before performing maintenance.
0
Wipe using a soft cloth.
Wiping with thinner or benzene may melt or tarnish its surface. For tough stains, wipe using a cloth that is dipped into a neutral detergent diluted with water, followed by wiping with a dry cloth.
0
When the same position is monitored continuously over a long period, the pan/tilt/ zoom/focus mechanisms will deteriorate more quickly. To keep the quality of mechanical performance of pan/tilt/zoom/focus, this product is equipped with an auto cleaning function that performs cleaning once a week.
Handling SD Cards
0
Do not place any object inside the camera.
Inserting an object other than a SD card into the
SD card slot may cause fire, electric shock, or malfunction of the product.
0
Do not disassemble or modify the SD card.
0
Before you turn off the power of the camera or remove the SD card from the card slot, make sure to press the [Unmount] button on the [SD
Card Recording] page.
While writing to the SD card is in progress, turning off the power or removing the card may damage the data stored inside it.
p.46 [[SD Card Recording] Page] )
0
If there is a likelihood that data stored in the SD card is damaged, remove the SD card from the camera, and back up the necessary data. Next, make use of the SD Formatter (version 4.0 or later) distributed by the SD Association to format the SD card, followed by inserting the card into the camera.
The SD Formatter is available on the following website.
https://www.sdcard.org/downloads/
0
There is a maximum limit to the number of times data on the SD card can be rewritten. When approaching to the limit, data recording and playback may not function properly. In the event that the recorded data is damaged or when a playback error occurs, replace the SD card with a new one.
0
Do not use or store the card at a place that is subject to static electricity or electrical noise.
0
Make sure that the orientation is correct when you insert the SD card. Inserting the card forcibly in the wrong orientation may damage the camera or the SD card.
6
Precautions
0
Our company shall not be liable for any accidental damage caused to the data stored in the card. Please back up important data on devices such as a computer.
p.86 [[Export(Y/M/D-h:m:s)] Menu] )
0
To erase data stored in the SD card completely, it is recommended that you make use of a commercially-available data erasure software program, or destroy the SD card physically such as by using a hammer.
0
Use the card within the operational requirements. Do not use it at the following locations.
0
0
Places exposed to direct sunlight.
Places near thermal equipment.
0
0
In a car under the sun with the windows closed.
Places subject to high humidity, corrosion, etc.
0
Do not bend or drop the card, or subject it to strong impact or vibrations.
0
Do not wet the card.
0
Do not touch the connection terminals.
0
Prevent dust, dirt, moisture or other foreign substances from being attached to the connection terminals.
0
Do not peel off the label attached to the SD card, or attach another label of sticker over it. This may cause the equipment to malfunction.
0
To write characters on a SD card, do not use a pencil or ballpoint pen. Make sure that a felt-tip pen is used.
0
It may be difficult to remove some SD cards from the slot of the camera.
0
When removing the SD card from the card slot, it may sometimes pop out forcefully. Be careful not to lose it.
Disclaimer
0
The motion detection, tampering detection, and audio detection features are not intended to prevent theft or fire. Our company shall not be liable for any inconveniences or failures that occur.
0
We shall not be responsible for any losses incurred in the event of privacy invasion caused by the videos captured by the camera or audio of this product.
Saving Energy
0
If the camera is not to be used for a long time, turn off the power of the system for safety and energy conservation reasons.
Auto Focus
0
Auto Focus operation can be performed on this product after the pan/tilt/zoom (PTZ) operation stops.
For more details, refer to “Easy AF” on the [PTZ
Control] page.
0
Easy AF may not be able to achieve focus depending on the camera setting, subject, and light condition. In this case, set the focus manually.
0
Objects which are difficult to be focused automatically.
0
When the brightness of the image plane is
0
0 extremely high (bright).
When the brightness of the image plane is extremely low (dim).
When the brightness of the image plane is
0
0 constantly changing (for example, a blinking light).
When there is almost no contrast.
When there are repetitive vertical striped patterns on the image plane.
0
Auto Focus is difficult to set under the following conditions.
0
When sensitivity is increased with AGC and
0
0 the screen is grainy.
When there is less movement on the screen due to the Sense Up function.
When there is no clear contour in electronic zoom.
Zoom Operation
0
The following phenomena are the results of the built-in lens performance and are not malfunctions.
0
When manual operation or preset is selected, focus moves slightly after the zoom operation
0
0 has stopped near the TELE end.
The zoom operation is not smooth during manual operation.
When Preset is selected, the camera becomes out of focus for an instant during zooming.
Precautions
7
Others
0
This camera will perform the initial operation of pan/tilt/zoom upon powering on.
0
Do not subject the lens to strong light source such as sun rays. This may cause the equipment to malfunction.
0
This camera comes with a built-in AGC circuit.
The sensitivity increases automatically at a dark place and noise may become noticeable on the screen. This is not a malfunction.
0
While AGC is activated, if a transceiver which causes strong radio wave is used near the camera, the picture may suffer from beat. Please use the camera more than three meters away from such transceivers.
0
When this camera is used in the White Balance
“ATW-Narrow”, “ATW-Wide” or “ATW-Full”
(automatic adjustment) mode, the color tone may differ slightly from the actual color due to the principle of the automatic color temperature tracking white balance circuit. This is not a malfunction.
0
Noises from an external source may cause the alarm to malfunction even when the alarm signal cable used is within 50 m. In this case, move the cable away from the noise source.
0
During audio input/output, noise may occur when the rotation mechanism is rotated horizontally/vertically, when zooming is performed, when the power is turned on/off, or when the SD card is operating. This is not a malfunction.
0
Noise may become pronounced in the audio when Mike Gain is set to a high value. This is not a malfunction.
0
The pan operation range of this product is limited to ±175 °. Regardless of the function, operation is not possible beyond this range.
0
In the event that the pan or tilt operation is performed forcibly by external force when power is supplied, the camera will not return to the original position. When this occurs, restart the camera.
0
When using multicast, make use of an
IGMPv2-compliant network switch.
0
Some switching hubs of products that are equipped with intelligent features may include a broadcast/multicast suppression function.
Viewing of multicast images on this product may fail if this function is enabled.
0
The video standard of this product is set to
“NTSC” by default. If your region uses the PAL format, you can switch to “PAL” on the
[Maintenance] page.
Flicker can be reduced by setting to “PAL” in the area of commercial power frequency 50Hz.
0
The dark areas on the screen may appear grainy or white spots may increase. When switching between color and black-and-white images, the brighter area on the screen is emphasized, which may reduce the visibility. However, this is not a malfunction.
0
If the power supply voltage is momentarily cut off or reduced due to lightning or turning on of the air conditioner’s power, the image may be disrupted or noise interference may occur.
0
When shooting objects with a luminance difference or near a light source, ghost may occur on the screen. This is a feature of the built-in lens, and is not a malfunction.
0
In particular, manual and auto pan operation near the TELE end (telephoto side) may cause the screen to vibrate (unsmooth rotation). This is a feature of the motor and is not a malfunction.
0
As long magnification lens is used in this product, the focus may be unclear due to temperature changes but this is not a malfunction.
0
Preset the focus under an environment with a temperature closest to that in your actual usage.
If the temperature change is large and the focus becomes unclear, preset the focus again before using the product.
0
If you sense that the focus has become unclear due to temperature changes, use the Auto
Focus function or reset the focus manually.
0
The time of the internal clock may be significantly out of alignment if the power of the product is turned off for a long time or when there is prolonged power failure. If this occurs, readjust the clock time.
0
While viewing with the Built-in Viewer, audio sound may sometimes be out of synchronization. This is not a malfunction.
0
When the monitor in use has a wide display area, lines may appear at the peripheral area of the screen.
0
When the camera is mounted on a desktop, the monitor output image will appear inverted even when [Installation Mode] is set to “Desktop”.
0
An afterimage can appear if you view a moving object on the monitor output, however this is not a malfunction.
8
Precautions
0
Before starting an important recording, be sure to perform a test recording in order to confirm that a normal recording is possible.
0
We shall not be liable for the loss of recordings or opportunities in the event that recording could not be performed due to a problem that arises during the use of the video camera or recorder.
0
The motion detection, tampering detection, and audio detection features are simple functions. They cannot be used as a substitute for a security alarm. Our company shall not be liable for any inconveniences or damages caused in the event of false detection or failure to detect by these functions. We shall not be liable for any inconveniences or damages caused as a result of operational failure for alarm input/output.
Accessories
Before mounting this product, please check to ensure that all the following accessories and attachments are available.
0
INSTRUCTIONS: 1
0
SAFETY PRECAUTIONS: 1
0
Warranty Card (for USA): 1
0
Template: 1
0
CD-ROM: 1
0
Ceiling mount bracket: 1
0
Monitor Cable (1 m): 1
0
Screw (M4): 1
Precautions
9
Name of Parts
VN-H557U
Camera
A
Cable cover
Remove the cable cover during installation or connection.
To mount the camera with the cables pulled out from the side, remove the center window cover.
When attaching the cable cover, pull out the center window cover and pass the cables through it.
B
Adapter
Fix the camera on the ceiling mount bracket.
C
Inside SD card cover
0
SD Card Slot
To insert a SD card into this slot for recording and storage.
0
[INITIALIZE] button:
Pressing the button for 5 seconds resets all settings of the unit to the factory default, and restarts the camera. (The camera takes about 2 minutes to initialize or restart.)
The operation is the same as that when [All
Settings] on the [Maintenance] page is executed.
0
[RESET] button:
Restarts the camera. (The camera takes about 2 minute to restart.)
The operation is the same as that when
[Restart] on the [Maintenance] page is executed.
D
Lens section
E
Power terminal, red LED
Connect it to a DC 12 V or AC 24 V power supply. When connecting to a DC 12 V power supply, make sure to align the + and – polarities correctly.
The red LED is lit when the power is on.
The black “NOT USE” terminal is not usable.
p.18 [Connect the power cable.] )
F
Safety wire hook
To prevent the camera from falling off accidentally, attach
K
fall prevention wire of the unit to this hook.
10
Name of Parts
G
I/O Connector
Connect an audio cable or alarm signal cable.
Signal Name
AUDIO IN
AUDIO IN GND
AUDIO OUT
AUDIO OUT GND
ALARM OUT1
ALARM OUT1 COM
ALARM OUT2
ALARM OUT2 COM
ALARM IN1
ALARM IN1 COM
ALARM IN2
ALARM IN2 COM
H
[10BASE-T/100BASE-TX] LAN cable connection terminal
For connecting the unit to the network.
It supports PoE (IEEE802.3af) and enables you to use this camera without having to connect to a power supply using a power cord.
p.19 [Connect the LAN cable.] )
I
Monitor output terminal
Connect the supplied monitor cable to output video images.
Ceiling mount bracket
J
Fixing holes (x3)
These holes are used for mounting the camera to the ceiling.
K
Fall prevention wire
Name of Parts
11
About SD Cards
This camera enables recorded videos to be saved to the SD card (sold separately) inserted into the card slot.
Compatible SD Cards
Make use of a SD card with the following specifications.
0
The SDHC cards Class10 or higher (16 GB to
32 GB) with a guaranteed operating temperature of 85 °C or higher.
Operation checks have been performed on the following SD cards by connecting them to this camera.
0
Panasonic RP-SDWA32GJK
0
Toshiba SD-GU032G1
0
SanDisk SDSDXPA-032G-J35
* Not all SD cards that meet the above requirements are guaranteed to operate on this camera.
Memo :
0
Do not leave the SD card cover open for a prolonged period of time. Dust may enter the interior of the camera unit, causing it to malfunction.
0
Before you turn off the power of the camera or remove the SD card from the card slot, make sure to press the [Unmount] button on the [SD
Card Recording] page.
p.45 [[SD Card Recording] Page] )
0
If a SD card for which its operation is not verified is used, videos may not be correctly recorded even if the recording settings are properly specified.
0
To remove the SD card, push the SD card inward slightly to disengage the lock, followed by taking it out. The card may sometimes pop out forcefully. Be careful not to lose it.
0
It may be difficult to remove some SD cards from the slot of the camera.
0
To insert or replace a SD card, do so after turning off the power of the camera.
Note :
0
The SD cards cannot be formatted on this camera. Make use of the SD Formatter (version
4.0 or later) distributed by the SD Association to format the SD card, followed by inserting the card into the camera.
The SD Formatter is available on the following website.
https://www.sdcard.org/downloads/
Inserting a SD Card
Get ready a formatted SD card in advance.
Inserting the SD card in the wrong orientation may damage the camera or the SD card. Before inserting a SD card, ensure that the orientation is in alignment with the mark indicated on the card slot.
Estimated Recordable Time for SD
Cards
The values below are the estimated recording time.
The duration may vary with the shooting environment or the SD card in use.
Encoder’s Bit Rate
Setting
64 kbps, CBR
128 kbps, CBR
256 kbps, CBR
384 kbps, CBR
512 kbps, CBR
768 kbps, CBR
1024 kbps, CBR
1536 kbps, CBR
2048 kbps, CBR
3072 kbps, CBR
3584 kbps, CBR
4096 kbps, CBR
8192 kbps, CBR
7
3
14
9
8
38
28
19
114
76
57
Recordable Time by
SDHC Card Capacity
[Hours]
16 GB
458
229
32 GB
915
457
228
152
114
76
57
38
28
19
16
14
7
12
About SD Cards
Alarm Input/Output Signal
Alarm Input Signal
Connect to sensors such as infrared sensors, door sensors, metal sensors and manual switches.
0
To prevent noise from entering the internal circuit, supply non-voltage contact signal to the alarm input signal.
Memo :
0
You can configure whether to set the alarm when the contact is short (MAKE) or open (BREAK) in the [Alarm] page of the [Advanced Settings] page.
0
Apply such that the alarm signal continues for at least 500 ms. The alarm signal may not be recognized if it is less than 500 ms.
Note :
0
Do not supply voltage.
Alarm Output Signal
Connect to alarm devices such as alarm, indicator, light or buzzer.
0
Alarm output signal is an open collector output insulated with photo coupler.
Memo :
0
You can select whether to set the contact to short (Make) or open (Break) during an alarm in the [Alarm] page of the [Advanced Settings] page.
Note :
0
As this terminal is polarized, be sure to connect it such that the voltage of the OUT output is higher than that of the COM output.
0
It will be damaged if reverse voltage is supplied.
OUT
IN
COM
.
Rating
Low-level terminal current : 5 mA and below
High-level terminal voltage : DC 3.3 V
.
COM
Rating
Max. applied voltage : DC 20 V
Max. driving current : 25 mA
Alarm Input/Output Signal
13
Operating Environment
Recommended Computer
Specifications
OS
CPU
Memory capacity
Free hard disk space
Display and video card
: Windows 8 Pro, Windows 7
Professional (SP1), Windows XP
Professional, or Home Edition
(SP3)
: Intel Core i5 3 GHz or higher
: 2 GB and above
: 512 MB or more
: 1920 ´ 1080 pixels or higher, True
Color (24 or 32 bits) VRAM 1 GB or more recommended
Web browser: Internet Explorer Version 8.0,
Version 9.0, Version 10.0
Note :
0
Operation is not guaranteed for web browser other than the Internet Explorer versions stated in the recommended PC specifications.
0
The touch operation of Windows 8 is not supported.
0
The Built-in Viewer consists of a software component called ActiveX. The ActiveX is usually installed when the Built-in Viewer is used for the first time. However, installation may be rejected depending on the anti-virus software settings. If this occurs, change the settings of the anti-virus software.
0
The camera image may not appear smooth at times due to factors such as fluctuations in the
CPU and memory load, or network jitter. This is not a malfunction.
The symptoms may improve when the camera settings are changed.
0
Noise may be heard in the playback sound for some built-in sound cards on PCs.
LAN Environment
0
10BASE-T/100BASE-TX network interconnected using devices such as an
IEEE802.3-compliant switching hub.
0
IEEE802.3af-compliant switching hub when
PoE is used.
0
IGMPv2-compliant network when multicast is in use.
Network
0
Ensure that there is sufficient network bandwidth for the data volume to be sent out by the camera. Do not send multicast stream that exceeds the bandwidth. If the entire bandwidth is used by the multicast stream, control of this camera via the network may fail.
0
Data volume to be sent by the camera varies with the settings and number of distributions.
0
The maximum bit rate for transmission is about
40 Mbps.
0
Supports up to 20 clients at the same time.
Frame Rate and Frame Size
This products enables simultaneous encoding up to three channels. However, the settable frame size and frame rate combinations are subject to restrictions.
For more details about restrictions on the combination, refer to the following.
p.94 [Appendix (Restrictions during
Bit Rate of JPEG Stream
The JPEG file size per frame varies with the encoding settings as well as the camera images.
When “AFS” is selected, encoding is performed such that the target file size is the average size of multiple JPEG images. When “VFS” is selected, the quantization table during JPEG encoding will be maintained, and the file size will increase/ decrease according to the camera images.
If the JPEG file size per frame is 120 KB, then the total bit rate will be:
120 KB
´
15 fps = 1800 KB/s = Approx. 14.4 Mbps
When multiple encoders are selected, a different
JPEG file size can be set for each channel.
For example, when 2fps JPEG files with 30 KB file size and 3fps JPEG file with 10 KB file size are transmitted, then the total bit rate will be:
30 KB ´ 2 fps +10 KB ´ 3 fps = 90 KB/s = Approx.
0.72 Mbps
14
Operating Environment
Bit Rate of H.264 Stream
You can select either the Variable Bit Rate (VBR) or Constant Bit Rate (CBR) system for H.264
stream.
When the VBR system is selected, the bit rate varies according to the condition of the camera images. The VBR system delivers a stable picture quality, but forecast of the bit rate is difficult. When the CBR system is selected, encoding is performed at a fixed bit rate regardless of the condition of the camera images. The picture quality varies under the CBR system, but the bit rate can be easily forecast.
You can specify an estimated bit rate for both VBR and CBR. (64 kbps to 8192 kbps)
H.264 Baseline cannot be set for multiple encoders at the same time. Only one channel can be set with a frame size of 1280
´
720 or lower and a bit rate of
1.5 Mbps or lower.
Audio Data Size
Up to 2 stream of audio data can be sent. Up to 1 stream of audio data can be received. Each audio data stream is 64 kbps. The size of the audio data can be calculated using the following formula:
64 kbps ´ number of streams
The number of streams should be the total of the number of TCP streams being sent (the number of clients) and the number of multicast streams being sent/received. For example, if the camera is sending 2 streams of audio and receiving 1 stream of audio, the data size will be as follows:
64 kbps
´
3 = 192 kbps
Insufficient Network Bandwidth
When there is insufficient bandwidth, the number of JPEG frames (frame rate) that the client can acquire will decrease. Delay will also occur in the distribution of images. In the case of H.264, noise interference may occur and playback may fail.
Network Delay
When the client acquires JPEG via TCP, the camera will send out data while checking the ACK from the client at the same time. For networks with considerable delay, data cannot be sent out until
ACK is received, and therefore the frame rate will drop. In the case of H.264, noise interference may occur and playback may fail.
A decrease in the frame rate due to network delays can be eliminated by receiving data via multicast.
Network Jitter
When there is considerable network jitter, delay time may be prolonged and the image frame rate may drop. In the case of H.264, noise interference may occur and playback may fail.
Packet Loss
When acquiring images from camera via TCP, packet loss may be recovered by TCP transmission. When there is considerable delay in the network, however, missing data may occur and the image frame rate may drop. In the case of H.
264, noise interference may occur and playback may fail.
When packet loss occurs during multicast sending from camera, the image frame rate may drop. In the case of H.264, noise interference may occur and playback may fail.
List of Protocols and Port Numbers
Used by Camera
The camera uses the protocols and port numbers listed below. Ensure that these ports are allowed through the firewall when a firewall is to be installed.
Protocol/Port number
Source
TCP/80
Purpose of use
JPEG/H.264 acquistion,
Web Settings page, API, audio acquisition
RTSP
Sending alarm
Audio data reception
TCP/554
TCP/32040
TCP/49298
Destination
TCP/ User-defined number
UDP/ User-defined number
TCP/20, 21
TCP/25
TCP/110
UDP/123
UDP/161
Sending alarm
FTP
Mail delivery
POP (Mail Delivery)
SNTP
SNMP
Operating Protocol
ONVIF
This camera supports ONVIF (Open Network
Video Interface Forum).
ONVIF is a forum that is standardizing surveillance device network protocols.
Protocols for discovery of surveillance devices, acquisition and modification of surveillance device settings, and audio/video data transfer are standardized under ONVIF.
The initial user name and password are set as follows:
User Name : admin
Password : jvc
This camera fulfills the ONVIF Profile S.
Network
15
Images
H.264 Profiles
The camera supports both the H.264 Baseline
Profile and H.264 High Profile standards.
High Profiles can maintain high image quality with a low bit rate, but as the decoder needs to support
High Profiles, the processing load on the decoder becomes heavier.
Compared to High Profiles, Baseline Profile offers lower compression performance, but the processing load on the decoder will be reduced.
Selecting High Profiles is recommended if the decoder has sufficient processing ability.
Selection of Languages on Setting Pages
There are two radio buttons for selecting the language at the right top corner of the setting pages, however the language will be automatically set according to the OS environment of your computer. If you select “Japanese” while using an
English-language OS, it may not be correctly displayed because there is no Japanese environment. Make sure to use the setting page according to the language setting for the OS of the computer in use.
0
For more details on the Settings page, refer to the following.
p.26 [How to Open the Settings Page] )
Memo :
0
Once you have set a language, all information is displayed in the selected language after the next startup.
Uploading and Downloading of the
Language File
You can change the language on settings page and
“Built-in Viewer” of the camera.
Procedure
1
Open the Settings page.
0
For more details on the Settings page, refer to the following.
p.26 [How to Open the Settings Page] )
2
Click [Download] button on the
[Maintenance] page.
3
Save “language.ini” file to the appropriate folder in the computer.
4
Edit the downloaded “language.ini” file using Notepad or general purpose text editor.
0
Current texts are described after “=”. Change them to desired text.
0
You can write comments after the “;”.
Comments are annotations for each line and all the text from the “;” to the end of the line is ignored.
0 Maximum number of texts in one line is 126 bytes.
0
Save the file after editing. Do not change the file name.
0
Western European language (ISO-8859-1) is supported. Multi byte character set is not supported.
5
Click “Browse...” button on the
Maintenance page and select
“language.ini” file which you edited.
6
Click [Upload] button on the
Maintenance page.
7
Select “Custom”, then click [Apply] button on the Maintenance page.
0
Language is replaced after reloading the
[Maintenance] page. When language is not replaced, please reload the [Maintenance] page again.
0
Following GUI is added to [Maintenance] page.
16
Images
Pages Available to Each
User
Enter User Name and Password
User name and password entry will be required when you access the camera.
There are three access authorization levels to the camera. The factory settings are as follows.
0 admin
All operations and setting changes are allowed.
(Default Password: “jvc”)
0 operator
The following items cannot be operated, and setting changes are not permitted. [Basic
Setting1], [Network], [Protocol], [Access
Restrictions], [Time], [Password], [Maintenance]
[Multicast] is operable, but the setting cannot be changed.
(Default Password: “jvc”)
0 user
Viewing of images and some operations are permitted.
(Default Password: “jvc”)
Memo :
0
For more details on accessing the camera from
Internet Explorer, refer to the following.
p.26 [How to Open the Settings Page] )
Pages that Users Have Access
Restrictions are placed on the pages that users have access. In addition, links on the setting pages are also displayed according to the access rights of the user.
Memo :
0
For details and a list of the pages, refer to the following.
p.27 [Built-in Viewer Menu List] )
admin
Top Menu
[Basic Setting1] [Network]
Sub Menu
[Time]
[Basic Setting2] [Camera]
[Encode]
[Advanced
Settings]
[Camera]
[Encoding]
[Audio]
[Alarm]
[Alarm Environment]
[FTP Recording]
[SD Card Recording]
Top Menu
[Advanced
Settings]
Sub Menu
[PTZ]
[Privacy Mask]
[Motion Detection]
[Audio Detection]
[Tampering Detection]
[Network]
[Protocol]
[Multicast]
[Access Restrictions]
[Time]
[Password]
[Maintenance]
[Miscellaneous]
[Operation]
[Settings]
[Position List]
operator
Top Menu
[Basic Setting2] [Camera]
Sub Menu
[Advanced
Settings]
[Encode]
[Camera]
[Encoding]
[Audio]
[Alarm]
[Alarm Environment]
[FTP Recording]
[SD Card Recording]
[PTZ]
[Privacy Mask]
[Motion Detection]
[Audio Detection]
[Tampering Detection]
[Multicast]
[Miscellaneous]
[Operation]
[Settings]
[Position List]
user
Top Menu
[Advanced
Settings]
Sub Menu
[Miscellaneous]
Pages Available to Each User
17
Installation and Connection
Preparations
0
Be sure to put on protective glasses to protect your eyes from falling objects when mounting the camera.
0
The fall prevention wire (for ceiling) is not supplied. Make use of the wire while taking note of its length, strength, pull and material
(insulation).
0
Attach the fall prevention wire (ceiling) to a place with sufficient strength (ceiling slab, etc.).
1
Place the template against the ceiling, and fasten the ceiling mount bracket with three screws.
M4x3
(Wooden screws: Φ4.1)
25 mm and above
3 mm and below
2
Use the provided template, and make a hole (Φ25 mm) to route the connection cables and fall prevention wire (ceiling) into the ceiling.
3
Press the tab on the adapter side of the cable cover inward to remove the cable cover, and attach the fall prevention wire connected to the ceiling mount bracket to the camera.
4
Connect the power cable.
0
To supply power from an AC 24 V or a DC 12
V power supply, connect a power cable.
0
To supply power via PoE, do not connect a power cable. Go to the next step.
p.19 [Remove the protective sheet attached to the lens.] )
The following table shows the connection distances and connection cables provided that 2-conductor VVF cables
(vinyl-insulated vinyl sheath cables) are used. (Reference value)
Conductor
Diameter
Φ1.0 mm
(AWG18)
Φ1.6 mm
(AWG14)
Maximum Connection
Distance
DC 12 V
18 m
(59 ft)
48 m
(157 ft)
AC 24 V
57 m
(187 ft)
145 m
(475 ft)
Memo :
0
The default IP address setting is 192.168.0.2.
Note :
0
For safety reasons, turn on the power only after ensuring that all the connections are in place.
0
Do not supply power through the power cable and LAN cable at the same time.
0
If multiple cameras are turned on simultaneously in the same LAN environment, access attempts may fail due to IP address duplication. Set up an IP address by either using the JVC-VN-IP SettingTool (included on the supplied CD-ROM) or turning the power supply of each camera on separately to avoid duplication.
Caution
To supply power to this product, make use of AC
24 V 50 Hz/60 Hz, DC 12 V or PoE
(IEEE802.3af). Make use of the correct voltage.
Be sure to use an AC 24 V or DC 12 V supply that is isolated from the primary power supply circuit.
Supplying a power beyond the rated value may result in failures, smoke or fire. If the camera breaks down, turn off the power and contact our service center immediately.
When a power beyond the rated value is supplied, the internal components may be damaged even if no abnormality is found on the appearance and operation of the camera.
Please contact our service center immediately for servicing (charged separately).
18
Installation and Connection Preparations
5
Remove the protective sheet attached to the lens.
Note :
0
If there is a possibility that the lens may be scratched while work is in progress, remove the protective sheet only when you are about to turn on the power. In this case, make sure that the sheet is removed before the power is turned on.
6
Connect the LAN cable.
0
Connect the camera to a hub or computer using a LAN cable.
0
When connecting to a hub: Make use of a straight cable.
0
When connecting to a computer: Make use of a cross cable.
When using PoE
0
Connect to the PoE power supply using a
LAN cable.
0
The red LED lights up when power is supplied.
0
Use the PoE power supply while ensuring that it is properly grounded.
LAN cable to use
0
STP (Recommended shield cable)
0
Length of 100 m or shorter
0
Category 5e and above
Note :
0
Cross cables cannot be used with some computers. When connecting the camera directly to a computer, check the computer’s
LAN specifications in advance.
0
Use a LAN cable of which the length of the connector is less than 35 mm. If it is more than 35 mm, the camera housing cannot be attached to the camera.
Less than
35 mm
7
Connect the alarm signal cable to the alarm signal terminal.
0
Connect the alarm signal terminal to external devices, such as a sensor or buzzer.
0
For details on alarm signal names, refer to the following.
0
For more details on alarm input/output, refer to the following.
p.13 [Alarm Input/Output Signal] )
A
Peel off about 4 mm of the alarm signal cable covering, and insert the cable into the I/O connector.
Alarm signal cable to use
0
Length of 50 m or shorter
0
UL1007, UL1015 or equivalent products
0
AWG#28 to AWG#20 or equivalent products
Note :
0
Noises from an external source may cause the camera to malfunction even when the cable used is within 50 m. In this case, move the cable away from the noise source.
8
Connect the audio cable.
0
Get ready a separate cable for connecting to the audio device.
0
For details on audio signal names, refer to the following.
AUDIO IN : Connect with the cable from devices such as a capacitor microphone that supports plug-in power.
AUDIO OUT : Connect with the cable from devices such as speakers with a built-in amplifier.
Cable for connecting to the audio device
(microphone input/line output)
0
Shielded cable recommended
0
Length of 5 m or shorter recommended
9
Connect the monitor cable.
0
It is not necessary to connect the monitor cable if the monitor output is not used.
0
Please get ready a BNC cable separately beforehand.
0
Connect the supplied monitor cable to the monitor output terminal of this unit, and use a BNC cable to connect the monitor cable and the monitor.
Memo :
0
Secure the monitor cable such that it does not fall out of the terminal when in use.
0
To use the monitor output, set monitor output on the [Encoding] page to “ON”.
0
When the monitor in use has a wide display area, lines may appear at the peripheral area of the screen.
0
When the camera is mounted on a desktop, the monitor output image will appear inverted even when [Installation Mode] is set to “Desktop”.
Preparation for installation and connection is now complete. Next, mount the camera unit.
Installation and Connection Preparations
19
Mounting the Camera
1
Insert a SD card.
0
To record to an SD card, insert the SD card in advance.
2
Mount the camera onto the ceiling mount bracket.
4
Fix the camera on the ceiling mount bracket using the provided screw
(M4).
3
Rotate the camera clockwise after inserting the camera while putting.
Note :
0
Take note of the length, strength, pull and material (insulation) of the fall prevention wire
(for ceiling) and use one with a wire strength of
150 N (15 k g
) or more.
0
The inner diameter of the ring section of the fall prevention wire mounted on the camera should be Φ4 mm and above and Φ5 mm and below, the outer diameter should be Φ9 mm and below, and the thickness 2 mm and below.
5
After cable connection is complete, attach the cable cover by aligning the left and right tabs while ensuring that the center window cover is facing upward.
20
Mounting the Camera
Installation of the camera is complete. Next, set the IP address of the camera.
p.21 [IP Address Setting Procedure] )
IP Address Setting
Procedure
* This item is described basically for Windows 7/
Internet Explorer 8.0.
Follow the procedure below to configure the IP address of the camera.
[Step1 Set the IP Address of the Computer for Configuring the Camera Settings] p.21
Set the IP address of the computer for configuring the camera settings.
.
[Step2 Internet Explorer Setting] p.22
Configure the Internet Explorer settings in order to establish connection between the computer and the camera.
.
[Step3 Connecting the Camera to the
Connect the computer to the camera.
.
[Step4 IP Address Setting for the
Set the [IP Setting] item on the [Basic Setting1] screen to “DHCP Disable” or “DHCP Enable”.
Note :
0
Do not reset the camera and do not turn the power supply off immediately after you have changed the settings. Otherwise, your settings will be lost and the camera may returned to the factory defaults.
Step1 Set the IP Address of the Computer for
Configuring the Camera
Settings
The camera is set to “DHCP Disable” (the DHCP client function is Off) by default. The camera is first started up using the following IP address. Set the
IP address of the PC correctly so that you can communicate with the following.
(For example, set the IP address to 192.168.0.100
and the subnet mask to 255.255.255.0.)
Note :
0
If multiple cameras are turned on simultaneously in the same LAN environment, access attempts may fail due to IP address duplication. Set up an IP address by either using the JVC-VN-IP SettingTool (included on the supplied CD-ROM) or turning the power supply of each camera on separately to avoid duplication.
IP address of the camera (default)
IP address
Subnet mask
: 192.168.0.2
: 255.255.255.0
Default gateway : None
IP Address Setting Procedure
21
Step2 Internet Explorer
Setting
Select [Enable].
1
Launch the Internet Explorer on the computer.
2
When proxy settings are enabled in the Internet Explorer, follow the steps below to disable the proxy of the
Internet Explorer.
A
Select in the sequence of [Tools]-[Internet
Options]-[Connections]-[LAN Settings].
B
From the [Local Area Network (LAN) Settings] window, select [Proxy server] and uncheck the
[Use a proxy server for your LAN] box.
Deselect the check.
4
If ActiveX controls and plug-ins of
Internet Explorer are disabled, follow the steps shown below to enable them.
A
Click [Trusted sites] under [Tools]-[Internet
Options]-[Security].
B
Select the [Custom Level] button and open the
[Security Settings] window.
C
Set all options of [ActiveX controls and plug-ins] to [Enable].
Also, select [Miscellaneous] and set [Allow
Script-initiated windows without size or position constraints] to [Enable].
3
If the active script of the Internet
Explorer is disabled, follow the steps below to enable it.
A
Select [Trusted sites] under [Tools]-[Internet
Options]-[Security].
B
Click the [Trusted sites] button, and uncheck the
[Require server verification (https:) for all sites in this zone] box.
C
Add the URL of the camera to the zone. If you use the camera with factory defaults, add the following URL to the zone.
http://192.168.0.2
D
Select [Trusted sites] in [Tools]-[Internet
Options]-[Security], and click [Custom Level].
E
From the [Security Settings] window, select
[Enable] in [Scripting]-[Active scripting].
Select [Enable].
22
Step2 Internet Explorer Setting
5
Disable pop-up block.
Connection of the camera cannot be established when pop-up block in the Internet
Explorer is set to “Enable”. Follow the steps below to set the pop-up block to “Disable”.
A
Selecting [Tools]-[Pop-up Blocker]-[Turn Off
Pop-up Blocker] permits all websites.
B
To permit only specific websites, such as that for this product, select [Tools]-[Pop-up
Blocker]-[Turn on Pop-up Blocker].
C
Select [Tools]-[Pop-up Blocker]-[Pop-up
Blocker Settings] to open the [Pop-up Blocker
Settings] window. In the opened window, add the address of the camera as a permitted website address.
6
If plug-in tools are installed in the
Internet Explorer, disable the pop-up block function of these plug-in tools as well.
Step3 Connecting the
Camera to the Computer
1
Launch the Internet Explorer.
A
B
A
Enter the IP address of the camera (for example, the factory default of [http://192.168.0.2]).
B
Click [
N
].
Memo :
0
If the proxy server settings for access to the
Internet via the Internet Explorer is enabled, you may not be able to specify the IP address directly. In this case, change the proxy settings of the Internet Explorer.
0
You can open the [Basic Setting1] page without going through the Built-in Viewer by entering the following URL address of the [Basic Setting1] page in the address field of Internet Explorer.
http://192.168.0.2/cgi-bin/display.cgi?
basicmenu1.html
0
After the [Security Warning] screen appears, click the [YES] button to proceed.
2
Enter the user name and password
(login as “admin”).
A
Enter the user name. (default password is
“admin”)
B
Enter a password. (default password is “jvc”)
C
Click OK.
A
B
C
Step2 Internet Explorer Setting
23
Memo :
0
After the [Security Information] screen appears, click the [YES] button to proceed.
3
Install the camera’s Built-in Viewer.
0
When displaying the Built-in Viewer on the
Internet Explorer for the first time, the plug-in software of the Built-in Viewer is downloaded from the camera and installed on the PC.
When the installation screen of the Built-in
Viewer (IntegratedViewer.cab add-on) appears, install it according to the instructions displayed.
0
After installation is complete, the video on the camera is displayed.
Step4 IP Address Setting for the Camera
1
Click [Details] of Built-in Viewer.
Click
2
The [Basic Setting1] screen appears.
C
A
When the IP address of the camera is unknown
IP address settings cannot be changed by accessing via a computer when the IP address of the camera is unknown. You can use the following method to identify the IP address.
0
Access the [TOOL_E] folder of the supplied
CD-ROM disc, and search for the camera in the LAN using the “JVC-VN-SearchTool” of this folder.
* For details about the [JVC-VN-SearchTool], please read through the Readme file in the
[TOOL_E] folder.
Memo :
0
This camera will perform the initial operation of pan/tilt/zoom upon powering on.
0
The settings required for running the Built-in
Viewer on the PC are stored in cookies.
0
Settings that are stored in cookies are information related to the operation of the
Built-in Viewer, such as the number of the encoder to be displayed and whether the display size is set to a specified or variable size. Settings related to camera operation are not stored in cookies.
B
A
Specify the [Network].
0
When selecting “DHCP Disable”:
Select “DHCP Disable” for the [Network] option.
Then, enter required values in [IP Address],
[Subnet Mask], and [Default Gateway].
0
When selecting “DHCP Enable”:
The default setting is “DHCP Disable” (DHCP client function is disabled). To assign an IP address from the DHCP server, connect the
DHCP server to the LAN, set the [Network] of the camera to “DHCP Enable”, and click the
[OK] button.
For details on IP addresses assigned to the camera, consult your network administrator.
Note :
0
Set the DHCP server such that the same IP address is always assigned to the MAC address of the camera by the DHCP server. Connection may fail if the above setting is not performed.
24
Step3 Connecting the Camera to the Computer
B
Select [Time Zone].
C
Click to confirm.
Memo :
0
For information on the network settings, please consult your network administrator.
0
If you enter the following URL directly into the address bar of Internet Explorer, you can open the [Basic Setting1] page after logging in as
“admin” in 2 of Step 3 without going through the
Built-in Viewer.
Example: http://192.168.0.2/cgi-bin/ display.cgi?basicmenu1.html
0
After the [Security Warning] screen appears, click the [YES] button to proceed.
3
When the confirmation window opens, click [OK].
0
The camera restarts using the new IP address. The camera takes about 2 minute to restart.
Memo :
0
Access from this computer may fail when the IP address of the camera is changed. If you access the camera from the same PC, set the IP address of the PC accordingly.
If the display or configuration of the open window appears strange
Check the PC settings as follows:
A
Select [Start]-[Control Panel]-[Appearance and Personalization].
B
Open [Adjust screen resolution] under
[Display].
C
Check that Resolution is set to Monitor size
(recommended) in use.
D
Otherwise, change the [Monitor size
(recommended)] setting and press the [OK] button.
E
In [Display Settings], press the [Keep changes] button.
Step4 IP Address Setting for the Camera
25
How to Open the Settings
Page
1
Enter the URL of camera in the address bar of Internet Explorer.
0
The factory default URL is
“http://192.168.0.2”.
Memo :
0
For details on the IP address to specify for the
URL of the camera, refer to the following.
p.21 [IP Address Setting Procedure] )
2
Enter the user name and password.
0
The factory default is “admin” and “jvc”.
0
After entering a correct user name and password, the Built-in Viewer of the camera is displayed.
3
Click [Details].
0
[Basic Setting1] page will be opened if accessed by user name “admin”.
p.28 [[Basic Setting1] Page] )
0
[Basic Setting2] page will be opened if accessed by user name “operator”.
p.29 [[Basic Setting2] Page] )
0
[Miscellaneous] page will be opened if accessed by user name “user”.
Screen Configuration of
Setting Page
After opening the setting page, the main page is displayed for the menu, which varies according to the name of the user gaining access.
(The screen below is the case during access by the user name of “admin”.)
A
B
C
A
Model
Displays the model name of the camera currently gaining access.
B
Built-in Viewer
Click it to switch to the Built-in Viewer screen.
For details on the Built-in Viewer, refer to the following.
p.71 [Built-in Viewer Operation] )
C
Built-in Viewer Menu
Displays the menu name according to the user gaining access.
Clicking the menu name displays the settings page for the clicked menu.
If there are more menus embedded under the menu name, clicking the name displays the menu names in the lower hierarchical layer.
For details on the menu list, refer to the following.
p.27 [Built-in Viewer Menu List] )
Note :
0
Do not reset the camera and do not turn the power supply off immediately after you have changed the settings. Otherwise, your settings will be lost and the camera may returned to the factory defaults.
26
How to Open the Settings Page
Built-in Viewer Menu List
The following items can be set. Depending on the logged-in user name, some items may not be set due to the access authorization. In such case, items won’t be displayed.
[Basic Setting1] (*1) ..................................... p.28
-
[Network] ................................................. p.28
-
[Time] ...................................................... p.28
[Basic Setting2] (*2) ..................................... p.29
-
[Camera] ................................................. p.29
-
[Encode] .................................................. p.30
[Advanced Settings] .................................... p.31
-
[Camera] (*2) ........................................... p.31
-
[Encoding] (*2) ........................................ p.35
-
[Audio] (*2) .............................................. p.37
-
[Audio] ................................................. p.38
-
[Upload] ............................................... p.38
-
[Alarm] (*2) .............................................. p.39
-
[Alarm Environment] (*2) ......................... p.42
-
[Mail Settings] ...................................... p.42
-
[Alarm Output] ..................................... p.42
-
[FTP Recording] (*2) ................................ p.43
-
[SD Card Recording] (*2) ......................... p.45
-
[PTZ] (*2) ................................................. p.49
-
[Auto Return] ....................................... p.49
-
[Limit] ................................................... p.49
-
[Preset Position Speed] ....................... p.50
-
[Auto Flip] ............................................ p.51
-
[Privacy Mask] (*2) .................................. p.51
-
[Motion Detection] (*2) ............................. p.53
-
[Audio Detection] (*2) .............................. p.54
-
[Tampering Detection] (*2) ...................... p.55
-
[Network] (*1) .......................................... p.56
-
[IP Setting] ........................................... p.56
-
[Other] ................................................. p.56
-
[Protocol] (*1) .......................................... p.57
-
[Protocol Settings] ............................... p.57
-
[Standard Surveillance Protocol] ......... p.58
-
[JPEG Streaming] ................................ p.58
-
[Multicast] (*2) ......................................... p.58
-
[Access Restrictions] (*1) ........................ p.60
-
[Time] (*1) ................................................ p.61
-
[Password] (*1) ........................................ p.62
-
[Maintenance] (*1) ................................... p.63
-
[Miscellaneous] ....................................... p.65
-
[Operation] (*2) ........................................ p.65
-
[Operation] ........................................... p.65
-
[Log] .................................................... p.65
-
[Settings] (*2) ........................................... p.66
-
[Position List] (*2) .................................... p.66
*1 Displayed if logged in by user name “admin”.
*2 Displayed if logged in by user name “admin” or “operator”.
Built-in Viewer Menu List
27
[Basic Setting1] Page
This page is for performing basic setting related to the network.
This page can be used during access using
“admin”.
0
Click [Basic Setting1] in the side menu.
0
Press the [OK] button to enable the new settings.
0
If the [OK] button is pressed upon entering an invalid value, a warning message will appear and the entry will be denied. Press the [Cancel] button to restore the invalid entry to the value before the change was made.
Memo :
0
If you enter the following URL directly into the address bar of Internet Explorer, you can open the [Basic Setting1] page without going through the Built-in Viewer.
http://192.168.0.2/cgi-bin/display.cgi?
basicmenu1.html
(When the IP address of the camera is
192.168.0.2)
Settings
* Setting values with
R
are default values.
Network
IP Setting
Sets the DHCP client function.
To enable the DHCP, connect the camera to the network environment where the DHCP server is running.
If you have set the IP Setting to “DHCP Enable” but the DHCP server does not exist, the camera will start with the IP address “192.168.0.2” and subnet mask “255.255.255.0” approximately 2 minutes after startup.
[Set values:
R
DHCP Disable, DHCP Enable]
IP Address
Sets the IP address of camera.
[Factory default:
R
192.168.0.2]
Subnet Mask
Sets the subnet mask of camera.
[Factory default:
R
255.255.255.0]
Default Gateway
Sets the default gateway of camera.
Enter 0.0.0.0 if you do not want to set a default gateway.
[Factory default:
R
0.0.0.0]
Time
Time (read only)
Displays the clock time of the camera. The time transmitted by the camera is recorded in the JPEG header.
Memo :
0
This item does not allow you to alter the camera’s clock time. For details about the Time settings, refer to the [Time] page.
Time Zone
For setting the time zone.
[Set values: (GMT-12:00) to
R
(GMT) UTC to (GMT
+12:45)]
Note :
0
When the [Time Zone] settings are changed to a value different from the factory default, they cannot be restored to the factory settings even by initializing using [All Settings] on the
[Maintenance] page.
PC Time to Camera
Click the [Set] button to set the time of the computer on the camera.
Memo :
0
The time zone of the computer cannot be reflected. Only the time will be set.
28
[Basic Setting1] Page
[Basic Setting2] Page
This is a page for specifying the basic settings related to the camera and encoding. You can access this page when you login as “admin” or
“operator”.
0
Click [Basic Setting2] in the side menu.
0
Press the [OK] button to enable the new settings.
0
If the [OK] button is pressed upon entering an invalid value, a warning message will appear and the entry will be denied. Press the [Cancel] button to restore the invalid entry to the value before the change was made.
Memo :
0
If you enter the following URL directly into the address bar of Internet Explorer, you can open the [Basic Setting2] page without going through the Built-in Viewer.
http://192.168.0.2/cgi-bin/display.cgi?
basicmenu2.html
0
H.264 High indicates the H.264 High Profile standard.
Settings
* Setting values with
R
are default values.
Camera
Camera ID
This is linked to the [Camera ID] of the [Camera].
For details, refer to the following.
Memo :
0
For more details about the format of the JPEG files, refer to the “API Guide” on the supplied
CD-ROM.
Scenefile
You can select the setting that is suitable for the shooting scene. You can select the following eight scenes. You can customize the camera page settings (except Camera ID) stored in “Scenefile”.
For details, refer to the following.
0
General:
General location.
0
Indoor:
Place with indoor lighting.
0
Outdoor:
For shooting the subject in sunlit conditions.
0
ActiveGamma:
The most appropriate gamma correction is applied according to the brightness of the image.
0
Traffic:
For shooting a subject that moves at high speeds, for example, during road surveillance.
0
DataSaving:
Data can be saved for VBR or VFS coding using noise suppression.
For details about the VBR or VFS settings, refer
to the “[[Encoding] Page] p.35” page.
0
Day(Color):
Always shoots in color. This setting is used for shooting in bright locations such as in sunlit areas during the day.
0
Night(B&W):
Always shoots in black and white. This setting is used for shooting in dark locations such as at night or when the object is illuminated by infrared light.
[Set values:
R
General, Indoor, Outdoor,
ActiveGamma, Traffic, DataSaving, Day(Color),
Night(B&W)]
Memo :
0
Select “Day(Color)” or “Night(B&W)” when you switch the Color or B&W using an alarm trigger.
(Example: If you want to shoot in the Black &
White mode after reaching a certain time, set the
[Action] for [Switch Scene File] to “Night(B&W)”, and specify the “Time” by making a selection in
[1st Trigger]. Doing so switches the scene file to
B&W at the specified time, allowing you to perform shooting with the mode fixed at Black &
White.)
For details on alarm trigger, refer to the following.
[Basic Setting2] Page
29
Encode
Select the frame size for each screen of JPEG and
H.264 from the following six patterns.
o
Selectable distribution size
0
H.264 High 1920
´
1080 30 fps
(Frame size: 1920 ´ 1080, frame rate: 30 fps, communication speed: 8 Mbps, bit rate: CBR,
I Frame Interval: 30 frames)
0
H.264 High 1920 ´ 1080 5 fps
(Frame size: 1920
´
1080, frame rate: 5 fps, communication speed: 2 Mbps, bit rate: CBR,
I Frame Interval: 5 frames)
0
JPEG 1920
´
1080
(Frame size: 1920 ´ 1080, frame rate: 5 fps, file size per frame: 200 KB, bit rate: AFS)
0
JPEG 1280
´
960
(Frame size: 1280 ´ 960, frame rate: 5 fps, file size per frame: 120 KB, bit rate: AFS)
0
JPEG 640
´
480
(Frame size: 640 ´ 480, frame rate: 5 fps, file size per frame: 30 KB, bit rate: AFS)
0
Set in "Encoding" Page
(Select this option for settings other than those above.)
Memo :
0
If “Set in "Encoding" Page” is selected, the details can be set in the [Encoding] page.
0
For more details about the format of the JPEG files, refer to the “API Guide” on the supplied
CD-ROM.
30
[Basic Setting2] Page
[Advanced Settings] Page
[Camera] Page
This is a page for specifying the camera settings.
Settings here are linked to the Camera item in the
[Basic Setting2] page.
p.29 [[Basic Setting2] Page] )
This page can be used during access using
“admin” or “operator”.
0
Click [Advanced Settings] in the side menu, and click [Camera].
0
Press the [OK] button to enable the new settings.
0
If the [OK] button is pressed upon entering an invalid value, a warning message will appear and the entry will be denied. Press the [Cancel] button to restore the invalid entry to the value before the change was made. If you press the
[Cancel] button, other changed items will also be restored to the values before the change was made.
Settings
* Setting values with
R
are default values.
Camera
Camera ID
Text entered here will be written in the H.264
header and the JPEG comment segment (item name: camera).
Memo :
0
You can enter up to 40 characters consisting of alphabets (both upper case and lower case), numerals, parentheses, commas, periods, spaces and hyphens.
0
All characters entered in the JPEG comment segment will be saved, but some characters may not be displayed when Camera ID is viewed with the Built-in Viewer.
0
For more details about the format of the JPEG files, refer to the “API Guide” on the supplied
CD-ROM.
Scenefile
You can select the setting that is suitable for the shooting scene. You can select the following eight scenes.
You can customize the [Camera] page settings
(except Camera ID) stored in [Scenefile].
0
General:
General location.
0
Indoor:
Place with indoor lighting.
0
Outdoor:
For shooting the subject in sunlit conditions.
0
ActiveGamma:
The most appropriate gamma correction is applied according to the brightness of the image.
0
Traffic:
For shooting a subject that moves at high speeds, for example, during road surveillance.
0
DataSaving:
Data can be saved for VBR or VFS coding using noise suppression.
For details about the VBR or VFS settings, refer
to the “[[Encoding] Page] p.35” page.
0
Day(Color):
Always shoots in color. This setting is used for shooting in bright locations such as in sunlit areas during the day.
0
Night(B&W):
Always shoots in black and white. This setting is used for shooting in dark locations such as at night or when the object is illuminated by infrared light.
[Set values:
R
General, Indoor, Outdoor,
ActiveGamma, Traffic, DataSaving, Day(Color),
Night(B&W)]
Memo :
0
If you press the [OK] button, the settings (except
Camera ID) of the [Camera] page will be stored in the selected scene file.
0
Press the [Initialize] button to restore the selected Scenefile to the factory defaults.
[Advanced Settings] Page -[Camera] Page
31
Iris
You can set the convergence level for the iris.
0
Auto +1:
Converges to a level brighter than “Auto”.
0
Auto:
This setting is used under general circumstances.
0
Auto -1:
Converges to a level darker than “Auto”.
0
Manual:
You can adjust the iris setting to a value between
“0” (fully stopped down) and “100” (fully open).
[Set values: Auto +1,
R
Auto, Auto -1, Manual]
Memo :
0
If a sufficient amount of light cannot be obtained when the iris setting is set to “Auto+1” / “Auto” /
“Auto-1”, set to “Manual” and adjust accordingly.
0
If AGC is set to “Mid” or “High”, the brightness may not change due to the function of AGC even when the iris is adjusted manually.
9
ND Filter
When shooting at a bright location, such as outdoors, you can insert an ND filter to help prevent small-aperture blur from occurring.
0
AUTO:
Automatically detects the brightness and switches to use an ND filter.
Selectable when Iris is set to “Auto+1” / “Auto” /
“Auto-1”.
0
ON:
Always uses an ND filter.
Selectable when Iris is set to “Manual”.
0
OFF:
ND filter is not used.
[Set values: AUTO, ON,
R
OFF]
Color Level
Adjusts the color density. A larger value darkens the color and a smaller value lightens the color.
[Set values: -5 to
R
Normal to 5]
Black Level
Adjusts the black level. Setting the value to “Low” darkens the video image.
[Set values: Low,
R
Normal]
Memo :
0
If the black level is set to “Low”, this may be too low depending on the monitoring device, or dark area will become complete black.
Gamma
To alter the appearance of dark areas in a video image, adjust the gamma curve.
[Set values: 1.0, 0.55,
R
0.45, Active]
9
Active Gamma Level
When [Gamma] is set to “Active”, you can set the
[Active Gamma Level].
0
Low:
Suitable for objects with low luminance difference.
0
Mid:
Intermediate effect between Low and High.
0
High:
Suitable for objects with high luminance difference.
[Set values: Low,
R
Mid, High]
Enhance Level
Sets the intensity of edge enhancement. A larger value increases the intensity of edge enhancement and a smaller value decreases the intensity of edge enhancement.
[Set values: -5 to
R
Normal to 5]
3D DNR
The noise on the screen will be reduced. The level of noise reduction effect increases in the order of
Low
N
Mid
N
High.
[Set values: OFF, Low,
R
Mid, High]
Memo :
0
With a moving object, the higher the noise reduction (as you select Low
N
Mid
N
High), the more likely there will be an afterimage.
32
[Advanced Settings] Page - [Camera] Page
White Balance
For selecting the white balance control feature.
0
ATW-Wide:
Switches to the Auto-Tracking White Balance
(automatic color temperature tracking) Wide mode. Adjusts the white balance automatically according to the color temperature of the light.
(Color temperature: 2500 K to 12000 K)
0
ATW-Narrow:
Switches to the Auto-Tracking White Balance
(automatic color temperature tracking) Narrow mode. Adjusts the white balance automatically according to the color temperature of the light.
(Color temperature: 3200 K to 8000 K)
0
ATW-Full:
The Auto-Tracking White Balance (automatic color temperature tracking) adjusts the white balance automatically in a wide color temperature range according to the color temperature of the lighting.
0
AWC:
Selects the Auto-White Balance Control (AWC) mode. In the AWC mode, values entered for the
[AWC R-Gain] and [AWC B-Gain] items are applied to white balance.
By pressing the [OnePushAWC] button, this unit saves all the changes on the [Camera] page.
Next, the white balance setting is switched to the
AWC mode, and the white balance is automatically adjusted to the optimal setting for the current image. The results are reflected in the [AWC R-Gain] and [AWC B-Gain] fields.
[Set values:
R
ATW-Wide, ATW-Narrow,
ATW-Full, AWC]
Memo :
0
To execute [OnePushAWC], fill the screen completely with a white object in a location with lighting conditions similar to those of the subject you are going to shoot.
0
Depending on the subject and lighting condition, you may not achieve the desired white balance even if you have performed [OnePushAWC] once. In this case, perform [OnePushAWC] again.
9
AWC R-Gain
Sets the gain of R (red) when in the AWC mode. A larger value increases the redness and a smaller value decreases the redness.
[Set values: 0 to
R
107 to 255]
9
AWC B-Gain
Sets the gain of B (blue) when in the AWC mode.
A larger value increases the blueness and a smaller value decreases the blueness.
[Set values: 0 to
R
168 to 255]
ALC
Maintains the video level according to the object brightness. The priority of motion (by [AGC]) or the priority of picture quality (by [Sense Up]) can be selected. If both are set simultaneously, you can set their priority using the [Priority] option.
9
AGC
Sets the AGC (automatic gain control) level. You can adjust the brightness of image according to the object brightness.
0
OFF:
When the AGC function is not in use.
0
Mid:
When the amount of light is insufficient.
0
High:
When the amount of light is particularly insufficient.
[Set values: OFF, Mid,
R
High]
Memo :
0
If [Easy Day/Night] is set to “Auto Low”, “Auto
Mid” or “Auto High”, you cannot set this item to
“OFF”.
0
The screen appears grainy at dark locations when the AGC feature is in use.
9
Sense Up
This function is used to raise the sensitivity level by lengthening the exposure time.
You can specify the number of times by which the sensitivity level is to be increased automatically when the object becomes dark.
When “x16” is selected, the sensitivity level will automatically increases continuously until it is 16 times the level when “OFF” is selected.
[Set values: OFF,
R x2, x4, x8, x16, x32]
Memo :
0
When the sensitivity level is increased, the shutter speed drops and a moving object appears unnatural.
0
When the sensitivity level is increased, the screen may appear white or white dots may occur, and noise may become more visible.
However, this is not a malfunction.
0
If Shutter Speed is set to 1/50 to 1/10000, Sense
Up can only be set to “OFF”.
0
When [Video Standard] is set to “NTSC”, you cannot select a combination between [Shutter
Speed]1/50 to 1/10000 and [Sense Up]x2 to x32.
0
When [Video Standard] is set to “PAL”, you cannot select a combination between [Shutter
Speed]1/30 to 1/10000 and [Sense Up]x2 to x32.
[Advanced Settings] Page -[Camera] Page
33
Note :
0
When Sense Up is set to a value other than
“OFF”, flickers occur under the light of fluorescent or mercury lamps. This is not a malfunction of the camera, but is due to principles related to Sense Up.
9
Priority
Sets the priority of ALC (function for maintaining the video level according to the object brightness).
0
Combo:
Selects the best combination automatically.
0
Motion:
Assigns priority to AGC (automatic gain control).
This is suitable for shooting fast-moving objects.
0
Quality:
Assigns priority to the Sense Up function. This is suitable for shooting objects requiring a high picture quality.
[Set values: Combo,
R
Motion, Quality]
Shutter Speed
Sets the shutter speed.
0
1/25 to 1/10000:
Fixes the shutter speed.
0
Auto:
Varies the shutter speed automatically according to the brightness.
0
Flickerless:
Sets a shutter speed to prevent flickering in the
50 Hz power frequency.
When [Video Standard] is set to “NTSC”:
[Set values: 1/30, 1/50, 1/60, 1/100, 1/250, 1/500,
1/1000, 1/2000, 1/4000, 1/10000,
Auto(1/30-1/100), Auto(1/30-1/1000),
R
Auto(1/30-1/8000), Flickerless]
When [Video Standard] is set to “PAL”:
[Set values: 1/25, 1/30, 1/50, 1/60, 1/100, 1/250,
1/500, 1/1000, 1/2000, 1/4000, 1/10000,
Auto(1/25-1/100), Auto(1/25-1/1000),
Auto(1/25-1/8000), Flickerless]
Memo :
0
Flickers may occur depending on the setting of the shutter speed.
0
“1/25” is selectable only when [Video
Standard] is set to “PAL”.
0
When [Video Standard] is set to “NTSC”, you cannot select a combination between [Shutter
Speed]1/50 to 1/10000 and [Sense Up]x2 to x32.
0
When [Video Standard] is set to “PAL”, you cannot select a combination between [Shutter
Speed]1/30 to 1/10000 and [Sense Up]x2 to x32.
Easy Day/Night
Sets video to Black & White mode. Also allows you to select from among 3 levels for automatically activating Black & White mode in low-light conditions.
0
Color:
Keeps color mode activated at all times.
0
Black & White:
Keeps Black & White mode activated at all times.
0
Auto Low:
Switches to Black & White mode when the subject’s signal level has a low level of brightness.
0
Auto Mid:
Switches to Black & White mode when the subject’s signal level has a medium level brightness.
0
Auto High:
Switches to Black & White mode when the subject’s signal level has a high level of brightness.
[Set values:
R
Color, Black & White, Auto Low, Auto
Mid, Auto High]
Back Light Compensation
Set this feature when there is a bright light source in the same direction as the object. Enables unwanted light sources to be excluded from the photometry area.
0
OFF:
Disables backlight compensation.
0 Area 1 to 4:
Select a photometry area from the four areas.
[Set values:
R
OFF, Area 1, Area 2, Area 3, Area 4]
Photometry area
OFF Area 1 Area 2 Area 3 Area 4
Memo :
0
The backlight compensation area is not linked to the electronic zoom.
34
[Advanced Settings] Page - [Camera] Page
[Encoding] Page
This is a page for specifying settings on JPEG/H.
264 encoding.
The settings here are linked to the [Encode] item in the [Basic Setting2] page.
p.29 [[Basic Setting2] Page] )
This page can be used during access using
“admin” or “operator”.
0
Click [Advanced Settings] in the side menu, and click [Encoding].
0
Press the [OK] button to enable the new settings.
0
If the [OK] button is pressed upon entering an invalid value, a warning message will appear and the entry will be denied. Press the [Cancel] button to restore the invalid entry to the value before the change was made. If you press the
[Cancel] button, other changed items will also be restored to the values before the change was made.
0 There is upper limit to transmission bit rate from the camera. If a bit rate that exceeds upper limit is specified, this new setting will not be applied.
For details on the maximum transmission limit, refer to the following.
0
The contents displayed in “Encoder No.1”,
“Encoder No.2” and “Encoder No.3“ change depending on the type of encoding and the item selected.
0
If the distribution bit rate exceeds 40 Mbps, the specified frame rate distribution fails.
0
In cases such as high-bitrate distribution at a frame size of 1920 ´ 1080 and frame rate of 30 fps (particularly slow pan operations), the camera image may not appear smooth even on a high-performance computer. In this case, lower the [Framesize], [Framerate], and
[Bitrate], and check the image again.
Memo :
0
H.264 High indicates H.264 High Profile, and H.
264 Baseline indicates H.264 Baseline Profile.
Settings
* Setting values with
R
are default values.
Encode
Each of the three channels of the encoder can be set to H.264 High, H.264 Baseline or JPEG, and a different frame size can also be specified.
However, only one channel is available for H.264
Baseline, and therefore it cannot be set for multiple encoders at the same time.
[Advanced Settings] Page -[Encoding] Page
35
Encoder No.1, Encoder No.2 and
Encoder No.3
Select either JPEG, H.264 Baseline, or H.264
High.
When EncoderNo.2/No.3 is set to “OFF”, the
EncoderNo.2/No.3 item will be disabled.
[Encoder No.1 settings: JPEG, H.264 Baseline,
R
H.264 High]
[Encoder No.2 settings:
R
JPEG, H.264 Baseline,
H.264 High]
[Encoder No.3 settings: JPEG, H.264 Baseline,
H.264 High,
R
OFF]
9
Framesize
Select the frame size of each JPEG or H.264
screen.
[Encoder No.1 settings:
R
1920
´
1080, 1280
´
960,
1280 ´ 720, 720 ´ 480, 640 ´ 480, 640 ´ 360,
352 ´ 240, 320 ´ 240]
[Encoder No.2 settings: 1920
´
1080, 1280
´
960,
1280 ´ 720, 720 ´ 480,
R
640 ´ 480, 640 ´ 360,
352
´
240, 320
´
240]
[Encoder No.3 settings: 720 ´ 480,
R
640 ´ 480,
640 ´ 360, 352 ´ 240, 320 ´ 240]
9
Framerate
Select a frame rate.
[EncoderNo.1, EncoderNo.2 and EncoderNo.3
settings:
R
30 fps, 25 fps, 15 fps, 10 fps, 7.5 fps, 5 fps, 3 fps, 2 fps, 1 fps]
9
Bitrate (when “H.264 Baseline” or “H.264
High” is selected)
Select whether to set the scalable rate control method for each encoder to CBR (Constant Bit
Rate) or VBR (Variable Bit Rate).
0
CBR:
Data is encoded at a fixed bit rate regardless of the condition of input video signals. It is easy to estimate the bit rate. Select from the list of bit rate ranges.
0
VBR:
The bit rate varies according to the condition of input video signals. The picture quality is stable but it is difficult to estimate the bit rate. Select from the list of bit rate ranges.
[Encoder No.1, Encoder No.2 and Encoder No.3
settings:
R
CBR, VBR]
[Bitrate range: 64, 128, 256, 384, 512, 768, 1024,
1536, 2048, 3072, 3584,
R
4096, 8192] kbps
Memo :
0
When “VBR” is set, the [Bitrate] setting uses
30 fps as a reference value.
When the frame rate is low, the actual bitrate distributed may drop.
Example: When the frame rate is 15 fps and the
I-frame interval is 15 frames, specifying the bitrate as 8192 kbps gives a maximum bitrate of about 4000 kbps. (When the frame rate is below
30 fps, the extent to which the maximum bitrate drops is dependent on the frame rate and the
I-frame interval.)
9
I Frame Interval (when “H.264 Baseline” or
“H.264 High” is selected)
Encoding starts from the I-frame. Shortening the interval stabilizes the picture quality even when there are rapid changes in the video image.
However, the picture quality for images with little change will deteriorate.
[Encoder No.1, Encoder No.2 and Encoder No.3
settings: 5, 10, 15,
R
30, 60, 90, 120] frames
9
Quality (when “JPEG” is selected)
Selects the JPEG picture quality (scalable rate control method) and picture quality level.
0
AFS:
Encoding is performed such that the target file size is the average size of multiple JPEG images.
0
VFS:
The quantization table during JPEG encoding will be maintained and the file size will increase or decrease according to the input signals.
When recording JPEG data to a recorder with a limited storage capacity, the maximum recording time may vary as the file size fluctuates under this setting.
[EncoderNo.1 and EncoderNo.3 settings:
R
AFS,
VFS]
[EncoderNo.2 settings: AFS,
R
VFS]
[Encoder No.1 picture quality level: Level 1 to
R
Level 7]
[Encoder No.2 and Encoder No.3 picture quality level: Level 1 to
R
Level 4 to Level 7]
Note :
0
H.264 Baseline cannot be set for multiple encoders at the same time. Only one channel can be set with a frame size of 1280
´
720 or lower and a bit rate of 1.5 Mbps or lower. If the setting you have selected exceeds these limits, a message will appear when you press the [OK] button.
36
[Advanced Settings] Page - [Encoding] Page
Memo :
0
You can specify the file size by combining the frame size and the picture quality level.
0
Select between Level 1 and 7. The picture quality increases when the level value is small.
However, the file size increases.
0
The reference value per frame is displayed to the right of the picture quality setting pull-down menu.
0
There is a limit to the total number of pixels per unit time that can be encoded simultaneously by three encoders (total frame size and frame rate processed by each encoder).
p.94 [Appendix (Restrictions during
9
Monitor Out
Set to “ON” when you are using monitor output.
[Set values: ON,
R
OFF]
Memo :
0
EncoderNo.2 and monitor output cannot be enabled at the same time. Set one of them to
“OFF”.
0
If the settings on the [Encoding] page is changed while monitor output is in use, the monitor output image may be temporarily disrupted.
0
You can switch the video standard to “PAL” or
“NTSC” on the [Maintenance] page.
[Audio] Page
This is a page for specifying the audio settings.
This page can be used during access using
“admin” or “operator”.
0
Click [Advanced Settings] in the side menu, and click [Audio].
0
Press the [OK] button to enable the new settings.
0
If the [OK] button is pressed upon entering an invalid value, a warning message will appear and the entry will be denied. Press the [Cancel] button to restore the invalid entry to the value before the change was made. If you press the
[Cancel] button, other changed items will also be restored to the values before the change was made.
Settings
* Setting values with
R
are default values.
[Advanced Settings] Page -[Encoding] Page
37
Audio
Communicate
For setting the audio transmission mode.
0
Half Duplex:
Stops the audio transmission from the camera to the computer during audio transmission from the computer to the camera.
0
Full Duplex:
Enables audio transmission from the computer to the camera while listening to audio sent from the camera to the computer.
[Set values:
R
Half Duplex, Full Duplex]
Memo :
0
When “Full Duplex” is selected, audio transmission received from the computer may be fed back to the computer through the external microphone connected to the camera, causing echo to occur. If this occurs, make use of the
“Half Duplex” setting.
Mike Gain
For setting the gain level for the external microphone connected to the camera. AGC is the automatic gain control for the microphone gain.
[Set values: 0dB, 20dB, 26dB,
R
32dB, AGC]
Mike Power Supply
For setting the power supply for the external microphone connected to the camera.
[Set values:
R
ON, OFF]
Upload
Audio File No.1 to No.5
For registering the audio file to be output from the camera’s audio cable or terminal when an alarm is activated.
0
To display the file selection screen and select an audio file prepared in advance, press the
[Browse...] button.
0
To register the selected audio file to the camera, press the [Upload] button.
0
To delete an audio file registered to the camera, press the [Delete] button.
0
To play back an audio file registered to the camera and output it to the audio cable of the camera, press the [Play] button.
0
To stop playback of an audio file, press the
[Stop] button.
Memo :
0
You can record audio or create a file in the WAV format using the sound recorder of Windows or generic audio processing tools.
How to output a registered audio file
A
Get ready an audio file with the following specifications on your computer, and register it to the camera.
0
0
0
0
0
0
File format: WAV
Encoding system: linear PCM
Sampling frequency: 8 kHz
Quantization bit: 16 bits
Monaural
Maximum size: 30 seconds
B
Set the [Action] item on the [Alarm] page to
“Play Audio”.
Memo :
0
For details about the alarm settings, refer to the [Alarm] page.
Note :
0
If the audio transmission function of the
Built-in Viewer is activated while playing an audio file, playback of the file will stop.
0
Audio files cannot be played back while the audio transmission function of the Built-in
Viewer is running.
38
[Advanced Settings] Page - [Audio] Page
[Alarm] Page
This page sets actions to be taken if an alarm occurs. You can set up to five actions (No. 1 to No.
5).
This page can be used during access using
“admin” or “operator”.
0
Click [Advanced Settings] in the side menu, and click [Alarm].
0
Press the [OK] button to enable the new settings. Only items that are valid under the selected [Action] will be saved. If you set an
[Action] to “Disable”, its settings are initialized.
0
If the [OK] button is pressed upon entering an invalid value, a warning message will appear and the entry will be denied. Press the [Cancel] button to restore the invalid entry to the value before the change was made. If you press the
[Cancel] button, other changed items will also be restored to the values before the change was made.
0
The contents displayed changes depending on the selected action and the item of [1st Trigger].
Settings
* Setting values with
R
are default values.
No.1 to No.5
Action
Selects the action to perform when the alarm is activated.
0
Disable:
Performs no action.
0
Mail:
Sends out e-mail. Specify the recipient’s mail address. The subject of the mail is “Alarm from
{model name}”.
Enter the message to send in [Mail Text]. Enter a message not longer than 127 characters.
To attach an image to the mail, set [JPEG
Attachment] to “ON”.
0
TCP:
Sends the text string input in the [TCP Data] field via TCP to the recipients specified in [TCP IP
Address] and [TCP Port Number].
0
UDP:
Sends the text string input in the [UDP Data] field via UDP to the recipients specified in [UDP IP
Address] and [UDP Port Number].
0
Switch Scene File:
Specifies the filming scene.
0
Position:
Moves to the position set at [Action Position
Number].
p.41 [ Action Position Number ] )
0
Play Audio:
Plays back an audio file registered to the camera.
For details about the audio file settings, refer to
[Audio File No.1 to No.5] on the [Audio] page.
p.38 [Audio File No.1 to No.5] )
0
Pin Output1 Make:
Changes Pin Output1 to Make.
0
Pin Output1 Break:
Changes Pin Output1 to Break.
0
Pin Output2 Make:
Changes Pin Output2 to Make.
0
Pin Output2 Break:
Changes Pin Output2 to Break.
[Set values:
R
Disable, Mail, TCP, UDP, Switch
Scene File, Position, Play Audio, Pin Output1
Make, Pin Output1 Break, Pin Output2 Make, Pin
Output2 Break]
[Advanced Settings] Page -[Alarm] Page
39
1st Trigger
Select the 1st trigger to perform an action.
[Set values:
R
Pin Input1 Make, Pin Input1 Break,
Pin Input2 Make, Pin Input2 Break, Position, Audio
Detection1, Audio Detection2, Motion Detection,
Tampering Detection, Time, Easy Day/Night]
Memo :
0
If you set the [2nd Trigger] to “Disable”, an action will be performed when only [1st Trigger] is triggered.
0
[Max. Interval] and [2nd Trigger] can be selected only when input terminal (“Pin Input1 Make”, “Pin
Input1 Break”, “Pin Input2 Make”, or “Pin Input2
Break”) is selected for the [1st Trigger] trigger.
Max. Interval
This is available when both [1st Trigger] and [2nd
Trigger] are set.
Specify the maximum interval between each trigger for [1st Trigger] and [2nd Trigger].
An action will be performed if [2nd Trigger] occurs within the maximum time interval after [1st
Trigger] occurs.
[Set values: 1 sec to 3600 sec]
2nd Trigger
Select the 2nd trigger to perform an action.
[Set values:
R
Disable, Pin Input1 Make, Pin Input1
Break, Pin Input2 Make, Pin Input2 Break]
0
Mail Settings:
If you have set the [SMTP Server], [Port
Number], and [Send Mail Address] on the [Alarm
Environment] page, the “Preset” message is shown. If not set, the “Unset” message is shown.
p.42 [[Alarm Environment] Page] )
0
Mail Address:
Enter the recipient’s mail address.
0
Mail Text:
Enter the mail text. Input not more than 127 characters.
0
JPEG Attachment:
Specify whether or not to attach an image file to the mail. To attach JPEG images, check the
Attach box and select the transmission channel.
0
Encoder:
Specifies an Encoder No. for encoding of attached JPEG files.
Memo :
0
You cannot select [JPEG Attachment] if there is no channel with Encode set to JPEG.
0
By using [JPEG Attachment], images recorded immediately before and/or after the trigger are attached. In the event that the action of a trigger takes time, the image you want may not be included in the attachment.
For example, even when “Easy Day/Night” is selected as the trigger condition and set to
“Color”, a black-and-white image may be attached instead of a colored one.
TCP
0
TCP IP Address:
Enter the IP address or FQDN of the destination of TCP notification.
0
TCP Port Number:
Enter the port number of the destination of TCP notification. (1 to 65535)
0
TCP Data:
Enter a character string to be sent for TCP notification. Input not more than 127 characters.
0
JPEG Attachment:
Specify whether or not to attach an image file to the mail. To attach JPEG images, check the
Attach box and select the transmission channel.
0
Encoder:
Specifies an Encoder No. for encoding of attached JPEG files.
Memo :
0
You cannot select [JPEG Attachment] if there is no channel with Encode set to JPEG.
0
By using [JPEG Attachment], images recorded immediately before and/or after the trigger are attached. In the event that the action of a trigger takes time, the image you want may not be included in the attachment.
For example, even when “Easy Day/Night” is selected as the trigger condition and set to
“Color”, a black-and-white image may be attached instead of a colored one.
40
[Advanced Settings] Page - [Alarm] Page
UDP
0
UDP IP Address:
Enter the IP address or FQDN of the destination of UDP notification.
0
UDP Port Number:
Enter the port number of the destination of UDP notification. (1 to 65535)
0
UDP Data:
Enter a character string to be sent for UDP notification. Input not more than 127 characters.
Switch Scene File
0
Scene File:
Select the scene file to change. For details of the scene file, see the [Camera] page.
[Set values:
R
General, Indoor, Outdoor,
ActiveGamma, Traffic, DataSaving, Day(Color),
Night(B&W)]
Action Position Number
Set the position number to move to when [Action] item is set to “Position”.
[Set values: 0 to 99]
Memo :
0
Specify the setting for Preset Position in [PTZ
Settings] of Built-in Viewer.
Pin Output1 Make, Pin Output1 Break, Pin
Output2 Make, Pin Output2 Break
0
Alarm Output Duration:
Specify the output time when the [Action] item is set to “Pin Output1 Make”, “Pin Output1 Break”,
“Pin Output2 Make”, or “Pin Output2 Break”.
[Set values: 0, 100 to 5000] msec
Play Audio
0
Audio File:
Select the file number to play when [Action] item
A is set to “Play Audio”.
[Set values: 1 to 5]
Trigger Position Number
Set the preset position number to be used as the trigger when [1st Trigger] is set to “Position”.
[Set values: 0 to 99]
Memo :
0
Specify the setting for Preset Position in [PTZ
Settings] of Built-in Viewer.
Time
Executes an action at the time you have entered.
[Set values: 00 H 00 M to 23 H 59 M]
Easy Day/Night
This is enabled when “Easy Day/Night” is selected for the [1st Trigger] item.
0
Color:
Executes an action when the image switches from black-and-white to color.
0
Black & White:
Executes an action when the image switches from color to black-and-white.
[Set values:
R
Color, Black & White]
Time Filter
For specifying the alarm action with respect to each day of the week and setting the corresponding time of the day.
0
Applicable day of week:
Sunday, Monday, Tuesday, Wednesday,
Thursday, Friday, Saturday
0
Alarm action:
Unmask All, Mask All, Unmask Span, Mask
Span
0
Applicable time period:
Specify the starting and ending time of the alarm in hours and minutes.
[Advanced Settings] Page -[Alarm] Page
41
[Alarm Environment] Page
This page sets up the alarm environment.
This page can be used during access using
“admin” or “operator”.
0
Click [Advanced Settings] in the side menu, and click [Alarm Environment].
0
Press the [OK] button to enable the new settings.
0
If the [OK] button is pressed upon entering an invalid value, a warning message will appear and the entry will be denied. Press the [Cancel] button to restore the invalid entry to the value before the change was made. If you press the
[Cancel] button, other changed items will also be restored to the values before the change was made.
Settings
* Setting values with
R
are default values.
Mail Settings
For setting the mail environment when [Mail] is specified as an action on the Alarm page. If [SMTP
Server], [Port Number], and [Send Mail Address] are set, the alarm action is displayed as “Preset”.
SMTP Server
For setting the IP address or FQDN of the SMTP server.
What is FQDN (Fully Qualified Domain Name)?
:
This is a fully qualified domain name that indicates a notation method of describing the entire host or domain name on the TCP/IP network without abbreviating.
For example, if the host name is www and the domain name is jvckenwood.co.jp, this will be denoted as “www.jvckenwood.co.jp” in FQDN.
Japanese cannot be used in FQDN. If FQDN is specified, set also the DNS server on the Network page.
Port Number
Input the port number.
[Set values: 1 to
R
25 to 65535]
Send Mail Address
Specify the sender’s mail address.
POP before SMTP
To enable [POP before SMTP], select “Enable” and set the POP server.
[Set values:
R
Disable, Enable]
9
POP Server
For setting the IP address or FQDN of the POP server.
9
Port Number
Input the port number.
[Set values: 1 to
R
110 to 65535]
9
User Name
Enter the user name.
9
Password
Enter a password.
Alarm Output
Configure settings related to alarm output from an alarm output cable or connector.
Duration
Set the output duration for [Manual Output].
[Set values:
R
0, 100 to 5000] msec
Manual Output
Manually operate alarm output.
The current output status is displayed on the right side. When [Duration] is set to “0”, pressing the
[Make] button sets the alarm to make output, and pressing the [Break] button sets the alarm to break output.
When [Duration] is set to other than “0”, pressing the [Make] button sets the alarm to make output only for the output duration time, and then changes it to break output.
When [Duration] is set to other than “0”, pressing the [Break] button sets the alarm to break output only for the output duration time, and then changes it to make output.
[Set values: Make,
R
Break]
42
[Advanced Settings] Page - [Alarm Environment] Page
[FTP Recording] Page
This page describes setting procedures related to recording.
This page can be used during access using
“admin” or “operator”.
0 Click [Advanced Settings] in the side menu, and click [Record Status].
0
Press the [OK] button to enable the new settings.
0
If the [OK] button is pressed upon entering an invalid value, a warning message will appear and the entry will be denied. Press the [Cancel] button to restore the invalid entry to the value before the change was made. If you press the
[Cancel] button, other changed items will also be restored to the values before the change was made.
0
Options displayed vary according to the recording mode selected.
Memo :
0
If FTP recording is set while [SD Card
Recording] is set to “ON”, a dialog box will appear. When this occurs, press the [OK] button to set [Record Status] of [SD Card Recording] to
“OFF”.
Settings
FTP Recording
Record Status
For selecting a recording mode. Selecting “ON” displays options after [Record Status].
[Set values: ON,
R
OFF]
FTP Server
For setting the IP address or FQDN of the FTP server.
Path
For setting the path name. When [Path] is left blank,
FTP transfer will be performed to the home directory of the FTP server.
Memo :
0
To enable FTP transfer to a directory below the home directory, set the corresponding directory name in [Path]. Delimit the directory using “/”.
Example: subdir1/subdir2
0
Destination directory of FTP transfer will be dependent on the FTP server if “/” is added at the beginning.
User Name
Enter the user name.
Password
Enter a password. When a user name is specified,
“******” is displayed.
Recording Mode
For setting the FTP recording mode. Options for
[Constant] vary according to the selected
[Recording Mode].
0 Constant:
Transfers JPEG images to the FTP server constantly at the preset time.
0
Alarm:
Transfers JPEG images before and after the occurrence of an alarm that matches the preset conditions to the FTP server.
0
Constant+Alarm:
Enables both Constant and Alarm recording.
[Set values: Constant, Alarm,
R
Constant + Alarm]
* Setting values with
R
are default values.
[Advanced Settings] Page -[FTP Recording] Page
43
Constant
Settings for performing constant recording.
9
Encoder
For selecting the encoder for performing constant recording.
Memo :
0
You can select a JPEG encoder number.
9
Interval
For setting the recording interval in seconds.
[Set values:
R
1 to 65535] seconds
9
File Naming
Three types of recording file names are available for selection.
0
“Auto”:
Generated from the year/month/day/hour/ minute/second, and number.
Example: 20121114161032-001-2.jpg
0
“Manual1”:
Year, month, day, hour, minute, second, and number are added to [User-Defined-String] in the file name.
Example: Camera1_20121114161032001.jpg
0
“Manual2”:
File name contains only the character string entered in [User-Defined-String].
Example: Camera1.jpg
[Set values:
R
Auto, Manual1, Manual2]
9
Sunday to Saturday
For selecting whether to activate or stop recording by day of the week.
[Set values:
R
Unmask All, Mask All, Unmask
Span, Mask Span]
0
For setting the time period when “Unmask
Span” or “Mask Span” is selected.
[Set values: 00H00M to 24H00M]
Alarm
Settings for performing alarm recording.
9
Encoder
For setting the encoder for performing alarm recording, and the JPEG frame rate.
[Set values: 30 fps, 15 fps, 10 fps, 7.5 fps,
R
5 fps,
3 fps, 2 fps, 1 fps]
Memo :
0
You can select a JPEG encoder number.
0
The settable frame rate varies with the encoder setting.
9
Trigger1, Interval, Trigger2
0
Trigger1:
For selecting the first trigger for performing alarm recording.
[Set values:
R
Pin Input1 Make, Pin Input2 Make,
Pin Input1 Break, Pin Input2 Break, Position,
Audio Detection1, Audio Detection2, Motion
Detection, Tampering Detection, Time, Easy
Day/Night]
0
Interval:
Specify the maximum interval between each trigger for [Trigger1] and [Trigger2].
[Set values: 1 to 3600]
0
Trigger2:
For selecting the second trigger for performing alarm recording.
[Set values:
R
Disable, Pin Input1 Make, Pin
Input1 Break, Pin Input2 Make, Pin Input2
Break]
9
Position Number
Displayed when “Position” is selected in [Trigger1].
Executes alarm recording upon moving to the entered preset position.
[Set values: 0 to 99]
Memo :
0
Specify the setting for Preset Position in [PTZ
Settings] of Built-in Viewer.
9
Easy Day/Night
This is enabled when “Easy Day/Night” is selected for the [Trigger1] item.
0
Color:
Executes alarm recording when the image switches from black-and-white to color.
0
Black & White:
Executes alarm recording when the image switches from color to black-and-white.
[Set values:
R
Color, Black & White]
9
Time
Displayed when “Time” is selected in [Trigger1].
Executes alarm recording at the time you have entered.
[Set values: 00H00M to 23H59M]
44
[Advanced Settings] Page - [FTP Recording] Page
9
Pre-Trigger
For setting the FTP pre-recording trigger time
(recording time before alarm input) in seconds.
[Set values: 0 to
R
5 to 60]sec
9
Post-Trigger
For setting the FTP post-recording trigger time
(recording time after alarm input) in seconds.
[Set values: 0 to
R
5 to 60]sec
Memo :
0
[Pre-Trigger] and [Post-Trigger] cannot be set to
“0 sec” at the same time.
0
To keep only one image at the time of alarm occurrence, set [Pre-Trigger] or [Post-Trigger] to “1 sec”, and [Encoder] of [Alarm] to “1 fps”.
9
Sunday to Saturday
For selecting whether to activate or stop recording by day of the week.
[Set values:
R
Unmask All, Mask All, Unmask
Span, Mask Span]
0
For setting the time period when “Unmask
Span” or “Mask Span” is selected.
[Set values: 00H00M to 24H00M]
[SD Card Recording] Page
This page describes setting procedures related to
SD card recording.
This page can be used during access using
“admin” or “operator”.
0 Click [Advanced Settings] in the side menu, and click [SD Card Recording].
0
Press the [OK] button to enable the new settings.
0
If the [OK] button is pressed upon entering an invalid value, a warning message will appear and the entry will be denied. Press the [Cancel] button to restore the invalid entry to the value before the change was made. If you press the
[Cancel] button, other changed items will also be restored to the values before the change was made.
0
The contents displayed vary according to the value of the selected [Recording Mode].
Memo :
0
Only one channel for the H.264 video data will be recorded to the SD card. Audio sound is not recorded.
0
If the status of the [SD Card] is “No card”, all buttons other than [OK] and [Cancel] cannot be selected.
0
If SD card recording is set while FTP recording is in progress, the recording process is interrupted, and a dialog box appears prompting you to switch to SD card recording. Pressing the
[OK] button stops FTP recording and starts SD card recording.
0
If FTP recording is set while [SD Card
Recording] is set to “ON”, a dialog box will appear. When this occurs, press the [OK] button to set [Record Status] of [SD Card Recording] to
“OFF”.
0
Images recorded to the SD card can be played back on the SD card operation screen by clicking the [SD Card] button on the Built-in
Viewer screen.
p.85 [[SD Card] Operation Screen] )
0
[Encode Setting] cannot be changed while recording to a SD card is in progress.
0
Distribution capability may deteriorate during recording to the SD card, or playback or video output from the card.
Note :
0
The SD cards cannot be formatted on this camera. Make use of the SD Formatter (version
4.0 or later) distributed by the SD Association to format the SD card, followed by inserting the card into the camera.
The SD Formatter is available on the following website.
https://www.sdcard.org/downloads/
[Advanced Settings] Page -[FTP Recording] Page
45
Settings
* Setting values with
R
are default values.
SD Card
SD Card
9
[Mount]/[Unmount] button
0
[Mount] button:
Click this button to mount a SD card to the camera. After the SD card is mounted, you can access it via the camera to perform operations such as recording data to or playback back data on the card.
When a SD card is mounted, this button switches to the [Unmount] button display.
0
[Unmount] button:
Clicking this button stops recording if recording to the SD card is in progress, and unmounts the card from the camera. After the SD card is unmounted, recording to or playback of data on the card will not resume until the [Mount] button is pressed again.
Memo :
0
When the power of the camera is turned on with a SD card inserted, the card will be automatically mounted to the camera.
0
If you do not want SD recording to start automatically after powering off and on the camera, or after clicking the [Mount] button, set
[Record Status] to “OFF” in advance.
Note :
0
Make sure to press the [Unmount] button before turning off the power of the camera or removing the SD card.
While writing to the SD card is in progress, turning off the power or removing the card may damage the data stored inside it.
9
Status
Displays the mount status of the SD card.
0
Mounted:
A SD card is mounted to the camera. Recording to or playback of data on the card can be performed.
0
Unmounted:
A SD card is not mounted to the camera.
Recording to and playback of data on the card are disabled.
0
No card:
A SD card is not inserted into the camera, or the inserted SD card cannot be recognized. To enable recording to the SD card, insert a card that can be recognized by the camera.
For details, refer to [Compatible SD
0
Error:
Recording or playback cannot be performed due to an error in the SD card.
SD Card Recording
Record Status
Starts/stops recording to the SD card.
Select “ON” and press the [OK] button to start recording to the SD card.
Select “OFF” and press the [OK] button to stop recording.
[Set values: ON,
R
OFF]
Memo :
0
This option is available only when [Status] of [SD
Card] is set to [Mounted].
Note :
0
If you want to change the time setting of the camera using any of the following operations, make sure that you stop SD card recording in advance. Playback may fail if the time of the video recorded in the SD card overlaps with the time of the camera after changes are made.
0
When the time setting is changed in “PC Time to Camera” on the [Basic Setting1] page.
p.28 [[Basic Setting1] Page] )
0
When the time setting is changed in “Time” and “PC Time to Camera” on the [Time] page under [Advanced Settings].
0
When the time setting is changed in “Time
Zone” on the [Time] page under [Advanced
Settings].
46
[Advanced Settings] Page - [SD Card Recording] Page
9
Status
This is indicated as “Recording” when recording is in progress, and as “No Recording” when recording is stopped. When only [Alarm] is selected, the status is indicated as “Recording” when an alarm trigger is detected, and as “No Recording” when an alarm trigger is not detected.
Recording Mode
For setting the mode for recording to the SD card.
You can select [Constant], [Alarm], or [Network
Outage].
[Set values: Constant, Alarm, Network Outage]
Memo :
0
When [Record Status] is “ON”, the [Recording
Mode] setting cannot be changed.
0
To change the [Recording Mode], do so after setting [Record Status] to “OFF”, followed by pressing the [OK] button to stop recording.
0
When [Record Status] is set to “OFF”,
[Recording Mode] is restored to the factory default.
9
Constant
Regardless of whether there is an alarm, recording to the SD card is performed at all times.
Erases the oldest record data and continues recording when the SD card is full.
9
Alarm
Performs recording to the SD card when a trigger that matches the preset conditions in [Alarm
Settings] is detected. The recording duration for an alarm event during the occurrence of an alarm trigger is about 120 seconds in total: 60 seconds before the trigger (pre-trigger) and 60 seconds after (post-trigger).
Selecting “Alarm” displays the [Alarm Settings] item.
Memo :
0
If a new trigger is detected while alarm recording is in progress, the recording duration will be extended by about 60 seconds from the point of detection.
0
Erases the oldest record data and continues recording when the SD card is full.
9
Network Outage
Performs recording to the SD card when the link between the camera and the network is disconnected.
Memo :
0
If the LAN cable is unplugged while power is supplied via PoE, both the link with the network and the power supply will be disconnected. In this case, recording to the SD card will not be performed.
0
Erases the oldest record data and continues recording when the SD card is full.
Note :
0
There are some network failures that do not support network failure recording.
0
Our company shall not be liable for any accident or damage that occurs.
Alarm Settings
For setting the corresponding alarm trigger when
“Alarm” is selected in [Recording Mode].
9
Trigger1
For selecting the first trigger for starting alarm recording.
[Set values:
R
Pin Input1 Make, Pin Input1 Break,
Pin Input2 Make, Pin Input2 Break, Position, Audio
Detection1, Audio Detection2, Motion Detection,
Tampering Detection, Easy Day/Night, Time]
Memo :
0
The “Audio Detection1”, “Audio Detection2”,
“Motion Detection”, and “Tampering Detection” settings for the trigger specified in [Trigger1] need to be set to “ON” on the respective settings pages under [Advanced Settings].
0
If the trigger for [Trigger2] is set to “Disable”, alarm recording starts with only the trigger in
[Trigger1].
0
When “Audio Detection1”, “Audio Detection2”,
“Motion Detection”, “Tampering Detection”,
“Easy Day/Night”, or “Time” is selected for
[Trigger1], [Interval] and [Trigger2] cannot be selected.
[Advanced Settings] Page -[SD Card Recording] Page
47
9
Interval
This is available when both [Trigger1] and
[Trigger2] are set.
Specify the maximum interval between each trigger for [Trigger1] and [Trigger2].
Starts alarm recording if [Trigger2] occurs within the maximum time interval after [Trigger1] has occurred.
[Set values: 1 to 3600]sec
Memo :
0
If an invalid value is set, a dialog box indicating
“Invalid interval” appears. If the interval field is left blank, a dialog box indicating “Interval field is blank” appears.
9
Trigger2
For selecting the second trigger for starting alarm recording.
[Set values:
R
Disable, Pin Input1 Make, Pin Input1
Break, Pin Input2 Make, Pin Input2 Break]
Memo :
0
If the same setting is specified for [1st Trigger] and [2nd Trigger], a dialog box indicating
“Duplicate setting between Trigger 1 and
Trigger 2” appears, and alarm recording will not start.
9
Position Number
For setting the camera’s preset position number.
This is enabled when “Position” is selected for the trigger in [Trigger1].
Executes action recording upon moving to the entered position.
[Set values: 0 to 99]
Memo :
0
Specify the setting for Preset Position in [PTZ
Settings] of Built-in Viewer.
0
This position parameter remains valid during manual pan/tilt/zoom (PTZ) operations.
9
Easy Day/Night
This is enabled when “Easy Day/Night” is selected for the [Trigger1] item.
0
Color:
Executes alarm recording when the image switches from black-and-white to color.
0
Black & White:
Executes alarm recording when the image switches from color to black-and-white.
[Set values:
R
Color, Black & White]
9
Time
Displayed when “Time” is selected in [Trigger1].
Executes alarm recording at the time you have entered.
[Set values: 00H00M to 23H59M]
Encode Setting
Select the H.264 encoder No. for performing SD card recording.
Specify the encoding settings in the [Encoding] page.
Memo :
0
Recordable frame rates are limited to 5, 10, 15, and 30 fps. If a frame rate other than those above is specified, a dialog box appears, and recording will not start. If this occurs, review and adjust the settings accordingly.
0
Set the I-frame interval to a value equivalent to the frame rate. Otherwise, a dialog box will appear.
48
[Advanced Settings] Page - [SD Card Recording] Page
[PTZ] Page
This page allows you to specify the Auto Return,
Move Preset Position and Auto Flip settings.
This page can be used during access using
“admin” or “operator”.
0 Click [Advanced Settings] in the side menu, and click [PTZ].
0
Press the [OK] button to enable the new settings.
0
If the [OK] button is pressed upon entering an invalid value, a warning message will appear and the entry will be denied. Press the [Cancel] button to restore the invalid entry to the value before the change was made. If you press the
[Cancel] button, other changed items will also be restored to the values before the change was made.
Settings
* Setting values with
R
are default values.
Auto Return
If the manually-controlled camera is not operated over the duration that was set in “Return Time”, it will automatically be restored to the state that was set in “Mode”.
Mode
This item sets the operation after Auto Return.
0
OFF:
Auto Return is disabled.
0
Home:
Returns to the home position.
0
Auto Pan:
Returns to the Auto Pan operation.
[Set values:
R
OFF, Home, Auto Pan]
Return Time
This item sets the time to return the operation with
Auto Return.
[Set values:
R
1, 2, 3, 5, 10, 20, 30, 60] minutes
Test
Click [Execute] to test run the configured Auto
Return operation.
Limit
EZoom Limit
When the zoom lens is operated to TELE side, optical zoom works and electronic zoom works after optical zoom becomes full. This item sets the maximum value of the electronic zoom function.
[Set values: 1,
R
2, 4, 8, 10]
Memo :
0
As electronic zoom processes the images digitally, image quality will deteriorate slightly
0
Increasing the electronic zoom ratio will shift the center of the screen toward the top left. This is a characteristic of this camera and is not a malfunction.
0
During continuous zoom operation, there is a one-second pause when the electronic zoom switches to optical zoom. This is intended to mark the boundary between electronic and optical zoom, and is not a malfunction.
Pan Limit
This item sets the movable range of the pan
(horizontal) operation during manual operation when “ON” is selected. It is invalid when “OFF” is selected. If the pan operation is performed in the
“OFF” setting, the camera turns around at a high speed at the pan limit, and moves in the opposite direction.
[Set values:
R
ON, OFF]
0
[Set Left], [Set Right]:
Click these buttons to set the current position to the left or right edge.
0
[Go to Left], [Go to Right]:
Click these buttons to move the camera to the preset left or right edge.
Memo :
0
It does not affect the Preset Position, Auto Pan and Auto Flip operations.
[Advanced Settings] Page -[PTZ] Page
49
Basic operation of Pan Limit
When [Pan Limit] is set to “ON”, panning is only available in the effective area.
When the camera is moved to prohibited area by some operation that has priority over [Pan
Limit] and manual panning is performed, it operates in the following manner.
Memo :
0
Panning can be operated freely even in the prohibited area before the camera enters the effective area.
0
Once the camera enters the effective area, the
[Pan Limit] settings take over and pan operation can only be performed in the effective area.
Operations that have priority over Pan Limit
The following operations are available regardless of the prohibited areas set in [Pan
Limit].
0
Auto Pan
0
0
Move Preset Position
Auto Flip
Settings that have priority over Pan Limit
The following setting comes together with pan operation but they can be set regardless of the prohibited areas even when [Pan Limit] is set to
“ON”.
0
0
Privacy Mask Setting
Auto Pan setting
Memo :
0
When setting Preset Position with [Pan Limit] set to “ON”, panning operation is disabled in the prohibited area.
0
As Move Preset Position has priority over manual pan limit, setting the manual pan limit after setting Preset Position does not prevent
Preset Position operation in the prohibited area.
0
When setting Preset Position with [Pan Limit] set to “ON”, panning operation is disabled in the prohibited area.
0
As Move Preset Position has priority over manual pan limit, setting the manual pan limit after setting Preset Position does not prevent
Preset Position operation in the prohibited area.
Tilt Limit
This item sets the movable range of the tilt (vertical) operation during manual operation.
When this item is set to 10 °, the movable range of the tilt operation is from 10 ° to 90 °. It cannot operate between -30 ° to 9 °.
[Set values:
R
-30 Degree to 10 Degree]
Memo :
0
When the camera is moved to a prohibited area by some operation for which priority is assigned to Tilt Limit and manual tilting is performed, it operates in the following manner.
0
Tilt operation is disabled in the prohibited
0 area. Tilt will be forcibly moved to the effective area.
Once the camera enters the effective area, the Tilt Limit settings take over and tilt operation can only be performed in the effective area.
0
This item does not affect the preset position and auto pan operation.
Preset Position Speed
Speed
This item sets the speed of moving to the preset position.
Setting to high speed may increase the operating sound, or affect the accuracy of the preset position’s stop position.
[Set values: Low,
R
Mid, High]
50
[Advanced Settings] Page - [PTZ] Page
Auto Flip
Auto Flip
Set this item when shooting objects that pass right under the camera.
The camera stops at the face down position when vertical rotation is performed, the following operations are necessary to shoot objects that pass right under the camera.
A
Turn the camera to face down.
B
Rotate the camera 180° horizontally.
C
Turn the camera to face up.
You can use the [Auto Flip] function to perform the above operations automatically.
0
OFF:
Auto Flip function does not activate.
0
Mode1:
When the camera faces bottom, it rotates 180° horizontally and stops. In this case, the operating direction of the camera is the same as that of the Pan/Tilt operation.
0
Mode2:
When the camera faces down, it rotates 180° horizontally and the camera operates in a direction opposite to that of the Tilt operation.
Select this mode if you wish to operate continuously. Once operation stops, the direction will return to normal.
0
Mode3:
When the camera faces bottom, it rotates 180° horizontally and the operating direction of the camera is opposite that of the Tilt operation.
However, the operating direction will return to normal 10 seconds after the operation has stopped.
[Set values: OFF, Mode1,
R
Mode2, Mode3]
Note :
0
When [Auto Flip] is set to other than “OFF”, the camera can be moved to areas outside the pan limit with the Tilt operation.
Moving the camera within the pan limit during a
Pan operation stops it at the pan limit position.
[Privacy Mask] Page
Privacy Mask is a feature that enables masking of a portion of the video image.
You can set 8 rectangular privacy masks for this unit.
This page can be used during access using
“admin” or “operator”.
0
Click [Advanced Settings] in the side menu, and click [Privacy Mask].
0
Press the [OK] button to enable the new settings.
0
If the distribution capability of the camera is exceeded when images are acquired from the camera by the Built-in Viewer or other clients, images may not appear on the [Privacy Mask] page. Stop the Built-in Viewer or other clients before using the [Privacy Mask] page.
p.88 [Exiting Built-in Viewer] )
0
If the [OK] button is pressed upon entering an invalid value, a warning message will appear and the entry will be denied. Press the [Cancel] button to restore the invalid entry to the value before the change was made.
Note :
0
When the setting page for privacy mask is opened, zoom will be at the Wide end and [Auto
Flip] is set to “OFF”.
0
To specify the privacy mask settings, set the zoom to the wide-angle end in advance.
0
The size of the preset mask changes with the pan, tilt, and zoom operation.
0
The privacy mask settings will also apply to videos recorded to the FTP server or SD card, as well as those to be distributed.
Settings
* Setting values with
R
are default values.
[Advanced Settings] Page -[PTZ] Page
51
Privacy Mask
For specifying whether to activate the Privacy Mask feature.
When this is set to “ON”, the privacy mask specified in [Mask Setting] will appear on the screen.
[Set values: ON,
R
OFF]
Memo :
0
When [Privacy Mask] is set to “ON”, zoom is set to the Wide end, and [Auto Flip] is set to “OFF”.
Mask Setting
This item adjusts the mask. Click this item to open the Mask Setting screen.
9
Mask Setting screen
Memo :
0
Upon opening the Mask Setting screen, Auto
Flip switches temporarily to “OFF”. After closing the Mask Setting screen, the original settings are restored.
Note :
0
The tilt angle where mask can be set is within
40 ° from the horizontal position.
0
The default home position (45 ° from the horizontal position) is outside the range of the privacy mask.
0
To change the privacy mask position to the upper area from horizontal direction, press the up button until the end of the horizontal position, release the button, and press it again. Only the privacy mask will be moved to the upper area.
This allows you to apply the privacy mask to an area above the horizontal position.
0
The mask will appear larger than when it is set.
0
As some areas that you wish to hide may appear due to the camera’s direction or zoom operation, set the mask larger in advance.
9
Brightness Setting
This item sets the brightness of the mask. Clicking this item switches the Mask Setting screen to the
Brightness Setting screen.
9
Brightness Setting screen
0
Mask No.:
When “ON” is selected, the mask corresponding to the selected number appears on the screen.
When “OFF” is selected, mask will not be displayed on the screen.
[Set values: 0 to 7]
0
Size:
This item sets the size of the mask.
Use the [Shrink] or [Expand] button to set the
Width or Height of the mask.
0
Position:
This sets the position to place the mask. Set the moving speed in [Pan/Tilt Speed].
[Set values: 1 to 8]
0
[Save] button:
This saves the new settings.
0
[Delete] button:
This removes the privacy mask of the specified mask number.
0
[Close] button:
This closes the Mask Setting screen.
This item sets the brightness of the mask.
“0” is the darkest. Increasing the value brightens the mask. You can check the brightness of the mask at [Mask Image]
[Set values: 0 to
R
4 to 10]
0
[Save] button:
This saves the new settings.
0
[Close] button:
This closes the Brightness Setting screen.
Memo :
0
To return to the Mask Setting screen, click [Mask
Setting].
52
[Advanced Settings] Page - [Privacy Mask] Page
[Motion Detection] Page
This page is for setting motion detection.
This page can be used during access using
“admin” or “operator”.
0
The area valid for motion detection is displayed in blue.
0
When motion is detected, the area around the screen is highlighted in red.
0
Motion detection is valid only when the camera is at the home position.
0 Click [Advanced Settings] in the side menu, and click [Motion Detection].
0
Press the [OK] button to enable the new settings.
0
If the distribution capability of the camera is exceeded when images are acquired from the camera by the Built-in Viewer or other clients, images may not appear on the [Motion
Detection] page. Stop the Built-in Viewer or other clients before using the [Motion
Detection] page.
p.88 [Exiting Built-in Viewer] )
0
If the [OK] button is pressed upon entering an invalid value, a warning message will appear and the entry will be denied. Press the [Cancel] button to restore the invalid entry to the value before the change was made. If you press the
[Cancel] button, other changed items will also be restored to the values before the change was made.
Memo :
0
The area display position serves as a reference.
Make sure to perform operation check.
0
The screen is divided into 96 blocks (12 horizontal
´
8 vertical). Set the angle of view such that the size of the object for which motion is to be detected is at least the size of two blocks.
0
You cannot set an area in a zoomed image.
Note :
0
Flickers of fluorescent lamps may falsely trigger motion detection.
0
Changes in brightness due to the light source may be detected as motion.
0
The motion detection feature is not intended to prevent theft or fire. This feature may not function properly depending on the conditions of the object and settings.
Our company shall not be liable for any accident or damage that occurs.
0
Detection may not work depending on the installation conditions and subject.
0
When [Audio Detection] or [Tampering
Detection] is set to “ON”, the motion detection feature cannot be used.
Settings
Motion detection area is displayed in blue
* Setting values with
R
are default values.
Motion Detection Area
When the motion detection area is displayed, the screen is divided into 12 horizontal
´
8 vertical blocks, allowing you to specify motion detection settings for each block.
Click on the block to detect motion. The block appears in blue, indicating that it is now enabled for motion detection. Right-clicking on a blue block clears the blue display and excludes it from motion detection. By moving the mouse with the left or right button pressed down, you can select multiple blocks at the same time.
After setting all the blocks, press the [OK] button to enable the motion detection settings for each of the blocks.
Motion Detection
For setting motion detection to On/Off.
[Set values: ON,
R
OFF]
Level
For setting the sensitivity of motion detection.
Increasing the number raises the detection sensitivity level, and hence it is more sensitive.
[Set values: 0 to
R
4 to 10]
All Mask
Masks all blocks, and cancels the motion detection settings. (The blue display for all the blocks is cleared.)
Clear Mask
Clears the masks for all blocks, and enables the motion detection settings. (All blocks are displayed in blue.)
[Advanced Settings] Page -[Motion Detection] Page
53
[Audio Detection] Page
This page sets the audio detection parameters.
Audio detection is activated when the audio sound input to the audio input terminal from a microphone, etc. has exceeded the detection level. Connect speakers, headphones, etc. to the computer in advance so that the audio sound is audible.
This page can be used during access using
“admin” or “operator”.
0
Click [Advanced Settings] in the side menu, and click [Audio Detection].
0
Press the [OK] button to enable the new settings.
0
If the [OK] button is pressed upon entering an invalid value, a warning message will appear and the entry will be denied. Press the [Cancel] button to restore the invalid entry to the value before the change was made. If you press the
[Cancel] button, other changed items will also be restored to the values before the change was made.
Memo :
0
The camera returns to the undetected status if a sound level below the detection level continues for five seconds or longer after the occurence of an audio detection.
Note :
0
Audio detection cannot function if an audio driver is not installed on the computer.
0
When [Motion Detection] or [Tampering
Detection] is set to “ON”, the audio detection feature cannot be used.
0
When the [Audio Detection] does not work even if it is set to “ON” and you adjust [Level], please adjust [Mike Gain].
Settings
Peak Meter (No.1, No.2)
For selecting the target for detection using the peak meter displayed at the top of the setting screen.
A sound level below the detection level is indicated in green on the meter, and a level higher than the detection level is indicated in red.
[Set values:
R
No.1, No.2]
No.1, No.2
Audio Detection
Enables or disables Audio Detection for No.1 or
No.2.
[Set values: ON,
R
OFF]
Level
For setting the sensitivity level of audio detection.
Increasing the number raises the detection sensitivity level, and hence it is more sensitive.
[Set values: 0 to
R
4 to 10]
Detection Time
For setting the minimum duration for audio detection.
Abnormal sound is detected if an audio sound meets the conditions for Audio Detection for a duration longer than the preset time.
[Set values: 0 to
R
1000 to 3000] msec
* Setting values with
R
are default values.
54
[Advanced Settings] Page - [Audio Detection] Page
[Tampering Detection] Page
This page sets the tampering detection parameters.
Such cases are usually thought to be caused by blocked lenses or obstructing objects.
This page can be used during access using
“admin” or “operator”.
0
Click [Advanced Settings] in the side menu, and click [Tampering Detection].
0
Press the [OK] button to enable the new settings.
0
If the [OK] button is pressed upon entering an invalid value, a warning message will appear and the entry will be denied. Press the [Cancel] button to restore the invalid entry to the value before the change was made. If you press the
[Cancel] button, other changed items will also be restored to the values before the change was made.
0
If the distribution capability of the camera is exceeded when images are acquired from the camera by the Built-in Viewer or other clients, images may not appear on the [Tampering
Detection] page. Stop the Built-in Viewer or other clients before using the [Tampering
Detection] page.
p.88 [Exiting Built-in Viewer] )
Note :
0
The tampering detection feature is not intended to prevent theft or fire. This feature may not function properly depending on the conditions of the object and settings.
Our company shall not be liable for any accident or damage that occurs.
0
Detection may not work depending on the installation conditions and subject. Also, tampering detection may not function for a while after the pan/tilt/zoom (PTZ) operation is performed.
0
When [Motion Detection] or [Audio Detection] is set to “ON”, the tampering detection feature cannot be used.
0
When the [Tampering Detection] page is opened, electronic zoom is canceled.
Settings
* Setting values with
R
are default values.
Verification Screen
When tampering is detected, the area around the viewer is highlighted in red.
A red frame is displayed when tampering is detected.
Memo :
0
Tampering is deemed to have occurred when the brightness data of the image converges on a single value.
Tampering Detection
Sets tampering detection to ON/OFF.
[Set values: ON,
R
OFF]
Level
For setting the sensitivity level of tampering detection.
Increasing the number raises the detection sensitivity level, and hence it is more sensitive.
[Set values: 0 to
R
4 to 10]
Detection Time
For setting the minimum duration for which tampering is deemed detected.
Tampering is detected if an image meets the conditions for tampering detection for a duration longer than the preset time.
[Set values:
R
5, 10, 30, 60, 120]sec
[Advanced Settings] Page -[Tampering Detection] Page
55
[Network] Page
This page sets the network settings.
This page can be used during access using
“admin”.
0
Click [Network] in the side menu.
0
Press the [OK] button to enable the new settings.
0
If you change the settings, the camera will restart. The camera takes about 2 minute to restart.
0
If the [OK] button is pressed upon entering an invalid value, a warning message will appear and the entry will be denied. Press the [Cancel] button to restore the invalid entry to the value before the change was made. If you press the
[Cancel] button, other changed items will also be restored to the values before the change was made.
Memo :
0
If you change the settings other than host name and DNS server on the [Network] page, all of the currently operating services are terminated. For example, if you change a setting on the
[Network] page during JPEG/H.264 file distribution, the file distributions are stopped and the TCP connection is disconnected.
Settings
* Setting values with
R
are default values.
IP Setting
IP Setting
Sets the DHCP client function.
To enable the DHCP, connect the camera to the network environment where the DHCP server is running.
If the DHCP server does not exist when DHCP is set to “Enable”, camera will start running with the
192.168.0.2 IP address and 255.255.255.0 subnet mask in about 2 minutes after startup. For details on entering the IP address, refer to the following.
p.21 [IP Address Setting Procedure] )
[Set values:
R
DHCP Disable, DHCP Enable]
IP Address
Sets the IP address of camera.
[Factory default: 192.168.0.2]
Subnet Mask
Sets the subnet mask of camera.
[Factory default: 255.255.255.0]
Default Gateway
Sets the default gateway of camera.
Enter 0.0.0.0 if you do not want to set a default gateway.
[Factory default: 0.0.0.0]
Host Name
Sets a host name of camera.
It can consist of alphanumeric characters, hyphen
(-), and period (.). Underscore (_) character is not allowed to use.
DNS Server
Sets an address of DNS server.
[Factory default: 0.0.0.0]
MAC Address
The MAC address of camera is shown as a hexadecimal number.
Other
Negotiation
Sets the network negotiation.
If you have selected a value other than “Auto”, do not set the connected network device to “Auto”. Be sure to set it to the same value as the camera.
[Set values:
R
Auto, 100M Full, 100M Half, 10M
Full, 10M Half]
Note :
0
The camera and another connecting device on the network may connect automatically when other than “Auto” is selected for the camera and
“Auto” is set for the other connecting device.
0
When connection is established with “100M
Half” or “10M Half”, restriction on the communication line applies, and sending and receiving cannot be executed simultaneously. If video streams are distributed from the camera in this state, sending of instructions such as pan/ tilt/zoom (PTZ) operation to the camera may fail.
MTU
Sets the maximum size of packets which contain visual data.
[Set values: 1280 to
R
1500]
56
[Advanced Settings] Page - [Network] Page
[Protocol] Page
This page sets the protocol.
This page can be used during access using
“admin”.
Memo :
0
Press the [OK] button to enable the new settings.
0
If the [OK] button is pressed upon entering an invalid value, a warning message will appear and the entry will be denied. Press the [Cancel] button to restore the invalid entry to the value before the change was made. If you press the
[Cancel] button, other changed items will also be restored to the values before the change was made.
0
When you connect via Internet Explorer after changing protocol settings, enter the address using the new server port and port number in the address bar.
Settings
* Setting values with
R
are default values.
Protocol Settings
Sets the protocols.
HTTP/HTTPS
For selecting the protocol to use.
[Set values:
R
HTTP, HTTPS]
HTTP Server Port
You can change the port number for the built-in
HTTP server of the camera.
[Set values: 11 to
R
80 to 65524]
Memo :
0
To access the camera from Internet Explorer, input the following into the Internet Explorer address bar with the camera in the factory default state.
http://192.168.0.2
When the port number is changed to 8080, input the new port number after the IP address as follows.
http://192.168.0.2:8080
Input “:” + port number
0
Upon changing the HTTP server port, the port number for requesting video stream distribution will also be changed.
0
Set [HTTP Port] of the Built-in Viewer to the same value.
HTTPS Server Port
You can change the port number for the built-in
HTTPS server of the camera.
[Set values: 11 to
R
443 to 65524]
Memo :
0
To access the camera from Internet Explorer, input the following into the Internet Explorer address bar with the camera in the factory default state.
https://192.168.0.2
When the port number is changed to 8080, input the new port number after the IP address as follows.
https://192.168.0.2:8080
Input “:” + port number
0
Upon changing the HTTPS server port, the port number for requesting video stream distribution will also be changed.
[Advanced Settings] Page -[Protocol] Page
57
SNMP
For setting SNMP.
[Set values: ON,
R
OFF]
AMX Device Discovery Protocol
You can change the AMX device detection protocol. Set to “ON” when you are using the camera on AMX’s system.
[Set values:
R
ON, OFF]
Standard Surveillance Protocol
Sets standard surveillance protocols.
ONVIF
You can change the standard surveillance protocols.
[Set values:
R
ON, OFF]
JPEG Streaming
Selects the JPEG image streaming priority.
Priority
Selects whether to give priority to the client number for JPEG image streaming or the frame rate.
0
Client Number:
Gives priority to the streaming client number.
Lowers the JPEG frame rate as delivery requests increase, allowing delivery to a maximum of 20 clients.
0
Framerate:
Assigns priority to the frame rate. Set this to maintain the frame rate for JPEG images requested by clients. Delivery requests that exceed the maximum number will be denied.
[Set values:
R
Client Number, Framerate]
[Multicast] Page
This page is for setting manual multicast transmission.
All items can be set when you log in as “admin”.
If you log in as “operator”, you are only allowed to start or stop transmission.
0
When you are logged in as “admin”, press the
[OK] button to save changes made on this page.
0
When you are logged in as “admin”, a warning message will appear if you press the [OK] button upon entering an invalid value, and the entry will be denied. Press the [Cancel] button to restore the invalid entry to the value before the change was made. If you press the [Cancel] button, other changed items will also be restored to the values before the change was made.
Memo :
0
When the power of the camera is turned off accidentally during multicast transmission, multicast transmission will restart automatically after the camera is rebooted.
Settings
* Setting values with
R
are default values.
Encoder No.1 to No.3
For setting manual distribution by Encoder No.1 to
No.3.
Memo :
0
Only the setting options for the encoder in operation will be displayed.
Encode
Displays the [Encode] settings specified for each encoder.
[Displayed values: JPEG, H.264 Baseline, H.264
High]
58
[Advanced Settings] Page - [Protocol] Page
9
Framesize
Displays the [Framesize] settings specified for each encoder.
9
Framerate
Displays the [Framerate] for multicast transmission.
The frame rate can be changed when Encode is set to “JPEG”.
[Set values:
R
30 fps, 15 fps, 10 fps, 7.5 fps, 5 fps,
3 fps, 2 fps, 1 fps, 1/2 fps, 1/3 fps, 1/5 fps, 1/10 fps,
1/30 fps]
Memo :
0
You can specify a frame rate that does not exceed the upper limit specified in the [Basic
Setting2] page or [Encoding] page.
Destination Address
For specifying the destination address of multicast transmission.
Specify the multicast address. When other devices that make use of multicast transmission exist, ensure that each of them is set to a different multicast address.
[(Factory default) Encoder No.1: 225.0.1.1,
Encoder No.2: 225.0.2.1, Encoder No.3:
225.0.4.1]
Destination Port
For specifying the destination port number for multicast transmission.
Specify an even number for RTP compliance.
When other devices that make use of multicast transmission exist, it is recommended that each of them be set to a different port number.
Multiple multicast streams cannot be received on a single computer when there are duplicate port numbers.
[(Factory default) Encoder No.1: 49152,
Encoder No.2: 59152, Encoder No.3: 29152]
Start
Saves the [Framerate], [Destination Address], and
[Destination Port] settings, and starts manual distribution.
It is displayed as a [Stop] button during distribution.
[Framerate], [Destination Address], and
[Destination Port] cannot be changed while distribution is in progress.
EncoderNo.4
For setting manual distribution by EncoderNo.4.
Destination Address
For specifying the destination address for audio distribution.
Specify the multicast address. When other devices that make use of multicast transmission exist, ensure that each of them is set to a different multicast address.
[Factory default: 225.0.3.1]
Destination Port
For specifying the destination port number for audio distribution.
Specify an even number for RTP compliance.
When other devices that make use of multicast transmission exist, it is recommended that each of them be set to a different port number.
Multiple multicast streams cannot be received on a single computer when there are duplicate port numbers.
[Factory default: 39152]
Start
Saves the [Destination Address] and [Destination
Port] settings, and starts manual distribution.
It is displayed as a [Stop] button during distribution.
[Destination Address] and [Destination Port] cannot be changed while distribution is in progress.
[Advanced Settings] Page -[Multicast] Page
59
[Access Restrictions] Page
This page is for setting client restrictions.
This page can be used during access using
“admin”.
0
Click [Advanced Settings] in the side menu, and click [Access Restrictions].
0
Press the [OK] button to enable the new settings.
0
If the [OK] button is pressed upon entering an invalid value, a warning message will appear and the entry will be denied. Press the [Cancel] button to restore the invalid entry to the value before the change was made. If you press the
[Cancel] button, other changed items will also be restored to the values before the change was made.
Memo :
0
This feature is applicable for restricting the acquisition of H.264/JPEG or audio transmission data. It does not impose restrictions on access via a web browser or use of API.
Note :
0
The Access Restriction feature determines whether to impose restrictions during TCP connection by the client. In the case when access restriction is set after TCP connection by a client has been established, TCP connection will not be disconnected.
Settings
Client Address
Restrictions may be imposed on clients accessing the camera using the IP address.
Access Restriction
0
Deny:
Denies acquisition of H.264/JPEG or audio transmission data from the IP address specified in [IP Address]. Restrictions are not imposed on access to the setting page.
0
Allow:
Accepts acquisition of H.264/JPEG or audio transmission data from the IP address specified in [IP Address]. Restrictions are not imposed on access to the setting page.
[Set values:
R
Deny, Allow]
IP Address
You can register up to 10 IP addresses for prohibited or permitted clients.
Memo :
0
To specify a specific IP address range, enter a combination of the IP address and subnet mask in the [IP Address] item.
0
Define the subnet mask using a length between
8 to 30 bits.
For example, to specify the range from
192.168.0.0 to 192.168.0.255, 192.168.0.0/24
([IP address]/[bit length of subnet mask]) is used.
Note :
0
Note that when “Allow” is selected and all IP address fields are left blank, acquisition of H.
264/JPEG or audio transmission data from all IP addresses will be denied.
Restrictions are not imposed on access to the setting page.
Additionally, the camera will also deny access when instructions for transmission to the specified IP address are sent via API.
* Setting values with
R
are default values.
60
[Advanced Settings] Page - [Access Restrictions] Page
[Time] Page
This page sets the current clock time.
This page can be used during access using
“admin”.
0
Press the [OK] button to enable the new settings.
0
If the [OK] button is pressed upon entering an invalid value, a warning message will appear and the entry will be denied. Press the [Cancel] button to restore the invalid entry to the value before the change was made. If you press the
[Cancel] button, other changed items will also be restored to the values before the change was made.
Memo :
0
The time of the internal clock may be significantly out of alignment if the power of the product is turned off for a long time or when there is prolonged power failure. If this occurs, readjust the [Time] setting.
Settings
* Setting values with
R
are default values.
SNTP
Sets the SNTP client function.
ON:
Gets the time by periodically accessing the specified NTP server.
OFF:
Does not access the NTP server.
[Set values:
R
OFF, ON]
Memo :
0
The time is recorded in the JPEG header and
H.264 header distributed by the camera. The time recorded in the JPEG header and H.264
header may be discontinuous immediately before and after acquiring the time from the NTP server.
SNTP Server
Sets an IP address of NTP server.
[Factory default: 0.0.0.0]
Interval
Sets a unit and values of measurement for the time interval at which to access the NTP server.
[Set values: Min(1-60),
R
Hour(1-24), Day(1-31)]
Time
Displays the clock time of camera.
You can correct the time by entering a value
(without seconds).
Memo :
0
The time is recorded in the JPEG header and
H.264 header distributed by the camera.
Discontinuity may occur in the time of the JPEG header and H.264 header immediately before and after changing the time.
0
Change the [Time] if it does not coincide with the
[Time Zone] of the region you are residing.
Time Zone
Sets a time zone.
[Set values: (GMT-12:00) to
R
(GMT)UTC to (GMT
+12:45)]
Memo :
0
After changing the [Time Zone], check to ensure that the [Time] is correct. If it is incorrect, readjust the [Time] accordingly.
Note :
0
When the [Time Zone] settings are changed to a value different from the factory default, they cannot be restored to the factory settings even by initializing using [All Settings] on the
[Maintenance] page.
PC Time to Camera
Click [Set] to set the computer’s time on the camera.
[Advanced Settings] Page -[Time] Page
61
[Password] Page
This page sets a password.
This page can be used during access using
“admin”.
Note :
0
Be sure to handle the password carefully in case you forget it.
0
If you have forgotten the password, please consult our service center.
Settings admin, operator, user
User Name
You must set passwords for the “admin”, “operator” and “user”.
Memo :
0
You can set up to four users each for “admin”,
“operator” and “user”.
0
You cannot specify a user name other than the character strings displayed.
Password
Enter a password.
You can use a combination of alphanumeric characters with hyphen (-), period (.) and underscore (_). Specify a password between 1 and
16 characters. The camera is case-sensitive.
Password Re-Input
Enter the new password again for confirmation.
Action
Enables password settings or deletes them. When you press a button, its confirmation screen appears.
0
Set button:
Sets the password you have entered.
0
Delete button:
Deletes the password.
Memo :
0
Remember that you cannot delete the “admin”,
“operator” and “user” factory default passwords.
62
[Advanced Settings] Page - [Password] Page
[Maintenance] Page
This page maintains the camera system.
This page can be used during access using
“admin”.
0
Click [Advanced Settings] in the side menu, and click [Maintenance].
Settings
Restart, Initialize
Restart
Restarts the camera. (The camera takes about 2 minute to restart.)
All Settings
Restarts the camera and initializes the set values of the camera. (The camera takes about 2 minute to initialize or restart.)
All passwords are initialized as well. However, the time zone setting and the time of the clock built in the camera is not reset.
Current services such as JPEG/H.264 streaming are all stopped.
Firmware
Update
Updates the camera firmware and restarts the camera.
Copy the new firmware file to the computer where you use the Internet Explorer, and specify the file by clicking the [Browse...] button. Press the
[Update] button to start firmware updating. Current services such as JPEG/H.264 streaming are all stopped. The firmware updating may take several minutes.
When the firmware is successfully updated, a message is displayed in the Internet Explorer.
If an error message appears, check the file of the selected firmware, and execute the update again.
Memo :
0
Executing update does not reset the camera settings.
Note :
0
Do not shut down the system and computer power supplies when the firmware is being updated and when the camera is restarting immediately after firmware updating. If the power is shut down, it may cause a malfunction of camera.
0
Before starting firmware updating, terminate any access to the camera (by the viewer or others), except for the access from the Maintenance
Page. If an access to the camera from anything other than the Maintenance Page is valid, and if you start to update the firmware, the access from this Maintenance Page may be disconnected. If it occurs, terminate the access from anything other than the Maintenance Page. Then, access to this Maintenance Page again and restart firmware updating.
0
When the window is opened in the computer for the first time after updating, ActiveX control will be installed.
Version
Displays the camera’s firmware version.
[Advanced Settings] Page -[Maintenance] Page
63
Language File
The Language File (the file of languages) can be uploaded or downloaded only when the “English
(Custom)” is selected by the language selection radio button.
p.16 [Uploading and Downloading of the
Download
Downloads the Language File.
Click [Download] button to download the
“language.ini” file to computer.
Upload
Uploads the Language File.
Click [Browse...] button to display the file selection screen. Please select the “language.ini” file which you edited.
Click [Upload] button to upload the selected
“language.ini” file to camera.
Auto Cleaning
Auto Cleaning
You can select whether to perform cleaning of the mechanical parts automatically.
Setting to “ON” executes cleaning at the preset time specified in [Auto Cleaning Time].
Select “ON” or “OFF”, and click [Apply].
“Auto cleaning in progress” is displayed on the screen while cleaning is in progress. After cleaning is complete, the above message disappears, and the camera resumes its original operation.
[Set values:
R
ON, OFF]
Note :
0
When the camera has stopped at the position
(any of pan, tilt, zoom and/or focus) for more than 7 days, it will perform cleaning automatically at the specified time. Cleaning takes about three seconds to complete.
Auto Cleaning Time
You can set the time to start auto cleaning.
To change the setting, enter the time and click the
[Apply] button.
[Set values: 0-23 h, 0-59 m,
R
00 h 00 m]
Installation Mode
Installation Mode
You can change the vertical orientation of the camera’s installation position.
0
Pendant Mount
Use this setting when the camera is installed to a ceiling with the lens facing down.
0
Desktop
Use this setting when the camera is installed on a desktop with the lens facing up.
[Set values:
R
Pendant Mount, Desktop]
Monitor Out
Video Standard
For setting the video standard of the monitor output signal.
[Set values:
R
NTSC, PAL]
Display Aspect Ratio
For setting the aspect ratio of the monitor output signal.
[Set values:
R
16:9, 4:3]
Note :
0
EncoderNo.2 cannot be used during monitor output.
64
[Advanced Settings] Page - [Maintenance] Page
[Miscellaneous] Page
This page displays the software information of the camera.
This page can be used during access using
“admin”, “operator” or user.
[Operation] Page
The operation status of the camera is displayed.
This page can be used during access using
“admin” or “operator”.
Settings
Operation
Total Sending Bitrate
Displays the total TCP/UDP bit rate sent by the camera, and individual bit rates.
Destination
Displays the number of streams the camera is sending.
Log
System Log
Displays the logs.
[Advanced Settings] Page -[Miscellaneous] Page
65
[Settings] Page
Displays the firmware version and the current settings of the camera.
This page can be used during access using
“admin” or “operator”.
The following screen is an example of one possible configuration.
[Position List] Page
Displays information on the preset position.
This page can be used during access using
“admin” or “operator”.
Memo :
0
This product enables setting up to 100 preset positions, including HOME and 1 to 99.
0
For details about the preset position, see the
[PTZ Settings] page.
66
[Advanced Settings] Page - [Settings] Page
List of Factory Defaults of
Each Page
Camera Page
Camera ID
Scenefile
Iris
ND Filter
Color Level
Item Factory Settings
VN-H557
General
Auto
OFF
Normal
Black Level
Gamma
Normal
0.45
Active Gamma Level Mid
Enhance Level
3D DNR
White Balance
AWC R-Gain
AWC B-Gain
ALC AGC
Normal
Mid
ATW-Wide
107
168
High
Sense Up
Priority
Shutter Speed x2
Motion
Auto(1/30-1/8000)
Easy Day/Night Color
Back Light Compensation OFF
Encoding Page
Item
Encoder No.1 Encoding
Framesize
Framerate
Bitrate
I Frame
Interval
Encoder No.2 Encoding
Framesize
Framerate
Quality
Encoder No.3 Encoding
Monitor Out
Audio Page
Item
Communicate
Mike Gain
Mike Power Supply
Audio File No.1
Audio File No.2
Audio File No.3
Audio File No.4
Audio File No.5
Factory Settings
H.264 High
1920
´
1080
30 fps
CBR 4096 kbps
30 Frame
JPEG
640
´
480
30 fps
VFS Level 4
OFF
OFF
-
-
-
-
Factory Settings
Half Duplex
32 dB
-
ON
List of Factory Defaults of Each Page
67
Alarm Page
Action
1st Trigger
Item Factory Settings
Disable
Pin Input1 Make
Max. Interval
2nd Trigger
Action Position Number(*1) -
-
Disable
Mail Settings (*2)
Mail Address (*2)
Mail Text (*2)
JPEG Attachment (*2)
Encoder(*2)
-
-
Unset
-
No.2
(JPEG 640
´
480)
TCP IP Address (*3)
TCP Port Number (*3)
TCP Data (*3)
JPEG Attachment (*3)
Encoder(*3)
-
-
-
-
No.2
(JPEG 640
´
480)
UDP IP Address (*4)
UDP Port Number (*4)
UDP Data (*4)
-
-
-
Alarm Output Duration (*5) -
Scene File (*6)
Audio File (*7) -
General
Trigger Position Number (*8) -
Time (*9)
Easy Day/Night (*10) -
-
Time Filter Unmask All
*1 : When “Position” is selected in [Action]
*2 : When “Mail” is selected in [Action]
*3 : When “TCP” is selected in [Action]
*4 : When “UDP” is selected in [Action]
*5 : When “Pin Output1 Make”, “Pin Output1
Break”, “Pin Output2 Make”, or “Pin
Output2 Break” is selected in [Action]
*6 : When “Switch Scene File” is selected in
[Action]
*7 : When “Play Audio” is selected in [Action]
*8 : When “Position” is selected in [1st Trigger]
*9 : When “Time” is selected in [1st Trigger]
*10 : When “Easy Day/Night” is selected in [1st
Trigger]
Alarm Environment Page
Item
SMTP Server
Port Number
Send Mail Address
POP before SMTP
POP Server
Port Number
User Name
Password
Duration Output 1
Duration Output 2
Manual Output Output 1
Manual Output Output 2
Factory Settings
0.0.0.0
25
-
Disable
0.0.0.0
-
-
110
0 msec
0 msec
Break
Break
FTP Recording Page
Record Status
FTP Server
Path
User Name
Password
Item
FTP Recording Mode
Constant Encoder
-
-
-
Factory Settings
OFF
0.0.0.0
Constant+Alarm
No.2
(JPEG 640
´
480)
Interval
File Naming
1
Auto
Sunday to Saturday Unmask All
Alarm Encoder No.2
(JPEG 640
´
480)
Trigger1
Interval
Trigger2
Pre-Trigger
-
5 fps
Pin Input1 Make
Disable
5 sec
Post-Trigger 5 sec
Sunday to Saturday Unmask All
68
List of Factory Defaults of Each Page
SD Card Recording Page
Item
SD Card
Status -
-
Factory Settings
Record Status -
Status No Recording
Recording Mode -
Alarm Settings
1st Trigger Pin Input1 Make
Interval -
2nd Trigger Disable
Encode Setting No.1 (H.264 High1920 ´ 1080)
PTZ Page
Item
Auto Return Mode
Factory Settings
OFF
Return Time 1 minute
EZoom Limit
Pan Limit
Tilt Limit
2
ON
-30 Degree
Speed
Auto Flip
Mid
Mode2
Privacy Mask Page
Item
Privacy Mask
Brightness Setting
Factory Settings
OFF
4
Motion Detection Page
Item
Motion Detection
Level
Factory Settings
OFF
4
Audio Detection Page
Item
No.1,2
No.1 Audio Detection
Factory Settings
No.1
OFF
Detection Sensitivity 4
Detection Time
No.2 Audio Detection
1000 ms
OFF
Detection Sensitivity 4
Detection Time 1000 ms
Tampering Detection Page
Item
Tampering Detection
Level
Detection Time
Factory Settings
OFF
4
5 sec
Network Page
Item
IP Setting
IP Address
Subnet Mask
Default Gateway
Host Name
DNS Server
Negotiation
MTU
Protocol Page
Item
HTTP/HTTPS
HTTP Server Port
HTTPS Server Port
SNMP
AMX Device Discovery
Protocol
ONVIF
JPEG Streaming
Factory Settings
DHCP Disable
192.168.0.2
255.255.255.0
0.0.0.0
-
0.0.0.0
Auto
1500
Factory Settings
HTTP
80
443
OFF
ON
ON
Client Number
List of Factory Defaults of Each Page
69
Multicast Page
Item
Encoder No.1 Framesize
Framerate
Destination
Address
Destination
Port
Encoder No.2 Framesize
Framerate
Destination
Address
Destination
Port
Encoder No.3 Framesize
Framerate
Destination
Address
Destination
Port
Encoder No.4 Destination
Address
Destination
Port
Factory Settings
1920 ´ 1080
30 fps
225.0.1.1
49152
640 ´ 480
30 fps
225.0.2.1
59152
640 ´ 480
30 fps
225.0.4.1
29152
225.0.3.1
39152
Access Restrictions Page
Item
Access Restriction
IP Address -
Factory Settings
Deny
Time Page
Item
SNTP
SNTP Server
Interval
Time Zone
Factory Settings
OFF
0.0.0.0
Hour(1-24), 1
(GMT) UTC
Password Page
Password
Item
Password Re-Input
Factory Settings
Displayed as ***.
Default passwords are: admin: jvc
operator: jvc user: jvc
Maintenance Page
Item
Auto Cleaning
Auto Cleaning Time
Factory Settings
ON
00 h 00 m
Installation Mode Pendant Mount
Monitor Out Video Standard NTSC
Display Aspect
Ratio
16:9
70
List of Factory Defaults of Each Page
Built-in Viewer Operation
The camera comes with a Built-in Viewer.
Enter the IP address of the camera in the address bar of Internet Explorer to start up the Built-in
Viewer. The Built-in Viewer enables operations such as saving of still images in the JPEG format and pan/tilt/zoom (PTZ) operations.
0
You can operate the Pan, Tilt and Zoom functions using a mouse.
Memo :
0
The first time you display the Built-in Viewer in
Internet Explorer, the Built-in Viewer will be installed on the computer.
0
The settings required for running the Built-in
Viewer on the PC are stored in cookies.
0
Settings that are stored in cookies are information related to the operation of the
Built-in Viewer, such as the number of the encoder to be displayed and whether the display size is set to a specified or variable size. Settings related to camera operation are not stored in cookies.
Note :
0
If you delete the cookies, the current viewer settings are deleted. The next time when you start the Built-in Viewer, the viewer will operate in the initialized state.
List of operations
0
[Built-in Viewer Screen Configuration] p.72
0
[[Image Settings] Settings] p.74
0
0
0
0
0
[[On Screen Display] Settings] p.82
0
[[Audio Monitor] Settings] p.83
0
0
[[SD Card] Operation Screen] p.85
0
[Exiting Built-in Viewer] p.88
If the display or configuration of the open window appears strange, check the computer settings as follows:
A
Select [Start]-[Control Panel]-[Appearance and Personalization].
B
Open [Adjust screen resolution] under
[Display].
C
Check that [Resolution] is set to [Monitor size
(recommended)] in use.
D
Otherwise, change the [Monitor size
(recommended)] setting and press the [OK] button.
E
In [Display Settings], press the [Keep changes] button.
Built-in Viewer Operation
71
Built-in Viewer Screen
Configuration
Memo :
0
Built-in Viewer settings are stored in cookies.
0
From this Settings screen, you can set up the
Built-in Viewer as the software on the computer.
You cannot set up camera operations from this screen.
0
For the latest firmware version, please visit our website.
(The latest firmware version can be found on the
Download page of V.NETWORKS.) http://www3.jvckenwood.com/english/ products-e.html
Note :
0
If you delete the cookies, the current viewer settings are deleted. The next time when you start the Built-in Viewer, the viewer will operate in the initialized state.
.
* Setting values with
R
are default values.
MENU OFF/MENU ON
Displays or hides the operation menu.
Click [MENU ON], and the operation menu will appear on the left of the page.
Control
Switches the Operation Menu to the Control Menu.
Click this button to adjust the [Image Settings],
[PTZ Settings] or [PTZ Control] settings.
p.74 [[Image Settings] Settings] )
Viewer Setup
Switches the Operation Menu to the Viewer Setup
Menu.
Click this when you want to set [Unicast],
[Multicast], [On Screen Display], [Audio Monitor],
[Other], or play back videos on the [SD card].
p.82 [[On Screen Display] Settings] )
p.83 [[Audio Monitor] Settings] )
p.85 [[SD Card] Operation Screen] )
Stop/Play
Pauses or plays back images.
Capture
Captures and saves the currently displayed image in your computer. The image is recorded as a JPEG file in the folder that is created under the
[Document] folder of the computer. The default folder name is “model name”. The file name shows the year, month, days, hours, minutes, seconds, and milliseconds.
Memo :
0 You can rename the folder in the [Other] settings.
Note :
0
The clock time of this file name is the clock time of the computer. Note that it is not the “Time” of the camera.
0
You cannot capture images as videos.
0
You cannot save H.264 images.
Speech
0
Clicking this button sends audio sound to the camera from the microphone that is connected to the computer.
Audio is output from the camera.
0
If this button is not clicked, audio sound from the microphone connected to the camera via the audio cable is output from the speaker of the computer.
0 The color of the button changes to orange during audio transmission.
0
When [Communicate] on the [Audio] page is set to “Half Duplex”, audio from the camera’s microphone is not output from the computer while audio transmission to the camera is in progress.
72
Built-in Viewer Screen Configuration
Note :
0
Even when [Communicate] on the [Audio] page is set to “Full Duplex”, audio from the camera’s microphone may be interrupted momentarily when the [Speech] button is pressed. This is not a malfunction.
SD Card
Switches to the SD operation screen.
p.85 [[SD Card] Operation Screen] )
Memo :
0
When you are logged in as “user”, the [SD
Card] button cannot be selected (grayed out), and data on the SD card cannot be played back.
Protocol
Selects a protocol to be used when the viewer acquires data from the camera.
0
HTTP(Unicast):
Allows monitoring the camera with a single viewer. If a packet is lost, the packet data is transmitted again and recovered.
0
RTP(Multicast):
Allows multiple viewers to monitor the camera.
[Set values: HTTP(Unicast), RTP(Multicast)]
Memo :
0
When playing back via multicast, start multicast transmission on the [Multicast] page.
Note :
0
If you select “RTP(Multicast)” and start the
Built-in Viewer, you may be alarmed by the
Windows Firewall.
In this case, select “Do not block” and proceed to the next step.
If you select “Block”, the multicast stream will be blocked by the Windows Firewall. The viewer cannot play back multicast data.
Encoder
Select the encoder No. for streaming.
[Set values:
R
No.1, No.2, No.3]
Memo :
0
When [Protocol] is set to “RTP(Multicast)”, you need to specify [Multicast IP Address] and
[Multicast Port] as well.
Compression format and Framesize
Displays the compression format of the stream and the resolution of the frame size.
Display Size
Sets a display size of image area.
0
Fixed:
Sets the image display size to the same as the preset frame size. For frame size setting, see
[Encoding] page of [Advanced Settings].
0
Variable:
Displays images according to the Web browser’s window size.
[Set values:
R
Fixed, Variable]
Memo :
0
The window size of the Web browser does not change even if you select the “Fixed” or
“Variable” display size.
Details
Opens the Settings page. The display page varies depending on the access authorization of the user.
0 admin: [Basic Setting1] Page
0 operator: [Basic Setting2] Page
0 user: [Miscellaneous] Page
p.26 [How to Open the Settings Page] )
REC Display
While recording to the SD card is in progress, a
REC icon appears at the top right corner of the camera’s video image.
Built-in Viewer Screen Configuration
73
[Control]
[Image Settings] Settings
Adjusts the picture quality.
This page can be used during access using
“admin” or “operator”.
0
While the Viewer Setup Menu is open, click
[Control] to switch to the Control Menu. Click
[Image Settings] to open the Settings screen.
White Balance
For selecting the white balance control feature.
9
Mode
0
ATW-Wide:
Switches to the Auto-Tracking White Balance
(automatic color temperature tracking) Wide mode. Adjusts the white balance automatically according to the color temperature of the light.
(Color temperature: 2500 K to 12000 K)
0
ATW-Narrow:
Switches to the Auto-Tracking White Balance
(automatic color temperature tracking) Narrow mode. Adjusts the white balance automatically according to the color temperature of the light.
(Color temperature: 3200 K to 8000 K)
0
ATW-Full:
The Auto-Tracking White Balance (automatic color temperature tracking) adjusts the white balance automatically in a wide color temperature range according to the color temperature of the lighting.
0
AWC:
Selects the Auto-White Balance Control (AWC) mode.
[Set values:
R
ATW-Wide, ATW-Narrow,
ATW-Full, AWC]
9
R Gain
Sets the gain of R (red) during AWC.
0
[+] button:
Increases the redness (red level).
0
[-] button:
Decreases the redness (red level).
Memo :
0
Click the [+] or [-] button once to change to the next value. To change the value continuously, click repeatedly. The value will not change if the button remains pressed down.
9
B Gain
Sets the gain of B (blue) during AWC.
0
[+] button:
Increases the blueness (blue level).
0
[-] button:
Decreases the blueness (blue level).
Memo :
0
Click the [+] or [-] button once to change to the next value. To change the value continuously, click repeatedly. The value will not change if the button remains pressed down.
74
[Control] - [Image Settings] Settings
9
[OnePushAWC] button
Executes AWC (automatic white balance control).
Memo :
0
To execute [OnePushAWC], fill the screen completely with a white object in a location with lighting conditions similar to those of the subject you are going to shoot.
0
Depending on the subject and lighting condition, you may not achieve the desired white balance even if you have performed [OnePushAWC] once. In this case, perform [OnePushAWC] again.
0
Even when white balance is set to “ATW-Wide”,
“ATW-Narrow” or “ATW-Full”, pressing the
[OnePushAWC] button switches the mode automatically to AWC.
Iris
The iris is adjusted automatically when “Auto +1”,
“Auto”, or “Auto -1” is specified.
9
Mode
0
Auto -1:
Converges to a level darker than “Auto”.
0
Auto:
This setting is used under general circumstances.
0
Auto +1:
Converges to a level brighter than “Auto”.
0
Manual:
Click the [+] or [-] button once to change to the next value. To change the value continuously, click repeatedly. The value will not change if the button remains pressed down.
[Set values: Auto -1,
R
Auto, Auto +1, Manual]
9
ND Filter
When shooting at a bright location, such as outdoors, you can insert an ND filter to help prevent small-aperture blur from occurring.
0
AUTO:
Automatically detects the brightness and switches to use an ND filter.
Selectable when Iris is set to “Auto+1” / “Auto” /
“Auto-1”.
0
ON:
Always uses an ND filter.
Selectable when Iris is set to “Manual”.
0
OFF:
ND filter is not used.
[Set values: AUTO, ON,
R
OFF]
Back Light Compensation
Set this feature when there is a bright light source in the same direction as the object. Enables unwanted light sources to be excluded from the photometry area.
9
Mode
0
OFF:
Disables backlight compensation.
0
Area 1 to 4:
Select a photometry area from the four areas.
[Set values:
R
OFF, Area 1, Area 2, Area 3, Area 4]
Photometry area
OFF Area 1 Area 2 Area 3 Area 4
Memo :
0
The backlight compensation area is not linked to the electronic zoom.
Easy Day/Night
Sets video to Black & White mode. Also allows you to select from among 3 levels for automatically activating Black & White mode in low-light conditions.
9
Mode
0
Color:
Keeps color mode activated at all times.
0
Black & White:
Keeps Black & White mode activated at all times.
0
Auto Low:
Switches to Black & White mode when the subject’s signal level has a low level of brightness.
0
Auto Mid:
Switches to Black & White mode when the subject’s signal level has a medium level brightness.
0
Auto High:
Switches to Black & White mode when the subject’s signal level has a high level of brightness.
[Set values:
R
Color, Black & White, Auto Low, Auto
Mid, Auto High]
[Control] -[Image Settings] Settings
75
[PTZ Settings]
This item sets the pan/tilt/zoom (PTZ) functions.
This page can be used during access using
“admin” or “operator”.
0
While another menu is open, click [Control], followed by clicking [PTZ Settings] in the operation menu to open the setting screen.
Preset Position
Sets the camera preset position.
0
Point the lens in the shooting direction using the pan, tilt, or zoom operation. Select a position number, followed by inputting a position title.
Next, click [Register] to register the position. The position number is used for operations such as the alarm trigger, and moving to a preset position.
Memo :
0
This product enables setting up to 100 preset positions, including HOME and 1 to 99.
0
When setting preset positions and [Pan Limit] is
“ON”, pan operation is unavailable in the prohibited areas.
0
As moving preset positions has priority over pan limit, set the preset positions when [Pan Limit] is
“OFF”. After that, when [Pan Limit] is set to “ON”, the camera will pan regardless of the prohibited areas.
0
Items that are stored in the preset position include pan, tilt, zoom, focus, position title, white balance, iris, ND Filter and backlight compensation.
.
Position
Selects a Position.
[Set values: HOME, 1 to 99]
Title
Displays the current title.
0
[Title]:
To register or change the title, enter a title here.
(You can input up to 32 characters. However, the JPEG Viewer only supports display up to 16 characters.)
0
[Register] button:
Click to complete registration of the new position.
0
[Unregister] button:
Click to delete information on the selected position.
Memo :
0
Note that you cannot delete the [HOME] position.
76
[Control] - [PTZ Settings]
Auto Pan
Specifies the auto pan settings. This item sets the
Auto Pan operation which moves at a specific speed from the preset [Start].
0
Click [Auto Pan] in the operation menu to open the setting screen.
0
When you click the [Apply] button, the settings selected for [Mode] and [Speed] become valid on the viewer, and they are stored in the computer.
Mode
0
Return:
Move between [Start] and [Return] from [Start] toward [Return].
You can set a start and return position manually.
Memo :
0
During auto pan, the [Start] settings are used for zoom and focus.
Speed
Select the auto pan operation speed.
[Set values: Low,
R
Middle, High]
Start, Return
For setting [Start] and [Return] of the operation. Pan, tilt, or zoom the camera manually, decide on a position, and click [Set] to register.
0
[Set]:
Complete the Auto Pan settings.
0
[GoTo]:
Move to the registered position.
Memo :
0
For details on manual pan, tilt, and zoom operations, refer to the following.
0
If the tilt position of [Start] is different from that of
[Return], the path of movement when moving from [Start] to [Return] may vary from the path when moving in the opposite direction.
[Control] - [PTZ Settings]
77
Pan / Tilt / Zoom
0
Pan / Tilt operation:
Press the arrow buttons to move the display area in the direction indicated by the arrow. Release the button to stop the movement.
Press the [H] button to move to the home position.
The pan operation range of this product is
±175 °, and the tilt operation range is -30 ° to
90 ° (desktop) or 90 ° to -30 ° (ceiling).
0
Zoom operation:
Use this function to perform zoom operation on the display area.
[+]: Zooms in and enlarges an object.
[-]: Zooms out and reduces an object.
0
Scale display:
Displays the current magnification.
Memo :
0
You can restrict the magnification of an object using the [+] button by altering the [EZoom
Limit] settings.
0
You can manipulate zooming by rotating the mouse wheel.
0
You can operate the Pan, Tilt and Zoom functions using a mouse. If you click the mouse on the screen, the clicked spot will be the center of the display area. (Click on Center)
0
If “Click on Center” is not functioning properly, set the magnification to “100%” by clicking the magnifying glass icon at the bottom right of the window in the case of Internet Explorer 8, or the settings icon at the top right corner in the case of Internet Explorer 9 and Internet Explorer 10.
If doing so does not resolve the problem, set
[Protocol] of Built-in Viewer to “HTTP(Unicast)”, and [Encoder] to “No.1”.
p.73 [Built-in Viewer Screen Configuration] )
Speed
Sets an operation speed.
9
Pan / Tilt
Controls the speed of [Pan / Tilt] operation. A larger value increases the operation speed.
[Set values: 1 to 8]
9
Zoom
Controls the speed of [Zoom] operation. A larger value increases the operation speed.
[Set values: 1 to 4]
[PTZ Control]
Operates the pan/tilt/zoom (PTZ) function. Operate the camera to adjust the direction, angle and focus.
This page can be used during access using
“admin” or “operator”.
0 While another menu is open, click [Control], followed by clicking [PTZ Control] in the operation menu to open the control screen.
78
[Control] - [PTZ Settings]
Auto Function
Select an Auto action, and press the [Start] or
[Stop] button.
0
[Start] button:
Start the selected Auto function.
0
[Stop] button:
Stop the running Auto function.
Selectable Auto functions
0
Auto Pan:
Performs the configured auto pan operation.
Note :
0
If Auto Return function is set, Auto function that was started manually is stopped when Auto
Return starts.
Preset Position
Select a preset position, and press the [GoTo] button. When the selected position has been registered, the camera will move to the selected position.
[Set values: HOME, 1 to 99]
Memo :
0
This product enables setting up to 100 preset positions, including HOME and 1 to 99.
0
For details about the preset position, see the
[PTZ Settings] page.
Focus
Adjust the focus.
9
Mode
Shows the current mode.
0
Easy AF:
Auto Focus (AF) will activate automatically after the pan or tilt function is operated manually. This is convenient as you need not reset the focus every time you move the camera when there are many manual operations.
0
Manual:
0
0
Click the [+] or [-] button to adjust the focus manually.
The focus will change while the [+] or [-] button is being pressed. It will stop when the button is released.
Click the [Focus] button to focus automatically in 1 second.
Memo :
0
Pressing the [+], [-] or [Focus] button releases the Easy AF mode and activates the Manual mode.
0
The “Easy AF” function may not focus properly for some objects. In this case, set the focus manually.
Pan / Tilt / Zoom
For performing manual pan, tilt, and zoom operations.
0
Pan / Tilt operation:
Press the arrow buttons to move the display area in the direction indicated by the arrow. Release the button to stop the movement.
Press the [H] button to move to the home position.
The pan operation range of this product is
±175 °, and the tilt operation range is -30 ° to
90 ° (desktop) or 90 ° to -30 ° (ceiling).
0
Zoom operation:
Use this function to perform zoom operation on the display area.
[+]: Zooms in and enlarges an object.
[-]: Zooms out and reduces an object.
0
Scale display:
Displays the current magnification.
Memo :
0
You can restrict the magnification of an object using the [+] button by altering the [EZoom
Limit] settings.
Speed
Sets an operation speed.
9
Pan / Tilt
Controls the speed of [Pan / Tilt] operation. A larger value increases the operation speed.
[Set values: 1 to 8]
9
Zoom
Controls the speed of [Zoom] operation. A larger value increases the operation speed.
[Set values: 1 to 4]
9
Variable
This function adjusts the Pan/Tilt operation speed by the zoom ratio. Select the checkbox to slow down at the Tele end and to move quickly at the
Wide end. Deselect the checkbox to move the camera at a constant speed configured in Pan/Tilt regardless of the zoom ratio.
[Control] - [PTZ Control]
79
[Viewer Setup]
[Unicast] Settings
You can set the HTTP port and the JPEG frame rate in Unicast.
This page can be used during access using
“admin” or “operator”.
0
When the Control Menu is open, click [Viewer
Setup] to switch to the Viewer Setup Menu.
0
Click [Unicast] to open the Settings screen.
0
When you click the [Apply] button, the current settings are made valid on the viewer and they are stored in the computer.
HTTP Port
You can change the port number to be used when the client computer accesses to the camera via
HTTP.
Set to the same value as [HTTP Server Port] of the
[Protocol] page.
[Factory default: 80]
JPEG Frame Rate
Sets a frame rate for image acquisition by the viewer.
A high frame rate increases the amount of data processed by the computer where the viewer is running.
[Set values: 30 fps, 15 fps, 10 fps, 7.5 fps, 6 fps,
R
5 fps, 3 fps, 2 fps, 1fps, 1/2 fps, 1/3 fps, 1/5 fps,
1/10 fps, 1/15 fps, 1/20 fps, 1/30 fps, 1/60 fps]
Note :
0
Set the JPEG frame rate so that the CPU load of the computer does not exceed 80 %.
If the CPU is overloaded, the computer may not function properly.
0
The highest frame rate for images is the camera’s encoding setting.
80
[Viewer Setup] - [Unicast] Settings
[Multicast] Settings
You can set the individual IP address and multicast port for video images and audio received via multicast.
This page can be used during access using
“admin” or “operator”.
0
When the Control Menu is open, click [Viewer
Setup] to switch to the Viewer Setup Menu.
0
Click [Multicast], followed by clicking [Video] or
[Audio] to open the setting screen.
0
When you click the [Apply] button, the current settings are made valid on the viewer and they are stored in the computer.
Video
Memo :
0
Set the multicast IP address and multicast port to the same value specified for the destination address and destination port respectively in the
[Multicast] page.
Audio
Multicast IP Address
You can change the multicast IP address.
[Factory default: 225.0.1.1]
Multicast Port
You can change the multicast port number.
[Factory default: 49152]
Multicast IP Address
You can change the multicast IP address.
[Factory default: 225.0.3.1]
Multicast Port
You can change the multicast port number.
[Factory default: 39152]
Memo :
0
Set the multicast IP address and multicast port to the same value specified for the destination address and destination port respectively in the
[Multicast] page.
[Viewer Setup] -[Multicast] Settings
81
[On Screen Display] Settings
Sets a display item on the viewer screen.
For the Built-in Viewer, characters are displayed as overlay on the video image.
This page can be used during access using
“admin” or “operator”.
0
When the Control Menu is open, click [Viewer
Setup] to switch to the Viewer Setup Menu.
0
Click [On Screen Display] to open the Settings screen.
0 When you click the [Apply] button, the current settings are made valid on the viewer and they are stored in the computer.
Camera ID
When “ON” is selected, the [Camera ID] is displayed at the top of the screen.
You can set the [Camera ID] from the camera’s
[Basic Setting2] or [Camera] Page.
p.29 [[Basic Setting2] Page] )
[Set values: ON,
R
OFF]
Position Title
When “ON” is selected, the position title is displayed in the lower left of the screen.
[Set values: ON,
R
OFF]
Disp MD / Tampering / Audio Detection
Selecting “ON” displays a red frame around the area in the video image where Disp MD /
Tampering or Audio Detection is detected.
[Set values: ON,
R
OFF]
Time
Set to “ON” to display the time.
Displays the time information stored in the JPEG data or stream data at the bottom right of the screen.
* Stream data: Stream data encoded with H.264
Baseline or H.264 High.
[Set values: ON,
R
OFF]
Memo :
0
You can display the time at the bottom right corner of the screen by setting Time under
[Viewer Setup] of the Built-in Viewer to “ON”.
Normally, the characters are displayed in white.
If the level of performance is not sufficient for decoding and displaying the received video, the time display on the Built-in Viewer screen may appear in a different color. This is part of the design specifications, and is not a malfunction.
0
If the time is not displayed in white, try lowering the parameters such as the frame size and frame rate of the encoder corresponding to the video displayed on the Built-in Viewer to reduce the load on the computer.
For details about encoding settings, refer to the following.
Format
Selects a time display format. YYYY, MM and DD denote the year, month and days. HH, MM and SS are hours, minutes and seconds. mm is 1/100 seconds.
[Set values: YYYY/MM/DD HH:MM:SS.mm,
YYYY/MM/DD HH:MM:SS, DD/MM/YYYY
HH:MM:SS, MM/DD/YYYY HH:MM:SS, MM/DD
HH:MM:SS, HH:MM:SS, HH:MM]
82
[Viewer Setup] - [On Screen Display] Settings
[Audio Monitor] Settings
For specifying settings related to audio transmission on the Built-in Viewer.
This page can be used during access using
“admin” or “operator”.
0 When the Control Menu is open, click [Viewer
Setup] to switch to the Viewer Setup Menu.
0
Click [Audio Monitor] to open the setting screen.
0
When you click the [Apply] button, the current settings are made valid on the viewer and they are stored in the computer.
Note :
0
If you select “RTP(Multicast)” and start the
Built-in Viewer, a Windows Firewall warning may appear. In this case, select “Do not block” and proceed to the next step.
If you select “Block”, the multicast stream will be blocked by the Windows Firewall, and audio cannot be received by the client computer.
0
Audio transmission cannot be performed if an audio driver is not installed on the computer.
Receive
For specifying settings related to reception of audio distributed by the camera.
Receive
For setting whether to enable audio reception. To receive audio, select “ON”.
[Set values: ON,
R
OFF]
Protocol
For selecting the streaming format for the audio to be received.
0
HTTP(Unicast):
If a packet is lost, the packet data is transmitted again and recovered.
0
RTP(Multicast):
Allows multiple client computers to monitor the audio of the camera.
[Set values:
R
HTTP(Unicast), RTP(Multicast)]
Memo :
0
During multicast reception, start multicast transmission on the [Multicast] page.
[Viewer Setup] -[Audio Monitor] Settings
83
Speech
For specifying settings related to audio transmission from a computer to the camera.
[Other] Settings
When you are using the JPEG data compression, you can record still images.
You can rename the folder which stores a captured file.
This page can be used during access using
“admin” or “operator”.
0
When the Control Menu is open, click [Viewer
Setup] to switch to the Viewer Setup Menu.
0
Click [Other] to open the Settings screen.
0 When you click the [Apply] button, the current settings are made valid on the viewer and they are stored in the computer.
Destination Port
You can change the destination port for audio transmission from the computer to the camera. The default port number setting is 49298.
Folder Name
To change the name of the folder for storing captured files, enter the folder name.
[Factory setting (during installation of viewer):
Model ]
84
[Viewer Setup] - [Audio Monitor] Settings
[SD Card] Operation Screen
Clicking the [SD Card] button on the Built-in Viewer screen displays the operation menu of the SD card.
On the SD card operation screen, you can play back videos stored in the SD card. These videos can also be saved to a computer.
Memo :
0
Videos stored in the SD card of one camera cannot be played back on multiple units of
Built-in Viewer at the same time.
A B C D E F
G
H
I
J
.
A
MENU OFF / MENU ON
Displays or hides the operation menu.
Clicking [MENU OFF] closes the menu on the left of the page. Click [MENU ON], and the operation menu will appear at the left of the page.
B
[Live] button
Switches to the Built-in Viewer screen.
C
“Playing” display
The playback status is indicated with an icon.
D
Time stamp
Displays the date and time the currently playing video is recorded.
E
Display Time
For specifying whether to display or hide the recording date/time on the video during playback.
F
Display Size
For setting the size of the video display area.
0
Fixed:
Displays images in the preset pixel count.
0
Variable:
Displays images according to the window size.
[Set values: Fixed,
R
Variable]
G
Video control menu
Controls video playback.
For descriptions on the individual buttons, refer to the “List of Video Control Menu Buttons”.
p.87 [List of Video Control Menu Buttons] )
H
[Date Playback(Y/M/D-h:m:s)] Menu
In the default setting, the current date/time is input. Enter the date/time to start recording.
0
[Playback] button:
Clicking the [Playback] button plays back videos recorded on the specified date/time.
Memo :
0
If there are no videos recorded on the specified date/time, the one that is closest to the date/time is chosen from the available videos and played back.
0
The [Date Playback(Y/M/D-h:m:s)] menu is intended for checking the video at the date/time you have entered. It is not a function that is designed for monitoring. Refrain from continuous playback for a prolonged period of time.
I
[Event List Playback] Menu
Narrows down the number of recorded videos and displays the search result in a list. Select a video to play back from the displayed list.
0
Distance(Y/M/D-h:m:s):
Narrows down the videos to those within the specified date/time range.
0
[Search] button:
Displays the search result in a list based on the selected criteria. All events are displayed if none of the checkboxes are selected.
[Viewer Setup] -[SD Card] Operation Screen
85
0
List Details:
Displays the “Starting Date/Time” and “Event
Type” in sequence for events starting from the recording with the latest starting date/ time.
0
[Prev] / [Next] button:
Up to 100 events can be displayed on a single page. Press the [Prev] button to move to the page with the latest starting date/time, and press the [Next] button to move to a page with older events.
0
Playback button:
Select an event from the list, and press the
[Playback] button to start playback.
Memo :
0
One of the parameters below, which is specified during alarm recording, is displayed as the event trigger: “Input1”, “Input2”, “Motion Detection”,
“Position”, “Black&White”, “Color”, “Audio
Detection1”, “Audio Detection2”, “Tampering
Detection”, “Time”, “Backup”.
Note :
0
After playback of an event has ended, playback of the next event starts automatically (the event marker displayed in the list does not move).
0
When a video at a specific starting date/time has been overwritten, the event will not appear in the list. However, you can make use of [Date
Playback(Y/M/D-h:m:s)] to play back the remaining parts of the video that are not overwritten.
J
[Export(Y/M/D-h:m:s)] Menu
Saves the video specified from [IN] to [OUT] to the computer.
You can specify where to save the video in
[Viewer Setup]-[Other]-[Folder Name] of the
Built-in Viewer screen.
Note :
0
The video data that is saved may be split into several files depending on the recording status in the camera.
0
If data export is executed while SD card recording is in progress, an error message may appear. In this case, set [SD Card Recording] to
“OFF”, and execute export again.
For details, refer to the page on [SD Card
Recording].
0
[IN] button:
Inputs the time of the video that is currently playing automatically into the date/time entry field. (upper)
0
[OUT] button:
Inputs the time of the video that is currently playing automatically into the date/time entry field. (lower)
86
[Viewer Setup] - [SD Card] Operation Screen
0
[Export] button:
Pressing the button displays a confirmation screen and saves the video.
While saving of the video is in progress, the button switches to a [Cancel] button display.
Memo :
0
You cannot switch the Built-in Viewer screen while saving of a video is in progress.
0
The time needed to save the video varies according to the duration of the video. The progress is shown at the top of the screen.
0
[Cancel] button:
Click the [Export] button to stop saving of the video that is currently being output.
Data up to the point the button is pressed will be created into a file.
Memo :
0
After output is stopped, the button switches to the [Export] button display.
0
If the duration of the video to be stored on the computer is short, the process may not stop even if the button is pressed.
㪉㪇㪈㪊㪆㪈㪇㪆㪈㪏㩷㪈㪈㪑㪊㪍㪑㪌㪍
K
L
.
K
Video display area
Displays recorded videos.
L
Time stamp
Displays the date and time the currently playing video is recorded. You can use
E
[Display
Time] to display or hide the time stamp.
List of Video Control Menu Buttons
A B C D E
F
G
J
M
A
B
Moves back by 1 second and pauses.
C
Starts reverse playback.
D
Pauses playback.
E
Starts playback.
F
Moves forward by one frame and pauses playback.
G
Returns to the oldest video recording and pauses playback.
H
Jumps to the video of the previous alarm event.
I
Jumps to the video of the next alarm event.
J
Advances to the latest video and pauses playback.
K
Performs fast reverse at the speed specified in
K
.
For selecting a speed for fast forward in
L
or fast reverse in
J
.
[Set values:
R x1/2, x1, x3, x10, x30, x60]
H
I
K
L
N
O
L
M
Performs fast forward at the speed specified in
K
.
N
Moves in the reverse direction by the amount of time specified in
N
and pauses playback.
O
For selecting the amount of time to move in
M and
O
.
[Set values:
R
10s, 15s, 30s, 1m, 10m, 30m, 1h,
6h, 12h, 24h]
Moves in the forward direction by the amount of time specified in
N
and pauses playback.
Memo :
0
To play back from an SD card, begin by selecting the video image to start playback from
in [[Date Playback(Y/M/D-h:m:s)] Menu] p.85 or
[[Event List Playback] Menu] p.85.
0
After playback of an event has ended, playback of the next event will start automatically.
0
For buttons other than
D
,
E
, and
L
(and
K when it is set to “x1/2” or “x1”), only I-frames are displayed.
0
If the camera does not return to the oldest video recording when
F
is pressed, press the button again.
0
Pressing the
G
or
H
button jumps only to an alarm event video. You cannot jump to a continuous recording event.
0
When you jump through the image using button
M
or
O
, there may be a difference of up to one second with respect to the length of time specified in
N
.
p.46 [[SD Card Recording] Page] )
0
Playback and movement in the reverse direction can only be performed in I-frame units.
[Viewer Setup] -[SD Card] Operation Screen
87
Exiting Built-in Viewer
Click the [ ´ ] button at the right top corner of the window to exit the viewer.
Memo :
0
When you start the Built-in Viewer the next time, start up Internet Explorer and enter the URL of the Built-in Viewer into the address bar.
For example, if the IP address of the camera is
192.168.0.2, enter the URL as follows: http://192.168.0.2/
0
After the “Security Warning” screen appears, press the [YES] button to proceed.
88
Exiting Built-in Viewer
Troubleshooting
: Symptom
: Possible Causes and Actions Taken
No video image. / Power does not turn on.
Is there any problem with the power cable for connecting this product to the power supply unit?
(If the cable is too long or thin, this may increase the resistance and prevent the voltage from being properly supplied.)
N
Connect using a cable with a thickness/length specified for this product.
p.18 [Installation and Connection
Is the port number to be used when the client computer accesses to the camera via HTTP correctly specified?
(If the port number is incorrect, the Built-in Viewer menus will be displayed, but videos will not appear, and a “Connection is failed” message will be displayed instead.)
N
Set the HTTP port value for the Built-in Viewer to the same value specified for the HTTP server port on the camera’s Protocol page.
The power does not turn on even when PoE is used to supply power.
Is connection established using a PoE (compliant with IEEE802.3af) power supply device and a
LAN cable of Category 5e or higher?
N
Check the cable. For some PoE power supply devices (such as a hub), power will not be supplied when the number of PoE terminals connected exceeds the limit of the total electrical power that can be supplied. For more information, please refer to the instruction manual of the PoE power supply device.
Power turns on, but shuts down once the camera starts rotating.
Is there any problem with the power cable for connecting this product to the power supply unit?
(If the cable is too long or thin, this may increase the resistance and prevent the voltage from being properly supplied.)
N
Connect using a cable with a thickness/length specified for this product.
p.18 [Installation and Connection
I do not know the IP address of the camera.
If no changes have been made to the factory default settings, the IP address is 192.168.0.2, and the subnet mask is 255.255.255.0.
If you have set the [IP Setting] to “DHCP
Enable” and if you start the camera on the LAN where no DHCP server exists, you can start the camera with the factory default IP address.
N
If you have a computer connected to the same
LAN, search for the IP address using
“JVC-VN-SearchTool” on the computer.
I cannot display the Settings page of the camera.
N
Check the current settings of Internet
Explorer. When a proxy server is in use, configure the proxy server settings of the
Internet Explorer accordingly.
Unable to install Built-in Viewer/a warning message appears when I start the Built-in
Viewer.
N
Check the current settings of Internet
Explorer. The Built-in Viewer consists of a software component called ActiveX. The
ActiveX is usually installed when the Built-in
Viewer is used for the first time. However, installation may be rejected depending on the anti-virus software settings. In this case, change the settings of the anti-virus software before installing the Built-in Viewer.
When I install the Built-in Viewer, authentication by VeriSign appears.
The Built-in Viewer has an electronic signature for authentication by VeriSign.
If computers are connected to the Internet in the network environment, the digital certificate of the
Built-in Viewer can be checked by VeriSign authentication.
Troubleshooting
89
A white zone appears in the Built-in Viewer.
For some computers, if [Start]-[Control
Panel]-[Adjust screen resolution]-[Make text and other items larger or smaller] is set to “Medium -
125%” or “Larger - 150%”, some parts of the
Internet Explorer may be left white with no graphics.
N
If this occurs, perform setting as follows.
Set [Start]-[Control Panel]-[Adjust screen resolution]-[Make text and other items larger or smaller] to “Smaller - 100% (default)”.
A part of the image disappears when the
Internet Explorer screen display is changed from 100% to a different magnification.
The display may disappear depending on the version of the Internet Explorer.
N
Exit Internet Explorer, and launch it again.
No sound is heard from the microphone to which the audio cable of the camera is connected.
N
Check the connection with the microphone.
Is audio transmission in progress?
(When Communicate on the [Audio] page is set to Half Duplex, audio sound cannot be received from the microphone to which the audio cable is connected while audio transmission is in progress.)
N
The color of the button turns orange during audio transmission. In this case, click the
Speech button to stop audio transmission.
Is [Receive] of [Audio Monitor] set to “OFF”?
N
The factory default is “OFF”, and audio reception is not possible in this state. Change the [Receive] of [Audio Monitor] to “ON”.
Multicast images do not play.
N
Start manual multicast transmission from the
[Multicast] page of the camera.
N
During multicast reception on the Built-in
Viewer, check to ensure that [Destination
Address] and [Destination Port] in the
[Multicast] page of the camera coincide with
[Multicast IP Address] and [Multicast Port] of the Built-in Viewer. Also, use multicast streaming on a network that supports
IGMPv2.
Multicast streaming may be blocked by the
Windows 7 Firewalls. In that case, you can go through the firewalls as follows.
A
Select [Start]-[Control Panel]-[System and
Security].
B
Open [Check firewall status] under
[Windows Firewall].
C
Open the [Advanced] menu and select
[Inbound Rules]-[New Rule].
D
In [New Inbound Rule Wizard], select “port” in [Rule type].
E
In [Protocols and Ports], enter the port number for “Specific local ports”.
F
Select “Allow the connection” in [Actions].
G
Select applicable conditions in [Profile].
H
Register an arbitrary character string for the
“Name” in [Name].
If your computer has multiple network cards, disable the network cards to which the camera is not connected. You can perform this as follows.
A
Select [Start]-[Network Connections].
B
Right-click on the connection(s) not used for the camera, and select “Disable”.
90
Troubleshooting
Videos sent via TCP do not play.
The camera can transmit a maximum of 40 videos via TCP, and a maximum of 20 Built-in Viewer can be connected to 1 camera.
If [Priority] of [JPEG Streaming] is set to the
“Framerate” mode, the frame rate requested by the clients are kept, but the maximum number of streams is reduced.
The frame rate of displayed videos is low.
N
If the Built-in Viewer is in use, check the
Built-in Viewer settings.
If the network has a narrow bandwidth, the frame rate will be limited.
If [Priority] of [JPEG Streaming] is set to the
“Client Number” mode, and if the number of streaming requests increases, the images are distributed at a frame rate lower than the preset rate.
If the distribution capability is exceeded, images are distributed at the lower frame rate so that the upper quantity limit of distribution data is not exceeded.
The image displayed is not smooth.
The camera image may not appear smooth at times due to factors such as fluctuations in the
CPU and memory load, or network jitter.
Also, distribution capability may deteriorate during recording to the SD card, or playback or video output from the card.
N
Lower the [Framesize], [Framerate], and
[Bitrate], and check the image again.
When 3D DNR is used, an afterimage appears.
When you use 3-dimensional noise reduction, in principle, an afterimage can appear if you shoot a moving object, however it is not a camera malfunction.
I cannot receive an alarm via TCP/UDP.
The port may be blocked by the Windows
Firewall.
N
Execute the following operation for the firewall of the Windows environment on your PC.
A
Select [Start]-[Control Panel]-[System and
Security].
B
Open [Check firewall status] under
[Windows Firewall].
C
Open the [Advanced] menu and select
[Inbound Rules]-[New Rule].
D
In [New Inbound Rule Wizard], select “port” in [Rule type].
E
In [Protocols and Ports], enter the port number for “Specific local ports”.
F
Select “Allow the connection” in [Actions].
G
Select applicable conditions in [Profile].
H
Register any character string for the “Name” in [Name].
N
For more information on the firewall for the network you are using or if you are still unable to resolve the issue with the above operation, please consult your network administrator or installation technician.
Characters of the file name registered in the
FTP server are garbled.
N
When double-byte characters are to be used for the file name, make use of an FTP server for which the character code is EUC-JP.
Files are not saved to the computer when you pressed the [Capture] button of the Built-in
Viewer, or the [Export] button of the
[Export(Y/M/D-h:m:s)] menu.
N
Run the Internet Explorer as an administrator.
You can perform this as follows.
A
Right-click Internet Explorer.
B
Select [Run as administrator].
Troubleshooting
91
The camera pans automatically
When [Auto Cleaning] is set to “ON”, this is not an abnormality.
N
Check the current settings of [Auto Cleaning].
Unable to perform pan/tilt/zoom (PTZ) operation.
The network bandwidth may be insufficient.
N
Ensure that there is sufficient network bandwidth, and operate in “100 M Full”.
Motion detection, audio detection, and tampering detection setting cannot be performed.
Settings for motion detection, audio detection, and tampering detection cannot be specified at the same time. If one of the detection features
(motion detection or tampering detection) is currently enabled, an error message will be displayed when you try to enable the other detection feature.
N
Check the message displayed, set the currently enabled feature to “OFF”, and perform the detection setting again.
A warning message such as “Audio driver is not installed” appears, and audio detection setting cannot be performed.
If there is no valid playback device, the Windows system would assume that an audio driver is not available.
N
Enable the playback device.
Unable to record to the SD card.
N
Make use of a SD card that is usable on this camera.
Recording cannot be performed when a SD card is not mounted.
N
Click the Mount button on the [SD Card
Recording] page to mount the SD card.
p.46 [[SD Card Recording] Page] )
Video recording and playback cannot be performed when a SD card formatted on the
VN-H37U/VN-H57U series is used.
The SD cards formatted on the VN-H37U/
VN-H57U series cannot be used on this camera.
Also, the SD cards containing videos recorded by this camera cannot be used for recording or playback on the VN-H37U/VN-H57U series.
The SD operation screen does not refresh.
The screen may not refresh if you move frequently between the SD card operation screen and the [Advanced Settings] screen.
N
Press the [Cancel] button or the Refresh button on the web browser to refresh.
The frame rate of the video recorded in the
SD card is lower than what was specified or fluctuates.
When the Sense Up function is activated, the frame rate of the video recorded in the SD card is reduced in order to raise the sensitivity level. This leads to a lower or fluctuating playback frame rate as a result.
N
To resolve the problem, set Sense Up on the
[Camera] page under [Advanced Settings] to a lower value.
During playback from the event list while continuous SD recording is in progress, the time and screen display are not consistent when the button is pressed.
N
Press the button again.
The screen turns black or does not change when the or button is pressed.
This may occur when there are contents with different frame size or frame rate settings.
N
Press the button once.
92
Troubleshooting
Consumable Parts
The following are consumable parts. They must be replaced once they reach their lifetime.
The lifetime is only an estimation and differs according to the usage environment and conditions.
Replacement of consumable parts is chargeable within the guarantee period.
Consumable Parts
Lens section
Zoom operation
Focus operation
Estimated Lifetime
Approx. 100,000 operations
Approx. 200,000 operations
Consumable Parts
93
Appendix (Restrictions during Multi-encoding)
Possible Encoder No.1 and No.2 Setting Combinations
0
During multi-encoding, there is a limit to the total number of pixels per unit time that can be encoded simultaneously by three encoders (total frame size and frame rate processed by each encoder).
0
Encoder No.2 cannot be set to a frame size with a resolution higher than that of Encoder No.1.
0
If you have selected an invalid combination on the Encode page, a pop-up message indicating that the limit on the total number of pixels per unit time has been exceeded when you press the [OK] button.
0
Refer to the table below for the settable No.2 combinations.
Framesize
30
Encoder No.2 settings
1920 1080
25 15 - 10 7.5 - 5 3 - 1
1920 1080
1280
1280
720
640
640
352
320
960
720
480
480
360
240
240
Framerate
30
25
15 - 10
7.5 - 5
3 - 1
30 - 1
30 - 1
30 - 1
30 - 1
30 - 1
30 - 1
30 - 1
Framesize
1920 1080
Framerate
30
25
15 - 1
30
30
1280 960
1280
720
720
480
25 - 1
30 - 1
30 - 1
640
640
352
320
480
360
240
240
30 - 1
30 - 1
30 - 1
30 - 1
J
: Encoder No.2 settable, Encoder No.3 not settable
—
: Both Encoder No.2 and Encoder No.3 not settable
Encoder No.2 settings
1280
25
960
15 - 10 7.5 - 1
1280 720
30 - 1
94
Appendix (Restrictions during Multi-encoding)
Framesize
1920
1280
1280
720
640
640
352
1080
960
720
480
480
360
240
Framerate
30
25 - 1
30 - 1
30 - 1
30 - 1
30 - 1
30 - 1
30 - 1
720 480
30 - 1
(*1)
(*2)
(*2)
(*2)
(*2)
640 480
30 - 1
(*1)
(*2)
(*2)
(*2)
(*2)
(*2)
Encoder No.2 settings
640 360
30 - 1
(*1)
(*2)
(*2)
320 240 30 - 1
ü
(*1) : Encoder No.2 settable, Encoder No.3 setting restricted
ü
(*2) : Encoder No.2 settable, Encoder No.3 setting restricted
—
: Both Encoder No.2 and Encoder No.3 not settable
(*2)
(*2)
(*2)
(*2)
352 240
30 - 1
(*1)
(*2)
(*2)
(*2)
(*2)
(*2)
(*2)
(*2)
320 240
30 - 1
(*1)
(*2)
(*2)
(*2)
(*2)
(*2)
(*2)
(*2)
(*2)
*1 For example, if Encoder No.1 is set to a frame size of 1920
´
1080 and a frame rate of 30 fps,
Encoder No.3 is operable, but will be subject to restrictions on the settable frame size and frame rate values.
For details, refer to the following.
p.96 [Restrictions when Encoder No.1 is set to 1920
*2 Encoder No.3 cannot be set to a frame size with a resolution higher than that of Encoder No.1.
OFF
N/A
(*1)
(*2)
(*2)
(*2)
(*2)
(*2)
(*2)
(*2)
(*2)
Appendix (Restrictions during Multi-encoding)
95
Restrictions when Encoder No.1 is set to 1920
´
1080 30 fps
0
When Encoder No.1 is set to a frame size of 1920 ´ 1080 and a frame rate of 30 fps,
Encoder No.3 will be subject to restrictions on the settable values depending on the setting of
Encoder No.2.
0
Encoder No.3 cannot be set to a frame size with a resolution higher than that of Encoder No.1.
0
If you have selected an invalid combination on the Encode page, a pop-up message indicating that the limit on the total number of pixels per unit time has been exceeded when you press the [OK] button.
0
Please refer to the table below for the maximum settable frame rate corresponding to each frame size that is settable for Encoder No.3.
Framesize
720
Settable Maximum Frame Rate for Encoder No.3
480 640 480 640 360 352 240 320 240
720
640
640
352
320
480
480
360
240
240
Framerate
30
25
15
10
7.5
5
3 - 1
30
25 - 15
10
7.5
5
3 - 1
30 - 25
15
10 - 7.5
5 - 1
30 - 25
15
10 - 1
30 - 25
15 - 1
N/A
25
25
15
25
30
25
7.5
15
15
25
15
25
3
7.5
15
15
25
5
15
15
15
25
30
30
30
30
30
30
10
25
30
30
30
30
3
10
30
30
30
5
15
25
30
30
25
30
25
30
30
30
10
15
25
25
25
30
3
7.5
15
25
25
5
15
15
25
25
30
30
30
30
30
30
30
30
30
30
30
30
15
30
30
30
30
15
30
30
30
30
30
30
30
30
30
30
30
30
30
30
30
30
10
30
30
30
30
15
30
30
30
30
OFF
—
: Not settable
For example, if Encoder No.1 is set to 1920 ´ 1080 30 fps and Encoder No.2 to 720 ´ 480 30 fps, none of the frame sizes can be set for Encoder No.3, thus it has to be set to “OFF”.
Note :
0
EncoderNo.2 cannot be used during monitor output.
96
Appendix (Restrictions during Multi-encoding)
Specifications
Overall
Alarm input : Non-voltage contact signal input (500ms and above); circuit current during low level: 5 mA and below; applied voltage during high level: DC 3.3 V
Alarm output : NPN open collector output
(Allowable applied voltage: DC
20 V; Allowable inflow current:
Number of preset positions
25 mA)
: Up to 100
Camera section
Image pickup device
: 1/2.8 type CMOS
Minimum brightness of object
Color : 0.9 lx (typ.) (50 % output, AGC
High, WIDE end, Black Level
Normal, 1/30)
During B&W : 0.7 lx (typ.) (50 % output, AGC
High, WIDE end, Black Level
Normal, 1/30)
White balance : ATW-Wide/ATW-Narrow/
ATW-Full/AWC
Electronic
Shutter
Backlight
Compensation
Color level
Edge enhancement
: “NTSC”
1/30, 1/50, 1/60, 1/100, 1/250,
1/500, 1/1000, 1/2000, 1/4000,
1/10000, Auto(1/30-1/100),
Auto(1/30-1/1000),
Auto(1/30-1/8000), Flickerless
“PAL”
1/25, 1/30, 1/50, 1/60, 1/100,
1/250, 1/500, 1/1000, 1/2000,
1/4000, 1/10000,
Auto(1/25-1/100),
Auto(1/25-1/1000),
Auto(1/25-1/8000), Flickerless
: 4 selectable metering area types
: Level adjustable
: Horizontal and vertical (level adjustable)
Monitor output : VBS 1 V (p-p) 75
K
Audio section
Audio input
Input audio compression format
: Microphone input ´ 1
Plug-in power, 2.50 V ± 0.25 V
DC (power supply switchable between ON/OFF)
Impedance 2.2 k
K
± 0.2 k
K
: μ-Law (64 kbps), 8-bit quantization, sampling frequency 8 kHz, monaural
Audio output : Line output ´ 1
Maximum output level 1.90 V ±
0.25 V (10k
K
termination, at 0 dBfs)
Network section
Image compression format
Frame size
: JPEG, H.264 High Profile,
H.264 Baseline Profile
Network interface
: 1920
´
1080, 1280
´
960,
1280
´
720, 720
´
480 (D1),
640 ´ 480, 640 ´ 360, 352 ´ 240,
320
´
240
: Supports 100 BASE-TX/
10 BASE-T/FULL/HALF/
Auto negotiation
LAN Specifications
Compliant with IEEE802.3, IEEE802.3u and
IEEE802.3af
Communication protocol
: IPv4, HTTP, HTTPS, TCP,
RTSP/RTCP/RTP, FTP, SMTP,
DHCP, SNTP, SNMP, ICMP,
UDP, IGMP, DNS, ARP
Lens section
Zoom ratio : Optical zoom 10 times, digital zoom 10 times
Focal length : 6.3 mm to 63.3 mm
Maximum aperture ratio
Angle of coverage
(16:9)
: F1.8 (WIDE end) to F2.5 (TELE end)
: (horizontal) 42 ° x (vertical) 24 °
(WIDE end)
(horizontal) 4.4
° x (vertical) 2.5
°
(TELE end)
(4:3) : (horizontal) 33 ° x (vertical) 24 °
(WIDE end)
(horizontal) 3.7
° x (vertical) 2.8
°
(TELE end)
Minimum object distance
: Approx. 0.3 m (WIDE end)
Approx. 1.2 m (TELE end)
Rotation mechanism section
Horizontal rotation range
Horizontal rotation speed
Vertical rotation range
Vertical rotation speed
: ±175 ° Non-Endless
: Approx. 1 °/s to approx. 300 °/s
: -30 ° to 90 °(Desktop)
90 ° to -30 °(Pendant Mount)
: Approx. 1 °/s to approx. 170 °/s
Specifications
97
SD card section
SDHC card (sold separately)
Class10 (or higher) SDHC card (16 to 32 GB)
Cards with a guaranteed operating temperature of
85 °C or higher are recommended.
File format
Recording frame size
Recording quality
: MP4 (ISO/IEC 14496-14:2003)
: Max. 1920
´
1080
: Max. bitrate of 8192 kbps
(recommended: 1024 kbps)
Overall
Mass
Surrounding temperature
Ambient humidity
: Approx. 1.1 k g
: -10 °C to 50 °C (operation)
0 °C to 40 °C (recommended)
: 20 %RH to 90 %RH
(No condensation)
Power source
Supply voltage : AC 24 V 50 Hz/60 Hz, DC 12 V or PoE
Current consumption
AC 24 V power : AC 24 V 660 mA
DC 12 V power : DC 12 V 1000 mA
Power consumption
PoE power supply
: PoE 12 W
Accessories
INSTRUCTIONS: 1
SAFETY PRECAUTIONS: 1
Warranty Card (for USA): 1
Template: 1
CD-ROM: 1
Ceiling mount bracket: 1
Monitor Cable (1 m): 1
Screw (M4): 1
Ceiling mounting hole [Unit: mm (inch)]
テンプレート
TEMPLATE
カメラ正面
36 (1 27/64)
ケーブル
36 (1 27/64)
Dimension [Unit: mm]
Screw mounting hole
ねじ取付穴
ø 120 (4 46/64)
Camera outer diameter
カメラ本体外径
単位
/Unit:mm(Inch)
* Specifications and appearance of this unit are subject to change for further improvement without prior notice.
98
Specifications
© 2014 JVC KENWOOD Corporation
LST1572-001B
advertisement
* Your assessment is very important for improving the workof artificial intelligence, which forms the content of this project
Related manuals
advertisement
Table of contents
- 2 Getting Started
- 2 Safety Precautions
- 3 Contents
- 4 Features
- 5 Precautions
- 9 Accessories
- 10 Name of Parts
- 12 About SD Cards
- 13 Alarm Input/Output Signal
- 14 Camera Setting Requirements
- 14 Operating Environment
- 14 Network
- 16 Images
- 16 Selection of Languages on Setting Pages
- 17 Pages Available to Each User
- 18 Mounting the Camera
- 18 Installation and Connection Preparations
- 20 Mounting the Camera
- 21 IP Address Settings
- 21 IP Address Setting Procedure
- 21 Step1 Set the IP Address of the Computer for Configuring the Camera Settings
- 22 Step2 Internet Explorer Setting
- 23 Step3 Connecting the Camera to the Computer
- 24 Step4 IP Address Setting for the Camera
- 26 Setting Using Internet Explorer
- 26 How to Open the Settings Page
- 26 Screen Configuration of Setting Page
- 27 Built-in Viewer Menu List
- 28 [Basic Setting1] Page
- 29 [Basic Setting2] Page
- 31 [Advanced Settings] Page
- 31 [Camera] Page
- 35 [Encoding] Page
- 37 [Audio] Page
- 39 [Alarm] Page
- 42 [Alarm Environment] Page
- 43 [FTP Recording] Page
- 45 [SD Card Recording] Page
- 49 [PTZ] Page
- 51 [Privacy Mask] Page
- 53 [Motion Detection] Page
- 54 [Audio Detection] Page
- 55 [Tampering Detection] Page
- 56 [Network] Page
- 57 [Protocol] Page
- 58 [Multicast] Page
- 60 [Access Restrictions] Page
- 61 [Time] Page
- 62 [Password] Page
- 63 [Maintenance] Page
- 65 [Miscellaneous] Page
- 65 [Operation] Page
- 66 [Settings] Page
- 66 [Position List] Page
- 67 List of Factory Defaults of Each Page
- 71 Operation
- 71 Built-in Viewer Operation
- 72 Built-in Viewer Screen Configuration
- 74 [Control]
- 74 [Image Settings] Settings
- 76 [PTZ Settings]
- 78 [PTZ Control]
- 80 [Viewer Setup]
- 80 [Unicast] Settings
- 81 [Multicast] Settings
- 82 [On Screen Display] Settings
- 83 [Audio Monitor] Settings
- 84 [Other] Settings
- 85 [SD Card] Operation Screen
- 88 Exiting Built-in Viewer
- 89 Others
- 89 Troubleshooting
- 93 Consumable Parts
- 94 Appendix (Restrictions during Multi-encoding)
- 97 Specifications