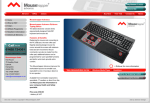Mousetrapper Advance+ Getting Started
Add to my manuals
52 Pages
Mousetrapper Advance, the advanced ergonomic alternative to a computer mouse, offers a range of features to enhance your productivity and comfort. With its customizable buttons and control pad, you can easily navigate and interact with your computer. The oval button provides smooth scrolling, while the four other buttons can be programmed to perform specific actions like copy, paste, double-click, or right-click. The control pad allows for precise cursor control and supports gestures for efficient web browsing.
advertisement

/
Innehållsförteckning • Table of contents •
Indholdsfortegnelse • Innhold • Sisällysluettelo •
Inhoudsopgave • Inhaltsverzeichnis • Mise en service • Índice
Svenska – Introduktion
English – Getting started
Dansk – Kom godt i gang
Norsk – Komme igang
Suomi – Alkuunpääsy
Nederlands – Inleiding
Deutsch – Erste Schritte
Français – Introduction
Español – Introducción
19
24
29
34
40
46
4
9
14
4
Svenska
Välkommen
Tack för att du valt Mousetrapper advance/+
– det mest avancerade och lättanvända ergonomiska alternativet till datormusen. Den här broschyren är till för att du ska komma igång snabbt. Förvara den gärna i facket på undersidan av din Mousetrapper så att du alltid har den nära till hands. Var noga med att följa instruktionerna så att din Mousetrapper inte tar skada eller kanske inte fungerar som den ska.
Anslutning
Mousetrapper advance/+ ansluts med USB
(endast USB).
USB-anslutning
1. Starta datorn
2. Anslut medföljande kabel till uttaget på
Mousetrappers vänstra sida och anslut sen till USB-kontakten på datorn
Placering
Mousetrapper placeras mellan dig och tangentbordet för att du ska få stöd för handlederna
Svenska
5 och lätt kunna nå styrmattan med fingrarna.
Detta gör att både vänsterhänta och högerhänta bekvämt kan manövrera Mousetrapper.
Justera höjden
Tangentbordsunderlägget som är fäst i Mousetrapper, går att placera i två lägen:
Under tangentbordet – vid användning av lågt tangentbord
Under Mousetrapper – vid användning av högre tangentbord
Funktioner
Nedanstående funktioner är standard (default) i Mousetrapper advance/+ vid leverans.
Övre vänster knapp – Dubbelklick
Övre höger knapp – Högerklick
Nedre vänster knapp – Kopiera
Nedre höger knapp – Klistra in
Oval knapp – Scroll
Styrmattan vänsterklick (klick) – Placera fingret var som helst på styrmattan och tryck lätt nedåt tills ett klick hörs.
6
Svenska
Styrmattan dubbelklick – Tryck lätt nedåt två gånger. Håll kvar fingret på mattan när du trycker.
Styrmattan scroll – Sätt fingret vid styrmattans högerkant och dra uppåt eller nedåt. När scrollen har kommit igång kan styrmattan fortsätta att dras rakt uppåt nedåt utan att något finger behöver vara kvar vid kanten. Detta möjliggör mycket effektiv scroll i långa dokument om två fingrar alternerar vid förflyttning av styrmattan.
Scrollen upphör när styrmattan stannar.
Styrmattan webbsida bakåt – Sätt fingret vid styrmattans högerkant, dra nedåt minst en centimeter och klicka. Ytterligare webbsidor bakåt kan sen direkt bläddras via fler klick.
Styrmattan webbsida framåt – Placera fingret vid styrmattans högerkant, dra styrmattan uppåt minst en centimeter och klicka. Ytterligare webbsidor framåt kan sen direkt bläddras via fler klick.
Styrmattan ändlägesavkänning – När styrmattan har hamnat i ändläge (åt sidan) förflyttas markören automatiskt ut till sidan av skärmen.
Detta blir aktuellt framförallt när pekarhastigheten är satt på långsam. Med hjälp av programmet MT Keys kan denna funktion stängas av.
Svenska
7
Ändra knapparnas funktioner
Knapparna och styrmattan kan lätt programmeras om med programmet MT Keys. Programmet laddas ned från www.mousetrapper.se. MT Keys används endast för avläsning eller ändring av knapparnas funktion.
Rengöring
För att undvika att smuts och damm försämrar Mousetrapperns funktion bör styrmattan rengöras regelbundet med Mousetrappers rengöringsservett. Stäng av Mousetrapper eller datorn innan rengöring. Handledsstödet på
Mousetrapper advance+ kan rengöras med Liv ytdesinfektion 70, Daxs Ytdesinfektion Plus,
Des 45+ ytdesinfektion eller 85 % sprit. Ej aceton.
Systemkrav
Mousetrapper advance/+ är kompatibel med följande operativsystem: Windows 98 SE,
Windows ME, Windows 2000, Windows XP,
Windows Vista, Windows 7 och Mac OS X.
8
Svenska
Support och information
Kontakta gärna vår support under kontorstid om du har några frågor. Tel: +46 (0) 8 730 12 24 eller via e-post: [email protected]
Under ”frågor & svar” på vår hemsida kan du hitta svar på vanliga frågor. Du är också alltid välkommen till vårt showroom på Tegnérlunden 14 i Stockholm.
www.mousetrapper.se
English
9
Welcome
Thank you for purchasing the Mousetrapper advance/+ – the most advanced and userfriendly ergonomic alternative to a computer mouse. This brochure is a guide to help you get started quickly. We recommend that you keep it in the holder on the underside of your
Mousetrapper for ready reference. Please follow these instructions carefully to ensure that your Mousetrapper is not damaged or otherwise does not work exactly as it should.
Connection
The Mousetrapper advance/+ has a USB
(USB only).
USB connection
1. Switch on the computer
2. Connect the accompanying cable to the socket on the left side of the Mousetrapper and then connect it to the USB port on the computer
10
English
Positioning
Position the Mousetrapper between you and the keyboard so that it provides support for your wrists and the control pad is within easy reach of your fingers. This makes it suitable for both right- and left- handed users.
Adjusting the height
You have a choice of two positions for the keyboard mat attached to the Mousetrapper:
Under the keyboard – if you have a flat keyboard
Under the Mousetrapper – if you have a raised keyboard
Functions
The Mousetrapper advance/+ comes with the following standard (default) function settings.
Top left button – Double click
Top right button – Right click
Bottom left button – Copy
Bottom right button – Paste
Oval button – Scroll
English
11
Control pad left click (click) – Touch the control pad anywhere and press down lightly until you hear a click.
Control pad double click – Press down lightly twice. Keep your finger on the pad when you press down.
Control pad scroll – Touch the right edge of the control pad and slide your finger up or down to scroll. Once you have started scrolling you can continue scrolling up/down without having to keep one finger at the edge of the control pad. This makes scrolling through long documents much more efficient as you can alternate fingers on the control pad. Scrolling stops when the control pad stops moving.
Control pad browser navigate back – Touch the right edge of the control pad then slide your finger at least one centimetre down and click. You can navigate back more pages by additional clicks.
Control pad browser navigate forward – Touch the right edge of the control pad then slide your finger at least one centimetre up and click. You can navigate forward more pages by additional clicks.
12
English
Control pad end position – When the control pad reaches the end position (at the side), the cursor automatically moves to the edge of the screen. This happens especially when the cursor speed is set to slow. This function can be disabled with the help of the application
MT Keys.
Change button functions
The button functions and control pad can be reprogrammed with the application MT Keys, which can be downloaded from www.mousetrapper.com. MT Keys is only used to check or change button functions.
Cleaning
The control pad should be cleaned regularly with Mousetrapper cleaning wipes to prevent dirt and dust impairing the Mousetrapper’s performance. Switch off the Mousetrapper or your computer before cleaning. The wrist support on the advance+ can be cleaned with Liv surface disinfectant 70, Daxs Surface Disinfectant Plus, Des 45+ surface disinfectant or 85 % alcohol. Do not use acetone.
English
13
System requirements
The Mousetrapper advance/+ is compatible with the following operating systems: Windows
98 SE, Windows ME, Windows 2000, Windows
XP, Windows Vista, Windows 7 and Mac OS X.
Support and information
If you require further information or help, please contact our support desk during normal office hours. Email: [email protected] or call +46(0)8 730 12 24. Answers to the most commonly asked questions can be found under FAQs. You can also visit our showroom at Tegnérlunden 14 in Stockholm, Sweden www.mousetrapper.com
14
Dansk
Velkommen
Tak fordi du valgte Mousetrapper advance/+
– det mest avancerede og brugervenlige ergonomiske alternativ til computermusen. Denne brochure hjælper dig med at komme hurtigt i gang. Opbevar den f.eks. i rummet under din
Mousetrapper, så du altid har den lige ved hånden. Følg instruktionerne omhyggeligt, så din
Mousetrapper ikke tager skade eller måske ikke fungerer som den skal.
Tilslutning
Mousetrapper advance/+ tilsluttes med USB
(kun USB)
USB-tilslutning
1. Start computeren
2. Sæt det medfølgende kabel i udgangen på din Mousetrappers venstre side og sæt det derefter i USB-stikket på computeren
Placering
Din Mousetrapper placeres mellem dig og tastaturet, så du aflaster håndleddene og let kan
Dansk
15 nå styremåtten med fingrene. Dette betyder, at både venstre- og højrehåndede let kan betjene
Mousetrapper.
Justering af højden
Tastaturunderlaget, der sidder fast på Mousetrapper, kan placeres på to måder:
Under tastaturet – ved brug af et lavt tastatur
Under Mousetrapper – ved brug af et højere tastatur
Funktioner
Nedenstående funktioner er standard (default) i Mousetrapper advance/+ ved levering.
Øverste venstre knap – Dobbeltklik
Øverste højre knap – Højreklik
Nederste venstre knap – Kopier
Nederste højre knap – Indsæt
Oval knap – Scroll
Styremåtten venstreklik (klik) – Placér fingeren et tilfældigt sted på styremåtten, og tryk let ned, indtil der høres et klik.
16
Dansk
Styremåtten dobbeltklik – Tryk let ned to gange.
Løft ikke fingeren fra måtten, når du trykker.
Styremåtten scroll – Placér fingeren ved styremåttens højre kant, og træk opad eller nedad. Når scrollfunktionen er kommet i gang, kan du fortsætte med at trække styremåtten lige opad/nedad uden at skulle have en finger ved kanten. Dette gør det muligt at scrolle yderst effektivt i lange dokumenter, hvis man anvender to fingre skiftevis ved flytning af styremåtten. Scrollfunktionen ophører, når styremåtten stopper.
Styremåtten webside tilbage – Placér fingeren ved styremåttens højre kant, træk den mindst en centimeter nedad, og klik. Derefter kan du bladre flere websider tilbage ved at klikke flere gange.
Styremåtten webside fremad – Placér fingeren ved styremåttens højre kant, træk styremåtten mindst en centimeter opad, og klik. Derefter kan du bladre flere websider frem ved at klikke flere gange.
Styremåtten registrering af slutposition –
Når styremåtten er havnet i sin slutposition
Dansk
17
(til siden), flyttes markøren automatisk ud i siden af skærmen. Dette er især aktuelt, når markørens hastighed er indstillet til langsom.
Ved hjælp af programmet MT Keys kan denne funktion slås fra.
Ændring af knappernes funktioner
Knapperne og styremåtten kan let omprogrammeres med programmet MT Keys. Programmet downloades fra www.mousetrapper.com. MT
Keys anvendes kun til aflæsning eller ændring af knappernes funktion.
Rengøring
For at undgå at snavs og støv forringer din
Mousetrappers funktion, bør styremåtten rengøres regelmæssigt med Mousetrapperens rengøringsklud. Sluk for din Mousetrapper eller computer inden rengøring. Håndledsstøtten på advance+ kan rengøres med Liv ytdesinfektion
70, Daxs Ytdesinfektion Plus, Des 45+ ytdesinfektion eller 85 % sprit. Ikke acetone.
Systemkrav
Mousetrapper advance/+ er kompatibel med følgende operativsystemer:
18
Dansk
Windows 98 SE, Windows ME, Windows 2000,
Windows XP, Windows Vista, Windows 7 og
Mac OS X.
Support og information
Kontakt vores support i kontortiden, hvis du har nogle spørgsmål. Mail: [email protected] eller på telefon +46(0)8 730 12 24.
Under FAQs kan du også finde svar på almindelige spørgsmål. Du er også altid velkommen i vores showroom på Tegnérlunden 14 i Stockholm, Sverige www.mousetrapper.com
Norsk
19
Velkommen
Takk for at du har valgt Mousetrapper advance/+
– det mest avanserte og brukervennlige ergonomiske alternativet til datamusen. Denne brosjyren hjelper deg å komme raskt i gang.
Oppbevar den gjerne i rommet under Mousetrapper slik at du alltid har den for hånden.
Vær nøye med å følge instruksene slik at
Mousetrapper ikke skades eller kanskje ikke vil fungere ordentlig.
Tilkopling
Mousetrapper advance/+ tilkoples med USB
(kun USB).
USB-tilkopling
1. Start PC-en.
2. Kople kabelen som følger med til uttaket på
Mousetrappers venstre side og kople deretter til USB-kontakten på PC-en.
Plassering
Mousetrapper plasseres mellom deg og tastaturet for at du skal få støtte for håndled-
20
Norsk dene og lett kan nå styrematten med fingrene.
Dermed blir det mulig for både venstre- og høyrehendte å manøvrere Mousetrapper enkelt.
Justere høyden
Tastaturunderlaget som er festet til Mousetrapper kan plasseres i to stillinger:
Under tastaturet – ved bruk av lavt tastatur
Under Mousetrapper – ved bruk av høyere tastatur
Funksjoner
Funksjonene nedenfor er standard i Mousetrapper advance/+ ved levering.
Øvre venstre knapp – Dobbeltklikk
Øvre høyre knapp – Høyreklikk
Nedre venstre knapp – Kopier
Nedre høyre knapp – Lim inn
Oval knapp – Bla
Styrematten venstreklikk (klikk) – Plasser fingeren hvor som helst på styrematten og trykk lett nedover til du hører et klikk.
Norsk
21
Styrematten dobbeltklikk – Trykk lett nedover to ganger. Ikke løft fingeren fra matten når du trykker.
Styrematten bla – Sett fingeren ved styremattens høyrekant og dra opp eller ned. Når du har begynt å bla kan du fortsette å bla oppover eller nedover uten at du trenger å ha en av fingrene nær kanten. Dette gjør det mulig å bla effektivt i lange dokumenter, ettersom du kan veksle mellom hvilke fingre du bruker på styrematten. Blaingen stanser når styrematten stanser.
Styrematten nettside tilbake – Sett fingeren ved styremattens høyrekant, dra nedover minst en centimeter og klikk. Deretter kan du bla tilbake ytterligere nettsider ved hjelp av flere klikk.
Styrematten nettside frem – Plasser fingeren ved styremattens høyrekant, dra fingeren oppover minst en centimeter og klikk. Deretter kan du bla frem ytterligere nettsider ved hjelp av flere klikk.
Styremattens endestilling – Når styrematten har havnet i endestilling (til siden), flyttes markøren automatisk ut til siden av skjermen.
22
Norsk
Dette blir først og fremst aktuelt når pekerhastigheten er innstilt på lav. Ved hjelp av programmet MT Keys kan denne funksjonen slås av.
Endre knappenes funksjoner
Knappene og styrematten kan lett omprogrammeres med programmet MT Keys. Programmet lastes ned fra www.mousetrapper.com. MT Keys brukes kun til kontroll eller endring av knappenes funksjon.
Rengjøring
For å unngå at smuss og støv får Mousetrapper til å fungere dårligere, bør styrematten rengjøres regelmessig med Mousetrappers rengjøringsklut. Slå av Mousetrapper eller
PC-en før rengjøring. Håndleddstøtten på advance+ kan rengjøres med Liv overflatedesinfeksjon 70, Daxs overflatedesinfeksjon Plus,
Des 45+ overflatedesinfeksjon eller 85 % sprit.
Ikke bruk aceton.
Norsk
23
Systemkrav
Mousetrapper advance/+ er kompatibel med følgende operativsystemer: Windows 98 SE,
Windows ME, Windows 2000, Windows XP,
Windows Vista, Windows 7 og Mac OS X.
Kundestøtte og informasjon
Støttetjenesten vår er åpen for spørsmål i normal kontortid. Send en e-post til: support@ mousetrapper.se eller ring +46(0)8 730 12 24.
Svar på vanlige spørsmål finner du også under
FAQs. Og du er alltid velkommen til demonstrasjonslokalet vårt på Tegnérlunden 14 i
Stockholm, Sverige.
www.mousetrapper.com
24
Suomi
Tervetuloa
Kiitos, että valitsit Mousetrapper advance/+:n
– markkinoiden kehittyneimmän ja helppokäyttöisimmän ergonomisen vaihtoehdon tietokonehiirelle. Tämän esitteen ohjeita seuraamalla pääset nopeasti alkuun. Säilytä tätä esitettä Mousetrapperin alla olevassa sille tarkoitetussa lokerossa. Näin se on aina helposti käden ulottuvilla. Seuraa ohjeita tarkasti, sillä
Mousetrapperisi voi muuten vahingoittua tai sen käytössä voi ilmetä ongelmia.
Kytkeminen
Mousetrapper advance/+ liitetään USB-porttiin
(vain USB).
USB-kytkentä
1. Käynnistä tietokone
2. Kytke pakkauksessa mukana oleva johto
Mousetrapperin vasemmassa sivussa olevaan pistokkeeseen. Kytke johto sitten tietokoneen USB-porttiin.
Suomi
25
Sijoitus
Sijoita Mousetrapper näppäimistön eteen eli itsesi ja näppäimistön väliin, jotta se tukee ranteitasi ja jotta sormesi ylettyvät helposti ohjauslevyyn. Tämän ansiosta Mousetrapper on mukava käyttää sekä vasen- että oikeakätisille.
Korkeuden säätäminen
Mousetrapperiin kiinnitetyn näppäimistöalustan voi säätää kahteen asentoon:
Näppäimistön alle – käytettäessä matalaa näppäimistöä
Mousetrapperin alle – käytettäessä korkeampaa näppäimistöä.
Toiminnot
Alla luetellut toiminnot ovat Mousetrapper advance/+ -laitteen oletustoimintoja (default).
Ylempi vasen näppäin – kaksoisklikkaus
Ylempi oikea näppäin – oikea klikkaus
Alempi vasen näppäin – kopioi
Alempi oikea näppäin – liitä
Soikea näppäin – vieritys
26
Suomi
Ohjauslevyn vasen klikkaus (klikkaus) – aseta sormi minne tahansa ohjauslevyllä ja paina kevyesti, kunnes kuuluu klikkaus.
Ohjauslevyn kaksoisklikkaus – paina kevyesti kaksi kertaa. Pidä sormi kiinni levyssä painaessasi.
Ohjauslevyn vieritys – aseta sormi ohjauslevyn oikeaan reunaan ja vedä ylöspäin tai alaspäin.
Kun vieritys on alkanut, voit jatkaa ohjauslevyn vetämistä suoraan ylöspäin tai alaspäin jättämättä sormea reunalle. Tämän toiminnon avulla pitkiä asiakirjoja voi selata tehokkaasti siirtämällä kahta sormea vuorotellen ohjauslevyllä.
Vieritys päättyy, kun ohjauslevy pysähtyy.
Ohjauslevy Internetsivuston selailu taaksepäin – aseta sormi ohjauslevyn oikeaan reunaan, vedä alaspäin vähintään sentin verran ja klikkaa.
Useammalla klikkauksella voi selata useampia
Internetsivuja taaksepäin.
Ohjauslevy Internetsivuston selailu eteenpäin – aseta sormi ohjauslevyn oikeaan reunaan, vedä ohjauslevyä ylöspäin vähintään sentin verran ja klikkaa. Useammalla klikkauksella voi selata useampia Internetsivuja eteenpäin.
Suomi
27
Ohjauslevy näytön alueen tunnistus – kun ohjauslevy on joutunut näytön ulkopuolelle, kohdistin siirtyy automaattisesti näytön reunaan. Tämä on ajankohtaista erityisesti silloin, kun kohdistimen nopeus on säädetty hitaaksi.
Tämän toiminnon voi poistaa käytöstä MT Keys
-ohjelmalla.
Näppäinten toimintojen valinta
Näppäinten ja ohjauslevyn toimintoja voi ohjelmoida helposti uudelleen MT Keys -ohjelmalla. Ohjelma on ladattavissa osoitteesta www.mousetrapper.com. MT Keys -ohjelmaa käytetään vain näppäinten lukemiseen tai niiden toimintojen muuttamiseen.
Puhdistus
Ohjauslevy on puhdistettava säännöllisesti
Mousetrapperin puhdistusliinoilla. Muutoin lika ja pöly voivat heikentää Mousetrapperin toimivuutta. Sammuta Mousetrapper tai tietokone ennen puhdistusta. advance+:n rannetuen voi puhdistaa Liv ytdesinfektion 70-, Daxs Ytdesinfektion Plus-, Des 45+ ytdesinfektion -pintadesinfiointiaineella tai 85-prosenttisella spriillä.
Ei saa käyttää asetonia.
28
Suomi
Järjestelmävaatimukset
Mousetrapper advance/+ on yhteensopiva seuraavien käyttöjärjestelmien kanssa: Windows
98 SE, Windows ME, Windows 2000, Windows
XP, Windows Vista, Windows 7 ja Mac OS X.
Asiakastuki ja lisätietoja
Mousetrapperin asiakastuki on avoinna toimistoaikoina. Ota yhteyttä sähköpostitse [email protected] tai soita numeroon
+46(0)8 730 12 24. Verkkosivuston ”Kysymyksiä ja vastauksia” -sivulla on vastauksia yleisimpiin kysymyksiin. Olet myös aina tervetullut esittelytilaamme, joka on Tukholmassa osoitteessa Tegnérlunden 14, Ruotsi www.mousetrapper.com
Nederlands
29
Welkom
Dank u voor uw aankoop van de Mousetrapper advance/+, – het meest geavanceerde en gebruiksvriendelijke ergonomische alternatief voor een computermuis. Deze folder is een snelstartgids om u snel aan de slag te helpen.
We adviseren om deze te bewaren in de map aan de onderkant van de Mousetrapper zodat u er snel bij kunt. Volg deze aanwijzingen zorgvuldig om ervoor te zorgen dat uw Mousetrapper niet beschadigd raakt of op een andere manier niet goed functioneert.
Aansluiting
De Mousetrapper advance/+ heeft een
USB-aansluiting (alleen USB).
USB-aansluiting
1. Zet de computer aan
2. Sluit de meegeleverde kabel aan op de aansluiting aan de linkerkant van de Mousetrapper en sluit hem aan op de USB-poort van de computer
30
Nederlands
Plaatsen van het apparaat
Plaats de Mousetrapper tussen uzelf en het toetsenbord zodat hij ondersteuning biedt voor uw polsen en de besturingsschijf binnen bereik van uw vingers is. Hierdoor is hij geschikt voor zowel rechts- als linkshandige gebruikers.
De hoogte regelen
De toetsenbordmat die vastzit aan de Mousetrapper kan op twee manieren geplaatst worden:
Onder het toetsenbord – als u een plat toetsenbord hebt
Onder de Mousetrapper – als u een verhoogd toetsenbord hebt
Functies
Voor de Mousetrapper advance/+ zijn de volgende standaard functies bij levering ingesteld:
Knop linksboven – Dubbelklikken
Knop rechtsboven – Rechtsklikken
Knop linksonder – Kopiëren
Knop rechtsonder – Plakken
Nederlands
31
Ovale knop – Scrollen
Rechtsklik op besturingsschijf – tik ergens op de besturingsschijf en druk licht in tot u een klik hoort.
Dubbelklikken op besturingsschijf – tweemaal licht indrukken. Houd uw vinger op de schijf tijdens het indrukken.
Scrollen met besturingsschijf – tik op de rechterkant van de besturingsschijf en schuif met uw vinger omhoog of omlaag om te scrollen.
Nadat het scrollen is gestart, kunt u omhoog of omlaag blijven scrollen zonder dat u een vinger op de rand van de besturingsschijf hoeft te houden. Hierdoor wordt het scrollen door lange documenten veel efficiënter omdat u uw vingers afwisselend op de besturingsschijf kunt gebruiken. Het scrollen stopt als de besturingsschijf met bewegen stopt.
Besturingsschijf, browser, terug navigeren – tik op de rechterrand van de besturingsschijf en schuif uw vinger minstens één centimeter naar beneden en klik. U kunt meerdere pagina’s terug gaan door extra te klikken.
32
Nederlands
Besturingsschijf, browser, vooruit navigeren – tik op de rechterrand van de besturingsschijf en schuif uw vinger minstens één centimeter naar boven en klik. U kunt meerdere pagina’s vooruit gaan door extra te klikken.
Eindpositie besturingsschijf – als de besturingsschijf de eindpositie bereikt (aan de zijkant) gaat de aanwijzer automatisch naar de zijkant van het scherm. Dit is relevanter als de snelheid van de aanwijzer te langzaam is ingesteld. Met de toepassing MT Keys kunt u deze functie uitschakelen.
Knopfuncties wijzigen
De functies van de knoppen en de besturingsschijf kunnen opnieuw worden ingesteld met de toepassing MT Keys. Deze toepassing kunt u downloaden van www.mousetrapper.com.
MT Keys wordt alleen gebruikt om de functies van de knoppen te controleren of wijzigen.
Reiniging
Maak de besturingsschijf regelmatig schoon met de schoonmaakdoekjes van Mousetrapper om te voorkomen dat vuil en stof de werking van de Mousetrapper negatief beïnvloeden.
Nederlands
33
Schakel vóór het schoonmaken de Mousetrapper of uw computer uit. U kunt de polssteun van de advance+ schoonmaken met Liv desinfectie 70, Daxs Surface Disinfectant Plus, Des
45+ desinfectie of 85% alcohol. Gebruik geen aceton.
Systeemvereisten
De Mousetrapper advance/+ kan worden gebruikt met de volgende besturingssystemen:
Windows 98 SE, Windows ME, Windows 2000,
Windows XP, Windows Vista, Windows 7 en
Mac OS X.
Ondersteuning en informatie
Als u meer informatie of hulp nodig hebt, kunt u contact opnemen met onze helpdesk tijdens de normale werkuren. E-mail: support@ mousetrapper.se of bel +46(0)8 730 12 24.
Antwoorden op de meest gestelde vragen zijn te vinden onder ”FAQs”. U kunt ook onze showroom bezoeken op Tegnérlunden 14 in
Stockholm, Zweden.
www.mousetrapper.com
34
Deutsch
Herzlich Willkommen
Vielen Dank, dass Sie sich für den Mousetrapper advance/+ entschieden haben – die fortschrittlichste und anwenderfreundliche ergonomische Alternative zu einer Computer-
Maus. Diese Broschüre bietet eine Kurzanleitung, damit Sie das Gerät schnell einsetzen können. Wir empfehlen, die Anleitung in der
Halterung auf der Rückseite Ihres Mousetrappers aufzubewahren, um sie bei Bedarf schnell zur Hand zu haben. Bitte beachten Sie diese
Anweisungen sorgfältig, damit Ihr Mousetrapper nicht beschädigt wird oder aus anderen
Gründen nicht wie gewünscht funktioniert.
Anschluss
Der Mousetrapper advance/+ verfügt über einen USB-Anschluss (nur USB).
USB-Anschluss
1. Schalten Sie den Computer ein.
2. Verbinden Sie das beigelegte Kabel mit der
Buchse an der linken Seite des Mousetrapper sund verbinden Sie es dann mit dem USB-
Port am Computer.
Deutsch
35
Positionierung
Legen Sie den Mousetrapper so zwischen sich und die Tastatur, dass er Ihre Handballen abstützt und Sie das Bedienfeld einfach mit den
Fingern erreichen können. Hierdurch ist er für
Rechts- und Linkshänder gleichermaßen geeignet.
Anpassen der Höhe
Sie können mit Hilfe der am Mousetrapper angebrachten Tastaturmatte zwei Höhenpositionen wählen:
Unter der Tastatur – wenn Sie eine flache Tastatur besitzen
Unter dem Mousetrapper – wenn Sie eine erhöhte Tastatur besitzen
Funktionen
Der Mousetrapper advance/+ ist bei Lieferung mit folgenden Standardfunktionen eingestellt.
Obere linke Taste – Doppelklick
Obere rechte Taste – Rechtsklick
Untere linke Taste – Kopieren
Untere rechte Taste – Einfügen
36
Deutsch
Ovale Taste – Scrollen
Bedien-Pad, links klicken (Klicken) – Berühren Sie eine Stelle auf dem Bedien-Pad und drücken Sie leicht, bis Sie ein Klicken hören.
Bedien-Pad, Doppelklick – Zweimal leicht drücken. Lassen Sie beim Drücken den Finger auf dem Pad.
Bedien-Pad, Scrollen – Berühren Sie den rechten Rand des Bedien-Pads und schieben
Sie zum Scrollen den Finger nach oben oder unten. Wenn Sie mit dem Scrollen begonnen haben, können Sie weiter nach oben oder unten scrollen, ohne den Finger auf dem Rand des Bedien-Pads lassen zu müssen. Hierdurch wird das Scrollen in langen Dokumenten wesentlich effizienter, da Sie die Finger auf dem
Bedien-Pad abwechselnd verwenden können.
Das Scrollen wird beendet, wenn sich das
Bedien-Pad nicht mehr bewegt.
Bedien-Pad, im Browser zurück navigieren –
Berühren Sie den rechten Rand des Bedien-
Pads, schieben Sie dann den Finger mindestens einen Zentimeter nach unten und klicken
Sie dann. Durch weitere Klicks können Sie mehrere Seiten zurück navigieren.
Deutsch
37
Bedien-Pad, im Browser vorwärts navigieren –
Berühren Sie den rechten Rand des Bedien-Pads, schieben Sie dann den Finger mindestens einen
Zentimeter nach oben und klicken Sie dann.
Durch weitere Klicks können Sie mehrere Seiten vorwärts navigieren.
Bedien-Pad, Endposition – Wenn das Bedien-
Pad die Endposition (an der Seite) erreicht, bewegt sich der Cursor automatisch zur Seite des Bildschirms. Dies ist wichtiger, wenn die
Cursor-Geschwindigkeit auf „langsam“ eingestellt ist. Diese Funktion kann über die Anwendung MT Keys deaktiviert werden.
Ändern von Tastenfunktionen
Die Tastenfunktionen und das Bedien-Pad können über die Anwendung MT Keys umprogrammiert werden. Die Anwendung kann auf www.mousetrapper.eu heruntergeladen werden. MT Keys dient nur zum Überprüfen oder
Ändern der Tastenfunktionen.
38
Deutsch
Reinigung
Das Bedien-Pad sollte regelmäßig mit den
Mousetrapper Reinigungstüchern gesäubert werden, damit die Leistung des Mousetrappers nicht von Schmutz und Staub beeinträchtigt wird. Schalten Sie den Mousetrapper oder
Ihren Computer vor dem Reinigen aus. Die
Handballenauflage am advance/+ kann mit Liv
Surface Disinfectant 70, Daxs Surface Disinfectant Plus, Des 45+ Surface Disinfectant oder
85 % Alkohol gereinigt werden. Verwenden Sie kein Azeton.
Systemanforderungen
Der Mousetrapper advance/+ ist mit folgenden
Betriebssystemen kompatibel: Windows 98 SE,
Windows ME, Windows 2000, Windows XP,
Windows Vista, Windows 7 und Mac OS X.
Support und Informationen
Wenn Sie weitere Informationen oder Unterstützung benötigen, kontaktieren Sie bitte während der üblichen Geschäftszeiten unser
Deutsch
39
Support Desk. E-Mail: [email protected] oder telefonisch unter +46(0)8 730 12 24. Die
Antworten auf die häufigsten Fragen finden Sie unter ”FAQs”. Sie können auch gerne unsere
Ausstellung in Tegnérlunden 14 in Stockholm,
Schweden besuchen.
www.mousetrapper.eu
40
Français
Bienvenue
Merci d’avoir choisi Mousetrapper advance/+
–, la plus avancée et la plus facile à utiliser des alternatives ergonomiques à la souris d’ordinateur. Cette brochure vous permettra de commencer rapidement à l’utiliser. Nous vous conseillons de placer la brochure sous votre
Mousetrapper, afin de l’avoir toujours à portée de la main. Veillez à suivre les instructions pour ne pas risquer d’endommager Mousetrapper et l’empêcher de fonctionner correctement.
Raccordement
Mousetrapper advance/+ est prévu pour connexion USB (USB seulement).
Connexion USB
1. Démarrez l’ordinateur
2. Raccordez le câble fourni à la prise placée sur le côté gauche de Mousetrapper, puis connectez-le à un port USB de l’ordinateur
Mise en place
Placez Mousetrapper entre vous et le clavier, de manière à pouvoir poser les poignets
Français
41 dessus et atteindre facilement la tablette de commande avec les doigts. Cette position permet aussi bien aux gauchers qu’aux droitiers d’utiliser facilement Mousetrapper.
Réglage en hauteur
Le tapis de clavier fixé sur Mousetrapper peut
être placé de deux manières :
Sous le clavier – quand on utilise un clavier bas
Sous Mousetrapper – quand on utilise un clavier plus haut
Fonctionnalités
Les fonctions suivantes existent en standard
(par défaut) sur Mousetrapper advance/+ à la livraison.
Bouton supérieur gauche – Double clic
Bouton supérieur droit – Clic de droite
Bouton inférieur gauche – Copie
Bouton inférieur droit – Insertion
Bouton ovale – Défilement
Tablette de commande, clic de gauche (cli-
quer) – Placez le doigt n’importe où sur la
42
Français tablette de commande et pressez légèrement jusqu’à entendre un déclic.
Tablette de commande, double clic – Pressez légèrement deux fois. Pendant que vous pres- sez, maintenez toujours le doigt sur la tablette.
Tablette de commande, défilement – Placez le doigt sur le bord droit de la tablette de commande et tirez vers le haut ou vers le bas. Une fois que le défilement a commencé, le mouvement vers le haut ou vers le bas peut continuer sans avoir besoin de laisser le doigt sur le bord de la tablette. Ceci permet de faire défiler facilement un long document en utilisant alternativement deux doigts pour agir sur la tablette de commande. Le défilement cesse quand la tablette de commande s’arrête.
Tablette de commande, navigation web vers
l’arrière – Placez le doigt sur le bord droit de la tablette de commande, tirez vers le bas sur au moins un centimètre et cliquez. En cliquant de nouveau plusieurs fois de suite, vous pourrez feuilleter en arrière à travers plusieurs pages
Internet.
Français
43
Tablette de commande, navigation web vers
l’avant – Placez le doigt sur le bord droit de la tablette de commande, tirez vers le haut sur au moins un centimètre et cliquez. En cliquant de nouveau plusieurs fois de suite, vous pourrez feuilleter en avant à travers plusieurs pages
Internet.
Tablette de commande, détection de position
limite – Lorsque la tablette de commande a atteint sa position limite (sur le côté), le curseur se déplace automatiquement vers le côté de l’écran. Cela se produit surtout si la vitesse de pointage est réglée sur une vitesse lente. Le logiciel MT Keys permet de désactiver cette fonction.
Changement de la fonctionnalité des boutons
Le logiciel MT Keys permet de reprogrammer la fonctionnalité des boutons et de la tablette de commande. Ce logiciel peut être téléchargé depuis www.mousetrapper.com. MT Keys sert uniquement à identifier ou à modifier la fonction des boutons.
44
Français
Nettoyage
Afin de protéger la tablette de commande contre la poussière, elle doit être nettoyée régulièrement à l’aide de la lingette de nettoyage Mousetrapper. Éteignez Mousetrapper ou l’ordinateur avant le nettoyage. L’appui pour les poignets d’advance+ peut être nettoyé avec un désinfectant de surface de type « Liv ytdesinfektion 70 », « Daxs Ytdesinfektion Plus »,
« Des 45+ » ou encore avec de l’alcool à 85 %.
N’utilisez jamais d’acétone.
Configuration requise
Mousetrapper advance/+ est compatible avec les systèmes d’exploitation suivants: Windows
98 SE, Windows ME, Windows 2000, Windows
XP, Windows Vista, Windows 7 et Mac OS X.
Support et information
En cas de questions, vous pouvez contacter notre service de support aux heures de bureau. Courrier électronique: [email protected], ou par téléphone en composant le
+46 (0)8 730 12 24.
Français
45
Vous trouverez des réponses aux questions fréquemment posées en consultant « questions & réponses ». Nous vous invitons également à venir visiter notre show-room, situé
Tegnérlunden 14, Stockholm, Suède.
www.mousetrapper.com
46
Español
Bienvenido
Le felicitamos por haber elegido Mousetrapper advance/+, la alternativa al ratón informático más ergonómica, avanzada y de más fácil uso.
Este folleto le ayudará a comenzar a utilizarlo con rapidez. Recomendamos que conserve el folleto en el compartimento inferior de su
Mousetrapper, para tenerlo siempre a mano.
Siga las instrucciones cuidadosamente para evitar que su Mousetrapper sufra daños o no funcione como debe.
Conexión
La conexión del Mousetrapper advance/+ es con USB (USB solamente)
Conexión USB
1. Encienda el ordenador
2. Enchufe el cable incluido a la toma situada en el lado izquierdo del Mousetrapper y luego al conector de USB en el ordenador.
Colocación
Sitúe el Mousetrapper entre usted y el teclado para que pueda apoyar las muñecas y utilizar
Español
47 el touchpad o tapete táctil con los dedos. De este modo diestros y zurdos pueden manejar cómodamente el Mousetrapper.
Ajuste de la altura
La base del teclado que está fijada al Mousetrapper puede colocarse en dos posiciones:
Debajo del teclado – si se usa un teclado bajo
Debajo del Mousetrapper – si se usa un teclado alto
Funciones
El Mousetrapper advance/+ tiene como estándar de fábrica las siguientes funciones (por defecto).
Botón superior izquierdo – Doble clic
Botón superior derecho – Clic derecho
Botón inferior izquierdo – Copiar
Botón inferior derecho – Pegar
Botón ovalado – Desplazamiento
Clic izquierdo en el tapete (clic) – Coloque el dedo en cualquier lugar del tapete y presione ligeramente hacia abajo hasta oír un clic.
48
Español
Clic doble en el tapete – Presione ligeramente hacia abajo dos veces. Al hacer presión mantenga el dedo sobre el tapete.
Desplazamiento en el tapete – Ponga el dedo en el borde derecho del tapete y muévalo hacia arriba o abajo. Cuando el desplazamiento se inicia, el tapete puede continuar desplazándose arriba/abajo sin que sea necesario mantener ningún dedo en el borde. Esto permite hacer desplazamientos muy efectivos por documentos extensos alternando dos dedos al moverse el tapete. El desplazamiento cesa al detenerse el tapete.
Tapete, página Web atrás – Ponga el dedo en el borde derecho del tapete, mueva hacia abajo un centímetro como mínimo y haga clic.
Puede navegar hacia atrás por más páginas
Web haciendo más clics.
Tapete, página Web adelante – Ponga el dedo en el borde derecho del tapete, mueva hacia arriba un centímetro como mínimo y haga clic.
Puede navegar hacia adelante por más páginas
Web haciendo más clics.
Español
49
Tapete, detección de posición límite – Cuando el tapete llega a la posición límite (en el lado) el cursor se desplaza automáticamente al lado de la pantalla. Esto sucede sobre todo cuando la velocidad del puntero se ha seleccionado a lenta. Esta función puede desconectarse mediante el programa MT Keys.
Modificación de las funciones de los botones
Los botones y el tapete pueden reprogramarse fácilmente con el programa MT Keys. Este programa puede descargarse de www.mousetrapper.com. MT Keys sólo se utiliza para la lectura o modificación de las funciones de los botones.
Limpieza
Para evitar que la suciedad y el polvo empeoren el funcionamiento del Mousetrapper, el tapete deberá limpiarse periódicamente con la servilleta de limpieza del Mousetrapper. Apague el Mousetrapper o el ordenador antes de hacer la limpieza. El apoyo de muñeca advance+ puede limpiarse con desinfección superficial Liv 70, desinfección superficial Daxs
Plus, desinfección superficial Des 45+ o alcohol al 85 %. No use acetona.
50
Español
Requisitos del sistema
Mousetrapper advance/+ es compatible con los siguientes sistemas operativos: Windows
98 SE, Windows ME, Windows 2000, Windows
XP, Windows Vista, Windows 7 y Mac OS X.
Soporte técnico e información
Póngase en contacto con nuestro departamento de soporte técnico si quiere hacer alguna consulta. Correo electrónico: [email protected] o llamando al teléfono +46 8 730
12 24. Bajo “Preguntas y respuestas” también puede encontrar la respuesta a las preguntas más comunes. Asimismo, puede visitarnos en nuestro establecimiento de exposición en
Tegnérlunden 14, Estocolmo, Suecia www.mousetrapper.com
Support: +46(0)8 730 12 24 [email protected]
www.mousetrapper.com
advertisement
* Your assessment is very important for improving the workof artificial intelligence, which forms the content of this project