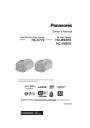
advertisement
▼
Scroll to page 2
of 246
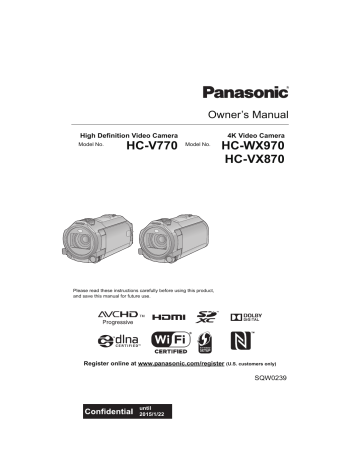
Owner’s Manual High Definition Video Camera Model No. HC-V770 4K Video Camera Model No. HC-WX970 HC-VX870 Please read these instructions carefully before using this product, and save this manual for future use. Register online at www.panasonic.com/register (U.S. customers only) SQW0239 until 2015/1/22 Read this first ∫ About the recording format for recording motion pictures ∫ Indemnity about recorded content WX970 / VX870 You can select from AVCHD*1, 4K MP4*2, MP4*2 or iFrame*2 recording formats to record motion pictures using this unit. (l 81) Panasonic does not accept any responsibility for damages directly or indirectly due to any type of problems that result in loss of recording or edited content, and does not guarantee any content if recording or editing does not work properly. Likewise, the above also applies in a case where any type of repair is made to the unit. V770 You can select from AVCHD*1, MP4*2 or iFrame*2 recording formats to record motion pictures using this unit. (l 81) *1 *2 ∫ About Condensation (When the lens or the LCD monitor is fogged up) It is compatible with the AVCHD Progressive (1080/60p). It is not compatible with motion pictures recorded in AVCHD format. AVCHD: It is suitable for viewing on a high-definition TV or for saving to disc*3. *3 The following methods are available for saving an image recorded in 1080/60p: j Copy the image to a disc using the HD Writer AE 5.2. j Copy the image to a Panasonic Blu-ray disc recorder that supports AVCHD Progressive. ≥ Blu-ray recorders are not sold in US. WX970 / VX870 4K MP4: This is a recording format suitable for editing images. This format can record 4K motion pictures (3840k2160/30p), which deliver a resolution four times higher than that of full high-definition motion pictures. Condensation occurs when there is a change in temperature or humidity, such as when the unit is taken from outside or a cold room to a warm room. Please be careful, as it may cause the lens or LCD monitor to become soiled, moldy, or damaged. When taking the unit to a place which has a different temperature, if the unit is accustomed to the room temperature of the destination for about one hour, condensation can be prevented. (When the difference in temperature is severe, place the unit in a plastic bag or the like, remove air from the bag, and seal the bag.) When condensation has occurred, remove the battery and/or the AC adapter and leave the unit like that for about one hour. When the unit becomes accustomed to the surrounding temperature, fogginess will disappear naturally. MP4: This is a recording format suitable for playing back or editing on a PC. iFrame: This is a recording format suitable for playing back or editing on a Mac (iMovie etc.). -2- ≥ Pages for reference are indicated by an arrow, for example: l 00 ∫ Cards that you can use with this unit SD Memory Card, SDHC Memory Card and SDXC Memory Card ≥ 4 GB or more Memory Cards that do not have the SDHC logo or 48 GB or more Memory Cards that do not have the SDXC logo are not based on SD Memory Card Specifications. ≥ Refer to page 15 for more details on SD cards. ∫ For the purposes of this owner’s manual ≥ Model numbers are abbreviated as follows in this owner’s manual: Model number Abbreviation used in this owner’s manual HC-WX970 WX970 [WX970] HC-VX870 VX870 [VX870] HC-V770 V770 [V770] This owner’s manual is designed for use with models WX970 , VX870 , and V770 . Pictures may be slightly different from the original. ≥ The illustrations used in this owner’s manual show model WX970 , however, parts of the explanation refer to different models. ≥ Depending on the model, some functions are not available. ≥ WX970 , VX870 , and V770 correspond to Wi-Fi® functions. ≥ Features may vary, so please read carefully. ≥ Not all models may be available depending on the region of purchase. ≥ SD Memory Card, SDHC Memory Card and SDXC Memory Card are referred to as the “SD card”. ≥ The smartphone and tablet are indicated as “smartphone”. ≥ Function that can be used for Motion Picture Recording Mode: Function that can be used for Still Picture Recording Mode: ≥ Function that can be used for the Playback Mode: Function that can be used for the Playback Mode (motion pictures only): Function that can be used for the Playback Mode (still pictures only): ≥ Scene(s) recorded in the recording format [AVCHD]: “AVCHD scene(s)” ≥ WX970 / VX870 Scene(s) recorded in the recording format [4K MP4] and scene(s) recorded in 4K Photo mode: “4K MP4 scene(s)” ≥ Scene(s) recorded in the recording format [MP4/iFrame], scene(s) saved in MP4 (1920k1080/30p), MP4 (1280k720/ 30p) or MP4 (640k360/30p): “MP4/iFrame scene(s)” ≥ Scene(s) recorded in the recording mode [iFrame]: “iFrame scene(s)” ≥ Scene(s) containing only the Main Camera’s image that was recorded separately from a simultaneously recorded normal scene when [Backup for Twin Camera] was set to [ON]: Scene(s) recorded as Backup for Twin Camera -3- Contents Read this first ................................................. 2 Preparation Names and Functions of Main Parts ............ 7 Power supply................................................ 11 Inserting/removing the battery ............... 11 Charging the battery .............................. 12 Charging and recording time ................. 13 Recording to a card ..................................... 15 Cards that you can use with this unit ..... 15 Inserting/removing an SD card .............. 16 Turning the unit on/off................................. 17 Selecting a mode ......................................... 18 Switching this unit between Recording Mode and Playback Mode ..................... 18 Switching this unit between Motion Picture Recording Mode and Still Picture Recording Mode ................. 18 How to use the touch screen ...................... 19 About the Touch Menu........................... 20 Setting date and time................................... 21 Basic Before recording .......................................... 22 Recording motion pictures ......................... 24 Recording still pictures ............................... 26 Recording still pictures in Motion Picture Recording Mode .................................... 27 Motion picture/Still picture playback ......... 28 Using the menu screen ............................... 31 Using the Setup Menu ................................. 32 Advanced (Recording) Using the zoom ............................................43 Zoom ratio during the Still Picture Recording Mode..................................... 43 Level Shot Function.....................................44 Recording with the Sub Camera (Twin Camera) [WX970] ..............................45 Changing and adjusting the settings of the Sub Camera and the Sub Window... 48 Recording with the Backup for Twin Camera Function ................................51 Changing the Recording Mode ...................53 Intelligent Auto .................................. Intelligent Auto Plus .......................... Creative Control ................................ HDR Movie Mode ............................. Scene Mode...................................... FULL HD Slow Motion Video ............ 4K Photo Mode [WX970]/[VX870] .... Stop Motion Animation Assist ........... 54 56 56 59 60 61 62 63 Manual recording .........................................64 White Balance........................................ 65 Manual shutter speed/iris adjustment .... 66 Manual Focus adjustment...................... 67 Recording with the Touch Function ...........70 Touch function icons .............................. 70 Recording functions of operation icons ............................................74 Operation icons...................................... 74 Recording functions of menus ...................79 -4- Advanced (Playback) Copy/Dubbing Playback Operations ................................... 93 Motion picture playback using operation icon ........................................ 93 Creating still picture from motion picture ........................................ 95 Highlight & Time Frame Index ............... 95 Repeat Playback ................................... 96 Resuming the previous playback........... 96 Setting the playback speed of FULL HD Slow Motion Video ................................. 97 Zooming in on a still picture during playback (Playback zoom)..................... 97 Various playback functions ........................ 98 Playing back motion pictures/ still pictures by date ............................... 98 Highlight Playback ............................... 100 Manual Edit.......................................... 106 Baby Calendar..................................... 110 Changing the playback settings and playing back the slide show ................. 112 Playing back still pictures recorded in Stop Motion Animation Assist Mode as a slide show .................................... 114 Deleting scenes/still pictures ................... 115 Deleting part of a scene (AVCHD/ Backup for Twin Camera) .................... 117 Dividing a scene (AVCHD/Backup for Twin Camera) ...................................... 118 Dividing a scene to partially delete (4K MP4/MP4/iFrame)......................... 119 Protecting scenes/still pictures ............ 120 Convert to MP4........................................... 121 Slow speed conversion ............................. 123 Watching Video/Pictures on your TV ....... 124 Connecting with a HDMI micro cable .................................................... 127 Listening in 5.1 channel sound (AVCHD) .............................................. 127 Playback using VIERA Link ...................... 128 Copying/playing back with a USB HDD..................................................130 Preparing for copying/playing back...... 130 Simple copy ......................................... 133 Copy selected files............................... 133 Playing back the USB HDD ................. 134 Dubbing with a Blu-ray disc recorder, video device, etc. .......................................136 Using the Eye-Fi™ card.............................140 Wi-Fi Wi-Fi® function ...........................................143 [Link to Cell] ...............................................145 Preparations before using [Link to Cell] ......................................... 145 Using [Link to Cell] with a direct connection.................................. 147 Using [Link to Cell] with a wireless access point connection....................... 148 About [Link to Cell]............................... 149 [Baby Monitor]............................................152 Preparations before using [Baby Monitor]...................................... 152 Using [Baby Monitor]............................ 153 [Home Cam] ................................................155 Preparations before using [Home Cam]......................................... 155 Using [Home Cam]............................... 156 [DLNA Play] ................................................162 Preparations before using [DLNA Play] ......................................... 162 Playing back on a TV ........................... 163 [Copy]..........................................................164 Preparations before using [Copy] ........ 164 Copying to a PC................................... 166 [Live Cast]...................................................168 Preparations before using [Live Cast] ............................................ 169 Broadcasting live.................................. 170 Install the “Image App”..............................174 -5- Setting Up a Wi-Fi Connection ................. 175 Using the [Wi-Fi Setup Wizard] to set up a connection ................................... 176 Connecting to a wireless access point......................................... 178 Setting up a direct connection to a smartphone....................................... 181 Connecting from the history................. 183 If the Wi-Fi connection cannot be established .......................................... 184 How to Use the [Wi-Fi Setup] Menu ......... 186 Wireless Twin Camera Wireless Twin Camera function................ 192 Notes on the Wireless Twin Camera function ................................................ 193 Using a Smartphone as a Wireless Sub Camera ................................ 194 Preparations before using the Wireless Twin Camera function ........... 194 When connecting a smartphone to this unit as a Wireless Sub Camera for the first time.................................... 195 When connecting for the second time or later ................................................. 198 Terminating the connection.................. 198 Recording with a Wireless Sub Camera (Wireless Twin Camera)............................. 199 Screen display when using a Wireless Sub Camera.......................... 199 If the Wi-Fi connection cannot be established (Wireless Twin Camera) ........ 203 With a PC What you can do with a PC .......................204 Before Installing HD Writer AE 5.2....... 206 Operating environment..............................208 Installation .................................................. 211 Connecting to a PC ....................................212 About the PC display ........................... 214 Starting HD Writer AE 5.2 ..........................215 Reading the operating instructions of the software applications ..................... 215 If using Mac (mass storage) ......................216 Others Indications ..................................................217 Messages ....................................................221 About recovery..................................... 222 Troubleshooting .........................................223 Cautions for use.........................................229 About copyright .........................................233 Recording modes/approximate recordable time ..........................................234 Approximate number of recordable pictures .......................................................235 Optional accessories .................................237 About the Remote Pan Tilt Cradle ....... 238 -6- Preparation Names and Functions of Main Parts 1 モバヷ 7 1 2 3 4 8 11 23 ヮリヤ 4 12 5 13 6 14 15 9 10 Speaker Shoe adaptor release lever [SHOE ADAPTOR RELEASE] (l 237) Recording/playback button [ / ] (l 18) Level Shot Function button [ ] (l 44) 5 Power button [ ] (l 17) 6 Battery release lever [BATT] (l 11) 7 USB terminal [ ] (l 130, 137, 212) 8 Micro HDMI connector [HDMI] (l 125) 9 A/V connector [A/V] (l 125, 139) 10 Microphone terminal [MIC] ≥ A compatible plug-in powered microphone can be used as an external microphone. ≥ If you connect an external microphone when a setting other than [AUTO] is selected for [MIC LEVEL] (l 88), (Microphone input level meter) will be displayed. ≥ When the unit is connected with the AC adaptor, sometimes noise may be heard depending on the microphone type. In this case, please switch to the battery for the power supply and the noise will stop. 11 Internal microphones 12 Lens cover ≥ The lens cover opens in Motion Picture Recording Mode or Still Picture Recording Mode. (l 18) 13 Multi Manual Dial [CAMERA FUNCTION] (l 64, 89) 14 Video light (l 77, 92) 15 WX970 / VX870 Lens (LEICA DICOMAR) ≥ For information on how to attach the supplied lens hood, refer to page 23. V770 Lens -7- 16 17 18 22 23 19 20 24 25 21 26 27 23 24 25 26 27 16 Shoe adaptor mounting part [SHOE ADAPTOR] (l 237) 17 Status indicator (l 17, 175) 18 Recording start/stop button (l 24) 19 LCD monitor (Touch screen) (l 19) ≥ It can open up to 90o. ≥ It can rotate up to 180o A towards the lens or 90o B towards the opposite direction. 20 Battery holder (l 11) 21 Shoulder strap fixture 22 Tripod receptacle ≥ Attaching a tripod with a screw length of 5.5 mm (0.22 q) or more may damage the unit. -8- SD card cover (l 16) Access lamp [ACCESS] (l 16) Card slot (l 16) Photoshot button [ ] (l 26) Zoom lever [W/T] (In Motion Picture Recording Mode or Still Picture Recording Mode) (l 43)/ Thumbnail display switch [ / ]/ Volume lever [sVOLr] (In Playback Mode) (l 30) 28 29 30 28 Grip belt Adjust the length of the grip belt so that it fits your hand. 1 2 3 29 Headphone terminal [ ] (l 78) ≥ Excessive sound pressure from earphones and headphones can cause hearing loss. ≥ Listening at full volume for long periods may damage the user’s ears. 30 DC input terminal [DC IN] (l 12) ≥ Do not use any other AC adaptors except the supplied one. Flip the belt. Adjust the length. Replace the belt. -9- 31 33 32 31 Wi-Fi button [Wi-Fi] (l 145, 152, 155, 162, 164, 168, 183, 186) 32 Wi-Fi Transmitter (l 144) 33 NFC touch area [ ] (l 147, 156, 195) WX970 / VX870 34 34 Infrared light (l 77) WX970 35 36 35 Sub Camera (l 45) 36 Sub Camera dial (l 46) - 10 - Preparation Power supply ∫ About batteries that you can use with this unit The battery that can be used with this unit is VW-VBT190/VW-VBT380. ≥ The unit has a function for distinguishing batteries which can be used safely. The dedicated battery (VW-VBT190/VW-VBT380) supports this function. The only batteries suitable for use with this unit are genuine Panasonic products and batteries manufactured by other companies and certified by Panasonic. Panasonic cannot in any way guarantee the quality, performance or safety of batteries which have been manufactured by other companies and are not genuine Panasonic products. It has been found that counterfeit battery packs which look very similar to the genuine product are made available to purchase in some markets. Some of these battery packs are not adequately protected with internal protection to meet the requirements of appropriate safety standards. There is a possibility that these battery packs may lead to fire or explosion. Please be advised that we are not liable for any accident or failure occurring as a result of use of a counterfeit battery pack. To ensure that safe products are used we would recommend that a genuine Panasonic battery pack is used. Inserting/removing the battery ≥ Press the power button to turn off the unit. (l 17) Install the battery by inserting it in the direction shown in the figure. Removing the battery Be sure to hold down the power button until the status indicator goes off. Then remove the battery while supporting the unit to prevent it from dropping. Move the battery release lever in the direction indicated by the arrow and remove the battery when unlocked. Insert the battery until it clicks and locks. ャモヵヵ - 11 - Charging the battery When this unit is purchased, the battery is not charged. Charge the battery fully before using this unit for the first time. The unit is in the standby condition when the AC adaptor is connected. The primary circuit is always “live” as long as the AC adaptor is connected to an electrical outlet. Important: ≥ Do not use the AC adaptor/DC cable with any other equipment as it is designed only for this unit. Also, do not use the AC adaptor/DC cable from other equipment with this unit. ≥ The battery will not be charged if the unit is turned on. ≥ It is recommended to charge the battery in a temperature between 10 oC and 30 oC (50 oF and 86 oF). (The battery temperature should also be the same.) A 1 DC input terminal Connect the DC cable to the AC adaptor and to the DC input terminal of this unit. ≥ Insert the plugs as far as they will go. 2 Insert the AC adaptor into an AC outlet. ≥ The status indicator will flash red at an interval of approximately 2 seconds (approximately 1 second on, approximately 1 second off), indicating that charging has begun. It will turn off when the charging is completed. ∫ Connecting to the AC outlet It is possible to use this unit with power supplied from the AC outlet by turning on the unit with the AC adaptor connected. Even when you use the AC adaptor for recording images, keep the battery connected. This allows you to continue the recording even if a power failure occurs or the AC adaptor is unplugged from the AC outlet by accident. - 12 - ∫ To charge by connecting to other device It is possible to charge by connecting to other device with the USB cable (supplied). Please refer to page 213. ≥ ≥ ≥ ≥ ≥ If the status indicator flashes at a particularly fast or slow rate, refer to page 231. We recommend using Panasonic batteries (l 13). If you use other batteries, we cannot guarantee the quality of this product. Do not heat or expose to flame. Do not leave the battery(ies) in a car exposed to direct sunlight for a long period of time with doors and windows closed. Charging and recording time ∫ Charging/Recording time ≥ Temperature: 25 oC (77 oF)/humidity: 60%RH ≥ Charging times in parentheses are when charging from the USB terminal. ≥ WX970 Maximum continuous recordable times and actual recordable times in parentheses are when recording with the Sub Camera*1. *1 These include times when is displayed on the screen. Battery model number [Voltage/Capacity (minimum)] Charging time Recording format [AVCHD] Supplied battery/ VW-VBT190 (optional) [3.6 V/1940 mAh] 2 h 20 min (5 h 20 min) [4K MP4]*2 [MP4/ iFrame] - 13 - Recording mode Maximum continuous recordable time [1080/60p] 1 h 35 min (1 h 20 min) [PH],[HA] [HG],[HE] 1 h 40 min (1 h 20 min) [2160] 1 h 25 min (1 h 10 min) 45 min (35 min) [1080/50M] 1 h 35 min (1 h 15 min) 50 min (40 min) [1080/28M] 1 h 35 min (1 h 20 min) 50 min (40 min) [720], [iFrame] 1 h 50 min (1 h 30 min) 55 min (45 min) Actual recordable time 50 min (40 min) Battery model number [Voltage/Capacity (minimum)] Charging time Recording format [AVCHD] VW-VBT380 (optional) [3.6 V/3880 mAh] 3 h 45 min (9 h 45 min) [4K MP4]*2 [MP4/ iFrame] Recording mode Maximum continuous recordable time Actual recordable time [1080/60p] 3 h 25 min (2 h 50 min) 1 h 45 min (1 h 25 min) [PH] 3 h 30 min (2 h 50 min) 1 h 45 min (1 h 25 min) [HA] [HG] 3 h 30 min (2 h 50 min) 1 h 50 min (1 h 25 min) [HE] 3 h 30 min (2 h 50 min) 1 h 50 min (1 h 30 min) [2160] 3h (2 h 30 min) 1 h 30 min (1 h 15 min) [1080/50M] 3 h 25 min (2 h 45 min) 1 h 45 min (1 h 25 min) [1080/28M] 3 h 25 min (2 h 50 min) 1 h 45 min (1 h 25 min) [720] [iFrame] *2 4h (3 h 10 min) 2 h 5 min (1 h 35 min) 2 h 5 min (1 h 40 min) WX970 / VX870 only ≥ “h” is an abbreviation for hour, “min” for minute and “s” for second. ≥ These times are approximations. ≥ The indicated charging time is for when the battery has been discharged completely. Charging time and recordable time vary depending on the usage conditions such as high/ low temperature. ≥ The actual recordable time refers to the recordable time when repeatedly starting/stopping recording, turning the unit on/off, moving the zoom lever etc. ≥ The batteries heat up after use or charging. This is not a malfunction. Battery capacity indication ≥ The display changes as the battery capacity reduces. # # # # If there is less than 3 minutes remaining, then will become red. If the battery discharges, then will flash. ≥ Screen display will disappear when no touch operation is performed for a specific period of time. However, it will be constantly displayed when the remaining battery time becomes less than 30 minutes. ≥ The remaining battery capacity is displayed when using the Panasonic battery that you can use for this unit. The actual time can vary depending on your actual use. ≥ When using the AC adaptor or batteries made by other companies, the remaining battery capacity will not be shown. - 14 - Preparation Recording to a card The unit can record still pictures or motion pictures to an SD card. To record to an SD card, read the following. Cards that you can use with this unit Card type Capacity SD Memory Card 512 MB to 2 GB SDHC Memory Card 4 GB to 32 GB SDXC Memory Card 48 GB/64 GB ≥ Please check the latest information on the support website below. http://panasonic.jp/support/global/cs/e_cam (This website is in English only.) ≥ When using an SDHC Memory Card/SDXC Memory Card with other equipment, check the equipment is compatible with these Memory Cards. ≥ An Eye-Fi X2 series SD card is required to use functions related to Eye-Fi. (l 140) ≥ We do not guarantee the operation of SD cards other than the ones above. Further, SD cards with a capacity of less than 32 MB cannot be used for motion picture recording. ≥ Operation is not guaranteed for all SD cards. ≥ 4 GB or more Memory Cards that do not have the SDHC logo or 48 GB or more Memory Cards that do not have the SDXC logo are not based on SD Memory Card Specifications. ≥ When the write-protect switch A on SD card is locked, no recording, deletion or editing will be possible on the card. ≥ Keep the Memory Card out of reach of children to prevent swallowing. 32 ∫ About the Speed Class ratings for recording motion pictures ≥ Depending on [REC MODE] and [REC FORMAT], the required card differs. (l 81) Use a card that meets the following ratings of the SD Speed Class. Use of a non-compatible card may cause recording to stop suddenly. ≥ SD Speed Class is the speed standards regarding continuous writing. To check the class, see the labelled side, etc. of the card. Recording formats Recording modes 4K MP4* 2160 MP4/iFrame Speed Class ratings Label examples Class10 1080/50M 1080/28M, 720, iFrame AVCHD All Class4 or more * WX970 / VX870 only ≥ In the following situations, you need an SD card conforming to Class 10 of the SD Speed Class Rating to record motion pictures. - 15 - Use of a non-compatible card may cause recording to stop suddenly. j FULL HD Slow Motion Video Mode (l 61) j WX970 / VX870 4K Photo Mode (l 62) j When [Backup for Twin Camera] is set to [ON] (l 51) Inserting/removing an SD card When using an SD card not from Panasonic, or one previously used on other equipment, for the first time on this unit, format the SD card. (l 39) When the SD card is formatted, all of the recorded data is deleted. Once the data is deleted, it cannot be restored. Caution: Check that the access lamp has gone off. Access lamp [ACCESS] A ≥ When this unit is accessing the SD card, the access lamp lights up. 1 Open the SD card cover and insert (remove) the SD card into (from) the card slot B. ≥ Face the label side C in the direction shown in the illustration and press it straight in as far as it will go. ≥ Press the center of the SD card and then pull it straight out. 2 Securely close the SD card cover. ≥ Securely close it until it clicks. ≥ Do not touch the terminals on the back of the SD card. ≥ Do not apply strong shocks, bend, or drop the SD card. ≥ Electrical noise, static electricity or the failure of this unit or the SD card may damage or erase the data stored on the SD card. ≥ When the card access lamp is lit, do not: j Remove the SD card j Turn the unit off j Insert and remove the USB cable j Expose the unit to vibrations or shock Performing the above while the lamp is on may result in damage to data/SD card or this unit. ≥ Do not expose the terminals of the SD card to water, dirt or dust. ≥ Do not place SD cards in the following areas: j In direct sunlight j In very dusty or humid areas j Near a heater j Locations susceptible to significant difference in temperature (condensation can occur.) j Where static electricity or electromagnetic waves occur ≥ To protect SD cards, return them to their cases when you are not using them. ≥ About disposing of or giving away the SD card. (l 231) - 16 - Preparation Turning the unit on/off You can turn the unit on and off using the power button or by opening and closing the LCD monitor. Turning the unit on and off with the power button Open the LCD monitor and press the power button to turn on the unit. To turn off the unit Hold down the power button until the status indicator goes off. A The status indicator lights on. Turning the unit on and off with the LCD monitor The unit is turned on when the LCD monitor is opened, and unit is turned off when it is closed. During normal use, opening and closing of the LCD monitor can be conveniently used to turn the unit on/off. ≥ The unit will not turn off while recording motion pictures or connecting to Wi-Fi even if the LCD monitor is closed. ≥ In the following cases, opening the LCD monitor does not turn on the unit. Press the power button to turn on the unit. j When the unit is originally purchased j When you have turned off the unit using the power button ∫ Overheat detection When the internal temperature of the unit rises during use, a message will be displayed. When this happens, the unit will turn off automatically a few minutes later. ≥ Wait until the temperature has dropped before resuming use. If you try to use the Wi-Fi function while the internal temperature of this unit is high, a message will be displayed. When this happens, the Wi-Fi function is disabled. ≥ Wait until the temperature has dropped before resuming use. - 17 - Preparation Selecting a mode You can switch this unit between Recording Mode (Motion Picture Recording Mode/Still Picture Recording Mode) and Playback Mode by pressing the recording/playback button. If you touch the recording mode switching icon in Recording Mode, this unit can be switched between Motion Picture Recording Mode and Still Picture Recording Mode. Motion Picture Recording Mode (l 24) Recording motion pictures. Still Picture Recording Mode (l 26) Recording still pictures. Playback Mode (l 28, 93) Motion picture/Still picture playback. Switching this unit between Recording Mode and Playback Mode Recording/playback button Press the button to switch this unit between Recording Mode and Playback Mode. ≥ When you turn on this unit, it starts up in Recording Mode. Switching this unit between Motion Picture Recording Mode and Still Picture Recording Mode Touch the recording mode switching icon displayed on the LCD monitor (touch screen) to switch this unit between Motion Picture Recording Mode and Still Picture Recording Mode. 1 Press the recording/playback button to switch this unit to Recording Mode. ≥ The recording mode switching icon A is displayed on the screen. Motion Picture Recording Mode Still Picture Recording Mode 2 Touch the recording mode switching icon. ≥ Refer to page 19 for touch screen operation. - 18 - (Motion Picture Recording Mode) To display the recording mode switching icon Display of the recording mode switching icon will disappear when no touch operation is performed for a specific period of time. To display it again, touch the screen. ≥ If the recording start/stop button is pressed in Still Picture Recording Mode or Playback Mode, this unit will be switched to Motion Picture Recording Mode. During motion picture/still picture playback or in other conditions, even if the recording start/stop button is pressed, the recording mode may not be switched. Preparation How to use the touch screen You can operate by directly touching the LCD monitor (touch screen) with your finger. ∫ Touch Touch and release the touch screen to select icon or picture. ≥ Touch the center of the icon. ≥ Touching the touch screen will not operate while you are touching another part of the touch screen. ∫ Slide while touching Move your finger while pressing on the touch screen. ∫ About the operation icons / / / : Touch when changing a page or performing settings. : Touch to return to the previous screen. - 19 - About the Touch Menu Touch (left side)/ operation icons. (right side) of on the Touch Menu to switch the ≥ It is also possible to switch the operation icons by sliding the Touch Menu right or left while touching it. A Touch Menu T W Recording Mode T Playback Mode FOCUS WB W ALL SHTR MENU IRIS MENU You can change the operation icons to display. (l 36) Displayed only in Intelligent Auto Plus Mode (l 56) and [Miniature Effect]/[8mm movie]/ [Silent movie] of the Creative Control Mode (l 56). D Displayed only in [Time Lapse Rec] of the Creative Control Mode (l 56), Scene Mode (l 60), HDR Movie Mode (l 59), 4K Photo Mode* (l 62), FULL HD Slow Motion Video Mode (l 61), Stop Motion Animation Assist Mode (l 63) and Manual Mode (l 64). E Displayed only when you adjust the picture quality with the Multi Manual Dial (l 89) * WX970 / VX870 only B C ∫ To display the Touch Menu Display of the Touch Menu will disappear when no touch operation is performed for a specific period of time during recording of motion picture/still picture. To display it again, touch . ≥ Do not touch on the LCD monitor with hard pointed tips, such as ball point pens. - 20 - Preparation Setting date and time The clock is not set at the time of purchase. Make sure to set the clock. ≥ When you turn on this unit, the message “Set home region and date/time.” may be displayed. Select [YES], and follow the steps below to make these settings: j Step 3 in [SET WORLD TIME] (l 32) j Steps 2–3 of “Setting date and time” 1 Select the menu. (l 31) MENU 2 : [SETUP] # [CLOCK SET] Touch the date or time to be set, then set the desired value using / . Displaying the World Time setting (l 32): [HOME]/ [DESTINATION] ≥ The year can be set between 2000 and 2039. A 3 Touch [ENTER]. ≥ Touch [EXIT] to complete the setting. ≥ The date and time function is driven by a built-in lithium battery. ≥ If the time display becomes [- -], the built-in lithium battery needs to be charged. To recharge the built-in lithium battery, connect the AC adaptor or attach the battery to this unit. The battery is still being recharged even if the unit is off. Leave the unit as it is for approx. 24 hours and the battery will maintain the date and time for approx. 4 months. - 21 - Basic Before recording ∫ Basic camera positioning 1 Hold the unit with both hands. 2 Put your hand through the grip belt. 3 It is convenient to use the Recording button icon A when holding the unit at waist level. ≥ When recording, make sure your footing is stable and there is no danger of colliding with another person or object. ≥ When you are outdoors, record pictures with the sunlight behind you. If the subject is backlit, it will become dark in the recording. ≥ Keep your arms near your body and separate your legs for better balance. ≥ Do not cover the microphones with your hand etc. ∫ Basic motion picture recording ≥ The unit should normally be held steady when recording. ≥ If you move the unit when recording, do so slowly, maintaining a constant speed. ≥ The zoom operation is useful for recording subjects you cannot get close to, but overuse of zoom in and zoom out can make the resulting motion picture less enjoyable to watch. ∫ Recording Yourself Rotate the LCD monitor towards the lens side. ≥ The image is horizontally flipped as if you see a mirror image. (However the image recorded is the same as a normal recording.) ≥ Only some indications will appear on the screen. When appears, return the direction of the LCD monitor to normal position and check the warning/alarm indication. (l 221) - 22 - ∫ Attaching/Removing the lens hood [WX970]/[VX870] This will reduce the extra light entering the lens in bright sunlight or backlight etc., making it possible to take clearer pictures. How to attach the lens hood 1 Align the lens hood with this unit. ≥ Attach the lens hood so that you can see its LOCK and UNLOCK arrows from above. 2 Rotate the lens hood’s mounting ring A to the LOCK side to tighten it. How to remove the lens hood Rotate the lens hood’s mounting ring to the UNLOCK side to loosen and remove it. ≥ When using a filter kit (optional) or conversion lens (optional), remove the lens hood. ≥ Remove the lens hood when you use Night Mode ([Infrared]). (l 77) - 23 - Basic Recording motion pictures 1 2 A B 3 Open the LCD monitor, and set this unit to Motion Picture Recording Mode. (l 18) Press the recording start/stop button to start recording. T W Recording button icon When you begin recording, ; changes to ¥. Press the recording start/stop button again to pause recording. ≥ Recording can also be started/stopped by touching the recording button icon. ∫ Screen indications in the Motion Picture Recording Mode Recording mode 0h00m00s R 1h20m Approximate remaining recordable time ≥ When the remaining time is less than 1 minute, R 0h00m flashes red. 0h00m00s Recording time elapsed ≥ “h” is an abbreviation for hour, “m” for minute and “s” for second. ≥ Each time the unit is put into recording pause, the counter display will be reset to 0h00m00s. R 1h20m ≥ Screen display will disappear when no touch operation is performed for a specific period of time. To display it again, touch the screen. (l 32) ≥ It will be constantly displayed when the remaining recordable time becomes less than 30 minutes. - 24 - ≥ If the recording/playback button is pressed during motion picture recording, the recording will stop and this unit will be switched to Playback Mode. ≥ To change the recording format, change the [REC FORMAT] or [REC MODE]. (l 81) ≥ Still pictures can be recorded while recording the motion picture. (l 27) ≥ The images recorded between pressing the recording start/stop button to start recording and pressing it again to pause recording become one scene. Scenes exceeding 4 GB (approx.) or 30 minutes (approx.) will be automatically divided in the following cases. (Recording will continue.) j WX970 / VX870 When [REC FORMAT] is set to [4K MP4] or when recording a motion picture in 4K Photo Mode j When [REC FORMAT] is set to [MP4/iFrame] ≥ (Maximum recordable scenes of a single SD card) Recording format [AVCHD] [4K MP4]*/[MP4/iFrame] Recordable scenes Approx. 3900 Approx. 89100 Different dates (l 98) Approx. 900 Approx. 900 scenes*, ≥ When the SD card contains 4K MP4 MP4/iFrame scenes and still pictures, the maximum number of recordable scenes and the maximum number of different dates will be smaller than indicated in the table above. * WX970 / VX870 only ≥ While recording is in progress, the recording will not stop even if the LCD monitor is closed. ≥ Put the unit in Pause mode when connecting or disconnecting an external microphone with the MIC terminal. ≥ Please refer to page 234 about approximate recordable time. - 25 - Basic Recording still pictures 1 2 Open the LCD monitor, and set this unit to Still Picture Recording Mode. (l 18) Press the button halfway. (For Auto Focus only) Focus indication: A B 3 Press the Focus indication: ± (The white lamp flashes.): Focusing ¥ (The green lamp lights up.): When in focus No mark: When focusing is unsuccessful. Focus area (area inside brackets) button fully. ≥ If you set the Optical Image Stabilizer function (l 71) to ([MODE1]), then the Image Stabilizer function will be more effective. ( MEGA (MEGA Optical Image Stabilizer) will be displayed when the button is pressed halfway.) ≥ Using a tripod is recommended when recording still pictures in dark places because the shutter speed becomes slow. ≥ You can also take a picture just by touching the subject to focus. (Touch Shutter: l 73) ≥ The still picture recording time may be long depending on the picture size. ≥ The focus indication and the focus area may not be displayed depending on the recording conditions or the menu settings. - 26 - ∫ About the screen indications in Still Picture Recording Mode R3000 Still picture operation indicator (l 217) R3000 2.1M MEGA 2.1M MEGA Remaining number of still pictures ≥ Flashes in red when [0] appears. Size of still pictures (l 90) MEGA Optical Image Stabilizer (l 26) Optical Image Stabilizer (l 71) ≥ Screen display will disappear when no touch operation is performed for a specific period of time. To display it again, touch the screen. ≥ It will be constantly displayed when the remaining number of still pictures that can be recorded becomes 200 or less. AF assist lamp (l 92) ∫ About the focusing area When there is a contrasting object ahead or behind the subject in the focus area, the subject may not be focused. If so, move the contrasting object out of the focus area. Recording still pictures in Motion Picture Recording Mode ¬ Set this unit to Motion Picture Recording Mode (l 18) Press the button fully (press to the bottom) to take the picture. ≥ It is possible to record still pictures while recording motion pictures. (Simultaneous recording) ≥ While still pictures are being recorded, turns red and the remaining number of recordable pictures is displayed. ≥ No shutter sound is emitted when recording still pictures. ≥ Self-timer (l 76) do not work. ≥ While recording motion pictures or during the PRE-REC operation, image quality is different from ordinary still pictures so that motion picture recording takes preference over still picture recording. ≥ WX970 / VX870 Simultaneous recording is not possible while you are recording a motion picture with [REC FORMAT] set to [4K MP4], when recording a motion picture in 4K Photo Mode or during PRE-REC. ≥ If simultaneous recording is performed during motion picture recording, the remaining recordable time will be shortened. If this unit is turned off or the recording/playback button is pressed, the remaining recordable time may be lengthened. ≥ The still picture recording time may be long depending on the picture size. ≥ Maximum number of recordable pictures that can be displayed is 9999. If the number of recordable pictures exceeds 9999, R 9999+ is displayed. The number will not change when the picture is taken until the number of recordable pictures is 9999 or less. ≥ The recording time may be long depending on the recording condition. - 27 - Basic Motion picture/Still picture playback 1 2 Set this unit to Playback Mode (l 18). Touch the play mode select icon A (l 20). ≥ You can also set by touching MENU , selecting [VIDEO SETUP] or [PICT. SETUP] # [MEDIA, VIDEO/PICTURE]. (l 31) 3 ALL Select the still picture C or the recording format of the motion picture D you wish to play back. ≥ [4K MP4] is available only for the WX970 / VX870 . ≥ Touch [Enter]. ≥ WX970 / VX870 If you touch [4K MP4], its recording mode icon will be displayed on the thumbnail screen. ( ) ≥ If you touch , scenes recorded as Backup for Twin Camera will be displayed. The recording mode icon ( ) will be displayed on the thumbnail screen, and each thumbnail will be displayed with one of the following icons: j AVCHD [PH] scenes recorded as Backup for Twin Camera: j AVCHD [HA] scenes recorded as Backup for Twin Camera: j AVCHD [HG] scenes recorded as Backup for Twin Camera: j AVCHD [HE] scenes recorded as Backup for Twin Camera: 4 (When [AVCHD] or [MP4/iFrame] is touched) Touch the desired recording format for playback. ≥ When [AVCHD] is selected [ALL AVCHD]/[1080/60p]/[1080/60i] ≥ When [MP4/iFrame] is selected [ALL MP4/iFrame]/[1080/60p]/[1080/30p]/[720/30p]/[360/30p]/[iFrame] ≥ The recording mode icon B is displayed in the thumbnail display when the item is touched. ( , , , , (Red), (Red), (Red), (Red) and ) - 28 - ≥ The following icons are displayed on thumbnails when [ALL AVCHD] or [1080/60i] is touched: j AVCHD [1080/60p] scene: j AVCHD [PH] scene: j AVCHD [HA] scene: j AVCHD [HG] scene: j AVCHD [HE] scene: ≥ The following icons are displayed on thumbnails when [ALL MP4/iFrame] is touched: j MP4 [1080/60p] scene: (Blue) (Recording mode [1080/50M]) (Recording mode [1080/28M]) j MP4 [1080/30p] scene: j MP4 [720/30p] scene: j MP4 [360/30p] scene: j iFrame scene: ≥ is displayed on the thumbnails of MP4 [1080/50M] scenes when [1080/60p] in [MP4/iFrame] is touched. 5 Touch the scene or the still picture to be played back. ≥ To display the next (previous) page: j Slide the thumbnail display upward (downward) while touching it. j Switch the touch menu, and then touch (up) / (down) on the thumbnail scroll lever. 6 Select the playback operation by touching the operation icon. 0h01m30s ≥ Operation icons and screen display will disappear when no touch operation is performed for a specific period of time. To display them again, touch the screen. Operation icon Motion picture playback 1/;: 6: 5: ∫: Still picture playback Playback/Pause Fast rewind playback* Fast forward playback* Stops the playback and shows the thumbnails. 1/;: 2;: ;1: ∫: Slide show (playback of the still pictures in numerical order) start/ pause. Plays back the previous picture. Plays back the next picture. Stops the playback and shows the thumbnails. * When touched two times, the fast rewind/fast forward speed increases. (The screen display changes to / .) - 29 - ∫ Change the thumbnail display While the thumbnail is displayed, the thumbnail display changes in the following order if the zoom lever is operated to side or side. 20 scenes () 9 scenes () 1 scene () Highlight & Time Frame Index* (l 95) * Highlight & Time Frame Index can only set in Motion Picture Playback Mode. ≥ If you set this unit to Recording Mode or Playback Mode by pressing the recording/playback button, you will return to the 9 scenes display. ≥ By displaying in 1 scene or touching and holding the thumbnail in the 20 scenes or 9 scenes display, recording date and time are displayed when playing back motion pictures, and recording date and file number when playing back still pictures. ∫ Speaker/Headphone volume adjustment Operate the volume lever to adjust the speaker/ headphone volume during Motion Picture Playback Mode. Towards “r”: Increases the volume Towards “s”: Decreases the volume ≥ ≥ ≥ ≥ Sound will be heard only during normal playback. If pause play is continued for approx. 5 minutes, the screen returns to the thumbnails. The elapsed time for playback indication will be reset to 0h00m00s each scene. When played back with [ALL AVCHD] or [ALL MP4/iFrame] selected, the screen may become black momentarily at the time the scene switches. Motion picture compatibility ≥ This unit is based on AVCHD Progressive/AVCHD format/MPEG-4 AVC file format. ≥ Even if the devices used have compatible standards, when playback of motion pictures recorded using another device is performed using this unit, or when motion pictures recorded using this unit is played back in another device, playback may not proceed normally, or may not be possible. (Please check compatibility in the operating instruction of your device.) ≥ Motion pictures recorded with other devices are not supported by this unit. Still picture compatibility ≥ This unit is compliant with the unified standard DCF (Design rule for Camera File system) established by JEITA (Japan Electronics and Information Technology Industries Association). ≥ This unit may degrade or not play back still pictures recorded or created on other products and other products may degrade or not play back still pictures recorded on this unit. ≥ Depending on the playback device, still pictures may be played back with picture sizes different from the ones with which they were recorded. - 30 - Basic Using the menu screen ≥ Touch 1 (left side)/ Touch MENU (right side) of on the Touch Menu to display . ∫ About Touch the top menu A. 3 Touch the submenu B. ≥ Next (previous) page is displayed by touching / . 4 5 . (l 20) guide display After touching , touching the submenus and items will cause function descriptions and settings confirmation messages to appear. ≥ After the messages have been displayed, the guide display is canceled. MENU 2 MENU Touch the desired item to enter the setting. Touch [EXIT] to exit the menu setting. - 31 - Basic Using the Setup Menu [DISPLAY] Set the display method for the screen information display. MENU : [SETUP] # [DISPLAY] # desired setting [5 SEC.]: Information is displayed on the screen for 5 seconds after starting the Motion Picture Recording Mode or Still Picture Recording Mode, starting to playback, or touching the screen. [ON]: Constantly displayed. [CLOCK SET] Please refer to page 21. [SET WORLD TIME] It is possible to display and record the time at the travel destination by selecting your home region and the travel destination. 1 Select the menu. MENU : [SETUP] # [SET WORLD TIME] ≥ When the [HOME] (your home region) is not set, the message appears. Touch [ENTER] and proceed to Step 3. 2 (Only when setting your home region) Touch [HOME]. ≥ Touch [ENTER]. 3 (Only when setting your home region) Touch / to select your home region and touch [ENTER]. ≥ Touch [DAYLIGHT SAVING] to set daylight saving time. is displayed and the summer time setting is turned on, the time difference between the current time and GMT A The current time will be set forward by 1 hour. Touch [DAYLIGHT B The time difference from GMT SAVING] again to return to the normal time (Greenwich Mean Time) setting. If you set [Link Clock to Daylight Saving] to [ON], the current time will also be set forward by 1 hour. (l 33) - 32 - 4 (Only when setting the region of your travel destination) Touch [DESTINATION]. ≥ Touch [ENTER]. ≥ When the home region is set for the first time, the screen for selecting home/travel destination appears after setting the home region successively. If the home region has already been set once, execute the menu operation for Step 1. 5 (Only when setting the region of your travel destination) Touch / to select your travel destination and touch [ENTER]. ≥ Touch [DAYLIGHT SAVING] to set daylight saving time. is displayed and the summer time setting is turned on, the time C The local time at the selected difference between the travel destination and travel destination the home region will be set forward by 1 hour. D The time difference between the Touch [DAYLIGHT SAVING] again to return to travel destination and the home the normal time setting. region If you set [Link Clock to Daylight Saving] to [ON], the time at the travel destination will also be set forward by 1 hour. ≥ Close the setting by touching [EXIT]. appears and the time of the travel destination is indicated. To return the display to the home setting Set the home region using Steps 1 to 3, and close the setting by touching [EXIT]. ≥ If you cannot find your travel destination in the area shown on the screen, set it by using the time difference from your home region. [Link Clock to Daylight Saving] If you set this function to [ON] and turn on the summer time setting in [SET WORLD TIME], the following times will be set forward by 1 hour: j When setting your home region: The current time j When setting the region of your travel destination: The time at the travel destination MENU : [SETUP] # [Link Clock to Daylight Saving] # desired display [ON]: The times are adjusted when the summer time setting is turned on. [OFF]: The times are not adjusted when the summer time setting is turned on. - 33 - [DATE/TIME] It is possible to change the date and time display mode. MENU : [SETUP] # [DATE/TIME] # desired display [DATE]/[D/T]/[OFF] ≥ The date and time are not displayed while the recording mode switching icon is displayed. (l 18) ≥ When the Touch Shutter is enabled, the recording mode switching icon is constantly displayed. This causes the date and time to disappear from the screen. [DATE FORMAT] It is possible to change the date format. MENU : [SETUP] # [DATE FORMAT] # desired setting [Y/M/D]/[M/D/Y]/[D/M/Y] [ZOOM/REC DISPLAY] You can set the display method of the zoom button icons ( T / W ) and recording button icon ( MENU ). : [SETUP] # [ZOOM/REC DISPLAY] # desired setting [ON]: Constantly displayed. [OFF]: Icons will disappear after approx. 5 seconds without any touch operation. [O.I.S. LOCK DISPLAY] Please refer to page 73. [EXT. DISPLAY] Please refer to page 126. - 34 - [ECONOMY (BATT)] When about 5 minutes have passed without any operation, this unit automatically turns off to save battery life. MENU : [SETUP] # [ECONOMY (BATT)] # [ON] ≥ This unit will not automatically turn off even if [ECONOMY (BATT)] is set to [ON] in following cases: j Using the AC adaptor* j Using the USB cable for PC etc. j PRE-REC is used j During slide show playback j Using the Wi-Fi function * When [ECONOMY (AC)] is activated, this unit automatically turns off. [ECONOMY (AC)] When about 15 minutes have passed without any operation while connecting AC adaptor with this unit, this unit automatically turns off. MENU : [SETUP] # [ECONOMY (AC)] # [ON] ≥ This unit will not automatically turn off even if [ECONOMY (AC)] is set to [ON] in following cases: j Using the USB cable for PC etc. j PRE-REC is used j During slide show playback j Using the Wi-Fi function [QUICK POWER ON] The unit is put into recording pause approx. 1 second when the unit is turned on. MENU : [SETUP] # [QUICK POWER ON] # [ON] ≥ Depending on the recording conditions, start time may be longer than 1 second. ≥ In the Quick Power On Mode, the zoom magnification becomes approx. 1k. - 35 - [ALERT SOUND] Touch screen operation, starting and stopping of recording and unit on/off can be confirmed with this sound. When [OFF] is selected, the sound is not output at the start/end of recording, etc. : [SETUP] # [ALERT SOUND] # desired setting MENU (Volume low)/ (Volume high)/[OFF] 2 Beeps for 4 times When an error occurs, follow the instructions displayed on the screen. (l 221) ≥ Refer to page 92 when changing the shutter sound setting. [SELECT OPERATION ICONS] You can change the operation icons (l 74) to display in the Touch Menu. Register 3 favorite operation icons. ≥ The default settings are as follows: WX970 / VX870 Motion Picture Recording Mode (PRE-REC) Still Picture Recording Mode (Self-timer) (Video light) (Video light) (Night Mode) (Backlight Compensation) V770 Motion Picture Recording Mode (Fade) 1 (Self-timer) (PRE-REC) (Video light) (Video light) (Backlight Compensation) Select the menu. MENU 2 3 Still Picture Recording Mode : [SETUP] # [SELECT OPERATION ICONS] Touch the operation icon you would like to change to cancel the setting. Touch the operation icon to be set. ≥ Name of the function is displayed by touching and holding on the operation icon. ≥ To cancel, touch the operation icon again. 4 Touch [ENTER]. - 36 - [POWER LCD] This makes it easier to view the LCD monitor in bright places including outdoors. MENU : [SETUP] # [POWER LCD] # desired setting +1 (Makes brighter)/ 0 (Normal)/ -1 (Makes less bright) ≥ These settings will not affect the images actually recorded. ≥ When the AC adaptor is in use, the LCD monitor is set to +1 automatically. ≥ Recordable time with the battery is shortened when the LCD is made brighter. ≥ When the video light is set to ([ON]) or ([AUTO]) and it is lit, it cannot be set. [LCD SET] It adjusts brightness and color density on the LCD monitor. ≥ These settings will not affect the images actually recorded. 1 Select the menu. MENU : [SETUP] # [LCD SET] # desired setting [BRIGHTNESS]: Brightness of the LCD monitor [COLOR]: Color level of the LCD monitor 2 3 Touch / to adjust settings. Touch [ENTER]. ≥ Touch [EXIT] to exit the menu screen. [HDMI RESOLUTION] Please refer to page 127. [VIERA Link] Please refer to page 128. [TV ASPECT] Please refer to page 126. - 37 - [INITIAL SET] Set to [YES] for changing the menu settings back to the default condition. MENU : [SETUP] # [INITIAL SET] ≥ Settings for [CLOCK SET] and [LANGUAGE] will not be changed. ≥ If you restore the default settings, this unit will switch to the Motion Picture Recording Mode. [Reset Wi-Fi Settings] Set to [YES] for changing the Wi-Fi settings back to the default condition. MENU : [SETUP] # [Reset Wi-Fi Settings] ≥ The “LUMIX CLUB” Login ID and Wi-Fi Password are also deleted. [DELETE USER BGM] You can delete the music (l 101, 108, 113) stored on this unit as [USER BGM]. MENU : [SETUP] # [DELETE USER BGM] [Auto Cursor Position] The entered character is confirmed in approx. 1 second after character input, and the cursor is moved to the right. It makes the input easy without moving the cursor when characters on the same key are to be entered again. MENU : [SETUP] # [Auto Cursor Position] # [ON] ≥ Character input screen is displayed in following conditions: j When setting [TITLE SETUP] for the Highlight Playback (l 104) j When entering a name in the Baby Calendar (l 110) j When you configure the Wi-Fi function (l 166, 179, 188, 189, 190) - 38 - [NUMBER RESET] Set the file number of the next 4K MP4 scene*, MP4/iFrame scene and still picture to be recorded to 0001. * WX970 / VX870 only MENU : [SETUP] # [NUMBER RESET] ≥ Folder number is updated and file number will start from 0001. (l 214) ≥ To reset the folder number, format the SD card, and then perform [NUMBER RESET]. ≥ The file numbers of still pictures you record in Stop Motion Animation Assist Mode are not reset. [FORMAT MEDIA] Please be aware that if a medium is formatted, then all the data recorded on the medium will be erased and cannot be restored. Back up important data on a PC, DVD disc etc. (l 204) MENU : [SETUP] # [FORMAT MEDIA] # desired media [SD CARD]/[HDD]* * ≥ ≥ ≥ Displayed when connecting a USB HDD. (l 130) Media selection screen is not displayed when the USB HDD is not connected. Touch [YES]. When formatting is complete, touch [EXIT] to exit the message screen. Perform a physical formatting of the SD card when the SD card is to be disposed/ transferred. (l 231) ≥ Do not turn this unit off or remove the SD card, while formatting. Do not expose the unit to vibrations or shock. Use this unit to format media. Do not format an SD card using any other equipment such as a PC. The card may not be used on this unit. - 39 - [MEDIA STATUS] The used space and remaining recordable time of the SD card can be checked. MENU : [SETUP] # [MEDIA STATUS] ≥ The remaining recordable time in the currently set Recording Mode is displayed only in the Motion Picture Recording Mode. ≥ Touch [EXIT] to close the indication. ≥ The SD card requires some space to store information and manage system files, so the actual usable space is slightly less than the indicated value. The usable SD card space is generally calculated as 1 GB=1,000,000,000 bytes. The capacities of this unit, PCs and software are expressed as 1 GB=1,024k1,024k1,024=1,073,741,824 bytes. Therefore, the indicated value of the capacity appears to be smaller. [Firmware Version Info] The firmware version of this unit is displayed. MENU : [SETUP] # [Firmware Version Info] [Firmware Upgrade] You can update the firmware version of this unit. MENU : [SETUP] # [Firmware Upgrade] For the latest update information, check the support website below. (As of December 2014) http://panasonic.jp/support/global/cs/e_cam (This Site is English only) [DEMO MODE] This item is used to start the unit demonstration. MENU : [SETUP] # [DEMO MODE] # [ON] ≥ If [DEMO MODE] is switched to [ON] and you touch [EXIT] when there is no SD card inserted and while this unit is connected to the AC adaptor, the demonstration automatically starts. If any operation takes place, the demonstration is canceled. However if no operations take place for approx. 10 minutes, the demonstration automatically starts again. To stop the demonstration, set [DEMO MODE] to [OFF] or insert an SD card. ≥ When Demo Mode is in operation, the lens cover remains open. - 40 - [O.I.S. DEMO] This item is used to start the Optical Image Stabilizer demo. MENU : [SETUP] # [O.I.S. DEMO] ≥ Touch [O.I.S. DEMO], the demonstration automatically starts. When you touch [EXIT], the demonstration will be canceled. [Eye-Fi TRANSFER] This item is displayed only when an Eye-Fi card is inserted. Please refer to page 140. [Eye-Fi DIRECT] This item is displayed only when an Eye-Fi card is inserted. Please refer to page 141. [SOFTWARE INFO] You can connect this unit and a PC with the USB cable and check software information (License) on the PC. 1 Select the menu. MENU 2 : [SETUP] # [SOFTWARE INFO] Connect this unit to a PC. ≥ A message will be displayed when the connection is complete. On the PC, confirm [LICENSE.TXT]. ≥ When using the battery, the LCD monitor turns off after about 5 seconds. Touch the screen to turn the LCD monitor on. ≥ Do not use any other USB cables except the supplied one. (Operation is not guaranteed with any other USB cables.) - 41 - [ONLINE MANUAL] You can check how to access the website where you can download the Owner’s Manual (PDF format). MENU : [SETUP] # [ONLINE MANUAL] # desired access method [URL display]: Displays the URL of the website on the LCD monitor of this unit. [USB connect]: Displays the website on a PC connected to this unit with the USB cable. [QR code]: Displays the QR code of the website on the LCD monitor of this unit. [LANGUAGE] You can select the language on the screen display and the menu screen. MENU : [SETUP] # [LANGUAGE] # desired language - 42 - Advanced (Recording) Using the zoom Zoom lever/Zoom button icons T side: Close-up recording (zoom in) W side: Wide-angle recording (zoom out) T W T 6 W T W A Zoom bar ≥ Maximum zoom ratio for recording motion pictures can be set with [ZOOM MODE]. (l 80) ∫ About the zoom bar The zoom bar is displayed during the zoom operation. W T B C Optical Zoom Motion Picture Recording Mode: i.Zoom/Digital zoom (Blue) Still Picture Recording Mode: Extra Optical Zoom (Blue) ∫ About the zoom speed ≥ The zoom speed varies depending on the range over which the zoom lever is moved. ≥ The zoom operation using the zoom button icons will be performed at a constant speed respectively. Zoom ratio during the Still Picture Recording Mode The zoom ratio can be expanded up to 50k without degrading the picture quality for the Still Picture Recording Mode. (Extra Optical Zoom) ≥ Maximum zoom ratio in Still Picture Recording Mode varies depending on the setting of [PICTURE SIZE] and [ASPECT RATIO]. (l 90, 92) ≥ If you take your finger off the zoom lever during zoom operation, the operation sound may be recorded. When returning the zoom lever to the original position, move it quietly. ≥ When the zoom magnification is at its maximum, the subjects are focused at about 1.5 m (4.9 feet) or more. ≥ When the zoom magnification is 1k, this unit can focus on a subject approx. 3 cm (1.2 q) away from the lens. - 43 - Advanced (Recording) Level Shot Function This function detects the horizontal tilt of the unit, and automatically corrects it to the level position. (When setting (Normal)) (When setting (Strong)) : With Level Shot Function : Without Level Shot Function Level Shot Function button Each press of this button switches Level Shot Function. (Normal) # (Strong) # Off (Normal): Corrects the tilt. (Strong): Strengthen tilt correction. Off: Cancel the setting. ≥ The icon changes when the tilt exceeds the correction range. / / / When the tilt is corrected / When the tilt is above the correction range ≥ When the tilt exceeds the correction range, move the unit to the position where displayed. / is ≥ This function's default setting is (Normal). ≥ The range that this icon can be displayed correctly the slope is about 45 o to the horizontal direction. ≥ Level Shot Function is canceled when [LEVEL GAUGE] is set to [ON]. (l 83) ≥ When recording horizontal images using a tripod, attach the unit on the tripod using [LEVEL GAUGE] (l 83), and then set Level Shot Function to (Normal) or (Strong) before use. ≥ When you switch the setting of the Level Shot Function, the screen may become black momentarily. ≥ If you set the option to (Strong), the angle of view will change. ≥ WX970 / VX870 In the following cases, you cannot set the Level Shot function to (Strong) Even if you set it to (Strong), it will be reset to (Normal). j When [REC FORMAT] is set to [4K MP4] j When the Recording Mode is set to 4K Photo Mode - 44 - Advanced (Recording) Recording with the Sub Camera (Twin Camera) [WX970] Using the Sub Camera and the Main Camera, you can record two images simultaneously. (Twin Camera) Use the Sub Camera to enjoy recording yourself, a family member next to you or scenery different from that seen from the Main Camera. A Recording a family member next to you Recording scenery Sub Camera Recording yourself B Sub Window ≥ The image of the Sub Camera is displayed on the Sub Window. ≥ Recording only with the Sub Camera is not possible. ≥ An image recorded with the Main Camera and the Sub Camera’s image displayed on the Sub Window are recorded as a single scene or still picture. When you play back such a scene or still picture, it is not possible to delete only the Sub Window image or hide it. ≥ The minimum focus distance of the Sub Camera is approximately 30 cm (12 q). 1 Rotate the Sub Camera. ≥ When you rotate the Sub camera from a position in the range C (0e to approximately 30e) to a position in the range D (approximately 30e to 270e), the Sub Window is displayed on the LCD monitor. ≥ If the Sub Window does not appear, touch to display it. ≥ (startup/disconnection icon for Wireless Twin Camera) is disabled when using the Sub Camera. - 45 - 2 Rotate the Sub Camera dial to adjust its up/ down angle. Rotating the Sub Camera dial to the left : The Sub Camera points down. Rotating the Sub Camera dial to the right : The Sub Camera points up. ≥ You can adjust the angle up or down to approximately 20e from the position F. E 3 Start recording. ≥ Rotate the Sub Camera to the desired position. ≥ The Sub Camera works in Auto Focus, which adjusts focus automatically. ≥ Normally, hold this unit as shown in the illustration when recording. - 46 - Sub Camera dial ∫ Displaying or hiding the Sub Window Touch . ≥ Each time you touch the icon, you can display or hide the Sub Window. ≥ When the Sub Window is hidden, the image of the Sub Camera will not be recorded. To exit the Twin Camera function Rotate the Sub Camera to a position in the range C (0e to approximately 30e). ≥ It takes some time until the Sub Window appears. ≥ If the Sub Window does not appear, touch or return the Sub Camera to a position in the range C (0e to approximately 30e) and then rotate it to a position in the range D (approximately 30e to 270e). ≥ The Sub Camera is turned on as long as is displayed. ≥ Depending on recording conditions, the color balance, brightness and other settings may differ between the Main Camera and the Sub Camera. ≥ The following button icons may not be displayed when the Sub Window is displayed. To display them, touch the Main Camera’s image on the screen. j (Touch Menu) j T / W (Zoom button icons) j (Recording button icon) j Recording Mode button icon (l 53) ≥ The following functions do not work when the Sub Window is displayed: j Touch Shutter j Creative Control j [FACE FRAMING] j AF/AE tracking j Optical Image Stabilizer Lock j [AF ASSIST LAMP] j Night Mode ([Infrared]) ≥ Recording menu items, operation icons, and functions such as Image Stabilizer, Level Shot Function and [QUICK POWER ON] work only for the Main Camera. For images from the Sub Camera, only the color balance, brightness and focus settings work. For information on the settings for the Sub Camera, refer to page 49. ≥ When you record still pictures by using the Twin Camera function, it may take longer than usual to achieve focus. (l 26) ≥ The Sub Camera does not work when you are using the following functions: j HDR Movie Mode j FULL HD Slow Motion Video Mode j Stop Motion Animation Assist Mode ≥ The Fade function’s image effects do not affect the Sub Window. - 47 - Changing and adjusting the settings of the Sub Camera and the Sub Window Changing the size of the Sub Window 1 2 Touch Sub Window. Touch to select the size you want to use. ≥ If you do not touch the Sub Window or perform any touch operation for a while, the Sub Window size will change. ≥ The available sub window sizes differ as shown below. j In Motion Picture Recording Mode or when [ASPECT RATIO] in Still Picture Recording Mode is set to [16:9] Aspect ratio 16:9 1:1 16:9 Size j When [ASPECT RATIO] in Still Picture Recording Mode is set to [4:3] or [3:2] Aspect ratio 4:3 or 3:2* 1:1 Size * The aspect ratio set in [ASPECT RATIO] will be displayed. Zooming in/out the Sub Window 1 Touch the Sub Window. ≥ The zoom icon will be displayed for approximately 2 seconds. 2 Touch the Zoom icon. ≥ Each touch of the Sub Window switches the magnification level between the normal display (1k) and 2k display Zoom icon setting. ≥ With the normal (1k) display setting, the zoom icon is displayed; with the 2k display setting, the zoom icon is displayed. ≥ You cannot zoom in/out the Sub Window when [REC FORMAT] is set to [4K MP4]. - 48 - Changing the display position of the Sub Window 1 2 Touch Sub Window. Touch the display position you want to change. ≥ Depending on the display position of the Sub Window, the positions of the icons displayed on the screen may change. Setting and adjusting the Sub Camera and the Sub Window 1 2 3 Touch Sub Window. Touch . Touch the icon you want to set or adjust. FOCUS [WB] : Adjusts the color balance. : Adjusts the brightness. *1 [FOCUS] : Adjusts the focus. *1, 2 : : *1 *2 4 Allows you to enable Narration Mode. Rejects ambient sound, allowing your voice to be recorded clearly. Changes the color of the Sub Window frame. This icon is displayed only in Motion Picture Recording Mode. It cannot be set when an external microphone is connected. (When [WB] is touched) Touch AWB / to select White Balance Mode. (Automatic White Balance adjustment)/ (Indoor mode 1)/ (When is touched) Touch / (Indoor mode 2) to adjust settings. - 49 - (Sunny mode)/ (Cloudy mode)/ (When [FOCUS] is touched) Touch [AF] or [AFS]. ≥ The center of the Sub Window will be focused. [AF] (Auto Focus): Auto Focus works continuously. [AFS] (Auto Focus Single): ≥ If you select [AFS], (When is touched) Touch or Auto Focus works each time you touch [AFS]. will be constantly displayed on the recording screen. . : Enables Narration Mode. : Disables Narration Mode. ≥ Touching the screen returns you to the recording screen. ≥ When Narration Mode is enabled, its icon will be constantly ≥ ≥ ≥ ≥ displayed on the screen. A [Narration Mode] You can enable or disable Narration Mode by touching B [ON] on the recording screen. C [OFF] Narration Mode uses the following settings, and they cannot be changed. j [SURROUND] in [MIC SETUP], if [5.1ch/2ch] is set to [5.1ch] j [STEREO MIC] in [MIC SETUP], if [5.1ch/2ch] is set to [2ch] [Sound Scene Select] is not available in Narration Mode. If you hide the Sub Window, Narration Mode will not work. (When is touched) Touch the desired frame. 1 : Pink 2 : Green 3 : Orange 4 : Gray 5 : Drop shadow* D 6 : No frame [FRAMING] * This adds a drop shadow on the right and bottom sides. ≥ WX970 / VX870 When [REC FORMAT] is set to [4K MP4] or this unit is in 4K Photo Mode, no frame is displayed and the frame setting cannot be changed. ≥ If you set the Recording Mode to Intelligent Auto Mode/Intelligent Auto Plus Mode, the following settings will be used: j [WB] : AWB (Auto) j : The value will be set to [0]. j [FOCUS] : AF (Auto Focus) - 50 - Advanced (Recording) Recording with the Backup for Twin Camera Function When simultaneously recording two images with the Main Camera and Sub Camera, you can also record the Main Camera’s image as a separate scene. (Backup for Twin Camera) A B C Twin Camera Backup for Twin Camera SD card ≥ Even when using the Wireless Twin Camera function, you can save the image being recorded with the Main Camera as a separate scene. (l 192) ≥ Set [REC FORMAT] to [AVCHD] and [REC MODE] to [PH]/[HA]/[HG]/[HE]. (l 81) MENU : [RECORD SETUP] # [Backup for Twin Camera] # [ON] ≥ will be displayed on the screen. ≥ When Twin Camera recording starts, this unit also starts recording the Main Camera’s image without the Sub Window image as a separate scene. - 51 - ≥ When recording with [Backup for Twin Camera], use an SD card conforming to Class 10 of the SD Speed Class Rating. ≥ Scenes recorded as Backup for Twin Camera and scenes that show the Sub Window’s image will be saved on the same media. This causes the remaining recordable time to be halved. ≥ When [ON] is selected, two separate dates are used to record scenes simultaneously. As a result, compared to when [OFF] is selected, recording can be performed on fewer days. ≥ Backup for Twin Camera operates when it is set to [ON], even if you hide the Sub Window. ≥ You cannot record still pictures while recording with the Backup for Twin Camera function. ≥ Backup for Twin Camera is not available when any of the following functions is being used: j Creative Control j FULL HD Slow Motion Video Mode j HDR Movie Mode j WX970 / VX870 4K Photo Mode j Home monitoring j Live Cast Mode - 52 - Advanced (Recording) Changing the Recording Mode 1 Touch the Recording Mode button icon. MENU 2 ≥ Touch the desired Recording Mode button icon. is available only for the WX970 / VX870 . Mode *2 Intelligent Auto Intelligent Auto Plus You can add manually-adjusted brightness and color balance settings to the Intelligent Auto Mode, and record. (l 56) Creative Control You can record motion pictures with added effects. (l 56) HDR Movie You can minimize the loss of gradations in bright areas and dark areas when, for example, the contrast between the background and the subject is large. (l 59) Scene Mode This option allows this unit to automatically adjust the shutter speed and aperture, etc. according to the scene you want to record. (l 60) Manual You can set the shutter speed, focus, White Balance, and brightness (iris/gain). (l 64) *1 *2 *1 *1 MNL *1 *1, 3 *2 *1 *2 *3 Effect You can switch the mode to the Intelligent Auto Mode, which optimizes settings to the recording environment you are in. (l 54) *1 FULL HD Slow Motion Video You can record slow motion pictures. (l 61) 4K Photo You can record motion pictures optimized for capturing still pictures from 4K motion pictures. (l 62) Stop Motion Animation Assist You can set a recorded still picture as the background, and record the next picture while looking at that recorded picture as the background. (l 63) In Motion Picture Recording Mode only In Still Picture Recording Mode only WX970 / VX870 only - 53 - Intelligent Auto The following modes (appropriate for the condition) are set just by pointing the unit to what you want to record. Mode Faces are detected and focused automatically, and the brightness is adjusted so it is recorded clearly. Scenery The whole landscape will be recorded vividly without whiting out the background sky, which may be very bright. *1 Spotlight Very bright object is recorded clearly. *1 Low Light It can record very clearly even in a dark room or twilight. *2 Night Scenery You can record night scenery vividly by slowing the shutter speed. *2 Macro This allows recording at very close proximity to the object of recording. *1 Normal Normal In modes other than those described above, the contrast is adjusted to give a clear picture. *2 *1 *2 Effect Portrait In Motion Picture Recording Mode only In Still Picture Recording Mode only ≥ Depending on the recording conditions, the unit may not enter the desired mode. ≥ In the Portrait, Spotlight, or Low Light Mode, the face will be surrounded by a white frame when detected. In the Portrait Mode, a subject that is bigger and close to center of the screen will be surrounded by an orange frame. (l 82) ≥ Using a tripod is recommended in Night Scenery Mode. ≥ Faces cannot be detected depending on the recording conditions, such as when faces are of certain sizes or at certain tilts or when digital zoom is used. - 54 - ∫ Intelligent Auto Mode When switching to Intelligent Auto Mode, the Automatic White Balance and Auto Focus operate and automatically adjust the color balance and focusing. Depending on the brightness of the subject etc., the aperture and shutter speed are automatically adjusted for an optimum brightness. ≥ WX970 The information on this page applies only to the Main Camera. ≥ Color balance and focus may not be adjusted automatically depending on light sources or scenes. If so, manually adjust these settings. (l 65, 67) Automatic White Balance The illustration shows the range over which Automatic White Balance functions. 1) The effective range of Automatic White Balance adjustment 10 000K 9 000K on this unit 8 000K 2) Blue sky 7 000K 3) Cloudy sky (rain) 6 000K 4) Sunlight 5 000K 5) White fluorescent lamp 1) 6) Halogen light bulb 4 000K 7) Incandescent light bulb 3 000K 8) Sunrise or sunset 9) Candlelight If the Automatic White Balance is not functioning normally, adjust the White Balance manually. (l 65) 2 000K 8) Auto Focus 9) 2) 3) 4) 5) 6) 7) The unit focuses automatically. ≥ Auto Focus does not work correctly in the following situations. Record pictures in the Manual Focus Mode. (l 67) j Recording distant and close-up objects at the same time j Recording a subject behind dirty or dusty window j Recording a subject that is surrounded by objects with glossy surfaces or by highly reflective objects - 55 - Intelligent Auto Plus Please refer to page 54 for details about the effect of each mode. *1 *2 (Portrait)/ (Scenery)/ (Spotlight)*1/ (Low Light)*1/ (Night Scenery)*2/ (Macro)*2/ (Normal)*1/ (Normal)*2 In Motion Picture Recording Mode only In Still Picture Recording Mode only ≥ Change the Recording Mode to 1 (When adjusting the brightness) Touch / . (l 53) . (When adjusting the color balance) Touch . ≥ R side: Sets the balance to a reddish tone. B side: Sets the balance to a bluish tone. ≥ Except for when adjusting the brightness or color balance, if you do not touch the screen for a while, the Touch Menu will disappear. To display it again, touch . 2 Touch / to adjust settings. ≥ Touch while adjusting the brightness, or touch the display of the adjustment bar disappear. 3 while adjusting the color balance to make Start recording. Creative Control ≥ Set [REC FORMAT] to [AVCHD]. (l 81) ≥ Change the Recording Mode to . (l 53) Select the desired Creative Control Mode, then touch [Enter]. Mode [Miniature Effect] Effect You can record motion pictures with a diorama effect like recording a miniature by intentionally creating focused area and out of focused area in the peripheral of the image and recording motion picture with an interval. (l 57) ≥ Motion pictures recorded with this function will look as if the frame rate is low. [8mm movie] You can record motion pictures with a faded retro effect. (l 58) [Silent movie] You can record motion pictures that are similar to black-and-white silent films by lowering the amount of incoming light. (l 58) [Time Lapse Rec] You can record a scene that moves slowly over a long period of time as a short time motion picture by recording one frame at each set time lapse. (l 58) ≥ Still pictures cannot be taken. - 56 - MINI 1 [Miniature Effect] Touch to adjust the horizontal position of the in-focus portion. ≥ If you touch the screen, you can adjust the horizontal position of the in-focus portion. ≥ When no touch operations are performed for approximately 1 second, [Reset], [SIZE], and [ENTER] are displayed. If you touch the screen, you can readjust the horizontal position of the in-focus portion. ≥ Position of the in-focus portion will return to original position when you touch [Reset]. 2 Touch [SIZE]. ≥ The size of the in-focus portion is switched every time you touch [SIZE]. Medium size # Large size # Small size ≥ If you touch the screen, you can adjust the horizontal position of the in-focus portion. ≥ If you touch [Reset], the in-focus portion is reset to the original position and [SIZE] is reset to the medium size. 3 4 Touch [ENTER]. (When adjusting the brightness) Touch . ≥ The level of brightness is switched every time you touch the icon. (Standard) # (Bright) # (Dark) 5 (When adjusting the vividness) Touch . ≥ The level of vividness is switched every time you touch the icon. (Standard) # (Vivid) # (Most vivid) 6 Start recording. ≥ It will record with an interval. 1 second will be recorded for approximately every 6 seconds of recording. ≥ To make the Miniature Effect easier to gain, record objects incorporating a distant view or those that can provide depth or a skewed perspective. Also, use a tripod and avoid zooming. ≥ You may see a lot of noise in the in-focus portion when recording dark subjects such as night scenes. ≥ Audio cannot be recorded. ≥ [REC MODE] is set to [HA]. ≥ The maximum recordable time is 12 hours. ≥ Motion pictures recorded with this function will look as if the frame rate is low. - 57 - 8mm 1 [8mm movie] (When adjusting the brightness) Touch . ≥ The level of brightness is switched every time you touch the icon. (Standard) # (Bright) # (Dark) 2 (When adjusting the color balance) Touch . ≥ The level of color balance is switched every time you touch the icon. (Blue) # (Red) # (Yellow) 3 Start recording. ≥ The sound is monaural. SILN 1 [Silent movie] (When adjusting the brightness) Touch . ≥ The level of brightness is switched every time you touch the icon. (Standard) # (Bright) # (Dark) 2 Start recording. ≥ Audio cannot be recorded. INTV [Time Lapse Rec] Touch the desired setup time. [1 SEC.]/[10 SEC.]/[30 SEC.]/[1 MINUTE]/[2 MINUTES] ≥ Touch [ENTER]. ≥ A frame is recorded with a set recording interval. 30 frames will make up a motion picture of 1 second. Setup time (recording interval) Recording time Recorded time Sunset 1s 1h 2 min Blooming 30 s 3h 12 s Setup example ≥ “h” is an abbreviation for hour, “min” for minute and “s” for second. ≥ These times are approximations. ≥ Maximum recordable time is 12 hours. - 58 - Audio cannot be recorded. [REC MODE] is set to [HA]. The shortest motion picture recording time is 1 second. The color balance and focus may not be adjusted automatically depending on the light source or scene. If so, manually adjust those settings. (l 65, 67) ≥ When recording for a long time, we recommend recording with the AC adaptor connected. ≥ ≥ ≥ ≥ HDR Movie Mode ≥ Change the Recording Mode to . (l 53) Recording ≥ [REC MODE] is set to [1080/28M] in the following cases: j WX970 / VX870 When [REC FORMAT] is set to [4K MP4]* j When [REC FORMAT] is set to [MP4/iFrame] and [REC MODE] is set to [720] or [iFrame] * If you switch to HDR Movie Mode when [REC FORMAT] is set to [4K MP4], the [REC FORMAT] setting will change to [MP4/iFrame] and the [REC MODE] setting of [1080/28M] will be selected for [MP4/iFrame]. When you switch from HDR Movie Mode to a different Recording Mode, [REC FORMAT] will not be reset to [4K MP4]. The [REC FORMAT] and [REC MODE] settings used in HDR Movie Mode will be maintained. ≥ The following settings are canceled: j [FACE FRAMING] j Auto Slow Shutter j Backlight Compensation j Intelligent Contrast Control j Night Mode j Digital cinema color j [PICTURE ADJUST] j [HYBRID O.I.S.] ≥ The video light is disabled. ≥ You cannot record still pictures. ≥ Depending on recording conditions, the screen may flicker or you may see horizontal bars in the image. ≥ If you record a moving subject or move this unit quickly while recording, the image may be distorted. - 59 - ∫ To change the level of image contrast correction [HDR EFFECT] allows you to change the contrast correction level in HDR Movie Mode. ≥ Change the Recording Mode to . (l 53) 1 Select the menu. MENU 2 : [RECORD SETUP] # [HDR EFFECT] # desired setting : Sets the correction level to high. : Sets the correction level to low. Touch [ENTER]. ≥ Touch [EXIT] to complete the settings. ≥ You can also change this setting by touching its operation icon. (l 74) ≥ You may not see the full effect depending on the recording conditions. Scene Mode ≥ Change the Recording Mode to . (l 53) Touch the desired Scene Mode. Mode 5Sports: Effect To make fast moving scenes less shaky with slow playback and pause of playback Portrait: To make people stand out against the background Soft Skin: To makes skin colors appear softer for a more attractive appearance Spotlight: Improved quality when subject is brightly illuminated. Snow: Improved image quality when shooting in snowy locations. Beach: To make blue in the sea or sky vibrant Sunset: To make red in the sunrise or sunset vibrant Scenery: For spatial scenery Fireworks: To capture the fireworks in the night sky beautifully Night Scenery: To capture the evening or night scenery beautifully Low Light: For dark scenes, such as at dusk (In Motion Picture Recording Mode only) ≥ Touch [ENTER]. ≥ (Sports/Portrait/Soft Skin/Spotlight/Snow/Beach/Sunset/Scenery) j The shutter speed is 1/8 or more in Still Picture Recording Mode. ≥ (Sunset/Low Light) j The shutter speed is 1/30 or more in Motion Picture Recording Mode. ≥ (Sunset/Scenery/Fireworks/Night Scenery) j Image may get blurry when close object is recorded. - 60 - ≥ (Sports) j During normal playback, the image movement may not look smooth. j Color and screen brightness may change under indoor lighting. j If the brightness is insufficient, the Sports Mode does not function. The display flashes. ≥ (Portrait) j Color and screen brightness may change under indoor lighting. ≥ (Soft Skin) j If the background or anything else in the scene has colors similar to the skin color, they will also be smoothed. j If the brightness is insufficient, the effect may not be clear. j If you record a person in the distance, the face may not be recorded clearly. In this case, cancel Soft Skin Mode or zoom in on the face (close-up) to record. ≥ (Fireworks) j The shutter speed is 1/30. j Image may get washed out when recorded in bright surrounding. ≥ (Night Scenery) j The shutter speed is 1/2 or more in Still Picture Recording Mode. j Using a tripod is recommended. FULL HD Slow Motion Video ≥ Change the Recording Mode to 1 . (l 53) Select the menu. MENU : [RECORD SETUP] # [SLOW MOTION SETUP] # desired setting [Interval]: Allows you to switch between normal recording and FULL HD Slow Motion Video recording while recording. [Always]: Records the entire scene as FULL HD Slow Motion Video. 2 3 Start recording. (When [Interval] is selected) Touch and hold when you want to use FULL HD Slow Motion Video recording. ≥ As long as you touch and hold the icon, FULL HD Slow Motion Video recording will continue. ≥ Once you release your finger, normal recording will start. ≥ For each recording you make, FULL HD Slow Motion Video recording is possible up to 3 times. ≥ To check how many more times you can use FULL HD Slow Motion Video recording, see the number of the yellow lights A. ≥ To record the scene into an SD card, use an SD card conforming to Class 10 of the SD Speed Class Rating. ≥ Recordable time with the battery will be shortened with the use of FULL HD Slow Motion Video recording. - 61 - ≥ FULL HD Slow Motion Video recording uses the following settings: j Level Shot Function: Off j [ZOOM MODE]: [Opt.Zoom 20k] j [REC FORMAT]: [MP4/iFrame]* j [REC MODE]: [1080/28M]* j [HYBRID O.I.S.]: [OFF] j [AUTO SLOW SHTR]: [OFF] * WX970 / VX870 If you switch to FULL HD Slow Motion Video Mode when [REC FORMAT] is set to [4K MP4], the [REC FORMAT] setting will change to [MP4/iFrame] and the [REC MODE] setting of [1080/28M] will be selected for [MP4/iFrame]. When you switch from FULL HD Slow Motion Video Mode to a different Recording Mode, [REC FORMAT] will not be reset to [4K MP4]. The [REC FORMAT] setting of [MP4/iFrame] and the [REC MODE] setting of [1080/28M] will be maintained. ≥ The shutter speed is 1/120 or more. ≥ The following restrictions apply to FULL HD Slow Motion Video Mode: j The number of pixels/frame rate are fixed to 1920k1080/60p. j The sound of the parts will not be recorded ( will be displayed during the recording). j Still pictures cannot be recorded. j The size of the image displayed on the screen will change. j Images and sound are not output from this unit to another device. ≥ When you switch to FULL HD Slow Motion Video Mode, the screen may become black momentarily. ≥ When FULL HD Slow Motion Video recording starts, the following settings are canceled: j AF/AE tracking j PRE-REC j Fade ≥ On the thumbnail screen in Playback Mode, scenes recorded as FULL HD Slow Motion Video are displayed with the indication. ≥ You can set the playback speed on this unit in [SLOW PLAY SPEED] (l 97). In addition, you can set the playback speed on another device to 1/4 normal speed in [Slow Speed Conversion] (l 123). 4K Photo Mode [WX970]/[VX870] ≥ Change the Recording Mode to 1 2 . (l 53) Record a motion picture. Switch this unit to Playback Mode, and create still pictures from the motion picture (l 95) ≥ Scenes recorded with the 4K Photo Mode function are displayed with the thumbnail screen. indication on the ≥ Use an SD card conforming to Class 10 of the SD Speed Class when you want to record 4K Photo Mode scenes to the SD card. ≥ [REC FORMAT] is fixed to [4K MP4]. ≥ [AUTO SLOW SHTR] is set to [OFF]. ≥ If the Level Shot function is set to (Strong), it will be reset to (Normal). (l 44) - 62 - Stop Motion Animation Assist Before recording in Stop Motion Animation Assist Mode You can create a slideshow that appears to be moving by recording the subject while moved a little at a time. ≥ Each recording group can store up to 999 still pictures recorded in Stop Motion Animation Assist Mode. ≥ Change the Recording Mode to 1 2 . (l 53) Press the button to record the still pictures. (l 26) Touch [Enter]. ≥ A still picture will be recorded, and it will be displayed in a semi-transparent state on the recording screen. Look at the picture to estimate how far you should move the subject for the next recording. ≥ If you have already recorded still pictures in the recording group, the last still picture will be displayed in a semi-transparent state on the recording screen. ≥ To record again, touch and record again. 3 Move the subject and determine the composition of the picture. ≥ Repeat Steps 1-3 to continue recording. ≥ You can save still pictures in the same recording group until you use [Create Stop Motion]. Creating a new recording group MENU : [PICTURE] # [Create Stop Motion] ≥ If you touch [YES], a new recording group will be created and the recording screen will be displayed. ≥ Once you create a recording group, you cannot save still pictures in any of the older recording groups. ≥ [PICTURE SIZE] is set to 2.1M (1920k1080). ≥ When you want to record still pictures in a separate recording group, use a different SD card. ≥ For details on playback of the Stop Motion Animation Assist Mode, refer to page 114. - 63 - Advanced (Recording) Manual recording ≥ The Manual Focus, White Balance, Shutter Speed, Brightness (Iris and Gain) settings are retained when you change between Motion Picture Recording Mode and Still Picture Recording Mode. Push the Multi Manual Dial to switch to Manual Mode. ≥ When an item on the manual icon or the picture quality adjustment icon (l 89) is not selected, each time you push the Multi Manual Dial, the manual icon and the picture quality adjustment icon are displayed alternately. Display the manual icon. ≥ It is also possible to switch to Manual Mode by touching the Recording Mode button icon. (l 53) FOCUS MNL WB SHTR IRIS A FOCUS WB SHTR IRIS Manual icon Focus (l 67) White Balance (l 65) Manual Shutter Speed (l 66) Iris Adjustment (l 66) ≥ To cancel the manual settings, change the Recording Mode to the Intelligent Auto Mode. (l 53) ∫ When using the LCD monitor 1 2 Touch the desired item to be set. Touch / selection. FOCUS MNL to enter the ∫ Using the Multi Manual Dial 1 2 WB SHTR IRIS 3 Rotate the Multi Manual Dial to select an item. Push the Multi Manual Dial to set. Rotate the Multi Manual Dial to select a setting. FOCUS MNL WB SHTR IRIS 4 - 64 - Push the Multi Manual Dial to set. White Balance Automatic White Balance function may not reproduce natural colors depending on the scenes or lighting conditions. If so, you can adjust the White Balance manually. ≥ Switch to Manual Mode. (l 64) ≥ For information on how to set items with the Multi Manual Dial, refer to page 64. 1 2 Touch [WB]. Touch / MNL FOCUS to select White Balance Mode. ≥ Touch [WB] to select the mode. WB SHTR IRIS Icon AWB Mode/Recording conditions Automatic White Balance adjustment Sunny mode: Outdoors, under a clear sky Cloudy mode: Outdoors, under cloudy sky Indoor mode 1: Incandescent light, video lights like in the studio, etc. Indoor mode 2: Color fluorescent lamps, sodium lamps in gymnasiums etc. Manual adjustment mode: ≥ Mercury-vapor lamps, sodium lamps, some fluorescent lights ≥ Lights used for wedding receptions at hotels, stage spotlights in theaters ≥ Sunrise, sunset, etc. ≥ To return to auto setting, set to Mode. (l 53) AWB or change the Recording Mode to the Intelligent Auto ∫ To set the White Balance manually 1 Select , fill the screen with a white subject. 2 Touch and set the blinking . ≥ When using the Multi Manual Dial, push and hold it. ≥ When the screen turns black instantly and the display stops flashing and then lights constantly, the setting is complete. ≥ If the display continues flashing, the White Balance cannot be set. In this case, use other White Balance Modes. FOCUS MNL WB SHTR IRIS ≥ When the display flashes, the Manual White Balance previously adjusted is stored. Whenever recording conditions change, re-set the White Balance. ≥ When setting both the White Balance and the iris/gain, set the White Balance first. ≥ AWB is not displayed on the screen when AWB is being set. - 65 - Manual shutter speed/iris adjustment Shutter Speed: Adjust it when recording fast-moving subjects. Iris: Adjust it when the screen is too bright or too dark. ≥ Switch to Manual Mode. (l 64) ≥ For information on how to set items with the Multi Manual Dial, refer to page 64. 1 2 Touch [SHTR] or [IRIS]. Touch / to adjust settings. ≥ Touch [SHTR]/[IRIS] to end the adjustment. SHTR : Shutter speed: 1/60 to 1/8000 ≥ If [AUTO SLOW SHTR] is set to [ON], the shutter speed will be set between 1/30 and 1/8000. ≥ The shutter speed closer to 1/8000 is faster. ≥ The shutter speed will be set between 1/2 and 1/2000 in Still Picture Recording Mode. IRIS : Iris/Gain value: CLOSE !# (F16 to F2.0) !# OPEN !# (0dB to 18dB) ≥ Value closer to CLOSE darken the image. ≥ Value closer to 18dB brighten the image. ≥ When the iris value is adjusted to brighter than OPEN, it changes to the gain value. ≥ To return to auto setting, change the Recording Mode to the Intelligent Auto Mode. (l 53) ≥ When setting both the shutter speed and the iris/gain value, set the shutter speed and then set the iris/gain value. Manual shutter speed adjustment ≥ When the shutter speed is set lower than 1/15 in the Still Picture Recording Mode, using a tripod is recommended. The shutter speed will be set to 1/30 when the unit is turned on again. ≥ You may see a band of light around an object that is shining very bright, or highly reflective. ≥ During normal playback, image movement may not look smooth. ≥ If you record an extremely bright object or record under indoor lighting, color and screen brightness may change or a horizontal line may appear on the screen. In this case, record in the Intelligent Auto Mode or set the shutter speed to 1/60 in areas where the power supply frequency is 60 Hz, or 1/100 in areas of 50 Hz. ≥ Brightness of the image displayed on the LCD monitor may be different from brightness of the image actually recorded during the Still Picture Recording Mode. Confirm the image on the playback screen after recording. Manual iris/gain adjustment ≥ If the gain value is increased, the noise on the screen increases. ≥ Depending on the zoom magnification, there are iris values that are not displayed. - 66 - Manual Focus adjustment If auto focusing is difficult due to the conditions, then use Manual Focus. ≥ Switch to Manual Mode. (l 64) ≥ For information on how to set items with the Multi Manual Dial, refer to page 64. Rotate the Multi Manual Dial to set focus. 1 (When MF assist function is used) Select the menu. MENU : [RECORD SETUP] # [MF ASSIST] # [ON] ≥ Touch 2 3 to display the Manual icon. Touch [FOCUS]. Touch [MF] to change to Manual Focus. ≥ MF appears on the screen. 4 Adjust the focus by rotating the Multi Manual Dial. The in-focus area is displayed in blue. The normal screen returns approximately 2 seconds after you finish bringing the subject into focus. ≥ When [MF ASSIST] is [OFF], the blue area is not displayed. ≥ To restore Auto Focus, touch [AF] in Step 3 or change the Recording Mode to the Intelligent Auto Mode. (l 53) MNL A Part displayed in blue ≥ The blue display does not appear on the images actually recorded. - 67 - Using the Expanded Focus Assist function [WX970]/[VX870] When recording with [REC FORMAT] set to [4K MP4], you can magnify the screen to adjust the focus. It is also possible to change the magnification window’s magnification level and position. ≥ When [MF ASSIST] is set to [ON], in-focus portions are highlighted in blue. (Between 3k and 5k) (Between 5.5k and 10k) 3.0X 5.5X Magnification window [EXIT] A B C D Zoom position window [EXIT] ≥ Set [REC FORMAT] to [4K MP4]. ≥ Change to Manual Focus. (l 67) 1 Touch and hold the LCD monitor when the recording screen is displayed or press and hold the Multi Manual Dial. ≥ A portion of the screen will be magnified. 2 (To change the magnification level) Touch / : Increases the magnification level by 0.5k. : Decreases the magnification level by 0.5k. ≥ You can adjust the magnification from 3k to 10k. ≥ When the magnification is set between 5.5k and 10k, the magnification window is maximized and the zoom position window is displayed. (Moving the magnified area) Touch area. / / / or slide the screen while touching it to move the magnified 3 Rotate the Multi Manual Dial to adjust the focus. 4 Touch [EXIT] or push and hold the Multi Manual Dial to exit the magnified display. - 68 - ∫ To adjust the magnification window's magnification level or position with the Multi Manual Dial 1 3.0X Push and hold the Multi Manual Dial. ≥ A portion of the screen will be magnified. A 2 Push the Multi Manual Dial. 3.0X ≥ / will be selected and highlighted in yellow. ≥ Each push of the Multi Manual Dial switches the selected icon(s). / # / # / # [EXIT] # No selection ≥ If you touch the screen, the icon selection will be canceled. 3 [EXIT] Rotate the Multi Manual Dial to make adjustments. x5.5 ASSIST B [EXIT] ≥ Focus is not adjusted. ≥ The magnification window disappears when [EXIT] is selected. Some information on the screen disappears when the screen is magnified. The magnification window is not displayed on the actual recorded images. The magnification window is not displayed on TVs. The Sub Window is not displayed when the magnification window is displayed. The magnification window disappears in the following cases: j When you start recording a motion picture j When you continue to zoom in until you enter the digital zoom range ≥ The magnification window is not displayed in the following cases: j When recording a motion picture or during PRE-REC j During digital zoom j When recording yourself ≥ If you rotate the LCD monitor to face forward to record yourself while the magnification window is displayed, the operations below cannot be performed. Return the direction of the LCD monitor to normal position and before performing these operations. j Changing the magnification window’s magnification level or position j Exiting the magnification window ≥ ≥ ≥ ≥ ≥ - 69 - Advanced (Recording) Recording with the Touch Function You can record using convenient functions just by the easy operation of touching the screen. 1 2 Touch (left side)/ (right side) of Touch Function icons. (l 20) on the Touch Menu to display Touch the Touch Function icon. (e.g. AF/AE tracking) ≥ To cancel, touch the Touch Function icon again. (Optical Image Stabilizer Lock is canceled by releasing the finger touching .) Touch function icons Image Stabilizer Function AF/AE tracking Optical Image Stabilizer Lock*1 Touch Shutter*2 *1 *2 In Motion Picture Recording Mode only In Still Picture Recording Mode only - 70 - Image Stabilizer Function Use the Image Stabilizer to reduce the effects of shake during recording. This unit is equipped with Hybrid Optical Image Stabilizer. Hybrid Optical Image Stabilizer is a hybrid of Optical and Electrical Image Stabilizer. Touch to switch the Image Stabilizer on/off. ≥ The icon at position A is switched. (Motion Picture Recording Mode) / # (setting canceled) ≥ When [HYBRID O.I.S.] is [ON], is displayed. When [OFF], is displayed. ≥ When recording with a tripod in Motion Picture Recording Mode, we recommend that you set the Image Stabilizer (off). (Still Picture Recording Mode) / # (setting canceled) ≥ When [O.I.S.] is [MODE1], is displayed. When [O.I.S.] is [MODE2], is displayed. ∫ Changing Image Stabilizer Mode (Motion Picture Recording Mode) MENU : [RECORD SETUP] # [HYBRID O.I.S.] # [ON] or [OFF] When set to [ON], you can further improve image stabilization for recording while walking, or holding the unit and recording a distant subject with zoom. ≥ This function’s default setting is [ON]. (Still Picture Recording Mode) MENU : [RECORD SETUP] # [O.I.S.] # [MODE1] or [MODE2] [MODE1]: The function works all the time. [MODE2]: The function works when the button is pressed. We recommend using this mode when you are recording yourself or recording with a tripod in Still Picture Recording Mode. - 71 - AF/AE tracking It is possible to set the focus and exposure to the subject specified on the touch screen. The focus and exposure will keep following the subject automatically even if it moves. 1 Touch . ≥ An icon is displayed B. 2 Touch the object and lock the target. ≥ When you touch the head of the object, the target frame on the head gets locked and tracking starts. ≥ Touch the object to be changed again when you want to change the target. ≥ When the Intelligent Auto Mode or Intelligent Auto Plus Mode is selected, the setting becomes / (Normal) and touched object is tracked. Selection becomes / (Portrait) when target frame is locked on a face. (It may turn to / (Normal) even if the target is locked on the face when a spotlight is shining or with a dark scene.) 3 A Target frame Start recording. ∫ About target frame ≥ When target lock fails, the target frame blinks in red and then disappears. Touch a characteristic part (color etc.) on the object to lock onto it again. ≥ When the button is pressed halfway in Still Picture Recording Mode, the focus is set to the object that is locked. The target frame turns green when it focuses, and the target cannot be changed. ≥ This function cannot be used in Manual Mode. In Still Picture Recording Mode, it can only be used with some settings in Scene Mode. ≥ It may track different objects or may not lock the target depending on the recording conditions such as the following: j When the object is too large or too small j When color of the object is similar to the background j When the scene is dark ≥ When the target is locked in Still Picture Recording Mode, the screen may become dark or the AF assist lamp may be performed. (l 92) ≥ If you use the Fade function while the target is locked, the target lock will be canceled. (l 75) ≥ AF/AE tracking will be canceled in the following cases. j When the unit is turned off j Press the recording/playback button j Touch the recording mode switching icon j Touch the Recording Mode button icon j Switch to recording of yourself - 72 - Optical Image Stabilizer Lock In Motion Picture Recording Mode, you can further improve optical image stabilization by touching and holding . With this function, you can further reduce the effects of the shake that tends to occur when using zoom. 1 2 Touch to turn the Image Stabilizer on. (l 71) Touch and hold . ≥ Icon is displayed in A while you are touching and holding . ≥ Optical Image Stabilizer Lock is released when you remove your finger from the icon. ∫ To make the display of disappear Display of will not disappear even when no operation is performed for specific time with the default setting. To make the display of disappear, change the setting of the [O.I.S. LOCK DISPLAY]. MENU : [SETUP] # [O.I.S. LOCK DISPLAY] # desired setting [ON]: Constantly display. [OFF]: The icon will disappear after approx. 5 seconds without any touch operation. ≥ Stabilization may not be possible under strong shaking conditions. ≥ To record while moving the unit quickly, release Optical Image Stabilizer Lock. Touch Shutter It is possible to focus and record a still picture of a subject that is touched. 1 Touch . ≥ An icon is displayed A. 2 Touch the subject. ≥ Focus area is displayed at the touched position, and a still picture is recorded. ≥ Depending on the recording conditions or recognition of the touched position, it may not be possible to record the intended picture. ≥ This will not operate for recording yourself. - 73 - Advanced (Recording) Recording functions of operation icons Select the operation icons to add different effects to the images to be recorded. 1 2 Touch (left side)/ (right side) of operation icons. (l 20) on the Touch Menu to display the Touch an operation icon. (e.g. PRE-REC) ≥ The operation icons that are displayed in the Touch Menu can be changed. ([SELECT OPERATION ICONS]: l 36) ≥ Select the operation icon again to cancel the function. Refer to the respective pages for canceling the following functions. j Self-timer (l 76) j Video light (l 77) j Guidelines (l 76) j Night Mode (l 77) PRE-REC ≥ The icon is displayed when the operation icon is set. Operation icons Fade*1 Guidelines Intelligent Contrast Control*1 PRE-REC Video light *1 Night Mode*1 Self-timer*2 Intelligent Exposure HDR Effect*1, 3 *2 Headphone volume adjustment/ Microphone level adjustment*4 Backlight Compensation *1 *2 *3 *4 Not displayed in Still Picture Recording Mode. Not displayed in Motion Picture Recording Mode. It is displayed only when you set the Recording Mode to HDR Movie Mode. (l 59) It is displayed only when a headphone is connected to the headphone output terminal. [MIC LEVEL] (l 88) is set to anything other than [AUTO], is displayed as the operation icon, and adjustment of input level of the microphone is possible. ≥ If you turn off the unit or press the Recording/Playback button, PRE-REC, Self-timer, Backlight Compensation and Night Mode functions are canceled. ≥ If you turn off the unit, the Fade function is canceled. ≥ It is possible to set from the menu. (Except for the Headphone volume adjustment) - 74 - Fade When you start recording, the image/audio gradually appears. (Fade in) When you pause recording, the image/audio gradually disappears. (Fade out) ≥ The Fade setting is canceled when the recording stops. ∫ To select the color for fade in/out (Fade in) (Fade out) : [RECORD SETUP] # [FADE COLOR] # [WHITE] or [BLACK] MENU ≥ The thumbnails of scenes recorded using fade in become black (or white). Intelligent Contrast Control This brightens parts that are in shadow and difficult to see and suppresses white saturation in bright parts at the same time. Both bright and dark parts can be recorded clearly. ≥ If there are extremely dark or bright parts or the brightness is insufficient, the effect may not be clear. PRE-REC This prevents you from missing a shot. This allows recording of the pictures and sound to start approximately 3 seconds before the recording start/stop button is pressed. ≥ PRE-REC appears on the screen. ≥ Aim the unit at the subject beforehand. ≥ There is no beep sound. ≥ PRE-REC is canceled in the following cases. j Press the recording/playback button j Touch the recording mode switching icon j If you remove the SD card j If you touch MENU j If you press the Wi-Fi button j If you turn the unit off j If you start recording j After 3 hours have passed ≥ After setting PRE-REC, if recording starts in less than 3 seconds, motion pictures taken 3 seconds before pressing the recording start/stop button cannot be recorded. ≥ Images displayed on the thumbnail in Playback Mode will differ from the motion pictures displayed at the start of playback. - 75 - Self-timer This is for recording still pictures using the timer. Each time the icon is selected, the indication changes by one setting in the following order: Ø10 (Records after 10 seconds) # Ø2 (Records after 2 seconds) # setting canceled ≥ When you press the button, Ø10 or Ø2 flashes for the set period before a still picture is recorded. After recording, the Self-timer is canceled. ≥ In Auto Focus Mode, if the button is pressed halfway once and then fully, the lens focuses on the subject when the button is pressed halfway. If the button is pressed fully all at once, the lens focuses on the subject just before recording. To stop the timer midway through Touch [CANCEL]. ≥ Setting the Self-timer to Ø2 is a good way to prevent image shake when the pressed while using a tripod etc. button is Intelligent Exposure This brightens dark areas so the image can be recorded clearly. ≥ If there are extremely dark parts or the brightness is insufficient, the effect may not be clear. Backlight Compensation This makes the image brighter to prevent darkening of a backlit subject. Guidelines You can check if the image is level while recording motion pictures and still pictures. The function can also be used to estimate the balance of the composition. It will switch every time the icon is touched. # # # Setting canceled ≥ The guidelines do not appear on the images actually recorded. - 76 - Video light It is possible to record with illumination even in dark places. Each time the icon is selected, the indication changes by one setting in the following order. In motion picture recording mode: ([ON]) # ([AUTO]) # ([OFF]) In still picture recording mode: ([ON]) # ([OFF]) : Always on. : : Turns on/off automatically according to brightness of the surroundings. Cancel the setting. ≥ When the battery is low and the light cannot be lit, the will be displayed on the screen. When set to , the video light turns on in Low Light Mode in Intelligent Auto Mode. When the video light is in use, the recordable time when using the battery is shortened. When the battery level is low, the video light may turn off or may not turn on. Do not use with Filter Kit (optional) or Conversion Lens (optional) attached. The (approximate) available range of the video light is approximately up to 1.2 m (3.9 feet). WX970 / VX870 Using the Night Mode ([COLOR]) function at the same time will make conditions even brighter. ≥ V770 Using the Night Mode function at the same time will make conditions even brighter. ≥ ≥ ≥ ≥ ≥ ≥ Night Mode You can record images even in very low light situations (minimum required illumination: approx. 1 lx) or in the dark. WX970 / VX870 Each time the icon is selected, the indication changes by one setting in the following order: ([COLOR]) # ([Infrared])* # [OFF] OFF: ([COLOR]): Allows you to record color images in very low light situations. ([Infrared])*: Allows you to record images in the dark. Cancel the setting. * This icon is not displayed in the following cases: j When [WIDE CONV. LENS SET] is set to [ON] j When the Sub Window is displayed in Twin Camera ∫ To set ON/OFF of the infrared light for MENU ([Infrared]) : [RECORD SETUP] # [INFRARED LIGHT] # [ON] or [OFF] ≥ When is displayed after you set the item to [ON], you can record images in the dark. ≥ When you are in a dim place or in other situations where it is difficult to focus with Auto Focus, set the item to [OFF]. ≥ If you turn off and on this unit, [INFRARED LIGHT] will be set to [ON]. - 77 - V770 Each time the icon is selected, the indication changes by one setting in the following order: ([COLOR]) # [OFF] ([COLOR]): OFF: Allows you to record color images in very low light situations. Cancel the setting. ≥ Using a tripod is recommended. ≥ In darker areas, Auto Focus may focus a bit slower. This is normal. Night Mode ([COLOR]) ≥ Recorded scene is seen as if frames were missed. ≥ If set in a bright place, the screen may become washed out for a while. ≥ Bright dots that are usually invisible may be seen, but this is not a malfunction. WX970 / VX870 Night Mode ([Infrared]) ≥ Do not use ([Infrared]) in a bright location. Doing so may cause a malfunction. ≥ When ([Infrared]) is set, observe the following points: j Do not cover the infrared light with your hand or other object. j When a conversion lens (optional) is attached to this unit, do not use the setting. ≥ The maximum distance that the infrared light can reach is approximately 3 m (9.8 feet). ≥ You can record a clear image by positioning the center area of the screen over the subject. HDR Effect You can change the level of image contrast correction in HDR Movie Mode. (l 59) The icon changes each time you touch it. (Low) # (High) (Low): Sets the correction level to low. (High): Sets the correction level to high. ≥ You cannot change the level of this effect when recording a motion picture or during PRE-REC. ≥ You may not see the full effect depending on the recording conditions. Headphone volume adjustment Adjust the volume of the headphone while recording. : : Increase the volume Decrease the volume ≥ Actual volume to be recorded does not change. A - 78 - [HEADPHONE LEVEL] Advanced (Recording) Recording functions of menus [SCENE MODE] This function is identical to Scene Mode in Recording Mode. (l 53) The shutter speed and aperture, etc. are automatically adjusted to match the scene you want to record. ≥ This item is displayed in the menu only when [Time Lapse Rec] in Creative Control Mode is set. (l 58) MENU : [RECORD SETUP] # [SCENE MODE] # desired setting [OFF]: Cancel the setting 5Sports: To make fast moving scenes less shaky with slow playback and pause of playback Portrait: To make people stand out against the background Soft Skin: To makes skin colors appear softer for a more attractive appearance Spotlight: Improved quality when subject is brightly illuminated. Snow: Improved image quality when shooting in snowy locations. Beach: To make blue in the sea or sky vibrant Sunset: To make red in the sunrise or sunset vibrant Scenery: For spatial scenery Fireworks: To capture the fireworks in the night sky beautifully Night Scenery: To capture the evening or night scenery beautifully Low Light: For dark scenes, such as at dusk ≥ Please refer to page 60 for details about the effect of each mode. - 79 - [ZOOM MODE] Set the maximum zoom ratio for the Motion Picture Recording Mode. MENU : [RECORD SETUP] # [ZOOM MODE] # desired setting WX970 / VX870 [Opt.Zoom 20k]: [i.Zoom 25k]*1: Optical zoom only (Up to 20k) This zoom function allows you to maintain 4K picture quality. (Up to 25k) [i.Zoom 40k]*2: This zoom function allows you to maintain high-definition picture quality. (Up to 40k) [D.Zoom 60k]: Digital zoom (Up to 60k) [D.Zoom 1500k]: Digital zoom (Up to 1500k) *1 *2 This option is not displayed when [REC FORMAT] is set to [AVCHD] or [MP4/iFrame]. This option is not displayed when [REC FORMAT] is set to [4K MP4] or when recording a motion picture in 4K Photo Mode. V770 [Opt.Zoom 20k]: Optical zoom only (Up to 20k) [i.Zoom 50k]: This zoom function allows you to maintain high-definition picture quality. (Up to 50k) [D.Zoom 60k]: Digital zoom (Up to 60k) [D.Zoom 1500k]: Digital zoom (Up to 1500k) ≥ The larger the digital zoom magnification, the more the image quality is degraded. ≥ This function cannot be used in Still Picture Recording Mode. - 80 - [REC FORMAT] Switch the recording format of motion picture. MENU : [RECORD SETUP] # [REC FORMAT] # desired setting [AVCHD]: Set the recording format to AVCHD. (l 2) * [4K MP4] : Set the recording format to 4K MP4. (l 2) [MP4/iFrame]: Set the recording format to MP4/iFrame. (l 2) WX970 / VX870 only * WX970 / VX870 ≥ Use an SD card conforming to Class 10 of the SD Speed Class Rating when you want to record motion pictures to the SD card using the setting [4K MP4]. ≥ This function’s default setting is [4K MP4] mode. V770 ≥ This function’s default setting is [AVCHD] mode. [REC MODE] Switch the picture quality and recording format of the motion pictures to record. The recording formats that can be set change according to [REC FORMAT] setting. MENU : [RECORD SETUP] # [REC MODE] # desired setting ≥ When [REC FORMAT] is set to [AVCHD] [PH]/[HA]/[HG]/[HE]: (A B) Set the recording format to 1080/60i. [1080/60p]*1: Set the recording format to 1080/60p. A B Favors image quality Favors Recording time ≥ WX970 / VX870 When [REC FORMAT] is set to [4K MP4] Set the recording format to 2160/30p (72 Mbps). ≥ This is a recording format suitable for editing images. This format can record 4K motion pictures (3840k2160/30p), which deliver a resolution four times higher than that of full high-definition motion pictures. - 81 - ≥ When [REC FORMAT] is set to [MP4/iFrame] [1080/50M]*2: Set the recording format to 1080/60p (50 Mbps). [1080/28M]*2: Set the recording format to 1080/60p (28 Mbps). [720]*2: Set the recording format to 720/30p. [iFrame]*3: Set the recording format to iFrame. *1 *2 *3 You can record motion pictures in 1080/60p (1920k1080/60 progressive), the best AVCHD picture quality for this unit. [1080/50M]/[1080/28M] and [720] are recording modes suitable for playing back or editing on a PC. [iFrame] is a format suitable for Mac (iMovie etc.). It is recommended for when using a Mac. ≥ Recordable time using the battery (l 13) ≥ V770 This function’s default setting is [HG] mode. ≥ Please refer to page 234 for details about approximate recordable time. ≥ When the unit is moved a lot or moved quickly, or when a fast-moving subject is recorded, mosaic-type noise may appear at playback. [FACE FRAMING] Detected faces appear with frames. MENU : [RECORD SETUP] # [FACE FRAMING] # desired setting [PRIMARY]: Only the prioritized face framing is displayed. [ALL]: All face detection framings are displayed. [OFF]: Cancel the setting. ≥ Up to 5 frames are indicated. Larger faces and faces nearer to the center of the screen take preference over others. ∫ Prioritized face framing Prioritized face framing is displayed as orange frames. Focus and adjustment of brightness will be performed against the prioritized face framing. ≥ The prioritized face frame is displayed only with Portrait Mode in Intelligent Auto Mode or Intelligent Auto Plus Mode. ≥ The white frame is for face detection only. ≥ Focus will be set to prioritized face framing when the button is pressed halfway when recording still pictures. Prioritized face framing will turn to green when the focus is set. ≥ Faces are not detected in HDR Movie Mode. (l 59) - 82 - [LEVEL GAUGE] This function displays the horizontal/vertical tilt of the unit with the electronic level. MENU : [RECORD SETUP] # [LEVEL GAUGE] # [ON] ∫ To correct the tilt (Horizontal direction) (Vertical direction) When correcting the leftward tilt When correcting the downward tilt ≥ The horizontal tilt display A and vertical tilt display B appear yellow when there is a tilt, and appear green when there is almost no tilt. ≥ The maximum tilt display angles are approximately 45 o in horizontal direction and 10 o in vertical direction. ≥ The electronic level does not affect the actual recorded images. ≥ The electronic level is not displayed when recording yourself or the LCD monitor is closed with the screen facing outward. ≥ Even when the tilt is in the corrected state, an error of approximately 1 o may occur. ≥ In the following cases, the electronic level may not be displayed correctly: j When moving this unit j When pointing this unit up or down at an angle closer to perpendicular [AGS] If the unit continues to be tilted upside down from the normal horizontal position while recording motion pictures, it is automatically put into recording pause. MENU : [RECORD SETUP] # [AGS] # [ON] ≥ The AGS function may activate and cause the unit to pause the recording if you are recording a subject right above or right below you. - 83 - [AUTO SLOW SHTR] You can record bright pictures even in dark places by slowing the shutter speed. ≥ Switch to Manual Mode. (l 64) MENU : [RECORD SETUP] # [AUTO SLOW SHTR] # [ON] ≥ The shutter speed is set to 1/30 or more depending on the surrounding brightness. ≥ This function cannot be used in Still Picture Recording Mode. ≥ When the shutter speed becomes 1/30, the screen may be seen as if frames are missed and afterimages may appear. [Digital Cinema Color] Recording motion pictures with more vivid colors, using x.v.Color™ technology. ≥ Switch to Manual Mode. (l 64) ≥ Set [REC FORMAT] to [AVCHD]. (l 81) MENU : [RECORD SETUP] # [Digital Cinema Color] # [ON] ≥ For more realistic colors, use an HDMI micro cable (supplied) with a TV that supports the x.v.Color™. ≥ When motion pictures recorded while this function is turned [ON] are played back with a TV not compatible with x.v.Color™, colors may not be reproduced properly. ≥ When these images are played back with devices other than ones compatible with x.v.Color™, it is recommended to record the images after this function is turned [OFF]. ≥ x.v.Color™ is a name for devices that are compatible with the xvYCC format, an international standard for expanded color in motion pictures, and that follow the rules for signal transmission. [SHOOTING GUIDE] Message is displayed when this unit is moved rapidly. MENU : [RECORD SETUP] # [SHOOTING GUIDE] # [ON] When “CAMERA PANNING IS TOO FAST.” appears, move the unit slowly while recording. ≥ Message will not appear while pausing the recording. (Message will appear even if it is pausing the recording if [DEMO MODE] is set to [ON].) - 84 - [WIDE CONV. LENS SET] This will change the setting of the Image Stabilizer function and Maximum zoom ratio to the one appropriate for the recording when a Wide Conversion Lens (optional) is attached to this unit. MENU : [RECORD SETUP] # [WIDE CONV. LENS SET] # [ON] ≥ The following functions will not work: j Video light j AF ASSIST LAMP j WX970 / VX870 Night Mode ([Infrared]) ≥ In Motion Picture Recording Mode, [ZOOM MODE] (l 80) is fixed to [Opt.Zoom 10k] (up to 10k). In Still Picture Recording Mode, a zoom magnification of up to 10k is possible. [Wind Noise Canceler] This will reduce the wind noise coming into the built-in microphones while maintaining the realism. ≥ Switch to Manual Mode. (l 64) MENU : [RECORD SETUP] # [Wind Noise Canceler] # desired setting [Strong]: When a strong wind is detected, this option effectively reduces the wind noise by minimising the low-pitched sound. [Normal]: This option extracts and reduces only the wind noise without deteriorating the sound quality. [OFF]: Cancel the setting. ≥ When [Strong] is set, you can check how effectively the wind noise is reduced with the icon displayed on the screen. In descending order of the strength of the reduction effect, / / is displayed. ≥ When [Normal] is set, will be displayed on the screen. / ≥ This function’s default setting is [Normal]. ≥ When switching to Intelligent Auto Mode or Intelligent Auto Plus Mode, [Wind Noise Canceler] is set to [Strong], and the setting cannot be changed. ≥ You may not see the full effect depending on the recording conditions. ≥ This function cannot be set when using an external microphone. [LOWCUT] This function reduces the low-pitched sound when using an external microphone. ≥ Switch to Manual Mode. (l 64) MENU : [RECORD SETUP] # [LOWCUT] # [ON] ≥ This function can be set only when using an external microphone. - 85 - [Sound Scene Select] You can set the built-in microphone's sound quality as appropriate for the scene you want to record. ≥ Set [MIC SETUP] to [SURROUND] or [STEREO MIC]. (l 87) 1 Select the menu. MENU 2 : [RECORD SETUP] # [Sound Scene Select] # desired setting [Auto]: Records sounds with standard settings. [Music]: For recording scenes in which you need to cover a wide sound range and a wide volume range, such as music concerts. [Speech]: For recording speeches, talk sessions, and other events in which sounds will be coming mostly from the front of this unit. [Nature]: For recording in serene environments, such as forests and rivers. [Festival]: For recording festivals, fireworks displays, and other very loud scenes. [Customize]: Allows you to adjust [Microphone Gain], [Frequency Response] and [Directional]. (When [Customize] is selected) Select the desired item. 3 [Microphone Gain]: Select this item when the sound recorded in a loud scene is distorted. [Frequency Response]: Adjusts the high frequency range and low frequency range levels. [Directional]: Select [SURROUND]/[STEREO] or [MONO]. (When [Microphone Gain] is selected in Step 2) Select an item. [Normal]: Adjusts the sound quality automatically. [Attenuate]: Records sounds of very loud scenes at appropriate volume. (When [Frequency Response] is selected in Step 2) Touch / to adjust. ≥ Before recording, check the effect you have selected with a headphone set, etc. ≥ The high frequency range (dB) and low frequency range (dB) can be adjusted. ≥ If noises such as the sound caused by the wind bother you, set the low frequency range to [LowCut]. ≥ To end the adjustment, touch [EXIT]. - 86 - (When [Directional] is selected in Step 2) Select an item. [SURROUND]/[STEREO]: Records sounds with the setting of [MIC SETUP] ([SURROUND] or [STEREO MIC]). [MONO]: Records sounds from all directions without setting specific directivity. 4 Touch [EXIT]. appears on the screen. ≥ ≥ Depending on the recording condition or sound quality, the desired effect may not be achieved. ≥ The option is set to [Auto] when an external microphone is connected. ≥ (When [Music] or [Festival] is set) The volume of the recorded sounds may be lower than that of the sounds recorded with [Auto]. ≥ (When [Speech] or [Nature] is set) Sounds recorded with these effects are less realistic than those recorded with [SURROUND] or [STEREO MIC] in [MIC SETUP]. [5.1ch/2ch] You can switch the channel number setting of the built-in microphone. MENU : [RECORD SETUP] # [5.1ch/2ch] # desired setting [5.1ch]: Records with the 5.1ch. [2ch]: Records with the 2ch. ≥ The option is set to [2ch] when an external microphone is connected. [MIC SETUP] Recording setting of the built-in microphone can be adjusted. MENU : [RECORD SETUP] # [MIC SETUP] # desired setting [SURROUND]*1: Records the surrounding sound with added realism. [ZOOM MIC]: Sound is recorded with changing the directionality in conjunction with the zoom operation. Sounds near the front of the unit are recorded more clearly if you zoom in (close-up) and surrounding sounds are recorded more realistically if you zoom out (wide angle). [FOCUS MIC]*1: The forward sound is recorded more clearly by enhancing the directionality toward the center. [STEREO MIC]*2: Records sound from two forward directions. *1 *2 The option is displayed only when [5.1ch/2ch] is set to [5.1ch]. The option is displayed only when [5.1ch/2ch] is set to [2ch]. - 87 - ≥ If you wish to record higher quality sound and maintain realism even when zooming in, for instance, when recording a music recital, we recommend setting [MIC SETUP] to [SURROUND]. ≥ [STEREO MIC] will be selected in the following cases: j WX970 / VX870 When [REC FORMAT] is set to [4K MP4] j When [REC FORMAT] is set to [MP4/iFrame] ≥ When [Directional] in [Customize] in [Sound Scene Select] is set to [MONO], [SURROUND] and [STEREO MIC] cannot be set. (If you set [MONO], [SURROUND] and [STEREO MIC] will be switched to [ZOOM MIC]) [MIC LEVEL] When recording, the input level from the built-in microphones and the external microphone terminal can be adjusted. 1 Select the menu. MENU : [RECORD SETUP] # [MIC LEVEL] # desired setting [AUTO]: 2 AGC is activated, and the recording level is adjusted automatically. [SET ]: The desired recording level can be set. AGC is activated, and sound distortions are reduced. [SET ]: The desired recording level can be set. Sounds are recorded in natural quality. (When [SET Touch ]/[SET / ] is selected) to adjust. ≥ The adjustment screen to be displayed depends on the setting of [5.1ch/2ch]. ≥ Adjust the microphone input level so that the last 2 bars of the gain value are not red. (Otherwise, the sound is distorted.) Select a lower setting for microphone input level. 3 (When set to [5.1ch]) Touch [ENTER]. A B C D E F ≥ Touch [EXIT] to complete the setting. Center Front left Back left Front right Back right Microphone input level ≥ When [MIC SETUP] is [ZOOM MIC], the volume will be different depending on the zoom rate. ≥ The sound will be recorded in stereo (2ch) when [5.1ch/2ch] is set to [2ch] or an external microphone is input. ≥ (microphone input level meter) is displayed on the screen when [5.1ch/2ch] is set to [5.1ch], and (microphone input level meter) is displayed when [5.1ch/2ch] is set to [2ch] and [MIC LEVEL] is set to a setting other than [AUTO]. ≥ You cannot record with the audio completely muted. - 88 - [PICTURE ADJUST] Adjust the quality of the image while recording. Adjust by outputting to a TV while adjusting the quality of the image. ≥ This setting is retained when you change between Motion Picture Recording Mode and Still Picture Recording Mode. ≥ Switch to Manual Mode. (l 64) 1 Select the menu. MENU 2 3 4 : [RECORD SETUP] # [PICTURE ADJUST] Touch the desired setting items. [SHARPNESS]: Sharpness of the edge [COLOR]: Depth of the color of the image [EXPOSURE]: Brightness of the image [WB ADJUST]: Picture color balance Touch / to adjust settings. Touch [ENTER]. ≥ Touch [EXIT] to complete the settings. ≥ appears on the screen. ∫ Adjusting the picture quality with the Multi Manual Dial 1 Push the Multi Manual Dial. A MNL Picture quality adjustment icon [SHARPNESS] [COLOR] [EXPOSURE] [WB ADJUST] ≥ When an item on the picture quality adjustment icon or the manual icon (l 64) is not selected, each time you push the Multi Manual Dial, the picture quality adjustment icon and the manual icon are displayed alternately. Display the picture quality adjustment icon. 2 3 Rotate the Multi Manual Dial to select an item. Push the Multi Manual Dial to set. 4 Rotate the Multi Manual Dial to adjust the setting. MNL B - 89 - [EXPOSURE] 5 Push the Multi Manual Dial to set. appears on the screen. ≥ [PICTURE SIZE] The higher the number of pixels, the higher the clarity of the picture when printing. : [PICTURE] # [PICTURE SIZE] # desired setting MENU ≥ The number of recording pixels that can be set changes depending on selected screen aspect ratio. (l 92) ∫ Picture size and Maximum zoom ratio in Still Picture Recording Mode WX970 / VX870 Picture size 20.4M 5216k3912 10.9M 3808k2856 0.3M 640k480 20M 5472k3648 10.6M 3984k2656 2M 1728k1152 25.9M 6784k3816 14M 4992k2808 2.1M 1920k1080 Aspect ratio Extra Optical Zoom (l 43) –* 4:3 –* 50k –* 3:2 –* 35.7k –* 16:9 –* 30k V770 Picture size 18M 4896k3672 8M 3264k2448 Aspect ratio Extra Optical Zoom (l 43) –* 4:3 –* 0.3M 640k480 50k 20M 5472k3648 –* 10.6M 3984k2656 3:2 –* 2M 1728k1152 31.2k 24M 6528k3672 –* 12.6M 4736k2664 2.1M 1920k1080 16:9 –* 30k * Extra Optical Zoom cannot be used. The maximum zoom magnification is 20k. - 90 - ∫ Picture size in Motion Picture Recording Mode ≥ Set this unit to Motion Picture Recording Mode (l 18) MENU : [PICTURE] # [PICTURE SIZE] # desired setting WX970 / VX870 (When [REC FORMAT] is set to [4K MP4]) Picture size 20.4M 6016k3384 8.3M 3840k2160 Aspect ratio 16:9 (When [REC FORMAT] is set to [AVCHD] or [MP4/iFrame]) Picture size 14M 4992k2808 2.1M 1920k1080 Aspect ratio 16:9 V770 Picture size 12.6M 4736k2664 2.1M 1920k1080 Aspect ratio 16:9 ≥ WX970 / VX870 The default setting is 25.9M in Still Picture Recording Mode and 20.4M in Motion Picture Recording Mode. ≥ V770 The default setting is 24M in Still Picture Recording Mode and 12.6M in Motion Picture Recording Mode. ≥ The recording will become longer depending on the recording pixels. ≥ Please refer to page 235 for details about the number of recordable pictures. - 91 - [ASPECT RATIO] This allows you to select the aspect ratio of the pictures to suit printing or the playback method. MENU : [PICTURE] # [ASPECT RATIO] # desired setting [4:3]: Aspect ratio of 4:3 television [3:2]: Aspect ratio of conventional film camera or prints (such as L-size print) [16:9]: Aspect ratio of high-definition television, etc. ≥ This function’s default setting is [16:9]. ≥ When the aspect ratio is set to [4:3] or [3:2], black bands may appear on the left and right of the screen. ≥ The edges of still pictures recorded on this unit with a [16:9] aspect ratio may be cut at printing. Check the printer or photo studio before printing. [AF ASSIST LAMP] The video light is turned on to make it easier to focus when you are recording in dark places where it is hard to focus. ≥ Switch to Manual Mode. (l 64) : [PICTURE] # [AF ASSIST LAMP] # [AUTO] MENU ≥ When switching to Intelligent Auto Mode or Intelligent Auto Plus Mode, the setting is fixed to [AUTO] and cannot be changed. ≥ This setting is not available when video light is set to ([ON]). [SHTR SOUND] You can add a shutter sound when recording still pictures. MENU : [PICTURE] # [SHTR SOUND] # desired setting : Volume low : Volume high [OFF]: Cancel the setting. ≥ No shutter sound is emitted in Motion Picture Recording Mode. - 92 - Advanced (Playback) Playback Operations Motion picture playback using operation icon For details on the basic playback operations, refer to page 28. Playback operation Playback display During Playback Operating steps Touch the LCD monitor and slide from right to left (from left to right) during playback. Skip playback (to the start of a scene) During Pause Slow-motion Playback With the playback paused, continue touching .( is for slow rewind playback) Playback is slow while touching. ≥ Normal playback is restored when you touch . ≥ When Slow-motion pictures are played back in reverse, they will be shown continuously at approximately 2/3rd the speed of normal playback (intervals of 0.5 seconds). ≥ WX970 / VX870 When 4K MP4 scenes are played back in reverse slow-motion, they will be shown in intervals of 0.5 seconds. ≥ When scenes recorded with MP4 [1080/50M], [1080/28M], [720] or scenes saved in MP4 (1920k1080/30p) are played back in reverse slowmotion, they will be shown in intervals of 0.5 seconds. ≥ When iFrame scenes and scenes saved in MP4 (640k360/30p) are played back in reverse slowmotion, they will be shown in intervals of 1 second. ≥ Slow-motion Playback of parts recorded as FULL HD Slow Motion Video will be shown at the intervals of 0.25 second. - 93 - Playback operation Playback display Operating steps Frame-by-frame Playback With the playback paused, touch . (Touch to advance the frames one at a time in the reverse direction.) ≥ Normal playback is restored when you touch . ≥ When the frames are advanced one at a time in the reverse direction, they will be shown in intervals of 0.5 seconds. ≥ WX970 / VX870 When the frames of 4K MP4 scenes are advanced one at a time in the reverse direction, they will be shown in intervals of 0.5 seconds. ≥ When the frames of scenes recorded with MP4 [1080/50M], [1080/28M], [720] or scenes saved in MP4 (1920k1080/30p) are advanced one at a time in the reverse direction, they will be shown in intervals of 0.5 seconds. ≥ When the frames of iFrame scenes and scenes saved in MP4 (640k360/30p) are advanced one at a time in the reverse direction, they will be shown in intervals of 1 second. ≥ When the frames of parts recorded as FULL HD Slow Motion Video are advanced one at a time in the reverse direction, they will be shown in intervals of 0.25 seconds. Direct playback Touch the direct playback bar or slide it while touching. ≥ The playback pauses temporarily and skips to the position touched or slid to while touching. ≥ (When you touch the bar or slide it while touching during playback) Playback will start by releasing your touching or sliding finger. During Pause - 94 - Creating still picture from motion picture A single frame from the recorded motion picture can be saved as a still picture. Scene type Picture size 4K MP4 scenes* 8.3M (3840k2160) AVCHD scenes Scenes recorded as Backup for Twin Camera Scenes recorded in the recording format [MP4/iFrame] Scenes saved in MP4 (1920k1080/30p) Scenes saved in MP4 (1280k720/30p) 2.1M (1920k1080) Scenes saved in MP4 (640k360/30p) 0.2M (640k360) WX970 / VX870 only * Press the playback. button fully at the location to be saved as a still picture during ≥ It is convenient to use Pause, Slow-motion Playback and Frame-by-frame Playback. ≥ Date the motion picture was recorded will be registered as date of the still picture. ≥ Quality will be different from the normal still picture. Highlight & Time Frame Index An image of one scene is displayed as a thumbnail at set search condition. Scene can be played back from any midway point of the scene you wish to see. ≥ Operate the zoom lever to side and change over the thumbnail display to Highlight & Time Frame Index. (l 30) 1 Touch . ≥ To display the next (previous) page: j Slide the thumbnail display upward (downward) while touching it. j Touch (up) / (down) on the thumbnail scroll lever. (l 29) 2 Touch the desired search condition. [3 SEC.]/[6 SEC.]/[12 SEC.]/[MINUTES]/[FACE]/[HIGHLIGHT] ≥ [FACE] and [HIGHLIGHT] are not available when you play back a 4K MP4 scene*, MP4/iFrame scene or scene recorded as Backup for Twin Camera. * WX970 / VX870 only ≥ When select [FACE], it will select the portion for which Face Recognition was performed from the scenes judged to be clearly recorded. This will then be displayed as a thumbnail. ≥ A portion judged to be clearly recorded will be detected and displayed in thumbnail if you select [HIGHLIGHT]. - 95 - 3 (When [MINUTES] is selected) Touch / to set the time. ≥ It can be set up to a maximum of 60 minutes. ≥ Touch [ENTER]. 4 Touch the thumbnail to be played back. ≥ Next (Previous) thumbnail can be displayed by touching / . Repeat Playback Playback of the first scene starts after playback of the last scene finishes. MENU : [VIDEO SETUP] # [REPEAT PLAY] # [ON] The indication appears on the full screen views. ≥ All the scenes are played back repeatedly. (When playing back motion pictures by date, all the scenes on the selected date are played back repeatedly.) Resuming the previous playback If playback of a scene was stopped halfway, the playback can be resumed from where it was stopped. MENU : [VIDEO SETUP] # [RESUME PLAY] # [ON] If playback of a motion picture is stopped, scene. appears on the thumbnail view of the stopped ≥ The memorized resume position is cleared if you turn off the unit or press the recording/playback button. (The setting of [RESUME PLAY] does not change.) - 96 - Setting the playback speed of FULL HD Slow Motion Video You can set the speed at which this unit will play back parts recorded as FULL HD Slow Motion Video. ≥ Touch the play mode select icon, and select [ALL MP4/iFrame] or [1080/60p] in [MP4/ iFrame]. MENU : [VIDEO SETUP] # [SLOW PLAY SPEED] # desired setting [Super Slow]: Plays back at 1/4 normal speed. [Slow]: Plays back at 1/2 normal speed. ≥ If you play back the parts on another device, they will be played back at 1/2 normal speed. To play them back at 1/4 normal speed, perform [Slow Speed Conversion] (l 123). ≥ Once you perform [Slow Speed Conversion] on the scenes, the parts will be played back at 1/4 normal speed. Zooming in on a still picture during playback (Playback zoom) You can zoom in by touching a still picture during playback. 1 Touch and hold the part you wish to zoom in on during still picture playback. ≥ It will display enlarged in order of normal display (k1) # k2 # k4. Touch and hold the screen to zoom in from the normal display (k1) to k2. Touch the screen to zoom in from k2 to k4. ≥ The still picture is zoomed in on, centering on the part you touched. 2 Move to the zoomed in position by touching / / / or slide while touching the screen. ビヹ ≥ The location of the zoom displays for about 1 second when zooming in (zooming out) or moving the displayed location. Zooming out from the zoomed still picture Touch ≥ Touch to zoom out. (k4 # k2 # k1) to return to normal playback (k1). ≥ You can also perform zoom operations using the zoom lever. ≥ The more picture is enlarged, the more its quality deteriorates. - 97 - A Displayed location of the zoom Advanced (Playback) Various playback functions Playing back motion pictures/still pictures by date The scenes or the still pictures recorded on the same day can be played back in succession. 1 Touch the date select icon. (l 20) A ALL Date select icon 2 Touch the playback date. 3 Touch the scene or the still picture to be played back. The scenes or the still pictures recorded on the date selected are displayed as thumbnails. ≥ If you press the recording/playback button to switch between Recording Mode and Playback Mode, the [VIEW ALL] screen will be displayed again. ≥ In cases such as those described below, scenes and still pictures are grouped separately on the date list, and –1, –2… may be added after the date: j When the number of scenes exceeds 99 j When the number of still pictures exceeds 999 j When [REC MODE] in [AVCHD] is changed j When the microphone input sound (5.1ch/2ch) is changed j When recorded in Creative Control Mode. j When the [ON]/[OFF] setting of Backup for Twin Camera is switched (l 51) j When recorded in Home Monitor function. (l 155) j When saved in Manual Edit (l 109) j When [NUMBER RESET] is performed - 98 - ≥ The following scenes and still pictures are grouped separately on the date list, and icons are displayed according to the category: Scene or still picture Scenes recorded with [1080/60p] in [AVCHD] Scenes recorded with [1080/50M]/[1080/28M] in [MP4/iFrame] Scenes saved in MP4 (1920k1080/30p) (l 121)* Scenes recorded with [720] in [MP4/iFrame] Scenes saved in MP4 (1280k720/30p) (l 121) Scenes recorded with [iFrame] in [MP4/iFrame] Still pictures recorded in Stop Motion Animation Assist Mode (l 63): Still pictures created from motion pictures Scenes saved in Highlight Playback (l 105) Scenes saved in MP4 (640k360/30p) (l 121) * WX970 / VX870 only - 99 - Icon to be displayed Highlight Playback Part that was recognized as clearly recorded is extracted from multiple scenes, and it can be played back or stored in a short time with effects and music added. It is also possible to create an original Highlight Playback by checking your favorite scenes and setting up to extract those scenes. 1 Touch . (l 20) ALL 2 (When [ALL MP4/iFrame] is selected) Touch the recording format of the scene to be played back. [1080/60p]/[1080/30p]*1/[720/30p]/[360/30p]*1 *1 3 ≥ ≥ ≥ ≥ WX970 / VX870 only Touch the desired effect. [POP]: Recommended for party scene. [NATURAL]: Recommended for scenery. [CLASSICAL]: Recommended for slow moving scene. [DYNAMIC]: Recommended for fast moving scene such as sports scene. [CUSTOM]: Set the combination of the effect and the music. (l 101) The scenes matching the effect will be extracted and displayed in the thumbnail view. Effects such as fade, slow-motion, still (pause), or digest playback are inserted. The date at playback is the date that was last recorded in an extracted scene. To change the settings, refer to page 102. 4 5 Touch in the thumbnail view. Select the playback operation. (l 29) ≥ When the playback is finished or stopped, the screen to select [REPLAY], [SAVE] (l 105), [SELECT AGAIN] or [EXIT] is displayed. Touch the desired item. ≥ Skip Playback, Slow-motion Playback, Frame-by-frame Playback and Direct Playback are not possible. ≥ Highlight Playback is not available for the following scenes : s iFrame scenes s Scenes recorded with Creative Control (l 56), HDR Movie Mode (l 59) and FULL HD Slow Motion Video Mode (l 61) s Scenes recorded as Backup for Twin Camera s Highlight Playback scenes saved in MP4 format - 100 - s Scenes that were converted to MP4 scenes and copied (with the MP4 conversion function) (l 121)*2 *2 WX970 / VX870 Excluding scenes that were converted from 4K MP4 scenes ∫ Setting up the custom effect It is possible to enjoy the Highlight Playback with your favorite effect by setting up the combination of an image effect and music. 1 2 Touch [CUSTOM]. Touch [EFFECT SETUP] or [MUSIC SELECT]. 3 (When [EFFECT SETUP] is selected) Touch the desired effect. ≥ When [EFFECT SETUP] is changed, [MUSIC SELECT] will be set the same as [EFFECT SETUP]. (To set [EFFECT SETUP] and [MUSIC SELECT] to different settings, change [MUSIC SELECT] after setting [EFFECT SETUP].) (When [MUSIC SELECT] is selected) Touch the desired sound. ≥ When [EFFECT SETUP] is set to [NONE], you will be able to select [NO MUSIC]. When [NO MUSIC] is selected, the audio recorded at the time of shooting is played back. ≥ [USER BGM] lets you use the music stored on your smartphone. To set [USER BGM], use the Wi-Fi function [Link to Cell] and create Highlight Playback from the smartphone app “Image App”. The music data will be saved in this unit as [USER BGM]. ≥ Only one track can be saved in this unit as music data for [USER BGM]. Each time you create Highlight Playback using the “Image App”, music data will be replaced. ≥ For information on the file format and playback time of music data that can be used as [USER BGM], refer to the “Image App”. ≥ To delete the music data saved as [USER BGM] in this unit, perform [DELETE USER BGM]. (l 38) (To test the music audio) Touch [START]. ≥ Touch the other music option to change the music to be tested. ≥ When you touch [STOP], the music playback stops. 4 Touch [ENTER]. - 101 - Playing back with the settings changed Touch [SET] to select the item to change. [SCENE SETUP]*1: Select the scene or date to be played back. [FAVORITE SCENE SETUP]*2: Set up the favorite scenes. (l 103) [FAVORITE SCENE PLAY]*2: Set up if the favorite scenes are to be included in the Highlight Playback or not. (l 103) [PRIORITY SETUP]: Select the target to give priority to play back. (l 103) [PLAYBACK TIME]: Select the time to play back. (l 104) [TITLE SETUP]: Select the title sheet to be displayed at the beginning, and enter the title. (l 104) *1 If you touch [SET] of Highlight Playback when the Baby Calendar is displayed, [SELECT DATE] and [SELECT SCENES] will not be available. (l 110) *2 If you touch [SET] of Highlight Playback when the Baby Calendar is displayed, these items will not be displayed. (l 110) ≥ When you have finished changing the settings, touch [EXIT]. ∫ Scene setting 1 (Only when Highlight Playback is started from [ALL AVCHD]) Touch the recording format of the scene to be played back. [1080/60p]/[1080/60i] 2 3 Touch [SELECT DATE] or [SELECT SCENES]. (When [SELECT DATE] is selected) Touch the date to be played back. ≥ A maximum of 7 days can be selected. ≥ When touched, the date is selected and surrounded by red. Touch the date again to cancel the operation. (When [SELECT SCENES] is selected) Touch the scenes to be played back. ≥ Up to 99 scenes can be selected in succession. ≥ When touched, the scene is selected and is displayed. Touch the scene again to cancel the operation. 4 Touch [Enter]/[ENTER]. - 102 - ∫ Checking the favorite scenes 1 2 Touch the scenes to be played back. Touch [Add] and add the favorite part. ≥ Approximately 4 seconds before and after touching [Add] will be added as favorite. ≥ Number of favorite scenes that can be added are 1 to 14. (Number of scenes that can be added differs depending on the scenes selected.) ≥ Favorite check display (A) is displayed in orange, and favorite check display B is displayed on the slide bar. ≥ To cancel the favorite, play back to the position checked as favorite, and touch [Cancel]. ≥ It is convenient to use Slow-motion Playback and Frame-by-frame Playback. (l 93, 94) 3 Touch and stop the playback. 0h01m30s 0h01m30s ≥ It will return to the thumbnail display screen and ¡ is displayed on the scenes added as favorite scenes. 4 Touch [Return]. ≥ All the scenes checked as favorite may not be played back depending on the playback time setting. (l 104) To clear the favorite scenes from the thumbnail display 1 Touch [Reset]. 2 Touch [RESET ALL] or [RESET SELECTED]. ≥ The check on all the favorite scenes will be cleared when [RESET ALL] is selected. 3 (When [RESET SELECTED] is selected in Step 2) Touch the scene to be cleared. ∫ Playing back the favorite scenes Touch [ON] or [OFF]. [ON]: Include the scenes added in the [FAVORITE SCENE SETUP] into the Highlight Playback. [OFF]: Do not include the scenes added in the [FAVORITE SCENE SETUP] into the Highlight Playback. ∫ Priority settings Touch [NONE] or [FACE]. ≥ If you touch [FACE], priority is given to the part detected as a face. - 103 - ∫ Playback time setting Touch the playback time. [APPROX 90 SEC.]/[APPROX 3 MIN.]/[AUTO] ≥ The playback time of [AUTO] is a maximum of approx. 5 minutes. ≥ Playback time may become shorter than the setting, or it may not even be played back if the part recognized as clearly recorded is short. ∫ Setting up the title 1 Touch / to select your favorite title sheet. [NONE]/[PICTURE 1]/[PICTURE 2]/[PICTURE 3]/[PICTURE 4] ≥ Title and date will not be displayed when [NONE] is selected. 2 Touch [TITLE]. 3 Enter the title. ≥ Touch the text entry icon in the center of the screen and enter the title. ≥ After entering the title, touch [Enter]. A Text entry icon Entering text ≥ The characters can be conveniently input without moving the cursor when the [Auto Cursor Position] is set to [ON]. (l 38) Icon [A] etc. / [A/a/1] Description of operation Enters a character. Moves the cursor to left or right. Switches between [A]/[a] (alphabet) and [&/1] (symbols/numbers). Enters a space. [Delete] Deletes a character. Deletes the previous character if the cursor is in an empty space. [Enter] Ends text entry. ≥ A maximum of 18 characters can be entered. 4 Touch [ENTER] to end registration. ≥ The date of the first scene of the Highlight Playback will be displayed as the date. ≥ The entered title will be cleared when the unit is turned off or the Highlight Playback is finished. - 104 - Saving the Highlight Playback The scenes put together as a Highlight Playback can be saved as a single scene. The recorded scenes can be saved in the SD card. 1 2 3 Stop the playback of the Highlight Playback or wait until the Highlight Playback is finished. Touch [SAVE]. Select the format to save. [AVCHD 1920k1080/60i]*1: [MP4 1920k1080/30p]*2, 3, 4: It will be saved in high-definition image quality. It will be saved in high-definition image quality. The format supports playback on a PC. [MP4 1280k720/30p]*4: It will be saved with an image quality, allowing you to upload it on the Internet in higher image quality. The format supports playback on a PC. [MP4 640k360/30p]: It will be saved with an image quality, allowing you to upload it on the Internet faster. The format supports playback on a PC. *1 *2 *3 *4 This format is displayed only when an AVCHD scene is selected. This format is not displayed when an AVCHD scene is selected. [MP4 1920k1080/30p] cannot be selected when an MP4 [720/30p] scene is selected. WX970 / VX870 [MP4 1920k1080/30p] and [MP4 1280k720/30p] cannot be selected when an MP4 [360/30p] scene is selected. (When [AVCHD 1920k1080/60i] is selected) ≥ Scenes recorded in 1080/60p are converted to 1080/60i (picture quality [HA] of [REC MODE]) and saved. ≥ Scenes recorded in 1080/60i are recorded in [HA] regardless of [REC MODE] ([PH]/[HA]/[HG]/ [HE]) of a scene. 4 5 ≥ Touch [YES]. Touch [EXIT]. is displayed on the thumbnail of the scenes saved by the Highlight Playback. - 105 - Manual Edit You can join desired AVCHD scenes, scenes recorded as Backup for Twin Camera or parts of these scenes in the order they were recorded to play back or save as a single scene with music added. ≥ You cannot manually edit the following scenes: j WX970 / VX870 4K MP4 scene j MP4/iFrame scene 1 Select the menu. MENU 2 : [EDIT SCENE] # [MANUAL EDIT] Touch [1080/60p] or [1080/60i]. ≥ Touch [Enter]. ≥ Thumbnails are displayed by each scene. 3 ≥ ≥ ≥ ≥ Select the scene or part of the scene to play back, and set the music. To select a scene (l 107) To select part of a scene (l 107) To set the music (l 108) Touching [Return] after selecting a scene may cancel the selected scene. 4 5 Touch [Enter]. Touch [YES], and select the playback operation for the edited scene. (l 29) ≥ In the following cases, the screen for selecting [PREVIEW], [SAVE] (l 109), [SELECT AGAIN], and [EXIT] is displayed. Touch the desired item. j Touch [NO] j Playback finishes j Stop playback ≥ You can also select combinations of scenes and parts of scenes. ≥ You can select up to 99 scenes. (Each 3 second thumbnail of part of a scene is treated as a single scene.) ≥ You can create a combined scene of up to about 6 hours long. ≥ Skip Playback, Slow-motion Playback, Frame-by-frame Playback and Direct Playback are not possible. - 106 - ≥ When saving a manually edited scene, check the free space on the SD card. Before selecting the scene, check the table below and create sufficient free space for saving it. (Approximate free space requirements for saving a manually edited scene) Saving format Total time of an edited scene [AVCHD 1920k1080/60i] [MP4 1280k720/30p] [MP4 640k360/30p] Free space required 30 min Approx. 4 GB 1h Approx. 8 GB 30 min Approx. 2 GB 1h Approx. 4 GB 30 min Approx. 0.4 GB 1h Approx. 0.8 GB ≥ “h” is an abbreviation for hour, “min” for minute and “s” for second. ∫ To select a scene Touch the scene to be played back. ≥ The scene selection is made as you touch it, and the indication appears on the thumbnail. To cancel the operation, touch the scene again. 3S indication appears on the thumbnail. If you ≥ When part of a scene has been selected, the touch the thumbnail, the scene will be displayed by 3 second thumbnails. ≥ Next (previous) page is displayed by touching / . ∫ To select part of a scene 1 Touch [3 sec]. ≥ To cancel the operation, touch it again. 2 Touch the desired scene. ≥ The touched scene is displayed by 3 second thumbnails. 3 (To select a single thumbnail) Touch the thumbnail of the part you want to play back. ≥ The thumbnail selection is made as you touch it, and the indication (white) appears on the thumbnail. To cancel the selection, touch the thumbnail again. ≥ Next (previous) thumbnail is displayed by touching / . ≥ Touching [Return] when the thumbnail has been selected returns you to the screen that displays 3S indication appears on the thumbnail of the scene the thumbnails of scenes. The containing the selected part. - 107 - 4 (To select thumbnails by specifying a range) Touch [Range]. ≥ To cancel the operation, touch it again. 5 (To select thumbnails by specifying a range) Touch the range (start and finish points) you want to play back. ≥ The range between start and finish points are selected, and the indication (white) appears on the thumbnails. ≥ To cancel the selected thumbnails, from among the thumbnails with the indication (white), touch the range (start and finish points) you want to cancel. A Start point ≥ If you touch [Enter]/[Return]/[Music]/[Range] when a start point has B Finish point been selected, the start point thumbnail will be canceled. ≥ Touching [Return] when the thumbnail has been selected returns you to the screen that displays the thumbnails of scenes. The 3S indication appears on the thumbnail of the scene containing the selected part. ≥ You can also select multiple ranges within the same scene. ≥ Next (previous) thumbnail is displayed by touching / . ≥ To select other scenes, touch [Return] to return to the screen that displays the thumbnails of scenes, and perform the following operations. j When selecting a scene: Touch the desired scene. j When selecting part of a scene: Perform the operations in Steps 1-5. ∫ To set the music 1 2 Touch [Music]. Touch the desired sound. ≥ When [NO MUSIC] is selected, the audio recorded at the time of shooting is played back. ≥ [USER BGM] lets you use the music stored on your smartphone. To set [USER BGM], use the Wi-Fi function [Link to Cell] and create Highlight Playback from the smartphone app “Image App”. The music data will be saved in this unit as [USER BGM]. ≥ Only one track can be saved in this unit as music data for [USER BGM]. Each time you create Highlight Playback using the “Image App”, music data will be replaced. ≥ For information on the file format and playback time of music data that can be used as [USER BGM], refer to the “Image App”. ≥ To delete the music data saved as [USER BGM] in this unit, perform [DELETE USER BGM]. (l 38) (To test the music audio) Touch [START]. ≥ Touch the other music option to change the music to be tested. ≥ When you touch [STOP], the music playback stops. 3 Touch [ENTER]. - 108 - ∫ To save a manually-edited scene You can save manually edited scenes as a single scene. The recorded scenes can be saved in the SD card. 1 2 3 Stop the playback of a manually-edited scene or wait until the playback is finished. Touch [SAVE]. Select the format to save. [AVCHD 1920k1080/60i]: It will be saved in high-definition image quality. [MP4 1280k720/30p]: It will be saved with an image quality, allowing you to upload it on the Internet in higher image quality. The format supports playback on a PC. [MP4 640k360/30p]: It will be saved with an image quality, allowing you to upload it on the Internet faster. The format supports playback on a PC. (When [AVCHD 1920k1080/60i] is selected) ≥ Scenes recorded in 1080/60p are converted to 1080/60i (picture quality [HA] of [REC MODE]) and saved. ≥ Scenes recorded in 1080/60i are recorded in [HA] regardless of [REC MODE] ([PH]/[HA]/[HG]/ [HE]) of a scene. 4 Touch [YES]. ≥ If you are using the battery, a message recommending that you use the AC adaptor will be displayed. To start the saving operation, touch [START]. 5 Touch [EXIT]. ≥ You can save scenes even when using the battery, but we recommend that you use the AC adaptor. ≥ Manually-edited scenes recorded as Backup for Twin Camera will be saved as normal AVCHD or MP4 scenes. ≥ For information on the approximate free space requirements for saving a manually edited scene, refer to page 107. - 109 - Baby Calendar When a baby’s birthday and name are registered, scenes recorded since the baby’s birthday are displayed as thumbnails for each age in months. ≥ You cannot select scenes recorded as Backup for Twin Camera. ≥ Scenes recorded before the birthday are not displayed. ≥ Scenes with no baby in them are also displayed. ≥ You can register up to 3 babies. 1 Touch . MENU 2 (When registering for the first time) Enter the baby’s birthday. ≥ Touch the date to be set, then set the desired value using ≥ The year can be set between 2000 and 2039. ≥ Touch [Enter]. 3 / . (When registering for the first time) Touch [YES], and enter the baby’s name. ≥ If you touch [NO], the Baby Calendar will be displayed without the baby’s name registered. ([Baby 1] is displayed.) ≥ Input method is same operation as for setting up the title. (l 104) ≥ After entering the name, touch [Enter]. ≥ A maximum of 9 characters can be entered. 4 Check the Baby Calendar. ≥ The name of the registered baby and its age in months are displayed. ≥ You can switch the age in months display by touching / . MENU : Changes the age in months display to that of the previous month If you touch this icon when the youngest age in months is displayed, the oldest age in months will be displayed. : Changes the age in months display to that of the next month If you touch this icon when the oldest age in months is displayed, the youngest age in months will be displayed. ≥ Except for months with no recordings, the age in months display is available for each month. - 110 - A B C D Name display Age in months display Thumbnail for the previous age in months Thumbnail for the next age in months ≥ If you touch the name display, the screen for selecting a registered baby is displayed. From among the 3 registered babies, select the baby you want to display, and touch [ENTER]. If you touch a name with no registered birthday ([Baby 1]/[Baby 2]/[Baby 3]), you can register a new baby. Perform step 2-3. 5 Touch the thumbnail in the center. ≥ The thumbnails of the scenes recorded in the same age in months are displayed. Touch the desired scene to select the playback operation. (l 29) ≥ The thumbnail display cannot be set to 1 scene/20 scenes display or to the Highlight & Time Frame Index. ≥ You cannot perform Highlight Playback if the number of scenes exceeds 99. ≥ Touching returns you to the screen that lets you select the age in months. To return to the normal thumbnail display Touch the while the Baby Calendar is displayed. To change/add a baby’s registered details 1 Touch the name display on the Baby Calendar (l 110) or select the menu. MENU 2 : [VIDEO SETUP] # [Baby Calendar Setup] Touch the name of the baby whose details are to be changed. ≥ When [Baby 1]/[Baby 2]/[Baby 3] is displayed, the birthday and name or name only are not registered. 3 Touch the desired item. Name: Register/change the name. Birthday: Register/change the birthday. ≥ The setting method is the same as when registering for the first time. (l 110) 4 Touch [ENTER]. ≥ The Baby Calendar of the registered baby is displayed. To delete a baby’s registered details 1 Touch the name display on the Baby Calendar (l 110) or select the menu. MENU 2 3 : [VIDEO SETUP] # [Baby Calendar Setup] Touch the name of the baby whose details are to be deleted. Touch [DELETE]. ≥ To delete the registered details of other babies, repeat Steps 2 to 3. ≥ When the Baby Calendar is displayed, the following operations are not available: j [SCENE PROTECT] j [SECTION DELETE] j [DIVIDE] j [MANUAL EDIT] j [SPLIT&DELETE] j [CONVERT TO MP4] j [Slow Speed Conversion] - 111 - Changing the playback settings and playing back the slide show 1 Touch . (l 20) ALL 2 (Only when you would like to change the settings) Touch [SET] to select the item to change. [DATE SETUP]: Select the date to be played back. [SLIDE INTERVAL]*: Select the interval between still pictures at playback. [EFFECT SETUP]*: Select the effect for playback. [MUSIC SELECT]: Select the music to be played on playback. * Setting is not possible when the operation in Step 1 is performed while thumbnails in the Stop Motion Animation Assist Mode are displayed. (l 114) 3 (When [DATE SETUP] is selected) Touch the playback date. (When [SLIDE INTERVAL] is selected) Touch the interval of playback for the slide show. [SHORT]: Approx. 1 second [NORMAL]: Approx. 5 seconds [LONG]: Approx. 15 seconds (When [EFFECT SETUP] is selected) Touch the desired effect. ≥ Touch [ENTER]. ≥ When [EFFECT SETUP] is changed, [MUSIC SELECT] will be set the same as [EFFECT SETUP]. (To set [EFFECT SETUP] and [MUSIC SELECT] to different settings, change [MUSIC SELECT] after setting [EFFECT SETUP].) ≥ [SLIDE INTERVAL] cannot be set, when [EFFECT SETUP] is set. - 112 - (When [MUSIC SELECT] is selected) Touch the desired sound. ≥ Touch [ENTER]. ≥ [USER BGM] lets you use the music stored on your smartphone. To set [USER BGM], use the Wi-Fi function [Link to Cell] and create Highlight Playback from the smartphone app “Image App”. The music data will be saved in this unit as [USER BGM]. ≥ Only one track can be saved in this unit as music data for [USER BGM]. Each time you create Highlight Playback using the “Image App”, music data will be replaced. ≥ For information on the file format and playback time of music data that can be used as [USER BGM], refer to the “Image App”. ≥ To delete the music data saved as [USER BGM] in this unit, perform [DELETE USER BGM]. (l 38) (To test the music audio) Touch [START] and start the audio testing. ≥ Touch the other music option to change the music to be tested. ≥ When you touch [STOP], the music playback stops. 4 5 Touch [START]. Select the playback operation. (l 29) ≥ When the playback is finished or stopped, the screen to select [REPLAY], [SELECT AGAIN] or [EXIT] is displayed. Touch the desired item. - 113 - Playing back still pictures recorded in Stop Motion Animation Assist Mode as a slide show ≥ For details on recording in Stop Motion Animation Assist Mode, refer to page 63. 1 Touch . ≥ The recording group created most recently in Stop Motion Animation Assist Mode is displayed. ≥ Touching again, returns the display to the normal thumbnail display. 2 MENU Touch a thumbnail to play back the slide show. ≥ The thumbnail display cannot be set to 9 scenes or 20 scenes display. 3 NEW MENU Select the playback operation. (l 29) ≥ The display returns to the thumbnail display when playback is finished or stopped. To play back other recording groups: You can play back other recording groups by touching the date select icon. 1 Touch the date select icon. NEW MENU A 2 Date select icon Touch the playback date. ≥ Touch a date with the indication. ≥ Recording groups in the selected date are displayed. ≥ Touch a thumbnail to play back the slide show. ≥ Slide shows can be played back with settings changed. (l 112) ≥ The recording group played back as a slideshow cannot be saved as a single scene. - 114 - Advanced (Playback) Deleting scenes/still pictures Deleted scenes/still pictures cannot be restored, so perform appropriate confirmation of the contents before proceeding with deletion. ¬ Press the recording/playback button to switch this unit to the Playback Mode. ∫ To delete the scene or still picture being played back Touch while scenes or still pictures to be deleted are being played back. 0h01m30s ∫ To delete scenes or still pictures from the thumbnail display ≥ Switch to the thumbnail display of the scenes or still pictures to delete. (l 28) 1 Touch . (l 20) ≥ When the thumbnail display is 1 scene display or Highlight & Time Frame Index, the scene or still picture being displayed is deleted. ≥ When the thumbnails of still pictures recorded in Stop Motion Animation Assist Mode are displayed, the still pictures cannot be deleted. (l 114) 2 Touch [ALL SCENES], [MULTI] or [SINGLE]. ≥ All the scenes or still pictures displayed as thumbnails will be deleted by selecting [ALL SCENES]. (In case of playing back scenes or still pictures by date, all the scenes or still pictures on the selected date will be deleted.) ≥ Protected scenes/still pictures cannot be deleted. 3 (When [MULTI] is selected in Step 2) Touch the scene/still picture to be deleted. ≥ When touched, the scene/still picture is selected and the indication appears on the thumbnail. Touch the scene/still picture again to cancel the operation. ≥ Up to 99 scenes can be selected to be deleted. (When [SINGLE] is selected in Step 2) Touch the scene/still picture to be deleted. 4 (When [MULTI] is selected in Step 2) Touch [Delete]. ≥ To continuously delete other scenes/still pictures, repeat Steps 3-4. - 115 - When you stop deleting halfway: Touch [CANCEL] while deleting. ≥ The scenes or still pictures that have already been deleted when the deletion is canceled cannot be restored. To complete editing: Touch [Return]. ≥ You can also delete scenes by touching MENU , selecting [EDIT SCENE] # [DELETE] # [ALL SCENES], [MULTI] or [SINGLE]. ≥ You can also delete still pictures by touching MENU , selecting [PICT. SETUP] # [DELETE] # [ALL SCENES], [MULTI] or [SINGLE]. When the thumbnails of still pictures recorded in Stop Motion Animation Assist Mode are displayed, the still pictures cannot be deleted from the menu. (l 114) ≥ During Highlight Playback, scenes/still pictures cannot be deleted. ≥ Scenes that cannot be played back (the thumbnails are displayed as ) cannot be deleted. ≥ In case of [ALL SCENES], the deletion may take time if there are many scenes or still pictures. ≥ If you delete scenes recorded on other products or still pictures conforming to DCF standard with this unit, all the data related to the scenes/still pictures may be deleted. ≥ When still pictures recorded on an SD card by other products are deleted, a still picture (other than JPEG) that cannot be played back on this unit, may be erased. - 116 - Deleting part of a scene (AVCHD/Backup for Twin Camera) Unnecessary part of an AVCHD scene or a scene recorded as Backup for Twin Camera can be deleted. The deleted scenes cannot be restored. ≥ Press the recording/playback button to switch this unit to the Playback Mode, and touch the play mode select icon. Then, select the AVCHD scene or a scene recorded as Backup for Twin Camera. (l 28) 1 Select the menu. MENU 2 3 : [EDIT SCENE] # [SECTION DELETE] Touch the scene with a part to delete. Set the section to delete by touching and sliding the top and bottom section selection buttons . 0h00m15s ≥ It is convenient to use Slow-motion Playback and Frame-byframe Playback. (l 93, 94) 4 5 Touch [ENTER]. Confirm (play back) the scene after editing by touching [YES]. ≥ A confirmation message appears when [NO] is touched. Proceed to Step 7. 6 Stop the playback. ≥ A confirmation message appears. 7 Touch [ENTER]. ≥ Repeat Steps 2-7 to continuously delete parts from other scenes. To complete editing Touch [Return]. ≥ Deleting a part of a scene cannot be performed when there are 99 scenes in a single date. ≥ It may not be possible to delete part of a scene with a short recording time. ≥ The scene will be divided into two scenes when the middle part of a scene is deleted. - 117 - Dividing a scene (AVCHD/Backup for Twin Camera) It is possible to divide an AVCHD scene or a scene recorded as Backup for Twin Camera. Any unwanted parts in the scene can be deleted after dividing. ≥ Press the recording/playback button to switch this unit to the Playback Mode, and touch the play mode select icon. Then select an AVCHD scene or a scene recorded as Backup for Twin Camera. (l 28) 1 Select the menu. MENU 2 : [EDIT SCENE] # [DIVIDE] # [SET] Touch and play back the scene you want to divide. ≥ It is convenient to use Slow-motion Playback and Frame-by-frame Playback. (l 93, 94) 3 Touch to set the dividing point. ≥ Touch [YES]. ≥ Touch [YES] to continue dividing the same scene. To continue dividing other scenes, touch [NO] and repeat Steps 2-3. 4 0h01m30s Touch [Return] to complete dividing. ≥ Unwanted parts can be deleted. (l 115) To delete all the divided points MENU : [EDIT SCENE] # [DIVIDE] # [CANCEL ALL] ≥ The scenes that were deleted after division cannot be recovered. ≥ You cannot divide a scene if the number of scenes of a given date would exceed 99 scenes. ≥ It may not be possible to divide scenes with a short recording time. ≥ Data that has been recorded or edited on another device cannot be divided and the divided points cannot be deleted. - 118 - Dividing a scene to partially delete (4K MP4/MP4/ iFrame) WX970 / VX870 Divide the 4K MP4 scenes or MP4/iFrame scenes, and delete unnecessary parts. V770 Divide the MP4/iFrame scenes, and delete unnecessary parts. This divides the recorded scenes in two and deletes the front half or back half. The scenes deleted by dividing cannot be restored. ≥ Press the recording/playback button to switch this unit to the Playback Mode, and touch the play mode select icon. Then, select the 4K MP4 scenes* or MP4/iFrame scene. (l 28) * WX970 / VX870 only 1 Select the menu. MENU 2 : [EDIT SCENE] # [SPLIT&DELETE] Touch and play back the scene you want to divide. ≥ It is convenient to use Slow-motion Playback and Frame-by-frame Playback. (l 93, 94) 3 Touch to set the dividing point. ≥ Set the dividing point so there will be 2 seconds or more for the part for deletion, and 3 seconds or more for the part to be kept. 4 5 0h01m30s Touch the part for deletion. Touch [YES] and confirm (play back) the part for deletion. ≥ A confirmation message appears when [NO] is touched. Proceed to Step 7. 6 Stop the playback. ≥ A confirmation message appears. 7 Touch [YES]. ≥ To continue dividing and deleting other scenes, repeat Steps 2-7. To complete editing Touch [Return]. ≥ It may not be possible to divide scenes with a short recording time. ≥ The actual division may slightly slip off the previously designated dividing point. - 119 - Protecting scenes/still pictures Scenes/still pictures can be protected so that they are not deleted by mistake. (Even if you protect some scenes/still pictures, formatting the media will delete them.) ≥ Press the recording/playback button to switch this unit to the Playback Mode. 1 Select the menu. MENU : [VIDEO SETUP] or [PICT. SETUP] # [SCENE PROTECT]* * [TRANSFER/PROTECT] is displayed when using the Eye-Fi card that is set as the selected transfer setting device in advance on the computer. 2 Touch the scene/still picture to be protected. ≥ When touched, the scene/still picture is selected and the indication appears on the thumbnail. Touch the scene/still picture again to cancel the operation. ≥ Touch [Return] to complete the settings. ≥ When the thumbnails of still pictures recorded in Stop Motion Animation Assist Mode are displayed, protection cannot be set on the still pictures. - 120 - Advanced (Playback) Convert to MP4 You can convert and copy AVCHD scenes, scenes recorded as Backup for Twin Camera, and MP4 scenes. The image quality will be converted into a format that supports playback on a PC and online sharing (MP4 (1280k720/30p) or MP4 (640k360/30p)). ≥ WX970 / VX870 4K MP4 scenes can also be converted to high-definition picture quality (MP4 (1920k1080/30p)) scenes and copied. ≥ Scenes recorded in iFrame or saved as MP4 (640k360/30p) cannot be converted to MP4. 1 Select the menu. MENU 2 : [EDIT SCENE] # [CONVERT TO MP4] Touch the scene you want to convert. ≥ The scene selection is made as you touch it, and the cancel the operation, touch the scene again. ≥ You can select up to 99 scenes in succession. 3 4 indication appears on the thumbnail. To Touch [Enter]. Select the quality after conversion. [FHD(1920k1080/30p)]*1: Convert to MP4 (1920k1080/30p) and copy. [HD(1280k720/30p)]*2: Convert to MP4 (1280k720/30p) and copy. [VGA(640k360/30p)]: Convert to MP4 (640k360/30p) and copy. *1 *2 WX970 / VX870 This quality is displayed only when a 4K MP4 scene is selected. You cannot convert and copy MP4 [720/30p] scenes. ≥ MP4 scenes after conversion are saved to the same media as the scenes before conversion. 5 Touch [YES]. ≥ To continue converting scenes to MP4, repeat steps 2 to 5. - 121 - To stop converting to MP4 halfway Touch [CANCEL] during format conversion. To exit the MP4 conversion Touch [Return]. ≥ A scene recorded over a long time may take time. ≥ Scenes recorded in AVCHD exceeding 4 GB (approx.) or 30 minutes (approx.) will be automatically divided when converted to MP4 scenes and copied. ≥ If you convert protected scenes to MP4, their protection will be cleared after the conversion. ≥ Scenes recorded as Backup for Twin Camera will be saved as normal MP4 scenes when converted to MP4 scenes and copied. - 122 - Advanced (Playback) Slow speed conversion You can convert the playback speed of parts recorded in FULL HD Slow Motion Video Mode (l 61) to 1/4 normal speed, and copy them. Once converting scenes recorded in FULL HD Slow Motion Video Mode, you can play them back on another device at 1/4 normal speed. ≥ Press the recording/playback button to switch this unit to the Playback Mode. ≥ Touch the play mode select icon, and select [ALL MP4/iFrame] or [1080/60p] in [MP4/ iFrame]. 1 Select the menu. MENU 2 : [EDIT SCENE] # [Slow Speed Conversion] Touch a scene recorded in FULL HD Slow Motion Video Mode. ≥ On the thumbnail screen in Playback Mode, scenes recorded as FULL HD Slow Motion Video are displayed with the indication. ≥ The scene selection is made as you touch it, and the indication appears on the thumbnail. To cancel the operation, touch the scene again. ≥ Up to 99 scenes can be selected in succession. 3 Touch [Enter]. ≥ The converted scene will be saved in the same medium as the one storing the original scene. ≥ A message asking whether to delete the original scene will be displayed. To delete the scene, select [YES]. To keep it, select [NO]. To cancel the slow speed conversion or the deletion of the original scene midway During the conversion or deletion, touch [CANCEL]. To exit the slow speed conversion Touch [Return]. ≥ When a converted scene is recorded in a medium, the scene becomes larger in size than the original one. The converted scene may be divided depending on its size. ≥ It may take a while to convert a long scene. ≥ If you perform [Slow Speed Conversion] on protected scenes, their protection will be cleared after the conversion. - 123 - Advanced (Playback) Watching Video/Pictures on your TV Confirm the terminals on your TV and use a cable compatible with the terminals. Image quality may vary with the connected terminals. A 1 2 High quality HDMI terminal Video terminal ≥ Use the HDMI micro cable (supplied). ≥ HDMI is the interface for digital devices. If you connect this unit to a HDMI compatible highdefinition TV and then play back the recorded high-definition images, you can enjoy them in high resolution with high quality sound. ≥ WX970 / VX870 You can enjoy finely-detailed 4K motion pictures by connecting this unit to a TV that supports 4K motion pictures and playing back 4K MP4 scenes. Although the output resolution will be lower, you can also play them back by connecting this unit to a high-definition TV or other device that does not support 4K motion pictures. - 124 - 1 Connect this unit to a TV. A/V A HDMI micro cable (supplied) ≥ Be sure to connect to the HDMI terminal. (Insert the connector with the arrow side facing down.) ≥ Connecting with a HDMI micro cable (l 127) ≥ Listening in 5.1 channel sound (AVCHD) (l 127) ≥ Playback using VIERA Link (l 128) B Composite video cable (commercially-available) Picture quality 1 WX970 / VX870 To play back images recorded in 4K or high definition picture quality, connect this unit to the HDMI terminal of the TV. 2 V770 High-definition images when connecting to HDMI terminal Standard images when connecting to video terminal ≥ Check that the plugs are inserted as far as they go. ≥ Do not use any other HDMI micro cable except the supplied one. 2 Select the video input on the TV. ≥ Example: Select the [HDMI] channel with a HDMI micro cable. Select the [Video 2] channel with a Composite video cable. (The name of the channel may differ depending on the connected TV.) ≥ Check the input setting (input switch) and the audio input setting on the TV. (For more information, please read the operating instructions for the TV.) 3 Change the mode to to play back. ≥ When this unit and the TV are connected with the HDMI micro cable (supplied) or a Composite video cable (commercially-available) in any of the following situations, no image will be displayed on the TV. Use the LCD monitor of this unit. j When recording a motion picture in HDR Movie Mode or during PRE-REC j When [HDMI RESOLUTION] is set to [480p] in HDR Movie Mode j FULL HD Slow Motion Video Mode j When recording a motion picture with [Backup for Twin Camera] set to [ON] or during PRE-REC - 125 - j WX970 / VX870 When [REC FORMAT] is set to [4K MP4], when recording a motion picture in 4K Photo Mode or during PRE-REC j When saving the Highlight Playback scene or a manually edited scene j When copying/performing [CONVERT TO MP4]/performing [Slow Speed Conversion] ≥ If you connect this unit to the TV when this unit is set to Recording Mode, a squealing sound*1 may be output. Before connecting this unit, set it to Playback Mode. *1 The microphone may pick up the sound from the speakers, producing an abnormal sound. ≥ When connected to the TV, sound in Playback Mode is not output from this unit. Also, since the volume cannot be adjusted with this unit, adjust the volume of the TV. ≥ Some screens, such as the menu screen, may be displayed in reduced sizes on the TV. ≥ Image and audio is not output from this unit while using the Wi-Fi function. ∫ To watch images on a regular TV (4:3) or when both sides of the images do not appear on the screen Change the menu setting to display the images correctly. (Check the TV setting.) MENU When the menu setting is changed, the information displayed on the screen (operation icon and time code etc.) can be displayed/not displayed on the TV. MENU : [SETUP] # [EXT. DISPLAY] # desired setting : [SETUP] # [TV ASPECT] # [4:3] Example of images with a [16:9] aspect ratio on a regular TV (4:3) [TV ASPECT] setting [16:9] ∫ To display the on-screen information on the TV [4:3] [SIMPLE]*2: Information partially displayed [DETAIL]: Detailed information displayed [OFF]: Not displayed *2 ≥ If a wide-screen TV is connected, adjust the aspect setting on the TV. (Refer to the operating instructions of the TV for details.) This setting is only available in Motion Picture Recording Mode or Still Picture Recording Mode. Refer to the following support site for information about Panasonic TVs with an SD card slot for playing back your pictures. http://panasonic.net/ ≥ It may not be possible to play back scenes on the TV depending on the [REC FORMAT] or [REC MODE]. ≥ For details on how to play back, please read the operating instructions for the TV. - 126 - Connecting with a HDMI micro cable Select the desired method of HDMI output. WX970 / VX870 MENU : [SETUP] # [HDMI RESOLUTION] # [AUTO]/[2160p]/[1080p]/[1080i]/[480p] V770 MENU : [SETUP] # [HDMI RESOLUTION] # [AUTO]/[1080p]/[1080i]/[480p] ≥ [AUTO] determines the output resolution automatically based on information from the connected TV. If the images are not output on the TV when the setting is [AUTO], switch to the method [2160p]*, [1080p], [1080i] or [480p] which enables the images to be displayed on your TV. (Please read the operating instructions for the TV.) * WX970 / VX870 only ≥ Images may not be displayed on the television for several seconds in some cases, such as when changing between scenes. ≥ WX970 / VX870 Even if you select [2160p], images are output in 1080p in the following cases: j When [REC FORMAT] is set to [AVCHD] or [MP4/iFrame] in Recording Mode j When you play back a non-4K MP4 scene in Playback Mode j When this unit is set to Still Picture Recording Mode or when you play back a still picture Listening in 5.1 channel sound (AVCHD) You still can listen to the 5.1 channel sound recorded from the internal microphones when this unit is connected to the 5.1 channel compatible AV amplifier or TV using the HDMI micro cable. Please read the AV amplifier and TV operating instructions for how to connect this unit to the AV amplifier and TV. ≥ If you connect this unit to a Panasonic AV amplifier that are compatible with VIERA Link, linked operations (VIERA Link) become possible. (l 128) ≥ Audio recorded when [5.1ch/2ch] is set to [2ch] or recorded from an external microphone is in stereo (2 ch). - 127 - Advanced (Playback) Playback using VIERA Link What is the VIERA Link (HDAVI Control™)? ≥ VIERA Link™ is a new name for EZ Sync™. ≥ This function allows you to use your remote control for the Panasonic TV for easy operations when this unit has been connected to a VIERA Link compatible device using a HDMI micro cable (supplied) for automatic linked operations. (Not all operations are possible.) ≥ VIERA Link is a unique Panasonic function built on a HDMI control function using the standard HDMI CEC (Consumer Electronics Control) specification. Linked operations with HDMI CEC compatible devices made by other companies are not guaranteed. When using devices made by other companies that are compatible with VIERA Link, refer to the operating instructions for the respective devices. ≥ This unit supports “VIERA Link Ver.5” function. “VIERA Link Ver.5” is the standard for Panasonic’s VIERA Link compatible equipment. This standard is compatible with Panasonic’s conventional VIERA Link equipment. ¬ Press the recording/playback button to switch this unit to the Playback Mode. 1 Select the menu. MENU : [SETUP] # [VIERA Link] # [ON] ≥ If you are not using VIERA Link, set to [OFF]. 2 Connect this unit to a Panasonic TV compatible with VIERA Link with a HDMI micro cable. (l 125) ≥ It is recommended to connect this unit to an HDMI terminal other than the HDMI1 if there are 2 or more HDMI input terminals on the TV. ≥ VIERA Link must be activated on the connected TV. (Read the operating instructions of the TV for how to set etc.) - 128 - 3 Operate with the remote control for the TV. ≥ You can select the scene or picture you want to play back by pressing the button up, down, left or right, and then the button in the center. (When selecting scenes) (When playing back) A Display/Cancel operation icons ≥ The following operations are available by pressing the color buttons on the remote control. Green ≥ Switching the number of scenes/still pictures in thumbnail display (9 thumbnails > 20 thumbnails > 9 thumbnails...) ≥ Zoom in on still picture Yellow ≥ Deleting scenes/still pictures Red ≥ Zoom out from still picture ∫ Other linked operations Turning the unit off: If you use the remote control for the TV to turn off the power, this unit also turns off. Automatic input switching: If you connect with a HDMI micro cable and then turn on this unit, the input channel on the TV automatically switches to this unit’s screen. If the TV’s power is in standby status, it will turn on automatically (if [Set] has been selected for the TV’s [Power on link] setting). ≥ Depending on the HDMI terminal on the TV, the input channel may not switch automatically. In this case, use the remote control for the TV to switch the input channel. ≥ If you are unsure whether or not the TV and AV amplifier you are using are compatible with VIERA Link, read the operating instructions for the devices. ≥ Available linked operations between this unit and a Panasonic TV is different depending on the types of Panasonic TVs even if they are compatible with VIERA Link. Refer to the operating instructions of the TV for the operations that support on the TV. ≥ Operation is not possible with a cable that is not based on the HDMI standard. - 129 - Copy/Dubbing Copying/playing back with a USB HDD ≥ In this Owner’s Manual, “USB hard disk drive” is indicated as “USB HDD”. If you connect a USB HDD (commercially-available) to this unit by using a USB Connection Cable (commercially-available), you can copy motion pictures and still pictures recorded on this unit to a USB HDD. It can also play back the scenes and still pictures copied to the USB HDD. ≥ You can copy scenes and still pictures recorded with this unit while maintaining the image quality. ≥ Please read the operating instructions of the USB HDD for how to use it. Preparing for copying/playing back Refer to the following support site for information about USB HDD. http://panasonic.jp/support/global/cs/e_cam (This Site is English only) When the USB HDD that requires formatting is connected, a message is displayed. Follow the instructions on the screen to format it. Once the USB HDD has been formatted, all data stored on it will be deleted. The data cannot be recovered. ≥ In the following cases, a USB HDD cannot be used by connecting it to this unit: j A USB HDD with a capacity of below 160 GB or above 2 TB j When a USB HDD has two or more partitions j If a USB HDD is in a format other than FAT32 j When connected by using a USB hub USB Connection Cable (commercially-available) USB HDD (commercially-available) Turn the side with the symbol up to connect the micro A end of the USB Connection Cable to the USB terminal of this unit. ≥ Connect this unit to the AC adaptor A B C - 130 - 1 (When using a desktop HDD) Connect the AC adaptor (supplied with USB HDD) to the USB HDD. ≥ If you are using a bus-powered or portable USB HDD, this unit can supply power to the USB HDD by USB Connection Cable (commercially-available). 2 Connect the AC adaptor and a sufficiently charged battery to this unit ≥ If the AC adaptor is not connected to this unit, the USB HDD cannot be used. 3 4 Turn on this unit, and press the recording/playback button to switch this unit to the Playback Mode. Connect this unit to the USB HDD with the USB Connection Cable (commercially-available). ≥ Use a USB Connection Cable (commercially-available) compatible with the USB terminals of this unit and the USB HDD. Connect the micro A end of the USB Connection Cable to the USB terminal of this unit. For information on the USB terminal of the USB HDD, refer to the operating instructions of the USB HDD. ≥ It may take several minutes until the connection is completed. 5 Touch the desired item. [Simple copy]: Copies all scenes and still pictures recorded with this unit that have not been copied yet. (l 133) [Copy selected files]: Allows you to select desired scenes/still pictures, and then copy. (l 133) [Playback HDD]: Plays back scenes and still pictures stored in a USB HDD on this unit. (l 134) [Safe Removal]: Allows you to safely remove this unit and a USB HDD. ≥ Following can be performed by connecting the USB HDD with the scenes and still pictures copied from this unit to other devices. j Save on a PC or rewrite on USB HDD using HD Writer AE 5.2 When the USB HDD is connected to other devices such as Blu-ray disc recorder, a message prompting to format the USB HDD may display. All the scenes and still pictures recorded on the USB HDD will be erased if formatted. Do not format as important data will get erased and it will be impossible to restore. ≥ When using an Eye-Fi card (commercially-available), set [Eye-Fi TRANSFER] to [OFF]. (l 140) When the item is set to [ON], even if you connect the USB HDD to this unit, it will not recognize the USB HDD. - 131 - ∫ Points to check before copying ≥ When using a USB HDD for the first time, or using a USB HDD that has been used with other devices, first run [FORMAT MEDIA]. ≥ Before copying, go to [MEDIA STATUS] to check the amount of free space on the USB HDD. ≥ In the following cases, copying may take longer: j There are lots of scenes j The temperature of this unit is high ≥ If you copy protected scenes or still pictures, the protection setting of the copied scenes or still pictures are canceled. ≥ The order in which the scenes were copied cannot be changed. Before you delete the data on the media after copying is complete, be sure to play back the USB HDD to check that they have been copied to correctly. (l 134) ∫ Formatting This is for initialising the USB HDD. ≥ Please be aware that if a media is formatted then all the data recorded on the media is erased and cannot be recovered. Back up important data on a PC etc. ≥ Connect this unit to the USB HDD and touch [Playback HDD]. MENU : [SETUP] # [FORMAT MEDIA] # [HDD] ≥ When formatting is complete, touch [EXIT] to exit the message screen. ≥ Connect this unit and the USB HDD to format. You may no longer be able to use the USB HDD if you format them on another device such as a PC etc. ∫ Displaying media information The used space of the USB HDD can be checked. ≥ Connect this unit to the USB HDD and touch [Playback HDD]. MENU : [SETUP] # [MEDIA STATUS] ≥ If you touch [CHANGE MEDIA], you can switch the display between the SD card and USB HDD. - 132 - Simple copy 1 2 Connect this unit to the USB HDD to prepare for copying. (l 130) Touch [Simple copy]. ≥ When [Copy selected files] or [Playback HDD] is selected, terminate the connection with the USB HDD (l 134), and then perform the operation of Step 1. 3 4 Touch [YES]. Touch [EXIT] when the copy complete message is displayed. ≥ The thumbnail view of the copy destination is indicated. When you stop copying halfway: Touch [CANCEL] while copying. Copy selected files 1 2 Connect this unit to the USB HDD to prepare for copying. (l 130) Touch [Copy selected files]. ≥ You can also copy scenes or still pictures by touching 3 4 MENU , selecting [COPY]. Touch [NEXT]. Touch the desired items following the instructions on the screen. ≥ It will return to the previous step by touching . ≥ (When [SELECT SCENES] is selected) When touched, the scene/still picture is selected and the indication appears on the thumbnail. Touch the scene/still picture again to cancel the operation. ≥ (When [SELECT DATE] is selected) When touched, the date is selected and surrounded by red. Touch the date again to cancel the operation. ≥ Up to 99 scenes/ 99 dates can be selected continuously. 5 Touch [EXIT] when the copy complete message is displayed. ≥ The thumbnail view of the copy destination is indicated. When you stop copying halfway: Touch [CANCEL] while copying. - 133 - Playing back the USB HDD ≥ Only motion picture/still picture that have been copied by connecting this unit to the USB HDD or copied with HD Writer AE 5.2 can be played back. A B C 1 USB Connection Cable (commercially-available) USB HDD (commercially-available) Turn the side with the symbol up to connect the micro A end of the USB Connection Cable to the USB terminal of this unit. Connect this unit to the USB HDD to prepare for playback. (l 130) ≥ When playing back on a TV, connect this unit to the TV. (l 124) 2 3 Touch [Playback HDD]. Touch the scene or still picture to be played back and then play it back. ≥ The playback operation is performed the same as when playing back motion pictures or still pictures. (l 28, 93) To terminate the connection between this unit and the USB HDD Touch on the Touch Menu. ≥ Disconnect the USB Connection Cable from this unit. ALL - 134 - ≥ It is also possible to switch the media to play back by touching the play mode select icon. When the USB HDD is connected, the (USB HDD) can be selected from the displayed media types. (l 28) ≥ Scenes recorded as Backup for Twin Camera will be saved as normal AVCHD scenes when copied to the USB HDD. ≥ The scenes you have saved in Highlight Playback during playback of the USB HDD are saved in the SD card. ≥ Deleting scenes and still pictures on the USB HDD may take time. ≥ You cannot set the following items during playback of (USB HDD). j [SCENE PROTECT] j [SECTION DELETE] j [DIVIDE] j [MANUAL EDIT] j [SPLIT&DELETE] j [Slow Speed Conversion] j [CONVERT TO MP4] - 135 - Copy/Dubbing Dubbing with a Blu-ray disc recorder, video device, etc. ≥ Blu-ray recorders are not sold in US. ∫ Check before dubbing Check the equipment used for dubbing. Equipment used for dubbing Equipment with SD card slot Dubbing picture quality WX970 / VX870 4K picture quality/ High-definition picture quality* V770 High-definition picture quality* To dub Insert the SD card directly (l 137) WX970 / VX870 4K picture quality/ High-definition picture Equipment with USB quality* terminal V770 High-definition picture quality* Connect with supplied USB cable (l 137) Standard picture quality This can be played back on Equipment without equipment incompatible with SD card slot or USB high-definition (AVCHD), so it terminal is convenient if you are dubbing for distribution. Connect with Composite video cable (commercially-available) (l 139) * Some equipment may not be compatible with 4K MP4, high-definition (AVCHD) or MP4 (iFrame). In such a case, connect with a Composite video cable (commercially-available) and dub with standard picture quality. (l 139) ≥ For the positions of the SD card slot, USB terminal, or terminal for connecting the Composite video cable, refer to the operating instructions of the equipment used. ≥ The MP4/iFrame scenes cannot be dubbed by inserting SD cards or by connecting with the USB cable. To dub MP4/iFrame scenes, refer to page 139. You can dub scenes recorded with this unit to a Panasonic Blu-ray disc recorder or DVD recorder that supports the recording format or recording mode you want to use. ≥ Note that the equipment described may not be available in certain countries and regions. - 136 - Dubbing in high-definition picture quality ∫ To dub using equipment with an SD card slot You can dub by directly inserting an SD card. ∫ To dub using equipment with a USB terminal You can dub by connecting a USB cable. ≥ Use the AC adaptor to free you from worrying about the battery running down. ≥ Turn on the unit. USB cable (supplied) Turn the side with the symbol up to connect the micro B end of the USB Cable to the USB terminal of this unit. ≥ Insert the plugs as far as they will go. A B 1 Connect the unit to the Blu-ray disc recorder or high-definition (AVCHD) compatible DVD recorder. ≥ The USB function selection screen will appear on the screen of the unit. 2 Touch [RECORDER] on the screen of this unit. ≥ When you select an option other than [RECORDER], reconnect the USB cable. ≥ When using the battery, the LCD monitor turns off after about 5 seconds. Touch the screen to turn the LCD monitor on. - 137 - 3 Dubbing through operations on the Blu-ray disc recorder or high-definition (AVCHD) compatible DVD recorder. About the screen indication of the unit ≥ When the unit is accessing the SD card, card access icon ( ) appears on the unit screen or the access lamp is on. ≥ Be careful not to disconnect the USB cable, AC adaptor or battery while the unit is accessing the media, as this may result in the loss of recorded content. ≥ Do not use any other USB cables except the supplied one. (Operation is not guaranteed with any other USB cables.) ≥ Scenes recorded as Backup for Twin Camera will be saved as normal AVCHD scenes when dubbed on a Panasonic Blu-ray disc recorder or a DVD recorder. ≥ When this unit is connected to a Panasonic Blu-ray disc recorder or a DVD recorder using a USB cable while the unit is turned on, power is also supplied from the connected equipment to this unit. ≥ For details on dubbing and playback methods, read the operating instructions of the Blu-ray disc recorder or DVD recorder. ≥ When you connect the unit to a Blu-ray disc recorder, a dubbing operations screen may appear on the television connected to the Blu-ray disc recorder. In this case as well, perform the operations of Steps 1 to 3. ≥ You cannot switch the Recording Mode/Playback Mode by pressing the recording/playback button on this unit while the Blu-ray disc recorder or DVD recorder is connected. Disconnect the USB cable before performing either of these operations. ≥ If the battery runs down during dubbing, a message will appear. Operate the Blu-ray disc recorder to cancel the dubbing. - 138 - Dubbing in standard picture quality ∫ Dubbing using equipment without an SD card slot or a USB terminal, or using a video device You can dub by connecting a Composite video cable (commercially-available). ≥ Use the AC adaptor to free you from worrying about the battery running down. Change the video input on the video device and TV that this unit is connected to. ≥ The channel set will differ depending on the terminal to which the unit is connected. ≥ See the operating instructions of the video device for details. ≥ Insert the plugs as far as they will go. A Composite video cable (commerciallyavailable) A/V ≥ Press the recording/playback button to switch this unit to the Playback Mode. 1 2 Connect this unit to a video device and start playback on this unit. Start recording on the connected device. ≥ To stop recording (dubbing), stop playback on this unit after stopping recording on the recorder. ≥ Some screens, such as the menu screen, may be displayed in reduced sizes on the TV. ≥ If the date and time display and function indication are not wanted, cancel them before dubbing. (l 34, 126) If the dubbed images are played back on a wide-screen TV, the images may be stretched vertically. In this case, refer to the operating instruction for the device you are connecting to or read the operating instructions of the wide-screen TV and set the aspect ratio to 16:9. - 139 - Copy/Dubbing Using the Eye-Fi™ card By using an Eye-Fi card (commercially-available), you can record motion pictures and still pictures on the card, and save them on a PC or upload them on a file-sharing website via a wireless network. ≥ The functions of the Eye-Fi card (including wireless transmission) are not guaranteed to work on this product. In the case of a malfunction of the card, please contact the card manufacturer. ≥ To use the Eye-Fi transfer feature, a broadband wireless LAN environment is required. ≥ To use the Eye-Fi card, permission from the national or regional government is required. Do not use if you have not obtained permission. If you are unsure as to whether use is permitted, please check with the card manufacturer. ≥ To prevent the interception of communications, misuses, identity thefts, etc., we strongly recommend you configure the appropriate security settings (encryption settings). For details, refer to the manuals of your Eye-Fi card and access point. ≥ Install the software supplied with the Eye-Fi card in advance on your PC, and configure the Eye-Fi settings. (For settings methods etc., please read the card operating instructions or consult the card manufacturer) ≥ Insert an Eye-Fi card (commercially available) to the unit. Select the menu. MENU : [SETUP] # [Eye-Fi TRANSFER] # [ON] ≥ When [Eye-Fi TRANSFER] is set to [ON], the transferable files will be transferred automatically. ≥ To cancel the transferring of a file, turn off the unit or set [Eye-Fi TRANSFER] to [OFF]. ≥ The setting at the time of purchase is [OFF]. Every time the Eye-Fi card is removed from the unit, this setting is set to [OFF]. ≥ Eye-Fi transfers are not available during motion picture recording. ≥ You can check the file transfer status on the thumbnail screen. File has been transferred File waiting for transfer File cannot be transferred - 140 - ∫ Using Eye-Fi direct mode The files can be transferred directly from the Eye-Fi card to a smartphone without going through the wireless access point when necessary setting is performed in a PC in advance. ≥ Install the software supplied with the Eye-Fi card on your PC, and configure the EyeFi direct mode settings. ≥ Insert an Eye-Fi card (commercially available) to the unit. Select the menu. MENU : [SETUP] # [Eye-Fi DIRECT] ≥ This mode is displayed only when [Eye-Fi TRANSFER] is set to [ON]. ≥ The mode will be canceled using the following steps. j When the unit is turned off j If you start recording motion picture In addition to the steps above, the mode may also be canceled by the Eye-Fi card. ≥ When connected via Eye-Fi direct mode, [ECONOMY (BATT)]/[ECONOMY (AC)] are disabled. ∫ Selecting files to transfer If you perform the required settings in advance on your PC, you can transfer selected files alone. For settings methods etc., please read the card operating instructions or consult the card manufacturer. ≥ Install the software supplied with the Eye-Fi card on your PC, and configure the selection transfer settings. ≥ Insert an Eye-Fi card (commercially available) to the unit. 1 2 3 Press the recording/playback button to switch to the Playback Mode. Touch the play mode select icon. (l 28) Select [4K MP4]*, [MP4/iFrame] or [PICTURE]. (l 28) * WX970 / VX870 only ≥ AVCHD scenes or scenes recorded as Backup for Twin Camera cannot be used as the selected transfer setting. 4 Select the menu. MENU : [VIDEO SETUP] or [PICT. SETUP] # [TRANSFER/PROTECT] ≥ The setting method is the same as that for the scene protect settings. (l 120) ≥ If the selected transfer setting is not configured on the computer, [SCENE PROTECT] is displayed and the selected transfer setting cannot be configured. ≥ When the write protect switch on the Eye-Fi card is on the LOCK side, [SCENE PROTECT] is displayed and selected transfer setting is disabled. Please unlock the write protect switch. ≥ The protect setting is also applied to the files for which [TRANSFER/PROTECT] is set. To delete a file, first cancel [TRANSFER/PROTECT] and then perform the operation. - 141 - ≥ The Eye-Fi menu only appears when an Eye-Fi card is used. ≥ The Eye-Fi transfer feature cannot be guaranteed to continue to operate in the future due to changes to the card specification etc. ≥ Update the firmware of the Eye-Fi card to the latest one using the software supplied with the EyeFi card before use. ≥ When the endless memory function of the Eye-Fi card is set to on, the files transferred from the card may be deleted automatically. ≥ The Eye-Fi card may heat up as a result of the files being transferred. Note that the use of an Eye-Fi card accelerates the battery drain, so we recommend you use the card in Playback Mode. ≥ The Eye-Fi setting can be checked while pausing the recording. [Eye-Fi TRANSFER] is set to [ON] (Transferring in Eye-Fi direct mode) [Eye-Fi TRANSFER] is set to [ON] [Eye-Fi TRANSFER] is set to [OFF] ≥ If the Eye-Fi card is removed and then reinserted into the unit, set functions related to Eye-Fi again from the menu. ≥ When using the Eye-Fi card, please be sure to unlock the write-protect switch. (l 15) ≥ Before deleting the files, please confirm they have been transferred to your PC and uploaded to the sharing site. ≥ Do not use the Eye-Fi card in locations where the use of wireless devices is forbidden, such as inside aircraft etc. ≥ Depending on network conditions, the transfer may take some time. Also, if network conditions deteriorate, the transfer may be suspended. ≥ Files over 2 GB in size cannot be transferred. Such files should first be split to reduce the file size. (l 118) - 142 - Wi-Fi Wi-Fi® function ∫ Use this unit as a wireless LAN device When using equipment or computer systems that require more reliable security than wireless LAN devices, ensure that the appropriate measures are taken for safety designs and defects for the systems used. Panasonic will not take any responsibility for any damage that arises when using this unit for any purpose other than as a wireless LAN device. ∫ Use of the Wi-Fi function of this unit is presumed to be in countries where this unit is sold There is the risk that this unit violates the radiowave regulations if used in countries other than those where this unit is sold, and Panasonic takes no responsibility for any violations. ∫ There is the risk that data sent and received via radio waves may be intercepted Please note that there is the risk that data sent and received via radio waves may be intercepted by a third party. ∫ Do not use this unit in areas with magnetic fields, static electricity or interference ≥ Do not use this unit in areas with magnetic fields, static electricity or interference, such as near microwave ovens. Radio waves may not reach this unit. ≥ Using this unit near devices such as cordless telephones or any other wireless LAN device that use the 2.4 GHz radio wave band may cause a decrease in performance in both devices. ∫ Do not connect to the wireless network you are not authorized to use When this unit utilizes its Wi-Fi function, wireless networks will be searched automatically. When this happens, wireless networks that you are not authorized to use (SSID*) may be displayed, however do not attempt to connect to the network as it may be considered as unauthorized access. * SSID refers to the name of device that is used to identify a network over a wireless LAN connection. If the SSID matches for both devices, transmission is possible. ∫ Before use To use a Wi-Fi function with this unit, you need a wireless access point or destination device equipped with a wireless LAN function. ≥ For the operations and settings of your device such as the smartphone, please read the operating instructions of the device. ∫ This unit is NFC-compatible Using the NFC (Near Field Communication) function, you can easily transfer data necessary for a Wi-Fi connection between this unit and the smartphone. This function can be used with the NFC compatible device with Android™ (OS version 2.3.3 or later). (Except for some models) - 143 - ∫ This unit is WPS-compatible WPS (Wi-Fi Protected Setup™) is a function that allows you to easily set up a connection with a wireless LAN device and make security-related settings. ≥ This unit cannot be used to connect to a public wireless LAN connection. ≥ Use a IEEE802.11b, IEEE802.11g or IEEE802.11n compatible device when using a wireless access point. ≥ This unit uses the 2.4 GHz frequency band. You cannot establish a wireless LAN connection using the 5 GHz frequency band. ≥ When using a wireless access point, we strongly recommend that you set a encryption to maintain information security. ≥ When sending scenes or still pictures, we recommend you use the AC adaptor. If you are using the battery, we recommend you use the fully charged one. ≥ When sending motion pictures or still pictures on a mobile network or tethering, high packet communication fees may be incurred depending on the details of your contract. ≥ This unit may not connect to a wireless access point depending on the radio wave condition. ≥ When motion picture or still picture transmission is not successful, point the Wi-Fi transmitter (l 10) at the wireless device (smartphone, etc.). ≥ When the battery indicator is flashing red, the connection with other equipment may not start or the connection may be disrupted. ≥ The Wi-Fi transmitter may become warm when using the Wi-Fi function; however this is not a sign of a malfunction. (l 10) - 144 - Wi-Fi [Link to Cell] Using a smartphone, you can perform record/playback operations from a remote location or upload motion pictures and still pictures recorded in this unit on SNS (Social Networking Service). Image App Image App A B When connecting directly to a smartphone When connecting to a wireless access point ≥ You need to turn on the Wi-Fi function of your smartphone. ≥ Do not remove the SD card during remote operations. ≥ Refer to [Help] in the “Image App” menu about how to operate. Caution: Be sure to pay special attention to the privacy, the Portrait rights, etc. of the subject when you use this function. Use at your own risk. Preparations before using [Link to Cell] 1 2 Install the smartphone application “Image App” on your smartphone. (l 174) Check if the smartphone is an Android (NFC-compatible), Android (non-NFCcompatible), or iOS device. ≥ If your smartphone is NFC-compatible, the NFC mark will be displayed when starting up the “Image App”. - 145 - Setting up a direct Wi-Fi connection between this unit and a smartphone Using NFC, you can easily set up a direct connection between this unit and the smartphone. ∫ If the device is Android (NFC-compatible) Use NFC to set up a direct connection between this unit and the smartphone. ≥ Proceed to “Using [Link to Cell] with a direct connection”. (l 147) ∫ If the device is Android (non-NFC-compatible) or iOS Operate this unit and the smartphone to set up a direct connection. Check the [Direct Connection Password] setting in [Wi-Fi Setup]. (l 187) ≥ The default setting for [Direct Connection Password] is [OFF]. Select [ON] as needed, for example when the setting seems necessary for your Wi-Fi environment. ≥ When [Direct Connection Password] is set to [OFF] j Connecting with [Direct Connection Password] set to [OFF] (l 181) ≥ When [Direct Connection Password] is set to [ON] [HC-WX970PP]/[HC-VX870PP]/[HC-V770PP]: Enter SSID and Password or scan QR code to connect. j [WPS Connection] (l 182) j Connecting with QR code (l 182) j Connecting by entering an SSID and Password (l 183) When the Wi-Fi connection is complete, proceed to “Using [Link to Cell] with a direct connection”. (l 147) Setting up a Wi-Fi connection via a wireless access point 1 2 Check if the wireless access point is compatible with IEEE802.11b/g/n. Set up a Wi-Fi connection between this unit and the wireless access point. ≥ [WPS Connection] (l 178) ≥ Searching for wireless access points to set up a connection (l 179) ≥ Setting up a connection manually (l 180) When the Wi-Fi connection is complete, proceed to “Using [Link to Cell] with a wireless access point connection”. (l 148) ≥ Using [Wi-Fi Setup Wizard], you can also set up a Wi-Fi connection in conjunction with the smartphone application “Image App”. (l 176) - 146 - Using [Link to Cell] with a direct connection ∫ If the device is Android (NFC-compatible) ≥ Set the NFC function of the smartphone to ON. 1 2 Start up the smartphone application “Image App”. Touch the smartphone on of this unit. ≥ Touch the NFC touch area while the NFC mark is displayed on the smartphone screen. ≥ If this is the first time the smartphone is connecting to this unit, touch [YES] on the screen of this unit, and then touch the smartphone on of this unit again. ≥ If the unit is not recognized even when touching the smartphone, change positions and try again. ≥ You cannot set up a connection when recording an image with this unit. ≥ When the connection is complete, images of this unit is displayed on the smartphone screen. ≥ This unit is turned on even if it touches the smartphone on of this unit, where this unit is turned off with a LCD monitor. If you touch the second smartphone when this unit has already been connected to the first one The remote operation with the first smartphone that has been connected to this unit will be cut off, and the newly touched smartphone will be connected. ≥ The connection cannot be established while this unit is recording or copying a file to the smartphone during remote operations. ∫ If the device is Android (non-NFC-compatible) or iOS Proceed to Step 2 when your Wi-Fi connection has been made via [Direct Connection] in [Wi-Fi Setup] (l 181). 1 Press Wi-Fi button on this unit and touch [Link to Cell]. ≥ It will go into connection standby for remote operation. 2 Start up the smartphone application “Image App”. ≥ (When [Direct Connection Password] is set to [OFF]) If this is the first time the smartphone is connecting to this unit, a message will be displayed on the screen of this unit. Touch [YES]. ≥ When the connection is complete, images of this unit is displayed on the smartphone screen. To exit [Link to Cell]: Touch [EXIT] or press Wi-Fi button. ≥ The message is displayed. Touch [YES] to close the indication. ≥ After turning off this unit with the LCD monitor, you can also turn on this unit and start the NFC communication by touching the smartphone on of this unit. (If you have turned off this unit with the power button, this unit will not turn on by touching the smartphone on - 147 - of this unit) ≥ The following operations allow you to register up to ten smartphones. If the number exceeds ten, smartphone information with the oldest registration date and time will be deleted. j Touching an NFC-compatible smartphone on this unit. j Setting [Direct Connection Password] to [OFF] and connecting this unit and a smartphone directly. ≥ Please refer the instructions for the device you are using for information on how to set up and use a NFC-compatible smartphone. Using [Link to Cell] with a wireless access point connection ∫ If the device is Android (NFC-compatible) ≥ Set the NFC function of the smartphone to ON. 1 Connect the smartphone to a wireless access point. ≥ When you connect using NFC for the first time, please make connection of this unit and a wireless access point. (l 178) 2 3 Start up the smartphone application “Image App”. Touch the smartphone on of this unit. ≥ Touch the NFC touch area while the NFC mark is displayed on the smartphone screen. ≥ If this is the first time the smartphone is connecting to this unit, touch [YES] on the screen of this unit, and then touch the smartphone on of this unit again. ≥ If the unit is not recognized even when touching the smartphone, change positions and try again. ≥ When the connection is complete, images of this unit is displayed on the smartphone screen. ≥ You cannot set up a connection when recording an image with this unit. ≥ This unit is turned on even if it touches the smartphone on of this unit, where this unit is turned off with a LCD monitor. If you touch the second smartphone when this unit has already been connected to the first one The remote operation with the first smartphone that has been connected to this unit will be cut off, and the newly touched smartphone will be connected. ≥ The connection cannot be established while this unit is recording or copying a file to the smartphone during remote operations. - 148 - ∫ If the device is Android (non-NFC-compatible) or iOS 1 2 Connect the smartphone to a wireless access point. Press Wi-Fi button on this unit and touch [Link to Cell]. ≥ It will go into connection standby for remote operation. 3 Start up the smartphone application “Image App”. ≥ When the connection is complete, images of this unit is displayed on the smartphone screen. To exit [Link to Cell]: Touch [EXIT] or press Wi-Fi button. ≥ The message is displayed. Touch [YES] to close the indication. ≥ After turning off this unit with the LCD monitor, you can also turn on this unit and start the NFC communication by touching the smartphone on of this unit. (If you have turned off this unit with the power button, this unit will not turn on by touching the smartphone on of this unit) ≥ The following operations allow you to register up to ten smartphones. If the number exceeds ten, smartphone information with the oldest registration date and time will be deleted. j Touching an NFC-compatible smartphone on this unit. j Setting [Direct Connection Password] to [OFF] and connecting this unit and a smartphone directly. ≥ Please refer the instructions for the device you are using for information on how to set up and use a NFC-compatible smartphone. About [Link to Cell] Screen display during remote operations Smartphone screen shots are example displayed in Motion Picture Recording Mode and Playback Mode. Recording screen 1 XXXXXXXXX R 1h 20min 2 3 4 5 6 7 8 9 : - 149 - Recording media/remaining recordable time Remaining battery power of this unit Zoom Photoshot button Menu display Playback mode button Recording mode button Recording start/stop button Motion Picture Recording Mode/Still Picture Recording Mode toggle button Name of the connected device Playback screen AVCHD_0001 2015/12/15 15:30:50 XXXXXXXXX 1/16 1 2 3 4 5 6 7 8 Camera function button Number of scenes Remaining battery power of this unit Delete Upload Copy Name of the connected device Scene information display ≥ Depending on your OS or the version of the smartphone application “Image App”, the screens may differ from the ones above. Functions available for remote operations ∫ In Recording Mode Recording motion pictures/still pictures Selecting a mode Using the zoom (Available in the medium or fast speed) Switching between the Recording Mode: j Intelligent Auto Mode j Manual Mode j FULL HD Slow Motion Video Mode ([Always]) j 4K Photo Mode*1, 2 j Stop Motion Animation Assist Mode ≥ Twin Camera*1 ≥ Changing and adjusting the Sub Window settings*1 ≥ Backup for Twin Camera ≥ Recording format ≥ Picture size ≥ White Balance ≥ Manual shutter speed/iris adjustment (4K Photo Mode only)*1, 2 ≥ Backlight Compensation ≥ Night Mode ≥ Self-timer ≥ Aspect ratio ≥ Turning the unit off *1 WX970 *2 VX870 ≥ ≥ ≥ ≥ - 150 - ∫ In Playback Mode ≥ Playback ≥ Switching between thumbnails (AVCHD/4K MP4*1, 2/MP4/Backup (Backup for Twin Camera)/ JPEG (Still picture)) ≥ Delete ≥ Save (Copy) j Scenes recorded in AVCHD cannot be copied. j Scenes recorded in iFrame can only be copied with iOS devices. j Depending on your smartphone, scenes recorded in MP4 format may not be copied. ≥ Smart Home Network j It is possible to post to SNS or perform playback operation when this unit is connected to the DLNA-compatible TV via wireless access point using a smartphone. ≥ Creating and saving scenes with Highlight Playback Highlight Playback is not available for the following scenes : j iFrame scenes j Scenes recorded with FULL HD Slow Motion Video Mode (l 61) j Scenes recorded as Backup for Twin Camera j MP4 scenes saved as Highlight Playback j Scenes that were converted to MP4 scenes and copied (with the MP4 conversion function) (l 121)*3 ≥ Highlight Photo Collage j Parts that were recognized as clearly recorded are automatically extracted from multiple scenes and saved as still pictures. (Highlight Photo Collage is not available for 4K MP4 scenes*1, 2 and MP4/iFrame scenes.) j In addition, the multiple still pictures you have captured can be put in a frame and saved as a single still picture. *1 WX970 *2 VX870 *3 WX970 / VX870 Excluding scenes that were converted from 4K MP4 scenes ≥ Creative Control Mode and HDR Movie Mode will not be available. ≥ If you record an image when the LCD monitor of this unit is closed with the screen facing outward, the LCD monitor turns off. - 151 - Wi-Fi [Baby Monitor] You can use your smartphone to check on your baby being monitored by this unit when you are in another room. The smartphone and this unit can be used like radio transceivers, allowing the users to have a conversation by taking turns. This unit can also send a notification to the smartphone whenever the baby cries. Image App XXXXXXXXX ≥ You need to turn on the Wi-Fi function of your smartphone. ≥ If [CLOCK SET] (l 21) is not set correctly, the sound detection function will not work (l 153). ≥ Notifications cannot be sent to more than one smartphone. ≥ Check your contract details carefully, as smartphone and internet contract details may result in high communication charges being incurred, or a limit placed on communication traffic. Caution: ≥ It is the responsibility of parents or guardians to check on their child. Use [Baby Monitor] only as an aid. ≥ Place this unit so that it will be out of the reach of the baby. Preparations before using [Baby Monitor] 1 2 3 Check if the wireless access point is compatible with IEEE802.11b/g/n. Install the smartphone application “Image App” on your smartphone. (l 174) Set up a Wi-Fi connection between this unit and the wireless access point. ≥ [WPS Connection] (l 178) ≥ Searching for wireless access points to set up a connection (l 179) ≥ Setting up a connection manually (l 180) When the Wi-Fi connection is complete, proceed to “Using [Baby Monitor]”. ≥ Using [Wi-Fi Setup Wizard], you can also set up a Wi-Fi connection in conjunction with the smartphone application “Image App”. (l 176) - 152 - Using [Baby Monitor] 1 Press Wi-Fi button on this unit and touch [Baby Monitor]. ≥ The SSID of the wireless access point to which this unit is connected is displayed. 2 Connect the smartphone to a wireless access point. ≥ To connect it, select the SSID of the wireless access point displayed on the screen of this unit. 3 Start up the smartphone application “Image App”. ≥ When this unit is connected to the Internet via the wireless access point, the notification function, which sends notifications from this unit to the smartphone, becomes available. ≥ When the connection is complete, the screen of this unit turns off. To turn on the screen again, touch the screen. To exit [Baby Monitor]: Touch [EXIT] displayed on the screen of this unit or press the Wi-Fi button. ≥ The message is displayed. Touch [YES] to close the indication. What you can do with [Baby Monitor] ∫ Checking on the baby in your house You can check the image of the baby being monitored on your smartphone. ≥ Images of baby-monitoring cannot be recorded. ≥ It cannot be confirmed with multiple smartphones simultaneously. ∫ Voice message function The smartphone and this unit can be used like radio transceivers, allowing the users to have a conversation by taking turns. ≥ A voice message of up to 1 minute can be sent. ≥ Open the LCD monitor of this unit when using the Voice message function. ∫ Sending notifications to your smartphone In the following cases, this unit sends a notification to the smartphone: ≥ When baby monitoring starts ≥ When a sound is detected ∫ Sound detection When this unit detects a sound, it can automatically send a notification to the connected smartphone. ≥ This function can be used only if this unit is connected to the Internet via the wireless access point when [Baby Monitor] is used. ≥ Depending on the sound detection sensitivity setting and recording conditions, sounds may not be detected. Test the sound detection function in advance to check if sounds can be detected and notified. - 153 - Changing [Baby Monitor] settings Touch [Setup] on the screen of this unit, and select the item you want to set. ∫ [Notification Setup] This sets whether to send a notification to the smartphone when a sound is detected. [ON]/[OFF] ∫ [Notification Test] This tests if a notification can be sent to the smartphone when a sound is detected. ∫ [Remote Voice Level] This sets the voice message volume. (Volume high)/ (Volume low) ∫ [Sound Detection Sensitivity] This sets the sound detection sensitivity. [High]/[Low] ≥ [Sound Scene Select] is set to [Auto]. - 154 - Wi-Fi [Home Cam] You can confirm the recording screen of this unit from outside using a smartphone. Image App XXXXXXXXX ≥ Switch the Wi-Fi setting to off on your smartphone and use with mobile network such as 3G. ≥ If [CLOCK SET] (l 21) is not set correctly, [Home Cam] cannot be used. ≥ Check your contract details carefully, as smartphone and internet contract details may result in high communication charges being incurred, or a limit placed on communication traffic. Caution: This function is not designed for anti-theft or disaster use. Preparations before using [Home Cam] 1 2 3 Check if the wireless access point is compatible with IEEE802.11b/g/n. Install the smartphone application “Image App” on your smartphone. (l 174) Check if the smartphone is an Android (NFC-compatible), Android (non-NFCcompatible), or iOS device. ≥ If your smartphone is NFC-compatible, the NFC mark will be displayed when starting up the “Image App”. 4 Set up a Wi-Fi connection between this unit and the wireless access point. ≥ [WPS Connection] (l 178) ≥ Searching for wireless access points to set up a connection (l 179) ≥ Setting up a connection manually (l 180) When the Wi-Fi connection is complete, proceed to “Using [Home Cam]”. ≥ Using [Wi-Fi Setup Wizard], you can also set up a Wi-Fi connection in conjunction with the smartphone application “Image App”. (l 176) - 155 - Using [Home Cam] ≥ Perform the home monitoring operation on the smartphone. (l 160) ≥ When the firewall is turned on, the Wi-Fi function may not work correctly. If this occurs, check the network settings. When using the home monitor function for the first time ∫ If the device is Android (NFC-compatible) ≥ Set the NFC function of the smartphone to ON. 1 2 Turn off the Wi-Fi setting of the smartphone. Start up the smartphone application “Image App”. ≥ When a Wi-Fi connection guidance screen is displayed, select [NO]. 3 Enable the home monitoring setting from the menu of the smartphone application “Image App”. ≥ Select [ Monitor]. 4 5 (MENU)] # [Application function] # [Home Monitor], and enable [Use Home Select [Set connect. dest.] of the smartphone. Touch the smartphone on of this unit. ≥ Touch the NFC mark while a message asking you to touch the NFC mark on the device is displayed on the smartphone screen. ≥ If this is the first time the smartphone is connecting to this unit, touch [YES] on the screen of this unit, and then touch the smartphone on of this unit again. ≥ If the unit is not recognized even when touching the smartphone, change positions and try again. ≥ You cannot set up a connection when recording an image with this unit. ≥ Check that the message “Connecting...” has disappeared from this unit. 6 7 When [Start “Home Cam”?] is displayed on the smartphone, select [YES]. Start home monitoring. ∫ Connecting with Android (non-NFC-compatible) or iOS device 1 2 3 Press Wi-Fi button on this unit and touch [Home Cam]. Turn off the Wi-Fi setting of the smartphone. Start up the smartphone application “Image App”. ≥ (If the device is Android) When a Wi-Fi connection guidance screen is displayed, select [No]. ≥ (If the device is iOS) If a confirmation message for the Wi-Fi setup is displayed, select [Close]. 4 Enable the home monitoring setting from the menu of the smartphone application “Image App”. ≥ Select [ Monitor]. (MENU)] # [Application function] # [Home Monitor], and enable [Use Home - 156 - 5 6 Select [Set connect. dest.] of the smartphone. Enter the Device ID and Password displayed on the screen of this unit into the smartphone. ≥ When the entry is complete, select [OK] (on your Android device) or [Complete] (on your iOS device). ≥ If you want to check the Device ID and Password after performing Step 7, on the screen of this unit, touch [Setup] # [Home Monitor Connect]. 7 Touch [ENTER] on the screen of this unit ≥ Check that the message “Connecting...” has disappeared from this unit. 8 On the smartphone, select [Start Home Monitor] to start home monitoring. ∫ When configuring the home monitor settings using QR code 1 2 Press Wi-Fi button on this unit and touch [Home Cam]. Touch [QR code]. ≥ QR code is displayed on the screen of this unit. 3 4 Turn off the Wi-Fi setting of the smartphone. Start up the smartphone application “Image App”. ≥ (If the device is Android) When a Wi-Fi connection guidance screen is displayed, select [No]. ≥ (If the device is iOS) If a confirmation message for the Wi-Fi setup is displayed, select [Close]. 5 Enable the home monitoring setting from the menu of the smartphone application “Image App”. ≥ Select [ Monitor]. 6 7 (MENU)] # [Application function] # [Home Monitor], and enable [Use Home Select [Set connect. dest.] of the smartphone. On the smartphone, select [QR code], and scan the QR code displayed on the screen of this unit. ≥ A device ID and password will be created. Select [OK] (on your Android device) or [Complete] (on your iOS device). 8 Touch [NEXT] on the screen of this unit. ≥ Check that the message “Connecting...” has disappeared from this unit. 9 On the smartphone, select [Start Home Monitor] to start home monitoring. To exit [Home Cam]: Touch [EXIT] displayed on the screen of this unit or press the Wi-Fi button. ≥ The message is displayed. Touch [YES] to close the indication. - 157 - When using the home monitor function for the second time or later ∫ If the device is Android (NFC-compatible) ≥ Set the NFC function of the smartphone to ON. 1 Start up the smartphone application “Image App”. ≥ When a Wi-Fi connection guidance screen is displayed, select [NO]. 2 3 Display the screen of a connection setup to home monitor from the menu of a smartphone. Touch the smartphone on of this unit. ≥ Touch the NFC mark while a message asking you to touch the NFC mark on the device is displayed on the smartphone screen. ≥ If the unit is not recognized even when touching the smartphone, change positions and try again. ≥ You cannot set up a connection when recording an image with this unit. ≥ A confirmation screen is displayed on the screen of a smartphone. Touch [YES] to start home monitor. ≥ This unit is turned on even if it touches the smartphone on of this unit, where this unit is turned off with a LCD monitor. ∫ If the device is Android (non-NFC-compatible) or iOS 1 2 Press Wi-Fi button on this unit and touch [Home Cam]. Start up the smartphone application “Image App”. ≥ When a Wi-Fi connection guidance screen is displayed, select [NO]. ≥ Use the smartphone to start home monitor. To exit [Home Cam]: Touch [EXIT] displayed on the screen of this unit or press the Wi-Fi button. ≥ The message is displayed. Touch [YES] to close the indication. ≥ After turning off this unit with the LCD monitor, you can also turn on this unit and start the NFC communication by touching the smartphone on of this unit. (If you have turned off this unit with the power button, this unit will not turn on by touching the smartphone on of this unit) ≥ The following operations allow you to register up to ten smartphones. If the number exceeds ten, smartphone information with the oldest registration date and time will be deleted. j Touching an NFC-compatible smartphone on this unit. j Setting [Direct Connection Password] to [OFF] and connecting this unit and a smartphone directly. ≥ Please refer the instructions for the device you are using for information on how to set up and use a NFC-compatible smartphone. - 158 - Image quality The image and sound may be interrupted or the connection may be terminated depending on your line conditions. Use the recommended optimal speed (upstream) below as a guide to make necessary settings. ∫ Recommended optimal speed (upstream) for the broadband line, mobile router (tethering), etc. connected to this unit ≥ For information on the optimal speed, contact your service provider, etc. Recommended optimal speed (upstream) 500 kbps or higher If you have difficulty establishing a connection with [Home Cam] or the connection is disconnected, wait for a while, and connect again. If the connection still cannot be established, check the settings from the menu of the smartphone application “Image App” below. [ (MENU)] # [Application function] # [Home Monitor] # [Advanced Settings] Refer to [Help] in the “Image App” menu about the settings. ≥ Operation cannot be guaranteed for all devices. ≥ Even with a broadband line, the recommended optimal speed may not be reached depending on your environment. ≥ Narrowband lines such as analog modems cannot be used. ≥ If the line for the smartphone is switched, communication may be interrupted. In that case, connect again. - 159 - What you can operate/set with a smartphone during home monitoring Refer to [Help] in the “Image App” menu about how to operate. ∫ What you can operate with a smartphone Confirm the condition inside the house The monitoring video can be confirmed. ≥ The monitoring image can be recorded as a video or a still picture. ≥ It cannot be confirmed with multiple smartphones simultaneously. ≥ Depending upon the environment in which the device is used, motion picture may be like a frame rate is low. Voice message The smartphone and this unit can be used like radio transceivers, allowing the users to have a conversation by taking turns. ≥ You can talk up to 10 seconds in 20 second interval. ≥ Open the LCD monitor of this unit when using the Voice message function. ∫ What you can set with a smartphone Moving/non-moving object detection This unit can detect moving objects and non-moving objects in the home monitoring detection area. ≥ Once this unit is set to home monitoring (home monitoring standby state), it cannot detect moving objects for up to 5 minutes. ≥ Detection of some moving and stationary subjects may not be possible due to the condition of the subject. Check beforehand to see if detection of the moving or stationary object can be detected. ≥ If the movement of the subject is too fast or too slow, if the subject is too small, or if the surroundings are too dark, detection of moving and stationary objects may be impossible. Automatic recording You can record a motion picture on this unit as it detects a moving or non-moving object. ≥ Automatic recording will record for approximately 30 seconds. ≥ Automatic recording can record a maximum of 1 hour 15 minutes per day. Check the remaining available recording time. ≥ When automatic recording is performed with moving object detection, automatic recording is performed only once within the set time. ≥ When automatic recording is performed with non-moving object detection, the set time will be reset and non-moving object detection will start again. - 160 - Changing the home monitor settings of this unit ≥ Setting cannot be performed while operating monitoring with a smartphone. Touch [Setup] and select desired setting. ∫ [Home Monitor Connect] You can display the registration screen for a Device ID and Password. ≥ If [QR code] is touched, a QR code will be displayed on the screen of this unit. ∫ [Remote Voice Level] You can set the initial remote voice level and speaker volume level of the remote voice function. (Volume high)/ (Volume low) ≥ The mode cannot be switched to another one during home monitoring operations. ≥ Although home monitoring can be performed with the battery, we recommend you use the AC adaptor. ≥ It is recommended to use this unit fixed so that it will not move since it may cause false detection. ≥ Power of this unit will automatically turn off when monitoring condition continues for approximately 10 days. ≥ [REC MODE] is set to [HE]. ≥ [ZOOM MODE] is set to [Opt.Zoom 20k]. ≥ The following recording modes are not available (l 53): j Creative Control Mode j HDR Movie Mode j FULL HD Slow Motion Video Mode j WX970 / VX870 4K Photo Mode ≥ Backup for Twin Camera is not available during home monitoring. ≥ If you record an image when the LCD monitor of this unit is closed with the screen facing outward, the LCD monitor turns off. ≥ The password for the home monitor settings will change when [Reset Wi-Fi Settings] is performed. Set the home monitor settings of the smartphone again and reconnect to this unit when [Reset Wi-Fi Settings] is performed. - 161 - Wi-Fi [DLNA Play] Connecting this unit to a DLNA-compatible device via Wi-Fi, you can playback scenes and still pictures on the DLNA device. A DLNA-compatible Device ≥ Please read the operating instructions for the TV about connecting TV to the wireless access point. ≥ Do not remove the SD card in playing back on a TV. Preparations before using [DLNA Play] 1 2 3 Check if the wireless access point is compatible with IEEE802.11b/g/n. Check if the Device is DLNA-compatible. Set up a Wi-Fi connection between this unit and the wireless access point. ≥ [WPS Connection] (l 178) ≥ Searching for wireless access points to set up a connection (l 179) ≥ Setting up a connection manually (l 180) When the Wi-Fi connection is complete, proceed to “Playing back on a TV”. ≥ Using [Wi-Fi Setup Wizard], you can also set up a Wi-Fi connection in conjunction with the smartphone application “Image App”. (l 176) - 162 - Playing back on a TV You can play back the scenes and still pictures recorded with or stored in this unit on a TV. ≥ The following scenes can be played back: j Scenes recorded in AVCHD j Scenes recorded as Backup for Twin Camera j Scenes recorded in MP4/iFrame [720] j Scenes saved in MP4 (1280k720/30p) or MP4 (640k360/30p) 1 Press Wi-Fi button on this unit and touch [DLNA Play]. ≥ If you touch [Change AP], you can switch the wireless access point to another one that has been registered to this unit. ≥ If you touch [CANCEL], the Wi-Fi connection is canceled. ≥ When the connection is complete, the screen of this unit turns off. To display it again, touch the screen. 2 Select this unit (SSID) by the TV side. ≥ Select SD media and select the motion picture ([AVCHD/MP4]) or still picture ([JPEG]) to play back. 3 Perform playback operations with the TV remote control. ≥ Playback operations may differ depending on the TV in use. ≥ The following operations can be performed if a color button is pushed. Blue/Red: Skip playback ≥ Fast forward/Fast rewind playback cannot be performed. ≥ You cannot perform playback operations with this unit. To exit [DLNA Play]: Touch [EXIT] or press Wi-Fi button. ≥ A message is displayed. Touch [YES] to exit. (Examples of operations during motion picture playback) A Skip playback B Stop C Playback/Pause ≥ You cannot play back the following scenes: j WX970 / VX870 Scenes recorded in 4K MP4 j Scenes recorded with [1080/50M], [1080/28M] or [iFrame] of [MP4/iFrame] j Scenes saved in MP4 (1920k1080/30p) ≥ Depending on your environment, such as the network condition, scenes may not be played back smoothly. - 163 - Wi-Fi [Copy] By setting up a Wi-Fi communication between this unit and a PC, you can copy scenes and still pictures recorded with this unit to the PC. A PC ≥ For information on the connection between a PC and a wireless access point, refer to the operating instruction of the device in use. ≥ If this unit and a PC are not connected to the same wireless access point, copying is not possible. Preparations before using [Copy] 1 2 Check if the wireless access point is compatible with IEEE802.11b/g/n. Check if the PC and the wireless access point are connected via Wi-Fi. ≥ You can also use a LAN cable to connect the PC and the wireless access point. 3 Set up a Wi-Fi connection between this unit and the wireless access point. ≥ [WPS Connection] (l 178) ≥ Searching for wireless access points to set up a connection (l 179) ≥ Setting up a connection manually (l 180) When the Wi-Fi connection is complete, proceed to “Copying to a PC”. (l 166) ≥ Using [Wi-Fi Setup Wizard], you can also set up a Wi-Fi connection in conjunction with the smartphone application “Image App”. (l 176) - 164 - Creating a shared folder (destination folder) on the PC To copy scenes and still pictures by setting up a Wi-Fi connection between this unit and the PC, complete the following preparations: j Turn on the PC j Create a shared folder (destination folder)*1 *1 The name of the folder must consist of 15 or less alphanumeric characters. ∫ When using HD Writer AE 5.2 1 Install HD Writer AE 5.2. ≥ For information on the operating environment and installation, refer to “Operating environment” (l 208) and “Installation” (l 211). 2 Using HD Writer AE 5.2, create a destination folder. ≥ Select [Auto-create] or [Create manually]. The first option creates a destination folder automatically, while the second option allows you to specify a destination folder or create a new one. With the second option, you can also set password protection for a destination folder. ≥ For details, refer to the Operating Instructions of HD Writer AE 5.2 (PDF file). (l 215) ∫ When not using HD Writer AE 5.2 ≥ If the workgroup setting of the connected PC has been changed from the standard one, you also need to change the [PC Connect Setup] setting of this unit. (l 189) ≥ The user account of the PC (both the Account Name and the Password) must consist of 32 or less alphanumeric characters.*2 If you use non-alphanumeric characters for the user account, a destination folder may not be set up. *2 If you use more than 32 characters for the user account, copying via a Wi-Fi connection is not possible. (For Windows) Supported OS: Windows Vista/Windows 7/Windows 8/Windows 8.1 Example: Windows 7 1 2 Select a destination folder, and right-click. Select [Properties], and enable sharing of the folder. ≥ For details on how to enable sharing, refer to the operating instructions of your PC or the help of your OS. (For Mac) Supported OS: OS X v10.4 to v10.9 Example: OS X v10.9 1 2 Select a destination folder, and click the following items: [File] # [Get Info] Enable sharing of the folder. ≥ For details on how to enable sharing, refer to the operating instructions of your PC or the help of your OS. - 165 - Copying to a PC ≥ Create a shared folder (destination folder) on the PC. (l 165) 1 2 Press Wi-Fi button on this unit and touch [Copy]. Touch the PC to be connected. ≥ To search for PCs again, touch [Refresh]. (When the PC you want to connect to is not displayed) 3 Touch [Manual Setting]. (When [Manual Setting] is touched) Enter the computer name of the PC (NetBIOS name for Mac computers). ≥ Enter the computer name of your PC (NetBIOS name for Mac computers). (A maximum of 15 characters can be entered.) ≥ When the computer name (or NetBIOS name) contains a space (blank character), etc., it may not be recognized correctly. If a connection attempt fails, we recommend that you change the computer name (or NetBIOS name) to the one consisting of only alphanumeric characters, with a maximum of 15 characters. ≥ Input method is same operation as for setting up the title. (l 104) ≥ After entering the computer name of the PC, touch [Enter]. 4 Touch [INPUT], and enter the name of the shared folder. ≥ If you have created a shared folder (destination folder) using HD Writer AE 5.2 (l 165), touch [NEXT]. ≥ Enter the name of the shared folder you have created on your PC, and touch [Enter]. (A maximum of 15 characters can be entered.) ≥ If a screen asking you to enter a user account and password is displayed after you have entered the name of the shared folder, enter the one you have created on your PC. ≥ When the connection to the PC is complete, copying starts. ≥ When copying is complete, this unit turns off automatically. When you stop copying halfway Touch [CANCEL] while copying. - 166 - If you intend to delete the original scenes or still pictures when the copying has finished, always play back the duplicate scenes or still pictures on PC before deletion to confirm that they have been copied normally. ≥ Copying can be performed even when the battery is used for power, but we recommend that the AC adaptor be used. ≥ Once scenes or still pictures are copied to a PC, the original scenes or still pictures cannot be copied to any PCs. ≥ If the total length of the scenes recorded on the same date on the SD card exceeds approximately 8 hours, the scenes will not be copied. ≥ If the copy source contains scenes or still pictures recorded on other devices, copying may be canceled. ≥ Depending on your environment, copying may take time or may not be available. ≥ If the scene to be copied is long or copying fails, we recommend that the following be performed for copying. j Connecting this unit to the PC by USB cable (l 212, 216) j Inserting the SD card to the built-in SD card slot of the PC or your SD card reader/writer directly - 167 - Wi-Fi [Live Cast] You can broadcast motion pictures of this unit live by setting up a link between the “LUMIX CLUB” and USTREAM. USTREAM A You can also broadcast motion pictures live by connecting this unit and a smartphone that supports tethering. ≥ If [CLOCK SET] (l 21) is not set correctly, [Live Cast] cannot be used. ≥ Check your contract details carefully, as smartphone and internet contract details may result in high communication charges being incurred, or a limit placed on communication traffic. Caution: Be sure to pay special attention to the privacy, the Portrait rights, etc. of the subject when you use this function. Use at your own risk. - 168 - Preparations before using [Live Cast] 1 (When connecting to a wireless access point) Check if the wireless access point is compatible with IEEE802.11b/g/n. (For tethering connection) Check if your smartphone is compatible with the tethering function. ≥ For information on how to set up the tethering function, refer to the operating instructions for your smartphone. 2 Acquire a USTREAM ID/Password/APP. ≥ Acquire a USTREAM ID/Password/APP using a smartphone or a PC. About the USTREAM With this video-sharing website, you can stream and watch motion pictures this unit is broadcasting. Refer to the USTREAM site for details. http://www.ustream.tv/ ≥ Operation cannot be guaranteed on future USTREAM services and updates. The service content and screens which can be used are subject to change without prior notice. (This service is current as of December 2014) 3 Acquire a “LUMIX CLUB” Login ID/Password. ≥ When you connect this unit to a wireless access point (l 178), you can acquire a “LUMIX CLUB” Login ID/Password with this unit. (l 190) 4 Use linked services with “LUMIX CLUB” To use the Live Cast, access following website. http://lumixclub.panasonic.net/eng/c/ ≥ Log in to the “LUMIX CLUB” and register/set up the USTREAM on WEB service link setup. 5 Set up a Wi-Fi connection between this unit and the wireless access point. ≥ [WPS Connection] (l 178) ≥ Searching for wireless access points to set up a connection (l 179) ≥ Setting up a connection manually (l 180) When the Wi-Fi connection is complete, proceed to “Broadcasting live”. ≥ Using [Wi-Fi Setup Wizard], you can also set up a Wi-Fi connection in conjunction with the smartphone application “Image App”. (l 176) - 169 - Broadcasting live Press Wi-Fi button on this unit and touch [Live Cast]. ≥ If a “LUMIX CLUB” Login ID and Password has not been registered to this unit yet, enter them according to the screen. ≥ You can register up to three wireless access points. When connecting to a wireless access point, this unit will try to connect to wireless access points one after the other. For example, if it fails to connect to the first one, it will try to connect to the second one. (l 186) ≥ If you touch [Change AP], you can switch the wireless access point to another one that has been registered to this unit. ≥ When the connection is made correctly, the screen of this unit switches to the Live Cast Mode. ∫ To send e-mails You can send e-mails containing such information as the USTREAM channel name or the scheduled broadcast date. ≥ This unit can only set the scheduled broadcast date. (l 172) For other settings, set them on the “LUMIX CLUB”. ≥ On the “LUMIX CLUB”, register the destination addresses of the e-mail in advance. Touch ≥ . R 1h20m / / will disappear when no touch function is performed for a specific period of time. To display them again, touch the screen. A [EXIT] ∫ To start the live broadcast Touch . R 1h20m ≥ If you press the start recording button, you can simultaneously record the broadcast to this unit. The Backup for Twin Camera function is not available. ≥ / / will disappear when no touch function is performed for a specific period of time. To display them again, touch the screen. ∫ To stop the live broadcast Touch A [EXIT] . ≥ When (gray) is displayed, unsent data is present. Wait until the unsent data is sent and displayed. To exit the Live Cast Mode: Touch [EXIT] or press Wi-Fi button. ≥ A message is displayed. Touch [YES] to exit. - 170 - is ∫ About the screen indications in the Live Cast Mode / Live broadcast indication Image quality (l 172) 1h23m Elapsed time of the live broadcast 10fps Frame rate (l 172) Number of people watching the live broadcast ≥ Up to 9999 viewers can be indicated. The indication does not appear when the number is 0. E-mail delivery setting Live broadcast microphone setting (l 173) ≥ The indication appears when [Microphone On Air] is set to [OFF]. ≥ Recording is performed in Intelligent Auto Mode. ≥ In Live Cast Mode, [REC FORMAT] is set to [AVCHD], and [REC MODE] (l 173) is set to [PH]/ [HA]/[HG]/[HE]. ≥ If you record an image when the LCD monitor of this unit is closed with the screen facing outward, the LCD monitor turns off. ≥ If this unit is on the e-mail sender block list of destination devices or if their firewall setting is enabled, the Wi-Fi function may not work correctly when you send an e-mail. If this occurs, check the network settings. ≥ When the live broadcast cannot be watched on a USTREAM application for TVs or smartphones, cancel the Password for the Program, and restart the broadcast. ≥ Image content may be leaked to third parties depending on the USTREAM image publication method settings. Set the publication range and Password using USTREAM if required. Configuring the live broadcast settings Touch screen. ≥ to display the live broadcast setting R 1h20m / / will disappear when no touch function is performed for a specific period of time. To display them again, touch the screen. A - 171 - [EXIT] ∫ To configure the e-mail delivery settings You can make the delivery setting of a broadcast notification e-mail and the setting for the scheduled time and date of the broadcast indicated in the e-mail. 1 2 3 Touch [Send E-mail]. Touch [ON] or [OFF]. [ON]: Enables e-mailing. [OFF]: Disables e-mailing. (When [ON] is selected) To set the scheduled broadcast date. [Set to Sending E-mail Time]: Allows you to set the date on which is touched. [Manual Setting]: Allows you to set the desired time and date. ≥ The setting method is the same as [CLOCK SET]. (l 21) ∫ To set the image quality 1 2 Touch [IMAGE QUALITY]. Touch the desired image quality. Image Quality Picture size Frame rate [High] 1280k720 5 to 30 fps (5 to 10 fps) 3 Mbps or higher [Medium] 640k360 5 to 30 fps (5 to 10 fps) 1 Mbps or higher [Low] 320k176 5 to 30 fps (5 to 15 fps) 500 kbps or higher [AUTO] Screen indications Recommended optimal speed (upstream) Use this option to check the image quality and automatically set the item. ≥ Frame rate in parentheses are when recorded in simultaneously. ≥ Depending on the line status of the broadband line, mobile router (tethering), etc. to which this unit is connected, the image and sound may be interrupted or the connection may be lost. Set the image quality on this unit by referring to the recommended optimal speeds (upstream) above. ≥ For information on the optimal speed, contact your service provider, etc. ≥ If the image being broadcast appears as if frames were dropped or stops when [AUTO] is set, change [IMAGE QUALITY] according to your environment. ≥ If the selected image quality has an image quality higher than the one you are using, images will appear as if the frame rate is low. ≥ Operation cannot be guaranteed for all devices. ≥ Even with a broadband line, the recommended optimal speed may not be reached depending on your environment. ≥ Narrowband lines such as analog modems cannot be used. ≥ If the line for the smartphone is switched, communication may be interrupted. In that case, connect again. - 172 - ∫ To save in USTREAM 1 2 Touch [Save in USTREAM]. Touch [ON] or [OFF]. [ON]: Live motion pictures are saved on USTREAM. [OFF]: Select this option not to save on USTREAM. ∫ To set the image quality of a motion picture you simultaneously broadcast and record 1 2 Touch [REC MODE]. Touch desired recording mode. [PH]/[HA]/[HG]/[HE] ∫ Broadcasting live with no sound 1 2 Touch [Microphone On Air]. Touch [OFF]. [ON]: Sound is output during live broadcasts. [OFF]: Sound is not output during live broadcasts. ≥ If you broadcast and record a motion picture simultaneously when this item is set to [OFF], the sound of the broadcast will not be recorded. - 173 - Wi-Fi Install the “Image App” ≥ To use the following Wi-Fi functions, you need to install the smartphone application “Image App”. j [TWIN CAMERA] (l 192) j [Link to Cell] (l 145) j [Baby Monitor] (l 152) j [Home Cam] (l 155) About the “Image App” The “Image App” is an application provided by Panasonic. For Android apps For iOS apps OS Android 2.3.3 or later* iOS 6.0 or later* (iPhone 3GS is not supported.) Installation procedure 1 1 2 3 4 Connect your Android device to a network. Select “Google Play™ Store”. Enter “Panasonic Image App” into the search box. Select “Panasonic Image App” and install it. ≥ The icon will be added to the menu. * ≥ ≥ ≥ 2 3 4 Connect your iOS device to a network. Select “App StoreSM”. Enter “Panasonic Image App” into the search box. Select “Panasonic Image App” and install it. ≥ The icon will be added to the menu. The supported OS versions are current as of December 2014 and subject to change. Use the latest version. Refer to [Help] in the “Image App” menu about function of Image App. The service may not be able to be used properly depending on the type of smartphone being used. For information on the “Image App”, check the support website below. http://panasonic.jp/support/global/cs/e_cam (This Site is English only.) ≥ When downloading the app on a mobile network, high packet communication fees may be incurred depending on the details of your contract. - 174 - Wi-Fi Setting Up a Wi-Fi Connection To use the Wi-Fi function, connect this unit to a wireless access point or smartphone via Wi-Fi. ≥ Depending on the Wi-Fi connection method, available Wi-Fi functions differ. Wi-Fi connection methods Available Wi-Fi functions Connecting to a wireless access point (l 178) ≥ ≥ ≥ ≥ ≥ ≥ [Link to Cell] (l 148) [Baby Monitor] (l 152) [Home Cam] (l 155) [DLNA Play] (l 162) [Copy] (l 164) [Live Cast] (l 168) Setting up a direct connection to a smartphone (l 181) ≥ [Link to Cell] (l 147) ≥ If you select [History], you can set up a Wi-Fi connection that uses the connection settings of a previously used Wi-Fi function. (l 183) ∫ About the status indicator and the connection status icon when connected to Wi-Fi A Lit green ≥ The status indicator is lit green while this unit is connected to a destination device after completing a Wi-Fi connection. ≥ When Wi-Fi is disconnected, the status indicator is lit red again. B The connection status icon When connected to wireless access point: connected to Wi-Fi/ not connected to Wi-Fi ≥ The display will change as follows according to the radio wave intensity: (Weak) # # # (Strong). When directly connected: connected to Wi-Fi/ not connected to Wi-Fi ≥ For information on how to set up a Wi-Fi connection for the Wireless Twin Camera function, refer to page 194; for information on the connection status icons, refer to 199. - 175 - Using the [Wi-Fi Setup Wizard] to set up a connection With the smartphone application “Image App”, you can transfer the following information between the smartphone and this unit by using the NFC or QR code function. ≥ Set [Direct Connection Password] in [Wi-Fi Setup] to [ON]. (l 187) (The default setting is [OFF].) Set on the smartphone and transfer to this unit ≥ Clock information ≥ Information on wireless access points (SSIDs and Passwords) ≥ “LUMIX CLUB” Login ID, Password* Transfer from this unit to the ≥ Device ID for home monitoring smartphone * Acquire a Login ID and Password for the “LUMIX CLUB” on this unit in advance. ≥ Install the smartphone application “Image App” on your smartphone. (l 174) If the device is Android (NFC-compatible) ≥ Set the NFC function of the smartphone to ON. 1 2 3 4 5 Press Wi-Fi button on this unit and touch [Wi-Fi Setup]. Touch [Wi-Fi Setup Wizard]. Touch [YES]. Start up the smartphone application “Image App”. Touch the smartphone on of this unit. ≥ Touch the NFC touch area while the NFC mark is displayed on the smartphone screen. ≥ If this is the first time the smartphone is connecting to this unit, touch [YES] on the screen of this unit, and then touch the smartphone on of this unit again. ≥ When the connection is complete, the setup screen is displayed on the smartphone. 6 Follow the on-screen instructions of the smartphone to set up a connection. ≥ When the settings is complete, the smartphone and this unit are connected directly, allowing you to use remote operations. (l 147) - 176 - Connecting with Android (non-NFC-compatible) or iOS device 1 2 3 4 Press Wi-Fi button on this unit and touch [Wi-Fi Setup]. Touch [Wi-Fi Setup Wizard]. Touch [YES]. Touch [QR code] or [Wi-Fi]. When [QR code] is selected 1 Start up the smartphone application “Image App”. 2 On the smartphone, select [QR code], and scan the QR code displayed on the screen of this unit. ≥ The setup screen is displayed on the smartphone. ≥ When using an iOS device, perform the following operations: 1 Select the option that allows you to install the app on the profile screen of the “Image App”, and follow the on-screen instructions to complete the installation. 2 Press the home button to close the displayed screen. 3 Touch [NEXT] on the screen of this unit to display its SSID. 4 After selecting the network name (SSID) of this unit from the Wi-Fi setup of the smartphone, start up “Image App”. 3 Follow the on-screen instructions of the smartphone to set up a connection. ≥ When the settings is complete, the smartphone and this unit are connected directly, allowing you to use remote operations. (l 147) When [Wi-Fi] is selected ≥ If you are using an Android device, start up the smartphone application “Image App”. (If the device is Android) 1 On the smartphone, select [Wi-Fi], and select the SSID displayed on this unit. (If the device is iOS) On the smartphone, select the SSID displayed on this unit from the Wi-Fi setup menu. 2 (If the device is Android) Enter the Password displayed on this unit. (If the device is iOS) After entering the Password displayed on this unit, start up the “Image App”. 3 Follow the on-screen instructions of the smartphone to set up a connection. ≥ When the settings is complete, the smartphone and this unit are connected directly, allowing you to use remote operations. (l 147) - 177 - Connecting to a wireless access point Check if the wireless access point you are using is compatible with WPS j If the wireless access point is compatible with WPS: Proceed to the following [WPS Connection] j If the wireless access point is not compatible with WPS: “Searching for wireless access points to set up a connection” (l 179) [WPS Connection] 1 2 3 4 Press Wi-Fi button on this unit. Touch [Wi-Fi Setup]. Touch [Wireless Settings]. Touch the part with no display of a wireless access point. ≥ For information on how to delete wireless access points or change the search order of wireless access points, please refer to [Wireless Settings] on page 186. 5 Touch [WPS Connection]. 6 Set the wireless access point to waiting for WPS. A B ≥ For further details, please read the operating instructions for the wireless access point. (When using a tethering connection, please read the operating instructions for the smartphone.) ≥ A message is displayed when the connection is complete. Touch [ENTER], and exit [Wireless Settings]. ≥ A message is displayed when the connection attempt fails. Touch [ENTER], and set the connection again. - 178 - [Delete] [ENTER] Enter a PIN code to set the Wi-Fi connection 1 Touch [PIN code] in Step 6. 2 Touch the wireless access point to be connected. ≥ If you touch [Refresh], you can search for wireless access points again. ≥ If you touch and select a wireless access point, all characters will be displayed. In this case, touch [ENTER]. 3 Enter the PIN code displayed on this unit screen into the wireless access point. ≥ For further details, please read the operating instructions for the wireless access point. (When using a tethering connection, please read the operating instructions for the smartphone.) 4 Touch [NEXT]. ≥ A message is displayed when the connection is complete. Touch [ENTER], and exit [Wireless Settings]. ≥ A message is displayed when the connection attempt fails. Touch [ENTER], and set the connection again. Confirming that the Wi-Fi connection is complete j The status indicator of this unit is lit green j is displayed on the screen Searching for wireless access points to set up a connection ≥ Confirm Encryption key (Password) of the selected wireless access point if the network authentication is encrypted. 1 2 3 4 Press Wi-Fi button on this unit. Touch [Wi-Fi Setup]. Touch [Wireless Settings]. Touch the part with no display of a wireless access point. ≥ For information on how to delete wireless access points or change the search order of wireless access points, please refer to [Wireless Settings] on page 186. 5 6 Touch [Search for wireless network]. Touch the wireless access point to connect. A B [Delete] [ENTER] ≥ If you touch [Refresh], you can search for wireless access points again. ≥ If you touch and select a wireless access point, all characters will be displayed. In this case, touch [ENTER]. ≥ When no wireless access points are displayed, refer to “Setting up a connection manually”. (l 180) ≥ If an Encryption key (Password) is not set, the connection is complete and a message is displayed. Touch [ENTER], and exit [Wireless Settings]. - 179 - 7 (When there is an Encryption key (Password)) Enter the Password. ≥ For details on how to enter characters, refer to page 104. ≥ When the entry is complete, touch [Enter]. ≥ A message is displayed when the connection is complete. Touch [ENTER], and exit [Wireless Settings]. Confirming that the Wi-Fi connection is complete j The status indicator of this unit is lit green j is displayed on the screen Setting up a connection manually ≥ When connecting by [Manual Setting], confirm the SSID (Identification name), Authentication method, Encryption type, and Encryption key (Password) of the wireless access point you are using. 1 2 3 4 Press Wi-Fi button on this unit. Touch [Wi-Fi Setup]. Touch [Wireless Settings]. Touch the part with no display of a wireless access point. ≥ For information on how to delete wireless access points or change the search order of wireless access points, please refer to [Wireless Settings] on page 186. 5 6 Touch [Manual Setting]. A B Touch [INPUT], then enter the SSID of the wireless access point to be connected. [Delete] [ENTER] ≥ For details on how to enter characters, refer to page 104. ≥ When the entry is complete, touch [Enter]. 7 Touch the desired Network Authentication method. Network authentication type Encryption types that can be set [Open] [NONE]/[WEP] [WEP] There is no setup of an encryption types. [WPA-PSK]/[WPA2-PSK] [TKIP]/[AES] ≥ When [WEP] is selected, proceed according to step 9. 8 Touch the desired Encryption method. ≥ If you select [NONE], a message is displayed after completing the connection. Touch [ENTER], and exit [Wireless Settings]. - 180 - 9 (When selecting [WEP]/[TKIP]/[AES]) Touch [INPUT], then enter the Password. ≥ For details on how to enter characters, refer to page 104. ≥ When the entry is complete, touch [Enter]. ≥ A message is displayed when the connection is complete. Touch [ENTER], and exit [Wireless Settings]. Confirming that the Wi-Fi connection is complete j The status indicator of this unit is lit green j is displayed on the screen ≥ Check the wireless access points instruction manual and settings when a saving wireless access point. ≥ The Encryption methods are [AES], [TKIP] and [WEP] in descending order of strength. We recommend you connect with the strongest possible Encryption method. ≥ When the signal of the wireless access point is weak, a connection may not be established. Refer to “Messages” (l 221) and “Troubleshooting” (l 223) for details. ≥ Transmission speed may decrease, or may not be usable depending on the environment it is used in. Setting up a direct connection to a smartphone Check the [Direct Connection Password] setting in [Wi-Fi Setup]. (l 187) ≥ The default setting is [OFF]. Select [ON] as needed, for example when the setting seems necessary for your Wi-Fi environment. ≥ When [Direct Connection Password] is set to [OFF] j Proceed to the following “Connecting with [Direct Connection Password] set to [OFF]” ≥ When [Direct Connection Password] is set to [ON] If your smartphone is compatible with WPS, refer to “[WPS Connection]”. If not, refer to “Connecting with QR code”. [HC-WX970PP]/[HC-VX870PP]/[HC-V770PP]: Enter SSID and Password or scan QR code to connect. j Proceed to the following [WPS Connection] j Proceed to the following “Connecting with QR code” j Proceed to the following “Connecting by entering an SSID and Password” Connecting with [Direct Connection Password] set to [OFF] 1 2 3 Press Wi-Fi button on this unit and touch [Wi-Fi Setup]. Touch [Direct Connection]. On the smartphone, select the SSID displayed on this unit from the Wi-Fi setup menu. Confirming that the Wi-Fi connection is complete j The status indicator of this unit is lit green j is displayed on the screen - 181 - [WPS Connection] 1 2 3 4 5 Press Wi-Fi button on this unit and touch [Wi-Fi Setup]. Touch [Direct Connection]. Touch [Change connection type]. Touch [WPS Connection]. Set the smartphone to WPS Mode. Confirming that the Wi-Fi connection is complete j The status indicator of this unit is lit green j is displayed on the screen Connecting with QR code 1 2 3 4 Press Wi-Fi button on this unit and touch [Wi-Fi Setup]. Touch [Direct Connection]. Touch [Change connection type]. Touch [QR code]. ≥ QR code is displayed on the screen of this unit. 5 6 Start up the smartphone application “Image App”. On the smartphone, select [QR code], and scan the QR code displayed on the screen of this unit. ≥ When using an Android device, the smartphone and this unit are connected directly, allowing you to use remote operations. (l 147) ≥ When using an iOS device, perform the following operations: 1 Select the option that allows you to install the app on the profile screen of the “Image App”, and follow the on-screen instructions to complete the installation. 2 Press the home button to close the displayed screen. 3 Select the network name (SSID) of this unit from the Wi-Fi setup of the smartphone. ≥ When the QR code cannot be scanned, refer to “Connecting by entering an SSID and Password”. Confirming that the Wi-Fi connection is complete j The status indicator of this unit is lit green j is displayed on the screen - 182 - Connecting by entering an SSID and Password 1 2 3 4 Press Wi-Fi button and touch [Wi-Fi Setup]. Touch [Direct Connection]. Select the SSID displayed on this unit from the Wi-Fi setup menu. Enter the Password displayed on this unit’s screen on the smartphone. Confirming that the Wi-Fi connection is complete j The status indicator of this unit is lit green j is displayed on the screen ≥ Transmission speed may decrease, or may not be usable depending on the environment it is used in. Connecting from the history Each use of a Wi-Fi function is stored in the Wi-Fi connection history. Connecting from the history allows you to easily set up a connection using the previous connection settings. 1 2 Press Wi-Fi button on this unit and touch [History]. Touch the desired item to be connected. ≥ The history of Wi-Fi functions and connection destinations that have been used is displayed as a list. ≥ For periods when a smartphone, etc. and this unit were connected directly, only the list of Wi-Fi functions is displayed. Each item stores its [Direct Connection Password] setting (l 187). Connections without a password are displayed with [No Password] on the history list. ≥ To display the connection details, touch [DETAIL]. 3 Touch [ENTER]. ≥ When the connection is complete, a message will be displayed and the screen will switch to the Wi-Fi function screen selected in step 2. Perform the operation of the selected Wi-Fi function. ≥ If you have selected [Link to Cell], start up the smartphone application “Image App” after checking that “Under smartphone control.” is displayed on the LCD monitor. If the connection cannot be established, check the Wi-Fi setup of the smartphone. Confirming that the Wi-Fi connection is complete j The status indicator of this unit is lit green j The following icons are displayed on the screen: When connected to wireless access point: When directly connected: ≥ The history can store up to 8 most-recently used Wi-Fi connections. ≥ If you set up a Wi-Fi connection from [Wireless Settings] in [Wi-Fi Setup], the Wi-Fi connection will not be stored in the history. - 183 - If the Wi-Fi connection cannot be established ≥ Please refer to the operating instruction of the device in use for details about the setting of the wireless access point or smartphone. Problem It cannot connect to the wireless access point. The wireless access point is not detected. Check points (General) ≥ Turn ON the wireless access point. ≥ Approach the wireless access point and reconnect. ≥ If it takes time to complete the connection, the Wi-Fi connection will be aborted. Reset the connection settings. ≥ Check how to connect to the wireless access point and how to set the security settings. ≥ If the wireless access point supports both the 2.4 GHz band and the 5 GHz band, check if the setting for the 2.4 GHz band is enabled. ≥ Make sure the wireless access point is registered in this unit. (l 186) ≥ The device may be unable to locate the wireless access point due to problems with the signal. Refer to “Setting up a connection manually”. (l 180) ([WPS Connection]) ≥ Make sure the wireless access point is in the correct WPS standby mode. ≥ Make sure the PIN code has been correctly input. ([Search for wireless network] or [Manual Setting]) ≥ Make sure the SSID and password have been correctly input. ≥ Check the Authentication method, Encryption type, and Encryption key (Password). Radio waves of the wireless access point get disconnected. ≥ The condition may improved by moving the location or changing the angle of the wireless access point. ≥ If you use another 2.4 GHz band device such as a microwave oven or cordless telephone nearby, you may interrupt the signal. Keep a sufficient distance from these types of devices. - 184 - Problem Check points The Wi-Fi connection is not possible between this unit and a smartphone. (Wireless Access Point Connection) ≥ Make sure the smartphone is properly connected to the wireless access point by checking the Wi-Fi settings of the smartphone. ≥ Make sure this unit and the smartphone are connected to the same wireless access point. ≥ Make sure the wireless access point is registered in this unit. (l 186) (Direct Connection) ≥ Make sure the smartphone is properly connected to this unit by checking the Wi-Fi settings of the smartphone. ≥ Make sure the SSID and password have been correctly input. ≥ Make sure the smartphone is not connected to the wireless access point. If it is connected to the wireless access point, change the Wi-Fi access point using the smartphone’s Wi-Fi set up. It takes long time every time to connect to a smartphone. ≥ It may take longer time to connect depending on the Wi-Fi connection setting of the smartphone, but it is not a malfunction. This unit is not displayed in the Wi-Fi setting screen of the smartphone. ≥ Try switching the ON/OFF of the Wi-Fi function in the Wi-Fi settings of the smartphone. The Wi-Fi connection is disconnected immediately. ≥ If there is a setting for avoiding poor connections in the Wi-Fi setting menu of the Android device 4.0 or later version, turn it OFF. When this unit is connected to a wireless access point and “Image App” is started up, it cannot find this unit. ≥ Close “Image App”, and press the Wi-Fi button on this unit to terminate the Wi-Fi connection. After that, reconnect this unit to the wireless access point, and start up “Image App”. Cannot be connected using NFC. ≥ Make sure your smartphone is compatible with NFC. This unit can be used with NFC-compatible terminals via Android (OS version 2.3.3 or later). ≥ Make sure the NFC function of your smartphone is ON. ≥ Make sure this unit is not turned off with the power button. ≥ Some smartphones cannot be easily checked simply by touching. If this unit is not recognized even after touching, change positions and try again by touching slowly. ≥ Touch again if it does not connect after touch. If a connection still cannot be established, close the “Image App”, turn off this unit, and try establishing a connection again. ≥ If the amount of time this unit is in contact with the smartphone is too short, this unit may not recognize the smartphone. Touch and hold the smartphone. - 185 - Wi-Fi How to Use the [Wi-Fi Setup] Menu Configure various settings necessary to use the Wi-Fi function. When connected to Wi-Fi, the settings cannot be changed. 1 2 Press Wi-Fi button on this unit and touch [Wi-Fi Setup]. Touch desired menu item. [Wireless Settings] You can add or delete wireless access points, or rearrange the display order of wireless access points. ≥ Up to 3 wireless access points can be set. ≥ Please refer to page 178 for details about [Wireless Settings]. To add a wireless access point 1 Touch the part where no wireless access points are displayed. 2 Configure the wireless access point settings. (l 178) To delete a wireless access point 1 Touch the wireless access point to be deleted. 2 Touch [Delete]. ≥ The message is displayed. Touch [YES] to delete. A B C [Wireless Settings] [Delete] [ENTER] To switch the search order 1 Touch the access point you want to switch the order. 2 Switch the order by touching or . ≥ To change the wireless access point, delete one of the registered wireless access points, and then add one. [Wi-Fi Setup Wizard] Please refer to page 176. [Direct Connection] Please refer to page 181. - 186 - [Direct Connection Password] [ON]/[OFF] This setting controls whether or not a password is required when you directly connect this unit and a smartphone to start remote operations or to use the Wireless Twin Camera function. ≥ If you select [OFF], you can directly connect this unit and a smartphone without entering the password for this unit’s SSID into the smartphone. ≥ If you select [OFF], you cannot set up a connection with [WPS Connection] or [QR code]. If your device is Android (non-NFC-compatible)/iOS, set up a connection by setting this unit’s SSID on the smartphone. (l 181, 196) ≥ The default setting is [OFF]. If you perform [Reset Wi-Fi Settings], the default setting will be restored. (l 38, 188) [Wireless Sub Camera] You can use this unit as a Wireless Sub Camera. For the connection procedure and other details, check the website below. http://panasonic.jp/support/global/cs/e_cam [LUMIX CLUB] Please refer to page 190. [Start up using NFC] [ON]/[OFF] This item allows you to use NFC to turn on this unit, establish a remote connection, and configure the home monitoring settings. [Home Monitor Connect] Please refer to page 161. [ECONOMY (Wi-Fi)] [ON]/[OFF] If you set [ON], the LCD monitor turns off when remotely operating this unit with a smartphone (in Motion Picture Recording Mode or Still Picture Recording Mode) so that power consumption is reduced. ≥ When the LCD monitor is turned off, you can display the screen by touching it. ≥ If the Wi-Fi connection is turned off, this unit will turn off automatically approximately 15 minutes later. - 187 - [Menu Password] [Setup]/[Delete] This will set/clear the Password to limit the startup of the Wi-Fi setting menu. By setting the Password, it will prevent erroneous operation, prevent wrongful use of the Wi-Fi function by third party, and protect the set personal information. 1 2 Touch [Setup]. Touch [INPUT], and enter the Password (6 characters). ≥ After finish entering the Password, touch [Enter]. ≥ If the Password has already been set, is displayed. ≥ For details on how to enter characters, refer to page 104. 3 4 Touch [NEXT]. Touch [INPUT], and enter the same Password again. ≥ After finish entering the Password, touch [Enter]. ≥ If the Passwords match with each other, a message is displayed. 5 Touch [EXIT]. ≥ If you set the Wi-Fi Password, you will need to enter the Password each time you touch [Wi-Fi Setup] on the Wi-Fi home screen. ≥ When you forget your Wi-Fi Password, perform [Reset Wi-Fi Settings] from the Setup menu. This will set the Wi-Fi setting to the condition at the time of purchase, and you will be able to use the Wi-Fi setting menu. (l 38) [Reset Wi-Fi Settings] You can change the Wi-Fi setting back to the default condition. ≥ The “LUMIX CLUB” Login ID and Wi-Fi Password are also deleted. [Device Name] You can view and change this unit’s Device name (SSID), which is used for operating this unit as a wireless access point. 1 Touch [INPUT], and enter the desired Device name (SSID). ≥ Input up to 20 characters are recommended. All the characters cannot be confirmed when displaying the Device names on this unit if a long Device name is used. (l 181) ≥ For details on how to enter characters, refer to page 104. ≥ Touch [Enter]. 2 Touch [EXIT]. ≥ If you are going to connect directly to a smartphone after changing the Device name (SSID), set the connection again with the changed Device name (SSID). (l 181) ≥ The Password entered during the setting of direct connection cannot be changed. (l 181) - 188 - [IP Address/DNS Settings] You can change or check your wireless LAN’s network settings, such as the [IP Address], [Subnet Mask] and [MAC Address]. [IP Address]/[Subnet Mask]/[Gateway]/[Primary DNS]/[Secondary DNS]/[MAC Address] ≥ If you touch [AUTO], the network settings are configured automatically. If you touch [MANUAL], you can set each item. Select the item you want to set, and set it. ≥ [MAC Address] cannot be changed. [Connection Test] You can test the connection between this unit and the wireless access point. The following connections can be verified: j Connection to the wireless access point j Connection to “LUMIX CLUB” j Connection to USTREAM j Connection to the home monitor server 1 Touch [NEXT]. ≥ The connection test starts. 2 Check the connection test result, and touch [EXIT]. ≥ If the connection is successful, “±” is displayed. If the connection is not successful, “t” is displayed. ≥ To test the connection to “LUMIX CLUB” or USTREAM, you need to make other settings in advance. (l 169) [PC Connect Setup] [Change]/[Return to default] You can change the workgroup setting. ≥ When copying scenes or still pictures to a PC using a Wi-Fi function [Copy], you need to create a shared folder on the PC and connect this unit to the workgroup to which the PC belongs. (The default setting is [WORKGROUP].) ≥ For information on how to create a shared folder, refer to page 165. [Change]: Enter the name of the workgroup to which the destination PC belongs. [Return to default]: This will set to the condition at the time of purchase. ≥ For details on how to enter characters, refer to page 104. ≥ A maximum of 15 characters can be entered. - 189 - Using the “LUMIX CLUB” Acquire a “LUMIX CLUB” Login ID (free). You can upload the scenes and still pictures recorded with this unit to WEB service with [Link to Cell] or use the [Live Cast] function if you register to “LUMIX CLUB”. ≥ You can set the same “LUMIX CLUB” Login ID for this unit and a smartphone. When Login ID is acquired over the smartphone (“Image App”) only, it is possible to register the same Login ID to this unit using the “Image App”. (l 191) When different Login IDs are acquired for this unit and the smartphone, change one of the Login ID and Password to the one you like to keep. Refer to the “LUMIX CLUB” site for details. http://lumixclub.panasonic.net/eng/c/ ≥ Set a wireless access point in [Wireless Settings]. (l 178) 1 2 3 4 Press Wi-Fi button on this unit and touch [Wi-Fi Setup]. Touch [LUMIX CLUB]. Touch [Add/Change Account]. Touch [New account]. ≥ Connect to the network. Proceed to the next page by touching [NEXT]. 5 Read through the “LUMIX CLUB” terms then touch [Agree]. ≥ Touch [EXIT] to cancel the process without acquiring a Login ID. 6 Touch [NEXT] and enter a Password. ≥ Enter any combination of 8 to 16 characters and numbers for the Password. ≥ For details on how to enter characters, refer to page 104. 7 Check the Login ID and touch [OK]. ≥ The Login ID (12-digit number) will be displayed automatically. When logging in to the “LUMIX CLUB” with a computer, you only need to enter the numbers. ≥ Be sure to make a note of the Login ID and Password. ∫ Check or change the acquired Login ID/Password ≥ To change the “LUMIX CLUB” Password on this unit, access the “LUMIX CLUB” website from your smartphone or PC and change the “LUMIX CLUB” Password in advance. 1 2 3 4 Press Wi-Fi button on this unit and touch [Wi-Fi Setup]. Touch [LUMIX CLUB]. Touch [Add/Change Account]. Touch [Change Account]. ≥ The Login ID and Password are displayed. ≥ The Password is displayed as “ ”. 5 6 Touch [Login ID] or [Password]. Enter the Login ID or Password, and touch [Enter]. ≥ For details on how to enter characters, refer to page 104. ≥ Input the Password that was changed with the smartphone or the PC. - 190 - ∫ Register the Login ID of the smartphone (“Image App”) into this unit It is convenient to match the Login IDs for this unit and the smartphone (“Image App”) when using the Wi-Fi function utilising the “LUMIX CLUB”. 1 2 Connect this unit to the smartphone. From the “Image App” menu, set the common Login ID. ∫ Check the “LUMIX CLUB” terms of use Check the details if the terms of use have been updated. 1 2 3 Press Wi-Fi button on this unit and touch [Wi-Fi Setup]. Touch [LUMIX CLUB]. Touch [Terms of use]. ≥ This unit will connect to the network and the terms of use will be displayed. Touch [EXIT] to close the menu after checking the terms of use. ∫ Delete your Login ID and account from the “LUMIX CLUB” Delete the Login ID from this unit when transferring it to another party or disposing of it. You can also delete your “LUMIX CLUB” account. 1 2 3 Press Wi-Fi button on this unit and touch [Wi-Fi Setup]. Touch [LUMIX CLUB]. Touch [Delete account]. ≥ The message is displayed. Touch [NEXT]. 4 Touch [YES] in the Login ID delete confirmation screen. ≥ The message is displayed. Touch [NEXT]. 5 Touch [YES] on the confirmation screen for deleting the “LUMIX CLUB” account. ≥ The message is displayed. Touch [NEXT]. ≥ If you are not deleting the “LUMIX CLUB” account, only the Login ID will be erased when [NO] is selected. 6 Touch [EXIT]. ≥ Changes and other actions to Login IDs can only be made to the Login ID acquired with this unit. Using WEB services When sending images to WEB services, the WEB service being used must be registered with the “LUMIX CLUB”. Registering multiple WEB services will send images to all services simultaneously. ≥ Check the “FAQ/Contact us” on the following site for compatible WEB services. http://lumixclub.panasonic.net/eng/c/ Preparation: Make sure that you have created an account on the WEB service you want to use, and have the login information available. 1 2 3 4 Connect to the “LUMIX CLUB” site using a smartphone or computer. Enter your “LUMIX CLUB” Login ID and Password and log in to the service. Save your e-mail address. Select the WEB service to be used and save it. ≥ Follow the instructions on the screen to save the service. - 191 - Wireless Twin Camera Wireless Twin Camera function When this unit and a smartphone are connected via Wi-Fi, you can display the image transmitted from the smartphone on this unit’s Sub Window and record it simultaneously with the Main Camera’s image. (Wireless Twin Camera) ∫ Wireless Twin Camera A B Smartphone (Wireless Sub Camera) This unit (Main Camera) Use your Wireless Sub Camera to enjoy recording your own face or any scenery different from what is being recorded with the Main Camera. Recording different subjects in one motion picture Recording the same subject from different angles Recording a view seen from the subject C Sub Window ≥ The image transmitted from the Wireless Sub Camera is displayed on the Sub Window. This owner’s manual describe the procedure for connecting this unit and a smartphone. For information on non-smartphone devices that support the Wireless Sub Camera function and the procedures for using them, check the support website below. (As of January 2015) http://panasonic.jp/support/global/cs/e_cam - 192 - Notes on the Wireless Twin Camera function The performance of the Wireless Twin Camera function varies depending on the surrounding radio wave conditions. Since the human body blocks radio waves, it is also influenced by how crowded the area is. ∫ Recording tips ≥ Use your Wireless Sub Camera in a position where as much of it as possible can be seen from the position of this unit. ≥ When the signal between this unit and the Wireless Sub Camera weakens, a warning icon appears. In such a case, close the distance between them. ≥ We recommend that you attach a tripod to this unit when recording. ∫ When using a smartphone as a Wireless Sub Camera ≥ The Wireless Twin Camera function commands the smartphone to process images and transmit Wi-Fi signals. ≥ Image processing performance, Wi-Fi signal transmission performance, and the antenna location vary depending on the smartphone. ≥ The Sub Window’s image, which is transmitted from the smartphone, is displayed with a slight delay compared to the Main camera’s image. ≥ Depending on the device and environment, movement in the image transmitted from the smartphone may not look smooth or may look as if frames were missed. This is particularly the case with vertical orientation, which increases the smartphone’s processing burden. Keep the following points in mind when using a smartphone as a Wireless Twin Camera: ≥ We recommend that you use an Android device with a Quad Core or higher CPU or the latest iOS device. ≥ We recommend that you look at the image transmitted from your smartphone in advance to check the optimal recording distance for the smartphone, the easiest way to hold it, and other recording conditions. ≥ We recommend that you turn off the smartphone’s GPS and Bluetooth functions, which may affect the Wireless Sub Camera’s image. ≥ We recommend that you close as many other applications as possible. ≥ Recording consumes a large amount of battery power. When recording for a long period of time, pay attention to the remaining battery power. ≥ For information on the setup of your smartphone, refer to its operating instructions. ≥ Please also refer to “If the Wi-Fi connection cannot be established”. (l 184) - 193 - Wireless Twin Camera Using a Smartphone as a Wireless Sub Camera ≥ You need to turn on the Wi-Fi function of your smartphone. ≥ Exit the Twin Camera function. (l 47) ≥ WX970 / VX870 Set [REC FORMAT] to [AVCHD] or [MP4/iFrame]. Preparations before using the Wireless Twin Camera function 1 2 Install the smartphone application “Image App” on your smartphone. (l 174) Check if the smartphone is an Android (NFC-compatible), Android (non-NFCcompatible), or iOS device. ≥ If your smartphone is NFC-compatible, the NFC mark will be displayed when starting up the “Image App”. - 194 - When connecting a smartphone to this unit as a Wireless Sub Camera for the first time If the device is Android (NFC-compatible) ∫ Using NFC to set up a connection ≥ Set the NFC function of the smartphone to on. 1 (When using the Wi-Fi Setup menu) Press Wi-Fi button on this unit and touch [TWIN CAMERA]. 1/2 A B [TWIN CAMERA] [EXIT] (When using the recording screen) Touch the recording screen on this unit and touch . ≥ Check that the screen for selecting the device to be connected is displayed. 2 3 Start up the smartphone application “Image App”. Touch the smartphone on A B C D [Wireless Twin Camera] [Smartphone] [Other Camera] [CANCEL] of this unit. ≥ Touch the NFC touch area while the NFC mark is displayed on the smartphone screen. ≥ If this is the first time the smartphone is connecting to this unit, touch [YES] on the screen of this unit, and then touch the smartphone on of this unit again. ≥ If the unit is not recognized even when touching the smartphone, change positions and try again. ≥ When the connection is complete, the image being captured by the smartphone will be displayed on the Sub Window of this unit. - 195 - If the device is Android (non-NFC-compatible) or iOS ≥ The QR code is not displayed when [Direct Connection Password] (l 187) is set to [OFF]. Refer to “Selecting this unit’s SSID and entering a password on the smartphone to set up a connection” ≥ The default setting for [Direct Connection Password] is [OFF]. ∫ Selecting this unit’s SSID and entering a password on the smartphone to set up a connection 1 (When using the Wi-Fi Setup menu) Press Wi-Fi button on this unit and touch [TWIN CAMERA]. 1/2 A B [TWIN CAMERA] [EXIT] (When using the recording screen) Touch the recording screen on this unit and touch . 2 Touch [Smartphone] on the screen of this unit. 3 (When [Direct Connection Password] is set to [OFF]) On the smartphone, set the SSID displayed on the screen of this unit. A B C D [Wireless Twin Camera] [Smartphone] [Other Camera] [CANCEL] ≥ When using an Android device, perform the following operations: 1 Start up the smartphone application “Image App”. 2 On the smartphone, select [Wi-Fi], and select the SSID displayed on this unit.* ≥ When using an iOS device, perform the following operations: 1 On the smartphone, select the SSID displayed on this unit from the Wi-Fi setup menu. 2 Start up the smartphone application “Image App”.* * If this is the first time the smartphone is connecting to this unit, a message will be displayed on the screen of this unit. Touch [YES]. ≥ When the connection is complete, the image being captured by the smartphone will be displayed on the Sub Window of this unit. - 196 - (When [Direct Connection Password] is set to [ON]) Touch [Wi-Fi] on the screen of this unit, and on the smartphone, set the SSID displayed on the screen of this unit. ≥ When using an Android device, perform the following operations: 1 Start up the smartphone application “Image App”. 2 On the smartphone, select [Wi-Fi], and select the SSID displayed on this unit. 3 Enter the Password displayed on this unit. ≥ When using an iOS device, perform the following operations: 1 On the smartphone, select the SSID displayed on this unit from the Wi-Fi setup menu. 2 Enter the Password displayed on this unit. 3 Start up the smartphone application “Image App”. ≥ When the connection is complete, the image being captured by the smartphone will be displayed on the Sub Window of this unit. ∫ Scanning a QR code to set up a connection 1 (When using the Wi-Fi Setup menu) Press Wi-Fi button on this unit and touch [TWIN CAMERA]. 1/2 A B [TWIN CAMERA] [EXIT] (When using the recording screen) Touch the recording screen on this unit and touch . 2 Touch [Smartphone] on the screen of this unit. 3 4 Touch [QR code] on the screen of this unit. Start up the smartphone application “Image App”. - 197 - A B C D [Wireless Twin Camera] [Smartphone] [Other Camera] [CANCEL] 5 On the smartphone, select [QR code] to scan the QR code displayed on the screen of this unit. ≥ When using an iOS device, perform the following operations: 1 Select the option that allows you to install the app on the profile screen of the “Image App”, and follow the on-screen instructions to complete the installation. 2 Press the home button to close the displayed screen. 3 Touch [NEXT] on the screen of this unit to display its SSID. 4 After selecting the network name (SSID) of this unit from the Wi-Fi setup of the smartphone, start up “Image App”. ≥ When the connection is complete, the image being captured by the smartphone will be displayed on the Sub Window of this unit. ≥ If the QR code cannot be scanned, refer to “Selecting this unit’s SSID and entering a password on the smartphone to set up a connection”. (l 196) When connecting for the second time or later 1 2 3 Touch the recording screen on this unit and touch . Start up the smartphone application “Image App”. (If the device is Android (NFC-compatible)) Touch the smartphone on of this unit. ≥ This unit and the smartphone will be connected via Wi-Fi. When the connection is complete, the image being captured by the smartphone will be displayed on the Sub Window of this unit. ≥ If the connection cannot be established or no image appears on the Sub Window, follow the steps below to set up the connection again: 1 Close the smartphone application “Image App”. 2 Touch the screen of this unit again and touch . 3 Touch [Change Device] on the screen of this unit. After completing the steps above, follow the procedure from Step 2 onwards in “When connecting a smartphone to this unit as a Wireless Sub Camera for the first time”. ≥ [History] allows you to set up a Wi-Fi connection with the Wi-Fi function settings you have used before. (l 183) Terminating the connection 1 2 Touch the recording screen on this unit and touch . Touch [EXIT] on the screen of this unit. ≥ The Wi-Fi connection will be terminated. ≥ Close the “Image App” on the smartphone. ≥ You can also terminate the connection by pressing the Wi-Fi button on this unit. If you press the Wi-Fi button during recording pause, a message will be displayed. To terminate the connection, touch [YES]. - 198 - Wireless Twin Camera Recording with a Wireless Sub Camera (Wireless Twin Camera) ≥ The Sub Camera of this unit will be disabled. ≥ An image recorded with the Main Camera and the Wireless Sub Camera’s image displayed on the Sub Window are recorded as a single scene or still picture. When you play back such a scene or still picture, it is not possible to delete only the Sub Window image or hide it. ≥ If you set [Backup for Twin Camera] to [ON], when recording images with the Wireless Twin Camera function, you can also record the Main Camera’s image without the Sub Window image as a separate scene. (l 51) 1 2 Connect a smartphone to this unit as a Wireless Sub Camera. (l 194) Start recording. Screen display when using a Wireless Sub Camera ∫ Connection status icons for a Wireless Sub Camera A Lit green ≥ The status indicator is lit green when the Wireless Twin Camera function is activated. ≥ When Wi-Fi is disconnected, the status indicator is lit red again. Connection status icon for a Wireless Sub Camera When a Wireless Sub Camera is connected : The display will change as follows according to the radio wave intensity: (Weak) # # # (Strong). B When the Wi-Fi signal weakens If the signal weakens when the Sub Window is displayed, the connection status icon changes to (Weak) and flashes on the Sub Window. If the signal weakens further, the connection status icon changes to and the Sub Window image disappears. (You cannot operate the Sub Window.) ≥ You can operate the Sub Window again when the signal becomes stronger. ≥ Your Wi-Fi connection may be terminated depending on the smartphone. - 199 - ∫ Displaying or hiding the Sub Window Touch . ≥ Each time you touch the icon, you can display or hide the Sub Window. ≥ When the Sub Window is hidden, the image of the smartphone will not be recorded. ∫ Sub Window size when using a Wireless Twin Camera The size of the image displayed on the Sub Window varies depending on the smartphone camera and the orientation of the smartphone. Example: Sub Window display when the Main Camera’s aspect ratio is set to 16:9 (The yellow frames correspond to the size of the image be displayed on the Sub Window.) Smartphone orientation Vertical Horizontal* Sub Window display * Depending on the smartphone, it may not be possible to use horizontal orientation. Changing the display position of the Sub Window 1 2 Touch Sub Window. Touch the display position you want to change. ≥ Depending on the display position of the Sub Window, the positions of the icons displayed on the screen may change. Changing the color of the Sub Window frame 1 2 Touch Sub Window. Touch . 3 Touch , and select the desired frame. - 200 - 1 : Pink 2 : Green 3 : Orange 4 : Gray 5 : Drop shadow* 6 : No frame * This adds a drop shadow on the right and bottom sides. A [FRAMING] ≥ It takes some time until the Sub Window appears. ≥ You cannot set this unit to Playback Mode when it is connected to a Wireless Sub Camera. ≥ Simultaneous recording of still pictures is not possible while recording a motion picture or using PRE-REC with the Wireless Twin Camera function. ≥ The following button icons may not be displayed when the Sub Window is displayed. To display them, touch the Main Camera’s image on the screen. j (Touch Menu) j T / W (Zoom button icons) j (Recording button icon) j Recording Mode button icon (l 53) ≥ The following functions do not work: j Creative Control j HDR Movie Mode j FULL HD Slow Motion Video Mode j Stop Motion Animation Assist Mode j Setup menu items j Eye-Fi transfer feature j Switching to a Wi-Fi function other than Wireless Twin Camera j Remote Pan Tilt Cradle WX970 / VX870 j 4K Photo Mode j Recording mode [4K MP4] ≥ The following functions do not work when the Sub Window is displayed: j Touch Shutter j [FACE FRAMING] j AF/AE tracking j Optical Image Stabilizer Lock j AF assist lamp ≥ You cannot change the following settings: WX970 j Sub Window settings (WB/Brightness/Focus/Narration) j Magnification level and size of the Sub Window VX870 / V770 j Sub Window settings (WB/Brightness/Focus) ≥ Depending on recording conditions, the color balance, brightness and other settings may differ between the Main Camera and the Wireless Sub Camera. ≥ Recording menu items, operation icons, and functions such as Image Stabilizer, Level Shot Function and [QUICK POWER ON] work only for the Main Camera. - 201 - ≥ When you record still pictures by using the Wireless Twin Camera function, it may take longer than usual to achieve focus. (l 26) ≥ The Fade function’s image effects do not affect the Sub Window. ≥ When no image is transmitted to the Sub Window continuously for approximately 4 minutes or longer, the Wi-Fi connection will be terminated. ≥ When the “Image App” screen disappears, image transmission to the Sub Window stops. (The Wi-Fi connection stays connected.) This may occur when, for example, the smartphone receives a call or you press the home button. If you start up “Image App” on the smartphone again, image transmission to the Main Camera will restart and the Sub Window will be displayed automatically. ≥ You cannot record Wireless Twin Camera images on the smartphone. - 202 - Wireless Twin Camera If the Wi-Fi connection cannot be established (Wireless Twin Camera) ≥ For information on the setup of your smartphone, refer to its operating instructions. Problem Cannot connect this unit to the smartphone. No image on the Sub Window. The Sub Window image is interrupted. The Sub Window image disappears. Check points ≥ Make sure the smartphone is properly connected to this unit by checking the Wi-Fi settings of the smartphone. ≥ If the smartphone is connected to a wireless access point or another video camera that supports the Wireless Twin Camera function, select the SSID of this unit from the smartphone’s Wi-Fi setup menu, and restart the “Image App”. ≥ If you are unsure about the SSID of this unit, connecting to a smartphone different from the previously connected smartphone or changed the [Direct Connection Password] setting after connecting to a smartphone, follow the steps below to set up the connection again: 1 Close the “Image App” on the smartphone. 2 Press Wi-Fi button on this unit and touch [TWIN CAMERA]. 3 Follow the procedure from Step 2 onwards in “When connecting a smartphone to this unit as a Wireless Sub Camera for the first time”. (l 195, 196, 197) ≥ The Sub Window image is interrupted when the Wi-Fi signal weakens. If the signal weakens further, the Sub Window image disappears automatically. ≥ Depending on the orientation of this unit and the smartphone and the distance between them, the image may be interrupted. If the image reception is poor, close the distance and check the connection status icon (l 199) at the same time. You can also point the Wi-Fi transmitter (l 10) at the smartphone. ≥ Please also refer to “If the Wi-Fi connection cannot be established”. (l 184) - 203 - With a PC What you can do with a PC HD Writer AE 5.2 You can copy the motion/still picture data to the HDD of PCs or write to media like Blu-ray discs, DVD discs or SD cards using HD Writer AE 5.2. Check the website below to download/install the software. ≥ The software is available for download until the end of March 2018. http://panasonic.jp/support/global/cs/soft/download/f_ae52.html ≥ Refer to the operating instructions of HD Writer AE 5.2 (PDF file) for details on how to use it. ∫ Smart Wizard The Smart Wizard Screen is automatically displayed when you connect this unit to a PC with HD Writer AE 5.2 installed. (l 212) Copy to PC: You can copy motion/still picture data to the HDD of PCs. Copy to disc: You can copy to disc in high-definition picture quality or conventional standard picture quality (MPEG2 format). ≥ Select the function you wish to use and follow the on-screen instructions for easy copying. What can be done with the HD Writer AE 5.2 Data type Copying data to a PC Copying in Blu-ray disc/AVCHD format: ≥ The scenes recorded in 1080/60p can be copied as 1080/60p. (l 205: Important Notice) ≥ 4K MP4 scenes* or MP4/iFrame scenes cannot be copied in Blu-ray disc or in AVCHD format. * WX970 / VX870 only Motion picture and still picture Copying in DVD-Video format: ≥ Converted to conventional standard quality (MPEG2 format). Editing: Editing motion picture data copied on an HDD of a PC ≥ Dividing, Trimming, Still picture, Title, Effect, Transition, BGM, Delete partially ≥ Converting the motion picture data to MPEG2 ≥ Converting part of motion picture into still picture - 204 - Motion picture What can be done with the HD Writer AE 5.2 Data type Online sharing: You can upload motion pictures on the Internet and share them with your family and friends. Motion picture Playing back on a PC: Play back the motion picture data in high-definition picture quality on a PC. Motion picture and still picture Formatting discs: Depending on the type of disc that you use, formatting is necessary. Motion picture ≥ It is possible to play back still pictures on a PC using a image viewer standard to Windows or commercially available image browsing software, and copy still pictures to a PC using Windows Explorer. ≥ Please refer to page 216 for details about using a Mac. Important Notice ≥ When using an SDXC Memory Card, check the following support site. http://panasonic.net/avc/sdcard/information/SDXC.html ≥ Do not insert a disc recorded in AVCHD format with HD Writer AE 5.2 in a device that does not support the AVCHD format. In some cases the disc may get stuck in the device. ≥ To play back a Blu-ray disc to which you have copied scenes recorded in 1080/60p, equipment is required that supports AVCHD Progressive. ≥ When inserting a disc containing recorded motion pictures into other devices, a message prompting you to format the disc may be displayed. Do not format the disc, since deleted data cannot be restored later. ≥ It is impossible to write data to this unit from a PC. ≥ Motion pictures that have been recorded on another device cannot be written to the software supplied with this unit. ≥ When motion picture data is written to and read from the SD card, correct operation of the unit cannot be guaranteed if software other than HD Writer AE 5.2 is used. ≥ Do not start HD Writer AE 5.2 and other software at the same time. - 205 - Before Installing HD Writer AE 5.2 Your installation or use of the Software defined below shall be conclusively deemed to constitute your acceptance of the terms of this Agreement. If you do not accept the terms of this Agreement, do not install, nor use the Software. End User License Agreement You (“Licensee”) are granted a license for the Software defined in this End User License Agreement (“Agreement”) on condition that you agree to the terms and conditions of this Agreement. The following terms contain material representations regarding the disclaimers of Panasonic Corporation. Be sure to read through, understand and confirm the following terms. Article 1 License Licensee is granted the right to use the Software (the “Software” means the software and other information such as manuals downloaded by Licensee through Panasonic website), but all applicable rights to patents, copyrights, trademarks and trade secrets in the Software are not transferred to Licensee. Article 2 Use by a Third Party Licensee may not use, copy, modify, transfer, rent, lease, lend or allow any third party, whether free of charge or not, to use, copy or modify the Software, except as expressly provided for in this Agreement. Article 3 Restrictions on Copying the Software Licensee may make a single copy of the Software in whole or a part solely for back-up purpose. Article 4 Computer Licensee may use the Software only on one computer, and may not use it on more than one computer. Further, Licensee may not use the Software for commercial software hosting services. Article 5 Reverse Engineering, Decompiling or Disassembly Licensee may not reverse engineer, decompile, or disassemble the Software, except to the extent either of them is permitted under law or regulation of the country where Licensee resides. Panasonic, or its distributors will not be responsible for any defects in the Software or damage to Licensee caused by Licensee’s reverse engineering, decompiling, or disassembly of the Software. Article 6 Indemnification The Software is provided “AS-IS” without warranty of any kind, either expressed or implied, including, but not limited to, warranties of non-infringement, merchantability and/or fitness for a particular purpose. Further, Panasonic does not warrant that the operation of the Software will be uninterrupted or error free. Panasonic or any of its distributors will not be liable for any damage suffered by Licensee arising from or in connection with Licensee’s use of the Software. Article 7 Export Control Licensee agrees not to export or re-export to any country the Software in any form without the appropriate export licenses under regulations of the country where Licensee resides, if necessary. Article 8 Termination of License The right granted to Licensee hereunder will be automatically terminated if Licensee contravenes any of the terms and conditions of this Agreement. In this event, Licensee must destroy the Software and related documentation together with all the copies thereof at Licensee’s own expense. - 206 - Article 9 With regard to MICROSOFT SQL SERVER COMPACT 3.5 produced by Microsoft Corporation (1) Licensee shall use the MICROSOFT SQL SERVER COMPACT 3.5 only when included in the Software, and shall not use the MICROSOFT SQL SERVER COMPACT 3.5 in any other configuration or method. Licensee shall not publish the MICROSOFT SQL SERVER COMPACT 3.5 or work around any technical limitations in the MICROSOFT SQL SERVER COMPACT 3.5. (2) Licensee shall not use, copy, distribute, regrant for use or otherwise handle the Software in any way beyond the range of use granted under Article 9 (1), and shall not conduct operations such as reverse engineering, decompilation, disassembling, etc. of the MICROSOFT SQL SERVER COMPACT 3.5. (3) All rights, including copyright, patent rights etc. relating to the MICROSOFT SQL SERVER COMPACT 3.5 shall belong to Microsoft Corporation. Licensee shall not claim any rights related to the MICROSOFT SQL SERVER COMPACT 3.5 whatsoever. - 207 - With a PC Operating environment ≥ Even if the system requirements mentioned in this owner’s manual are fulfilled, some PCs cannot be used. ≥ WX970 / VX870 Even if the system requirements are fulfilled, it may take some time to edit 4K motion pictures and it may not be possible to play them back smoothly. ≥ A compatible Blu-ray disc/DVD writer drive and media are necessary for writing to a Blu-ray disc/ DVD. ≥ Operation is not guaranteed in the following cases. j When 2 or more USB devices are connected to a PC, or when devices are connected through USB hubs or by using extension cables. j Operation on an upgraded OS. j Operation on an OS other than the one pre-installed. ≥ This software is not compatible with Microsoft Windows 3.1, Windows 95, Windows 98, Windows 98SE, Windows Me, Windows NT, Windows 2000 and Windows XP. ∫ Operating environment for HD Writer AE 5.2 OS Windows 8/Windows 8.1 (32 bit/64 bit) Windows 7 (32 bit/64 bit) SP1 Windows Vista (32 bit) SP2 ≥ WX970 / VX870 A 64-bit version of the Windows 7/Windows 8/Windows 8.1 OS is required for operations involving 4K motion pictures. CPU Intel Pentium 4 2.8 GHz or higher (including compatible CPU) ≥ Intel Core 2 Duo 2.16 GHz or higher or AMD Athlon 64 X2 Dual-Core 5200+ or higher is recommended when using playback function or MPEG2 output function. ≥ Intel Core 2 Quad 2.6 GHz or higher is recommended when using editing function in order to play seamless. ≥ Intel Core i7 2.8 GHz or higher is recommended when using playback or editing function for 1080/60p. ≥ WX970 / VX870 Intel Core i7 3.5 GHz or higher is recommended when using playback or editing function for 4K motion pictures. RAM Windows 7/Windows 8/Windows 8.1: 2 GB or more (64 bit)/1 GB or more (32 bit) Windows Vista: 1 GB or more ≥ WX970 / VX870 8 GB or more is recommended when using playback or editing function for 4K motion pictures. - 208 - Display High Color (16 bit) or more (32 bit or more recommended) Desktop resolution of 1024k768 pixels or more (1920k1080 pixels or more recommended) DirectX 9.0c compatible video card (DirectX 10 recommended) Compatible with DirectDraw overlay PCI Express™k16 compatible recommended Video memory of 256 MB or more recommended WX970 / VX870 ≥ A video card compatible with hardware decoding of 4K motion pictures is required when using playback function for 4K motion pictures. (For example) Intel HD Graphics 4000 or higher NVIDIA GeForce 600 series or higher ≥ A video memory of 2 GB or more is required when using playback or editing function for 4K motion pictures. ≥ A 4K-compatible monitor and video card is required for 4K resolution playback. Free hard disk drive Ultra DMA — 100 or more space 450 MB or more (for installing the software) ≥ If the compression setting is enabled, errors will occur during recording. Clear the check box for [Compress this drive to save disk space] in [Properties] for the hard disk drive Sound DirectSound Support Interface USB port Other requirements Mouse or equivalent pointing device Internet connection ≥ This software is for Windows only. ≥ Input is not supported in languages other than English, German, French, Simplified Chinese and Russian. ≥ Operation cannot be guaranteed on all Blu-ray disc/DVD drives. ≥ Operation is not guaranteed on Windows Vista Enterprise, Windows 7 Enterprise, Windows 8 Enterprise, Windows 8.1 Enterprise or Windows RT. ≥ For Windows 8/Windows 8.1, this software is available only as a desktop application. ≥ This software is not compatible with a multi-boot environment. ≥ This software is not compatible with a multi-monitor environment. ≥ If using Windows Vista/Windows 7/Windows 8/Windows 8.1, administrative account and standard account users only can use this software. (An administrative account user should install and uninstall this software.) - 209 - ∫ To use the HD Writer AE 5.2 You will need a high performance PC depending on the functions to be used. It may not properly play back or properly operate depending on the environment of the PC used. Refer to the operating environment and notes. ≥ Operation during the playback may become slow if the CPU or memory is not fulfilling the requirements of the operating environment. ≥ Always use the most current driver for the video card. ≥ Always make sure there is enough capacity on the HDD in the PC. It may become inoperable or the operation may stop suddenly if the capacity gets low. ∫ Operating environment for the card reader function (mass storage) OS Windows 8/Windows 8.1 (32 bit/64 bit) Windows 7 (32 bit/64 bit) SP1 Windows Vista (32 bit) SP2 CPU 1 GHz or higher 32-bit (k86) or 64-bit (k64) processor (including compatible CPU) RAM Windows 7/Windows 8/Windows 8.1: 2 GB or more (64 bit)/1 GB or more (32 bit) Windows Vista Home Basic: 512 MB or more Windows Vista Home Premium/Business/Ultimate/Enterprise: 1 GB or more Interface USB port Other requirements Mouse or equivalent pointing device ≥ The USB equipment operates with the driver installed as standard in the OS. - 210 - With a PC Installation When installing the software, log on to your computer as the Administrator or with a user name with equivalent authorisation. (If you do not have authorisation to do this, consult your manager.) ≥ Before starting the installation, close all applications that are running. ≥ Do not perform any other operations on your PC while the software is being installed. ≥ Explanation of operations is based on Windows 7. ∫ Installing HD Writer AE 5.2 Check the website below to download/install the software. ≥ The software is available for download until the end of March 2018. http://panasonic.jp/support/global/cs/soft/download/f_ae52.html ∫ Uninstalling HD Writer AE 5.2 Follow the steps below to uninstall any software applications that you no longer require. 1 2 Select [Start] # [Control Panel] # [Uninstall a Program]. Select [HD Writer AE 5.2], then click [Uninstall]. ≥ Proceed with the uninstallation by following the on-screen instructions. ≥ After uninstalling the software, be sure to reboot the PC. - 211 - With a PC Connecting to a PC ≥ Connect this unit to the PC after the software applications are installed. USB cable (supplied) Turn the side with the symbol up to connect the micro B end of the USB Cable to the USB terminal of this unit. ≥ Insert the plugs as far as they will go. A B 1 Connect this unit to the AC adaptor. ≥ Use the AC adaptor to free you from worrying about the battery running down. 2 3 Turn on the unit. Connect this unit to a PC. ≥ The USB function selection screen will appear. 4 ≥ ≥ ≥ ≥ Touch [PC] on the screen of this unit. The Smart Wizard Screen is automatically displayed when HD Writer AE 5.2 is installed. This unit is automatically recognized as an external drive of the PC. (l 214) When you select an option other than [PC], reconnect the USB cable. When using the battery, the LCD monitor turns off after about 5 seconds. Touch the screen to turn the LCD monitor on. ≥ Do not use any other USB cables except the supplied one. (Operation is not guaranteed with any other USB cables.) ≥ When this unit is connected to a PC using a USB cable while the unit is turned on, power is also supplied from the PC to this unit. ≥ When performing reading/writing between a PC and an SD card, be aware that some SD card slots built into PCs and some SD card readers are not compatible with the SDHC Memory Card or SDXC Memory Card. ≥ When using an SDXC Memory Card, check the following support site. http://panasonic.net/avc/sdcard/information/SDXC.html - 212 - ∫ To disconnect USB cable safely WX970 Select the icon in task tray displayed on the PC, and then click [HC-WX970]. VX870 Select the icon in task tray displayed on the PC, and then click [HC-VX870]. V770 Select the icon in task tray displayed on the PC, and then click [HC-V770]. ≥ Depending on your PC’s settings, this icon may not be displayed. About the screen indication of the unit ≥ Do not disconnect the USB cable, battery, or AC adaptor while the access lamp is on or card access icon ( ) appears on the unit screen. ≥ If the screen does not change when the unit is operated while connected to a PC, disconnect the battery and/or AC adaptor, wait approximately 1 minute, reconnect the battery and/or AC adaptor, wait approximately 1 minute again, and then turn the unit back on. (Data may be destroyed when above operation is performed while accessing the SD card.) ∫ Charging the battery by connecting it to different devices When using the battery, if you turn off the unit and connect it to a PC, Panasonic Blu-ray disc recorder or Panasonic DVD recorder, the battery will charge. ≥ When connecting this unit to a PC for the first time, make sure to connect this unit to the PC with this unit turned on. ≥ Insert the USB cable securely all the way. It will not operate properly if it is not inserted all the way. ≥ Do not use any other USB cables except the supplied one. (Operation is not guaranteed with any other USB cables.) ≥ You cannot charge the battery by connecting the supplied DC cable. ≥ Be sure to connect the unit directly to the PC, Blu-ray disc recorder or DVD recorder. ≥ During charging, the status indicator flashes. ≥ You cannot charge when the status indicator flashes rapidly, or when it does not light at all. Charge using the AC adaptor. (l 12) ≥ It will take 2 or 3 times longer to charge compared to when using the AC adaptor. ≥ If the status indicator flashes at a particularly fast or slow rate, refer to page 231. - 213 - About the PC display When the unit is connected to a PC, it is recognized as an external drive. ≥ Removable disk (Example: ) is displayed in [Computer]. We recommend using HD Writer AE 5.2 to copy motion picture data. Using Windows Explorer or other programs on the PC to copy, move or rename files and folders recorded with this unit will result in them being unusable with HD Writer AE 5.2. It is impossible to write data to SD card on this unit from a PC. 7 8 9 : ; < Example folder structure of an SD card: ∫ Copying your still pictures to your PC CAM_SD DCIM 100CDPFQ 101RCPHH 102YAPHH 103YCPHH 104XCPHH 105TCPBH 107CDPFS 108CDPFT 106UCPBH Card reader function (mass storage) Still pictures recorded with this unit can be copied to the PC with Explorer or other programs. 1 Double-click the folder that contains the still pictures. ([DCIM] # [100CDPFQ] etc.) 2 Drag and drop the still pictures onto the destination folder (on the PC’s HDD). PRIVATE AVCHD AVCHDTN BDMV PANA_EXT iFrame format motion picture files ([S1000001.MP4] etc.) JPEG format still pictures created from the motion picture JPEG format still pictures recorded in Stop Motion Animation Assist Mode The motion picture thumbnails AVCHD format motion picture files ([00000.MTS] etc.) For management The following data will be recorded. 1 Up to 999 still pictures in JPEG format ([S1000001.JPG] etc.) 2-6 MP4 format motion picture files ([S1000001.MP4] etc.) 2 WX970 / VX870 MP4 (2160/30p) 3 MP4 (1080/60p) 4 MP4 (1080/30p) 5 MP4 (720/30p) 6 MP4 (360/30p) ≥ Do not delete the SD card’s folders. Doing so may make the SD card unusable in this unit. ≥ Do not delete or edit files on the SD card or USB HDD on the PC. If you do so, this unit may not be able to read these files or its functions may not operate correctly. ≥ When data not supported by this unit has been recorded on a PC, it will not be recognized by this unit. ≥ Always use this unit to format SD cards. - 214 - With a PC Starting HD Writer AE 5.2 ≥ To use the software, log on as an Administrator or as user name for standard user account. The software cannot be used with the user name for a guest account. (On the PC) Select [Start] # [All Programs] # [Panasonic] # [HD Writer AE 5.2] # [HD Writer AE 5.2]. ≥ For details on how to use the software applications, read the PDF operating instructions of the software. Reading the operating instructions of the software applications ≥ You will need Adobe Acrobat Reader 5.0 or later or Adobe Reader 7.0 or later to read the PDF operating instructions. Select [Start] # [All Programs] # [Panasonic] # [HD Writer AE 5.2] # [Operating Instructions]. - 215 - With a PC If using Mac (mass storage) ≥ HD Writer AE 5.2 is not compatible with Mac. ≥ iMovie and Final Cut Pro X supported. For details about iMovie and Final Cut Pro X, please contact Apple Inc. ∫ Operating environment PC Mac OS OS X v10.9 CPU Intel Core 2 Duo or better RAM 2 GB or more Interface USB port Other requirements Mouse or equivalent pointing device ≥ Even if the system requirements mentioned in this owner’s manual are fulfilled, some computers cannot be used. ≥ The USB equipment operates with the driver installed as standard in the OS. ∫ Copying still pictures on a Mac 1 Connect this unit to a Mac via the supplied USB cable. ≥ The USB function selection screen will appear. 2 Touch [PC] on the screen of this unit. ≥ This unit is automatically recognized as an external drive of Mac. ≥ When you select an option other than [PC], reconnect the USB cable. ≥ When using the battery, the LCD monitor turns off after about 5 seconds. Touch the screen to turn the LCD monitor on. 3 Double-click [CAM_SD] displayed on the desktop. ≥ Files are stored in [100CDPFQ] or [102CDPFT] folder etc. in the [DCIM] folder. 4 Using a drag-and-drop operation, move the pictures you want to acquire or the folder storing those pictures to any different folder on the Mac. ∫ To disconnect USB cable safely Drag [CAM_SD] disk icon to the [Trash], and then disconnect the USB cable. - 216 - Others Indications WX970 VX870 *1 *2 ∫ Recording indications Motion Picture Recording Mode 0h00m00s Still Picture Recording Mode 1h30m R 1h20m PRE-REC 1h30m R 3000 2.1M +1 MEGA +1 MF 1/100 OPEN 0dB Remaining battery power (l 14) A / / / / / / / 1h30m Intelligent Auto Mode (l 54) / / / / / / (White) / (Green) Intelligent Auto Plus Mode (l 56) MINI / 8mm / SILN / / / / / / / / R 1h20m Scene Mode (l 60) Manual Mode (l 64) FULL HD Slow Motion Video Mode (l 61) 4K Photo Mode *1, 2 (l 62) ¥/; (Red) Recording ; (Green) Recording pause 0h00m00s Elapsed recording time (l 24) (“h” is an abbreviation for hour, “m” for minute and “s” for second.) / / ヮヱフ / / Eye-Fi transfer (l 142) - 217 - Remaining time for motion picture recording (l 24) (White) Still picture recording icon (Red) Recording still picture R3000 Stop Motion Animation Assist Mode (l 63) / / Backup for Twin Camera (l 51) / / MNL Recognizing the card / Motion Picture Recording Mode (l 81) HDR Movie Mode (l 59) / Card recording possible status ヮヱフ ヮヱフ / ヒパベパ ビベヮ / ヘビパ ビヒプパ ヮヱフ *1, 2/ ヒパベパ ブパヮ ㄊョㄓㄎㄆ ヮヱフ INTV Creative Control Mode (l 56) / Remaining battery time (l 14) Remaining number of still pictures (l 27) WX970 / VX870 25.9M / 14M / 2.1M / 20.4M / 10.9M / 0.3M / 20M / 10.6M / 2M / Level Shot Function (l 44) Touch Shutter (l 73) MF V770 24M / 12.6M / 2.1M / 18M / 8M / 0.3M / 20M / 10.6M / 2M Manual Focus (l 67) / / / / White Balance (l 65) Number of recording pixels for still pictures (l 27, 90, 95) In Playback Mode, the picture size is not displayed for still pictures recorded with other products that have different picture sizes from the sizes shown above. 1/100 Shutter Speed (l 66) OPEN/F2.0 Iris value (l 66) 0dB Gain value (l 66) ± (White)/¥ (Green) Focus indication (l 26) AF assist lamp (l 92) Self-timer Recording (l 76) Ø10/Ø2 MEGA C MEGA OIS (l 26) Display Touch Menu (l 20) B PRE-REC Backlight Compensation (l 76) PRE-REC (l 75) Time Lapse Recording (l 58) / Intelligent Contrast Control (l 75) Wind Noise canceler (l 85) / Lowcut (l 85) LOW CUT Microphone Level (l 88) Sound recording disabled (l 61) Zoom Microphone (l 87) Focus Microphone (l 87) / Fade (White), Fade (Black) (l 75) Stereo Microphone (l 87) +1 / -1 / Night Mode (l 77) Power LCD (l 37) / / Infrared light (l 77)*1, 2 / / / Image Stabilizer (l 71)/Optical Image Stabilizer Lock (l 73) / Intelligent Exposure (l 76) Sound Scene Select (l 86) Wide Conversion Lens setting (l 85) Picture Adjustment (l 89) / Video Light (l 77) Digital Cinema Color (l 84) World Time setting (l 32) Brightness Adjustment (Miniature Effect/8mm movie/ Silent movie) (l 57, 58) Sub Window icon (l 45, 47, 200) Vividness Adjustment (Miniature Effect) (l 57) Sub Camera setting icon (l 49, 200) Color balance Adjustment (8mm movie) (l 58) Narration Mode is enabled (l 50)*1 HDR Effect (l 78) Auto Focus Single (l 50)*1 / AF/AE tracking (l 72) - 218 - Recording mode switching icon (l 18) NOV 15 2015 Date indication (l 21) 12:34PM Time lapse-recorded scene (l 58) Time indication (l 21) Scenes saved with Highlight Playback (l 105) ∫ Playback indications 1/;/5/ /6/ D/E/;1/2; / /7/8/9/:/ 0h00m00s Playback Time (l 29) No.10 Scene Number / Repeat Playback (l 96) / Resume Playback (l 96) Transfer/Protected motion pictures/still pictures (l 120, 141) / (Red)/ (Red)/ / (Red)/ / / USB HDD Playback (l 135) / (Red)/ Accessing the card (l 138, 213) AVCHD [1080/60p] scene (l 29) AVCHD [PH] scene (l 29) AVCHD [HA] scene (l 29) AVCHD [HG] scene (l 29) AVCHD [HE] scene (l 29) MP4 [1080/60p (50M)] scene (l 29) MP4 [1080/60p (28M)] scene/ MP4 [1080/30p] scene (l 29) MP4 [720/30p] scene (l 29) MP4 [360/30p] scene (l 29) iFrame scene (l 29) Scene recorded with the 4K Photo function (l 62)*1, 2 FULL HD Slow Motion Videorecorded scene (l 61) MINI Wi-Fi connection status (Direct connection) (l 175) ∫ Indication of connection to other devices Play mode selection display (l 28) (Blue)/ Wi-Fi connection status (wireless access point) (l 175) ∫ Indication of connection to USB HDD Still picture folder/file name *1, 2 / Eye-Fi transfer status (l 140) ∫ Indication of connection to Wi-Fi Display during playback (l 29, 93) 100-0001 / Miniature-recorded scene (l 57) - 219 - ∫ Confirmatory indications –– (Time display) The built-in battery is low. (l 21) Warning for recording of yourself (l 22) SD card is not inserted or is incompatible. ∫ Indication of Wireless Twin Camera Startup/disconnect icon for Wireless Twin Camera (l 195) / Wi-Fi connection status (Wireless Twin Camera) (l 199) ∫ Indication of Sub Window / For changing the Sub Window size (l 48)*1 / For zooming in/out the Sub Window (l 48)*1 / Wi-Fi connection warnings for the Wireless Sub Camera function (l 199) - 220 - Others Messages Major confirmation/error messages to be indicated on the screen in text. CHECK CARD. This card is not compatible or it cannot be recognized by the unit. If this message appears even though motion pictures and still pictures are recorded on an SD card, the card may be unstable. Reinsert the SD card, then turn the unit off and then on again. THIS BATTERY CANNOT BE USED. ≥ Use a battery that is compatible with this unit. (l 11) If using a Panasonic battery compatible with this unit, remove the battery and then insert it again. If the message appears even after repeating this several times, this unit needs repair. Detach the power and consult the dealer who you purchased this unit from. Do not attempt to repair it by yourself. ≥ You are attempting to connect an AC adaptor not compatible with this unit. Use the supplied AC adaptor. (l 12) THIS EXTERNAL DRIVE CANNOT BE USED./ PLEASE CHECK THE EXTERNAL DRIVE. The external drive that this unit cannot recognize is connected. Check if the USB HDD can be connected and used with this unit and try to reconnect. (l 130) Failed to connect wireless access point/ No wireless access point found ≥ Check the Wi-Fi set up of your wireless access point and smartphone. ≥ [WPS Connection] can establish a connection only between two devices: this unit and a device that will connect to this unit. Check if multiple devices are trying to establish a connection in the WPS waiting state simultaneously. ≥ Read page 184 if the Wi-Fi connection cannot be established. Connection failed. Please check network settings of connected device. ≥ It may be impossible to connect from some Web services such as “LUMIX CLUB” and USTREAM. Try to reconnect after waiting a short while. ≥ Read page 184 if the Wi-Fi connection cannot be established. Network disconnected. ≥ When using [DLNA Play], if you do not operate the DLNA-compatible device you are connected to for a while, it will be displayed. Check the status of the DLNA device you are connected to. - 221 - About recovery If faulty management information is found, the messages may appear and a repair is performed. (Repairing may take time depending on the error.) ≥ is displayed when abnormal management information is detected when the scenes are displayed in thumbnail. Use a sufficiently charged battery or the AC adaptor. Depending on the condition of the data, it may not be possible to completely repair the data. If recovery fails, it will not be possible to play back scenes recorded before the unit turned off. When data recorded on another device is recovered, it may not be possible to play back the data on this unit or the other device. ≥ If recovery fails, turn the unit off and on again after waiting a while. If recovery fails repeatedly, format a media on the unit. Please be aware that if a media is formatted, then all the data recorded on the media will be erased. ≥ If the thumbnail information is recovered, displaying the thumbnails may become slower. ≥ You cannot recover information on scenes recorded as Backup for Twin Camera and Highlight Playback scenes in MP4 format. ≥ ≥ ≥ ≥ - 222 - Others Troubleshooting ∫ It is not a malfunction in following cases A clicking sound is heard when the unit is shaken. ≥ This is the sound of the lens moving and is not a defect. This sound will no longer be heard when the unit is turned on and set this unit to the Motion Picture Recording Mode or Still Picture Recording Mode. Object seems to be warped. ≥ Object seems to be warped slightly when the object moves across the image very fast, but this is because the unit is using MOS for the image sensor. This is not a malfunction. The lens or LCD monitor fog up. ≥ This is due to condensation. It is not a malfunction. Please refer to page 2. Power Problem This unit cannot be turned on. This unit does not stay on long enough. Check points ≥ Charge the battery again to ensure it is sufficiently charged. (l 12) ≥ In cold places, the battery using time becomes shorter. ≥ The battery has a limited life. If the operating time is still too short even after the battery is fully charged, the battery has worn out and needs to be replaced. Battery runs down quickly. This unit is turned off automatically. ≥ If the unit turns off when you turn off the power to the TV using the TV remote control, the VIERA Link is at work. If you are not using the VIERA Link, set [VIERA Link] to [OFF]. (l 128) This unit cannot be operated though it is turned on. ≥ Remove the battery or AC adaptor, wait about 1 minute and then reconnect the battery or AC adaptor. Then about 1 minute later, turn on the unit again. (Conducting the above operation while the media is being accessed may damage the data on the media.) ≥ If normal operation is still not restored, detach the power connected, and consult the dealer who you purchased this unit from. This unit does not operate normally. “ERROR OCCURRED. PLEASE TURN UNIT OFF, THEN TURN ON AGAIN.” is displayed. ≥ The unit has automatically detected an error. Restart the unit by turning the unit off and on. ≥ The unit will be turned off in about 1 minute if the unit is not turned off and on. ≥ Repair is needed if it is repeatedly displayed even if it is restarted. Detach the power connected, and consult the dealer who you purchased this unit from. Do not attempt to repair the unit by yourself. - 223 - Indication Problem Remaining battery indication is not displayed properly. Check points ≥ The remaining battery capacity indication is an approximation. If the remaining battery capacity indication is not displayed correctly, fully charge the battery, discharge it and then charge it again. Recording Problem Check points The unit arbitrarily stops recording. ≥ Use an SD card that can be used for motion picture recording. (l 15) ≥ The recordable time may have shortened due to the deterioration of the data writing speed or repeated recording and deletion. Using the unit, format the SD card. (l 39) ≥ If [AGS] is [ON], record in the normal horizontal position or set [AGS] to [OFF]. (l 83) Auto Focus function does not work. ≥ Switch to Intelligent Auto Mode or Intelligent Auto Plus Mode. ≥ If you are trying to record a scene which is hard to bring into focus in Auto Focus Mode, use the Manual Focus Mode to adjust the focus. (l 55, 67) Color balance of images is strange when recording in a place such as a gymnasium. ≥ In a place with multiple light sources, such as a gymnasium or a hall, set the White Balance setting to (Indoor mode 2). If you cannot record clearly with the (Indoor mode 2), set it to (Manual adjustment mode). (l 65) Color or brightness of the image changes, or you may see horizontal bars in the image. ≥ Color or brightness of the image may change, or you may see horizontal bars in the image when the object is recorded under fluorescent light, mercury light or sodium light, etc., but this is not a malfunction. ≥ In Motion Picture Recording Mode, record in Intelligent Auto Mode/Intelligent Auto Plus Mode or set the shutter speed to 1/60 in areas where the power supply frequency is 60 Hz, or 1/100 in areas of 50 Hz. ≥ In Still Picture Recording Mode, this will not affect the recorded image. ≥ In FULL HD Slow Motion Mode, setting the shutter speed to 1/120 seconds reduces the intensity of the problem. The LCD monitor flickers indoors. Playback Problem Scenes/still pictures cannot be played back. Check points ≥ Any scenes/still pictures where the thumbnails are displayed as cannot be played back. - 224 - Playback Problem Check points Scenes cannot be deleted. ≥ Release the protect setting. (l 120) ≥ Any scenes/still pictures where the thumbnails are displayed as cannot be deleted. If the scenes/still pictures are unnecessary, format the media to erase the data. (l 39) Please be aware that if a media is formatted then all the data recorded on the media is erased and cannot be recovered. Back up important data on a PC, disc etc. With other products Problem Even when this unit is correctly connected to a TV, images or sounds are not output. The images are squeezed horizontally. Check points ≥ Please read the operating instructions of your TV and select the channel that matches the input used for the connection. ≥ Change the [TV ASPECT] setting to match the aspect ratio of the TV. (l 126) ≥ The audio during playback mode is not output from this unit when connected to a TV. Sound levels cannot be adjusted using this unit, so adjust the sound on the TV. Even when this unit is connected to the TV by the HDMI micro cable, images or sounds are not output. ≥ Check if the HDMI micro cable is connected correctly. ≥ Insert the HDMI micro cable all the way in. If the SD card is inserted in another device, it is not recognized. ≥ Check that the device is compatible with the capacity or type of SD card (SD Memory Card/SDHC Memory Card/SDXC Memory Card) that you inserted. Refer to the operating instructions of the device for details. When connected by the USB cable, this unit is not detected by the other devices. ≥ When connected to other devices using only the battery, reconnect using the AC adaptor. VIERA Link does not work. (Setting on this unit) ≥ Connect with a HDMI micro cable (supplied). (l 125) ≥ Touch MENU , then touch [SETUP] # [VIERA Link] # [ON]. (l 128) ≥ Turn the unit off and then back on again. (Setting on other devices) ≥ If the TV input does not switch automatically, switch the input using the TV remote control. ≥ Check the VIERA Link setting on the connected device. ≥ Please refer to the operating instructions of the connected device. Cannot copy scenes on the SD card by connecting to other equipment with the USB cable. ≥ Other equipment might have not recognized the SD card. Unplug the USB cable once, and reconnect it. - 225 - With a PC Problem Check points When connected by the USB cable, this unit is not detected by the PC. ≥ After re-inserting the SD card into the unit, reconnect the supplied USB cable. ≥ Select another USB terminal on the PC. ≥ Check the operating environment. (l 208, 216) ≥ Connect the supplied USB cable again after restarting the PC and turning on this unit again. When the USB cable is disconnected, an error message will appear on the PC. ≥ To disconnect the USB cable safely, double-click the icon in the task tray and follow the instructions on the screen. Cannot see the PDF operating instructions for HD Writer AE 5.2. ≥ You will need Adobe Acrobat Reader 5.0 or later or Adobe Reader 7.0 or later to read the PDF operating instructions for HD Writer AE 5.2. About the Wi-Fi function Problem Check points Cannot connect to wireless access point or smartphone. ≥ Read page 184 if the Wi-Fi connection cannot be established. Cannot operate from smartphone using [Link to Cell]. ≥ Install the smartphone app “Image App” on your smartphone. (l 174) When I look at the recording screen with the smartphone, mosaic-like noise appears on the screen and the image movement does not look smooth. ≥ When this unit is set to any of the following recording formats or recording modes, mosaic-like noise may appear on the screen and the image movement may not look smooth. (Recorded images will not be affected.) j WX970 / VX870 Recording format [4K MP4] j Recording mode [1080/60p] for the recording format [AVCHD] j Recording mode [1080/50M] or [1080/28M] for the recording format [MP4/iFrame] Cannot use [DLNA Play]. ≥ Make sure the television is compatible with DLNA. Read the instructions for the television you are using. ≥ Make sure the wireless access point and this device are properly connected. ≥ Approach the wireless access point and reconnect. ≥ If a connection cannot be made between this device and a DLNA-compatible device, try to reconnect and make sure they connect properly. - 226 - About the Wi-Fi function Problem Check points The live broadcast screen will not be displayed. ≥ Make sure the “LUMIX CLUB” Login ID and Password have been input correctly. ≥ Use a PC or smartphone to make sure the USTREAM account registration is complete. ≥ Use a PC or smartphone to register and set up USTREAM from a “LUMIX CLUB” linked service. (l 169) ≥ “LUMIX CLUB” or USTREAM lines may be congested. Retry the live broadcast after waiting a short while. [Home Cam] cannot be used. ≥ Make sure the wireless access point is connected to the Internet. ≥ Make sure the wireless access point and this unit are properly connected. (l 178) I have forgotten the password for the Wi-Fi. ≥ Perform [Reset Wi-Fi Settings] from the Setup menu (l 38). This will set the Wi-Fi setting to the condition at the time of purchase, and you will be able to use the Wi-Fi setting menu. When performing [Reset Wi-Fi Settings], all Wi-Fi settings including the “LUMIX CLUB” Login ID and registered wireless access points will be deleted. I have forgotten the Login ID or Password for the “LUMIX CLUB”. ≥ Check the information in the login screen of “LUMIX CLUB”. http://lumixclub.panasonic.net/eng/c/ Others Problem Check points If the SD card is inserted in this unit, it is not recognized. ≥ If the SD card is formatted on a PC, it may not be recognized by this unit. Use this unit to format SD cards. (l 39) - 227 - ∫ If AVCHD scenes do not change smoothly when played back on another device The images may be still for several seconds at the joins between the scenes if the following operations are performed when multiple scenes have been continuously played back using another unit. ≥ Just how smoothly the scenes will be played back depends on the playback unit. Depending on the unit used, the images may stop moving and become still for a moment even when none of the following conditions are applicable. ≥ A continuous recording of motion picture data that exceeds 4 GB may momentarily stop at every 4 GB of data when played back with another device. ≥ It may not play back smoothly when the editing of scenes was done with the HD Writer AE 5.2, but it will play back smoothly if you set the seamless settings in the HD Writer AE 5.2. Refer to the operating instructions for the HD Writer AE 5.2. Principal reasons for not playing back smoothly ≥ When the scenes were recorded on different dates ≥ When scenes lasting under 3 seconds have been recorded ≥ When PRE-REC was used for recording ≥ When the Miniature Effect recording is used ≥ When the Time Lapse Recording is used ≥ When deleting scenes ≥ When scenes recorded more than 99 scenes on the same date - 228 - Others Cautions for use About this unit The unit and the SD card become warm during use. This is not a malfunction. Keep this unit as far away as possible from electromagnetic equipment (such as microwave ovens, TVs, video games etc.). ≥ If you use this unit on top of or near a TV, the pictures and/or sound on this unit may be disrupted by electromagnetic wave radiation. ≥ Do not use this unit near cell phones because doing so may result in noise adversely affecting the pictures and/or sound. ≥ Recorded data may be damaged, or pictures may be distorted, by strong magnetic fields created by speakers or large motors. ≥ Electromagnetic wave radiation generated by microprocessors may adversely affect this unit, disturbing the pictures and/or sound. ≥ If this unit is adversely affected by electromagnetic equipment and stops functioning properly, turn this unit off and remove the battery or disconnect AC adaptor. Then reinsert the battery or reconnect AC adaptor and turn this unit on. Do not use this unit near radio transmitters or high-voltage lines. ≥ If you record near radio transmitters or high-voltage lines, the recorded pictures and/ or sound may be adversely affected. Make sure to use the supplied cords and cables. If you use optional accessories, use the cords and the cables supplied with them. Do not extend the cords and the cables. Do not spray insecticides or volatile chemicals onto the unit. ≥ If the unit is sprayed with such chemicals, its body may be marred and the surface finish may peel off. ≥ Do not leave rubber or plastic products in contact with the unit for a long time. When you use the unit in a sandy or dusty place such as a beach, do not let sand or fine dust get into the body and terminals of the unit. Also, keep the unit away from sea water. ≥ Sand or dust may damage the unit. (Care should be taken when inserting and removing a card.) ≥ If sea water splashes onto the unit, wipe off the water with a well wrung cloth. Then wipe the unit again with a dry cloth. When carrying the unit, do not drop or bump it. ≥ A strong impact can break the unit’s casing, causing it to malfunction. Cleaning ≥ Before cleaning, detach the battery or pull the AC adaptor from the AC outlet, and then wipe the unit with a soft, dry cloth. ≥ If the unit is very dirty, dip a cloth in water and squeeze firmly, and then wipe the unit with the damp cloth. Next, dry the unit with a dry cloth. ≥ Use of benzine, paint thinner, alcohol, or dishwashing liquid may alter the camera body or peel the surface finish. Do not use these solvents. ≥ When using a chemical dust cloth, follow the instructions that came with the cloth. Do not use the unit for surveillance purposes or other business uses. ≥ This unit was designed for consumer intermittent use. It was not intended for continuous use, or for any industrial or commercial application resulting in prolonged use. ≥ In certain situations, continuous use could cause the unit to overheat and cause a malfunction. Such use is strongly discouraged. - 229 - When you are not going to use the unit for an extended time ≥ When storing the unit in a cupboard or cabinet, it is recommended that you place a desiccant (silica gel) in with it. About the battery The battery used in this unit is a rechargeable lithium-ion battery. It is susceptible to humidity and temperature and the effect increases the more the temperature rises or falls. In cold areas, the full charge indication may not appear or the low battery indication may appear about 5 minutes after starting use. At high temperatures, the protection function may be triggered, making it impossible to use the unit. Be sure to detach the battery after use. ≥ If the battery is left attached, a minute amount of current continues to flow even if the unit is off. Keeping the unit in this state may result in over discharge of the battery. This may result in you not being able to use the battery even after it is charged. ≥ The battery should be stored in the vinyl bag so metal does not come into contact with the terminals. ≥ The battery should be stored in a cool place free from humidity, with as constant temperature as possible. (Recommended temperature: 15 oC to 25 oC (59 oF to 77 oF), Recommended humidity: 40%RH to 60%RH) ≥ Extremely high temperatures or low temperatures will shorten the life of the battery. ≥ If the battery is kept in high-temperature, high-humidity, or oily-smoky places, the terminals may rust and cause malfunctions. ≥ To store the battery for a long period of time, we recommend you charge it once every year and store it again after you have completely used up the charged capacity. ≥ Dust and other matter attached to the battery terminals should be removed. If you drop the battery accidentally, check to see if the terminals are damaged. ≥ Inserting a battery with damaged terminals can damage the unit. Do not throw an old battery into fire. ≥ Heating a battery or throwing it into a fire may result in an explosion. If the operating time is very short even after the battery has been recharged, the battery has worn out. Please purchase a new battery. About the AC adaptor ≥ If the temperature of the battery is extremely high or extremely low, charging may take time or the battery may not be charged. ≥ If you use the AC adaptor near a radio, radio reception may be disturbed. Keep the AC adaptor 1 m (3.3 feet) or more away from the radio. ≥ When using the AC adaptor, it may generate whirring sounds. However, this is normal. ≥ After use, be sure to disconnect the AC adaptor. (If it is left connected, a minute amount of current is consumed.) ≥ Always keep the electrodes of the AC adaptor and battery clean. Prepare spare batteries when going out for recording. ≥ Prepare batteries enough to last for 3 to 4 times the period you are planning to record for. Cold places such as a ski resort can shorten recording time. - 230 - About status indicator during charging About the SD card When the status indicator is flashing at a particularly fast or slow rate, the following should be considered. Flashing with approx. 4 second period (off for approx. 2 seconds, on for approx. 2 seconds): ≥ When the battery is over discharged or the temperature of the battery is too high or low. It can be charged, but it may take a few hours to complete the charging normally. ≥ It will flash in approx. 2 second intervals when normal charging resumes. Even in such cases, it may start flashing in approx. 4 second intervals until charging is completed depending on the conditions of use. Flashing with approx. 0.5 second period (off for approx. 0.25 second, on for approx. 0.25 second): ≥ The battery is not charged. Remove the battery from the unit, and try charging again. ≥ Check that the terminals of the unit or battery are not dirty or covered with a foreign object, and connect the battery correctly once again. If a foreign object or dirt is present, turn off the unit before removing. ≥ The battery or environment is at an extremely high or low temperature. Wait until the temperature has returned to an appropriate level and try charging again. If you are still unable to charge, there may be a fault in the unit, battery or AC adaptor. When disposing of or giving away the SD card, note that: ≥ Formatting and deletion of data on this unit or computer only changes the file management information and does not completely delete the data in the SD card. ≥ It is recommended that the SD card is physically destroyed or the SD card is physically formatted using this unit when disposing of or giving away the SD card. To physically format the SD card, connect the unit via the AC adaptor, select [SETUP] # [FORMAT MEDIA] # [YES] from the menu, and then press and hold the recording start/ stop button on the screen below for about 3 seconds. When the SD card data deletion screen appears, select [YES], and then follow the on-screen instructions. ≥ The customer is responsible for the management of the data in the SD card. Off: ≥ Charging has finished. ≥ If the status indicator stays off despite the charging being unfinished, there may be a fault in the unit, battery or AC adaptor. Refer to page 230 for details on the battery. - 231 - LCD monitor About personal information ≥ When the LCD screen is dirty or condensation has occurred, please wipe it using a soft cloth such as eyeglass cleaner. ≥ Do not touch the LCD monitor with your fingernails, or rub or press with strong force. ≥ It may become hard to see or hard to recognize the touch when the LCD protection sheet is affixed. ≥ When the unit has become very cold, for example due to storage in a cold area, its LCD monitor will be slightly darker than usual immediately after the unit is turned on. The normal brightness will be restored when the unit’s internal temperature rises. Extremely high precision technology is employed to produce the LCD Monitor screen. The result is more than 99.99% effective dots with a mere 0.01% of the dots inactive or always lit. However, this is not a malfunction and does not affect the recorded picture. When a name or birthday is set by Baby Calendar, personal information will be included in this unit. When the Wi-Fi function is used, the SSID, Password, and other personal information will be included in this unit. Setting a Wi-Fi password is recommended to protect personal information. (l 188) Disclaimer ≥ Information including personal information may be altered or vanish due to erroneous operation, effect of static electricity, accident, malfunction, repair, or other handlings. Please note in advance that Panasonic is not liable in any way for any direct or indirect damage from the alteration or vanishing of information or personal information. When requesting a repair, transferring to another party, or disposing. ≥ After making a copy of personal information, always delete information such as personal information and wireless LAN connection settings that you have saved within this unit with [Reset Wi-Fi Settings]/[Delete account]. (l 38, 191) ≥ To protect personal information, delete the registered details of Baby Calendar unless they are necessary for the repair. (l 111) ≥ Remove the Memory Card from this unit when requesting a repair. ≥ Settings may return to factory default when this unit is repaired. ≥ Please contact the dealer where you purchased this unit or Panasonic if above operations are not possible due to malfunction. When transferring to another party, or disposing of the Memory Card, please refer to “When disposing of or giving away the SD card, note that:”. (l 231) When uploading images on web services ≥ Images may contain information that can be used for identifying individuals such as titles and recording dates. When uploading images on web services, check carefully, and then upload. - 232 - Others About copyright ∫ Carefully observe copyright laws Whatever you have recorded and created can be used for your personal entertainment only. Under copyright laws, other materials cannot be used without obtaining permission from the holders of the copyrights. ∫ Licenses ≥ SDXC Logo is a trademark of SD-3C, LLC. ≥ “AVCHD”, “AVCHD Progressive” and the “AVCHD Progressive” logo are trademarks of Panasonic Corporation and Sony Corporation. ≥ Manufactured under license from Dolby Laboratories. Dolby and the double-D symbol are trademarks of Dolby Laboratories. ≥ HDMI, the HDMI Logo, and High-Definition Multimedia Interface are trademarks or registered trademarks of HDMI Licensing LLC in the United States and other countries. ≥ VIERA Link™ is a trademark of Panasonic Corporation. ≥ EZ Sync™ is a trademark of Panasonic Corporation. ≥ HDAVI Control™ is a trademark of Panasonic Corporation. ≥ LEICA is a registered trademark of Leica Microsystems IR GmbH and DICOMAR is a registered trademark of Leica Camera AG. ≥ x.v.Color™ is a trademark. ≥ Microsoft®, Windows® and Windows Vista® are either registered trademarks or trademarks of Microsoft Corporation in the United States and/or other countries. ≥ Microsoft product screen shot(s) reprinted with permission from Microsoft Corporation. ≥ Intel®, Pentium®, Celeron® and Intel®Core™ are trademarks of Intel Corporation in the U.S. and/or other countries. ≥ AMD Athlon™ is a trademark of Advanced Micro Devices, Inc. ≥ iMovie, Final Cut Pro, Mac and OS X are trademarks of Apple Inc. registered in the U.S. and other countries. ≥ iPhone is a trademark of Apple Inc., registered in the U.S. and other countries. ≥ App Store is a service mark of Apple Inc. ≥ Android and Google Play are trademarks or registered trademarks of Google Inc. ≥ The Wi-Fi CERTIFIED™ Logo is a certification mark of Wi-Fi Alliance®. ≥ The Wi-Fi Protected Setup™ Identifier mark is a certification mark of Wi-Fi Alliance®. ≥ “Wi-Fi®” is a registered trademark of Wi-Fi Alliance®. ≥ “Wi-Fi Protected Setup™”, “WPA™”, and “WPA2™” are trademarks of Wi-Fi Alliance®. ≥ The N-Mark is a trademark or registered trademark of NFC Forum, Inc. in the United States and in other countries. ≥ DLNA, the DLNA Logo and DLNA CERTIFIED are trademarks, service marks, or certification marks of the Digital Living Network Alliance. ≥ QR Code is a registered trademark of DENSO WAVE INCORPORATED. ≥ “Eye-Fi” is a trademark of Eye-Fi, Inc. ≥ Other names of systems and products mentioned in these instructions are usually the registered trademarks or trademarks of the manufacturers who developed the system or product concerned. This product is licensed under the AVC patent portfolio license for the personal and non-commercial use of a consumer to (i) encode video in compliance with the AVC Standard (“AVC Video”) and/or (ii) decode AVC Video that was encoded by a consumer engaged in a personal and non-commercial activity and/or was obtained from a video provider licensed to provide AVC Video. No license is granted or shall be implied for any other use. Additional information may be obtained from MPEG LA, LLC. See http://www.mpegla.com. - 233 - Others Recording modes/approximate recordable time ≥ The stated times are the approximate recordable times for continuous recording. Recording format Recording mode Picture size/Frame rate SD card A B [AVCHD] [1080/60p] [1080/60i] [PH] [HA] [HG] [HE] 1920k1080/ 1920k1080/ 1920k1080/ 1920k1080/ 1920k1080/ 60p 60i 60i 60i 60i 4 GB 19 min 21 min 30 min 40 min 1 h 30 min 16 GB 1 h 20 min 1 h 30 min 2h 2 h 40 min 6 h 40 min 64 GB 5 h 20 min 6h 8 h 30 min 11 h 27 h 30 min Favors image quality Favors Recording time Recording format [4K MP4]*1 Recording mode [2160] Picture size/Frame rate SD card [MP4/iFrame] [1080/50M] [1080/28M] 3840k2160/ 1920k1080/ 1920k1080/ 30p 60p 60p [720] [iFrame] 1280k720/ 30p 960k540/ 30p 4 GB 7 min 11 min 19 min 1h 19 min 16 GB 28 min 45 min 1 h 20 min 4 h 10 min 1 h 20 min 64 GB 1 h 50 min 3h 5 h 20 min 16 h 50 min 5 h 20 min *1 WX970 / VX870 ≥ “h” is an abbreviation for hour, “min” for minute and “s” for second. ≥ If recording for long periods, prepare batteries for 3 or 4 times the period you wish to record for. (l 13) ≥ WX970 / VX870 The default setting for [REC FORMAT] is [4K MP4]. ≥ V770 The default setting for [REC FORMAT] is [AVCHD], and the default setting for [REC MODE] is [HG]. ≥ Maximum continuously recordable time for one scene: 6 hours ≥ The recording is paused once the recording time for one scene exceeds 6 hours, and the recording will automatically resume after a few seconds. ≥ The recordable time may be reduced when lot of action scenes are recorded or recording of short scene is repeated. ≥ Use time in the row of 4 GB in above table as a guideline for the time that can be copied onto one DVD disc (4.7 GB). ≥ Recordable times will be approximately half the times in the above table when Backup for Twin Camera is in operation. - 234 - Others Approximate number of recordable pictures ≥ The stated number is the approximate number of recordable pictures. WX970 / VX870 (Still picture recording mode) 25.9M 6784k3816 Picture size Aspect ratio SD card 16:9 250 450 3200 16 GB 1000 1900 12500 64 GB 4300 7500 52000 20.4M 5216k3912 Aspect ratio 10.9M 3808k2856 0.3M 640k480 4:3 4 GB 300 550 28000 16 GB 1300 2400 117000 64 GB 5000 9500 475000 20M 5472k3648 Picture size Aspect ratio SD card 2.1M 1920k1080 4 GB Picture size SD card 14M 4992k2808 10.6M 3984k2656 2M 1728k1152 3:2 4 GB 300 600 16 GB 1300 2400 2200 8500 64 GB 5500 10000 36000 (Motion picture recording mode) Recording fromat 4K MP4 20.4M 6016k3384 Picture size Aspect ratio SD card AVCHD, MP4/iFrame 8.3M 3840k2160 14M 4992k2808 2.1M 1920k1080 16:9 4 GB 300 750 450 3200 16 GB 1300 3000 1900 12500 64 GB 5000 12000 7500 52000 - 235 - V770 24M 6528k3672 Picture size Aspect ratio SD card 16:9 250 500 3200 16 GB 1100 2100 12500 64 GB 4700 8500 52000 18M 4896k3672 Aspect ratio 8M 3264k2448 0.3M 640k480 4:3 4 GB 350 750 28000 16 GB 1500 3100 117000 64 GB 6000 12500 475000 20M 5472k3648 Picture size Aspect ratio SD card 2.1M 1920k1080 4 GB Picture size SD card 12.6M 4736k2664 10.6M 3984k2656 2M 1728k1152 3:2 4 GB 300 600 16 GB 1300 2400 2200 8500 64 GB 5500 10000 36000 ≥ The number of recordable pictures depends on the subject being recorded. ≥ Maximum number of recordable pictures that can be displayed is 9999. If the number of recordable pictures exceeds 9999, R 9999+ is displayed. The number will not change when the picture is taken until the number of recordable pictures is 9999 or less. ≥ The memory capacity indicated on the label of an SD card is the total of the capacity for copyright protection and management and the capacity which can be used on the unit, a PC etc. - 236 - Others Optional accessories Some optional accessories may not be available in some countries. Attaching the Conversion Lens/ Filter Kit Attaching the supplied shoe adaptor Attach the Wide Conversion Lens (VW-W4907H: optional) ND filter or MC protector of the Filter Kit (VW-LF49N: optional) in front of the lens. ≥ You will not be able to use the video light. Set the video light setting to ([OFF]) and the [AF ASSIST LAMP] setting to [OFF]. (l 77, 92) ≥ When using a Wide Conversion Lens (optional), set [WIDE CONV. LENS SET] to [ON]. (l 85) You can attach a variety of optional accessories to the shoe adaptor. For information on how to attach and use those accessories, refer to their manuals. ∫ When attaching the shoe adaptor Insert the shoe adaptor into the shoe adaptor mounting part. Be careful about the following. When 2 lens accessories, such as the ND filter and Wide Conversion Lens, are fitted and the zoom lever is pressed toward the W side, the 4 corners of an image will be darkened. (Vignetting) Attaching the lens cap of the Filter Kit (VW-LF49N: optional) ∫ When removing the shoe adaptor ≥ When the Filter Kit (VW-LF49N: optional) is used, protect the lens surface while the unit is not used with the lens cap supplied with the Filter Kit. When removing the shoe adaptor, slide the SHOE ADAPTOR RELEASE lever, and remove the shoe adaptor while sliding the lever. - 237 - SHOE ADAPTOR RELEASE About the Remote Pan Tilt Cradle If you connect this unit to the Remote Pan Tilt Cradle VW-CTR1 (optional) by USB cable, this unit can automatically track the movement of the subject being recorded. This unit zooms in/out the image automatically, and the Remote Pan Tilt Cradle pans and tilts this unit. Using Wi-Fi functions in combination with the Remote Pan Tilt Cradle The Remote Pan Tilt Cradle can also be used by the following Wi-Fi functions. Make the Wi-Fi connection after connecting the Remote Pan Tilt Cradle to this unit. j [Link to Cell] (l 145) j [Baby Monitor] (l 152) j [Home Cam] (l 155) ≥ When [Party Scene]/[Moving Object] is in operation, moving object detection with [Home Cam] will not work. (l 160, 240) ≥ When [Baby Monitor] is being used, [Party Scene] and [Moving Object] cannot be used. (l 240) ≥ Refer to [Help] in the “Image App” menu about operation methods on smartphones. Connecting the Remote Pan Tilt Cradle to this unit 1 Attach this unit to the Remote Pan Tilt Cradle. ≥ For details on attachment method, refer to the operating instructions of Remote Pan Tilt Cradle. 2 Connect the Remote Pan Tilt Cradle to this unit using the USB cable (supplied with this unit). A 3 Turn the side with the symbol up to connect the micro B end of the USB Cable to the USB terminal of this unit. Press the power button of the Remote Pan Tilt Cradle to turn it on. ≥ The status indicator B lights on. 4 Turn on this unit. Power button - 238 - 5 Touch [Remote Pan Tilt Cradle]. ≥ The Remote Pan Tilt Cradle Mode selection screen is displayed. ≥ If you have touched an item other than [Remote Pan Tilt Cradle] or if the Remote Pan Tilt Cradle is not recognized correctly, reconnect the USB cable. ≥ If you turn off and on this unit with the USB cable connected, this unit may operate in the previous Remote Pan Tilt Cradle Mode. 6 Install the Remote Pan Tilt Cradle so that its home position will face the front of the subject. ≥ The home position runs through the center of the power button. Home position ≥ Do not use any other USB cables except the supplied one. (Operation is not guaranteed with any other USB cables.) ≥ As shown in the illustration, connect the USB cable or DC cable so that it will not be caught in objects such as the moving part of the Remote Pan Tilt Cradle and other cables. If the cable is caught in the moving part of the Remote Pan Tilt Cradle, it may cause the recording position to change or cause a malfunction. ≥ Install the Remote Pan Tilt Cradle in a location that meets the following requirements: j A location out of the reach of children and pets j A level location with no obstacles j A location approximately 2 to 3 m away from subjects ≥ Do not use the Remote Pan Tilt Cradle when a Wide Conversion Lens (VW-W4907H: optional) is attached to this unit. ≥ Before mounting this unit on the Remote Pan Tilt Cradle, insert the SD card and the battery. ≥ When this unit is mounted on the Remote Pan Tilt Cradle, make sure to hold the Remote Pan Tilt Cradle to carry them. Carrying them by holding this unit may cause malfunction. ≥ Do not use the Remote Pan Tilt Cradle for surveillance purposes. ≥ Do not force the Remote Pan Tilt Cradle to stop moving during panning/tilting operation. ≥ The Remote Pan Tilt Cradle is not capable of supplying power to this unit. ≥ When the Remote Pan Tilt Cradle detects a problem, its status indicator flashes, and both this unit and the Remote Pan Tilt Cradle turn off. ≥ In the following cases, this unit will be set to Intelligent Auto Mode when connected to the Remote Pan Tilt Cradle: j When using [Interval] in FULL HD Slow Motion Video Mode j In HDR Movie Mode ≥ The following restrictions apply when this unit is connected to the Remote Pan Tilt Cradle: j Only [Always] is available for [SLOW MOTION SETUP]. j HDR Movie Mode is not available. j WX970 / VX870 The Expanded Focus Assist function is not available. (l 68) - 239 - Using the Remote Pan Tilt Cradle ≥ Connecting the Remote Pan Tilt Cradle to this unit. (l 238) ≥ Set [Panning Angle]/[Tilt Angle]/[Tilt Speed] in advance. (l 244) 1 Touch the desired Remote Pan Tilt Cradle Mode. Operation of the Remote Pan Tilt Cradle Mode [Party Scene] The operation is automatic. ≥ The Remote Pan Tilt Cradle works within the recording range set in [Panning Angle]/[Tilt Angle]. [Preset Positions] At an event such as a party, recording will be performed while the Remote Pan Tilt Cradle automatically controls the recording direction within the recording range. ≥ When a person or a moving object is detected, recording of the person or the object takes priority for a specific period of time. When a moving object is detected within the recording range, the object will be tracked and recorded automatically. [Moving Object] [Manual] Description The operation is manual. This mode lets you manually operate the Remote Pan Tilt Cradle. The operation is automatic. ≥ The Remote Pan Tilt Cradle moves to recording angles registered to the position buttons. This mode lets you perform recording from preset recording angles. You can switch between different angles with the touch of a button. You can also set the Remote Pan Tilt Cradle to automatically cycle through recording angles registered to the position buttons. ≥ For information on how to register them or use this mode, refer to page 241. ≥ If you touch [Preset Positions], the Remote Pan Tilt Cradle will rotate and return to its home position. ≥ If you touch [SETUP], the Setup menu will be displayed. (l 244) 2 (When [Manual] is selected) Touch , and operate the Remote Pan Tilt Cradle with / / / . ≥ When you finish the operation, touch [ENTER]. (When [Preset Positions] is selected) Touch the position button. ≥ The position buttons will disappear when no touch operation is performed for a specific period of time. To display them again, touch the screen. ≥ When P O S is not highlighted in yellow, even if you touch the screen, the position buttons will not be displayed. To display them, touch yellow. POS , and touch the screen while ≥ If you have not registered positions to the position buttons yet, touch (l 241) - 240 - POS is highlighted in to register them. 3 Press the recording start/stop button. (When [Party Scene]/[Moving Object] is selected) ≥ Before recording starts, the Remote Pan Tilt Cradle rotates and returns to its home position. It takes time until recording starts. ≥ The Remote Pan Tilt Cradle operates within the range set in advance. (When [Manual]/[Preset Positions] is selected) ≥ Performing the operation of Step 2 during recording may cause the recording screen to shake or the Remote Pan Tilt Cradle to move from its original location. To switch the Remote Pan Tilt Cradle Mode Touch . ≥ The selection screen of the Remote Pan Tilt Cradle Mode is displayed. Touch the desired mode. To exit the Remote Pan Tilt Cradle Touch [EXIT]. ≥ The Remote Pan Tilt Cradle rotates and returns to its home position. ≥ After the operation, the Remote Pan Tilt Cradle turns off. Before removing this unit, disconnect the USB cable. Setting up [Preset Positions] ∫ Registering positions to the position buttons 1 2 Touch . Touch the position button to which you want to register a position. ≥ You can register positions to [POS1]/[POS2]/[POS3]/[POS4]/[POS5] ≥ The position buttons without a registered position are indicated as [Not set]. 3 Determine a position with / / / ≥ You can also operate the zoom with the zoom lever. 4 Touch [ENTER]. ≥ To register positions to other position buttons, repeat Steps 2–4. ≥ To adjust a position that has already been registered to a position button, touch the position button to which the position you want to adjust is registered, and follow Steps 3–4. ∫ Moving the Remote Pan Tilt Cradle to a registered position 1 Touch POS . ≥ Check that P O S is highlighted in yellow. ≥ The position buttons ([POS1]/[POS2]/[POS3]/[POS4]/[POS5]/[HOME]) will be displayed. These buttons will disappear when no touch operation is performed for approximately 5 seconds. To display them again, touch the screen. 2 ≥ ≥ ≥ ≥ Touch the desired position button. The Remote Pan Tilt Cradle will move to the registered position of the selected position button. You cannot select position buttons without a registered position. If you touch [CANCEL], the Remote Pan Tilt Cradle will stop in a midway position. To return to the home position, touch [HOME]. ∫ Using Cycle Mode In this mode, the Remote Pan Tilt Cradle cycles through positions registered to the position buttons in the desired sequence. The default sequence is as follows: [HOME] # [POS1] # [POS2] # [POS3] # [POS4] # [POS5] - 241 - Touch . ≥ The Remote Pan Tilt Cradle moves to the next position at approximately 5 second intervals. ≥ If you touch [Stop] while the Remote Pan Tilt Cradle is moving, it will stop midway. Cyclic Mode will be deactivated. ≥ If you touch [Pause] and touch another position button, Cyclic Mode will be deactivated. The Remote Pan Tilt Cradle will move to the position of the position button you have touched. ≥ In Cyclic Mode, turns of the position buttons without a registered position will be skipped. The Remote Pan Tilt Cradle will move to the position of the next position button. Rearranging the Cycle Mode sequence 1 Touch . 2 3 Touch . Touch the desired turn. ≥ If you touch [Reset], the sequence will return to the default setting. 4 Touch the desired position button. ≥ If you touch [SKIP], the Remote Pan Tilt Cradle will skip to the position of the next turn in Cyclic Mode. 5 Touch [ENTER]. ∫ Deleting positions registered to the position buttons 1 Touch . 2 3 Touch . Touch the position button you want to delete. ≥ To delete all positions registered to the position buttons, touch [Delete all]. 4 Touch [YES]. ≥ When this unit is connected to the Remote Pan Tilt Cradle, this unit is set to Motion Picture Recording Mode. You cannot switch this unit to Still Picture Recording Mode. ≥ We recommend that you make a test recording in advance to check if the image and sound are recorded correctly. ≥ The sound of the Remote Pan Tilt Cradle in operation will be recorded. ≥ If you start recording after making changes to the setup of the Remote Pan Tilt Cradle, such as switching the Remote Pan Tilt Cradle Mode or changing the location of the Remote Pan Tilt Cradle, it may rotate and return to its home position. ≥ Once the operation starts, do not disconnect the USB cable or move the Remote Pan Tilt Cradle and this unit until the operation is finished. This may cause a malfunction or the motion picture not to be recorded correctly. ≥ When you press the power button or when [ECONOMY (BATT)] (l 35) or [ECONOMY (AC)] (l 35) works, this unit and the Remote Pan Tilt Cradle will turn off after the Remote Pan Tilt Cradle rotates and returns to its home position. ≥ When the Remote Pan Tilt Cradle is in operation, neither [ECONOMY (BATT)] nor [ECONOMY (AC)] will work. ≥ The following functions will be set to [OFF]: j Level Shot Function j Optical Image Stabilizer j [SHOOTING GUIDE] ≥ If you experience fatigue, a feeling of discomfort or other symptoms when playing back a scene recorded with the Remote Pan Tilt Cradle, stop the playback. - 242 - (About [Party Scene]/[Moving Object]) ≥ Still pictures cannot be recorded during Motion picture recording. ≥ Depending on recording conditions, the color tone of the image being recorded may change or subjects may not be recorded automatically in cases such as the following: j The subject is too large or too small j The background and the subject are similar in color j The recording location is dark j Bright light is detected (sky, TV, lamp, etc.) j The subject is moving too fast, or not moving j The area being recorded is close to a window ≥ Depending on recording conditions, scenes may not be recorded as intended. In such cases, we recommend setting the mode to [Manual]. (About [Party Scene]) ≥ [Sound Scene Select] is set to [Auto]. (About [Moving Object]) ≥ When recording starts, a moving subject will be detected. Before recording, point the camera at the subject. ≥ This unit cannot track more than one subject simultaneously. ≥ Certain types of subjects, such as a fast moving subject, may not be tracked. (About [Preset Positions]) ≥ Some screen indications disappear when the position buttons are displayed or the Remote Pan Tilt Cradle is moving to a position. - 243 - Remote Pan Tilt Cradle settings When the Remote Pan Tilt Cradle is connected to this unit, the Remote Pan Tilt Cradle setup menu can be set. ≥ Connecting the Remote Pan Tilt Cradle to this unit (l 238) 1 2 Touch [SETUP] in the Remote Pan Tilt Cradle Mode screen. Touch desired menu item. [Panning Angle] [±180°]/[±90°]/[±45°]/[Stationary] Set the left/right pan range of the Remote Pan Tilt Cradle for [Party Scene]/[Moving Object]. [±180°]: Pans to the left/right up to approx. 180 o. [±90°]: Pans to the left/right up to approx. 90 o. [±45°]: Pans to the left/right up to approx. 45 o. [Stationary]: Panning to the left/right is off. [Tilt Angle] [±15°]/[Stationary] Set the up/down tilt range of the Remote Pan Tilt Cradle for [Party Scene]/[Moving Object]. [±15°]: Tilts up/down up to approx. 15 o. [Stationary]: Tilting up/down is off. [Tilt Speed] [High]/[Normal] Set the up/down operation speed of the Remote Pan Tilt Cradle. [Pan/Tilt Check] You can confirm the operating range of the Remote Pan Tilt Cradle set for [Party Scene]/[Moving Object]. ≥ The Remote Pan Tilt Cradle moves in the ranges set at [Panning Angle] and [Tilt Angle]. ≥ When the confirmation operation is finished, the Remote Pan Tilt Cradle returns to its home position. [Firmware Version Info] The firmware version of the Remote Pan Tilt Cradle is displayed. - 244 - [Firmware Upgrade] You can update the firmware version of the Remote Pan Tilt Cradle. For the latest update information, check the support website below. (As of December 2014) http://panasonic.jp/support/global/cs/e_cam (This Site is English only) ≥ Before updating this unit, update the Remote Pan Tilt Cradle. If you update this unit first, the Remote Pan Tilt Cradle may become unusable. [Party Scene Demo] You can watch the demonstration of how the Remote Pan Tilt Cradle will operate when [Party Scene] is set. ≥ Touch [Party Scene Demo], the demonstration automatically starts. When you touch [EXIT], the demonstration will be canceled. [Moving Object Demo] You can watch the demonstration of how the Remote Pan Tilt Cradle will operate when [Moving Object] is set. ≥ Touch [Moving Object Demo], the demonstration automatically starts. When you touch [EXIT], the demonstration will be canceled. - 245 - Panasonic Corporation Web site: http://www.panasonic.com
advertisement
* Your assessment is very important for improving the workof artificial intelligence, which forms the content of this project