- No category
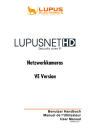
advertisement
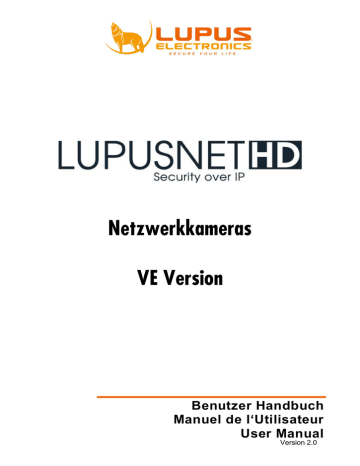
Benutzer Handbuch
Manuel de l‘Utilisateur
User Manual
Version 2.0
Inhaltsverzeichnis
2
3
Angaben ohne Gewähr Irrtümer und Änderungen vorbehalten.
4
Einleitung
Vielen Dank für den Kauf der LUPUSNET® Kamera. Bevor Sie die Kamera in
Betrieb nehmen, lesen Sie sich die folgenden Sicherheits- und Installationshinweise sorgfältig durch.
Bewahren Sie das Handbuch sorgfältig auf um im Nachhinein offene Fragen klären zu können. Die Beschreibungen, Bilder und technischen Daten können sich im
Sinne des technischen Fortschritts ändern, darum empfehlen wir sich immer die aktuellste PDF-Version von unserer Homepage zu laden.
WICHTIGER HINWEIS
Besonders bei diesem LUPUSNET-Modell müssen Sie auf die
Sicherheitshinweise achten. Falls Sie sich mit der Installation einer solchen nicht auskennen, kontaktieren Sie einen Elektronikfachmann.
Bitte lesen Sie diese Anleitung vor der Benutzung des Gerätes vollständig, bewahren Sie die Anleitung auf und geben Sie sie weiter, wenn Sie das Gerät an andere Personen übergeben.
Das Blitzsymbol in einem Dreieck, weist auf die Gefahr eines elektrischen
Schlags hin. Öffnen Sie niemals das Kameragehäuse oder das Gehäuse des mitgelieferten Netzteils
WARNUNG:
UM DIE GEFAHR EINES STROMSCHLAGES ZU VERRINGERN, FÜHREN SIE
DIE INSTALLATION NIEMALS IM FREIEN BEI NÄSSE DURCH.
INSTALLATION:
"DIE INSTALLATION DER KAMERA SOLLTE NUR VON QUALIFIZIERTEN
FACHKRÄFTEN VORGENOMMEN WERDEN."
5
Hinweise zur Benutzung und Installation:
Diese Kamera ist eine hochwertige Überwachungskamera. Beachten Sie unbedingt folgende Sicherheitshinweise
Richten Sie die Kamera nicht direkt in die Sonne
Richten Sie die Kamera nie direkt in ein Spotlicht
Behandeln Sie die Kamera behutsam, starke Vibrationen oder Stöße können die Kamera beschädigen.
Berühren Sie niemals interne Bauteile, die Kamera könnte beschädigt werden.
Installieren Sie die Kamera nicht in der Nähe von starken elektrischen
Leitungen. Dies könnte die Bildqualität beeinträchtigen.
Installieren Sie die Kamera nicht direkt auf einen Aluminium- oder
Eisenmast ohne den Fuß der Kamera mit einer Gummierung von dem
Mast zu isolieren. Das Kamerabild könnte gestört werden.
Beachten Sie die max. Feuchtigkeits- und Temperaturbedingungen.
Dieses Gerät ist nicht dafür bestimmt, durch Personen (einschließlich
Kinder) mit eingeschränkten physischen, sensorischen oder geistigen
Fähigkeiten oder mangels Erfahrung und/oder mangels Wissen benutzt zu werden, es sei denn, sie werden durch eine für ihre Sicherheit zuständige Person beaufsichtigt oder erhielten von ihr Anweisungen, wie das Gerät zu benutzen ist. Kinder sollten beaufsichtigt werden, um sicherzustellen, dass sie nicht mit dem Gerät spielen. ·
Die Kamera enthält Kabel, die zu Strangulierungen führen und kleine
Teile, die verschluckt werden können. Montieren Sie die Kamera so, dass sie von Kindern nicht erreicht werden kann. Lassen Sie
Verpackungsmaterialien nicht achtlos liegen, diese können für spielende
Kinder zu einer Gefahr werden.
Sollten Sie Fehler feststellen
Falls Fehler auftreten sollten, ziehen Sie den Strom der Kamera und kontaktieren
Sie Ihren Lieferanten. Weitere Benutzung erhöht die Gefahr eines Brands oder eines elektrischen Schlags.
Bestimmungsgemäßer Einsatz
Bei Installation und Einsatz ist darauf zu achten, dass Persönlichkeitsrechte von
Personen nicht verletzt werden. Ein anderer Einsatz als in dieser
Bedienungsanleitung beschrieben ist nicht zulässig und führt zu Gewährleistungs- und Garantieverlust sowie zu Haftungsausschluss. Dies gilt auch für Veränderungen und Umbauten.
6
Entsorgungshinweise:
Gerät nicht im Hausmüll entsorgen!
Dieses Gerät entspricht der EU-Richtlinie über Elektronik- und Elektro-
Altgeräte Altgeräteverordnung) und darf daher nicht im Hausmüll entsorgt werden. Entsorgen Sie das Gerät über Ihre kommunale Sammelstelle für
Elektronik-Altgeräte!
Dieses Produkt enthält einige Softwareprogramme, die unter die GPL-Lizenz für freie Software fallen.
Dieses Produkt enthält Software, die von dritten Parteien entwickelt wurde und/oder
Software, die der GNU General Public License (GPL) und/oder der GNU Lesser
General Public License (LGPL) unterliegt. Den Quellcode dieser Programme senden wir Ihnen gerne auf Anfrage zu. Der GPL- und/oder LGPL-Code, der in diesem
Produkt verwendet wird, wird UNTER AUSSCHLUSS JEGLICHER
GEWÄHRLEISTUNG angeboten und unterliegt dem Copyright eines oder mehrerer
Autoren. Für weitere Details siehe auch den GPL- und/oder LGPL-Code dieses
Produktes und die Nutzungsbestimmungen von GPL und LGPL.
Den kompletten Lizenztext können Sie über http://www.gnu.org/licenses/gpl-2.0.html einsehen. Eine inoffizielle deutsche Übersetzung finden Sie unter: http://www.gnu.de/documents/gpl.de.html
7
Kamera auspacken und anschließen
Prüfen Sie gleich nach Erhalt, ob die Kamera vollständig und unversehrt geliefert wurde. Fehlende Teile oder Beschädigungen können nur innerhalb der ersten 2
Wochen anstandslos reklamiert werden.
Verbinden Sie die IP-Kamera mit dem mitgelieferten Netzteil und über ein LAN-Kabel mit Ihrem Router, Switch oder der Netzwerkdose.
Die Anschlüsse sehen je nach Modell unterschiedlich aus. Entweder sie befinden sich an einem Kabelstrang (Bild links) oder werden direkt am Gehäuse der Kamera angesteckt (Bild rechts):
Im Normalfall wird der Netzwerkanschluss der Kamera mit Ihrem Internet-Router
(z.B. Fritzbox oder Speedport) verbunden.
Eine solche Verbindung haben wir folgend skizziert:
8
Hinweis:
Eine W-Lan Kamera muss erst über Netzwerkkabel eingerichtet werden, bevor man das W-Lan nutzen kann. Die Verbindung vom Computer / Laptop zum Router kann natürlich ebenfalls drahtlos erfolgen.
Wenn Sie die Netzwerkverbindung hergestellt und die Kamera bereits mit Strom versorgt haben, erkennen Sie dies an einer unregelmäßig blinkenden grünen / orangenen Netzwerk LED an Kamera und Router.
Ist dies der Fall, legen Sie nun bitte die mitgelieferte Software CD in Ihr Laufwerk.
Folgendes Fenster sollte nun aufgehen:
Klick en Sie nun auf „IP Kamerainstaller“. Die LUPUSNETHD – Software wird in einem separaten Handbuch beschrieben.
Es öffnet sich ein Programm zum Auffinden aller IP-Kameras im Netzwerk (nur für
Windows). Wenn Sie ein Mac System besitzen, muss eine Suche über die
Gerätesuche/Liste des Mac Systems oder des verwendeten Routers erfolgen.
Hinweise:
Möglicherweise meldet sich beim Öffnen des Programms Ihre Firewall. Bitte klicken Sie auf „erlauben“ um dem Programm die Suche im Netzwerk zu gestatten. Starten Sie da nach den „IP Kamerainstaller“ neu.
Sollten Sie mehrere Kameras gekauft haben, schließen Sie zunächst nur eine Kamera an.
9
Der „IP Kamerainstaller“ sucht alle im Netzwerk befindlichen LUPUSNET HD
Kameras, Rekorder und Alarmanlagen. Um eine Suche manuell zu starten, klicken
Sie auf „Search“ / „Suche Gerät“. Alle an das Netzwerk (Router) angeschlossen
Geräte von Lupus sollten nun unter „Geräteliste“ aufgeführt werden. Meist wird die
Kamera mit der IP-Adresse 192.168.1.200 (Werkseinstellung) gefunden.
Klic ken Sie nun die gefundene Kamera in der „Geräteliste“ einmal an. Der Eintrag wird blau markiert und im rechten Bereich erscheinen alle wichtigen
Verbindungsinformationen.
Ist die Kamera wie oben beschrieben an Ihren Router angeschlossen empfehlen wir die Einstellung DHCP zu verwenden, um die automatische IP-Adressvergabe zu aktivieren. Klicken Sie hierzu auf „DHCP“ und dann auf „Bestätigen“.
Die Kamera sollte nach kurzer Zeit mit neuer IP-
Adresse in der „Geräteliste“ auftauchen. Klicken Sie doppelt mit der linken Maustaste auf die gefundene Kamera in der „Geräteliste“.
Anschließend öffnet sich Ihr Standardwebbrowser um eine Verbindung zur Kamera herzustellen. Ist dies nicht der Fall, wurde die Kamera nicht richtig konfiguriert.
Kontaktieren Sie Ihren Systemadministrator oder unseren Support.
Hinweis:
Der IP-Kamerainstaller ist auch in der Lage alle Firmwares der gefundenen Kameras zu aktualisieren. Hierzu haken Sie alle Kameras an die aktualisiert werden sollen und klicken Sie dann oben auf Datei
„Überprüfe Firmwareversionen“.
Ist eine neuere Firmware verfügbar wird Ihnen dies in der Spalte „FW“ angezeigt. Sie können nun oben unter Auswahl
„Update Firmware“ die Software der Kameras aktualisieren.
10
Kamera Webserver Interface
Das Kamera Webserver Interface ist die interne Software der Kamera. Über dieses
Interface können alle Informationen und Funktionen der Kamera manuell eingestellt werden.
Wenn Sie die IP-Adresse der Kamera in Ihrem Webbrowser eingetragen haben, oder die Verbindung direkt über de n „IP Kamerainstaller“ gestartet haben, werden Sie nach Benutzernamen und Passwort gefragt.
Diese sind standardmäßig:
Benutzername: admin
Passwort: admin
Nach erfolgreicher Eingabe von Benutzernamen und Passwort fordert Ihr Browser
Sie auf das benötigte Plugin zur Bilddarstellung zu installieren.
Internetexplorer:
Bitte erlauben Sie die Installation mit dem Punkt „Zulassen“.
Hinweis:
Falls keine Aufforderung zum Installieren eines Plugins angezeigt wird, starten Sie bitte den Internet Explorer als Administrator (Rechtsklick auf Internet Explorer-
Symbol und "Als Administrator ausführen" auswählen) und lassen Sie die Installation des Plugins (Gelber Kasten unten) zu.
Falls Sie nach der Installation immer noch kein Bild erhalten, wählen Sie in den
Internet Explorer-Optionen (Zahnrad oben Links, unter dem roten X) bitte
"Einstellungen der Kompatibilitätsansicht" aus und fügen Sie die Kameraadresse der
Liste hinzu.
Firefox:
Bitte laden Sie sich das Webplugin mit linker Maustaste auf „here“ herunter.
Hinweis:
Falls das Kamerabild nach der Installation im Firefox nicht angezeigt wird versuchen
Sie bitte folgende Schritte:
Geben Sie im Firefox about:config ein, bestätigen Sie die Meldung
Geben Sie hier load_appdir_plugins ein und stellen den Wert von false auf true
Überprüfen Sie ob Sie mit dem Firefox die Bilder der IP-Kamera sehen.
11
Das Kamera Livebild
Nach erfolgreicher Eingabe von Benutzername und Passwort und er Plugin-
Installation sehen Sie folgende Oberfläche mit Ihrem Kamerabild:
Hinweis:
Je nach installierter Firmwareversion der Kamera kann die Oberfläche variieren.
Wichtig:
Viele der LUPUSNET IP Kameras haben ein eingebautes Varioobjektiv. Ob Ihr
Modell einen festen oder variablen Blickwinkel haben sehen Sie in den technischen Daten Ihrer Kamera unter www.lupus-electronics.de
.
Sollten Sie ein solches Modell nutzen ist es notwendig den Zoom und den
Fokus der Kamera manuell zu justieren.
Jedes Kameramodell lässt sich etwas anders einstellen. Stellen Sie generell erst den gewünschten Blickwinkel mit der Zoomeinstellung ein und anschließend mit der Fokuseinstellung die Schärfe. Schon eine kleine
Veränderung hat im Kamerabild eine große Auswirkung! o Die wetterfesten Zylinderförmigen- (Tube) Kameras haben die Objektiv
Einstellung an der Unterseite des geschützten Kameragehäuses.
Nutzen Sie für die Konfiguration bitte einen Schlitz Schraubenzieher. o Bei Dome- (Kuppel) Kameras muss zuerst die Kuppel entfernt werden und anschließend die beiden Objektivstellschrauben (Zoom, Fokus) in die gewünschte Position gestellt werden. o Box Kameras haben ein CCS Objektiv mit zwei Objektivschrauben. o PTZ Kameras müssen nicht manuell eingestellt werden, hier kann man die Kamera über die Oberfläche einrichten.
12
Schnellzugriff auf die Aufnahmen der SD-Karte
Um eine Aufnahme wiederzugeben, klicken Sie auf dieses Symbol
Danach befinden Sie sich auf folgender Übersichtsseite:
.
Wählen Sie zunächst über den Kalender den Monat, das Jahr und den Tag der gesuchten Aufnahme. Alle Aufnahmen dieses Tages werden Ihnen unten
gelistet und können direkt, per Klick auf den Dateinamen, abgespielt werden.
Zusätzlich können Sie die Auswahl eines bestimmten Tages noch weiter einschränken:
Wählen Sie zunächst die Länge (in Sekunden) der
gesuchten Aufnahme.
Typ suchen.
Sie können auch nach dem Dateinamen oder
13
Das Livebild von PTZ Kameras:
Bei PTZ-Kameras (steuerbaren Kameras) befindet sich am linken Rand des Livebilds ein zusätzliches Kontrollfeld für die Steuerfunktionen.
Einstellungen Schnapp
-schuss
Kamerasteuerung
Digitalen
Ausgang aktivieren/ deaktivieren
Vergrößerung
Auswahl:
Stream 1
Stream 2
2-Wege
Audiochat aktivieren
Aktive
Verbin dungen
SSL-
Schlüssel
14
Das Einstellungen Menu
Im Einstellungen Menu
Funktionen.
haben Sie Zugriff auf alle Kamerainformationen und
Klicken Sie im Livebildmodus oben rechts auf das Einstellungssymbol das Einstellungsmenü zu öffnen. Sie sehen dann folgende Oberfläche:
um
–
Mit dem Knopf gelangen Sie jederzeit zurück ins Livebild-Fenster.
Auf der linken Seite finden Sie eine Übersicht des Einstellungsmenüs. Dieses unterteilt sich in vier Schwerpunkte:
1. System
2. Netzwerk
3. A/V Settings
4. Bericht
15
System
Im Systemmenü können Sie die Grundfunktionen der Kamera einstellen. Diese beinhalten den Kameranamen, Sprache, die Benutzerverwaltung sowie das System
Update.
Systeminformation a) Webserver Einstellungen
Im Menü Systeminformation sehen Sie die MAC-Adresse der Kamera. Hier können
Sie auch den Namen der Kamera ändern (Server-Name), die Kontroll-LED (nicht
Infrarot LED) ein- oder ausschalten (einige Modelle haben zwischen den LED’s eine
Kontrollanzeige) und die Sprache des Menüs ändern.
16
b) Bildeinblendungen
Im Menü Bildeinblendungen können Sie angeben, welche Informationen mit im Live-
Bild eingeblendet werden sollen.
Sie haben die Möglichkeit die Zeit anzuzeigen sowie einen Text, den Sie über „Text bearbeiten“ anpassen können.
17
c) Zeit Einstellungen
Im Menü Zeit Einstellung können Sie die Zeit und das Datum ändern, die Zeitzone definieren, einen Zeitserver konfigurieren oder die Zeit mit dem PC synchronisieren.
Datumsformat: ändert die Darstellung des Datums.
Zeitzone: Stellen Sie hier die Zeitzone ein, in der Sie sich befinden (GMT+1 in
Deutschland).
Aktiviere Sommerzeit: Wenn Sie die Sommer- / Winterzeit
– Umstellung aktivieren, können Sie das Datum für die Zeitumstellung angeben.
NTP-Zeitserver: Geben Sie hier einen Zeitserver an, mit dem die Zeit synchronisiert werden soll (z.B. ntp0.fau.de) sowie die Sequenz, in der die Zeit synchronisiert werden soll, oder einen Zeitversatz in Minuten. Ist dieser
Zeitversatz erreicht, wird die Zeit mit dem Zeitserver synchronisiert.
Mit PC-Uhrzeit Synchronisieren: gleicht die Uhrzeit mit dem aktuellen
Zugriffs PC ab.
Manuell: Geben Sie hier die Zeit und das Datum manuell an.
Datum und Zeit bleiben gleich: obige Einstellungen werden ignoriert.
18
Benutzerverwaltung a) Anonyme Benutzeranmeldung:
Aktiviert ermöglicht diese Funktion das Betrachten des Livebildes ohne
Eingabe von Benutzernamen und Passwort. Das Einstellungen-Menü kann nicht betreten werden.
b) Hinzufügen:
Ermöglicht das Hinzufügen von Gast Benutzern. Unter anderem können
Sie hier auch das Admin Passwort ändern (wird empfohlen). Es gibt allerdings nur einen Administrator. Jeder Benutzer der hier angelegt wird, hat nur Gast Berechtigungen und kann nicht auf die Einstellungen der
Kamera, ohne Administrator Kennwort zugreifen.
c) UListe Benutzer (Benutzerliste):
Listet alle angelegten Benutzer auf.
Bearbeiten (Edit): ermöglicht das Ändern eines Benutzers.
Löschen: ermöglicht das Löschen eines Benutzers.
19
System Aktualisierung
Über das Menü System Aktualisierung können Sie Softwareupdates aufspielen oder die Kamera auf Werkseinstellungen zurücksetzen.
a) Firmware-Upgrade
Firmware Version: Hier sehen Sie die aktuelle Firmware-Version der
Kamera. Updates finden Sie in der Produktbeschreibung Ihres
Kameramodells unter www.lupus-electronics.de
.
Neue Firmware: Geben Sie über „Durchsuchen“ die neue (zuvor entpackte) Firmware Datei an.
Jetzt aktualisieren: Starten Sie das Firmwareupdate Ihrer Kamera.
Damit die Kamera nicht irreparabel beschädigt wird halten Sie sich bitte an folgende Hinweise:
Nutzen Sie keine WLAN Verbindung zur Aktualisierung der Kamera.
Schalten Sie auf keinen Fall während des Update-Prozesses die Kamera oder den PC aus, trennen Sie nicht die Netzwerkverbindung oder erneuern Sie die
Webpage.
Die Kamera wird nach Firmware Update neu gestartet.
b) Neustart System
Startet die Kamera neu. Dies dauert ca. 30-60 Sekunden.
c) Werkseinstellungen
Setzt alle Einstellungen auf die Standardwerte zurück. Alle getätigten
Einstellungen gehen verloren. Die Kamera wird dadurch neu gestartet.
d) Verwaltung Einstellungen
Über dieses Menu können Sie alle Einstellungen der Kamera in einer Datei sichern oder von einer Datei laden.
20
Netzwerk
Im Menü Netzwerk können Sie alle Verbindungseinstellungen der Kamera sehen und
ändern. Diese sind die Grundlage für den Zugriff via Netzwerk oder Internet.
a) IP-Zuweisungen
Im Menü IP-Zuweisungen können Sie die gleichen Einstellungen vornehmen wie auch im „IP-Kamerafinder“.
DHCP:
Sind Ihre Kameras mit einem Router oder Firmennetzwerk verbunden, ist üblicherweise ein DHCP-Server aktiv. Dieser vergibt allen angeschlossenen Geräten eine passende IP-Adresse. (Wichtig für
Router die eine Geräteliste haben)
Fest:
Wenn Sie die IP-Adresse selbst vergeben möchten, wählen Sie fest.
Für einen Internetzugriff muss als Gateway und DNS Adresse die
Routeradresse eingetragen werden.
Hinweis: Bei unseren WLAN-Kameras empfehlen wir DHCP zu verwenden.
21
b) IPv6 Zuweisung
Im Internet soll IPv6 in den nächsten Jahren die gegenwärtig noch
überwiegend genutzte Version 4 des Internet Protokolls ablösen, da es eine deutlich größere Anzahl möglicher Adressen bietet, die bei IPv4 zu erschöpfen drohen. Wichtige Voraussetzung hierfür ist, dass Ihr Internetanbieter IPv6 und der verwendete Router IPv6 Adressen unterstützten.
Diese kann bei der Kamera auch manuell vergeben werden. Hierzu müssen
Sie nur den Punkt „manuelle vergabe“ anhaken, die IP + Präfix, so wie das
Gateway der Adresse hinterlegen.
22
c) Port-Zuweisung
Webserver Port:
Hier können Sie den Port der Kamera ändern (Standard 80). Achten
Sie darauf, dass bei abweichendem Port dieser explizit in der URL mit angegeben werden muss (Bsp.: 192.168.0.30:81)
HTTPS Port:
Möchten Sie über eine verschlüsselte SSL Verbindung auf die Kamera zugreifen können Sie hier die Portnummer definieren (Standard 443).
23
d) UPnP
UPnP steht für Universal Plug’n’Play. Es ermöglicht die einfache Anzeige von
Geräten im Netzwerk und einer automatischen Portweiterleitung. (Falls Ihr
Router diese Funktion unterstützt)
Die UPnP Funktion listet alle UPnP Geräte im Netzwerk auf und erleichtert somit den Zugriff.
UPnP: aktivieren oder deaktivieren Sie die UPnP Funktion.
UPnP Port Weiterleitung: aktivieren oder deaktivieren Sie die UPnP-
Port-Weiterleitungsfunktion.
Hinweis:
Die UPnP Port Weiterleitung wird in Ihrem Router eingetragen, natürlich muss diese Funktion von Ihrem Router unterstützt werden und auch aktiviert sein.
Externer Webserver Port: Geben Sie den Port für den externen Zugriff
über die UPnP Port Weiterleitung an.
Externer HTTPS Web Port: Geben Sie den Port für den externen
HTTPS-Zugriff über die UPnP Port Weiterleitung an.
Externer RTSP Port: Geben Sie den Port für den externen RTSP Zugriff
über die UPnP Port Weiterleitung an.
24
e) RTSP Server Einstellungen
In diesem Menü können Sie das Real- Time Streaming Protocol aktivieren oder deaktivieren. RTSP ist ein Streaming-Protokoll, das von vielen
Fremdanbietern unterstützt wird. So können Sie z.B. mit dem VLC Media
Player (unter Medien -> Netzwerkstream öffnen mit folgendem Aufbau
rtsp://KameraIP-Adresse) direkt den Stream Ihrer Kamera anzeigen lassen oder Ihre Kamera in eine Fremdsoftware einbinden. Wenn Sie den Stream außerhalb des Netzwerkes sehen wollen, muss auch eine Portweiterleitung für den RTSP Port angelegt werden.
RTSP Server: aktiviert oder deaktiviert den RTSP-Streaming Dienst.
RTSP Authentifikation: o Disable: Keine Authentifikation o Basic = Benutzername und Passwortabfrage kommt nach Verbindung o Digest = Benutzername und Passwort müssen im Pfad mitangegeben werden (sicherer als Basic).
RTSP Port: ändern Sie hier den Port für den RTSP-Streaming Dienst
(Standard ist 554).
RTP Start Port: Geben Sie den Start Port für den RTSP-Streaming Dienst an.
RTP End Port: Geben Sie den end Port für den RTSP-Streaming Dienst an.
25
f) Multicast Einstellungen
Die Multicastfunktion reduziert die benötigte Bandbreite beim Stream via
RTSP enorm. Es wird nur ein Video Stream zur Kamera erzeugt auch wenn mehrere PCs gleichzeitig zugreifen. Dies wird ermöglicht, indem der Stream zu einer Multicast Adresse geschickt wird (hierfür existieren reservierte
Multicast IP’s von 224.3.1.0 bis 239.255.255.255). Jedes Gerät im Netzwerk kann dieser „Multicast Gruppe“ beitreten.
IP-Adresse: Geben Sie die IP-Adresse des Multicast Servers an
Port: Geben Sie den Port des Multicast Servers an
TTL: Geben Sie den TTL-Wert (Time To Live) für Ihre Datenpakete an.
15 steht zum Beispiel für 15 Routen.
26
g) ONVIF
ONVIF (Open Network Video Interface Forum) ist eine globale Vereinigung von IP-Kamera-Herstellern mit dem Ziel einen einheitlichen Standard für IP-
Kamera-Schnittstellen zu entwickeln.
ONVIF: Wählen Sie zwischen v2.2, v1.01 oder deaktiviert.
Sicherheit: Aktiviert oder Deaktiviert die Sicherheitsfunktion
RTSP Erhaltung: Aktiviert oder deaktiviert die RTSP Erhaltungs-
Funktion. Diese sorgt dafür, dass der RTSP Stream auch mit ONVIF stets verfügbar bleibt.
27
h) Bonjour
Gleicher Dienst wie UPnP jedoch für MacOS.
Bonjour listet automatisch alle Geräte im Netzwerk auf
i) LLTD (Link Layer Topology Discovery)
LLTD ist ein Microsoft Protokoll, das erstmals mit Windows Vista eingeführt wurde. Es stellt die Netzwerkstruktur in einer Topologie Grafik dar:
Es ist möglich diese Funktion in der IP Kamera zu aktivieren oder zu deaktivieren.
28
PPPoE & DDNS
PPPoE steht für Point-to-Point-Protocol over Internet. Es ermöglicht die direkte
Einwahl über ein DSL-Modem in das Internet.
Wenn Sie keinen Router oder PC verwenden, der die Einwahl übernehmen soll (z.B. bei Baustellen), dann können Sie in diesem Menü Ihre Zugangsdaten hinterlegen.
Die Kamera stellt dann automatisch die Verbindung zum Internet her.
a) PPPoE Einstellungen
Aktivieren oder deaktivieren Sie die Funktion.
Benutzername:
Geben Sie hier Ihren Benutzernamen an (Am Beispiel der Telekom ->
AnschlußkennungTeilnehmernummer#[email protected])
Kennwort:
Geben Sie das Kennwort für Ihren Internetzugang an.
Mail nach Verbindungsherstellung:
Setzen Sie einen Haken bei aktiviert, um sich eine
Mailbenachrichtigung bei Verbindungsaufbau zusenden zu lassen.
Betreff (Subjekt):
Geben Sie einen Betreff Text für die E-Mail an.
29
b) DDNS Einstellungen
Möchten Sie vom Internet aus auf Ihre Kamera zugreifen und bekommen eine
Dynamische IP-Adresse von Ihrem Internet Service Provider (ISP) zugewiesen ist es notwendig sich einen DDNS zu erstellen.
Damit der DDNS Server immer Ihre aktuelle WAN-IP-Adresse von Ihrem ISP
übermittelt bekommt ist es notwendig sich einen DDNS Account anzulegen.
Es spielt keine Rolle ob die DDNS Daten in Ihrem Router, PC oder Kamera hinterlegt werden, wichtig ist nur das der DDNS Server von einem Gerät aus
Ihrem Netzwerk aktualisiert wird. Die LUPUSNET Kameraserie unterstützt ebenfalls diese Aktualisierungs-Funktion.
Sie können die DDNS Funktion in der Kamera aktivieren oder
deaktivieren. Fall Sie den kostenlosen Lupus DDNS Dienst nutzen möchten ist können Sie auf den folgenden Seiten nachlesen wie Sie sich ein Konto erstellen können.
Provider:
Hier können Sie den Update Server des DDNS Dienstes angeben. Die
Kamera unterstützt folgende Anbieter:
Hostname:
Der Zugriff erfolgt nicht mehr über eine sich ständig wechselnde IP-
Adresse sondern über einen gleichbleibenden Hostnamen (z.B.
Meinname.lupus-ddns.de).
Benutzername:
Ist der Name, den Sie sich beim Erstellen des DDNS Dienstes frei ausgewählt haben.
Kennwort:
Das Kennwort, welches Sie für den jeweiligen Benutzernamen vergeben haben.
Aktualisieren alle:
Minutenangabe, in der die DDNS Adresse automatisch abgeglichen wird.
Hinweis:
Am Ende dieses Handbuches werden weiterführende Schritte für einen
Internetzugriff erklärt, wie man sich einen LUPUS DDNS Accout erstellt und eine
Portfreigabe in einer Fritzbox einrichtet.
30
HTTPS
Https ermöglicht eine verschlüsselte (sicherere) Verbindung im Gegensatz zu Http.
In diesem Menüpunkt, können Sie explizit den Zugriff auf die Kamera definieren.
Standardmäßig sind beide Protokolle aktiviert.
Created Request:
Wird der Zustand der momentanen http/s ausgeben.
Installed Certificate:
Wird das installierte Zertifikat angezeigt.
Connection Types:
HTTP, HTTPS oder beide.
31
SNMP Einstellungen
SNMP (Simple Network Management Protocol) ist nichts anderes als eine Standard-
Sprache die Computer nutzen, um sich gegenseitig zu kontrollieren und
Informationen untereinander auszutauschen. Bitte ändern Sie nur als Experte etwas in diesem Menüpunkt! a) SNMPv1:
SNMPv2:
Write Community:
Read Community:
SNMPv3:
Write Security Name:
Authentication Type:
Authentication Password:
Encryption Type:
Encryption Password:
Read Security Name:
Authentication Type:
Authentication Password: aktivieren/deaktivieren aktivieren/deaktivieren eine Art Benutzername eine Art Passwort aktivieren/deaktivieren eine Art Benutzername
MD5/SHA
Passwort
DES/AES
Passwort zum Verschlüsseln
Art Passwort, frei wählbar
MD5/SHA
Passwort
32
SNMPv1/v2 Trap: aktivieren/deaktivieren (falsche Pakete die mitgesendet werden um den Verkehr noch sicherer zu gestalten, bei SNMP v3 nicht nötig, da schon sehr sicher)
Trap Address: frei wählbar eine Art Passwort Trap Communication:
Trap Event:
Cold Start
Settings changed
Network Disconnected
V3 Authentification Failed
SD Insert/Remove
Kaltstart
Einstellungen geändert
Netzwerkverbindung unterbrochen
V3 Authentifikations Fehler
SD eingesetzt/entfernt
Zugriffe
Hier können Sie bestimmten IP Adressen, oder sogar ganzen Adress- Bereichen, den Zugriff auf Die Kamera Verweigern oder gewähren.
Aktiviere IP Andressen Filter: aktivieren/deaktivieren
IPv4 Einstellungen: Hier können Sie eine einzelne, oder sogar einem ganzen IP -
Adressbereich den Zugriff auf die Kamera „erlauben“ oder „verbieten“.
Erlaube der Admin-Adresse immer den Zugriff: Die IP die hier hinterlegt wird, hat immer Berechtigung auf die Kamera zuzugreifen.
33
QoS/DSCP
Differentiated Services Code Point (DSCP )ist ein Schema zur Klassifizierung von IP-
Datenpaketen. Quality of Service hingegen (QoS) beschreibt die Dienstgüte aus
Sicht des Anwenders. QoS bietet die Möglichkeit, ein bestimmtes Niveau einer bestimmten Ressource für bestimmte Übertragungen in einem Netzwerk zu garantieren. Qualität kann u.a. auch als Merkmal definiert werden.
QoS/DSCP:
Live Stream:
Management: aktivieren / deaktivieren
Klassifizierung 0
– 63
Bezieht sich auf die Performance/Bandbreite für das
Netzwerkmanagement .
34
IEEE 802.1x
IEEE 802.1x ist ein Standard der zur Authentifizierung eines Gerätes in einem
Netzwerk genutzt werden kann.
EEE 802.1x: aktivieren/deaktivieren
Eapol Version: v1/v2 (Eapol Protokoll Version1 und Version2)
Identität: Frei wählbar
Privates Passwort: Passwort zur Authentifizierung
CA Zertifikat: Her können Sie Ihr CA Zertifikat hinterlegen.
Status: Zeigt den genauen Zeitstempel und die Größe des Zertifikates.
Client Zertifikat: digitales Zertifikat
Status: Zeigt den genauen Zeitstempel und die Größe des Zertifikates.
Client Passwort: Passwort für das Zertifikat
Status: Zeigt den genauen Zeitstempel von Erstellung des Passwortes.
35
Server Einstellungen
In diesen Menüpunkten geben Sie die Zugangsdaten Ihres Email-, FTP-, und
Samba-Accounts an.
a) Mail-Einstellungen
Die LUPUSNET Kameras können bei Bewegungserkennung oder beim
Auslösen des Alarmausgangs (besitzen nicht alle Modelle) E-Mails versenden.
Bitte beachten Sie, dass die Zeitspanne zwischen Senden und Empfangen einer Benachrichtigungs-Email externen technischen Bedingungen unterliegt wie z.B. der Netzauslastung o.ä. und kann teilweise stark variieren.
Login Methode:
Wählen Sie hier zwischen Konto oder Anonym, je nachdem ob Ihr
Mailkonto eine Authentifizierung benötigt.
Mail-Server:
Geben Sie hier den SMTP Server Ihres Email-Anbieters an.
Benutzername:
Geben Sie hier Ihren Kontonamen ein)
Kennwort: Geben Sie hier das Passwort Ihres Emailkontos an.
Mail von: Geben Sie hier die komplette Adresse Ihres Emailkontos an.
Mail an: Geben Sie hier die komplette Empfängeradresse an
BCC an: Geben Sie hier den Empfänger der Blindkopie an.
Mail Port: Geben Sie hier den Port des Mailservices an.
Secure Connect: Geben Sie hier die Verschlüsselungsmethode an, die
Ihr Konto verwendet.
36
Beispiel mit einem GMAIL-Konto:
SMTP-Einstellungen
Login-Methode:
Mail Server:
Benutzername:
Konto smtp.gmail.com
Ihre Gmail Mail-Adresse
Kennwort:
Mail von:
Mail an:
Receiver’s Mail 2:
Receiver’s Mail 3:
BCC an:
SMTP-Port
Secure Connect
Hinweis:
Ihr Gmail Passwort
Ihre Gmail Mail-Adresse
Eine beliebige Empfängeradresse
Optionale zweite Empfängeradresse
Optionale zweite Empfängeradresse
Optionaler Blindkopieempfänger
587 anhaken + TLS auswählen
Nicht alle E-Mail-Anbieter werden unterstützt. Folgende Anbieter wurden kürzlich erfolgreich getestet: Gmail, Hosteurope, Hotmail und Yahoo.
37
b) FTP-Einstellungen
Geben Sie hier Ihre FTP-Zugangsinformationen an, falls Sie Bilder oder
Videos auf Ihren FTP-Server hochladen möchten.
Hinweis:
Die Kamera kann immer nur eine Datei hochladen. Ist diese noch mit dem
Upload beschäftigt, kann keine weitere Aufnahme erfolgen.
FTP-Server: Geben Sie die IP-Adresse oder den Domainnamen Ihres
FTP-Servers ein.
Benutzername: Geben Sie den Benutzernamen Ihres FTP-Servers ein.
Kennwort: Geben Sie das Kennwort Ihres FTP-Servers ein.
Port: Geben Sie den Port Ihres FTP-Servers ein (Standard 21).
Pfad: Geben Sie den Pfad auf Ihrem FTP-Server ein.
Modus: Geben Sie den Modus des FTP-Servers ein. o Port steht für eine Aktive FTP Verbindung o Pfad steht für eine Passive FTP Verbindung
Ordner erstellen: Wählen Sie Ja oder Nein, ob die Kamera Ordner erstellen soll (benannt nach Datum).
Klicken Sie „TEST“ um die Verbindung zu überprüfen und eine Test-Datei auf
Ihrem FTP-Server zu erstellen.
38
c) Samba Einstellungen
Mit dem Samba-Dienst können Sie zeitgesteuert oder bei Bewegung die
Aufnahmen auf einem Neztwerk Speicher (z.B. NAS oder einer
Windowsfreigabe) ablegen.
Pfad: Geben Sie hier den Pfad auf Ihr NAS-Laufwerk oder
Netzwerkfreigabe mit der IP-Adresse an, es kann nicht der
Computername angegeben werden.
Beispiel: \\192.168.178.20\Videodateien).
Arbeitsgruppe: Geben Sie die Arbeitsgruppe / Domäne des Netzwerks an.
Benutzername: Benutzernamen des NAS / der Freigabe (z.B. Ihr
Windowslogin)
Passwort: Geben Sie hier Ihr Passwort des NAS / der Freigabe an.
Ordner erstellen: Geben Sie an, ob Sie die automatische
Ordnererstellung aktivieren (yes) oder deaktivieren (No) möchten.
Klicken Sie „TEST“ um die Verbindung zu überprüfen und eine Test-Datei auf
Ihrer Netzwerkfreigabe zu erstellen.
39
Wireless-Einstellungen
Im Menü „Wireless Einstellungen“ können Sie die drahtlose Verbindung Ihrer
LUPUSNET HD Kamera einrichten. Nur Modelle mit einer WLAN-Ausstattung werden diesen Menüpunkt aufführen.
Wichtig: Die Kamera muss für die WLAN-Konfiguration zuerst mit einem
Netzwerkkabel angeschlossen und konfiguriert werden! a) Status Wireless-Netzwerke
Im Menü „Status Wireless Netzwerke“ werden, sobald Sie dieses Menü betreten, alle im Umkreis gefundenen Access-Points (WLAN Router) gefunden und mit Ihrem Namen (SSID), Verschlüsselungsmodus und Ihrer Signalstärke angezeigt.
Suchen Sie Ihren Access-Point und prüfen Sie, ob die Signalstärke über 50% beträgt. Bei unter 50% können wir aufgrund der großen Übertragungsmengen keine einwandfreie Funktion (Ruckeln, Bildunterbrechungen) garantieren.
b) Wireless-Einstellungen
Im Menü „Wireless-Einstellungen“ können Sie die Verbindungsdetails Ihres
WLAN-Routers angeben.
MAC-Adresse: Zeigt Ihnen die MAC-Adresse Ihres WLAN-Routers.
Modus: Infrastruktur (= Access Point) oder Ad-hoc (= Direktverbindung zwischen 2 WLAN-Geräten)
SSID: Geben Sie hier den Namen (SSID) Ihres WLAN Netzes an.
Dieser sollte in der Tabelle angezeigt werden.
Sicherheit: Geben Sie hier an, welche Verschlüsselung Ihr Access-
Point verwendet. Sie haben die Auswahl zwischen: keine, WEP, WPA-
PSK und WPA2-PSK. Die verwendete Verschlüsselung sollte ebenfalls in der Tabelle aufgeführt werden.
c) WPA PSK Einstellungen
Verschlüsselung: Sobald Sie eine Verschlüsselung ausgewählt haben unter Sicherheit ist es notwendig das Sicherheitsprotokoll auszuwählen.
Aktuelle Router mit WPA2 Verschlüsselung nutzen in der Regel AES.
Pre-shared Key: Geben Sie hier Ihren WLAN Netzwerkschlüssel ein.
40
A/V Settings
Im Menü „A/V-Settings“ können alle Einstellungen betreffend der Audio- und
Videoübertragung konfiguriert werden. Diese haben direkten Einfluss auf die spätere
Bild- und Tonqualität.
Bild-Einstellungen
Im Menü Bildeinstellungen können Sie bestimmte Bildbereiche schwärzen
(Privatzonen-Maskierung), Helligkeits- und Farbinformationen ändern sowie je nach
Modell Bildverbesserungsmethoden, Zoom- und Tag-/Nachteinstellungen ändern.
Unter anderem können Sie hier auch die Infrarotausleuchtung aktivieren / deaktivieren.
a) Privatzonen-Maskierung
In diesem Menü stehen Ihnen drei Bereiche zur Auswahl. Klicken Sie zuerst mit der linken Maustaste auf den gewünschten Bereichsbutton und ziehen anschließend mit der linken Maustaste einen Rahmen in der
Kamerabildvorschau. Sind Sie mit den gezogenen Rahmen zufrieden sollten
Sie die Einstellungen „speichern.“ In der Vorschau ist der erste Bereich blau, der zweite grün und der dritte rot. Wenn Sie einen oder mehrere Bereiche angelegt haben, werden diese im Livebild und den Aufnahmen geschwärzt.
41
b) Bild-Einstellungen
Hier können Farbstärke, Sättigung, Weißabgleich der Kamera definieren.
Helligkeit: Beleuchtungsstärke.
Kontrast: Bildkontrast
Hue: Farbton
Sättigung: Farbsättigung
AGC: Mit der Automatischen Verstärkerregelung können Sie den
Ausgangspegel des Signalverstärkers kontrollieren.
AES: Die automatische Verschlusszeit (Auto-Electronic-Shutter) kann individuell eingestellt werden. Dies ist besonders bei sich bewegenden
Objekten nötig, oder wenn man eine Außenkamera im Innenbereich verwenden.
Sense
– Up: Bezieht sich auf die Belichtungszeit
D WDR: Die Wide Dynamic Range Funktion hellt zu dunkle Bereiche auf und dunkelt zu helle Bereich ab.
Anti Nebel: Rauschreduktion bei Nebel.
Bildverzerrungskorrektur: Ermöglicht es das Bild zu „glätten“.
Video Ausrichtung: Hier können Sie das Bild Kippen oder Spiegeln.
Weißabgleich: Farbtemperatur (Maßeinheit: Kelvin)
Tag / Nacht o Der Licht Sensor Modus schaltet die Kamera von Farbe auf
S/W Modus (Infrarotcut-Filter) wenn der derzeitige Lux Wert unter dem unten definierten
„Night Lux“ Wert fällt und geht wieder in Farbmodus wenn die Luxwerte wieder über dem einstellbaren
„Day Lux“ Wert sind. o Im Farbmodus wird der Infrarotcut-Filter der Kamera nie eingeschaltet, d.h. die Kamera kann auch kein Infrarotlicht mehr erkennen. o Der S/W Modus ist das genaue Gegenteil, der Infrarotcut-Filter ist immer eingeschaltet und somit wird immer ein Schwarz /
Weiß Bild angezeigt. o Mit Zeitschaltung kann man genau sagen von wann bis wann die Nachtsicht aktiv sein soll. o Synchronisiert mit DI Input: Bei jedem Schalten des Digital
Inputs ändert sich der Farbmodus in Schwarz / Weiß Modus und wieder zurück.
Rot: Rote Farbtönung
Blau: Blaue Farbtönung
DNR 3D: Rauschunterdrückung
Denoise 2D: Rauschunterdrückung
IR LED: o An: Bedeutet dass die Infrarotausleuchtung der Kamera generell aktivierbar ist wenn die Kamera auf S/W Modus umstellt. o Aus: Bedeutet dass die Infrarotausleuchtung generell deaktiviert ist.
42
Video-Einstellungen
In den Videoeinstellungen können Sie die Basisauflösung der Kamera, sowie die daraus abgeleiteten 3 Streams der Kamera einstellen. Den ersten beiden Streams kann eine unterschiedliche Auflösung, Komprimierung und Bildrate zugewiesen werden. Der dritte Stream ist ausschließlich für das 3GPP-Streaming auf
Mobiltelefone gedacht.
Videosystem: PAL oder NTSC wählbar. In Europa ist PAL üblich.
a) Einstellungen Streaming 1
Hier können Sie die Videoeinstellungen für den 1. Stream vornehmen
Standard Modus: Ermöglicht nur die Standardeinstellungen o Auflösung: Wählen Sie die Pixelauflösung des Stream 1 o Profile: Parameter des Encodings. o Qualität: Wählen Sie die Videoqualität des Stream 1 o Video-Bildrate: Wählen Sie die Bilder pro Sekunde (FPS) des
Stream 1 o Video-Format: Wählen Sie das Video-Format des Stream 1 o RTSP-Pfad: Geben Sie, falls gewünscht, einen RTSP-
Pfadnamen ein. Dieser wird dann z.B. mit dem VLC Player über diesen abgerufen (Bsp.: rtsp://IP-der-Kamera/Pfadnamen)
Erweiterter Modus: Ermöglicht weitere Experteneinstellungen, die erst nach Auswählen angezeigt werden. o Bitratensteuerung: Mit CBR kann die maximale Bitrate in kbit bzw. mbit angegeben werden. Mit VBR wird die maximale Bitrate in einem Wert zwischen 1 bis 10 angegeben. o GOP-Größe: Größe der Bildergruppe (Group Of Pictures), die in
Abhängigkeit untereinander kodiert werden. o Video-Format: Wählen Sie das Video-Format des Stream 1 o RTSP-Pfad: Geben Sie, falls gewünscht, einen RTSP-
Pfadnamen ein. Dieser wird dann z.B. mit dem VLC Player über diesen abgerufen (Bsp.: rtsp://IP-der-Kamera/Pfadnamen)
b) Streaming 2
Die Konfiguration des Streams 2 erfolgt wie bei Stream 1 (a). Sie können diesen auch wahlweise deaktivieren er wird jedoch von Rekordern für die
Mehrfachansicht und die Bildvorschau verwendet!
43
c) 3GPP-Modus
Dies ist der dritte Stream der Kamera, der ausschließlich für Mobiltelefone gedacht ist. Die Auflösung ist auf 640x480 mit 15 FPS begrenzt. Ebenso kann ein Pfad wie unter (a) beschrieben angegeben werden.
44
Audio
Im Menü Audio können Sie die 2-Wege Audioübertragung der Kamera zum PC einrichten. Dieser Menüpunkt ist nur für Modelle relevant die einen Audio Ein- /
Ausgang bzw. ein eingebautes Mikrofon besitzen.
a) IP-Kamera zu PC
Hier können Sie die Audioübertragung aktivieren oder deaktivieren.
Audio Typ: Bei manchen Modellen lässt sich der Audiocodec verändern.
b) Lautstärke
Bei manchen Modellen lässt sich die Eingangs- und Ausgangslautstärke einstellen. 0 = Minimum, 9 = Maximum.
Mikrofon: ändert die Eingangslautstärke (0-9)
Line-Out: ändert die Ausgangslautstärke (0-9)
45
Bericht
Im Menü Bericht können alle Einstellung betreffend der Aufzeichnung,
Ereignismeldungen, Logs und der SD-Karte eingestellt und angezeigt werden.
Ereignisse
Im Menü Ereignisse können Sie die Bewegungserkennung konfigurieren und testen.
Hinweis:
Diese Einstellungen sind ausschließlich mit Windows Clients konfigurierbar!
a) Bewegungsintensität
Damit die Kamera eine Bewegung feststellen kann müssen
Bewegungsbereiche definiert werden die überprüft werden ob sich darin etwas bewegt. Klicken Sie hierzu mit der linken Maustaste auf einen der grauen
„Bereichsbuttons“ und ziehen anschließend in der Bildvorschau einen
Rahmen. Es wird empfohlen 3 Teilbereiche zu definieren in denen Bewegung erkannt wird anstatt eines einzigen großen Bereichs.
Umso höher die Empfindlichkeit eingestellt wurde, desto höher ist der
Intensität Ausschlag bei einer Bewegung im unten dargestellten
Säulendiagramm.
Ist der Intensität Ausschlag höher als die eingestellte Beschränkung
(die überwunden werden muss) erkennt die Kamera eine Bewegung.
Bei einem erfolgreichen Test sieht man im Bild der Kamera in roter
Schrift „Motion“ stehen.
Minimale Bewegungsdauer über der Intensität
Ist diese Einstellung aktiviert, muss über einen bestimmten Zeitraum (3-
10 Sekunde) die angegebene Intensität (rote Kennlinie) hintereinander
überschritten werden. Jeder Balken steht für eine Sekunde.
Jeder Bewegungsbereich kann separat in dem Säulendiagramm eingestellt und betrachtet werden. Wählen Sie hierzu am unteren
Bildrand Bereich1, 2 oder 3 aus.
46
b) Bewegungseinstellungen:
Hier finden Sie weitere Einstellungen für die Bewegungserkennung.
Bereichseinstellungen: Hier können genau wie unter dem Punkt
„Bewegungsintensität“ drei Bewegungsbereiche mit der Maus definiert werden.
Hinweis:
Wenn Sie einen Bereich erstellen, muss das sich bewegende Objekt mindestens die Hälfte dieses Bereichs ausfüllen, um eine Bewegung auslösen zu können. Wählen Sie also möglichst nicht das ganze Bild mit einem Bereich aus.
Empfindlichkeit: Dies ist die identische Einstellung wie schon im vorhergehend en Menüpunkt „Bewegungsintensität“ beschrieben worden.
Sende Mails ohne Anhang: Ist dieser Menüpunkt aktiviert bekommen
Sie bei einer von der Kamera verschicktne E-Mail keinen Bildanhang mitgeschickt.
Bereich 1 bis 3: Wählen Sie aus, welche Aktion bei einer erkannten
Bewegungserkennung ausgelöst werden soll und welcher
Bewegungsbereich aktiv ist oder nicht.
Betreff: Geben Sie einen Betreff der E-Mailbenachrichtigung bei einem
Ereignis an.
Intervall: Geben Sie eine Zeit an, in der keine zweite Bewegung ein
Ereignis auslösen kann.
Gemäß Zeitplanung: Setzen Sie einen Haken, wenn die Bewegungserkennung nur gemäß einem Zeitplan aktiv sein soll.
47
Sabotage Erkennung
Aktivieren: Bei der Sabotage Funktion wird geprüft, ob sich plötzlich der gesamte Bildinhalt ändert, z.B. durch Abdeckung mit der Hand oder
Abreißen der Kamera.
Ereignismeldung an Http Server:
Diese Funktion sendet bei Ereignis einen http.get Befehl. Dies kann unterschiedlich verwendet werden. Zum Beispiel verwenden viele
Rekorder diese Funktion um eine Bewegungserkennung der Kamera zu realisieren oder man könnte darüber eine SMS versenden. Hierzu gibt es zahlreiche Anbieter wie z.B. www.smstrade.de
.
Aktivieren oder deaktivieren: Wählen Sie ob Sie diese Funktion aktivieren oder deaktivieren möchten.
Notify http URL: Tragen Sie hier den http.get Befehl ein. o Ein solcher Befehl zum Versenden einer SMS könnte dann wie folgt aussehen: http://gateway.smstrade.de/?key=KEY&to=
Handynummer&message=Alarm+wurde+erkannt!=gold&from=IP
CAMERA
Dateiaufzeichnung
Hier können Sie (für alle Aufzeichnungsmethoden der IP-Kamera) angeben ob Dateien im AVI-Format (Videoaufzeichnung), als JPEG-
Dateien (mehrere Bilddateien) mit Datum als Namen oder als einzelne
JPEG-Datei (Bilddatei) im Intervall. o AVI-Format: Es wird pro Bewegungserkennung eine Video
Datei abgespeichert. Als Dateinamen wird das Datum, Uhrzeit und eine fortlaufende Nummer verwendet. Mit dem neuen Sony
Exmor Chip, sind nun dauerhafte Aufnahmen möglich. o JPEG-Dateien: Pro Bewegungserkennung werden mehrere
JPEG-Dateien abgelegt. Diese Funktion steht nur bei aktiver
JPEG-Komprimierung (Video Einstellungen) zur Verfügung. o JPEG-Datei: Pro Bewegungserkennung wird eine JPEG-Datei abgelegt. o Voralarm/Nachalarm: Hier legen Sie Vor- und
Nachalarmaufzeichnung fest. Bei aktiver Voralarmaufzeichnung puffert die Kamera ständig max. 5 Sekunden Videomaterial in
Ihrem Arbeitsspeicher. Erfolgt eine Bewegung und die Kamera zeichnet auf, ist beim Abspielen der Aufnahme auch der
Zeitraum von max. 5 Sekunden vor der Bewegung enthalten. o Nachalarm: Speichert noch max. 5 Sekunden nach der letzten
Bewegung.
Netzwerk-Unterbrechung
Sollte die Verbindung zum Netzwerk unterbrochen werden, können einige Modelle Ihre Daten in dieser Zeit auf einer SD-Karte sichern. o Auf SD-Karte speichern: Setzen Sie einen Haken, um die
Funktion zu aktivieren.
48
Netzwerk IP-Prüfung
Diese Funktion prüft in gegebenem Intervall die Verbindung zu einem
Internetserver. Schlägt die Verbindung fehl, können einige Modelle in diesem Fall auf eine SD-Karte speichern. o IP-Prüfung: aktivieren oder deaktivieren Sie diese Funktion o IP-Adresse: Geben Sie die IP-Adresse oder den Domainnamen
(z.B. www.google.de) an, mit dem die Prüfung erfolgen soll. o Intervall: Geben Sie die Zeitspanne an, indem die Prüfungen erfolgen sollen. o Kameraneustart nach 4 Verbindungsfehlversuchen: Setzen Sie einen Haken, wenn Sie möchten dass die Kamera rebootet, wenn keine Verbindung mehr auf die angegebene Webseite hergestellt werden kann. o Auf SD-Karte speichern: Setzen Sie einen Haken, wenn die SD-
Kartenspeicherung aktiviert werden soll, wenn keine Verbindung mehr auf die angegebene Webseite hergestellt werden kann.
Geplanter Kamera Neustart
Aktivieren: Sie können hier eine Uhrzeit angeben, zu der sich die Kamera jeden Tag neu bootet.
49
Zeitplanung (Schedule)
Im Menü Zeitplanung können Sie festlegen, wann die Ereigniserkennung, und oder die Schnappschuss-Funktion aktiv sein soll.
Schnappschuss
Die Schnappschuss-Funktion erststellt in einem einstellbaren Intervall ein Bild im
JPG-Format und speichert dieses an dem eingestellten Speicherort. (Email; FTP;
SD-Karte, Samba). Viele Kunden nutzen diese Funktion für einen Zeitraffer Film.
Wählt man Speicherung auf FTP aus, erscheint ein zusätzlicher Menüpunkt „FTP
Overwrites
“. Diese Funktion wird häufig genutzt um fortlaufend ein auf einer
Webseite verlinktes Bild zu aktualisieren. Diese zeigen um Traffic zu sparen oftmals nur ein JPG Bild an welches in einem Intervall aktualisiert wird.
Die Funktion Schnappschuss kann aktiviert oder deaktiviert werden.
50
Ein- und Ausgänge (I/O-Einstellungen)
Das I/O-Terminal finden Sie entweder am Kabelstrang oder direkt im
Kameragehäuse.
Hinweis:
Nicht jede LUPUSNET HD Kamera hat Alarm Ein / Ausgänge. Bitte informieren Sie sich vor dem Kauf ob Ihre Kamera ein I/O Modul hat.
Die Modelle mit I/O Modul verfügen über einen potentialfreien Digitalen-
Eingang/-Ausgang (DI / DO). Diese haben folgende technische
Spezifikationen:
GND (Ground): Initial state is LOW
DO (Digital Output): DC 5V, 15mA
DI (Digital Input): Max. 50mA, DC 5V
Digitaler Eingang:
An den potentialfreien Sensoreingang können Sie z.B. einen externen
Bewegungsmelder oder Lichtschranke anschließen. Jedes Gerät das den
Stromkreis schließt kann verwendet werden.
Schließen Sie dazu eine Ader an „DI“ (Digital Input) an und die Andere an
„GND“ (Ground). Zum Test können Sie auch eine gebogene Heftklammer verwenden. Definieren Sie über die Kameraoberfläche ob der
Ausgangszustand normal offen (N.O.) oder normal geschlossen (N.C.) sein soll.
51
Digitaler Ausgang:
Der digitale Ausgang kann ein externes Relais schalten. Ein 230V
Kreislauf, der eine Lampe mit Strom versorgt muss jedoch erst noch über ein zusätzliches 230V Relais geschaltet werden.
Verbinden Sie das externe Relais mit DO + GND des I/O - Terminals um es bei Bewegungserkennung der Kamera (Unter Ereignisse ->
Bewegungseinstellungen
– Out1) schalten zu lassen.
Sie können den Digital Output auch Alternativ über die An/Aus
–Schalter
Funktion, oder den Zeitschalter mit Intervall Funktion in der
Kamerasoftware realisieren.
a) Einstellungen Eingang 1
Eingang 1 Sensor
: Wählen Sie N.O. für einen „Normal geöffneten“
Kreislauf oder N.C. für einen „Normal geschlossenen“ Kreislauf
Eingang 1 Aktion: Geben Sie an, welche Aktion (E-Mail, FTP,
Out1(Digitaler Ausgang), Auf SD-Karte speichern, Samba) bei einem
Sensorsignal ausgelöst werden soll.
Betreff: Geben Sie eine Meldung an, die bei Sensorsignal im Livebild angezeigt werden soll.
Intervall: Geben Sie eine Zeitspanne an, in der kein weiteres
Sensorsignal auslösen kann
Gemäß Zeitplan: Setzen Sie einen Haken, wenn der Sensoreingang nur zu bestimmten Zeiten gemäß den Einstellungen im Zeitplan aktiv sein soll.
b) Einstellungen Ausgang
Modus: Geben Sie an, ob der digitale Ausgang eine Schalterfunktion haben soll. Der Schalter ist im unteren Bereich des Livefensters und der LUPUSNET HD Software zu finden.
Wählen Sie Zeitschalter, wenn der digitale Ausgang bei
Ereignismeldung nur für eine bestimmte Dauer aktiviert werden soll. o Intervall: Geben Sie die Dauer der Aktivierung des digitalen
Ausganges an, nach Ereignismeldung.
52
Werkseinstellungen / Hardwarereset
IP-Kameras mit einem externen I/O
– Terminal können darüber resettet werden (Auslieferungszustand, alle Einstellungen + IP-Adresse der Kamera werden auf die Standardwerte zurückgesetzt). Hierzu muss man die Kamera erst vom Strom nehmen, (bei PoE Kameras auch Netzwerkkabel ziehen) einen der beiden GND und den Default Eingang überbrücken (z.B. mit einer
Heftklammer oder Draht), dann den Strom wieder hinzuführen und ca. 45
Sekunden warten.
Andere Modelle wie z.B. Dome(Kuppel) oder Boxkameras (separate
Objektive) haben im Gehäuse einen Resetknopf der bei erneuter Stromzufuhr der Kamera durchgehend gedrückt werden muss.
Ob die Kamera zurückgesetzt wurde, erkennen Sie über den Kamerafinder
(Standard IP - 192.168.1.200, Standard Name
– IP Camera, Statische IP).
53
Log List
In diesem Menü können Sie sich alle Systemereignisse der Kamera ansehen.
Diese können auch untergliedert aufgerufen werden. (System Protokoll,
Bewegungserkennungsprotokoll, I/O - Protokoll)
54
SD-Karte
Ist Ihre Kamera mit einem SD-Kartenslot ausgestattet, können Sie in diesem Menü die SD-Karte verwalten.
Falls eingelegt, sehen Sie die installierte SD-Karte, den freien Speicherplatz, sowie bereits getätigte Aufnahmen. Diese können über dieses Menü abgerufen und heruntergeladen werden.
SD Inhalt: Hier sehen Sie über ein Datumsformat (einzelne Tage) ob
Aufnahmen getätigt wurden.
Non-Stop Aufnahme: Hier werden alle Aufnahmen der SD
– Karte, nach Tag sortiert, angezeigt und können per Doppelklick über den Standard Player Ihres
Computers/Smartphones (VLC, Windows Media
Player…) abgespielt werden.
Es können auch einzelne Aufnahmen gelöscht werden, indem sie die Datei anh aken setzen und den „Del“ Knopf betätigen.
SD - Management: Geben Sie an, nach wie vielen Tagen die Daten auf der
SD-Karte automatisch gelöscht werden sollen.
Hinweis:
Ist der SD-Kartenspeicher voll, überschreibt die Kamera die ältesten
Aufnahmen.
SD - Download Manager: Mit dem SD Download Manager können Sie alle
SD-Karten Aufnahmen Ihrer LUPUSNET-HD Kameras kalendarisch anzeigen und entweder automatisiert oder manuell herunterladen.
Der „SD – Downloader“ kann über unsere Homepage http://www.lupuselectronics.de
, oder direkt unter diesem Punkt in der Kameraoberfläche heruntergeladen werden)
Hinweis:
Derzeit ist es ausschließlich möglich mit dem SD
– Downloader Videodateien herunter zu laden. JPG werden nicht unterstützt und müssen über die
Weboberfläche betrachtet / heruntergeladen werden.
55
Nützliche CGI-Befehle
CGI-Befehle sind Aufrufe auf Funktionen in der Kamera. Diese sind zum Beispiel für
Webseitenbetreiber, Home-Automatisierungen oder Softwareentwickler von
Interesse. a) GetImage.cgi
Die GetImage-Funktion zeigt im Moment des Aufrufs einen Schnappschuss
(Screenshot) der Kamera an. Die Größe des Screenshots kann mit der URL
übergeben werden:
Beispielaufruf: http://192.168.1.200/GetImage.cgi?Size=640x480 b) GetData.cgi
Die GetData-Funktion gibt einen MJpeg-Stream zurück. Dies kann z.B. bei der
Integration in unsere XT Alarmanlagen genutzt werden um den Livestream einzubinden. Sie können die Funktion (zum Test) auch im Firefox aufrufen:
Firefox: http://192.168.1.200/GetData.cgi?CH=2
CH=2 Steht für den Stream 2 der Kamera c) GetCameraMode.cgi
Diese Funktion dient meist Softwareentwicklern zur Abfrage der
Herstellerbezeichnung und Modellnummer.
Der Aufruf http://192.168.1.200/GetCameraMode.cgi
gibt beispielsweise folgenden
Ausdruck zurück: Brand=Lupus<br>CameraMode=LE930<br> d) Reboot.cgi?RebootNow
Startet die Kamera neu e) SetFactoryDefault.cgi?DefaultNow
Diese Funktion setzt die Kamera auf Werkseinstellungen zurück f) SetGPIO.cgi?Out1STA=1
Aktiviert den Relaisausgang der Kamera.
Eine komplette CGI-Befehlsliste kann via Email angefordert werden.
56
Zugriff über das Internet mit Handy oder PC
Die LUPUSNETHD Kameras ermöglichen den Zugriff via Browser (Internet Explorer,
Firefox, Safari…) und via Mobiltelefone (iPhone, Android und andere).
Die Grundvoraussetzungen für einen Fernzugriff außerhalb des Netzwerkes, über das Internet sind folgende:
Ihre Kamera ist an einem Router (der IPv4 wird unterstützt und eine
Portfreigabe ermöglicht) angeschlossen und bereits von Netzwerkgeräten
Ihres Lan‘s erreichbar.
Die IP-Adresse (gleiche Netzadresse wie Ihr Router) und das Gateway (IP des
Routers) müssen korrekt in der Kamera hinterlegt sein. Wir empfehlen eine automatische DHCP IP-Adresse vergabe.
Um den Zugriff von außerhalb Ihres Netzwerkes zu ermöglichen, müssen Sie 2 essentielle Schritte vornehmen.
1. Wenn Sie von Ihrem Internetanbieter keine feste IP Adresse erhalten haben, müssen Sie einen sogenannten DDNS-Dienst nutzen. Dieser muss erst auf der jeweiligen Internetseite des Anbieters (dyndns.org, www.no-ip.org, selfhost.de oder Lupus Electronics.de ) erstellt werden und dann entweder auf dem Router, oder der Kamera (Netzwerk PPPoE&DDNS) hinterlegt werden.
2. Portfreigabe im Router:
Für jedes Netzwerkgerät, dass von Außerhalb (Internet), zugreifbar sein soll muss eine separate Portweiterleitung erstellt werden.
57
Der Port der Kamera (Standardmäßig 80) ist hierbei sehr wichtig. Wird er geändert muss er mit Doppelpunkt hinter dem DDNS-Namen / IP-Adrsse mit angegeben werden.
Sind diese Einstellungen korrekt getätigt, sollte der Zugriff von Außen mit
Ihrem DNS-Namen hergestellt werden können. Dies könnte wie folgt aussehen, wenn Sie unseren DDNS
– Dienst nutzen. http://meinname.lupusddns.de:10000
Alternativ zu einem Webbrowserzugriff am PC kann der Internetzugriff mit einem
Smartphone getestet werden, in dem man sich die APP „LUPUSNET HD“ installiert und sich aus seinem W-Lan abmeldet. In der App erstellt man sich ein Profil und trägt seine Zugangsdaten ein
Dabei müssen Sie beachten, dass anstatt der IP- Adresse jetzt der DDNS
–
Hostname angegeben werden muss (z.B. xxx.lupus-ddns.de). Der Port wird hier meist separat abgefragt.
58
Dynamic DNS-Konto erstellen
Seit 2013 bietet LUPUS-Electronics einen eigenen Dynamic-DNS Dienst an.
Dieser wird benötigt um über das Internet auf Ihre Alarmanlage, Kameras oder
Rekorder zugreifen zu können. Um sich eine DDNS-Adresse für den Zugriff von
Außerhalb zu erstellen, gehen Sie bitte wie folgt vor:
1. Öffnen Sie die LUPUS-Webseite: http://www.lupus-electronics.de
2. Loggen Sie sich mit Ihrer Email-Adresse und Ihrem Passwort ein. Falls Sie noch kein Konto bei uns haben, erstellen Sie dieses bitte zuvor über den
Button „Mein Konto“.
59
3. Klicken Sie anschließend auf „Mein Konto“.
4.
In Ihrer Kontoübersicht finden Sie weiter unten den Bereich „Lupus DDNS in neuem Fenster öffnen
“:
5.
Klicken Sie nun auf „Registrieren“ und geben Sie die gleiche E-Mail-
Adresse an, die Sie auch bei der vorigen Anmeldung für Ihr LUPUS-
Konto verwendet haben.
6. Aktivieren Sie Ihr Konto über den Link in der E-Mail, die Sie nun erhalten haben müssten.
7. Loggen Sie sich nun mit Ihrem Benutzernamen und Ihrem Passwort ein.
60
8. Im DDNS-
Menü klicken Sie auf „DNS“:
9.
Geben Sie nun unter „Neue DNS-Adresse hinzufügen“ einen Namen an, mit dem Sie später über das Internet auf Ihre Alarmanlage, IP-Kamera oder Ihren Rekorder zugreifen können. In unserem Beispiel haben wir
„test“ angegeben.
Ihr Hostname für den Fernzugriff lautet demnach:
„test.lupus-ddns.de“
Diesen Hostnamen geben Sie nun zusammen mit Ihrem DDNS-
Benutzernamen und Ihrem DDNS-
Passwort im Menü „Netzwerk“ „PPoE
& D
DNS“ Ihrer Kamera an. Als Provider wählen Sie „lupus-ddns.de“.
Hinweis:
Alternativ zu unserem Service können Sie auch einen öffentlichen Anbieter wie www.no-ip.com
wählen oder eine feste WAN-IP-Adresse bei Ihrem
Internetprovider beantragen.
61
Portfreigabe bei einer Fritzbox
In folgendem Schaubild sehen Sie eine Portfreigabeoberfläche einer Fritzbox.
Nutzen Sie einen anderen Routertypen als eine Fritzbox werden die Menüpunkte anders heißen. Grundsätzlich sind die folgenden Schritte jedoch sehr ähnlich.
Unter Internet Portfreigabe können Sie Regeln definieren.
1.
Die Portfreigaben unserer Kameras fallen unter die Kategorie „Andere
Anwendungen“. Sobald Sie diesen Punkt auswählen, wird das Menü wie auf der Abbildung erscheinen. Nun noch Haken für „aktiv“ setzen.
2. Die Bezeichnung können Sie frei wählen (Dient zur Übersicht der
Portweiterleitungen, falls mehr als eine erstellt wird).
3.
Hier muss das Protokoll „TCP“ ausgewählt werden.
4. In unserem Beispiel geben wird den Standardwebport 80 frei. Hier können Sie bei „von Port“ „bis Port“ jeweils die 80 eintragen.
5.
Geben Sie bei „an IP-Adresse“ die IP-Adresse des gewünschten
Netzwerkgerätes (IP-Kamera, Alarmanalage etc.) ein welches vom Internet aus erreichbar sein soll. Viele Router haben eine Geräterkennung und nutzen
Alternativ ein Dropdown Menü zur Geräteauswahl.
6.
Unter „an Port“ muss der interne Webport des Netzwerkgerätes angegeben werden (Standardmäßig ebenfalls 80).
Hinweise:
Wenn Sie für mehr als eine Kamera eine Portweiterleitung anlegen wollen, müssen Sie den Webserver Port (NetzwerkIP EinstellungenPort-
Zuweisung) bei den anderen Kameras abändern und dementsprechend die
Portweiterleitung aufzubauen.
Wir empfehlen dringend den Startport (von Port) und den Zielport (an Port) identisch zu wählen, da es ansonsten zu Zugriffsproblemen kommen kann.
Kommen Sie überhaupt nicht mit der Internetkonfiguration zurecht empfehlen wir sich an einen Bekannten oder Dienstleister mit Erfahrung zu wenden.
Haben Sie sich bereits mit der Thematik beschäftigt und es fehlt nur noch der
„letzte Schritt“ können Sie sich gerne an unseren Support wenden.
62
FAQ
– Häufig gestellte Fragen
Der Browser zeigt kein Bild an:
Stellen Sie sicher, dass Sie Quicktime installiert haben.
Installieren Sie die neuste Version von Microsoft C++ redistributable
Installieren Sie das ActiveXPlugin, in dem Sie hinter die IP Adresse der
Kamera folgenden Befehl schreiben: /SetupActiveX.exe
Starten Sie das Ganze mit dem Internet Explorer als Administrator und fügen die Seite zur Kompatibilitätsansicht hinzu.
Sollte nach diesen Schritten immer noch kein Bild erscheinen oder nur ein grüner Hintergrund, könnte Ihr Anti Virenprogramm das Problem verursachen.
Die Kamera bekommt mit WLAN überhaupt keine Verbindung:
1. Kamera mit einem Netzwerk und Stromkabel verbinden.
2. Stellen Sie die Kamera mit dem IP Finder oder der Weboberfläche auf DHCP.
3. Konfigurieren Sie die WLAN Einstellungen in der Kamera wie unter dem
Menüpunkt Wireless Einstellungen beschrieben. Alle WLAN Daten können Sie in Ihrem Accesspoint konfigurieren / einsehen.
4. Überprüfen Sie ob die Signalstärke mindestens 50% oder höher ist.
5. Speichern Sie die Wireless Einstellungen ab und kontrollieren Sie ob die
Einstellungen gespeichert wurden.
6. Ziehen Sie das LAN-Kabel. Erst jetzt wird die WLAN Funktion aktiviert.
7. Warten Sie 1-2 Minuten und suchen die Kamera erneut mit dem IP-Finder.
Üblicherweise ändert sich die IP-Adresse nach dem Neustart.
8. Wird die Kamera gefunden Sie können mit WLAN darauf zugreifen.
Die WLAN-Kamera verliert oft die Verbindung:
Stellen Sie sicher
, dass im Menü „Wireless“ der Kamera eine Signalstärke zu
Ihrem Access-Point von mindestens 50% angezeigt wird.
Stellen Sie sicher, dass Sie das mitgelieferte Netzteil nutzen. Wenn das
W-Lan
– Modul nicht die volle Energiezufuhr bekommt, kann es zu Abbrüchen kommen.
63
64
LUPUS-Electronics
®
GmbH
Otto-Hahn-Str. 12, D-76829 Landau
Tel. +49 (0) 6341 93 55 3 0 Fax. +49 (0) 6341 93 55 3 20
E-Mail: [email protected] www.Lupus-Electronics.de
65
advertisement
* Your assessment is very important for improving the workof artificial intelligence, which forms the content of this project
Related manuals
advertisement
Table of contents
- 2 Inhaltsverzeichnis
- 5 Einleitung
- 6 Hinweise zur Benutzung und Installation
- 6 Sollten Sie Fehler feststellen
- 6 Bestimmungsgemäßer Einsatz
- 8 Kamera auspacken und anschließen
- 11 Kamera Webserver Interface
- 12 Das Kamera Livebild
- 13 Schnellzugriff auf die Aufnahmen der SD-Karte
- 14 Das Livebild von PTZ Kameras
- 15 Das Einstellungen Menu
- 16 System
- 16 Systeminformation
- 19 Benutzerverwaltung
- 20 System Aktualisierung
- 21 Netzwerk
- 26 Multicast Einstellungen
- 28 LLTD (Link Layer Topology Discovery)
- 29 PPPoE & DDNS
- 31 HTTPS
- 32 SNMP Einstellungen
- 33 Zugriffe
- 34 QoS/DSCP
- 35 IEEE 802.1x
- 36 Server Einstellungen
- 40 Wireless-Einstellungen
- 41 A/V Settings
- 41 Bild-Einstellungen
- 43 Video-Einstellungen
- 45 Audio
- 46 Bericht
- 46 Ereignisse
- 50 Zeitplanung (Schedule)
- 51 Ein- und Ausgänge (I/O-Einstellungen)
- 54 Log List
- 55 SD-Karte
- 56 Nützliche CGI-Befehle
- 57 Zugriff über das Internet mit Handy oder PC
- 59 Dynamic DNS-Konto erstellen
- 62 Portfreigabe bei einer Fritzbox