- No category
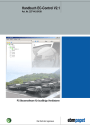
advertisement
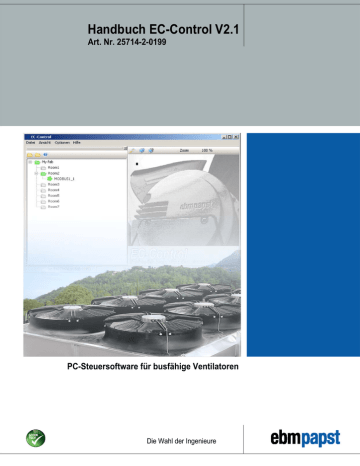
Handbuch EC-Control V2.1
Art. Nr. 25714-2-0199
PC-Steuersoftware für busfähige Ventilatoren
Die Wahl der Ingenieure
Copyright © ebm - papst Mulfingen, 2011
All Rights Reserved
November 2011 ebm-papst GmbH & Co. KG
Bachmühle 2
74673 Mulfingen http://www.ebmpapst.com
Obwohl dieses Handbuch mit der erforderlichen Sorgfalt erstellt wurde, können wir leider keine Haftung für die Vollständigkeit oder Korrektheit dieses Handbuches übernehmen.
In diesem Handbuch werden einige Produkte anderer Hersteller aufgeführt. Die erwähnten
Produktbezeichnungen und Herstellernamen sind in den meisten Fällen eingetragene Markennamen und/oder Warenzeichen. Das Bluetooth Logo sowie die Marke Bluetooth werden unter Lizenz der
Bluetooth SIG verwendet.
Inhaltsverzeichnis
1 Einleitung .............................................................................................................. 6
2 Installation............................................................................................................. 9
3 Einrichtung Ihrer Anlage.................................................................................... 16
4 Grundlegende Bedienung der Software........................................................... 46
5 Weitere Konfigurationsmöglichkeiten.............................................................. 56
3
A Häufig gestellte Fragen...................................................................................... 71
B Einrichten von EC-Control nach der bisherigen Vorgehensweise................ 76
C Aufbau des CSV-Dateiformates......................................................................... 88
D Liste der Ventilatorparameter............................................................................ 91
E Liste der Berechtigungsebenen........................................................................ 98
Stichwortverzeichnis ..................................................................................................... 99
4
Änderungshistorie
Datum Version Änderung
04.06.2009 1.00 Erste Handbuchversion
26.01.2011 2.00
11.10.2011 2.10
Anpassung auf EC-Control 2.00
Anpassung auf EC-Control 2.10
5
1 Einleitung
EC-Control ermöglicht die Visualisierung und Parametrierung von ebm-papst ebmBUS und MODBUS
Ventilator-Netzwerken. Es wird dabei die maximale, vom jeweiligen Bussystem mögliche, Anzahl an
Geräten unterstützt.
EC-Control erlaubt insbesondere folgende Aktivitäten:
Einstellung von Ventilatorparametern wie Betriebsart, Sollwert und Regelparameter
Ändern der Ventilatoradresse
Auslesen von Ventilatorparametern wie Ist-Drehzahl, Seriennummer und Produktionsdatum
Auslesen des Fehlerstatus sowie des Fehlerspeichers
Überwachung von Anlagen, inklusive der Möglichkeit Fehler per E-Mail zu melden
Verwaltung mehrerer Anlagen innerhalb einer Programminstallation
Unterstützung von RS232/RS485, Ethernet/RS485, USB/RS485 Schnittstellenwandlern und des
Bluetooth Adapters
Gleichzeitige Überwachung von ebmBUS und MODBUS basierten Anlagenteilen (erfordert mehrere
Schnittstellenwandler)
Überwachung von ebmBUS basierten Anlagen mit bis zu 4 x 7.905 Ventilatoren und MODBUS basierten Anlagen mit bis zu 4 x 247 Ventilatoren
1.1 Umgang mit diesem Handbuch
Wie benutzen Sie dieses Handbuch am Besten?
Lesen Sie bitte die Kapitel 1 und 2 vor der Installation komplett! Das Kapitel 3 sollten Sie während der Installation und Einrichtung Ihrer ersten Anlage parat haben und die Anweisungen Schritt für
Schritt befolgen.
Kapitel 4 sollte nach der Einrichtung der Anlage zumindest überflogen werden, da hier generelle
Bedienkonzepte von EC-Control erläutert werden.
Die restlichen Kapitel können Sie bei Bedarf lesen.
Im Anhang befinden sich Kurzerklärungen zu den einzelnen Ventilatorparametern und eine nützliche Referenztabelle welche die Berechtigungen der einzelnen Benutzerebenen auflistet.
Sämtliche Schemazeichnungen und Screenshots zeigen nur beispielhafte Daten. Ihre Konfiguration wird sicherlich anders aussehen.
1.1.1 Textkonventionen
Kursiver Text wird in diesem Handbuch für Benutzereingaben oder vordefinierte Werte in Auswahllisten benutzt.
Kursiv und gestrichelt unterstrichener Text wird in diesem Handbuch zur Kennzeichnung von Menüs und Tastatur-Kürzel (Shortcuts) verwendet.
6
1.2 Neue und geänderte Funktionen in dieser Version
Umsetzung der mit MODBUS V5.00 neu hinzugekommenen Funktionen und Ventilator Warnungen.
Hierzu gehören:
Die Motorheizung
Die Losrüttelfunktion
Die Möglichkeit eine Drehrichtung für die Notlauffunktion zu definieren
Nur Fehler über das Fehlermelderelais melden, die mindestens eine gewisse Zeit vorliegen
Ein Motor- oder Endstufenmodultemperatur basiertes kann jetzt eingestellt werden.
Die betreffenden Parameter sind im Anhang dokumentiert und englische F1-Hilfetexte sind in EC-
Control vorhanden.
Die Drehzahl für die Laufüberwachung des Ventilators per Fehlermelderelais kann jetzt eingestellt werden.
Die Werte gespeicherter Sollwerte (bei MODBUS für beide Parametersätze) werden jetzt unter der
Rubrik Informationen angezeigt.
Unter der Rubrik Informationen wird bei MODBUS Ventilatoren jetzt auch das Drehmoment angezeigt. Bei Stillstand des Motors wird aus technischen Gründen n/a angezeigt.
Ergänzung einiger fehlender Hilfetexte.
Umsetzung einer Funktion zum Speichern der aktuell angezeigten Einstellungen in der
Ventilatorparametermaske. Details siehe Kapitel 4.3.3
.
Ein Sprachpaket für Portugiesisch (Brasilien) wurde hinzugefügt.
Die Benutzerfreundlichkeit einiger Dialoge wurde verbessert. Diese können jetzt mittels
Eingabetaste geschlossen werden, sofern alle relevanten Felder ausgefüllt wurden. Anderenfalls erscheint eine Fehlermeldung.
Der Dialog zur Auswahl einer Raumplangrafik unter Datei/Edit-Modus wurde um eine Vorschau der gewählten Raumplangrafik ergänzt und ist dadurch benutzerfreundlicher.
Einige Fehlerkorrekturen sind ebenfalls eingeflossen. Nennenswert sind:
Die Spannung für die Kabelbrucherkennung (ab MODBUS 4.00) kann jetzt korrekt eingestellt werden.
Die Fehlerhistorie von ebmBUS Ventilatoren wird jetzt auch für den zweit- und drittletzten
Fehler richtig ausgegeben.
Im Konfigurationsassistent funktioniert die Suche nach Bluetooth Adaptern jetzt viel zuverlässiger. Bisher waren oft mehrere Suchläufe nötig, bis der Adapter gefunden wurde. Sind mehrere Bluetooth Schnittstellen am Computer vorhanden konnte es bisher zu einem Absturz kommen. Dieser seltene Anwendungsfall funktioniert jetzt auch zuverlässig.
Ein geänderter Raumplan wird im Konfigurationsassistenten jetzt auch korrekt gespeichert.
7
1.3 Sicherheitshinweise
Lesen Sie dieses Handbuch sorgfältig durch, bevor Sie mit den Arbeiten beginnen! Es kann zu
Störungen führen, wenn die folgenden Warnungen und Anleitungen nicht beachtet werden. Stellen Sie sicher, dass das Handbuch immer griffbereit am Einsatzort der Software zur Verfügung steht. Bei
Verkauf oder Weitergabe der Software sind die Installationsanleitung und das Handbuch beizulegen.
Zur Information über potentielle Gefahren und deren Abwendung kann diese Installationsanleitung vervielfältigt und weitergegeben werden.
Die Handhabung ist unter Berücksichtigung der nationalen Vorschriften bezüglich der Arbeits-
sicherheit durchzuführen.
Beeinflussung durch elektromagnetische Strahlung möglich.
Treten in eingebautem Zustand unzulässige Strahlungsstärken auf, so sind benutzerseitig geeignete
Abschirm-Maßnahmen zu treffen.
Verhindern Sie versehentliches Einschalten eines Ventilators! Es kann zur Gefahr für Leib und
Leben werden! Betreiben Sie Ventilatoren immer mit Schutzgitter!
Diese Software wurde nicht zum Einsatz in sicherheitskritischen Anlagen wie beispielsweise
Kernkraftwerken ausgelegt! Diese Software ist nicht echtzeitfähig!
Bestimmungsgemäße Verwendung
Parametrierung, Steuerung und Diagnose von ebm-papst Ventilatoren, die über einen RS485 basierten ebmBUS V3 oder MODBUS mit ebm-papst Standard Profil verfügen.
Bestimmungswidrige Verwendung
Betrieb der Schnittstellenwandler an nicht dafür vorgesehenen Schnittstellen
Betrieb der Schnittstellenwandler an höheren Spannungen als in deren Anleitung angegeben
Nicht bestimmungsgemäße Verwendung der Schnittstellenwandlerkabel
Verwendung in extrem humider Umgebung (starker Regen oder hohe Luftfeuchtigkeit)
Verwendung im explosionsgefährdeten Bereich
Inbetriebnahme von Ventilatoren mittels Software, wenn deren Sicherheitseinrichtungen nicht aktiv sind
Deaktivierung von Sicherheitsfunktionen der Ventilator-Firmware durch unsachgemäße
Parametrierung
Verwendung der Software in sicherheitskritischen Anlagen
Verwendung des Bluetooth Adapters in Gebieten, für die Einschränkungen bezüglich des 2,4 GHz
Frequenzbandes gelten (2,402-2,48 GHz)
Unbeaufsichtigter Betrieb des Bluetooth Adapters. Es sollte Sichtkontakt zum Ventilator bestehen und der Bluetooth Adapter sollte leicht zugänglich sein
8
2 Installation
Dieses Kapitel beschreibt alle vorbereitenden Schritte, die vor dem ersten Start der Anwendung durchgeführt werden müssen. Es enthält außerdem nützliche Entscheidungshilfen zum Anlagenaufbau und zur Auswahl des am besten für Ihre Zwecke geeigneten Schnittstellenwandlers.
2.1 Systemvoraussetzungen
Die Systemvoraussetzungen richten sich nach der Größe Ihrer Anlage. Die folgenden
Grundvoraussetzungen sind jedoch stets gleich:
Benötigt wird ein Computer mit
Windows XP Service Pack 3 oder
Windows 7
ca. 80 MB freier Speicherplatz auf der Festplatte, bei Verwendung der USB Relaisbox wird weiterer
Speicherplatz für deren Treiber benötigt
Bildschirm mit mindestens 1024 x 768 Bildpunkten Auflösung und 16 Bit Farbtiefe
CD ROM Laufwerk (nur während der Installation nötig)
Maus, Trackball oder gleichwertiges Zeigegerät
Je nach Anlagengröße gelten die folgenden Voraussetzungen:
Prozessor ab Pentium III 800 MHz oder vergleichbar, beim gleichzeitigen Betrieb mit mehreren
Schnittstellenwandlern wird ein schnellerer Prozessor empfohlen!
512 MB Arbeitsspeicher, für Windows 7 wird mindestens 1 GB Arbeitsspeicher empfohlen.
Optional ein zweiter Bildschirm, dieser darf auch eine geringere Auflösung als der primäre
Bildschirm besitzen, eine Auflösung von mindestens 800 x 600 Bildpunkten wird jedoch empfohlen.
Optional ein Drucker, falls Sie bei jedem erkannten Fehler einen Fehlerbericht ausgedruckt haben möchten.
Optional die ebm-papst USB Relaisbox (Art. Nr. 10450-1-0174), falls Sie erkannte Fehler über ein
Fehlermelderelais melden möchten.
Für die Nutzung des E-Mail Versands wird eine Verbindung zu einem E-Mail Server benötigt.
Details hierzu finden Sie in Kapitel 5.8
Mindestens ein Schnittstellenwandler der folgenden Typen: o
RS232 (Art. Nr. 21487-1-0174) o
RS232 (Art. Nr. 21495-2-0174) o
Ethernet (Art. Nr. 21488-1-0174) o
Ethernet (UL zertifiziert) (Art. Nr. 21489-1-0174) o
Bluetooth Adapter (Art. Nr. 21501-1-0174) o
USB (Art. Nr. 21490-1-0174)
9
Bei Verwendung des Bluetooth Adapters werden folgende Bluetooth Softwarestacks unterstützt: o
Microsoft Stack (ab Windows XP SP3) o
Widcomm/Broadcom Stack (Version 5.6 oder höher) o
Toshiba Stack (Version 7.0 oder höher)
Die Verwendung des Bluetooth Adapters wurde mit unterschiedlicher Hardware und den oben genannten Softwareversionen auf PC Seite getestet. Es kann jedoch nicht ausgeschlossen werden, dass es im einen oder anderen Fall zu Inkompatibilitäten oder Instabilitäten kommt. Es ist unmöglich alle auf dem Markt verfügbaren Hard- und Softwarekombinationen zu testen.
Diese Software ist bisher nicht durchgängig auf die Unterstützung hoher DPI (Dots per Inch)
Einstellungen optimiert. Durch Erhöhen der DPI Einstellung von Windows können die
Bildschirminhalte bei gleichbleibender physikalischer Bildschirmauflösung vergrößert dargestellt werden.
DPI Einstellungen größer 140 DPI werden derzeit nicht empfohlen und können speziell bei einer vertikalen Bildschirmauflösung von 768 Punkten zum Abschneiden von Fensterinhalten durch die automatisch durchgeführte Fenster-Skalierung führen.
Installieren Sie diese Anwendung nicht, falls bereits eines der folgenden Datenbank Server
Produkte installiert ist:
Borland Interbase / CodeGear Interbase / Embarcadero Interbase
Firebird
Kontaktieren Sie in diesem Fall bitte unbedingt Ihren ebm-papst Ansprechpartner! EC-Control benutzt
Firebird Version 2.1.3
10
2.2 Grundsätzlicher Anlagenaufbau
Sollten Sie noch keinen der in
aufgeführten RS485 Schnittstellenwandler besorgt haben,
sollen Ihnen die folgenden Hinweise zum Anlagenaufbau und die Hinweise aus Kapitel 2.3
bei der
Auswahl des für Ihre Zwecke am besten geeigneten Wandlers helfen.
EC-Control kann zwei unterschiedliche Anlagentypen verwalten. Der für die meisten Anwendungen ausreichende Anlagentypus ist die in Abbildung 2-1 dargestellte Kleinanlage. Diese besteht neben dem
Computer aus einem einzigen Schnittstellenwandler sowie den Ventilatoren, die alle über diesen
Schnittstellenwandler mit dem Computer verbunden werden. Optional können ein Drucker oder die USB
Relaisbox zum Melden von Fehlern angeschlossen werden. Zu beachten ist, dass hier alle Ventilatoren zwingend das gleiche Bussystem (ebmBUS oder MODBUS) besitzen müssen. Ein Mischbetrieb unterschiedlicher Bussysteme an einem Schnittstellenwandler ist nicht möglich!
Abb. 2-1 Kleinanlage
Bei größeren Anlagen (> 1.000 Ventilatoren ebmBUS oder mehr als 247 Ventilatoren MODBUS) empfiehlt sich die Aufteilung der Ventilatoren auf mehrere Schnittstellenwandler, wie in Abbildung 2-2 dargestellt, vorzugsweise Ethernet/RS485 Wandler. Diese weisen in EC-Control schnellere
Antwortzeiten im Vergleich zu den anderen Schnittstellenwandlertypen auf. Im Fall der Ethernet/RS485
Schnittstellenwandler wird zur Verbindung mehrerer Schnittstellenwandler mit dem PC, oder zur
Einbindung des Wandlers in ein größeres Netzwerk gegebenenfalls noch ein marktüblicher Ethernet
Switch benötigt. Für eine optimale Leistung sollte die Ansteuerung der Ventilatoren in diesem Fall über eine separate und nur für diesen Zweck genutzte Netzwerkkarte erfolgen. Zusätzlich zur Verbesserung des Antwort Zeitverhaltens bietet die in Abbildung 2-2 dargestellte Großanlage noch erhöhte
Ausfallsicherheit, da bei Ausfall eines Schnittstellenwandlers nur auf die Ventilatoren, die über diesen
Schnittstellenwandler mit dem PC verbunden sind, nicht mehr zugegriffen werden kann.
11
Abb. 2-2 Großanlage
Es werden mehrere Ethernet/RS485 Schnittstellenwandler über einen Switch an die Netzwerkkarte des
Computers angeschlossen. Die einzelnen Netzabschnitte werden als Subnet bezeichnet.
Alle Ventilatoren werden linien- oder sternförmig am jeweiligen Schnittstellenwandler angeschlossen.
Der Drucker und ein zweiter Monitor sind optional. An jeden Schnittstellenwandler dürfen nur
Ventilatoren des gleichen Bussystems (ebmBUS oder MODBUS) angeschlossen werden. Es ist hier jedoch möglich unterschiedliche Bussysteme innerhalb einer Anlage zu mischen. EC-Control erlaubt derzeit maximal vier Schnittstellenwandler mit MODBUS und maximal vier Schnittstellenwandler mit ebmBUS in einer Anlage.
Diese Konfiguration erhöht Ausfallsicherheit und Abfragegeschwindigkeit und ist daher speziell für die
Überwachung von großen Reinraumanlagen geeignet. In diesem Fall ist es auch ratsam den Computer mittels einer USV (Unterbrechungsfreie Spannungsversorgung) abzusichern, damit nach einem
Stromausfall die Anlagenüberwachung ohne Zeitverzögerung den Anlagenzustand erfassen kann.
Grundsätzlich gilt:
Bei Anlagen mit mehr als 31 Ventilatoren müssen Sie, abhängig vom Ventilatortyp, gegebenenfalls
RS485 Repeater (Art. Nr. 25708-1-0174) einsetzen.
12
2.3 Hinweise zur Auswahl des am besten geeigneten Schnittstellenwandlers
Seit Version 2.0 unterstützt EC-Control eine Vielzahl unterschiedlicher RS485 Schnittstellenwandler.
Die folgenden Punkte sollen Ihnen bei der Auswahl behilflich sein.
Für Kleinanlagen wird der USB Schnittstellenwandler empfohlen. Dieser ist kompakt, benötigt keine eigene Stromversorgung und durch die galvanische
Trennung ist die USB Schnittstelle Ihres Computers vor möglichen
Störeinflüssen auf die RS485 Busleitung geschützt. Jeder aktuelle Computer oder Laptop besitzt diese Schnittstelle.
Falls drahtlose Bewegungsfreiheit erwünscht ist, sollte der Bluetooth Adapter benutzt werden. Im Umkreis von 10-20 m, je nach Umgebungsbedingungen, ermöglicht er Bewegungsfreiheit ohne lästige Kabel. Eine Vielzahl von aktuellen Laptops hat diese Funktechnik bereits eingebaut, bei allen anderen
Laptops und Desktop Computern kann diese Schnittstelle mittels preiswerter
USB Bluetooth Adapter nachgerüstet werden. Wir empfehlen Geräte zu benutzen welche die Microsoft Bluetooth Software verwenden oder eine aktuelle
Version der Broadcom Bluetooth Software. Prinzipiell unterstützt EC-Control auch das Bluetooth Softwarepaket von Toshiba.
Für große Anlagen mit Subnets empfehlen wir den Ethernet/RS485
Schnittstellenwandler (Art. Nr. 21488-1-0174 oder die UL Variante Art. Nr.
21489-1-0174). Dieser ist galvanisch getrennt und wird mit einem für viele
Länder geeigneten Steckernetzteil geliefert. Die UL Variante Art. Nr. 21489-1-
0174 enthält ein Steckernetzteil welches nur für 115 V 60 Hz Netze geeignet ist. Die Vorteile der Ethernet Schnittstellenwandler sind die schnelleren
Antwortzeiten gegenüber den anderen Schnittstellenwandlertypen sowie die
Möglichkeit den Schnittstellenwandler in ein bestehendes Computernetzwerk einzubinden und somit den EC-Control Computer auch weit entfernt von den zu
überwachenden Ventilatoren aufstellen zu können.
Die RS232 Schnittstellenwandler werden für Neuanschaffungen nicht mehr empfohlen, da immer mehr Computer und Laptops nicht mehr mit dieser
Schnittstelle ausgestattet sind. Art. Nr. 21495-1-0174 ist darüber hinaus nicht galvanisch getrennt, was bedeutet, dass starke Störungen auf dem Buskabel die
Schnittstelle des PCs beschädigen können. Art. Nr. 21487-1-0174 weist dieses
Problem nicht auf. Das hier mitgelieferte Steckernetzteil ist jedoch nur für kontinentaleuropäische Netze ausgelegt (Euro-Stecker).
13
2.4 Installation
Legen Sie die Installations-CD in Ihr CD ROM Laufwerk ein. Es sollte ein Menü erscheinen. Ist dies nicht der Fall, haben Sie die Autoplay Funktion von Windows deaktiviert. In dem Fall starten Sie bitte die Anwendung cdmenu.exe auf der CD ROM manuell mittels Datei-Explorer.
Zur Installation benötigen Sie Administrator-Rechte! Unter Windows 7 wird beim Starten
automatisch ein Dialog der Benutzerkontensteuerung (UAC) angezeigt der es Ihnen ermöglicht die Installation unter einem Administrator Konto auszuführen. Unter Windows XP sollte das zur
Installation verwendete Benutzerkonto für die Zeitdauer der Installation über Administratorrechte verfügen. Sollten Sie über kein Passwort eines Administrator Kontos verfügen, fragen Sie bitte Ihren
Administrator danach.
Sie können eine existierende Installation von EC-Control mit den gleichen Schritten aktualisieren, die auch für eine Neuinstallation notwendig sind. Sämtliche von Ihnen vorgenommenen Einstellungen bleiben dabei erhalten!
In der „CD Menü“ Anwendung finden Sie dieses Handbuch in allen verfügbaren Sprachen, das EC-
Control Installationsprogramm und Treiber für den USB Schnittstellenwandler sowie die USB-Relaisbox.
Das EC-Control Installationsprogramm ist für alle Sprachen einheitlich. Beim Start wählen Sie die gewünschte Sprache für die Dialoge aus. EC-Control selbst wird immer mit allen Sprachpaketen installiert und auf die in der Installation ausgewählte Sprache voreingestellt. Sie können die Sprache für
EC-Control im Login-Dialog später jederzeit ändern. Je nach gewählter Sprache wird eine Version des
Handbuchs (PDF-Datei) mit installiert. Dieses finden Sie danach im Windows Startmenü unter
Start/Programme/EC-Control. Für Sprachen für die wir keine Handbuchübersetzung haben wird das englische Handbuch installiert. Zur Betrachtung wird das auch auf der CD enthaltene Programm Adobe
Reader oder eine alternative PDF-Betrachter Software benötigt.
Abb. 2-3 Das CD Menü
Klicken Sie auf das Installationsprogramm (Installation) und folgen Sie den Bildschirmanweisungen. Die
Anwendung kann über eine bestehende Installation von EC-Control installiert werden. Bereits vorhandene Benutzereinstellungen bleiben dabei erhalten.
Im Verlauf der Installation wird das von EC-Control benutzte Datenbanksystem Firebird installiert. Falls eine frühere Installation von EC-Control gefunden wurde, werden Ihre bereits vorhandenen Einstellungen und Ventilatorfehlerlisten gesichert. Beim ersten Start von EC-Control werden diese dann
übernommen. Dieser Vorgang kann je nach Umfang der vorhandenen Daten etwas dauern.
14
Sollten Sie den USB Schnittstellenwandler benutzen wollen, müssen Sie dessen Treiber zuerst von der
EC-Control CD aus installieren. Starten Sie dazu die Anwendung cdmenu.exe auf der Installations-CD erneut. Klicken Sie auf USB drivers. Sie gelangen in ein Untermenü. Wählen Sie hier USB/RS485 und warten Sie ab bis die automatisch ablaufende Installation abgeschlossen wurde.
Wenn Sie auch die USB-Relaisbox benutzen möchten müssen Sie ebenfalls einen Treiber installieren.
Schließen Sie zuerst die Relaisbox an den PC an. Wenn Windows meldet, dass es neue Hardware gefunden hat und nach einem Treiber suchen möchte klicken Sie bitte auf Abbrechen.
Starten Sie nun die Anwendung cdmenu.exe auf der Installations-CD erneut. Klicken Sie auf USB-
drivers. Sie gelangen in ein Untermenü. Wählen Sie hier Relaisbox. Folgen Sie den Anweisungen dieses Installationsprogramms und schließen Sie nach Ende der Installation die Relaisbox an.
2.5 Deinstallation
Möchten Sie EC-Control deinstallieren, rufen Sie Start/Einstellungen/Systemsteuerung auf. Je nach
Betriebssystem befindet sich die Liste installierter Anwendungen unter der Kategorie Software
(Windows XP) oder unter Programme und Funktionen (Windows 7).
Wählen Sie EC-Control aus der Liste aus und klicken Sie anschließend auf den Entfernen Button.
Folgen Sie den Anweisungen des Setup-Programms. Nach der Deinstallation von EC-Control kann die benutzte Datenbank Firebird auf die gleiche Weise wie EC-Control deinstalliert werden.
Bei einer Deinstallation wird die Datenbankdatei in der EC-Control alle seine Anlagenkonfigu-
rationen und Einstellungen speichert gelöscht. Falls Sie EC-Control später neu installieren müssen Sie diese Einstellungen erneut vornehmen. Um eine Aktualisierung von EC-Control auf eine neuere Version durchzuführen ist keine Deinstallation notwendig! Die Datenbankdatei heißt
eccontrol.fdb und liegt unter Windows XP im Verzeichnis C:\Dokumente und
Einstellungen\AllUsers\Anwendungsdaten\eccontrol.
15
3 Einrichtung Ihrer Anlage
Sollten Sie die in Windows XP eingebaute Firewall benutzen, so müssen Sie vor dem ersten
Starten von EC-Control eine Ausnahme für den Port 3050 einstellen. Eine Anleitung dazu finden
Sie in Anhang A - Ich benutze die mit Windows XP gelieferte Firewall, was muss ich tun?
. Falls Sie ein anderes Desktop Firewall Produkt einsetzen, konsultieren Sie gegebenenfalls dessen Dokumentation.
Nach der erfolgreichen Installation der Software können Sie nun EC-Control das erste Mal starten und
Ihre Anlage einrichten. EC-Control finden Sie als Verknüpfung auf Ihrem Desktop und unter
Start/Programme/EC-Control/EC-Control.
Beim ersten Start nach der Installation konvertiert EC-Control die Datenbank, in der alle Einstellungen gespeichert werden, damit werden auch vorhandene Einstellungen einer vorhergehenden Installation
übernommen. Je nach Größe des vorhandenen Datenbestandes kann dies einen Moment dauern.
Danach wird der folgende Login Dialog angezeigt:
Abb. 3-1 Der Anmeldebildschirm
Die Sprache für die Bildschirmtexte wurde bereits während der Installation für Sie voreingestellt. Bei
Bedarf kann diese hier gewechselt werden.
EC-Control ermöglicht es mehrere Anlagen auf dem gleichen Computer zu speichern. Auf dem
Anmeldebildschirm ist die zu benutzende Anlage auszuwählen. Standardmäßig sind zwei Anlagen vordefiniert, wobei nur die Anlage Customer für die Benutzung durch Kunden vorgesehen ist.
Geben Sie Ihren Benutzernamen und Ihr Passwort ein und klicken Sie auf Anmelden. Die Daten der gewählten Konfiguration werden geladen.
Folgende Benutzerkonten sind für die Anlage Customer bereits vordefiniert:
Benutzername Passwort Zweck
Benutzer ohne das Recht Einstellungen zu ändern. Ideal für unbeaufsichtigte Messedemos.
Customer Tiger
Benutzer der nur wenige ausgewählte Ventilatorparameter ändern darf. Geeignet zum Beispiel für die Überwachung von Anlagen.
Administrator ECisCOOL Zur Einrichtung einer Anlage muss mit dieser
Berechtigungsebene gearbeitet werden.
16
Melden Sie sich das erste mal an einer Anlage an, fragt EC-Control ob der Einrichtungsassistent ausgeführt werden soll. Diese Frage sollte normalerweise mit Ja beantwortet werden. Experten können bei Bedarf auch die alte Vorgehensweise zur Einrichtung benutzen. Informationen dazu finden Sie im
.
3.1 Einrichtung mit dem Assistenten
Der Assistent führt Sie durch alle notwendigen Schritte zur Einrichtung der Anlage. Dieser kann auch
über Datei/Konfigurationsassistent gestartet werden und nach Einrichtung einer Anlage zur Änderung grundlegender Parameter oder zum Hinzufügen weiterer Ventilatoren bei einer Erweiterung der Anlage verwendet werden.
Der folgende Eingangsbildschirm wird angezeigt:
Abb. 3-2 Eingangsbildschirm des Konfigurationsassistenten
Der Assistent bietet Ihnen drei verschiedene Möglichkeiten zur Einrichtung Ihrer Anlage an:
Kleinanlage – dies ist eine vereinfachte Version des Assistenten, speziell zugeschnitten auf die
Bedürfnisse von Luft- und Kältetechnikanwendungen. Es wird nur die Einrichtung eines einzelnen
Schnittstellenwandlers erlaubt. Der Raumplan kann nicht geändert werden und logische Gruppen können auch nicht definiert werden. Bei Verwendung des ebmBUS Systems werden Ventilatoren auch nur innerhalb der ersten fünf Gruppen gesucht. Dies entspricht auch dem Schema
.
Großanlage – mit dieser Option können alle Funktionen von EC-Control genutzt werden. Die Verwendung dieser Option ist zweckmäßig bei Reinräumen und in Situationen in welchen mehr
Flexibilität erforderlich ist. Es ist möglich einen eigenen Raumplan zu benutzen. Es können logische
Gruppen zur übersichtlicheren Verwaltung der Ventilatoren definiert werden und für jedes
Bussystem können bis zu vier Schnittstellenwandler eingerichtet werden. Damit kann die maximale
Anzahl von EC-Control verwaltbarer Ventilatoren erhöht werden.
17
Anlage aus Datei laden – hiermit können die Daten der einzurichtenden Anlage aus einer
CSV-Datei geladen werden. Passende CSV-Dateien können durch Export einer eingerichteten
Anlage aus EC-Control oder von hand mittels eines Tabellenkalkulationsprogramms erstellt werden.
Details dazu finden Sie in Kapitel 3.3.4
. Informationen zum Aufbau der CSV-Dateien finden Sie in
In den folgenden Unterkapiteln werden diese drei Optionen separat erläutert. Sie müssen somit nur das
Unterkapitel lesen das die von Ihnen gewählte Art der Einrichtung beschreibt.
3.1.1 Einrichtung einer Kleinanlage
1. Der erste Schritt ist die Einrichtung eines Schnittstellenwandlers. Der folgende Bildschirm wird angezeigt:
Abb. 3-3 Einrichtung eines Schnittstellenwandlers
2. Klicken Sie auf Hinzufügen. Es wird der folgende Bildschirm angezeigt:
Abb. 3-4 Auswahl des hinzuzufügenden Schnittstellenwandlers
18
Die Details zur Einrichtung der jeweiligen Schnittstellenwandler Typen finden Sie in den
3. Nach dem Einrichten des Schnittstellenwandlers klicken Sie auf Weiter. Sie werden als nächstes
Ihre Ventilatoren hinzufügen. Beachten Sie, dass jeder Ventilator eine eindeutige Adresse besitzen muss. Bei Auslieferung haben alle ebm-papst Ventilatoren die gleiche Adresse.
Sie bekommen nun diesen Auswahldialog angezeigt:
Abb. 3-5 Art der Ventilatoreinrichtung auswählen
Wählen Sie die erste Version, falls Sie nur einen einzelnen Ventilator einrichten möchten. Lesen Sie in diesem Falle weiter in
. Im Anschluss geht es dann mit Punkt 4 in diesem Kapitel
weiter. Haben Sie mehrere Ventilatoren, wählen Sie bitte die zweite Option und klicken Sie danach auf Weiter. Der folgende Bildschirm erscheint:
Abb. 3-6 Einrichtung mehrerer Ventilatoren
19
Falls alle einzurichtenden Ventilatoren bereits eine eindeutige Adresse erhalten haben, wählen Sie die erste Option. Die Ventilatoren sollten hierzu auch bereits angeschlossen und mit Spannung versorgt sein. Klicken Sie auf Weiter und lesen Sie bitte in
es dann mit Punkt 4 in diesem Kapitel weiter.
In allen anderen Fällen wählen Sie bitte die zweite Option. Falls Sie MODBUS als Busprotokoll benutzen und alle ihre Ventilatoren die automatische Adressvergabe beherrschen (ab
Protokollversion 5.00), werden dadurch die notwendigen Adressen automatisch vergeben. In diesem Fall sollten alle Ventilatoren nach Seriennummer sortiert (siehe Typenschild) eingebaut und bereits angeschlossen, sowie mit Spannung versorgt worden sein. Im Fall von ebmBUS oder nicht autoadressierbaren MODBUS Ventilatoren kommt eine halbautomatische Adressvergabe zum
Einsatz. Die Ventilatoren müssen bei dieser Variante der Reihe nach angeschlossen und identifiziert werden. Dabei wird gleich die notwendige eindeutige Adresse vergeben. EC-Control wird im nächsten Schritt jedoch selbständig ermitteln welches Adressvergabeverfahren anzuwenden ist. Klicken Sie auf Weiter und lesen Sie bitte in
geht es dann mit Punkt 4 in diesem Kapitel weiter.
4. Nachdem alle Ventilatoren hinzugefügt und diese gegebenenfalls durch EC-Control adressiert wurden klicken Sie auf Weiter. Falls Sie neue MODBUS Ventilatoren hinzugefügt haben, liest
EC-Control gegebenenfalls zusätzliche Informationen aus diesen Ventilatoren aus, die es später ermöglichen auf der Ventilator Einstellmaske nur die Funktionen anzuzeigen, die beim jeweiligen
Ventilator auch tatsächlich vorhanden sind. Diese Informationen sind nur bei neueren MODBUS
Geräten verfügbar.
5. EC-Control zeigt nun einen Hinweisbildschirm an, der das Ende der Informationssammlung anzeigt.
Klicken Sie auf Weiter um zum letzten Schritt der Einrichtung zu gelangen.
6. Der Speichern Dialog wird nun angezeigt. Hier besteht die letzte Möglichkeit die Einrichtung der
Anlage abzubrechen. Im Regelfall klicken Sie jedoch auf Speichern. EC-Control ermittelt dabei automatisch Positionen für die Platzierung der Ventilatoricons im Raumplan, speichert alle relevanten Daten ab und zeigt dabei den Fortschritt an, da das Speichern, je nach Anzahl hinzugefügter Ventilatoren, einige Augenblicke dauern kann. Die Ermittlung der Koordinaten zur
Platzierung der Ventilatoricons nimmt dabei Rücksicht auf bereits vorhandene Ventilatoricons, falls
Sie den Einrichtungsassistent zur Änderung einer bestehenden Anlage verwendet haben.
7. Nach erfolgtem Speichern wird noch ein kleiner Hinweisbildschirm mit einigen Tipps angezeigt.
Klicken Sie hier auf Fertigstellen um den Einrichtungsassistenten zu beenden. EC-Control lädt nun die geänderte Anlagenkonfiguration und Sie können ab sofort mit Ihren EC-Ventilatoren arbeiten.
20
3.1.2 Einrichtung einer Großanlage
Der Modus zur Einrichtung einer Großanlage bietet im Vergleich zum Kleinanlagenmodus erweiterte
Optionen.
1. Der erste angezeigte Bildschirm erlaubt es Ihnen, den Namen des Wurzelknotens Ihrer Anlage und den Raumplan zu ändern. Der Wurzelknoten ist der oberste im Strukturbaum angezeigte
Gruppenknoten Ihrer Anlage.
Abb. 3-7 Änderung des Raumplans
Möchten Sie den Raumplan austauschen, geben Sie entweder den Pfad und Dateinamen zum neuen Raumplan ein, oder wählen Sie eine passende Datei mittels des Öffnen Buttons ( ) rechts neben dem Eingabefeld aus. Unterstützte Grafikformate sind JPG und BMP. Es wird davon abgeraten zu kleine Grafikdateien (z. B. kleiner 320 x 240 Bildpunkte) zu verwenden. Genauso raten wir davon ab übermäßig große Grafiken zu benutzen (Faustregel: nicht viel größer als ihre
Bildschirmauflösung), da diese zu einem hohen Hauptspeicherbedarf von EC-Control führen und vor allem auf langsameren Computern die Bildschirmaktualisierung verlangsamen. Der ausgewählte Raumplan wird als Vorschau im Dialog angezeigt. Wenn Sie fertig sind, klicken Sie auf
Weiter um den nächsten Schritt auszuführen.
2. Der nächste Schritt ist das Hinzufügen von Schnittstellenwandlern. Im Großanlagenmodus werden für jedes Bussystem (ebmBUS und MODBUS) jeweils bis zu vier Schnittstellenwandler erlaubt.
Diese können mit dem nun angezeigten Bildschirm verwaltet werden.
21
Abb. 3-8 Verwaltung von Schnittstellenwandlern
3. Um neue Schnittstellenwandler zur Anlage hinzuzufügen, klicken Sie auf Hinzufügen. Ihre Anlage benötigt mindestens einen Schnittstellenwandler. Der folgende Dialog wird angezeigt:
Abb. 3-9 Auswahl des hinzuzufügenden Schnittstellenwandlers
Die Details zur Einrichtung der jeweiligen Schnittstellenwandler Typen finden Sie in den
Im Großanlagenmodus stehen Ihnen auch noch die Optionen zum Entfernen vorhandener
Schnittstellenwandler aus der Anlage und das Ändern oder Ersetzen eines Schnittstellenwandlers zur Verfügung. Ein Schnittstellenwandler kann nur dann aus Ihrer Anlage entfernt werden, wenn alle Ventilatoren die diesem zugeordnet sind, einem anderen Schnittstellenwandler zugeordnet werden können. EC-Control zeigt Ihnen dazu einen entsprechenden Auswahl Dialog an. Beim
Ersetzen von Schnittstellenwandlern kann zum Beispiel ein Bluetooth Adapter gegen einen anderen ausgetauscht werden oder von einem RS232 Schnittstellenwandler auf einen USB
Schnittstellenwandler gewechselt werden. Die Vorgehensweise ist ähnlich zur Einrichtung neuer
Schnittstellenwandler. Einziger Unterschied: es werden in diesem Fall zuerst die Einstellungen des
22
bestehenden Wandlers angezeigt. Soll der Schnittstellenwandlertyp gewechselt werden (z. B. von
USB auf Ethernet) muss mittels Zurück auf den in Abb. 3-9 angezeigten Auswahldialog gewechselt werden.
4. Nach erfolgter Einrichtung Ihrer Schnittstellenwandler klicken Sie auf Weiter. Es wird der Dialog zur
Verwaltung logischer Gruppen angezeigt:
Abb. 3-10 Verwaltung logischer Gruppen am Beispiel einer bestehenden Anlage
Logische Gruppen erleichtern das Auffinden von Ventilatoren in größeren Anlagen. Diese Gruppen werden im Strukturbaum angezeigt und können von dort mittels Drag and Drop auch in bestimmte andere Dialoge gezogen werden (z. B. Ventilatorparameterdialog, Filterdialog der Fehlerliste).
Dadurch werden sämtliche Untergruppen und enthaltene Ventilatoren zu einer Auswahl des jeweiligen anderen Dialogs hinzugefügt.
Die logischen Gruppen sind unabhängig von den ebmBUS Gruppen, die dort zur
Adressierung von Ventilatoren benötigt werden. Sie können frei benannt werden. Wir empfehlen derzeit jedoch, keine fernöstlichen oder arabischen Schriftzeichen zu benutzen, da dies derzeit nicht unterstützt wird.
Logische Gruppen dürfen entweder Untergruppen oder Ventilatoren enthalten.
Beides gleichzeitig ist nicht erlaubt.
Bei bestehenden Anlagen werden im Baum auch die vorhandenen Ventilatoren dargestellt, um
Ihnen die Orientierung zu erleichtern.
Um eine oder mehrere Gruppe(n) anzulegen klicken Sie auf die Gruppe, zu der die Gruppen als
Untergruppe hinzugefügt werden sollen und klicken auf Hinzufügen. Es erscheint der in Abb. 3-11 dargestellte Dialog in dem Sie den Namen für die Gruppe(n) und die Anzahl anzulegender Gruppen angeben können. Geben Sie mehr als eine Gruppe an, so werden diese am Ende bei eins beginnend aufsteigend durchnummeriert. Nach Bestätigung des Dialogs sehen Sie die neuen
Gruppen im Baum.
23
Abb. 3-11 Hinzufügen neuer logischer Gruppen
Möchten Sie eine vorhandene Gruppe entfernen, können Sie dies nur tun, wenn alle in dieser
Gruppe enthaltenen Ventilatoren einer anderen Gruppe zugeordnet werden können. EC-Control vereinfacht diese Neuzuordnung durch einen Dialog in dem Sie lediglich die neue übergeordnete
Gruppe anklicken müssen. Mit OK übernehmen Sie diese Änderung. Gibt es keine den
Anforderungen entsprechende Gruppe, wird eine Fehlermeldung angezeigt. Sie können sich in diesem Fall durch Anlegen einer neuen Gruppe behelfen. Danach können die Ventilatoren dieser
Gruppe zugeordnet werden.
Nach Abschluss der Gruppenverwaltung klicken Sie auf Weiter um mit dem Hinzufügen Ihrer
Ventilatoren zu beginnen.
5. Hinzufügen der Ventilatoren kann auf verschiedene Arten erfolgen, je nach den vorhandenen
Gegebenheiten. Es wird der folgende Bildschirm angezeigt:
Abb. 3-12 Hinzufügen von Ventilatoren zu einer Großanlage
Je nach dem welche Option Sie hier auswählen lesen Sie bitte unter dem genannten
Ordnungspunkt weiter.
Wählen Sie Ich habe einen einzelnen Ventilator angeschlossen lesen Sie bitte ab Punkt 6 weiter. Diese Option ist dazu gedacht um einen einzelnen Ventilator mit unbekannter Adresse zu identifizieren.
24
Wählen Sie Ich habe mehrere Ventilatoren geht es für Sie mit Punkt 7 weiter. Mit dieser Option können Sie entweder bereits voradressierte Ventilatoren hinzufügen oder Schritt für Schritt
Ventilatoren hinzufügen, die noch die Auslieferadresse besitzen.
Falls Sie Keine Ventilatoren hinzufügen wählen, wird die Einrichtung neuer Ventilatoren komplett übersprungen und es geht mit Punkt 9 für Sie weiter.
6. Da Sie sich im Modus Großanlage befinden, wird ein Dialog angezeigt in dem Sie die logische
Gruppe auswählen müssen, zu der die im nachfolgenden Schritt hinzuzufügenden Ventilatoren hinzugefügt werden sollen.
Abb. 3-13 Auswahl einer logischen Gruppe
Klicken Sie auf eine Gruppe, die keine weiteren Untergruppen enthält, und danach auf Weiter. Falls
Sie Ich habe einen einzelnen Ventilator angeschlossen ausgewählt hatten geht es mit Kapitel 3.3.1
weiter, danach mit Punkt 8.
25
7. Die von Ihnen gewählte Option Ich habe mehrere Ventilatoren untergliedert sich in zwei
Möglichkeiten. Daher wird der folgende Auswahldialog angezeigt:
Abb. 3-14 Möglichkeiten zur Einrichtung mehrerer Ventilatoren
Falls Ihre Ventilatoren bereits alle verdrahtet und mit unterschiedlichen Geräteadressen ausgestattet sind, wählen Sie bitte die erste Option. In allen anderen Fällen und falls Sie sich nicht sicher sind, wählen Sie bitte die zweite Option.
Falls Sie MODBUS als Busprotokoll benutzen und alle ihre Ventilatoren die automatische
Adressvergabe beherrschen werden bei Benutzung der zweiten Option die notwendigen Adressen automatisch vergeben. EC-Control wird dann im nächsten Schritt prüfen ob dieses
Adressvergabeverfahren angewendet werden kann. Falls nicht wird automatisch ein halbautomatisches verfahren benutzt.
Klicken Sie auf Weiter. Es erscheint der unter Punkt 6 in Abb. 3-13 dargestellte Dialog zur Auswahl einer logischen Gruppe. Sie müssen hier die logische Gruppe auswählen zu der die in diesem
Durchgang zur Anlage hinzugefügten Ventilatoren zugeordnet werden sollen. Sie können nur
Gruppen auswählen die keine weiteren Untergruppen besitzen. Falls Sie Ihre Ventilatoren auf unterschiedliche Gruppen aufteilen möchten, erhalten Sie im weiteren Ablauf Gelegenheit dazu.
Nach Auswahl einer Gruppe klicken Sie bitte auf Weiter und je nach vorher gewählter Option (siehe
Abb. 3-14) geht es für Sie in Kapitel 3.3.2
(erste Option) oder Kapitel 3.3.3
(zweite Option) weiter.
Nach Lesen des entsprechenden Unterkapitels fahren Sie bitte mit Punkt 8 fort.
26
8. Nach dem Hinzufügen von einem oder mehreren Ventilatoren zu einer Gruppe besteht entweder die
Möglichkeit weitere Ventilatoren zu einer anderen logischen Gruppe hinzuzufügen, oder die
Einrichtung der Anlage abzuschließen. Klicken Sie dazu im Dialog auf Weiter falls noch nicht geschehen. Es wird der folgende Bildschirm angezeigt:
Abb. 3-15 Möglichkeiten nach einem Suchdurchlauf
Falls Sie die erste Option auswählen und auf Weiter klicken, erscheint wieder der Bildschirm zur
Auswahl einer logischen Gruppe (Abb. 3-13) aus Punkt 6 und das Hinzufügen beginnt erneut. Zum
Abschließen des Hinzufügens von Ventilatoren wählen Sie die zweite Option und klicken auf Weiter.
9. Falls Sie MODBUS Ventilatoren neueren Fertigungsdatums (ab zirka Baujahr 2010) zu Ihrer Anlage hinzugefügt haben, liest EC-Control nun detaillierte Informationen zu den Fähigkeiten dieser Geräte aus. Dieser Vorgang kann einen Moment dauern. Danach erscheint ein Hinweisbildschirm, der Sie darüber informiert, dass EC-Control nun alle notwendigen Informationen gesammelt hat und bereit ist zum Speichern der Daten.
Abb. 3-16 Einrichtung Beenden
27
Klicken Sie auf Speichern. EC-Control speichert nun sämtliche Änderungen der Konfiguration ab.
Dabei informiert Sie der folgende Bildschirm stets über den Status des Speichern Vorgangs, da dieser je nach Umfang der hinzugefügten Gruppen und Ventilatoren etwas dauern kann. Beim
Speichern werden die hinzugefügten Ventilatoren auch automatisch im Raumplan angeordnet. Es wird dabei darauf geachtet, dass keine Ventilatoricons überlappen und vorhandene Ventilatoren werden ebenfalls berücksichtigt. Sollte die automatische Anordnung der Ventilatoren nicht für Ihre
Zwecke passen, können Sie diese später manuell über Datei/Edit-Modus anordnen. Details hierzu
finden Sie in der Beschreibung des alten Einrichtungsablaufs im Anhang B .
Abb. 3-17 Speichern der Konfiguration
10. Nach erfolgtem Speichern der Daten gibt Ihnen EC-Control noch ein paar Tipps zu weiteren eventuell hilfreichen Funktionalitäten. Schließen Sie diesen Dialog mittels Fertig. EC-Control lädt nun die geänderte Konfiguration. Damit ist EC-Control nun einsatzbereit.
3.1.3 Laden einer gespeicherten Anlage
Mit dieser Option können Sie eine Anlagenkonfiguration bequem aus einer CSV-Datei laden. Dies setzt voraus, dass jemand die Anlage bereits in einer anderen EC-Control Installation angelegt hat und Ihnen als CSV-Datei exportiert hat (Optionen/Konfiguration in CSV Datei Speichern) oder, dass Sie eine CSV-
Datei manuell in einem Editor oder einem Tabellenkalkulationsprogramm Ihrer Wahl angelegt haben.
Eine Beschreibung des Aufbaus des EC-Control CSV-Datei Formates finden Sie in Anhang C .
In der CSV-Datei sind sämtliche relevanten Daten einer Anlage gespeichert wie:
Daten aller einzurichtenden Schnittstellenwandler (z. B. Art und Adresse)
Name aller logischen Gruppen und deren Beziehungen untereinander sowie Pfad und Dateiname des Raumplans
Name und Adresse aller Ventilatoren sowie deren Raumplanposition und Gruppenzugehörigkeit
28
Wird diese Option aufgerufen erscheint der Standard Datei öffnen Dialog des Betriebssystems. Wählen
Sie die zu ladende CSV-Datei aus und klicken Sie auf Öffnen. Je nach Umfang der enthaltenen Daten wird das Laden einige Zeit in Anspruch nehmen. Im Anschluss lädt EC-Control die aktive Konfiguration neu und aktiviert damit die geladenen Anlagedaten.
Ist in der CSV-Datei eine aus einer anderen EC-Control Installation exportierten Anlage enthalten,
sollten beim Laden der Datei möglichst Schnittstellenwandler mit den gleichen Adressen an den
Computer angeschlossen sein. Anderenfalls müssen die Schnittstellenwandler über den
Großanlagenmodus des Einrichtungsassistenten gewechselt werden damit die Adressen gefunden werden können. Sonst ist keine Kommunikation möglich!
29
3.2 Details zur Einrichtung der Schnittstellenwandler
In den folgenden Unterkapiteln werden für jeden Schnittstellenwandler die notwendigen Schritte zur
Einrichtung beschrieben. Das Kapitel 3.2.5
ist nur dann zu beachten, wenn Sie das MODBUS Protokoll verwenden und andere Kommunikationsparameter (Baudrate, Parität, Stoppbits) als üblicherweise vom
MODBUS Standard vorgegeben benutzen möchten, was wir jedoch nicht empfehlen!
Wählen Sie einen Schnittstellenwandler Typ per Doppelklick aus oder klicken Sie diesen an und danach auf Weiter. Fahren Sie nun mit dem entsprechenden Unterkapitel fort.
3.2.1 RS232 (Art. 21487-1-0174 und 21495-1-0174)
Der folgende Bildschirm erscheint:
Abb. 3-18 Auswahl des COM-Ports und des Busprotokolls
Wählen Sie den COM-Port aus, an dem der Schnittstellenwandler angeschlossen wurde und das zu benutzende Busprotokoll. Klicken Sie danach auf Fertig. Kehren Sie nun zu
zurück.
3.2.2 Ethernet (Art. 21488-1-0174 und 21489-1-0174)
Falls Sie Windows XP benutzen und Ihr Benutzerkonto keine Administratorrechte besitzt, erscheint die folgende Fehlermeldung:
Abb. 3-19 Fehlermeldung wegen fehlender Administratorrechte
30
Schließen Sie in diesem Fall EC-Control und führen Sie es unter einem Benutzerkonto aus, welches
über Administratorrechte verfügt. Bitten Sie gegebenenfalls Ihren Systemadministrator um Hilfe. Vom
Desktop aus können Sie EC-Control mittels Kontextmenü (rechte Maustaste auf dem EC-Control
Symbol) und Ausführen als bequem unter einem anderen Benutzer ausführen.
Normalerweise erscheint folgender Bildschirm:
Abb. 3-20 Eingangsbildschirm zum Hinzufügen eines Ethernet Schnittstellenwandlers
Es wird hier zwischen den folgenden beiden Möglichkeiten unterschieden:
Einrichtung eines fabrikneuen Schnittstellenwandlers: lesen Sie ab Punkt 1 weiter
Einrichtung eines Schnittstellenwandlers der bereits anderweitig benutzt worden war: lesen Sie ab
Punkt 5 weiter. Mit dieser Option kann auch das Busprotokoll eines vorhandenen
Schnittstellenwandlers gewechselt werden.
1. Klicken Sie auf Weiter um mit der Einrichtung Ihres neuen Schnittstellenwandlers zu beginnen. Es erscheint der folgende Bildschirm:
Abb. 3-21 Eingabe der MAC-Adresse
Jeder Ethernetschnittstellenwandler hat eine eindeutige Hardwareadresse, die MAC (Media Access
Control Adresse) genannt wird. Diese muss zur Einrichtung des Schnittstellenwandlers bekannt
31
sein und ist daher wie im Dialog gezeigt, auf einem Etikett auf dem Schnittstellenwandler aufgedruckt. Die ersten drei Stellen der Adresse sind der Herstellercode und sind daher in EC-
Control bereits vorgegeben. Geben Sie einfach die verbleibenden drei Zifferngruppen der Adresse in die leeren Felder ein und klicken Sie danach auf Weiter. Die Zifferngruppen der MAC-Adresse bestehen aus den Ziffern 0-9 und den Buchstaben a-f wobei Groß- und Kleinschreibung keine Rolle spielt.
2. Der hier dargestellte Dialog wird nun angezeigt:
Abb. 3-22 Festlegen der IP-Adresse
EC-Control spricht den Schnittstellenwandler über eine IP-Adresse an. Diese müssen Sie hier in das Eingabefeld eintippen. Wie sollte diese Adresse lauten? Die Beantwortung dieser Frage hängt von Ihrer Netzwerkumgebung ab. Im Zweifelsfall lassen Sie sich bitte von Ihrem Netzwerkadministrator bei der Vergabe helfen!
Falls Sie den Schnittstellenwandler direkt an die Ethernetschnittstelle Ihres Computers anschließen möchten, so tun Sie das bitte jetzt da Windows ohne physikalische Verbindung für diesen
Netzwerkanschluss keine IP-Adresse bereithält.
Falls der Schnittstellenwandler direkt an Ihren Computer angeschlossen wurde, und die Ethernet
Schnittstelle auch nie anderweitig verwendet wird, müssen Sie für diese Schnittstelle eine so genannte statische Adresse vergeben. Wir schlagen in diesem Fall vor als Adresse die 192.168.0.2 für den Computer zu benutzen. Der Schnittstellenwandler bekommt dann die 192.168.0.3. Wie Sie in Windows eine statische IP-Adresse konfigurieren können finden Sie in
192.168.0.3 in EC-Control ein und klicken Sie auf Weiter. Lesen Sie nun Punkt 3.
Falls der Schnittstellenwandler in ein existierendes Netzwerk eingebunden werden soll, wird es etwas komplizierter. Es kommt nun darauf an, ob das Netzwerk komplett mit statischen IP-Adressen arbeitet oder Adressen automatisch mittels DHCP-Protokoll (Dynamic Host Configuration Protocol) vergibt. Im Falle einer komplett statischen Adresskonfiguration kann dem Schnittstellenwandler einfach die nächste unbenutzte IP-Adresse vergeben werden. Tippen Sie diese ein, klicken Sie auf
Weiter und fahren Sie mit Punkt 3 fort. Werden im Netzwerk die Adressen jedoch automatisch vergeben, was in den meisten Firmennetzwerken und bei den meisten DSL-Routern üblich ist, müssen Sie dem DHCP-Server oder dem DSL-Router die gewünschte Adresse des
Schnittstellenwandlers als statische Adresse eintragen. Lassen Sie diesen Schritt bitte durch Ihren
Netzwerkadministrator vornehmen. Geben Sie die von ihm für Sie reservierte statische IP-Adresse
32
in EC-Control ein und klicken Sie auf Weiter.
Mittels Adresse vorschlagen werden die nächsten 10 Adressen von der eigenen Adresse ab auf
Verfügbarkeit geprüft. Dies geschieht mit der gleichen Technik die auch das Betriebssystemkommando Ping benutzt. Wurde eine freie Adresse gefunden und es existiert nur eine
Netzwerkschnittstelle an Ihrem Computer, so wird diese gleich als Vorschlagswert eingetragen.
Anderenfalls wird eine Liste aller Netzwerkschnittstellen Ihres Computers und der jeweils gefundenen freien Adresse angezeigt. Aus dieser können Sie eine Adresse auswählen und mit OK
übernehmen.
3. Der folgende Dialog wird nun von EC-Control angezeigt:
Abb. 3-23 Auswahl des zu benutzenden Busprotokolls
Wählen Sie hier das Busprotokoll aus, welches die Ventilatoren besitzen, die Sie an diesen
Schnittstellenwandler anschließen möchten und klicken Sie auf Weiter. Beim MODBUS Protokoll könnten Sie mittels Erweiterte Einstellungen noch die Kommunikationsparameter auf dem Bus
verstellen. Details dazu finden Sie in Kapitel 3.2.5
. Wir raten hiervon jedoch ab!
4. Klicken Sie erneut auf Weiter. Nun wird dem Schnittstellenwandler die nötige IP-Adresse zugewiesen und die für das gewählte Busprotokoll notwendigen Einstellungen werden vorgenommen.
Verwenden Sie Windows 7 wird vor der Ausführung der Operation noch ein Dialog der
Benutzerkontensteuerung (UAC, User Account Control) angezeigt in dem Sie eines der angegebenen Administrator Benutzerkonten auswählen müssen und dessen Passwort eingeben müssen. Dies ist nötig, da eine von EC-Control benötigte Betriebssystemfunktion
Administratorrechte benötigt.
Klicken Sie zum Abschluss auf Fertig. Ihr Ethernetschnittstellenwandler ist nun einsatzbereit.
Notieren Sie am besten die vergebene IP Adresse auf dem beiliegenden Label. Stecken Sie das
Label in die Plastikhülle und kleben Sie diese auf den Schnittstellenwandler. Dadurch haben Sie die
IP-Adresse des Schnittstellenwandlers im Bedarfsfall parat.
33
5. Sie haben die Option Gebrauchter Schnittstellenwandler ausgewählt. Es erscheint dieser Dialog:
Abb. 3-24 Einrichtung eines gebrauchten Ethernet Schnittstellenwandlers
Normalerweise sollte die IP-Adresse des Schnittstellenwandlers bekannt sein, da diese auf dem kleinen Label stehen sollte, das sich in der auf den Wandler geklebten Plastikhülle befindet. Ist dies nicht der Fall, oder soll die IP-Adresse geändert werden, so müssen Sie die Option Die IP
Adresse ist nicht bekannt wählen. Klicken Sie dann auf Weiter. Im anderen Fall geben Sie die IP-
Adresse ein, klicken Sie auf Weiter und fahren Sie mit Punkt 3 fort.
6. Da Sie angegeben haben die IP-Adresse nicht zu kennen oder weil die vergebene Adresse nicht mehr zur aktiven Netzwerkumgebung passt, wird der folgende Dialog angezeigt:
Abb. 3-25 Zurücksetzen einer vergebenen IP-Adresse
Folgen Sie den angegebenen Anweisungen zum Zurücksetzen der IP-Adresse und klicken Sie danach auf Weiter. Lesen Sie nun ab Punkt 1 weiter.
34
3.2.3 Bluetooth (Art. 21501-1-0174)
Zur Einrichtung des Bluetooth Adapters auf dem PC ist es nicht notwendig diesen zuerst mit der
PC eigenen Bluetooth Software (Bluetooth Stack) einzurichten. Sämtliche Einrichtungsschritte werden von EC-Control durchgeführt!
Bevor Sie den Bluetooth Adapter einrichten, stellen Sie bitte sicher, dass Bluetooth an Ihrem Laptop eingeschaltet ist bzw. ein entsprechender USB Bluetooth Adapter mit Ihrem PC verbunden ist und die notwendigen Treiber eingerichtet wurden.
Schließen Sie nun den ebm-papst Bluetooth Adapter an Ihren Ventilator an. Verbinden Sie die rote Ader des Kabels mit +20 V oder +15 V, die blaue Ader mit Masse (Gnd) und die gelbe Ader mit RSA sowie die weiße mit RSB. Stecken Sie Adapter und Kabel zusammen und schalten Sie den Ventilator ein. Die grüne LED des Bluetooth Adapters sollte nun leuchten. Falls nicht, sollten Verkabelung und
Spannungsversorgung überprüft werden.
Benutzen Sie nun den angezeigten Bildschirm wie folgt um Ihren Bluetooth Adapter einzurichten.
Abb. 3-26 Einrichtung eines Bluetooth Adapters
Klicken Sie auf Suchen um die Suche nach erreichbaren Bluetooth Adaptern zu starten. Die Suche wird ungefähr 15 Sekunden dauern. Nach Abschluss der Suche sollten alle in der Umgebung erreichbaren ebm-papst Bluetooth Adapter in der Liste angezeigt werden. Sollte Ihr Adapter nicht aufgeführt sein, wiederholen Sie die Suche bitte, da unter ungünstigen Bedingungen eine Suche erfolglos bleiben kann.
Wird auch bei einer Wiederholung der Suche kein Adapter gefunden überprüfen Sie bitte die folgenden
Punkte:
Ist Bluetooth Funk bei Ihrem Computer eingeschaltet? Laptops haben oftmals einen mechanischen
Ein/Aus Schalter für Funkverbindungen
Sind alle nötigen Treiber/Softwarekomponenten korrekt installiert?
Leuchtet die grüne LED am ebm-papst Bluetooth Adapter?
35
Befindet sich der Adapter innerhalb der Funkreichweite? Diese beträgt je nach Gegebenheiten ungefähr 10-20 m, könnte unter schlechten Bedingungen daher auch kürzer ausfallen. Versuchen
Sie die Distanz zwischen Computer und Bluetooth Adapter zu verringern.
Wählen Sie den gewünschten Bluetooth Adapter aus der Liste gefundener Geräte aus. Wir empfehlen auch den Namen des Bluetooth Adapters zu ändern. Es erleichtert die Unterscheidung zwischen mehreren ebm-papst Bluetooth Adaptern. Zuletzt ist das zu verwendende Busprotokoll auszuwählen.
Nach Klicken auf Fertig wird der Adapter mit dem PC gekoppelt, umbenannt und für die Verwendung des gewählten Busprotokolls vorbereitet. Diese Vorgänge werden einige Momente in Anspruch nehmen. Die gelben und roten LEDs des Adapters werden dabei auch aufleuchten.
Stellen Sie ab jetzt sicher, dass vor dem Starten von EC-Control bei Bedarf der Bluetooth Funk eingeschaltet wurde, der Bluetooth Adapter mit einem Ventilator verbunden ist und dieser eingeschaltet ist.
3.2.4 USB
Zur Einrichtung des USB Schnittstellenwandlers ist es erforderlich, dass der notwendige USB Treiber
zuvor installiert wurde. Sie finden diesen auf der EC-Control CD wie in Kapitel 2.4
EC-Control prüft, ob der Treiber installiert ist und gibt eine Fehlermeldung aus, falls dieser nicht gefunden wurde.
Schließen Sie nun den USB Schnittstellenwandler an. Windows wird kurz eine Sprechblase mit dem
Titel Neue Hardware wurde gefunden anzeigen, der Rest der Treiberinstallation läuft automatisch ab.
In EC-Control wird folgender Bildschirm angezeigt:
Abb. 3-27 Einrichtung eines USB Schnittstellenwandlers
Wählen Sie aus der Liste den entsprechenden Schnittstellenwandler aus und stellen Sie das richtige
Busprotokoll ein. Klicken Sie zum Abschluss auf Fertig.
36
3.2.5 Einstellung erweiterter Kommunikationsparameter
Rufen Sie den Einstelldialog für erweiterte Kommunikationsparameter nur auf, wenn Sie wirklich
wissen was Sie tun! Ein Verstellen dieser Einstellungen wird in den meisten Fällen dazu führen, dass Sie nicht mehr mit Ihren MODBUS Ventilatoren kommunizieren können! Die Ventilatoren müssen
vorher auf die gleichen Parameter wie der Schnittstellenwandler eingestellt worden sein!
Hier können bei Bedarf Baudrate, Parität und die Anzahl Stoppbits für Schnittstellenwandler, die das
MODBUS Protokoll benutzen, geändert werden. Die Standardeinstellungen für das MODBUS Protokoll sind:
Baudrate 19200 gerade Parität
Stoppbits 1
Datenbits 8 Datenbits, nicht verstellbar
37
3.3 Details zum Hinzufügen von Ventilatoren
In den folgenden Unterkapiteln werden sämtliche mögliche Varianten zur Einrichtung neuer oder vorhandener Ventilatoren erläutert.
3.3.1 Hinzufügen eines einzelnen Ventilators
Haben Sie diese Option gewählt, erscheint nun dieses Fenster:
Abb. 3-28 Hinzufügen eines einzelnen Ventilators
Schließen Sie den hinzuzufügenden Ventilator nun an den Bus und die Spannungsversorgung an.
Schalten Sie danach die Spannungsversorgung des Ventilators ein.
Bei dieser Art einen Ventilator einzurichten darf nur ein einziger Ventilator an einem einzigen
Schnittstellenwandler angeschlossen sein. Nicht Beachtung führt zu unvorhersehbaren
Ergebnissen!
Klicken Sie nun auf Suche starten. Bei Verwendung des ebmBUS Protokolls wird mittels Broadcast
Befehl gesucht, ein Ventilator wird daher rasch gefunden werden. Bei Benutzung des MODBUS
Protokolls müssen alle 247 Adressen an allen angeschlossenen Schnittstellenwandlern einzeln geprüft werden, was über eine Minute dauern kann, je nach Adresse des Ventilators. Wurde ein Ventilator gefunden klicken Sie auf Weiter. Falls kein Ventilator gefunden werden konnte, prüfen Sie bitte folgende
Dinge:
Ist der Bus Anschluss korrekt verdrahtet? RSA und RSB dürfen nicht vertauscht sein.
Ist der benutzte/Sind die benutzten Schnittstellenwandler betriebsbereit?
Wird der Ventilator korrekt mit Spannung versorgt?
Nach erfolgter Korrektur können Sie mittels Suche starten die Suche erneut auslösen.
38
Wurde bei dieser Suche ein Ventilator mit einer Adresse gefunden, die in der Anlage bereits
vergeben ist, erscheint eine Meldung mit dem Angebot den Ventilator automatisch auf die nächste
freie Adresse umzuadressieren. Beantworten Sie die Frage mit Ja falls Sie den erkannten
Adresskonflikt automatisch beheben lassen möchten. Wenn Sie die Frage mit Nein beantworten wird der gefundene Ventilator auf Grund des Adresskonflikts nicht zur Anlage hinzugefügt.
Fall Sie sich im Modus Kleinanlage befinden, lesen Sie nun in Kapitel 3.1.1
ab Punkt 4 weiter.
Anderenfalls geht es in
3.3.2 Hinzufügen bereits fertig adressierter Ventilatoren
Diese Option ist die richtige, falls Ihre Ventilatoren bereits die notwendige eindeutige Adresse besitzen und bereits verdrahtet sind. Ihre Ventilatoren müssen mit Spannung versorgt sein.
Es erscheint dieser Dialog:
Abb. 3-29 Einrichtung voradressierter Ventilatoren
Klicken Sie auf Suche starten. EC-Control sucht nun auf allen eingerichteten Schnittstellen nach
Ventilatoren. Bei Benutzung des MODBUS Protokolls wird jeweils der komplette mögliche Adressraum durchsucht (Adressen 1-247). Verwenden Sie ebmBUS, hängt der durchsuchte Adressraum davon ab, ob Sie den Einrichtungsassistenten über die Option Kleinanlage oder Großanlage gestartet haben.
Bei Kleinanlagen werden nur die ersten fünf Ventilatorgruppen nach vorhandenen Ventilatoren durchsucht. Dadurch dauert der Suchlauf wesentlich kürzer als bei der Großanlage.
Bei Großanlagen wird der komplette ebmBUS Adressraum durchsucht, d.h. alle 255 Gruppen und damit maximal 7.905 Ventilatoren auf jedem auf ebmBUS eingestellten Schnittstellenwandler. Je nach verwendetem Schnittstellenwandlertyp kann dies bis zu zwischen 45 Minuten und etwa einer
Stunde dauern!
Werden Ventilatoren gefunden, so werden diese in der Liste angezeigt. Ventilatoren, die beim aktuellen
Suchlauf gefunden wurden, werden in grün angezeigt. Ventilatoren, die in einem vorhergehenden
Suchlauf gefunden wurden, werden blau dargestellt und Ventilatoren, die bereits vor dem Aufruf des
39
Einrichtungsassistenten vorhanden waren, werden schwarz dargestellt. Bei Großanlagen werden jeweils nur die Ventilatoren der zuvor selektierten Gruppe dargestellt.
Eine Suche kann jederzeit mittels Suche stoppen vorzeitig beendet werden. Hat man festgestellt, dass bereits alle Ventilatoren die vorhanden sind gefunden wurden, kann dadurch die benötigte Zeit einer
Suche erheblich verkürzt werden.
Abb. 3-30 Anzeige der bereits gefundenen Ventilatoren und des Suchfortschritts
Fall Sie sich im Modus Kleinanlage befinden, lesen Sie nun in Kapitel 3.1.1
ab Punkt 4 weiter.
Anderenfalls geht es in
40
3.3.3 Hinzufügen fabrikneuer Ventilatoren
Diese Option ermöglicht es, fabrikneue Ventilatoren, die alle noch dieselbe Adresse besitzen, einzurichten. Falls Sie mehr als einen Schnittstellenwandler für die vorliegende Anlage konfiguriert haben, müssen Sie zuerst die Schnittstelle auswählen, deren Ventilatoren Sie einrichten möchten.
Wählen Sie in diesem Fall in dem im Folgenden gezeigten Dialog die Schnittstelle aus, deren
Ventilatoren Sie einrichten möchten und klicken Sie auf weiter.
Abb. 3-31 Auswahl des zu bearbeitenden Subnetzes
Die weitere Vorgehensweise hängt nun von folgenden Gegebenheiten ab:
Wenn die Schnittstelle für MODBUS-fähige Ventilatoren eingerichtet wurde wird EC-Control prüfen, ob alle Ventilatoren die neue automatische Adressvergabe beherrschen. Werden Ventilatoren an der Schnittstelle gefunden, die dieses Verfahren nicht beherrschen, wird die gleiche halbautomatische Adressvergabemethode wie bei ebmBUS benutzt. Lesen Sie zuerst
Prüfung ergeben, dass die automatische Adressvergabe nicht angewendet werden kann, lesen Sie
.
Wenn die Schnittstelle für ebmBUS-fähige Ventilatoren eingerichtet wurde, wird die halbautomatische Adressvergabe Methode benutzt. Lesen Sie in diesem Fall
3.3.4 Einrichtung fabrikneuer Ventilatoren mittels automatischer Adressvergabe
Die Prüfung, ob das automatische Adressvergabeverfahren angewendet werden kann, führt
dazu, dass alle an dem zuvor ausgewählten Schnittstellenwandler angeschlossenen Ventilatoren ihre Adresse verlieren! Ventilatoren, die dieses Verfahren nicht beherrschen, besitzen nach der Prüfung alle die Adresse 1 und Ventilatoren, die autoadressierbar sind, besitzen danach die Adresse 247.
Sorgen Sie dafür, dass an dem Subnetz/Schnittstellenwandler das Sie gerade bearbeiten, keine
anderen MODBUS Geräte außer ihren ebm-papst Ventilatoren angeschlossen sind!
41
Damit Sie später eine einfache Zuordnung zwischen dem Ort an dem der Ventilator verbaut
wurde und der vergebenen MODBUS-Adresse haben, empfehlen wir Ihnen die Ventilatoren nach der Seriennummer aufsteigend einzubauen. Die Seriennummer finden Sie auf dem Typenschild des
Ventilators. Sie ist folgendermaßen aufgebaut:
WWJJ00XXXX wobei WW die Produktionswoche, JJ das Produktionsjahr und XXXX eine fortlaufende alphanumerische Zeichenkombination sind.
Zum Start des Verfahrens wird der folgende Hinweisbildschirm angezeigt:
Abb. 3-32 Vorbereitung der automatischen Adressvergabe
Schließen Sie spätestens jetzt die Busleitung aller Ventilatoren des zu bearbeitenden Subnetzes
an und stellen Sie die Stromversorgung der Ventilatoren her.
Um mit der Prüfung zu beginnen, klicken Sie bitte auf Weiter. Während die Prüfung läuft erscheint für kurze Zeit der folgende Bildschirm:
Abb. 3-33 Prüfung, ob die automatische Adressvergabe angewendet werden kann
42
Hat EC-Control festgestellt, dass eine automatische Vergabe der Adressen möglich ist, erscheint
nachfolgend dargestellter Bildschirm. Anderenfalls wird der in Kapitel 3.3.5
angezeigt.
Abb. 3-34 Automatische Adressvergabe
Die automatische Adressvergabe beginnt selbständig nach vorhandenen Ventilatoren zu suchen. Die automatische Adressvergabe funktioniert zweistufig. Alle erkannten Ventilatoren werden in der dargestellten Liste angezeigt und im zweiten, auch automatisch durchgeführten Schritt, nach der
Seriennummer aufsteigend adressiert. Die dargestellte Seriennummer weicht leicht von der auf dem
Typenschild aufgedruckten ab. Die 00 zwischen dem Produktionsdatum und dem alphanumerischen
Teil wurden durch ein Leerzeichen ersetzt und Kalenderwoche und Jahr wurden durch einen
Schrägstrich getrennt.
Der Adressierungsvorgang kann unter Umständen mehrere Minuten dauern. Auf Grund des benutzten
Verfahrens kann leider nicht vorhergesagt werden wie lange es dauern wird. EC-Control zeigt jedoch den Status oberhalb der Menüleiste des Dialogs an. Nach Abschluss des Verfahrens ist auch der
Weiter Button wieder verfügbar. Eine laufende Adressvergabe kann mittels Adressvergabe abbrechen gestoppt werden. Der entsprechende Anlagenteil ist danach jedoch solange nicht verwendbar, bis für eine korrekte Adressvergabe gesorgt wird! Die automatische Adressvergabe kann bei Bedarf jedoch immer wieder neu gestartet werden. Es muss dazu nur der entsprechende Teil des
Einrichtungsassistenten durchlaufen werden. Nach Abschluss der automatischen Adressvergabe klicken Sie bitte auf Weiter.
Fall Sie sich im Modus Kleinanlage befinden, lesen Sie nun in Kapitel 3.1.1
ab Punkt 4 weiter.
Anderenfalls geht es in
3.3.5 Einrichtung fabrikneuer Ventilatoren mittels halbautomatischem Verfahren
Stellen Sie sicher, dass nur der erste der einzurichtenden Ventilatoren dieses Subnetzes an den
Bus und/oder die Spannungsversorgung angeschlossen ist.
Sie möchten ebmBUS Ventilatoren einrichten oder die Prüfung der Autoadressfähigkeit ihrer MODBUS
Ventilatoren (siehe Kapitel 3.3.4
) hat ergeben das mindestens einer ihrer Ventilatoren die automatische
Adressvergabe nicht beherrscht. EC-Control benutzt in diesem falle ein halbautomatisches
43
Einrichtungsverfahren, welches es ermöglicht, fabrikneue Ventilatoren, die alle noch dieselbe Adresse besitzen, Schritt für Schritt einzurichten. Dazu ist jeweils ein Ventilator zur Anlage hinzuzufügen und eine Suche auszulösen. EC-Control wird diesen dann erkennen und automatisch auf die nächste freie
Adresse umadressieren. Danach kann der nächste Ventilator angeschlossen werden und das Spiel beginnt von vorne. Dies wird solange fortgeführt, bis alle neuen Ventilatoren zur Anlage hinzugefügt wurden. Nun besitzen Sie alle eine eindeutige ebmBUS oder MODBUS Adresse und können von EC-
Control verwendet werden. Zu beginn des Verfahrens wird der im Folgenden dargestellte Hinweisbildschirm angezeigt. Das auf diesem Bildschirm erklärte Verfahren wird später in diesem Kapitel nochmals beschrieben.
Abb. 3-35 Hinweisbildschirm zur halbautomatischen Einrichtung
Klicken Sie auf Weiter um zum eigentlichen Dialog des halbautomatischen Verfahrens zu gelangen.
Dieser hat folgendes Aussehen:
Abb. 3-36 Einrichtung fabrikneuer Ventilatoren
44
1. Schließen Sie den ersten Ventilator an den Schnittstellenwandler und an die Netzspannung an.
Schalten Sie den Ventilator an.
2. Klicken Sie auf Suche starten. Der Ventilator sollte nun gefunden und automatisch umadressiert werden.
3. Sobald der neue Ventilator in der Liste erscheint können Sie mit Schritt 1 fortfahren. Sind alle
Ventilatoren bereits angeschlossen, fahren Sie mit Weiter fort.
Fabrikneue Ventilatoren sind Geräte, die noch auf die Auslieferadresse 1 (MODBUS) bzw. 1/1
(ebmBUS) eingestellt sind. Haben Sie einen Ventilator angeschlossen der nicht diesem Kriterium entspricht, so wird EC-Control keine Ventilatoren finden und den folgenden Dialog anzeigen:
Abb. 3-37 Abfrage des weiteren Vorgehens wenn kein Ventilator gefunden wurde
Um die weitere Suche abzubrechen klicken Sie auf Nein. Wenn Sie jedoch den gesamten angegebenen
Adressraum durchsuchen möchten, da Sie sich sicher sind, dass ein korrekt angeschlossener und noch nicht durch EC-Control gefundener Ventilator vorhanden ist, klicken Sie auf Ja. Es wird dann der komplette Adressraum durchsucht und alle dabei gefundenen Ventilatoren werden aufgelistet.
Nachdem alle Ventilatoren auf diese Weise hinzugefügt und adressiert wurden, geht es, falls Sie den
Assistenten im Kleinanlagen Modus gestartet hatten, in
mit Punkt 4 weiter. Anderenfalls in
bei Punkt 8.
45
4 Grundlegende Bedienung der Software
Dieses Kapitel beschreibt die am häufigsten benötigten Programmfunktionen. Wie Sie erweiterte
Funktionen verwenden und die Anwendung noch weiter auf Ihre persönlichen Bedürfnisse anpassen können erfahren Sie in
.
4.1 Navigation / Benutzeroberfläche
Die Benutzeroberfläche von EC-Control besteht aus den drei folgenden wesentlichen Bestandteilen:
Hauptmenü
Raumplan mit Ventilatoricons auf der rechten Seite
Strukturbaum meistens wie hier zu sehen auf der linken Seite angedockt
Hauptmenü
Toolbar für den
Raumplan
Toolbar für den
Strukturbaum
Raumplan
Strukturbaum
Abb. 4-1 Die EC-Control Benutzeroberfläche
4.1.1 Hauptmenü
Hier befinden sich sämtliche Programmfunktionen, bis auf den Dialog zur Ansicht und Änderung von
Ventilatorparametern. Die Menüpunkte Datei/Einrichtungsassistent und Datei/Edit-Mode werden in
erläutert. Alle anderen, nicht selbst beschreibenden Menüpunkte, werden in
4.1.2 Raumplan
Im Raumplan kann mittels Maus oder Tastatur die Größe der Darstellung (Zoom) zwischen 100 und
3.000% gewählt werden. Zoomen funktioniert auf eine der folgenden Weisen:
Mit dem Mausrad, es wird dabei die aktuelle Position des Mauscursors als Mittelpunkt benutzt, von dem ausgehend vergrößert oder verkleinert wird.
46
Durch Aufziehen eines Bereiches mit der Maus. Klicken Sie hierzu auf die linke obere Ecke des gewünschten Bereichs und halten Sie die linke Maustaste gedrückt. Fahren Sie nun mit dem
Mauscursor zur rechten unteren Ecke des gewünschten Bereichs und lassen Sie die Maustaste los.
Mit der Tastatur: Strg-<+> (Strg und Plus-Taste) vergrößert die Ansicht, Strg-<-> (Strg und Minus-
Taste) verkleinert die Ansicht.
Mit den bei vergrößerter Ansicht vorhandenen Bildlaufleisten am Rand des Raumplans kann der angezeigte Ausschnitt verschoben werden.
Ventilatoren werden je nach Zoomstufe (Wert einstellbar), entweder als Icon, oder als farbiges
Kästchen dargestellt. Die Bedeutung der Farben und das Aussehen der Icons kann über
Einstellungen/Anzeigeeinstellungen den eigenen Wünschen angepasst werden.
Erhöht man den Zoomfaktor über eine einstellbare Schwelle hinaus, werden bis zu drei Informationen in
Textform unter dem Ventilatoricon angezeigt. In Kapitel 5.3
wird erläutert wie man die Anzeige dieser
Informationen wie z. B. Ist-Drehzahl oder Status einrichten kann.
Die Farben bei Kästchendarstellung (Raumplanansicht bei kleinem Zoomfaktor) haben standardmäßig die im Folgenden erläuterten Bedeutungen, sind jedoch frei konfigurierbar. Das jeweils zugehörige Icon
bei vergrößerter Darstellung wird hier ebenfalls dargestellt und kann auf Wunsch wie in Kapitel 5.1
beschrieben gegen ein anderes ausgetauscht werden:
Eine schwarze oder blaue (Farbpalette konfigurierbar, siehe Kapitel 5.2
) Schattierung des
äußeren Icon-Bereichs eines grünen Ventilatoricons symbolisiert: der Ventilator steht oder läuft.
Eine blaue Schattierung gibt die Ist-Geschwindigkeit des Ventilators in Prozent-PWM in 10%-
Schritten an. Schwarz steht standardmäßig für 0% PWM Aussteuergrad.
Rot: der Ventilator meldet einen Fehlerzustand. Die Art des Fehlers kann entweder der
Ventilator Einstellmaske, die durch Doppelklicken aufgerufen werden kann, oder der F
(Menüpunkt Datei/Fehlerliste ehlerliste
) entnommen werden. Es ist auch möglich den Fehlerzustand al s
Text direkt unter dem Ventilator-Icon anzuzeigen. Details hierzu finden Sie in
5.3
.
Gelb: der Ventilator hat ein Kommunikationsproblem, hatte in der Vergangenheit jedoch geantwortet. Prüfen Sie Spannungsversorgung und Bus-Verkabelung des Ventilators.
Orange: der Ventilator meldet einen Warnzustand, läuft im Gegensatz zum Status „Rot“ aber noch. Die äußere Schattierung gibt weiterhin den Ist-Aussteuergrad an. Die Warnung kann jedoch ein Hinweis auf einen baldigen Ausfall des Gerätes sein, wenn die zur Warnung führenden
Bedingungen (z. B. Motortemperatur) nicht behoben werden! Details zur Warnung erhalten Sie, wie oben beschrieben, über die Ventilator Einstellmaske oder die Fehlerliste.
Grau: der Status des Ventilators ist noch nicht bekannt, da der Ventilator noch nicht abgefragt wurde. Sobald alle Ventilatoren der Anlage mindestens einmal abgefragt wurden, sollte kein graues Icon mehr angezeigt werden!
Diese Farbsymbolik findet sich auch im Strukturbaum wieder.
Durch Doppelklick auf ein Ventilatoricon wird die Parametereinstellmaske des betreffenden Ventilators geöffnet.
47
4.1.3 Strukturbaum
Der Strukturbaum enthält alle Gruppen und deren Ventilatoren. Jeder Ventilator im System besitzt zwei
Adressen:
Eine logische Adresse mit der er in EC-Control verwaltet wird. Diese kann vom Benutzer frei vergeben werden. Diese Adresse wird im Strukturbaum zur Identifikation des Ventilators benutzt.
Eine physikalische Adresse. Diese ist abhängig vom verwendeten Bussystem und darf pro
Schnittstellenwandler nur ein einziges Mal vergeben werden. Die im Ventilator eingestellte physikalische Adresse muss mit der in EC-Control eingestellten übereinstimmen, damit eine
Kommunikation möglich ist.
Die Ventilatorgruppen können, da diese unabhängig vom Bussystem sind, frei definiert und hierarchisch angeordnet werden. Es ist lediglich sicher zu stellen, dass eine Gruppe nur Untergruppen oder
Ventilatoren, nicht jedoch weitere Untergruppen und Ventilatoren gleichzeitig enthält.
Beispiel für eine hierarchische Anordnung einiger Gruppen und Ventilatoren:
Abb. 4-2 Der Strukturbaum
Jeder Knoten des Baumes besitzt ein Statusicon. Wird ein Ventilator gefunden, der entweder aktiv einen Fehler meldet (Rot), aktiv eine Warnung meldet (Orange), oder der nicht mehr antwortet (Gelb), wechselt dessen Icon von Grün auf die jeweilige Farbe. Ist der Status des Knotens noch unbekannt, da dieser Ventilator noch nicht abgefragt wurde, ist das Icon grau. Die Gruppe des Ventilators und alle
übergeordneten Gruppen nehmen ebenfalls diese Farbe an. So lassen sich ausgefallene Ventilatoren schnell lokalisieren. Es gilt dabei folgende nach Dringlichkeit angeordnete Rangfolge:
Rot
→
Gelb
→
Orange
→
Grün
→
Grau
Wird ein Ventilator im Strukturbaum angeklickt, so wird im
Raumplan an der Position des Ventilators eine Sprechblase mit den Adressdaten des Ventilators eingeblendet:
A
Abb. 4-3 Ventilatorinfos
Durch Anklicken eines Knotens mit der rechten Maustaste kann ein Kontextmenü geöffnet werden, über das der Einstelldialog für den Knoten bzw. alle selektierten Ventilatoren angezeigt werden kann. Ist der
48
Knoten eine Gruppe, wird das Fenster für alle Ventilatoren unterhalb der Gruppe geöffnet. Mittels
Ziehen und Ablegen (Drag and Drop) können bei geöffnetem Einstelldialog weitere Ventilatoren in dessen Liste gezogen werden. Der Einstelldialog wird in
ausführlich beschrieben.
Mehrere Knoten des Baumes (Ventilatoren und/oder Gruppen) können gleichzeitig selektiert werden, in dem die Strg-Taste gedrückt gehalten wird, während mit der Maus die auszuwählenden Knoten angeklickt werden. Mittels Kombination von Umschalt- und den Pfeiltasten können mehrere zusammenhängende Knoten per Tastatur selektiert werden.
Der Strukturbaum kann durch Ziehen und Halten mit der Maus oder über das Ansicht Menü vom
Raumplan abgedockt und als eigenständiges Fenster auf dem Windows Desktop platziert werden.
Diese Einstellung wird beim Beenden von EC-Control automatisch für den angemeldeten Benutzer gespeichert.
49
4.2 Betrieb mit zwei Bildschirmen
EC-Control kann einen zweiten Bildschirm nutzen um:
Einen Teil der Anlage vergrößert darzustellen, während die Gesamtanlage weiterhin auf dem primären Bildschirm angezeigt wird (separates Zoomfenster).
Abb. 4-4 Betrieb mit zwei Bildschirmen
Eine breitere Ansicht der Anlage zu bieten (Hauptfenster vergrößert).
Damit dies funktioniert, benötigen Sie eine Grafikkarte mit zweitem Ausgang. Der Zweitbildschirm darf eine andere Auflösung als der primäre Bildschirm haben und muss von Windows als unabhängige
Anzeige erkannt werden. Sind diese Voraussetzungen gegeben, kann mittels Ansicht/Multimonitor/
getrennte Fenster ein leeres Fenster geöffnet werden. Zieht man im Hauptfenster mit der Maus einen
Zoombereich auf, so wird dieser in dem separaten Fenster vergrößert dargestellt. Dieser Bereich wird mit einem roten Rechteck im Hauptfenster angezeigt. Im Hauptfenster kann nun, unabhängig von diesem Bereich, ebenfalls ein Bereich vergrößert werden. Damit können zum Beispiel völlig unterschiedliche Anlagenteile gleichzeitig vergrößert dargestellt werden.
Das Zoomen im Hauptfenster darf nun jedoch nicht mehr durch Aufziehen eines Rechtecks erfolgen, da dieser Bereich sonst im Zoomfenster dargestellt würde. Benutzen Sie zum separaten Zoomen im
Hauptfenster das Scrollrad der Maus oder die Tastenkombinationen Strg-<+> und Strg-<->.
Dieses separate Fenster kann auch dann angezeigt und benutzt werden, wenn der betreffende
Computer nur einen Monitor besitzt.
Mittels Ansicht/Multimonitor/aus kann das separate Fenster geschlossen werden.
50
4.3 Ventilatorparameter einstellen
Der Bildschirm zur Einstellung von Ventilatorparametern kann auf eine der folgenden Weisen angezeigt werden:
Doppelklicken Sie im Raumplan auf das Ventilator Symbol des einzustellenden Ventilators.
Öffnen Sie mittels rechter Maustaste auf einem beliebigen Knoten des Strukturbaums das
Kontextmenü. Wählen Sie Ventilator Parameter Einstellen. Damit wird der Einstelldialog mit allen
Ventilatoren, die dem ausgewählten Knoten untergeordnet sind, aufgerufen. Dadurch können
Abfragen und Einstellungen mehrerer Ventilatoren hintereinander schneller realisiert werden, da nicht jedes Mal der Einstelldialog geschlossen und erneut geöffnet werden muss, Sie können einfach den gewünschten Ventilator in der Liste innerhalb des Einstelldialogs auswählen.
Der Einstelldialog hat folgendes Aussehen, wobei die angezeigten Parameter abhängig von den jeweiligen Ventilatorfähigkeiten und den Berechtigungen des Benutzers sind:
Abb. 4-5 Einstellen von Ventilatorparametern
In der linken Liste sind alle gerade ausgewählten Ventilatoren aufgeführt. Per Mausklick bzw. Tastatur kann zwischen diesen gewechselt werden. Weitere Ventilatoren lassen sich auch durch Ziehen und
Ablegen von Knoten aus dem Strukturbaum zur Liste hinzufügen.
Es können nur Ventilatoren, die das gleiche Busprotokoll, und bei MODBUS die gleiche Protokoll-
generation besitzen, in den Einstelldialog übernommen werden. Diese Einschränkung ist zur ordnungsgemäßen Funktion der weiter unten erläuterten Alle Setzen Funktion notwendig. Ein Versuch unterschiedliche Ventilatoren zu übernehmen führt zum Abbruch der Übernahme selektierter Ventilatoren in den Einstelldialog beim ersten andersartigen Ventilator. Der Abbruch wird auch durch eine
Fehlermeldung angezeigt. In solchen Fällen müssen Sie Ihre Einstellungen leider etappenweise durchführen.
51
Im oberen Bereich der rechten Fensterseite werden einige Verwaltungsdaten des in der links angezeigten und gelb hinterlegten Liste selektierten Gerätes angezeigt. Alle Ventilatorparameter sind in
Gruppen aufgeteilt, die in einer Baumansicht zwischen der Ventilatorliste und den angezeigten
Parametern dargestellt wird. Anfänglich wird immer die Gruppe Übersicht dargestellt. Je nach
Fähigkeiten des ausgewählten Ventilators und Berechtigungen des angemeldeten Benutzers werden
Parametergruppen ausgeblendet. Der Dialog zeigt also stets nur die Parameter an, die Sie auch tatsächlich einstellen oder anzeigen können.
Klicken Sie auf eine beliebige Parametergruppe um deren Informationen oder Einstellmöglichkeiten anzuzeigen. Sämtliche angezeigten jedoch nicht verstellbaren Parameter werden ständig aktualisiert.
Die verstellbaren Parameter nur beim Aufruf der Maske oder nach Änderung der Einstellungen.
Für die meisten Parameter existiert ein englischer Hilfetext. Um diesen aufzurufen klicken Sie mit der
Maus auf das Steuerelement des Parameters (z. B. Eingabefeld, Listenfeld oder Checkbox) um diesem den Fokus zu geben, alternativ kann die Tabulatortaste benutzt werden. Drücken Sie danach die F1-
Taste. Sollte kein Hilfetext angezeigt werden, ist leider keiner für diesen Parameter hinterlegt. Eine
Kurzbeschreibung sämtlicher Parameter finden Sie auch im Anhang D
dieses Handbuchs.
Unter dem Baum und der Parameteranzeige befinden sich drei Drucktasten:
Setzen aktiviert die von Ihnen geänderten Einstellungen der aktuell angezeigten Parametergruppe.
Setzen kann auch durch drücken der Eingabetaste in einem aktiven Texteingabefeld (z. B. im
Sollwert Feld) ausgelöst werden.
Alle setzen wirkt wie die Drucktaste Setzen, wirkt sich jedoch auf alle Ventilatoren der gelb hinterlegten Liste aus. Diese Funktion kann einige Momente dauern.
Reset sendet einen Reset-Befehl an den selektierten Ventilator.
In der Iconleiste und im Hauptmenü finden sich noch Funktionen um den selektierten Ventilator aus der
Auswahlliste zu entfernen und um einen Reset-Befehl an sämtliche Ventilatoren der Liste zu senden.
Ebenso kann ein generelles Hilfethema zu diesem Bildschirm aufgerufen werden.
4.3.1 Spezialfunktionen
Folgende Spezialfunktionen sind je nach Bus-Protokoll im Einstelldialog vorhanden:
Ändern von Einstellungen ist bei MODBUS Geräten ohne Verlust des Sollwerts möglich. Bei ebmBUS Geräten geht der Sollwert, sofern er nicht durch Sollwert im EEPROM Speichern gesichert wurde, durch das Setzen leider verloren.
Informationen – hier können nicht veränderliche Parameter des Ventilators eingesehen werden. Die
Anzeige wird automatisch zyklisch aktualisiert.
Fehlerliste – hier kann der Fehlerspeicher des Ventilators angezeigt werden. Bei mit MODBUS ausgestatteten Ventilatoren werden Fehlerzeitpunkt und Fehlerstatus angezeigt. Bei ebmBUS V3
Ventilatoren wird nur der Fehlerstatus angezeigt.
Laden/Sichern – hier können bei, mit MODBUS ausgestatteten Ventilatoren, die aktuellen
Einstellungen in einen speziellen Bereich des Ventilatorspeichers gesichert werden, oder aus diesem wiederhergestellt werden. Bei ebmBUS Geräten ist diese Funktionalität nicht vorhanden.
Diese Funktion kann auch nicht mittels Alle Setzen auf mehrere Ventilatoren gleichzeitig angewendet werden.
52
Der Ventilator besitzt drei Datensätze, wobei nach erfolgter Anmeldung immer mit dem Datensatz
Aktiv/Kunde gearbeitet wird. Der Demo-Login ermöglicht eine nur lesende Sicht auf den Datensatz
Aktiv/Kunde. Die Datensätze OEM und ebm-papst stellen ein Backup des aktiven Datensatzes dar und enthalten bei Auslieferung des Ventilators die gleichen Werte wie der Datensatz Aktiv/Kunde.
Wenn Sie Parameter des Ventilators ändern werden diese nur im Datensatz Aktiv/Kunde geändert.
OEM
Sichern
ebmpapst
Demo/
Nur lesen
Aktiv/
Kunde
Laden
Unter Laden/Sichern stehen je nach Berechtigung Mittel bereit um die Werte des aktiven
Datensatzes in den OEM Datensatz zu sichern oder Werte des OEM oder ebm-papst Datensatzes in den aktiven zu laden wobei alle vorher aktiven Einstellungen verloren gehen. Endkunden mit
Berechtigungsstufe Administrator oder Customer haben hier nur die Möglichkeit den OEM
Datensatz wieder zu laden.
Parametersatz 1/2 – MODBUS fähige Geräte besitzen einige Parameter doppelt. Diese sind zu je einem Parametersatz zusammengefasst. Zwischen beiden Parametersätzen kann je nach
Konfiguration entweder per Bus (z. B. EC-Control) oder per Digitaleingang umgeschaltet werden.
Somit kann auf einfache Art und Weise ein Tag/Nacht oder Sommer-/Winterbetrieb realisiert werden.
Eine Liste möglicher Einstellungen und deren Bedeutung finden Sie in
.
4.3.2 Weitergehende Informationen zu MODBUS-fähigen Ventilatoren
Bei MODBUS-fähigen Geräten variieren die Einstellmöglichkeiten je nach Versionsstand der
Betriebssoftware des Ventilators. Die im angezeigten Ventilator unterstützte Protokollversion können
Sie unter Informationen/Gerätedaten auslesen. Die folgende Liste gibt eine grobe Übersicht über die wesentlichen Neuerungen bisheriger Protokollversionen:
Protokollversion 3.02 (Identifikation 6) o
Unterstützung des zwei Sensor Betriebs bei Sensorregelung. o
Funktionen, die auf Digitaleingänge gelegt werden können, können jetzt entweder auf Din2 oder Din3 gelegt werden. Es können dadurch auch mehrere Optionen auf den gleichen
Digitaleingang gelegt werden. o
Unterstützung der Drehrichtungsumkehr, entweder per Buskommando oder per Digitaleingang schaltbar.
Protokollversion 4.00 (Identifikation 7) o
Unterstützung der Kabelbrucherkennung für den analogen Sollwerteingang o
Unterstützung der Verwendung alternativer Kommunikationsparameter (Baudrate, Parität,
Stoppbits)
53
4.3.3 Speichern angezeigter Ventilatoreinstellungen
Mittels Aktionen/Einstellungen protokollieren können die aktuell angezeigten Ventilatoreinstellungen als
CSV-Datei gespeichert werden um ein Protokoll der Einstellungen zu erzeugen. Mittels gängiger
Tabellenkalkulationen können solche Protokolldateien tabellarisch aufbereitet werden. Als
Spaltentrennzeichen wird in diesen Dateien das im Betriebssystem eingestellte Zeichen verwendet. In
Deutschland ist dies der Strichpunkt. Das Protokoll ermöglicht keine Übertragung von Einstellungen auf andere Ventilatoren.
Sollen die Inhalte mehrerer Ansichten eines Ventilators in das gleiche Protokoll gespeichert werden, so muss jede dieser Ansichten zuerst aufgerufen werden und die Ansicht muss jeweils, unter Verwendung des gleichen Dateinamens, abgespeichert werden. EC-Control fragt in diesem Fall nach, ob die bereits vorhandene Datei überschrieben werden soll, oder ob die Daten angehängt werden sollen.
54
4.4 Die Fehlerliste
Während EC-Control läuft zeichnet es sämtliche Fehlerzustände aller angeschlossenen Ventilatoren auf. Diese werden für jede Konfiguration separat in der Datenbank gespeichert. Man sieht in der
Fehlerliste also immer nur die zur aktuell angezeigten Anlage gehörenden Fehler. Die Fehlerliste ist unabhängig vom Fehlerspeicher des Ventilators!
Die Fehlerliste kann mittels Datei/Fehlerliste aufgerufen werden. Daraufhin erscheint folgendes Fenster:
Abb. 4-6 Die Fehlerliste
Diese Tabelle zeigt alle Fehler und Warnungen der Ventilatoren in der Anlage, die seit dem letzten automatischen oder manuellen Löschen aufgetreten sind. Mittels Bearbeiten/Quittieren können markierte Fehler mit dem Benutzernamen des angemeldeten Benutzers gekennzeichnet werden, um zum Beispiel anzuzeigen, dass dieser den Fehler untersucht hat.
Weitere Funktionen dieses Dialogs sind:
Anzeige von Fehlern mit definierten Kriterien (Ansicht/Filter) wie Zeitraum oder Fehlergrund. Die
Filtereinstellung wird derzeit noch nicht gespeichert. Ein aktiver Filter wird durch ein Filter Symbol in der Statusleiste signalisiert.
Aktualisierung der Ansicht (Ansicht/Aktualisieren oder F5).
Der Inhalt der Liste kann gedruckt oder als CSV-Datei gespeichert werden. Die CSV-Dateien können von Microsoft Excel oder den meisten anderen Tabellenkalkulationsprogrammen gelesen werden.
Der Listeninhalt kann per E-Mail versendet werden. Empfänger sind alle Personen, die auch sonst automatisch Fehler E-Mails erhalten. Siehe dazu Kapitel 5.8.
Mittels Datei/Fehlerreaktionen können die Einstellungen bezüglich der Aufzeichnung von Fehlern geändert werden. Siehe hierzu Kapitel 5.7.
Es können mehrere Fehler markiert und mittels Bearbeiten/Ausgewählte Fehler löschen gelöscht werden. Über die Einstellung der Fehlerreaktionen kann ein Zeitraum definiert werden, nachdem aufgezeichnete Fehler gelöscht werden.
Das Löschen findet jeweils beim Starten von EC-Control statt oder wenn die
Einstellung des Zeitraums geändert wird. Mit Bearbeiten/Abgelaufene Fehler löschen kann dieser
Löschvorgang auch manuell angestoßen werden.
55
5 Weitere Konfigurationsmöglichkeiten
5.1 Anzeigeeinstellungen
Mit Optionen/Anzeigeeinstellungen können viele Aspekte der Darstellung in EC-Control den eigenen
Wünschen angepasst werden. Die folgende Auflistung ist nach den im folgenden Bild dargestellten
Karteireitern sortiert.
Abb. 5-1 Dialog zur Anpassung der Anzeigeeinstellungen
Ventilatordarstellung
Ventilatorbreite: Breite eines Ventilatoricons bei Kästchendarstellung d.h. sehr kleinem Zoomfaktor im Raumplan. Angabe in Pixel.
Ventilatorhöhe: Höhe eines Ventilatoricons bei Kästchendarstellung d.h. sehr kleinem Zoomfaktor im Raumplan. Angabe in Pixel.
Standardabstand: Abstand zwischen zwei Ventilatoricons in Pixel, wenn diese über die
Anlagenkonfiguration automatisch angelegt werden (z. B. es werden 10 Ventilatoren automatisch nebeneinander platziert).
Standardsymbol: Zur Anzeige benutztes Icon für Ventilatoren. Werden andere Symbole als die mitgelieferten benutzt, sollte der Pixel in der linken oberen Ecke des Icons der Farbe entsprechen, die durch die farbige Anzeige des Ist-Aussteuergrads ersetzt werden darf.
56
Symbol bei Fehler: Zur Anzeige von noch erreichbaren Ventilatoren, die jedoch einen Fehler melden.
Symbol bei Warnung: Zur Anzeige von Ventilatoren, die aktiv Warnungen, jedoch keine
Fehlerzustände melden. Hier wird wie beim Standard-Symbol die Hintergrundfarbe des Symbols zur
Anzeige des Ist–Aussteuergrads benutzt.
Symbol bei nicht erreichbar: Zur Anzeige von Ventilatoren mit denen nicht mehr kommuniziert werden kann.
Symbol bei unbekanntem Status: Zur Anzeige von Ventilatoren deren Status noch nicht bekannt ist.
Farben
Standardfarbe: Bei Kästchendarstellung ist dies die Farbe, mit der Ventilatoren dargestellt werden, für die kein Ist–Aussteuergrad vorliegt.
Fehler: Die Farbe zur Anzeige von aktiv Fehler meldenden Ventilatoren.
Warnung: Die Farbe zur Anzeige von Ventilatoren, die aktiv Warnungen jedoch noch keine
Fehlerzustände anzeigen.
Keine Kommunikation: Die Farbe zur Anzeige nicht mehr erreichbarer Ventilatoren.
Status unbekannt: Die Farbe zur Anzeige von Knoten im Baum, deren Status noch nicht bekannt ist.
Farbe Schrift: Farbe, für die unter einem Ventilator Symbol darstellbaren Informationen.
Text unter Ventilatoricon: Wird dieser Haken gesetzt, so werden die Ventilatorinformationen unterhalb des Symbol dargestellt. Ansonsten werden sie über das Symbol gelegt.
Farbe Gruppen: Wird im Strukturbaum der Knoten einer Gruppe der untersten Ebene (d.h. eine
Gruppe die nur noch Ventilatoren enthält) selektiert, so kann diese, je nach Einstellung von
Gruppen automatisch markieren, im Raumplan farbig hinterlegt werden. Mit dieser Einstellung kann die Farbe definiert werden. Die Markierung der Gruppe ist prinzipbedingt rechteckig und kann, je nach Lage der Ventilatoren, auch Ventilatoren enthalten, die nicht zur entsprechenden Gruppe gehören.
Transparenz: Mit diesem Regler kann festgelegt werden, wie stark der Raumplan durch die
Gruppenmarkierung hindurch scheint. Die Skala reicht von 0% (kein Durchscheinen) bis zu 100%
(Markierung komplett transparent).
Zoom
Stufe 1: Gibt die Zoomstufe in Prozent an, ab der von der Kästchendarstellung auf die
Symboldarstellung umgeschaltet wird.
Stufe 2: Gibt die Zoomstufe in Prozent an, ab der Informationen unterhalb oder auf dem
Ventilatoricon mit Schriftgröße 6 Punkt angezeigt werden.
Stufe 3: Gibt die Zoomstufe in Prozent an, ab der Informationen unterhalb oder auf dem
Ventilatoricon mit Schriftgröße 8 Punkt angezeigt werden.
Stufe 4: Gibt die Zoomstufe in Prozent an, ab der Informationen unterhalb oder auf dem
Ventilatoricon mit Schriftgröße 10 Punkt angezeigt werden.
Ventilatorsymbol beim Zoomen anpassen: Ist dieser Haken gesetzt, wird das Ventilatorsymbol beim
Zoomen vergrößert bzw. verkleinert. Andernfalls wird das Symbol immer in seiner Ausgangsgröße dargestellt.
57
Standardzoom: Gibt den standardmäßig, beim Öffnen des Detailfensters im Multimonitorbetrieb verwendeten, Zoomfaktor an. Schaltet man das Detailfenster über Ansicht/Multimonitor/getrennte
Fenster an, wird dieser Zoomfaktor im Detailfenster aktiviert.
Sonstige Einstellungen
Anzeige Zeit: Zeit in Sekunden für die Sprechblasen, wie die zur Anzeige der Ventilatorposition benutzten, sichtbar sind.
Abb. 5-2 Sprechblase zur Anzeige der Ventilatorposition
Hintergrundbild wenn kein Raumplan hinterlegt: Wird für den Wurzelknoten der Anlage kein
Raumplan hinterlegt, so wird bei Selektion des Wurzelknotens im Strukturbaum das bei dieser
Einstellung angegebene Bild anstelle eines Raumplanes angezeigt.
Bildschirmsperre nach: Zeit in Minuten nach der bei Inaktivität des Anwenders der Anmeldedialog angezeigt wird. Der Wert 0 schaltet die Bildschirmsperre komplett aus.
Gruppen automatisch markieren: Ist dieses Häkchen gesetzt, so werden Gruppen anhand der
Einstellung Farbe Gruppen und Transparenz des Reiters Farben hervorgehoben.
58
5.2 Farbpalette
EC-Control zeigt im Raumplan den Ist-Aussteuergrad jedes Ventilators farbig in 10%-Schritten auf dem
Ventilatoricon an. Mittels Optionen/Farbpalette können diese Farben frei konfiguriert werden.
Doppelklicken Sie zum Ändern einer Farbe auf die jeweilige Zeile. Es öffnet sich der rechts dargestellte
Farbauswahl Dialog.
Abb. 5-3 Verwaltung der Farbpalette Abb. 5-4 Auswahl einer Farbe
Möchten Sie zurück zur Farbeinstellung, die bei Installation von EC-Control aktiv war, können Sie diese
über Bearbeiten/Standard wiederherstellen zurückholen.
Nach Verlassen des Dialogs mittels OK werden die geänderten Farben aktiviert.
Es ist nicht ratsam die gleichen Farben, die auch zur Signalisierung von Zuständen, wie Fehlern
und Warnungen benutzt werden, in dieser Farbpalette einzustellen. Diese Farben sind je 100% gelb, rot, grün und orange sowie hellgrau.
59
5.3 Ventilatorinformationen
Mittels Optionen/Ventilatorinformationen kann eingestellt werden, welche Informationen unter einem
Ventilatoricon im Raumplan angezeigt werden sollen. Bis zu drei Informationen pro Ventilator sind möglich.
Informationen können für individuelle Ventilatoren, einzelne Gruppen oder die gesamte Anlage eingestellt werden. Werden einerseits Einstellungen für die gesamte Anlage getroffen, andererseits für einzelne Ventilatoren gesonderte Einstellungen, so behalten diese Ventilatoren ihre Einstellung bei. Die restlichen Ventilatoren der Anlage werden nach den für die gesamte Anlage getroffenen Einstellungen behandelt. Werden Einstellungen für eine Gruppe getroffen, so gelten diese selbstverständlich auch für alle Untergruppen und dort enthaltene Ventilatoren, sofern diese keine eigenen Einstellungen besitzen.
Ventilatoren und Gruppen können der auf der linken Dialogseite befindlichen Liste per Ziehen und
Ablegen aus dem Strukturbaum hinzugefügt werden. Über Bearbeiten/Im Strukturbaum ausgewählte
Knoten in Bearbeitung übernehmen können auch per Tastatur Knoten des Strukturbaums der Liste hinzugefügt werden.
Der folgende Dialog erscheint:
Die obere Liste enthält alle für den in der linken Liste ausgewählten Eintrag anzuzeigenden Informationen. Mit den grauen Pfeil-Buttons oberhalb kann die
Anzeige-Reihenfolge geändert werden. Mit dem blauen Pfeil ab Button ( ) können selektierte Einträge aus dieser Liste entnommen und wieder in die untere Liste gestellt werden.
Die untere Liste enthält die prinzipiell anzeigbaren Informationen, mit
Ausnahme der bereits in der oberen
Liste enthaltenen Einträge. Mit dem blauen Pfeil auf Button können markierte
Einträge der unteren Liste entnommen und in die obere Liste eingefügt werden.
Der Pfeil ab Button ( ) reagiert wie oben bereits beschrieben.
Abb. 5-5 Einstellung von unter Ventilatoricons anzuzeigendem Text
60
5.4 Passwort ändern
Mittels Optionen/Passwort ändern kann das Passwort des gerade angemeldeten Benutzers geändert werden. Ein Benutzer der Berechtigungsstufe „Demo“ kann sein Passwort nicht ändern.
Im nachfolgend gezeigten Dialog sind das bisherige Passwort und das neue einzugeben. Zur Sicherheit muss das neue Passwort ein zweites Mal eingegeben werden. Mittels Passwort ändern wird das neue
Passwort sofort aktiviert und gilt somit bereits für den nächsten Anmeldevorgang, z. B. wenn die
Bildschirmsperre aktiviert wurde.
Es gibt keinerlei Möglichkeit vergessene Passwörter wieder her zu stellen! Wird das Passwort
vergessen, so ist der Benutzer durch einen Administrator zu löschen und neu anzulegen!
Existierende Benutzereinstellungen, wie die Anzeigeeinstellungen, gehen in diesem Fall verloren!
Merken Sie sich darum bitte Ihr Passwort gut!
Abb. 5-6 Ändern des eigenen Passworts
61
5.5 Benutzer Verwaltung
Die Benutzer- und Konfigurationsverwaltung teilen sich den gleichen Dialog. Mittels Optionen/
Berechtigungen und Konfigurationen kann dieser aufgerufen werden. Er enthält eine Baumansicht mit den vorhandenen Konfigurationen und den untergeordneten Benutzern dieser Konfiguration:
Abb. 5-7 Konfigurationen und Benutzer Abb. 5-8 Anlegen eines Benutzers
Mittels Benutzer/neuen Benutzer anlegen kann der in Abb. 5-8 dargestellte Dialog aufgerufen werden:
Benutzername, Berechtigungsebene und Passwort sowie Kennwortbestätigung sind Pflichtfelder. Der
Personenname wird in Fehler E-Mails benutzt. Ein Benutzer, der die Berechtigung hat andere Benutzer anzulegen, kann nur Benutzer seiner eigenen Berechtigungsebene oder niederer Berechtigungsebenen anlegen. Eine Liste der Berechtigungsebenen und deren Berechtigungen finden Sie in Anhang E .
Wenn mittels Benutzer/Benutzer ändern aufgerufen, erlaubt der Dialog auch die Änderung der
Eigenschaften eines Benutzers. Es erscheint der in Abb. 5-8 dargestellte Dialog, mit der Erweiterung, dass der Benutzer gesperrt werden kann, ohne dass man diesen löschen muss. Eine Sperre könnte zum Beispiel zur zeitlich befristeten Stilllegung eines Benutzers genutzt werden, um einen Missbrauch des Benutzerkontos während einer zeitlich befristeten Abwesenheit des Benutzers zu verhindern.
62
5.6 Konfigurationen verwalten
EC-Control unterstützt die Verwendung mehrerer unabhängiger Konfigurationen. Damit können unterschiedlichste Anlagen in einer Datenbank auf dem gleichen Rechner gespeichert werden und je nach Bedarf meldet man sich an einer der Konfigurationen an. Einzige Einschränkung: EC-Control kann auf einem Rechner zu einem Zeitpunkt nur einmal ausgeführt werden, somit kann immer nur mit einer einzelnen Konfiguration gearbeitet werden!
Die folgenden Einstellungen und Daten werden von EC-Control konfigurationsabhängig gespeichert:
Anlagenlayout/Gruppenstruktur
Einstellungen bezüglich Fehlerreaktionen
E-Mail Einstellungen
Die Farbpalette
Fehlerliste
Anzeigeeinstellungen wie Zoomstufen etc. werden konfigurations- und benutzerabhängig gespeichert.
Das bedeutet dass jeder Benutzer in jeder Konfiguration seine eigenen Anzeigeeinstellungen besitzt.
Die Benutzer- und Konfigurationsverwaltung verwenden beide den in Abb. 5-7 dargestellten Dialog. Der
Grundaufbau des Dialogs wird in
beschrieben. Mittels Konfiguration/Konfiguration anlegen kann der folgende Dialog zur Neuanlage einer Konfiguration angezeigt werden:
Abb. 5-9 Anlegen einer neuen Konfiguration
Der Dialog beinhaltet folgende Felder:
Name der Konfiguration – hier ist der Name der Konfiguration anzugeben wie er beispielsweise im
Login Dialog angezeigt werden soll.
Name der Basisstruktur – hier muss der Name des obersten Knotens (Basisstruktur oder
Wurzelknoten) für den Strukturbaum angegeben werden. Der Strukturbaum benötigt mindestens diesen Knoten. Darunter können später entweder Gruppen oder direkt Ventilatoren angelegt werden.
Grafik Raumplan – für den unter Name der Basisstruktur angegebenen Knoten muss eine Grafik hinterlegt werden. Sollen erst Untergruppen einen Raumplan enthalten, kann hier zum Beispiel ein
Firmenlogo hinterlegt werden. Derzeit unterstützte Grafikformate sind BMP und JPG.
Nach der Neuanlage enthält die Konfiguration gleich ein Benutzerkonto. Dieses besitzt den gleichen
Login-Namen wie das von Ihnen gerade verwendete Benutzerkonto und die gleiche Berechtigungsebene. Der neue Benutzer erhält folgendes Passwort: init
Es wird empfohlen das Passwort dieses Benutzers umgehend abzuändern und gegebenenfalls
weitere Benutzer in der neuen Konfiguration anzulegen, zum Beispiel für Kollegen die weniger
Rechte besitzen sollen!
63
5.7 Reaktionen auf Ventilatorfehler
Mittels Optionen/Fehlerreaktionen kann festgelegt werden, was EC-Control tun soll wenn es einen
Ventilatorfehler festgestellt hat. Dies ist unabhängig von der Art des Fehlers und wird nur für Fehler, jedoch nicht für Warnungen ausgeführt.
Abb. 5-10 Konfigurieren der Behandlung von Fehlern
Fehler protokollieren – Ist dieser Haken gesetzt, so werden die Fehler in einem Protokoll solange gespeichert wie unter Fehler löschen die älter sind als angegeben. Löschvorgänge finden jeweils beim Anmelden statt, nach Ändern der Fehlerreaktionen über diesen Dialog, oder durch manuelles
Löschen der Fehlerliste mittels Datei/Fehlerliste.
Fehlerprotokoll automatisch drucken – Ist diese Option eingeschaltet, wird bei jedem Fehler ein
Protokoll auf dem angegebenen Drucker ausgegeben. Wird der angegebene Drucker nicht gefunden, zum Beispiel weil er aus dem System entfernt wurde, wird der Windows Standard
Drucker benutzt. Das Fehlerprotokoll ist für DIN A4 formatiert. Vergessen Sie bitte nicht den
Drucker anzuschalten und sorgen Sie für genügend Papier.
E-Mail bei Fehler automatisch senden – Diese Einstellung aktiviert den über Optionen/E-Mail
Einstellungen weiter konfigurierbaren Versand von Fehler E-Mails. Falls angekreuzt, wird beim ersten Auftreten eines Fehlers sofort eine E-Mail an den eingestellten Verteiler gesendet. Treten weitere Fehler auf, werden diese in 5 Minuten Intervallen als Zusammenfassungs-E-Mails gemeldet. Näheres dazu in
USB Relais bei Fehler setzen - Diese Option ermöglicht die Signalisierung von durch EC-Control erkannten Ventilatorfehlern mittels der als Zubehör erhältlichen USB Relaisbox (ebm-papst Art. Nr.
10450-1-0174). Im Fehlerfall wird dabei das Relais 1 geschaltet, womit ein angeschlossener
Verbraucher ein- oder ausgeschaltet werden kann.
Bevor Sie diese Option nutzen können, müssen Sie die Treiber der Relaisbox installieren. Diese befinden sich auf der Installations-CD von EC-Control. Die Vorgehensweise der Treiber Installation ist in
Wurde die Signalisierung eines Fehlers ausgelöst, bleibt diese anstehen, d.h. das Relais wird nicht in den Ursprungszustand zurückversetzt.
Zurücksetzen - Ermöglicht das Zurücksetzen des Relais in den Ursprungszustand, nach dem ein
Fehler signalisiert worden war.
Test - Mit diesem Button kann das Relais 1 testhalber geschaltet werden.
64
5.8 E-Mail Versand bei Ventilatorfehler
Falls unter Optionen/Fehlerreaktionen aktiviert, sendet EC-Control im Fall eines Ventilatorfehlers automatisch E-Mails an definierte Personen. Bei Erkennung des ersten Fehlers wird sofort eine E-Mail gesendet. Danach werden die Fehler als Sammel-E-Mails im 5 Minuten Takt gesendet. Dadurch wird eine E-Mail Flut, z. B. nach Ausfall einer kompletten Anlage, vermieden.
Die Konfiguration der Empfänger und des notwendigen E-Mail Servers erfolgt über Optionen/E-Mail
Einstellungen. Nach Aufruf des Menüpunkts erscheint folgender Dialog:
Abb. 5-11 Einrichtung des E-Mail Versands
Unter Absenderinformationen können Sie Kontaktinformationen angeben, damit die Personen, welche
E-Mails über diesen Mechanismus erhalten, Sie schnellstmöglich erreichen.
Im Bereich Empfänger werden die E-Mail Adressen der Personen angegeben, die Fehler E-Mails erhalten sollen. Es kann dabei auch der Typ des Empfängers (An, CC oder BCC) angegeben werden.
Das Hinzufügen eines Empfängers geschieht über die entsprechende Drucktaste oder den Menüpunkt
Empfänger Optionen/Hinzufügen. Dieser Bildschirm erscheint:
Abb. 5-12 Neuen E-Mail Empfänger hinzufügen
Wählen Sie einen Empfänger Typ aus und geben Sie eine gültige E-Mail Adresse im Format [email protected]
ein. Beispiel für eine gültige E-Mail Adresse: [email protected]
65
Nach Bestätigung mittels OK wird der Empfänger der Liste hinzugefügt.
Damit E-Mails versendet werden können, muss EC-Control eine Verbindung zu einem SMTP-
Postausgangsserver (Simple Mail Transport Protocol), oder auch E-Mail Server genannt, aufbauen.
Dieser Server befindet sich entweder im lokalen Computernetzwerk oder ist per Internet erreichbar. Je nach dem muss die Verbindung etwas anders konfiguriert werden.
Eine neue Verbindung zu einem Postausgangsserver kann über die entsprechende Drucktaste der
Symbolleiste oder den Menüpunkt Server Optionen/Neuer Postausgangsserver angelegt werden. Es erscheint dieser Bildschirm:
Abb. 5-13 Einrichtung eines Servers für den E-Mail Versand
Unter Serveradresse ist, falls der Server sich im lokalen Netzwerk befindet, der Name des Computers auf dem der SMTP Dienst läuft anzugeben, ansonsten die Internet Adresse des Servers. Beispiel für eine gültige Internet E-Mail Server Adresse: mail.gmx.net
Port ist die Portnummer innerhalb des Servers auf dem der Server E-Mail Kommunikation erwartet. Der vorgegebene Wert 25 ist in der Regel korrekt.
Viele E-Mail Server fordern zum Versenden von E-Mails inzwischen aus Sicherheitsgründen ein gültiges
Benutzerkonto. Den Namen dieses Benutzerkontos müssen Sie unter Benutzername Mail-
Ausgangsserver eintragen. Unter Passwort Mail-Ausgangsserver tragen Sie bitte das zugehörige
Passwort ein. Sollte Ihr Server Verbindungen ohne Benutzername/Passwort erlauben, lassen Sie einfach beide Felder leer.
Der Verbindungstyp legt fest, ob der Server direkt erreicht werden kann (Einstellung LAN/DSL Router), oder ob zuerst eine Einwahlverbindung aufgebaut werden muss (Einstellung RAS/DFÜ/Modem). Im
Falle einer Einwahlverbindung müssen Sie diese zuvor in Windows eingerichtet haben. Wie dies funktioniert entnehmen Sie bitte der Dokumentation zu Windows oder zu Ihrem
Kommunikationsequipment (z. B. Modem/Telefonanlage).
66
Unter Onlineverbindung wählen Sie die zu benutzende Einwahlverbindung aus, falls Sie nicht LAN/DSL
Router als Verbindungstyp eingestellt haben. Einwahlverbindungen benötigen meistens ein Passwort.
Unter Passwort Onlineverbindung ist dieses anzugeben.
EC-Control erlaubt es mehrere Postausgangsserver anzugeben, für den Fall dass einer nicht erreichbar sein sollte. Die Reihenfolge in der die Postausgangsserver zum Senden benutzt werden, kann mit den
Pfeil-Buttons oberhalb der Server Liste befindlichen Symbolleiste, oder über Server Optionen / Eintrag
höher stufen bzw. Server Optionen / Eintrag herabstufen, geändert werden.
Über den Button Mailtest kann eine Test E-Mail versendet werden um die korrekte Einstellung, beziehungsweise die Erreichbarkeit, der Postausgansserver und Empfänger zu prüfen.
67
5.9 Die Zeitschaltuhr
EC-Control verfügt über eine eingebaute Zeitschaltuhr. Während der Verwendung der Zeitschaltuhr muss EC-Control ausgeführt werden. Je nach verwendetem Bussystem erlaubt die Zeitschaltuhr folgendes:
Bei MODBUS das Umschalten zwischen Parametersatz 1 und Parametersatz 2. Damit werden auf einen Schlag sämtliche Parameter des jeweiligen Parametersatzes aktiviert.
Das Umschalten der Parametersätze funktioniert nur für Ventilatoren deren Einstellung für
Quelle Parametersatz auf Bus/RS485 steht.
Bei ebmBUS das Umschalten zwischen zwei unterschiedlichen Bewertungsfaktorwerten für den
Sollwert. Damit können zwei unterschiedliche Sollwertstufen realisiert werden.
Ventilatoren mit Betriebsart Sensorregelung sollten nicht mittels Zeitschaltuhr umgeschaltet
werden, da die Veränderung des Bewertungsfaktors (Ventilatorparameter Bewertung) zu unvorhergesehenem Verhalten in der Regelung führt.
Der Status der Zeitschaltuhr (An/Aus) wird durch die folgenden beiden Icons vor dem Menüpunkt
Optionen/Zeitschaltuhr dargestellt:
Zeitschaltuhr ist aktiviert
Zeitschaltuhr ist deaktiviert
Die Konfiguration der Zeitschaltuhr kann unter Optionen/Zeitschaltuhr vorgenommen werden. Es erscheint dieses Fenster:
Abb. 5-14 Auswahl der Teilnehmer für den Zeitschaltuhrbetrieb
68
Hier wählen Sie diejenigen Ventilatoren und Gruppen aus, die an der automatischen Umschaltung teilnehmen sollen. Dies geschieht am Einfachsten durch Drag- und Drop von Elementen des
Strukturbaums in die gelb hinterlegte Liste. Sie können hierbei MODBUS und ebmBUS Geräte kombinieren. Je nach Bussystem wird eben zwischen den Parametersätzen, oder den beiden
Bewertungswerten hin- und hergeschaltet. Sie können alternativ auch Elemente im Strukturbaum selektieren und mit der Drucktaste Ausgewählte Knoten hinzufügen übernehmen. Mit den anderen beiden Drucktasten können Sie alle oder ausgewählte Elemente aus dieser Liste entfernen.
Durch Setzen des Häkchens Zeitschaltuhr aktiv wird die Zeitschaltuhr global ein- oder ausgeschaltet.
Der Reiter Schaltzeiten enthält die Einstellung der Umschaltzeiten und die Werte für die beiden
Bewertungsstufen zwischen denen beim ebmBUS umgeschaltet werden:
Abb. 5-15 Konfiguration der Schaltzeiten
Das kleinste mögliche Schaltintervall beträgt 15 Minuten, wobei EC-Control die Ventilatoren der Reihe nach umschalten muss, was je nach Anlagengröße einen Moment dauern kann. Selektieren Sie mit der
Maus diejenigen Kästchen (blaue Farbe), denen Sie Parametersatz 2 oder die 2. Bewertungsstufe zuordnen möchten. Möchten Sie Ihre aktuelle Selektion verwerfen, können Sie dies mittels Alle Zeiten
löschen bewerkstelligen.
Sie können eine Selektion auch zur weiteren Verwendung in einer anderen Anlage speichern. Wenn Sie dazu Als Vorlage speichern anklicken kann die aktuelle Selektion als Textdatei abgespeichert werden.
Diese kann über Vorlage laden später oder in einer anderen Anlage geladen werden.
Die beiden Eingabefelder unter dem Wochenplan müssen Sie nur ausfüllen wenn Sie auch ebmBUS
Ventilatoren für die Umschaltung per Zeitschaltuhr vorgesehen haben.
69
Bestätigen Sie zum Schluss Ihre Einstellungen mittels OK. Falls Sie das Kästchen auf dem Reiter
Ventilatoren angekreuzt haben, läuft damit die Zeitschaltuhr gleich los.
5.10 Export und Import der Konfiguration
Mittels Optionen/Konfiguration in CSV Datei Speichern können Sie die gesamte Konfiguration in einem mit den meisten Tabellenkalkulationen, einschließlich Microsoft Excel, kompatiblen Dateiformat abspeichern.
EC-Control erlaubt es auch die Konfiguration einer Anlage aus einer CSV-Datei zu importieren. Diese
Funktion finden Sie unter Optionen/Konfiguration aus CSV Datei laden. Eine Konfiguration sollte nur dann aus einer CSV-Datei geladen werden, wenn die Konfiguration noch keine Daten enthält, da existierende Konfigurationseinstellungen während des Imports gelöscht werden.
CSV-Dateien mit Anlagendaten enthalten:
Sämtliche notwendigen Daten zu den vorhandenen Schnittstellenwandlern
Namen und Struktur von Gruppen
Namen, Position in Koordinaten und Adressen von Ventilatoren
Dateinamen von Raumplänen
Eine detaillierte Beschreibung des Dateiaufbaus finden Sie in Anhang C .
5.11 Die integrierte Hilfe
EC-Control besitzt ein eingebautes Hilfesystem. Die Hilfetexte sind nur in englischer Sprache verfügbar und es existieren derzeit leider noch nicht für alle Bildschirme umfangreiche Hilfetexte.
Fast alle Dialoge besitzen einen entsprechenden Hilfe-Button oder einen Hilfe-Menüpunkt. Mittels
Hilfe/Index kann auch direkt auf das Inhaltsverzeichnis der Hilfe zugegriffen werden. Die Taste F1 bewirkt in den meisten Dialogen ebenfalls den Aufruf der Hilfe. Die Hilfe besitzt auch einen Stichwort-
Index!
erläuterten Ventilator Parameter Dialog besitzen die meisten Parameter ebenfalls einen kurzen Hilfetext. Klickt man das Steuerelement, in dem der aktuelle Wert des Parameters angezeigt wird, an oder selektiert es mit der Tabulatortaste, kann anschließend mittels F1-Taste der
Hilfetext zu diesem Parameter aufgerufen werden.
70
A Häufig gestellte Fragen
Ich benutze die mit Windows XP gelieferte Firewall, was muss ich tun?
EC-Control benötigt die folgenden drei Ports für die Kommunikation mit der Datenbank und mit einigen
Komponenten von EC-Control selbst: 3050, 8999 und 9000. Normalerweise müssen Sie nur für den
Port 3050 eine so genannte Ausnahme einrichten. Gehen Sie dazu wie folgt vor:
1. Rufen Sie Start/Einstellungen/Systemsteuerung/Windows Firewall auf. Wechseln Sie auf den
Reiter Ausnahmen. Der folgende Dialog ist zu sehen:
Abb. A-1 Liste eingerichteter Ausnahmen
2. Klicken Sie auf Port. Der nachfolgend dargestellte Dialog erscheint:
Abb. A-2 Hinzufügen einer Port-Ausnahme
Geben Sie als Name Firebird ein und als Port 3050. Klicken Sie danach auf Bereich ändern. Es
71
erscheint dieser Dialog:
Abb. A-3 Änderung eines Geltungsbereichs
Wählen Sie Nur für eigenes Netzwerk (Subnetz) und bestätigen Sie zum Abschluss alle drei
Dialoge mit OK.
3. Nach dem Sie EC-Control das erste mal gestartet haben und auf Anmelden (siehe Abb. 3-1) geklickt haben, fragt Windows mit dem in Abb. A-4 dargestellten Dialog an, ob die Kommunikation mit der anderen Komponente von EC-Control erlaubt werden soll.
Abb. A-4 Sicherheitswarnung der Windows XP Firewall
Klicken Sie auf Nicht mehr blockieren und EC-Control startet normal.
Sollten Sie Windows 7 verwenden und beim ersten Start von EC-Control Fehler beim
Synchronisieren der Datenbankdaten feststellen, müssen Sie vermutlich ebenfalls eine Regel für den TCP Port 3050 erstellen. Unter Start/Systemsteuerung/Windows Firewall finden Sie den Status der Windows Firewall. Ist diese aktiv, prüfen Sie ob das Einrichten einer entsprechenden Regel
Abhilfe schafft. Wählen Sie den Punkt Erweiterte Einstellungen. Dort müssen Sie eine Eingehende
Regel für TCP-Port 3050 erstellen. Die restlichen Einstellungen für die Regel können Sie auf den
Standardwerten belassen. Vergeben Sie am Schluss noch einen Namen für die Regel. Wir schlagen dafür Firebird vor und aktivieren Sie die Regel.
72
Konfiguration einer statischen IP-Adresse
Zur Konfiguration einer statischen IP-Adresse unter Windows XP benötigen Sie Administratorrechte.
Unter Windows XP konfigurieren Sie eine statische IP-Adresse für Ihren Computer wie folgt:
1. Öffnen Sie Start/Einstellungen/Netzwerkverbindungen. Wählen Sie die zutreffende
Netzwerkverbindung aus. Diese heißt normalerweise LAN-Verbindung.
2. Öffnen Sie mittels rechter Maustaste das Kontextmenü für die Verbindung und wählen Sie den
Menüpunkt Eigenschaften aus. Das folgende Fenster erscheint:
Abb. A-5 Konfiguration einer Netzwerkverbindung
3. Wählen Sie Internetprotokoll (TCP/IP) aus und klicken Sie auf Eigenschaften. Nun sehen Sie das unten dargestellte Fenster. Wählen Sie wie gezeigt Folgende IP-Adresse verwenden aus und geben Sie wie angegeben 192.168.0.2 als IP-Adresse für Ihren Computer an. Die angegebene
Subnetzmaske wird automatisch ausgefüllt.
Abb. A-6 Einstellen einer IP-Adresse
73
4. Bestätigen Sie die Eingaben mittels OK und Schließen.
Unter Windows 7 finden Sie die IP-Adresskonfiguration wie folgt:
1. Öffnen Sie Start/Systemsteuerung/Netzwerk- und Freigabecenter.
2. Wählen Sie den Punkt Adaptereinstellungen ändern auf der linken Bildschirmseite aus.
3. Öffnen Sie das Kontextmenü der entsprechenden Netzwerkverbindung durch Anklicken mit der rechten Maustaste. Wählen Sie den Menüpunkt Eigenschaften aus. Sie sehen jetzt im Prinzip den in Abb. A-5 dargestellten Bildschirm.
4. Selektieren Sie den Eintrag Internetprotokoll Version 4 und klicken Sie auf Eigenschaften. Sie sehen jetzt den in Abb. A-6 dargestellten Bildschirm. Wählen Sie wie gezeigt Folgende IP-Adresse
verwenden aus und geben Sie wie angegeben 192.168.0.2 als IP-Adresse für Ihren Computer an.
Die angegebene Subnetzmaske wird automatisch ausgefüllt.
5. Bestätigen Sie die Eingaben mittels OK und Schließen.
74
Wie lege ich eine Sicherungskopie der von EC-Control benutzten Datenbank an?
EC-Control speichert sämtliche Konfigurationen und Benutzereinstellungen sowie die Fehlerliste in einer Datenbankdatei. Diese liegt im Anwendungsdatenverzeichnis von EC-Control (meist
C:\Dokumente und Einstellungen\AllUsers\Anwendungsdaten\EC-Control) und heißt eccontrol.fdb.
Wenn Sie EC-Control komplett geschlossen haben, können Sie diese Datei zu Sicherungszwecken kopieren. Müssen Sie im Ernstfall diese Kopie wieder einspielen, so müssen Sie zuvor sicherstellen, dass EC-Control komplett beendet ist, da die Datei sonst eventuell durch das verwendete Datenbanksystem gesperrt wird. Im Zweifelsfall führen Sie bitte einen Neustart des Computers durch. Danach können Sie Ihre Kopie über die eccontrol.fdb Datei im oben genannten Verzeichnis kopieren. Wenn Sie nun EC-Control starten, befinden Sie sich auf exakt dem Stand zum Zeitpunkt der Sicherung.
Zwischenzeitlich vorgenommene Änderungen gehen dabei selbstverständlich verloren.
Spielen Sie keine Sicherung der Datenbankdatei ein, falls Sie seit ihrer letzten Sicherung eine
neue Version von EC-Control installiert haben! EC-Control könnte abstürzen oder es könnte
Funktionalität verloren gehen!
75
B Einrichten von EC-Control nach der bisherigen Vorgehensweise
Dieses Kapitel enthält sämtliche Informationen zur Einrichtung von EC-Control aus dem Handbuch zur
Version 1.00. Dies sind die Kapitel 2.5und das Kapitel 3. Diese Informationen wurden beibehalten, da die Einrichtung einer Anlage in V2.00 immer noch auf diesem Weg durchgeführt werden kann und diese
Vorgehensweise für geübte Anwender etwas mehr Flexibilität bietet.
B.1 Konfiguration der Ethernet/RS485 Schnittstellenwandler
Mit den Ethernet Schnittstellenwandlern ist es prinzipiell möglich, die Ventilatoren an einer beliebigen
Stelle eines bereits vorhandenen Computernetzwerkes einzubinden. In jedem Fall ist es jedoch erforderlich den Schnittstellenwandler wie folgt beschrieben zu konfigurieren. Sollten Sie Probleme bei der Konfiguration und Inbetriebnahme eines Schnittstellenwandlers haben, wenden Sie sich bitte an
Ihren zuständigen Netzwerkadministrator oder direkt an Ihren ebm-papst Ansprechpartner.
Bevor Sie den Schnittstellenwandler in Betrieb nehmen, besorgen Sie sich bitte folgende Informationen und Dinge:
1. Die MAC (Media Access Control) Adresse des Schnittstellenwandlers. Diese ist auf einem kleinen
Aufkleber auf dem Schnittstellenwandler aufgedruckt (hinter dem Text EN=). Sie besteht aus einer
6-teiligen Ziffernfolge welche die Ziffern 0-9 und die Buchstaben A-F enthalten kann.
2. Die dem Wandler zuzuweisende statische/feste IP-Adresse. Über diese Adresse wird EC-Control später mit dem Wandler kommunizieren. Die IP-Adresse hat die Form aaa.bbb.ccc.ddd. Sie erhalten diese normalerweise von Ihrem Netzwerkadministrator. Gibt es keinen
Netzwerkadministrator müssen Sie selbst eine freie IP-Adresse bestimmen. Wird der
Schnittstellenwandler direkt an einen PC angeschlossen kann die Adresse problemlos bestimmt werden. In diesem Fall sollten an der betreffenden Netzwerkkarte nur über ebm-papst bezogene
Ethernet Schnittstellenwandler hängen. Zum Anschluss mehrerer Wandler ist ein Ethernet Switch notwendig. Nun müssen Sie lediglich noch die IP-Adresse Ihres PCs ermitteln, diese darf nicht benutzt werden, da keine zwei Geräte im Netzwerk die gleiche Adresse besitzen dürfen.
Zur Ermittlung Ihrer eigenen IP-Adresse gehen Sie bitte wie folgt vor:
Rufen Sie Start/Ausführen auf oder drücken Sie die Tastenkombination Windowstaste-R. Geben
Sie als auszuführendes Programm cmd.exe ein und bestätigen Sie mit OK. Ein Konsolenfenster erscheint. Geben Sie ipconfig /all ein und drücken Sie die Enter Taste. Das Ergebnis sollte so
ähnlich aussehen:
Abb. B-1
Im oben gezeigten Beispiel besitzt der Computer die IP-Adresse 192.168.0.4 und der Schnitt-
76
stellenwandler muss eine freie Adresse zwischen 192.168.0.2 und 192.168.0.254 nach dem
Schema aaa.bbb.ccc.ddd zugewiesen bekommen. Da der PC die Adresse 192.168.0.4 hat, legt dies den Teil aaa.bbb.ccc der IP-Adresse bereits auf 192.168.0 fest. Für die letzte Zifferngruppe kann in diesem Beispiel ein beliebiger Wert zwischen 1 und 254 gewählt werden, mit Ausnahme der bereits belegten Zahlen 4 (eigener PC) und 1 (Standardgateway). Möglich wäre beispielsweise die Adresse 192.168.0.3.
Die dem Schnittstellenwandler zugewiesene IP-Adresse darf keinem weiteren Gerät im
Netzwerk zugewiesen sein. Windows zeigt dies normalerweise durch die folgende
Meldung an:
Windows –Systemfehler
Es besteht ein IP-Adressenkonflikt mit einem anderen System im Netzwerk
Wählen Sie das Busprotokoll der an den betreffenden Schnittstellenwandler anzuschließenden
Ventilatoren im Konfigurationsprogramm aus. Das Konfigurationsprogramm finden Sie unter
Start/Programme/EC-Control. Dieses ist entweder MODBUS oder das ebmBUS Protokoll und kann gegebenenfalls dem Katalog entnommen werden.
Die Ausführung dieses Programms erfordert Administratorrechte oder Netzwerkkonfigu
rations-Operatoren Rechte.
Abb. B-2
An jeden Schnittstellenwandler dürfen nur Ventilatoren des gleichen Busprotokolls
angeschlossen werden. Möchten Sie in Ihrer Anlage unterschiedliche Protokolle gleichzeitig nutzen so benötigen Sie mehrere Schnittstellenwandler.
3. Falls Sie den Schnittstellenwandler in ein Unternehmensnetzwerk einbinden möchten, benötigen
Sie eine freie und angeschlossene Netzwerkdose
4. Zuletzt benötigen Sie noch eine Steckdose für das Netzteil des Schnittstellenwandlers und einen
Schlitz-Schraubendreher um den grünen Stecker mit dem Stecker des Netzteils zu verschrauben.
Haben Sie die notwendigen Informationen vorliegen, können Sie mit der Konfiguration des
Schnittstellenwandlers nach folgendem Schema beginnen:
77
1. Packen Sie den Schnittstellenwandler aus und schließen Sie die Netzspannung an. Schrauben Sie dazu den grünen Stecker an den kleinen Stecker des Netzteils. Schließen Sie bitte das Netzwerkkabel noch nicht an!
2. Starten Sie das Konfigurationsprogramm. Dieses finden Sie unter Start/Programme/
EC-Control/Ethernetkonverter Konfigurator
3. Wählen Sie das gewünschte Busprotokoll im Konfigurationsprogramm aus und klicken Sie auf Next.
4. Schließen Sie den Schnittstellenwandler an das Netzwerk an.
5. Geben Sie die oben beschriebene MAC-Adresse des Schnittstellenwandlers ein.
6. Geben Sie in der unteren Zeile die dem Wandler zuzuweisende IP-Adresse ein. Das folgende Bild zeigt eine Beispielkonfiguration:
Abb. B-3
7. Klicken Sie auf Next.
8. Klicken Sie auf Next. Dem Schnittstellenwandler wird jetzt die eingegebene IP-Adresse zugewiesen. Klicken Sie erneut auf Next. Der Schnittstellenwandler wird jetzt für das gewählte Bus
Protokoll konfiguriert. Nach erfolgreicher Konfiguration sollte die Meldung Configuration done. Click
„finish“ erscheinen. Klicken Sie auf Finish um den Konfigurator zu beenden. Sollen weitere
Schnittstellenwandler konfiguriert werden führen Sie einfach alle Schritte erneut aus.
Sollte die Konfiguration aus irgendeinem Grund fehlschlagen, prüfen Sie bitte folgende Punkte:
Ist der Schnittstellenwandler richtig verkabelt?
Ist der Schnittstellenwandler eingeschaltet (grüne LED leuchtet)?
Ist die angegebene IP-Adresse noch frei und liegt diese im Subnetz (Subnetzmaske prüfen!) wie die
Ihres Computers?
Ist die eingegebene MAC Adresse korrekt?
78
Wiederholen Sie nach Prüfung der oben genannten Fehlerquellen bitte die Installation. Sollten weiterhin
Probleme auftreten, kontaktieren Sie bitte Ihren Netzwerkadministrator oder Ihren ebm-papst
Ansprechpartner.
B.2 Grundlegender Anlagenaufbau in EC-Control
Wie bereits in Kapitel 2.2 erläutert besteht jede in EC-Control eingerichtete Anlage (Konfiguration genannt) aus einem oder mehreren Schnittstellenwandlern. Des Weiteren besitzt jede Anlage eine baumförmige Verwaltungsstruktur (Strukturbaum), die einem vor allem in großen Anlagen hilft einzelne
Ventilatoren schnell zu finden.
Abb. B-4
Der Strukturbaum beginnt mit einem Wurzelknoten. Außer seinem Namen besitzt der Wurzelknoten untergeordnet Gruppenknoten oder bei kleinen Anlagen auch direkt die Ventilatoren. Da der
Wurzelknoten wie eine Gruppe wirkt, darf er nur entweder Gruppen oder Ventilatoren enthalten, nicht jedoch beides zugleich. Dem Wurzelknoten wird meist auch ein Raumplan zugeordnet. Auf diesem
Raumplan (eine Grafikdatei im BMP oder JPG Format) werden später die Ventilatoricons platziert. Bei kleinen Anlagen mag eine komplett weiße Grafik genügen, bei größeren Anlagen ist es jedoch ratsam das tatsächliche Gebäudelayout abzubilden. Das Layout unterstützt damit Verwaltung sowie Diagnose- und Fehlersuchearbeiten. Information zum effizienten Umgang mit dem Baum finden Sie in Kapitel 4.
Eine Raumplangrafik sollte möglichst das gleiche Höhen-Seitenverhältnis wie der Bildschirm besitzen auf dem Sie EC-Control benutzen. Es empfiehlt sich auch, eine höhere Auflösung für die Raumplangrafik zu wählen als die Bildschirmauflösung, da EC-Control so vergrößerte Ansichten (Zoom) mit mehr
Detailtiefe darstellen kann. Beachten Sie jedoch, dass große Raumpläne vor allem auf weniger schnellen Computern zu erhöhter Systemauslastung führen und EC-Control in diesem Fall bei
Zoomvorgängen etwas langsamer reagiert.
Werden dem Wurzelknoten Gruppen untergeordnet, so können diese wiederum Gruppen oder direkt
Ventilatoren enthalten. Die Gruppen sind dabei komplett unabhängig vom Adressformat des verwendeten Bussystems und dürfen daher beliebige alphanumerische Namen erhalten. Die Gruppen können auch beliebig tief angeordnet werden. Eine Gruppe kann also Untergruppen, Unter-Untergruppen usw. enthalten. Die Struktur des Baumes muss übrigens nicht gleichmäßig tief sein. Der Wurzelknoten kann an einer Stelle eine Gruppe mit weiteren Untergruppen enthalten, die dann letztendlich die Ventilatoren enthalten. An einer anderen Stelle enthält der Wurzelknoten vielleicht nur eine Untergruppe welche direkt Ventilatoren besitzt, also keine weiteren Untergruppen beinhaltet.
79
B.3 Ihr erster Login
Nach der erfolgreichen Installation der Software und der gegebenenfalls notwendigen Einrichtung der
Schnittstellenwandler können Sie nun EC-Control das erste Mal starten und Ihre Anlage einrichten.
EC-Control finden Sie als Verknüpfung auf Ihrem Desktop und unter Start/Programme/EC-Control/
EC-Control.
Nach dem Starten von EC-Control wird zuerst der folgende Login Dialog angezeigt:
Abb. B-5
Wählen Sie die Sprache für die Benutzeroberfläche aus (letztes Auswahlfeld des Dialogs), sowie die
Konfiguration, die Sie verwenden möchten. EC-Control speichert die zuletzt ausgewählte
Spracheinstellung und Konfiguration. Beim nächsten Login werden diese vorbelegt.
Bei der Installation richtet EC-Control zwei Konfigurationen ein, das Einrichten zusätzlicher eigener
Konfigurationen wird in Kapitel 5.6 beschrieben. Die vordefinierten Konfigurationen sind:
Customer – diese können Sie für Ihre erste Anlage nutzen. Es sind dort mehrere Benutzerkonten vordefiniert. Nähere Informationen hierzu, sowie die entsprechenden Passwörter erfahren Sie von
Ihrem ebm-papst Ansprechpartner.
ebm-papst Service – diese ist nur für ebm-papst Servicetechniker, Sie erhalten keinen Login für diese Konfiguration.
Geben Sie Ihren Benutzernamen und Ihr Passwort ein und klicken Sie auf Anmelden. Die Daten der gewählten Konfiguration werden geladen.
80
B.4 Anmelden der Schnittstellenwandler
Ihre erste Anlage hat noch keinerlei Kenntnisse über den oder die zu benutzenden Schnittstellenwandler. Rufen Sie daher zuerst Optionen/Computer und Schnittstellen auf. Das folgende Fenster erscheint:
Abb. B-6
Der mit 127.0.0.1 bezeichnete und in Abb. 3-3 rot hervorgehobene Computereintrag ist Ihr eigener
Computer. In TCP/IP Computernetzwerken bezeichnet die Adresse 127.0.0.1 stets den eigenen
Computer. Wählen Sie diesen Eintrag aus und Klicken Sie entweder auf den Button Schnittstellenwandler hinzufügen ( ) oder rufen Sie den Menüpunkt Schnittstelle/Hinzufügen auf. Der folgende
Dialog erscheint:
Abb. B-7
Wählen Sie die Art der Schnittstelle und das zu verwendende Busprotokoll aus und geben Sie die
Schnittstellenadresse bzw. IP-Adresse des Schnittstellenwandlers ein. Bei Verwendung einer seriellen
RS232 Schnittstelle könnte die Schnittstellenadresse beispielsweise COM1 lauten. Bei Benutzung eines
Ethernet Schnittstellenwandlers könnte 192.168.0.2:8000 eine gültige Adresse sein. Der Teil vor dem
Doppelpunkt (:) ist die von Ihnen dem Schnittstellenwandler zugewiesene Adresse und die
81
Angabe:8000 ist stets so von Ihnen anzuhängen. Die Zahl 8000 ist für alle Ethernet
Schnittstellenwandler gleich.
Möchten Sie weitere Schnittstellenwandler hinzufügen, selektieren Sie einfach wieder den Computereintrag 127.0.0.1 und wiederholen die im vorhergehenden Abschnitt beschriebenen Schritte.
Haben Sie alle Schnittstellenwandler hinzugefügt, schließen Sie den Dialog mittels OK. Abbrechen hingegen verwirft alle gerade von Ihnen durchgeführten Änderungen.
B.5 Einrichten Ihrer Anlagenstruktur und der Ventilatoren
Als nächsten und letzten Schritt richten Sie die Gruppen und Ventilatoren Ihrer Anlage ein. Rufen Sie dazu den Menüpunkt Datei/Edit-Modus auf. Das folgende Fenster erscheint:
Abb. B-8
Das Fenster besteht aus den folgenden drei Teilen:
Einem je nach Situation angepassten Menü und entsprechender Button-Leiste
Im gelb hinterlegten Bereich werden die möglichen Einstellungen des angeklickten Knotens aus dem Strukturbaum angezeigt.
Im rechten Teil des Fensters werden die für den im linken Teil angeklickten Knoten möglichen
Einstellungen angezeigt.
Dieser Dialog besitzt eine Rückgängig Funktion. Diese ermöglicht es jedoch nicht individuelle
Änderungen zurückzunehmen, sondern lediglich alle seit dem letzten Speichern durchgeführten
Änderungen zu verwerfen. Damit kann zum Stand beim letzten Speichern der Anlagenkonfiguration zurückgekehrt werden.
Zu Beginn der Arbeiten besteht Ihre Anlage nur aus einem Knoten, dem Wurzelknoten. Diesem können
Sie jetzt Gruppen oder direkt Ventilatoren hinzufügen.
Falls Sie dem Wurzelknoten direkt Ventilatoren zuordnen, können Sie später keine Gruppen
einrichten!
82
B.5.1 Gruppen hinzufügen
Um dem Wurzelknoten eine oder mehrere Gruppen hinzuzufügen, rufen Sie Bearbeiten/Gruppen
einfügen auf. Das folgende Fenster erscheint:
Abb. B-9
Mit diesem Dialog kann eine einzelne Gruppe angelegt werden, es können aber auch mehrere Gruppen auf einmal erzeugt werden, die sich nur in einer Nummer am Ende unterscheiden. Werden *-Zeichen an den Gruppennamen angehängt, werden diese durch eine fortlaufende Nummer ersetzt. Hat die Zahl weniger Stellen als *-Zeichen angegeben wurden werden führende Nullen eingefügt.
Per Doppelklick oder mittels Bearbeiten/Strukturhierarchie ab können Sie nun eine Gruppe zur aktiven machen und damit eine Ebene tiefer in Ihrem Strukturbaum gehen. Mittels Bearbeiten/Strukturhierarchie
Auf können Sie zur übergeordneten Ebene zurückkehren. Es können übrigens auch Gruppen aus dem kompletten Strukturbaum von EC-Control in den gelb hinterlegten Bereich gezogen werden. Die jeweils
„höchste“ Ebene wird dabei zur aktiven.
Abb. B-10
83
Haben Sie eine Gruppe angelegt und diese zur aktiven gemacht, können Sie mit Hilfe von
Bearbeiten/Gruppen einfügen Untergruppen anlegen. Das Vorgehen ist identisch zum oben beschriebenen.
Möchten Sie eine bereits erzeugte Gruppe löschen kann dies mittels Bearbeiten/Knoten löschen durchgeführt werden.
B.5.2 Ventilatoren hinzufügen
Über Bearbeiten/Ventilatoren einfügen können Sie einen Ventilator oder gleich eine ganze Reihe von
Ventilatoren zur aktiven Gruppe hinzufügen. Der folgende Dialog wird angezeigt:
Abb. B-11
Übergeordnete Gruppe gibt die Gruppe an, zu der die Ventilatoren gehören werden. Geben Sie Ihrem
Ventilator einen beliebigen Namen. Möchten Sie gleich mehrere Ventilatoren anlegen tragen Sie einfach unter Anzahl Ventilatoren die gewünschte Menge ein. Die Ventilatoren benutzen dann den von
Ihnen eingegebenen Namen, ergänzt um eine fortlaufende Nummer. Werden *-Zeichen an den
Ventilatornamen angehängt, werden diese durch eine fortlaufende Nummer ersetzt. Hat die Zahl weniger Stellen als *-Zeichen angegeben wurden werden führende Nullen eingefügt.
X- und Y-Position geben die Koordinaten der linken oberen Ecke des ersten einzufügenden Ventilators im für die Gruppe hinterlegten Raumplan an. Diese Koordinaten können Sie einfach dadurch ermitteln, dass Sie den Dialog zur Seite schieben und mit der Maus über den Raumplan fahren. In der Statusleiste von EC-Control werden die entsprechenden X- und Y-Koordinaten eingeblendet. Erzeugen Sie mehrere Ventilatoren, gibt der Abstand in Pixel an, der zwischen den Ventilatoricons Platz gelassen wird. Legen Sie nur einen Ventilator an, können Sie hier einen beliebigen Wert größer Null eintragen.
Werden mehrere Ventilatoren erzeugt, so werden diese immer in einer Linie angeordnet. Entweder waagrecht von links nach rechts, oder senkrecht, je nach Auswahl im Feld Richtung Anordnung.
Während der in Abb. 3-5 dargestellte Konfigurationsdialog offen ist können Sie Ventilatoricons auf dem
Raumplan auch einfach mit der Maus verschieben! Klicken Sie einfach mit der linken Maustaste auf die linke obere Ecke des zu verschiebenden Bereichs und ziehen Sie ein rotes Auswahlrechteck auf.
Dieses können Sie nun, samt den darin enthaltenen Ventilatoricons, mit der Maus verschieben.
Nach dem Schließen des Dialogs über den Button Ventilator hinzufügen werden die neuen Ventilatoren im gelb unterlegen Baumausschnitt angezeigt.
Einzelnen Ventilatoren können bei Bedarf über Bearbeiten/Knoten löschen gelöscht werden.
Durch Speichern der Änderungen und das danach notwendige neu Starten von EC-Control wird der Löschvorgang ausgeführt.
84
B.5.3 Gerätetyp und Schnittstelle einstellen
Der erzeugte oder die erzeugten Ventilator(en) sind nun im Baum und auf dem Raumplan angelegt.
Damit EC-Control mit ihnen kommunizieren kann sind jedoch noch drei weitere Angaben notwendig.
Jeder dieser Ventilatoren benötigt noch einen Gerätetyp der definiert, welche Funktionen der betreffende Ventilator unterstützt. Ebenso müssen die Schnittstelle mittels der EC-Control mit dem
Ventilator kommunizieren kann und eine physikalische Ventilatoradresse, sozusagen die Hausnummer des Ventilators, angegeben werden. Physikalisch wird die Schnittstelle durch einen
Schnittstellenwandler repräsentiert und muss vorher wie in Kapitel 3.3 beschrieben in EC-Control angelegt worden sein.
Jeder Ventilator einer Anlage benötigt eine eindeutige Adresse. Diese darf innerhalb der Anlage nur einmal vergeben sein, auch wenn die Anlage mehrere Schnittstellenwandler nutzt. Bei Auslieferung haben alle ebm-papst Ventilatoren stets die gleiche Adresse. Bei MODBUS Geräten ist dies Adresse 1, bei ebmBUS Geräten ist dies Gruppe 1, Lüfter 1. Zur Inbetriebnahme der Anlage müssen Sie daher die
Ventilatoren der Reihe nach anschließen und jeweils vor dem Anschließen des nächsten Ventilators die
Adresse des zuletzt angeschlossenen Ventilators abändern. Dies kann über den in Kapitel 4.3, Abb. 4-4 dargestellten Ventilator Parameter Dialog erfolgen. Das Adressformat für ebmBUS Ventilatoren ist G/L wobei G die Gruppenadresse (1-255) und L die Lüfteradresse innerhalb der Gruppe (1-31) ist.
Wenn Sie die Ventilatoradresse bereits jetzt angeben, müssen Sie später beim Anschluss der
Ventilatoren sicherstellen, dass Sie den Geräten über den Ventilator Parameter Dialog die richtige
Adresse vergeben. Sonst stimmen die Anordnung der Ventilatoren im Raumplan und die tatsächliche
Adressierung nicht überein. Sie können der Vergeben der Adresse auch erst später durch erneutes
Aufrufen von Datei/Edit-Modus nachholen.
Zur Auswahl des richtigen Gerätetyps
Ist Ihr Ventilator mit MODBUS ausgestattet, wählen Sie bitte immer „MODBUS Standard“ als
Gerätetyp
Besitz Ihr Ventilator eine ebmBUS Schnittstelle so ist „ebmBUS V3“ auszuwählen.
Das Zuweisen eines falschen Gerätetyps zu einem Ventilator führt unweigerlich zu Kommunika-
tionsproblemen mit dem betreffenden Ventilator! Welches Bussystem Ihr Ventilator nutzt können
Sie im Bedarfsfall dem Katalog entnehmen.
Das Zuweisen des Gerätetyps und der Schnittstelle kann entweder für jeden Ventilator einzeln oder für ganze Gruppen von Ventilatoren vorgenommen werden. Zum einzelnen Einstellen dieser Parameter muss der betreffende Ventilator im gelb hinterlegten Baum angeklickt werden. Nun kann der Gerätetyp aus einer Liste ausgewählt werden und die Schnittstelle, an welcher der Ventilator hängt kann aus einem Baum selektiert werden. Es ist hier auch möglich die Position des Ventilatoricons im Raumplan numerisch zu verschieben. Entweder in absoluten Koordinaten oder relativ zur bisherigen Position. Die
Angabe erfolgt jeweils in Pixel.
Das folgende Bild zeigt das Aussehen des Konfigurationsdialogs für einen angeklickten Ventilator.
85
Abb. B-12
Mittels Änderung ausführen werden diese Einstellungen zwar temporär aktiviert, permanent werden diese jedoch erst gespeichert durch Bearbeiten/Änderungen speichern oder den entsprechenden
Button in der Symbolleiste. Bis zum endgültigen Speichern können die Einstellungen mittels
Bearbeiten/Änderungen verwerfen wieder rückgängig gemacht werden.
Der Änderungen ausführen Button unterhalb des Computer und Schnittstelle Baumes bewirkt
kein permanentes Speichern dieser Einstellungen! Erst Bearbeiten/Änderungen speichern speichert die Einstellungen permanent!
Haben Sie eine Gruppe selektiert, um allen Ventilatoren dieser Gruppe die gleichen Einstellungen bezüglich Gerätetyp und Schnittstelle zuzuweisen, ändert sich das Aussehen des Dialogs auf folgende
Darstellung:
Abb. B-13
Im Bereich Parameter aller nachgeordneten Ventilatoren ändern können Sie diese Einstellungen zentral für alle Ventilatoren in allen der ausgewählten Gruppe untergeordneten Gruppen vornehmen. Über den
Button Änderungen ausführen werden diese wie oben schon beschrieben zwar aktiviert, jedoch noch nicht permanent gespeichert.
86
Die hier vorgenommene Einstellung gilt für alle Ventilatoren in allen Untergruppen der aktuell
ausgewählten Gruppe!
Nach dem Speichern Ihrer Anlagenstruktur muss EC-Control beendet und neu gestartet werden,
damit die Einstellungen korrekt übernommen werden!
87
C Aufbau des CSV-Dateiformates
Die CSV-Dateien, die zum Ex- und Import von Anlagendaten benutzt werden können, besitzen den im
Folgenden erläuterten Aufbau. Als Trennzeichen zwischen den Spalten wird das im Betriebssystem unter Listentrennzeichen eingestellte Zeichen verwendet. Dieses kann gegebenenfalls unter
Start/Einstellungen/Systemsteuerung/Regions und Sprachoptionen über Anpassen eingesehen und geändert werden.
Hier die Beispiel CSV-Datei für die rechts abgebildete Strukturbaumansicht:
S;S
C; 0; 127.0.0.1
I; 1; 1; 1;”COM2”; 1
I; 2; 1; 4;”192.168.0.10:8000”; 2
I; 3; 1; 3;”EPTED51P”; 2
Z; 1; 0;”My fab”;”background2.jpg”
Z; 2; 1;”Room1”;
F; 5; 2; 50; 50;”1/1”; 4; 1;”Fan1”
Z; 3; 1;”Room2”;
F; 6; 3; 50; 75;”1”; 1; 2;”R2Fan1”
F; 7; 3; 62; 75;”2”; 1; 2;”R2Fan2”
Z; 4; 1;”Room3”;
F; 8; 4; 50; 100;”1”; 1; 3;”R3Fan1”
Z; 9; 1;”Room4”;
Die erste Spalte legt die Art der in den Folgespalten kodierten Information fest. Folgende Schlüssel sind derzeit definiert:
S Separator (Spaltentrennzeichen), wird beim Schreiben der CSV-Datei durch EC-Control aus oben genannter Systemeinstellung ermittelt. Falls Sie CSV-Dateien mittels anderer Software
(z. B. Tabellenkalkulation) erzeugen, sollten Sie als erste Zeile zwei Spalten mit dem Inhalt S eingeben. Damit können CSV-Dateien auch zwischen Systemen mit unterschiedlicher
Ländereinstellung ausgetauscht werden.
C Computereintrag. Dieser ist für spätere Erweiterungen vorgesehen und optional.
I Schnittstellenwandlerdefinition (Interface): die zweite Spalte gibt die fortlaufende ID des
Schnittstellenwandlers an. Es dürfen keine 2 Einträge mit der gleichen ID vorhanden sein. Die dritte Spalte muss derzeit immer den Wert 1 enthalten. Die vierte Spalte legt den Typ des
Schnittstellenwandlers fest. Folgende Typen sind derzeit definiert:
1 RS232 (Art. Nr. 21487-1-0174 und 21495-2-0174)
3 USB (Art. Nr. 21490-1-0174)
(Art. 21488-1-0174 und 21489-1-0174)
5 Bluetooth (Art. Nr. 21501-1-0174)
In der fünften Spalte muss die Adresse des Schnittstellenwandlers stehen. Diese ist typabhängig:
Bei RS232 Schnittstellen der COM Port an dem der Schnittstellenwandler hängt (z. B.
COM1)
88
Bei USB Schnittstellenwandlern der Name/Seriennummer des Schnittstellenwandlers. Diese kann leider nur durch Einrichtung in EC-Control selbst ermittelt werden
Bei Ethernet Schnittstellenwandlern die IP-Adresse des Schnittstellenwandlers, gefolgt von der Portangabe :8000
Bei Bluetooth Adaptern die MAC-Adresse des Adapters, die meist ebenfalls nur während der
Einrichtung in EC-Control angezeigt wird. Bei einigen Bluetooth Stacks wird diese möglicherweise jedoch im Stack abhängigen Suchen Dialog auch angezeigt. Das Format der
MAC Adresse ist xx:xx:xx:xx:xx:xx wobei xx jeweils hexadezimal kodierte Teile der MAC
Adresse sind.
Die sechste Spalte gibt an welches Busprotokoll auf dem Schnittstellenwandler benutzt wird:
1. ebmBUS
2. MODBUS
Pro Bussystem (ebmBUS oder MODBUS) dürfen in einer Anlage maximal vier
Schnittstellenwandler vorhanden sein.
Z Logische Gruppe (Zone): mit diesem Eintrag wird eine logische Gruppe definiert. Die zweite
Spalte gibt die eindeutige ID der Gruppe innerhalb der Konfiguration an und die dritte Spalte die dieser Gruppe übergeordneten Gruppe. Der Wurzelknoten hat als ID der übergeordneten Gruppe die Null. Es muss ein einziger Eintrag für den Wurzelknoten vorhanden sein, selbst wenn Sie keine weiteren logischen Gruppen benutzen möchten!
Die vierte Spalte enthält den Namen der Gruppe wie er im Strukturbaum angezeigt wird. In der fünften Spalte kann ein Dateiname für einen Raumplan hinterlegt werden. Es ist zu empfehlen nur für den Wurzelknoten einen Raumplan zu hinterlegen.
F Ventilator (Fan): mit diesem Eintrag wird ein einzelner Ventilator definiert. Die zweite Spalte enthält die eindeutige ID des Ventilators, die sich nicht mit den IDs von logischen Gruppen
überschneiden darf. Die dritte Spalte enthält die ID der logischen Gruppe in der sich der
Ventilator befindet.
Logische Gruppen dürfen entweder Untergruppen oder Ventilatoren enthalten.
Beides gleichzeitig ist nicht erlaubt.
Die vierte Spalte enthält die X-Position des Ventilatoricons im Raumplan in Bezug zur linken oberen Ecke des Raumplans. Die fünfte Spalte enthält die entsprechende Y-Position. Beide
Angaben sind in der Einheit Pixel anzugeben.
Die sechste Spalte enthält die physikalische Adresse des Ventilators auf dem Bus. Je nach
Busprotokoll unterscheidet sich diese Adresse:
Bei ebmBUS ist die Kodierung Gruppe/Ventilator wobei Gruppe Werte von 1-255 und
Ventilator Werte von 1-31 annehmen kann. Beispiele: 1/1 (Gruppe 1, Ventilator 1) oder
255/31 (Gruppe 255, Ventilator 31)
Bei MODBUS ist die Adresse einfach eine Zahl im Bereich 1-247.
89
Die Adresse muss natürlich mit der im Ventilator eingestellten übereinstimmen, da sonst keine
Kommunikation mit dem Gerät möglich ist. Jede Adresse darf pro Schnittstellenwandler auch nur ein einziges mal vorkommen.
Die siebte Spalte gibt das Geräteprofil des Ventilators an. Damit wird prinzipiell festgelegt welche
Parameter der Ventilator kennt und wie diese kodiert sind etc. Es existieren derzeit nur die folgenden beiden Geräteprofile:
1 MODBUS ebm-papst Standard
4 ebmBUS V3 Standard Profil
Die achte Spalte enthält die ID des Schnittstellenwandlers an dem der Ventilator angeschlossen ist. Die letzte Spalte enthält den logischen Namen des Ventilators wie er im Strukturbaum angezeigt wird.
Tipp: richten Sie zuerst eine einfache Anlage in EC-Control ein und exportieren Sie diese dann
als CSV-Datei. Damit haben Sie dann eine brauchbare Vorlage für Ihre Erweiterungen.
Die hier beschriebenen CSV-Dateien können mit einem Texteditor und den meisten Tabellenkalkulationsprogrammen bearbeitet werden. Es ist jedoch darauf zu achten, dass die Datei im ANSI und nicht im Unicode Format abgespeichert wird. EC-Control kann derzeit keine Unicode kodierten Dateien verarbeiten. Tabellenkalkulationsprogramme sollten in der Lage sein, die Daten automatisch in Spalten aufzuteilen. Dies wurde anhand von Excel 2003 erfolgreich getestet.
Die erstellten CSV-Dateien sollten ausschließlich lateinische Zeichen enthalten.
90
D Liste der Ventilatorparameter
D.1 Liste der Ventilatorparameter
Die nachstehend gelisteten Parameter können mit der Software angezeigt oder eingestellt werden. Bei
Parametern, die nur bei einem Bussystem verfügbar sind, wird dieses in Klammern hinter dem Parameternamen angegeben.
Bei Parametern des MODBUS Protokolls, die erst ab einer bestimmten Protokollversion verfügbar sind, wird die entsprechende Version in der Klammer mit angegeben.
Die Reihenfolge der Auflistung hier entspricht nicht der Reihenfolge der Bildschirmanzeige.
Aktiver Parametersatz (MODBUS)
Zeigt den aktuell aktiven Parametersatz an. Vom Parametersatz sind weitere Einstellungen, wie zum Beispiel Betriebsart, Sollwert, Min- und Max-PWM und Wirkungssinn abhängig. Das Gerät besitzt zwei Parametersätze.
Sollwert
Vorgabewert des Ventilators, abhängig von der Betriebsart in Prozent (PWM-Steuerung), als
Drehzahl (Drehzahlregelung) oder als Messgröße eines Sensors (Sensorregelung).
Istwert
Aktueller Drehzahlwert des Geräts.
Aktueller Sensorwert
Aktueller, vom Sensor gemessener Wert, angezeigt in physikalischer Einheit des Sensors.
Bewertung (ebmBUS)
Ein Reduktionswert für den Sollwert. Gibt den Prozentsatz an, mit dem der Ventilator den über
Sollwert eingestellten Wert umsetzt.
Betriebsart
Mit der Betriebsart wird festgelegt, welches Ansteuerverfahren der Ventilator benutzt. Dabei werden folgende Betriebsarten unterschieden:
PWM-Steuerung der Motorendstufe - es wird der Aussteuergrad in Prozent angegeben
(äquivalent zur 0-10 V Schnittstelle).
Drehzahl-Regelung - es wird direkt eine Drehzahl in 1/min vorgegeben.
Sensor-Regelung - ein externer Sensor liefert dabei die Regelgröße. Dies kann z. B. eine
Temperatur oder ein Druck sein. Der Sensortyp kann frei definiert werden. Der Vorgabesollwert wird konstant gehalten.
Bei MODBUS ist die Betriebsart abhängig vom aktiven Parametersatz.
Status
Gibt den aktuellen Zustand des Ventilators an. Liegt kein Fehler vor, steht dort der Text Ventilator
Ok. Das Feld wird mit der, dem entsprechenden Status zugeordneten Farbe, hinterlegt. Zum
Beispiel sind Warnungen standardmäßig orange. Weitere Informationen zu diesen Farben und der
Einstellung der Farben finden Sie in den
.
Sollwert Quelle
Hier kann eingestellt werden welche Sollwertquelle verwendet werden soll – Analogeingang des
Ventilators oder ein über den RS485 Bus gesendeter Sollwert.
Quelle Parametersatz (MODBUS)
Hier wird festgelegt, ob die Parametersatzumschaltung zwischen den beiden Parametersätzen über den MODBUS (= RS485/Bus) oder über einen externen Schalter (= Klemme Din 2 oder Din 3) erfolgt.
91
Parametersatz (MODBUS)
Bei Umschaltung des Parametersatzes per Bus wird hiermit festgelegt, welcher der beiden
Parametersätze aktiv ist.
Sollwert im EEPROM speichern
Ist diese Option aktiv, wird der letzte vor einem Reset oder Stromausfall gesendete Sollwert automatisch wieder gesetzt. Der Motor läuft nach Stromausfall automatisch mit dem letzten Sollwert wieder an, sofern die Sollwert Quelle auf RS485/Bus steht.
Motor Stopp enable (MODBUS)
Diese Option ermöglicht das Anhalten des Motors auch bei eingestelltem Min PWM. In
Drehzahlregelung oder PWM-Steuerung muss dazu ein Sollwert von 0 [1/min] oder 0% PWM gesetzt werden. Sollwerte zwischen 0 [1/min] bzw. 0% und Min PWM werden auf Min PWM gesetzt.
Min/Max PWM
Minimal und maximal möglicher PWM Aussteuergrad. Entspricht in etwa einer Minimal- und einer
Maximaldrehzahl.
Regelparameter / P-, I- und D-Faktor
Der Proportional-Anteil gibt an, wie stark auf eine Regeldifferenz reagiert wird. Die
Aussteuerung ist proportional zur Regeldifferenz.
Der Integral-Anteil: Die Aussteuerung ist proportional zum Zeitintegral der Regeldifferenz. Die
Regeldifferenz wird im zeitlichen Mittel auf Durchschnitt geregelt, d.h. es gibt keine bleibende
Regelabweichung.
Der Differential-Anteil: Die Aussteuerung ist proportional zum Gradienten der
Regelabweichung. Üblicherweise ist dieser 0. Bei MODBUS gibt es keinen Differential-Anteil.
Wirkungssinn
Mit dem Wirkungssinn wird eingestellt, ob der PID-Regler für Heizzwecke oder für Kühlzwecke genutzt wird, d.h. ob eine positive Regeldifferenz eine Erhöhung (Heizen), oder Verminderung
(Kühlen) der Drehzahl ergibt.
Minimaler Sensorwert / Maximaler Sensorwert / Sensoreinheit
Hier wird die (lineare) Kennlinie eines am 0-10V (bzw. 4-20 mA) Eingang angeschlossenen Sensors auf den Sensorbereich abgebildet. Es kann jeder beliebige Sensor über seinen Minimal- und
Maximalwert definiert werden. Die physikalische Einheit ist lediglich zu Anzeigezwecken relevant.
Quelle Sensor Istwert (MODBUS ab 3.02)
Hier kann eingestellt werden woher der Sensor-Istwert bezogen wird. Damit ist es auch möglich, zwei gleichartige Sensoren gleichzeitig als Quelle für den Istwert zu verwenden und eine Regelung auf den Maximal-, Minimal- oder Durchschnittswert der beiden Sensoren umzusetzen.
Regelbereich
Der Regelbereich stellt eine vereinfachte Möglichkeit dar in der Betriebsart Sensorregelung den P-
Faktor bei Verwendung eines reinen Proportionalreglers (I-Faktor ist 0) einzustellen. Kleine Werte für den Regelbereich ergeben dabei einen großen P-Faktor. Bei Verwendung des MODBUS
Protokolls steht der Regelbereich für beide Parametersätze getrennt zur Verfügung.
Funktion Ausgang (MODBUS)
Am Analogausgang wird eine zum aktuellen Istwert proportionale Spannung ausgegeben. Dieser
Parameter legt fest, ob dieser Istwert dem Aussteuergrad (Prozent-PWM) oder der Ist-Drehzahl
(1/min) entspricht.
Ausgangskennlinie (MODBUS)
Hier kann über numerische Eingabe der Koordinaten zweier Punkte die Kennlinie des analogen
Sollwertausgangs definiert werden. Szenarien, wie eine Kabelbrucherkennung bei Master-Slave
Betrieb, lassen sich damit einfach realisieren. Diese Funktion arbeitet zusammen mit der Funktion
Ausgang.
Wirksinn Quelle (MODBUS)
Der Wirkungssinn der Sensorregelung kann bei MODBUS-fähigen Ventilatoren entweder per Bus (=
RS485/Bus), oder per Hardwareschalter (= Klemme Din3 oder Din2) eingestellt werden. Die
Wirksinn Quelle legt fest welcher Umschaltungsmechanismus benutzt wird.
92
Sollwert (0-5 V) / Sollwert (5-10 V) (ebmBUS V3)
Ist der Sollwerteingang auf digital eingestellt, wird hier festgelegt, welcher Sollwert bei einem am
Sollwerteingang anliegenden Pegel von 5-10 V (Sollwert High) und welcher bei einem Pegel von 0-
5 V (Sollwert Low) gesetzt wird.
Funktion Analogeingang (ebmBUS V3)
Umschaltung zwischen analoger (0-10 V) und digitaler Bewertung des analogen Sollwerteingang.
Nur einstellbar bei Sollwert Quelle analog.
Lüfteradresse / Geräteadresse
Hier können Lüftergruppe und Lüfternummer oder Geräteadresse bei MODBUS eingestellt werden.
Werden z. B. mehrere Ventilatoren vernetzt, sollten diese nacheinander angeschlossen und jeweils auf eine eindeutige Adresse eingestellt werden. Zu Beginn haben alle Ventilatoren Gruppe 1
Lüfter 1 bei ebmBUS V3 oder Adresse 1 bei MODBUS als Werkseinstellung.
Drehrichtung
Laufrichtung des Motors nach ebm-papst Definition auf den Rotor gesehen.
Quelle Drehrichtung (MODBUS ab 3.02)
Hier kann zwischen Drehrichtungsumschaltung per MODBUS Befehl (= RS485/Bus), oder
Umschaltung über Digitaleingang (Din2 oder Din3) gewählt werden.
Maximaldrehzahl
Bezugsdrehzahl zur Skalierung der Drehzahl, ermöglicht unter anderem eine Begrenzung des einstellbaren Sollwerts in der Betriebsart Drehzahlregelung.
Max. zulässige Drehzahl
Sicherheitsbegrenzung der Maximaldrehzahl nach oben hin, vom Kunden nicht verstellbar.
Min. zulässiges PWM
Begrenzt den Einstellbereich des Parameters Min. PWM nach unten hin.
Max. zulässiges PWM
Begrenzt den Einstellbereich des Parameters Max. PWM nach oben hin.
Hochlaufzeit/Auslaufzeit
Definiert die Zeitspanne zwischen Einschalten des Ventilators und Erreichen der maximalen
Drehzahl bzw. zwischen maximaler Drehzahl und Stillstand des Ventilators. Sinnvoll vor allem für die Konfiguration eines Soft-Starts des Ventilators.
Eingangskennlinie
Hier kann, über numerische Eingabe der Koordinaten zweier Punkte, die Kennlinie des analogen
Sollwerteingangs definiert werden. Damit können beispielsweise Szenarien wie „1 V am Eingang bewirkt vollen Aussteuergrad“ und „10 V einen Aussteuergrad von 0% PWM“ realisiert werden.
Notlauf-Drehzahl (MODBUS)
Mit dieser Funktion kann die automatische Aktivierung eines festen Sollwerts bewirkt werden, für den Fall, dass die Buskommunikation zum Ventilator ausfällt. Als Ausfall der Kommunikation wird das Ausbleiben von Anfragen per MODBUS für einen definierbaren Zeitraum gewertet. Die
Bypassfunktion kann ein- oder ausgeschaltet werden und Sollwert, sowie der definierbare Zeitraum
(Verzögerungszeit), können vorgegeben werden. Bei analoger Sollwertvorgabe sollte die
Bypassfunktion unbedingt ausgeschaltet werden!
Drehrichtung Notlauf Funktion (MODBUS ab 5.00)
Hier kann für den Notlaufbetrieb eine separate Drehrichtung festgelegt werden. Es ist dabei allerdings auch möglich, die vor dem Einsetzen des Notlaufbetriebes vorherrschende Drehrichtung beizubehalten.
Spannung Kabelbruch Erkennung (MODBUS ab 4.00)
Hier kann die Schwelle eingestellt werden, ab der bei analoger Sollwertvorgabe von einem
Kabelbruch ausgegangen wird. Wird diese Schwelle unterschritten, wird die Notlaufdrehzahl aktiviert.
Wirkungssinn / Aktiver Wirkungssinn
Gibt den aktiven Wirkungssinn an. Dieser gilt jedoch nur bei der Betriebsart Sensorregelung.
93
Grenzdrehzahl Laufüberwachung (MODBUS ab 4.00)
Wird der hier eingestellte Drehzahlwert unterschritten, wertet der Ventilator dies als Fehler und signalisiert diesen am Fehlermelderelais und mittels Bus.
Abfallverzögerung Relais (MODBUS ab 5.00)
Fehler werden erst dann per Relais gemeldet, wenn diese mindestens solange anliegen wie hier eingestellt. Damit kann ein Auslösen des Fehlerrelais für vorübergehende Fehler verhindert werden.
Temperatur Vorheizung an/aus (MODBUS ab 5.00)
Hier werden die Ein- und Ausschalttemperaturen für die Motorvorheizung bei kalten Temperaturen eingestellt. Bei Unterschreiten der Temperatur „ein“ wird vorgeheizt, nach Überschreiten der
Temperatur „aus“ wird das Heizen beendet. Während die Vorheizung aktiv ist, zeigt der Ventilator eine Warnung an.
Losrüttelfunktion (MODBUS ab 5.00)
Diese Funktion kann eingeschaltet werden, um wegen Vereisung festsitzende Laufräder durch wechselseitige Anlaufversuche in beide Drehrichtungen vom Eis zu befreien. Während diese
Funktion aktiv ist, wird für den betreffenden Ventilator eine entsprechende Warnung gemeldet.
Max. Start PWM Losrütteln (MODBUS ab 5.00)
Das Losrütteln eines Laufrades erfolgt mit ansteigender Kraft durch Erhöhung des PWM-
Aussteuergrades bei jedem weiteren Anlaufversuch. Dieser Parameter definiert den maximal verwendeten Aussteuergrad.
Max. Anzahl Startversuche (MODBUS ab 5.00)
Definiert, wie viele Losrüttelversuche unternommen werden, bevor aufgegeben und ein Ventilator blockiert Fehler gemeldet wird.
Motor Leistungsbegrenzung (MODBUS)
Unter der Rubrik Motor Leistungsbegrenzung werden sowohl eine Leistungsmodultemperatur basierte, als auch eine Motortemperatur basierte Leistungsbegrenzung zusammengefasst. Es werden hier die Start- und Endtemperaturen der Begrenzung, sowie die maximale Motorleistung am
Endpunkt der Begrenzung angezeigt. Das Motortemperaturderating ist erst ab Protokollgeneration
5.00 verfügbar.
Kommunikationsgeschwindigkeit (MODBUS ab 4.00)
Hier kann die zur Kommunikation mit dem Ventilator verwendete Baudrate eingestellt werden. Es ist zu beachten, dass EC-Control ebenfalls umgestellt werden muss. Diese Einstellung sollte auch nicht ohne triftigen Grund geändert werden!
Parität Kommunikation
(MODBUS ab 4.00)
Hier kann die zur Kommunikation mit dem Ventilator verwendete Parität und Stoppbitanzahl eingestellt werden. Es ist zu beachten, dass EC-Control ebenfalls umgestellt werden muss. Diese
Einstellung sollte auch nicht ohne triftigen Grund geändert werden!
Drehrichtung
Anzeige der aktiven Drehrichtung nach ebm-papst Standard (auf Rotor gesehen).
Ist PWM/Ist Drehzahl/Aktueller Sensor Wert
Zeigt die aktuellen Werte in ihrer jeweiligen Einheit an.
Leistung
Gibt die ungefähre aktuelle Leistungsaufnahme des Ventilators in Watt an. Da diese im sog.
Zwischenkreis ermittelt wird, ergeben sich immer geringfügige Abweichungen zur tatsächlichen
Leistungsaufnahme.
Zwischenkreisspannung
Zeigt die aktuell am Zwischenkreis der Elektronik anliegende Spannung in Volt an.
Zwischenkreisstrom
Anzeige des aktuell am Zwischenkreis der Elektronik gemessenen Stroms in Ampere.
Endstufentemperatur
Aktuelle Temperatur der Elektronikendstufe in Grad Celsius.
Elektroniktemperatur
Aktuelle Temperatur der Elektronik in Grad Celsius.
94
Phasenfolge (MODBUS)
Gibt die Reihenfolge der Netzphasen (L1/L2/L3) des 3-Phasen Netzes an.
Motortemperatur
Zeigt die aktuelle Temperatur des Motors in Grad Celsius an.
Sensor Motortemperatur (MODBUS ab 5.00)
Gibt die Art des verwendeten Motortemperatursensors an.
Drehmoment (MODBUS)
Zeigt das ungefähre Drehmoment an.
Betriebsstunden
Hier wird der aktuelle Wert des Betriebsstundenzählers der Elektronik angezeigt.
Fehler
Bei ebmBUS V3 werden hier die letzten 3 Fehler des Ventilators angezeigt, bei MODBUS die letzten 13 Fehler. Diese werden im nichtflüchtigen Speicher der Elektronik gespeichert, bleiben also auch ohne PDA oder PC erhalten.
Produktionstag/Produktionswoche/Produktionsmonat/Produktionsjahr
Gibt das Produktionsdatum des Ventilators an. Die Darstellung hängt vom benutzten Bussystem ab.
Seriennummer
Jeder Ventilator bekommt bei der Produktion eine eindeutige Seriennummer. Diese wird hier angezeigt.
Protokollversion (MODBUS)
Zeigt die vom Gerät unterstützte Version des Busprotokolls an. Es können dabei nur Versionen angezeigt werden, die zum Zeitpunkt der Veröffentlichung von EC-Control bereits bekannt waren.
Hardware Identifikation (MODBUS)
Die Identifikation ist eine Art Typangabe mittels derer die Software den unterstützten Funktionsumfang des jeweiligen Gerätes ermitteln kann.
Software Bus Controller / Software Kommutierungs Controller (MODBUS)
Gibt den Softwarestand der Betriebssoftware (Firmware) an.
Gerätetyp (ebmBUS)
Gibt die Kategorie des Gerätes an wie z. B. „integrierte“ oder „500 W extern“.
Ventilatormodell (MODBUS)
Gibt die ebm-papst Artikelnummer des Geräts an.
95
D.2 Referenztabelle Ventilatorparameter
Diese Tabelle listet alle Parameter auf und gibt an in welchem Bussystem der jeweilige Parameter verfügbar ist.
Grenzdrehzahl Laufüberwachung X
2) 3)
Parameter
Abfallverzögerung Relais
Temperatur Vorheizung an/aus
Max. Start PWM Losrütteln
Max. Anzahl Startversuche
Motor Leistungsbegrenzung
X
X
X
X
X
2) 3)
2) 3)
2) 3)
2) 3)
2) 3)
X
Kommunikationsgeschwindigkeit X
Sollwert Quelle
Quelle Parametersatz
X
Parität Kommunikation
Parametersatz Umschaltung
Aktiver Parametersatz
Istwert
Wirksinn Quelle
Parametersatz
Sollwert im EEPROM speichern
Motor Stopp enable
X
X
X
X
X
1)
Wirkungssinn
Drehrichtung
PWM/Aussteuergrad
Aktueller Sollwert
Leistung
Min PWM
Max PWM
X
X
X
X
1)
1) 2)
Zwischenkreisspannung
Zwischenkreisstrom
I-Faktor X
D-Faktor X
Wirkungssinn X
Min/Max Sensorwert und
Sensoreinheit
Quelle Sensor Istwert
X X
X
Endstufentemperatur
Elektroniktemperatur
Phasenfolge
Status
Motortemperatur
X
3)
X
X
X
X
X X
X
X X
X X
X X
X X
X X
X
X
3)
3)
X X
X
3) 3)
X
X
X
Sensor Motortemperatur
Regelbereich X
Funktion Ausgang
Wirksinn Quelle
High/Low Pegel am
Sollwerteingang
Funktion Analogeingang X
X
2)
X
X
Betriebsstunden
Fehler
Produktionsdatum
Seriennummer
Hardware Identifikation
Drehrichtung X
Quelle Drehrichtung X
3)
Softw. Bus Controller
Softw. Kommut. Controller
Gerätetyp
Max. zulässige Drehzahl
Min. zulässiges PWM
Max. zulässiges PWM
X
X
X
4)
4)
4)
X
X
X
Ventilatormodell
Protokollversion
X
Eingangskennlinie
X
X
X X
X X
X X
X X
X
X
X
X
X
X
Notlaufdrehzahl
Drehrichtung Notlauf Funktion X
2) 3)
Spannung Kabelbruch Erkennung X
2) 3)
Graue kursive Einträge sind reine
Informationswerte, die nicht geändert werden können.
Ausgangskennlinie
Funktion Analogausgang X
2)
X Diese Funktion/Einstellung wird
unterstützt
96
1)
Diese Einstellung ist Parametersatz
abhängig (nur MODBUS)
2)
Diese Einstellung ist erst ab einer
bestimmten Berechtigungsebene verfügbar
(nur MODBUS).
3)
Dieser Wert wird nur bei Elektroniken
mit entsprechender Funktionalität
angezeigt.
4)
Dieser Parameter ist aus Sicherheitsgründen
nur durch ebm-papst veränderbar.
97
E Liste der Berechtigungsebenen
Diese Liste umfasst alle nicht Ventilator bezogenen Optionen.
Berechtigungsbezeichnung
Konfigurationen pflegen
Hardwareschnittstellen pflegen
Lüfterzonen pflegen
Lüfterzuordnung pflegen
Lüfter pflegen
LS L
Demo Berechtigungsbeschreibung
L Konfigurationen hinzufügen, umbenennen oder löschen
LS L L Hardwareschnittstellen/Wandler hinzufügen, ändern oder löschen
LS L L Lüftergruppen hinzufügen, ändern oder löschen
LS LS L Zuordnung von Lüftern zu Lüftergruppen hinzufügen, ändern oder löschen
LS LS L Ventilatoren hinzufügen, ändern oder löschen
Anlage exportieren LS Anlage als CSV-Datei exportieren
Anlage importieren
Anzeigeeinstellungen
Anzeigeeinstellungen speichern
LS temporär ändern
Lüfterinformationen pflegen
LS LS L Farben und andere globale Anzeigeeigenschaften ändern
LS L L
Auf dem Ventilatoricon anzuzeigende Informationen festlegen, ändern oder löschen
LS LS
Anlage von CSV-Datei importieren
Farben und andere geänderte globale Anzeigeeigenschaften speichern
Farbpalette pflegen LS L L Farbpalette zur Visualisierung des Luftdurchsatzes anzeigen und ändern
Fehlerliste Aufräumen
Fehlerreaktionen
E-Mail Server
E-Mail Empfänger
LS LS Abgelaufene Fehlerliste-Einträge manuell löschen
LS L L Verhalten bei Auftreten eines Ventilatorfehlers
LS L L Servereinstellungen für ausgehende Fehler E-Mails bearbeiten
LS L L Empfänger von Fehler E-Mails verwalten
E-Mail Absender LS L L Kontaktinformationen zum Absender von Fehler E-Mails
Benutzeroberfläche anpassen LS LS L Benutzeroberfläche anpassen
Benutzerverwaltung eigene Benutzer anlegen/ändern und deren Berechtigungen verwalten
Konfiguration LS (angemeldete Konfiguration)
Programmsprache LS Sprache der Benutzeroberfläche wechseln
Eigenes Passwort
Abmelden
LS LS
LS LS
Eigenes Passwort ändern
Benutzer darf sich abmelden und damit die Software beenden
LS LS Bildschirm für Eingaben sperren Programm sperren
Eigene Berechtigungen auflisten
Fremde Berechtigungen auflisten
Fehler quittieren
Ventilatordaten setzen
Schaltuhr Einstellungen
LS L
LS
Alle Berechtigungen des eigenen Benutzers auflisten
Alle Berechtigungen eines beliebigen Benutzers der aktuellen
Konfiguration auflisten
LS LS L Ventilatorfehler in Fehlerliste quittieren
LS LS Ventilatorparameter ändern
LS L L Schaltuhr Ein- und Ausschalten und Einstellungen ändern
Einstellungen protokollieren LS Schreiben der aktuellen Einstellungen in eine CSV-Datei
Legende:
L Leserecht
S Schreibrecht
98
Stichwortverzeichnis
Abfallverzögerung Relais ...............................98
Absenderinformationen..................................67
Adobe Reader................................................14
Adressvergabe abbrechen .............................43
Aktiver Parametersatz....................................95
Aktiver Wirkungssinn......................................97
Aktueller Sensor Wert ....................................98
Aktueller Sensorwert......................................95
Alle setzen .....................................................53
Änderung ausführen.......................................90
Änderungen ausführen...................................91
Anlage aus Datei laden..................................18
Ansicht ...........................................................50
Ansicht/Aktualisieren......................................56
Ansicht/Filter ..................................................56
Ansicht/Multimonitor/getrennte Fenster..........59
Anzahl Ventilatoren........................................88
Anzeige Zeit ...................................................59
Arbeitsspeicher ................................................9
Ausgangskennlinie.........................................96
Auslaufzeit .....................................................97 automatische Adressvergabe.........................41
Autoplay.........................................................14
Baudrate ........................................................30
Bearbeiten/Änderungen speichern.................90
Bearbeiten/Änderungen verwerfen.................90
Bearbeiten/Ausgewählte Fehler löschen........56
Bearbeiten/Gruppen einfügen ........................87
Bearbeiten/Im Strukturbaum ausgewählte
Knoten in Bearbeitung übernehmen ..........61
Bearbeiten/Knoten .........................................88
Bearbeiten/Knoten löschen ............................89
Bearbeiten/Quittieren .....................................56
Bearbeiten/Standard wiederherstellen ...........60
Bearbeiten/Strukturhierarchie ab ...................87
Bearbeiten/Strukturhierarchie Auf ..................87
Bearbeiten/Ventilatoren einfügen...................88
Benutzer sperren ...........................................63
Benutzer/Benutzer ändern .............................63
Benutzer/neuen Benutzer anlegen.................63
Benutzerkontensteuerung ..............................14
Benutzername Mail-Ausgangsserver .............68
Berechtigung..................................................52
Berechtigungsebene ......................................63
Betriebsart......................................................95
Betriebsstunden .............................................99
Bewertung................................................70, 95
Bildschirm ............................................9, 12, 51
Bildschirmauflösung.......................................82
Bildschirmsperre nach....................................59
Blau ............................................................... 40
Bluetooth ................................................... 6, 35
Bluetooth Adapter............................................ 9
Broadcast ...................................................... 38
CD ROM.................................................... 9, 14
CSV-Datei ............................................... 18, 28
Datei/Edit-Modus..................................... 86, 89
Datei/Fehlerliste................................. 47, 56, 65
Datei/Fehlerreaktionen .................................. 56
D-Faktor ........................................................ 96
Doppelklick .............................................. 48, 52
Drag and Drop......................................... 23, 50
Drehmoment.................................................. 99
Drehrichtung............................................ 97, 98
Drehrichtung Notlauf Funktion....................... 97
Drehzahl-Regelung........................................ 95
Druck............................................................. 95
Drucker................................................ 9, 11, 12 ebmBUS .........11, 12, 17, 23, 38, 39, 41, 70, 80
Eingabetaste ................................................. 53
Eingangskennlinie ......................................... 97
Einstellungen/Anzeigeeinstellungen.............. 47
Einstellungen/Ventilatorinformationen ........... 61
Einwahlverbindung .................................. 68, 69
Elektroniktemperatur ..................................... 99
E-Mail ............................................ 9, 64, 65, 67
E-Mail bei Fehler automatisch senden .......... 65
E-Mail Server............................................. 9, 67
Empfänger..................................................... 67
Empfänger Optionen/Hinzufügen .................. 67
Endstufentemperatur..................................... 98
Ethernet........................................... 6, 9, 79, 85
Ethernet Switch ................................. 11, 12, 79
F1-Taste........................................................ 53
Farbe Gruppen .............................................. 58
Farbe Schrift.................................................. 58
Farbeinstellung.............................................. 60
Farben........................................................... 58
Farbpalette .................................................... 64
Fehler ...................................................... 58, 99
Fehler löschen die älter sind als .................... 65
Fehler protokollieren...................................... 65
Fehlerbericht ................................................... 9
Fehlerliste.......................................... 47, 56, 64
Fehlerprotokoll automatisch drucken............. 65
Fehlerreaktionen............................................ 64
Festplatte......................................................... 9
Firewall.................................................... 16, 74
Funktion Analogeingang................................ 97
Funktion Ausgang.......................................... 96
99
Gelb (Status)............................................47, 49
Geräteadresse ...............................................97
Gerätetyp .................................................89, 99
Grafik Raumplan ............................................64
Grau (Status) ...........................................47, 49
Grenzdrehzahl Laufüberwachung ..................98
Großanlage ..............................................17, 39
Grün...............................................................39 grün (Status) ..................................................47
Gruppe....................... 49, 58, 61, 64, 73, 82, 86
Gruppen automatisch markieren..............58, 59
Heizen............................................................96
Hilfe................................................................73
Hintergrundbild wenn kein Raumplan hinterlegt....................................................59
Hochlaufzeit ...................................................97
Icon ........................................47, 57, 60, 61, 88
Identifikation...................................................99
I-Faktor...........................................................96
Import.............................................................72
Internet...........................................................68
IP-Adresse ...............................................79, 81
Ist Drehzahl....................................................98
Ist PWM .........................................................98
Ist-Aussteuergrad.....................................58, 60
Ist-Drehzahl....................................................47
Istwert ............................................................95
Kabelbrucherkennung....................................96
Keine Kommunikation ....................................58
Kleinanlage ........................................17, 18, 39
Kommunikationsgeschwindigkeit ...................98
Konfiguration.................... 56, 63, 64, 72, 82, 84
Konfiguration/Konfiguration anlegen ..............64
Kontextmenü............................................50, 52
Kühlen............................................................96
LAN/DSL Router ............................................68
Leistung .........................................................98
Login ........................................................16, 84 logische Adresse............................................49
Logische Gruppe............................................23
Losrüttelfunktion.............................................98
Lüfteradresse.................................................97
MAC.........................................................79, 81
Mailtest...........................................................69
Maus ..........................................................9, 47
Mauscursors ..................................................46
Mausrad.........................................................46
Max. Anzahl Startversuche ............................98
Max. Start PWM Losrütteln ............................98
Max. zulässige Drehzahl................................97
Max. zulässiges PWM....................................97
Maximaldrehzahl............................................97
Maximaler Sensorwert ...................................96
Microsoft Excel .............................................. 56
Min. zulässiges PWM .................................... 97
Min/Max PWM ............................................... 96
Minimaler Sensorwert.................................... 96
MODBUS....................11, 12, 39, 41, 70, 80, 89
Modem .......................................................... 69
Motor Leistungsbegrenzung .......................... 98
Motor Stopp enable ....................................... 96
Motortemperatur............................................ 99
Name der Basisstruktur ................................. 64
Name der Konfiguration................................. 64
Notlauf-Drehzahl............................................ 97
Optionen/Anzeigeeinstellungen..................... 57
Optionen/Berechtigungen und
Konfigurationen......................................... 63
Optionen/E-Mail Einstellungen ................ 65, 67
Optionen/Farbpalette..................................... 60
Optionen/Fehlerreaktionen ...................... 65, 67
Optionen/Konfiguration aus CSV Datei laden 72
Optionen/Konfiguration in CSV Datei
Speichern.................................................. 72
Optionen/Passwort ........................................ 62
Orange (Status)....................................... 47, 49
Parameter aller nachgeordneten
Ventilatoren ändern................................... 90
Parametersatz ......................................... 70, 96
Parität............................................................ 30
Parität Kommunikation .................................. 98
Passwort...................................... 16, 62, 63, 84
Passwort Mail-Ausgangsserver ..................... 68
Passwort Onlineverbindung........................... 69
P-Faktor......................................................... 96
Phasenfolge .................................................. 99 physikalische Ventilatoradresse .............. 49, 89
Port.......................................................... 68, 74
Produktionsjahr ....................................... 42, 99
Produktionsmonat.......................................... 99
Produktionstag .............................................. 99
Produktionswoche ................................... 42, 99
Protokollversion............................................. 99
Prozessor ........................................................ 9
PWM.............................................................. 47
PWM-Steuerung............................................ 95
Quelle Drehrichtung....................................... 97
Quelle Parametersatz.............................. 70, 95
Quelle Sensor Istwert .................................... 96
RAS/DFÜ/Modem.......................................... 68
Raumplan ...................46, 49, 52, 58, 61, 73, 82
Regelbereich ................................................. 96
Regeldifferenz ............................................... 96
Regelgröße.................................................... 95
Regelparameter............................................. 96
Reset............................................................. 53
100
Richtung Anordnung ......................................88
Rot (Status)..............................................47, 49
RS232....................................................6, 9, 85
RS485..............................................................6
RS485 Repeater ............................................12
Schaltintervall.................................................72
Schnittstelle..............................................41, 89
Schnittstellenwandler .....................9, 80, 82, 85
Schwarz .........................................................40
Sensor Motortemperatur ................................99
Sensoreinheit .................................................96
Sensor-Regelung ...........................................95
Seriennummer .........................................42, 99
Server Optionen / Eintrag herabstufen...........69
Server Optionen / Eintrag höher stufen..........69
Server Optionen/Neuer Postausgangsserver.68
Serveradresse................................................68
Setzen............................................................53
SMTP.............................................................68
Sollwert ..........................................................95
Sollwert (0-5 V) ..............................................97
Sollwert (5-10 V) ............................................97
Sollwert im EEPROM speichern ....................96
Sollwert Quelle...............................................95
Sonstige Einstellungen...................................59
Spannung Kabelbruch Erkennung .................97
Sprache....................................................16, 84
Sprechblase...................................................59
Standardabstand............................................57
Standardfarbe ................................................58
Standardsymbol .............................................57
Standardzoom................................................59
Start/Einstellungen/Systemsteuerung ............15
Status.......................................................47, 95
Status unbekannt ...........................................58
Stoppbit..........................................................30
Strg-Taste ......................................................50
Strukturbaum .....................................................
...... 21, 23, 46, 48, 49, 50, 52, 58, 61, 82, 86
Subnetz..........................................................41
Suche stoppen ...............................................40
Symbol bei Fehler ..........................................58
Symbol bei nicht erreichbar............................58
Symbol bei unbekanntem Status ...................58
Symbol bei Warnung ..................................... 58
Systemvoraussetzungen ................................. 9
Tabulatortaste ............................................... 53
Tastatur ......................................................... 47
Temperatur.................................................... 95
Temperatur Vorheizung an............................ 98
Temperatur Vorheizung aus .......................... 98
Test (Button).................................................. 66
Test E-Mail .................................................... 69
Text unter Ventilatoricon................................ 58
Trackball.......................................................... 9
Transparenz .................................................. 58
Typenschild ................................................... 42
Übergeordnete Gruppe.................................. 88
Unterbrechungsfreie Spannungsversorgung . 12
USB................................................................. 6
USB Relais bei Fehler setzen........................ 65
USB Relaisbox .............................................. 11
Ventilator Einstellmaske ................................ 47
Ventilator hinzufügen..................................... 88
Ventilatorbreite .............................................. 57
Ventilatordarstellung...................................... 57
Ventilatorhöhe ............................................... 57
Ventilatormodell............................................. 99
Ventilatorsymbol beim Zoomen anpassen..... 59
Verbindungstyp.............................................. 68
Warnung........................................................ 58
Windows 7................................................. 9, 15
Windows XP .............................................. 9, 15
Wirksinn Quelle ............................................. 96
Wirkungssinn........................................... 96, 97
Wurzelknoten .................................... 59, 82, 86
Zeitschaltuhr.................................................. 70
Ziehen und Ablegen .......................... 50, 52, 61
Zoom ......................................46, 47, 58, 64, 82
Zoom Stufe 1................................................. 58
Zoom Stufe 2................................................. 58
Zoom Stufe 3................................................. 58
Zoom Stufe 4................................................. 59
Zoomfenster .................................................. 51
Zurücksetzen................................................. 66
Zwischenkreisspannung ................................ 98
Zwischenkreisstrom....................................... 98
101
advertisement
* Your assessment is very important for improving the workof artificial intelligence, which forms the content of this project
Related manuals
advertisement
Table of contents
- 6 Einleitung
- 6 Textkonventionen
- 9 Installation
- 16 Einrichtung Ihrer Anlage
- 18 Einrichtung einer Kleinanlage
- 21 Einrichtung einer Großanlage
- 28 Laden einer gespeicherten Anlage
- 30 RS232 (Art. 21487-1-0174 und 21495-1-0174)
- 30 Ethernet (Art. 21488-1-0174 und 21489-1-0174)
- 35 Bluetooth (Art. 21501-1-0174)
- 37 Einstellung erweiterter Kommunikationsparameter
- 38 Hinzufügen eines einzelnen Ventilators
- 39 Hinzufügen bereits fertig adressierter Ventilatoren
- 41 Hinzufügen fabrikneuer Ventilatoren
- 41 Einrichtung fabrikneuer Ventilatoren mittels automatischer Adressvergabe
- 43 Einrichtung fabrikneuer Ventilatoren mittels halbautomatischem Verfahren
- 46 Grundlegende Bedienung der Software
- 46 Hauptmenü
- 46 Raumplan
- 48 Strukturbaum
- 52 Spezialfunktionen
- 53 Weitergehende Informationen zu MODBUS-fähigen Ventilatoren
- 54 Speichern angezeigter Ventilatoreinstellungen
- 56 Weitere Konfigurationsmöglichkeiten
- 71 Häufig gestellte Fragen
- 76 Einrichten von EC-Control nach der bisherigen Vorgehensweise
- 83 Gruppen hinzufügen
- 84 Ventilatoren hinzufügen
- 85 Gerätetyp und Schnittstelle einstellen
- 88 Aufbau des CSV-Dateiformates
- 91 Liste der Ventilatorparameter
- 98 Liste der Berechtigungsebenen
- 99 Stichwortverzeichnis