- No category
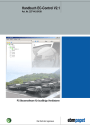
advertisement
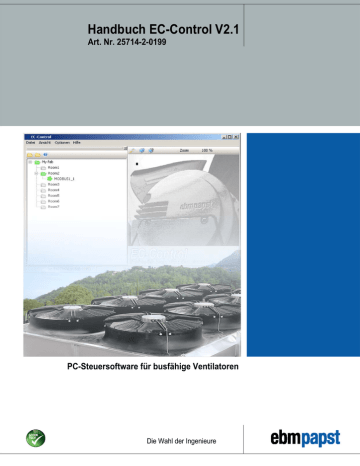
B Einrichten von EC-Control nach der bisherigen Vorgehensweise
Dieses Kapitel enthält sämtliche Informationen zur Einrichtung von EC-Control aus dem Handbuch zur
Version 1.00. Dies sind die Kapitel 2.5und das Kapitel 3. Diese Informationen wurden beibehalten, da die Einrichtung einer Anlage in V2.00 immer noch auf diesem Weg durchgeführt werden kann und diese
Vorgehensweise für geübte Anwender etwas mehr Flexibilität bietet.
B.1 Konfiguration der Ethernet/RS485 Schnittstellenwandler
Mit den Ethernet Schnittstellenwandlern ist es prinzipiell möglich, die Ventilatoren an einer beliebigen
Stelle eines bereits vorhandenen Computernetzwerkes einzubinden. In jedem Fall ist es jedoch erforderlich den Schnittstellenwandler wie folgt beschrieben zu konfigurieren. Sollten Sie Probleme bei der Konfiguration und Inbetriebnahme eines Schnittstellenwandlers haben, wenden Sie sich bitte an
Ihren zuständigen Netzwerkadministrator oder direkt an Ihren ebm-papst Ansprechpartner.
Bevor Sie den Schnittstellenwandler in Betrieb nehmen, besorgen Sie sich bitte folgende Informationen und Dinge:
1. Die MAC (Media Access Control) Adresse des Schnittstellenwandlers. Diese ist auf einem kleinen
Aufkleber auf dem Schnittstellenwandler aufgedruckt (hinter dem Text EN=). Sie besteht aus einer
6-teiligen Ziffernfolge welche die Ziffern 0-9 und die Buchstaben A-F enthalten kann.
2. Die dem Wandler zuzuweisende statische/feste IP-Adresse. Über diese Adresse wird EC-Control später mit dem Wandler kommunizieren. Die IP-Adresse hat die Form aaa.bbb.ccc.ddd. Sie erhalten diese normalerweise von Ihrem Netzwerkadministrator. Gibt es keinen
Netzwerkadministrator müssen Sie selbst eine freie IP-Adresse bestimmen. Wird der
Schnittstellenwandler direkt an einen PC angeschlossen kann die Adresse problemlos bestimmt werden. In diesem Fall sollten an der betreffenden Netzwerkkarte nur über ebm-papst bezogene
Ethernet Schnittstellenwandler hängen. Zum Anschluss mehrerer Wandler ist ein Ethernet Switch notwendig. Nun müssen Sie lediglich noch die IP-Adresse Ihres PCs ermitteln, diese darf nicht benutzt werden, da keine zwei Geräte im Netzwerk die gleiche Adresse besitzen dürfen.
Zur Ermittlung Ihrer eigenen IP-Adresse gehen Sie bitte wie folgt vor:
Rufen Sie Start/Ausführen auf oder drücken Sie die Tastenkombination Windowstaste-R. Geben
Sie als auszuführendes Programm cmd.exe ein und bestätigen Sie mit OK. Ein Konsolenfenster erscheint. Geben Sie ipconfig /all ein und drücken Sie die Enter Taste. Das Ergebnis sollte so
ähnlich aussehen:
Abb. B-1
Im oben gezeigten Beispiel besitzt der Computer die IP-Adresse 192.168.0.4 und der Schnitt-
76
stellenwandler muss eine freie Adresse zwischen 192.168.0.2 und 192.168.0.254 nach dem
Schema aaa.bbb.ccc.ddd zugewiesen bekommen. Da der PC die Adresse 192.168.0.4 hat, legt dies den Teil aaa.bbb.ccc der IP-Adresse bereits auf 192.168.0 fest. Für die letzte Zifferngruppe kann in diesem Beispiel ein beliebiger Wert zwischen 1 und 254 gewählt werden, mit Ausnahme der bereits belegten Zahlen 4 (eigener PC) und 1 (Standardgateway). Möglich wäre beispielsweise die Adresse 192.168.0.3.
Die dem Schnittstellenwandler zugewiesene IP-Adresse darf keinem weiteren Gerät im
Netzwerk zugewiesen sein. Windows zeigt dies normalerweise durch die folgende
Meldung an:
Windows –Systemfehler
Es besteht ein IP-Adressenkonflikt mit einem anderen System im Netzwerk
Wählen Sie das Busprotokoll der an den betreffenden Schnittstellenwandler anzuschließenden
Ventilatoren im Konfigurationsprogramm aus. Das Konfigurationsprogramm finden Sie unter
Start/Programme/EC-Control. Dieses ist entweder MODBUS oder das ebmBUS Protokoll und kann gegebenenfalls dem Katalog entnommen werden.
Die Ausführung dieses Programms erfordert Administratorrechte oder Netzwerkkonfigu
rations-Operatoren Rechte.
Abb. B-2
An jeden Schnittstellenwandler dürfen nur Ventilatoren des gleichen Busprotokolls
angeschlossen werden. Möchten Sie in Ihrer Anlage unterschiedliche Protokolle gleichzeitig nutzen so benötigen Sie mehrere Schnittstellenwandler.
3. Falls Sie den Schnittstellenwandler in ein Unternehmensnetzwerk einbinden möchten, benötigen
Sie eine freie und angeschlossene Netzwerkdose
4. Zuletzt benötigen Sie noch eine Steckdose für das Netzteil des Schnittstellenwandlers und einen
Schlitz-Schraubendreher um den grünen Stecker mit dem Stecker des Netzteils zu verschrauben.
Haben Sie die notwendigen Informationen vorliegen, können Sie mit der Konfiguration des
Schnittstellenwandlers nach folgendem Schema beginnen:
77
1. Packen Sie den Schnittstellenwandler aus und schließen Sie die Netzspannung an. Schrauben Sie dazu den grünen Stecker an den kleinen Stecker des Netzteils. Schließen Sie bitte das Netzwerkkabel noch nicht an!
2. Starten Sie das Konfigurationsprogramm. Dieses finden Sie unter Start/Programme/
EC-Control/Ethernetkonverter Konfigurator
3. Wählen Sie das gewünschte Busprotokoll im Konfigurationsprogramm aus und klicken Sie auf Next.
4. Schließen Sie den Schnittstellenwandler an das Netzwerk an.
5. Geben Sie die oben beschriebene MAC-Adresse des Schnittstellenwandlers ein.
6. Geben Sie in der unteren Zeile die dem Wandler zuzuweisende IP-Adresse ein. Das folgende Bild zeigt eine Beispielkonfiguration:
Abb. B-3
7. Klicken Sie auf Next.
8. Klicken Sie auf Next. Dem Schnittstellenwandler wird jetzt die eingegebene IP-Adresse zugewiesen. Klicken Sie erneut auf Next. Der Schnittstellenwandler wird jetzt für das gewählte Bus
Protokoll konfiguriert. Nach erfolgreicher Konfiguration sollte die Meldung Configuration done. Click
„finish“ erscheinen. Klicken Sie auf Finish um den Konfigurator zu beenden. Sollen weitere
Schnittstellenwandler konfiguriert werden führen Sie einfach alle Schritte erneut aus.
Sollte die Konfiguration aus irgendeinem Grund fehlschlagen, prüfen Sie bitte folgende Punkte:
Ist der Schnittstellenwandler richtig verkabelt?
Ist der Schnittstellenwandler eingeschaltet (grüne LED leuchtet)?
Ist die angegebene IP-Adresse noch frei und liegt diese im Subnetz (Subnetzmaske prüfen!) wie die
Ihres Computers?
Ist die eingegebene MAC Adresse korrekt?
78
Wiederholen Sie nach Prüfung der oben genannten Fehlerquellen bitte die Installation. Sollten weiterhin
Probleme auftreten, kontaktieren Sie bitte Ihren Netzwerkadministrator oder Ihren ebm-papst
Ansprechpartner.
B.2 Grundlegender Anlagenaufbau in EC-Control
Wie bereits in Kapitel 2.2 erläutert besteht jede in EC-Control eingerichtete Anlage (Konfiguration genannt) aus einem oder mehreren Schnittstellenwandlern. Des Weiteren besitzt jede Anlage eine baumförmige Verwaltungsstruktur (Strukturbaum), die einem vor allem in großen Anlagen hilft einzelne
Ventilatoren schnell zu finden.
Abb. B-4
Der Strukturbaum beginnt mit einem Wurzelknoten. Außer seinem Namen besitzt der Wurzelknoten untergeordnet Gruppenknoten oder bei kleinen Anlagen auch direkt die Ventilatoren. Da der
Wurzelknoten wie eine Gruppe wirkt, darf er nur entweder Gruppen oder Ventilatoren enthalten, nicht jedoch beides zugleich. Dem Wurzelknoten wird meist auch ein Raumplan zugeordnet. Auf diesem
Raumplan (eine Grafikdatei im BMP oder JPG Format) werden später die Ventilatoricons platziert. Bei kleinen Anlagen mag eine komplett weiße Grafik genügen, bei größeren Anlagen ist es jedoch ratsam das tatsächliche Gebäudelayout abzubilden. Das Layout unterstützt damit Verwaltung sowie Diagnose- und Fehlersuchearbeiten. Information zum effizienten Umgang mit dem Baum finden Sie in Kapitel 4.
Eine Raumplangrafik sollte möglichst das gleiche Höhen-Seitenverhältnis wie der Bildschirm besitzen auf dem Sie EC-Control benutzen. Es empfiehlt sich auch, eine höhere Auflösung für die Raumplangrafik zu wählen als die Bildschirmauflösung, da EC-Control so vergrößerte Ansichten (Zoom) mit mehr
Detailtiefe darstellen kann. Beachten Sie jedoch, dass große Raumpläne vor allem auf weniger schnellen Computern zu erhöhter Systemauslastung führen und EC-Control in diesem Fall bei
Zoomvorgängen etwas langsamer reagiert.
Werden dem Wurzelknoten Gruppen untergeordnet, so können diese wiederum Gruppen oder direkt
Ventilatoren enthalten. Die Gruppen sind dabei komplett unabhängig vom Adressformat des verwendeten Bussystems und dürfen daher beliebige alphanumerische Namen erhalten. Die Gruppen können auch beliebig tief angeordnet werden. Eine Gruppe kann also Untergruppen, Unter-Untergruppen usw. enthalten. Die Struktur des Baumes muss übrigens nicht gleichmäßig tief sein. Der Wurzelknoten kann an einer Stelle eine Gruppe mit weiteren Untergruppen enthalten, die dann letztendlich die Ventilatoren enthalten. An einer anderen Stelle enthält der Wurzelknoten vielleicht nur eine Untergruppe welche direkt Ventilatoren besitzt, also keine weiteren Untergruppen beinhaltet.
79
B.3 Ihr erster Login
Nach der erfolgreichen Installation der Software und der gegebenenfalls notwendigen Einrichtung der
Schnittstellenwandler können Sie nun EC-Control das erste Mal starten und Ihre Anlage einrichten.
EC-Control finden Sie als Verknüpfung auf Ihrem Desktop und unter Start/Programme/EC-Control/
EC-Control.
Nach dem Starten von EC-Control wird zuerst der folgende Login Dialog angezeigt:
Abb. B-5
Wählen Sie die Sprache für die Benutzeroberfläche aus (letztes Auswahlfeld des Dialogs), sowie die
Konfiguration, die Sie verwenden möchten. EC-Control speichert die zuletzt ausgewählte
Spracheinstellung und Konfiguration. Beim nächsten Login werden diese vorbelegt.
Bei der Installation richtet EC-Control zwei Konfigurationen ein, das Einrichten zusätzlicher eigener
Konfigurationen wird in Kapitel 5.6 beschrieben. Die vordefinierten Konfigurationen sind:
Customer – diese können Sie für Ihre erste Anlage nutzen. Es sind dort mehrere Benutzerkonten vordefiniert. Nähere Informationen hierzu, sowie die entsprechenden Passwörter erfahren Sie von
Ihrem ebm-papst Ansprechpartner.
ebm-papst Service – diese ist nur für ebm-papst Servicetechniker, Sie erhalten keinen Login für diese Konfiguration.
Geben Sie Ihren Benutzernamen und Ihr Passwort ein und klicken Sie auf Anmelden. Die Daten der gewählten Konfiguration werden geladen.
80
B.4 Anmelden der Schnittstellenwandler
Ihre erste Anlage hat noch keinerlei Kenntnisse über den oder die zu benutzenden Schnittstellenwandler. Rufen Sie daher zuerst Optionen/Computer und Schnittstellen auf. Das folgende Fenster erscheint:
Abb. B-6
Der mit 127.0.0.1 bezeichnete und in Abb. 3-3 rot hervorgehobene Computereintrag ist Ihr eigener
Computer. In TCP/IP Computernetzwerken bezeichnet die Adresse 127.0.0.1 stets den eigenen
Computer. Wählen Sie diesen Eintrag aus und Klicken Sie entweder auf den Button Schnittstellenwandler hinzufügen ( ) oder rufen Sie den Menüpunkt Schnittstelle/Hinzufügen auf. Der folgende
Dialog erscheint:
Abb. B-7
Wählen Sie die Art der Schnittstelle und das zu verwendende Busprotokoll aus und geben Sie die
Schnittstellenadresse bzw. IP-Adresse des Schnittstellenwandlers ein. Bei Verwendung einer seriellen
RS232 Schnittstelle könnte die Schnittstellenadresse beispielsweise COM1 lauten. Bei Benutzung eines
Ethernet Schnittstellenwandlers könnte 192.168.0.2:8000 eine gültige Adresse sein. Der Teil vor dem
Doppelpunkt (:) ist die von Ihnen dem Schnittstellenwandler zugewiesene Adresse und die
81
Angabe:8000 ist stets so von Ihnen anzuhängen. Die Zahl 8000 ist für alle Ethernet
Schnittstellenwandler gleich.
Möchten Sie weitere Schnittstellenwandler hinzufügen, selektieren Sie einfach wieder den Computereintrag 127.0.0.1 und wiederholen die im vorhergehenden Abschnitt beschriebenen Schritte.
Haben Sie alle Schnittstellenwandler hinzugefügt, schließen Sie den Dialog mittels OK. Abbrechen hingegen verwirft alle gerade von Ihnen durchgeführten Änderungen.
B.5 Einrichten Ihrer Anlagenstruktur und der Ventilatoren
Als nächsten und letzten Schritt richten Sie die Gruppen und Ventilatoren Ihrer Anlage ein. Rufen Sie dazu den Menüpunkt Datei/Edit-Modus auf. Das folgende Fenster erscheint:
Abb. B-8
Das Fenster besteht aus den folgenden drei Teilen:
Einem je nach Situation angepassten Menü und entsprechender Button-Leiste
Im gelb hinterlegten Bereich werden die möglichen Einstellungen des angeklickten Knotens aus dem Strukturbaum angezeigt.
Im rechten Teil des Fensters werden die für den im linken Teil angeklickten Knoten möglichen
Einstellungen angezeigt.
Dieser Dialog besitzt eine Rückgängig Funktion. Diese ermöglicht es jedoch nicht individuelle
Änderungen zurückzunehmen, sondern lediglich alle seit dem letzten Speichern durchgeführten
Änderungen zu verwerfen. Damit kann zum Stand beim letzten Speichern der Anlagenkonfiguration zurückgekehrt werden.
Zu Beginn der Arbeiten besteht Ihre Anlage nur aus einem Knoten, dem Wurzelknoten. Diesem können
Sie jetzt Gruppen oder direkt Ventilatoren hinzufügen.
Falls Sie dem Wurzelknoten direkt Ventilatoren zuordnen, können Sie später keine Gruppen
einrichten!
82
advertisement
* Your assessment is very important for improving the workof artificial intelligence, which forms the content of this project
Related manuals
advertisement
Table of contents
- 6 Einleitung
- 6 Textkonventionen
- 9 Installation
- 16 Einrichtung Ihrer Anlage
- 18 Einrichtung einer Kleinanlage
- 21 Einrichtung einer Großanlage
- 28 Laden einer gespeicherten Anlage
- 30 RS232 (Art. 21487-1-0174 und 21495-1-0174)
- 30 Ethernet (Art. 21488-1-0174 und 21489-1-0174)
- 35 Bluetooth (Art. 21501-1-0174)
- 37 Einstellung erweiterter Kommunikationsparameter
- 38 Hinzufügen eines einzelnen Ventilators
- 39 Hinzufügen bereits fertig adressierter Ventilatoren
- 41 Hinzufügen fabrikneuer Ventilatoren
- 41 Einrichtung fabrikneuer Ventilatoren mittels automatischer Adressvergabe
- 43 Einrichtung fabrikneuer Ventilatoren mittels halbautomatischem Verfahren
- 46 Grundlegende Bedienung der Software
- 46 Hauptmenü
- 46 Raumplan
- 48 Strukturbaum
- 52 Spezialfunktionen
- 53 Weitergehende Informationen zu MODBUS-fähigen Ventilatoren
- 54 Speichern angezeigter Ventilatoreinstellungen
- 56 Weitere Konfigurationsmöglichkeiten
- 71 Häufig gestellte Fragen
- 76 Einrichten von EC-Control nach der bisherigen Vorgehensweise
- 83 Gruppen hinzufügen
- 84 Ventilatoren hinzufügen
- 85 Gerätetyp und Schnittstelle einstellen
- 88 Aufbau des CSV-Dateiformates
- 91 Liste der Ventilatorparameter
- 98 Liste der Berechtigungsebenen
- 99 Stichwortverzeichnis