advertisement
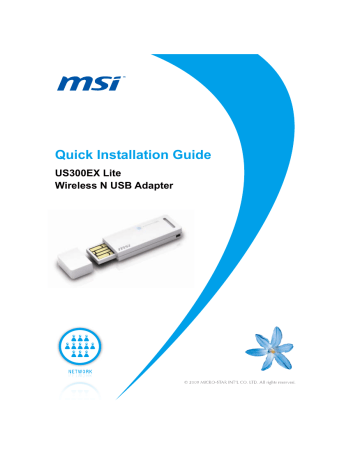
Quick Installation Guide
US300EX Lite
Wireless N USB Adapter
US300EX Lite
CONTENTS
English......................................................................................................................................................1-1
French.......................................................................................................................................................2-1
Greek.........................................................................................................................................................3-1
Portuguese................................................................................................................................................4-1
Bulgarian...................................................................................................................................................5-1
Swedish.....................................................................................................................................................6-1
Lithuanian..................................................................................................................................................7-1
Croatian.....................................................................................................................................................8-1
Danish........................................................................................................................................................9-1
Dutch.......................................................... .............................................................................................10-1
Estonian....................................................................................................................................................11-1
Finnish......................................................................................................................................................12-1
German.....................................................................................................................................................13-1
Latvian......................................................................................................................................................14-1
Norwegian.................................................................................................................................................15-1
Polish........................................................................................................................................................16-1
Serbian......................................................................................................................................................17-1
Slovakian...................................................................................................................................................18-1
Spanish......................................................................................................................................................19-1
Czech.........................................................................................................................................................20-1
Hungarian...................................................................................................................................................21-1
Romanian...................................................................................................................................................22-1
Slovenian........................... ........................................................................................................................23-1
US300EX Lite
The Quick Installation Guide will help you to install US300EX Lite in your computer, including basic hardware and software installation, as well as configuration of wireless network availability.
A. Hardware Installation
There are two ways to install the Adapter:
1. Plug the Adapter directly to the USB port on your computer.
2. Connect the adapter and your computer through the USB cable attached in package. The LED will light up when the Adapter is installed successfully and the PC is on.
B. Software Installation
1. Insert the Resource CD into your CD-ROM drive, and open the folder with the same name as your product.
Then double-click Setup.exe in the proper folder according to your operating system to start the installation,
Figure 1 will appear.
2. Follow the step-by-step instructions following in the continued prompted screens to complete InstallShield
Wizard steps.
Note:
1) If Windows XP warns about Windows Logo testing, click Continue Anyway to continue the installation.
2) After the Installation, or will appear at the bottom of the screen in your system tray.
Otherwise, there may be some problems about the installation, please check it seriously.
C. Configure wireless connection in Windows XP with MSI Wireless Client Utility
The Adapter's tray icon shows the signal strength using color and the received signal strength indication (RSSI). If the icon is (green), a wireless connection has been established. If the icon
(black) , there is no connection. Follow the steps below to launch a wireless connection manually.
is
1. Double click the icon , then the Wireless Utility will appear, you can also run the utility by clicking
Start→ Program→ Ralink wireless→Ralink Wireless Utility.
On the prompted configuration tab page,click the Profile Management, and you will see the next screen (Figure 2).
1-1
US300EX Lite
Figure 2.
2. Click Scan on the screen above, and you will see a new screen (shown in Figure 3), click Refresh, then the latest available Network will appear.
Figure 3
3. In the screen above, highlight a network name and click Activate, then you will see the next screen (shown in Figure 4). Enter the Client Name and SSID, and you can connect to the network.
Figure 4
Note: If a well-balanced wireless network cannot be created, please refer to the User Guide on the Resource
CD or your dealer for help.
D. Configure wireless connection in Windows XP with Windows XP Wireless Zero Configuration
1. To use Windows XP Wireless Zero Configuration, select Option→Select Client Software… on the menu of
Utility shown in Figure 5.
1-2
US300EX Lite
3. Right-click the icon “
Figure 5
”, and then select View Available Wireless Networks in the next screen (Figure
6).
Figure 6
4. Then, Figure 7 will appear with many available wireless network choices. You can highlight a network and then click Connect to add to a network.
Note: If you have not installed SP2 for Windows XP, the screens below will not be available.
Figure 7
5. If the connection is finished, the icon will display like the next screen shown.
1-3
US300EX Lite
Figure 8
Note: If a well-balanced wireless network cannot be created, please ask your dealer for help.
E. WPS configuration
WPS function allows the Adapter to join a wireless network quickly.
If the wireless card supports Wi-Fi Protected Setup (WPS), you can establish a wireless connection between wireless card and router using either Push Button Configuration (PBC) method or PIN method.
Here we will introduce two ways to configure the WPS (For the configuration of WPS, here takes the Wireless
Router of our company for example. For more ways of WPS
Configuration.
1. PBC (Push Button Configuration) method
1) Press the WPS button on the rear panel of the Router and released immediately.
Figure 9 Figure 10
Once the ‘figure 10’ image shown, choose the router name, above is ‘RG300EX LITE’ for example.
Press US300EX Lite WPS button, the dongle would connect to router immediately, you could find the USB wifi card mac in the router connection page(figure10).
2. PIN method
1) Double click icon, Figure 10 would shows up, you would see the Pin code from the right bar.
2) get pin code from the right colume.
3) input the PIN code to following page to
1-4
US300EX Lite
Figure 11
4) Go to wireless configuration, you would find the adapter information as following.
Figure12
COPYRIGHT & TRADEMARKS
Specifications are subject to change without notice. MSI is a registered trademark of Micro Star International
Co., Ltd. Other brands and product names are trademarks or registered trademarks of their respective holders.
No part of the specifications may be reproduced in any form or by any meansor used to make any derivative such as translation, transformation, or adaptation without permission from Micro Star International Co., Ltd.
Copyright ® 2006-2009 Micro-Star Int'l Co., Ltd. All rights reserved.
1-5
Guide d’installation rapide
US300EX LITE
Adaptateur sans fil N-USB
US300EX Lite
Le Guide d'installation rapide peut vous aider à installer l’adaptateur US300EX Lite MSI sans fil N dans
Window XP, y compris le matériel de base et 'installation de logiciels sous Windows XP, ainsi que la configuration de la disponibilité du réseau sans fil. Bases d'installation rapide sur la création d'un réseau sans fil non crypté.
A. Installation du matériel
Il y a deux manières d’installer l’adaptateur :
1. Branchez l'adaptateur directement au port USB de votre ordinateur.
2. Connectez l'adaptateur et votre ordinateur via le câble USB livré dans le coffret.
Le LED s'allume lorsque l'adaptateur est installé correctement et que le PC est allumé.
B. Installation du matériel pour Windows XP
1. Insérez le CD de ressources dans le lecteur CD-Rom de votre ordinateur et ouvrez le répertoire par le même nom du produit, puis un double-clic sur Setup.exe dans le bon répertoire en fonction de votre système d’exploitation pour lancer l’installation. La Illustration1 doit paraître.
Illustration 1
2. Suivez les instructions pas à pas des écrans qui apparaissent en continu pour terminer les étapes d’installation du Wizard.
Note:
1) Si Windows XP met en garde contre des tentatives d'obtenir le logo Windows, cliquez sur Continuer pour poursuivre l'installation.
2) Après l'installation, ou apparaîtra au bas de l'écran dans la barre d'état système. Dans le cas contraire, il peut subsister des problèmes au sujet de l’installation ; dans ce cas, veuillez procéder à une vérification.
C. Configurez la connexion sans fil sous Windows XP avec l’utilitaire Client sans fil MSI.
L'adaptateur de l'icône montre la couleur qu’utilise la force du signal etl’indication de la force du signal
(RSSI). Si l'icône est (vert), la connexion sans fil a été établie. Si l'icône est (noir), la connexion n’est pas établie. Suivez les étapes ci-dessous pour lancer une connexion sans fil manuellement.
2-1
US300EX Lite
1. Double-cliquez sur l'icône cliquant sur Start→Program→
; l’utilitaire sans fil apparaît alors, vous pouvez aussi exécuter l'utilitaire en
Ralink Wireless→Ralink
Wireless Utility. Sur la page à onglet de configuration qui apparait, cliquez sur le profil de gestion, etvous verrez l'écran suivant (Illustration 2).
Illustration 2
2. Cliquez sur Numériser à l'écran ci-dessus, et vous verrez un nouvel écran (Illustration 3), cliquez sur
Actualiser, le réseau le plus disponible s’affichant alors.
Illustration 3
3. Dans l'écran ci-dessus, mettez en surbrillance un nom de réseau et cliquez sur Activer, puis vous verrez l'écran suivant (Illustration 4).Entrez le nom de client et le SSID, et vous pouvez vous connecter au réseau.
2-2
US300EX Lite
Illustration 4
Note: Si un réseau sans fil bien équilibré ne peut être créé, veuillez vous référer au Guide d'utilisation du CD de ressources ou votre revendeur pour obtenir de l'aide.
D. Configurez connexion sans fil sous Windows XP avec la configuration zéro sans fil de Windows XP.
1. Pour utiliser Windows XP Wireless Zero Configuration, sélectionner option→Sélectionner logiciel
client… dans le menu des utilitaires comme le montre l’illustration 5.
Illustration 5
2. Ceci étant fait, vous verrez l’illustration 6. Choisissez l’option Windows puis cliquez sur OK. Attendez une
minute jusqu'à ce que l'écran rapidement que logiciel client de sélection. OPERATION REUSSIE ! maintenant, cliquez sur OK.
2-3
US300EX Lite
3. Faites un clic droit sur l'icône l'écran suivant (Illustration 7).
Illustration 6
, puis sélectionnez Afficher les réseaux sans fil disponibles dans
Illustration 7
4. L’illustration 8 apparaîtra ensuite avec de nombreuses options de réseau sans fil disponibles. Vous pouvez mettre en évidence un réseau, puis cliquez sur Se connecter à ajouter à un réseau.
Note: Si vous n'avez pas installé SP2 pour Windows XP, les écrans ci-dessous ne seront pas disponibles
Illustration 8
5. Si la connexion est terminée, l'icône s'affiche comme le montre l'écran suivant.
Note: Si un réseau sans fil bien équilibré ne peut être créé, veuillez vous référer au Guide d'utilisation du CD de ressources ou à votre revendeur pour obtenir de l'aide.
E. Configuration WPS
La fonction configuration WPS permet à l’adaptateur de contacter rapidement un réseau sans fil.
Si l’adaptateur sans fil fonctionne avec le Wi-Fi Protected Setup (WPS), vous pouvez établir une connexion sans fil entre l’adaptateur sans fil et un router, en utilisant la méthode Push Button Configuration (PBC) ou la méthode PIN.
2-4
US300EX Lite
Nous allons introduire ici deux façons de configurer le WPS (La configuration du WPS, prend ici pour exemple, le Router sans fil de notre société. Pour d’autres méthodes de Configuration WPS.
1. Méthode PBC (Push Button Configuration)
1) Appuez sur le bouton WPS sur le panneau situé à l’arrière du Router et relâchez-le immédiatement.
Illustration 9 Illustration 10
Une fois que l’image ‘figure 10’ apparaît, choisissez le nom du router, au dessus se trouve ‘RG300EX Lite’ par exemple.
Appuyez sur le bouton US300EX Lite WPS, la clé électronique se branche immédiatement sur le router, vous trouverez l’adaptateur USB wifi mac sur la page de connexion du router (Illustration 10).
2. Méthode PIN
1) Cliquez deux fois sur l’icone, Figure 10 apparaît, vous voyez le code PIN sur la barre de droite.
2) Obtenez le code PIN de la colonne de droite.
3) Entrez le code PIN sur la page suivante.
Illustration 11
4) Allez à la configuration sans fil, vous trouverez les informations pour l’adaptateur comme suit:
2-5
US300EX Lite
Illustration 12
Note: lorsque vous avez généré un nouveau code PIN pour votre routeur,utilisez alors ce dernier.
YRIGHT & MARQUES DEPOSEES
Les spécifications sont susceptibles d’être modifiées sans préavis. Les autres marques ou dénominations de produits sont des marques commerciales ou marques commerciales déposées, propriétés de leurs détenteurs respectifs.Il est interdit de reproduire tout élément de ces spécifications sous toute forme et par quelque moyen que ce soit ou de l’utiliser à des fins de traduction, de transformation ou d’ adaptation sans autorisation préalable de Micro Star International Co., Ltd. Copyright © 2006-2009 Micro-Star Int’l Co. Ltd, tous droits réservés.
2-6
Οδηγός Γρήγορης Εγκατάστασης
US300EX LITE
Ασύρματου N USB Adapter
US300EX Lite
Ο Οδηγός Γρήγορης Εγκατάστασης θα σας βοηθήσει να εγκαταστήσετε τον Ασύρματο Προσαρμογέα
(Adapter) US300EX LITE MSI. Περιλαμβάνει βασική εγκατάσταση hardware και λογισμικό (software) για
Windows XP, καθώς και παραμετροποίηση της διαθεσιμότητας του ασύρματου δικτύου. Η Γρήγορη
Εγκατάσταση βασίζεται στην εγκατάσταση ενός αποκρυπτογραφημένου ασύρματου δικτύου.
A. Εγκατάσταση Hardware
Υπάρχουν δύο τρόποι για να εγκαταστήσετε τον Προσαρμογέα (Adapter):
1. Τοποθετήστε τον Προσαρμογέα απευθείας στη θύρα USB του υπολογιστή σας.
2. Συνδέστε τον Προσαρμογέα και τον υπολογιστή σας με το καλώδιο USB που υπάρχει μέσα στη
συσκευασία.
Η φωτεινή ένδειξη (LED) θα ανάψει όταν ο Προσαρμογέας έχει εγκατασταθεί επιτυχώς και ο υπολογιστής σας
(PC) λειτουργεί.
B. Εγκατάσταση Software για Windows XP
1. Εισάγετε το παρεχόμενο CD στον οδηγό CD-ROM, και ανοίξτε τον φάκελλο που έχει το ίδιο όνομα με το
προϊόν σας. Έπειτα κάντε διπλό κλικ στην επιλογή Setup.exe στον κατάλληλο φάκελο σύμφωνα με το
λειτουργικό σας σύστημα για να ξεκινήσει η εγκατάσταση. Θα εμφανιστεί
η Εικόνα 1.
Εικόνα 1
2. Ακολουθήστε βήμα-βήμα τις οδηγίες που ακολουθούν στις παρακάτω οθόνες για να ολοκληρώσετε τα
βήματα εγκατάστασης του Οδηγού InstallShield.
Σημείωση:
1) Εάν τα Windows XP σας προειδοποιούν για δοκιμή Windows Logo, πιέστε Να συνεχιστεί Οπωσδήποτε
(Continue Anyway), για να συνεχιστεί η εγκατάσταση.
2) Αφού τελειώσει η εγκατάσταση ή θα εμφανιστεί στο κάτω μέρος της οθόνης του συστήματός
σας. Διαφορετικά, υπάρχει πρόβλημα σχετικά με την εγκατάσταση, το οποίο παρακαλούμε να ελέγξετε
προσεκτικά.
C. Ρύθμιση ασύρματης σύνδεσης σε Windows XP με το ΒοηθητικόΠρόγραμμα
Το εικονίδιο της επιφάνειας του Προσαρμογέα δείχνει την ισχύ σήματος με τη χρήση χρώματος και την ένδειξη ισχύος ληφθέντος σήματος (RSSI). Εάν το εικονίδιο είναι (πράσινο), τότε μια ασύρματη σύνδεση
3-1
US300EX Lite έχει εγκατασταθεί. Εάν το εικονίδιο είναι (μαύρο), δεν υπάρχει σύνδεση. Ακολουθήστε τα παρακάτω
βήματα για να ξεκινήσετε χειροκίνητα μια ασύρματη σύνδεση.
1. Κάνετε διπλό-κλικ στο εικονίδιο ,τότε θα εμφανιστεί το Βοηθητικό Πρόγραμμα Wireless , μπορείτε
επίσης να ξεκινήσετε το βοηθητικό πρόγραμμα πιέζοντας Έναρξη→Πρόγραμμα→
Ralink Wireless→Ralink
Wireless Utility. Πάνω στην προτεινόμενη ρύθμιση σελίδας,πιέστε την επιλογή Διαχείριση Προφίλ (Profile
Management), και θα βρεθείτε sτην επόμενη οθόνη (Εικόνα 2).
Εικόνα 2
2. Πιέστε Scan στην παραπάνω οθόνη και θα δείτε μια νέα οθόνη (όπως φαίνεται στην Εικόνα 3), πιέστε
Ανανέωση, τότε θα εμφανιστεί το τελευταίο διαθέσιμο Δίκτυο.
Εικόνα 3
3. Στην παραπάνω οθόνη, επισημάνεται το όνομα ενός δικτύου και πιέστε Ενεργοποίηση, τότε θα δείτε την
ακόλουθη οθόνη (όπως φαίνεται στην Εικόνα 4). Εισάγετε το Όνομα Πελάτη και SSID και μπορείτε να
συνδεθείτε στο δίκτυο.
3-2
US300EX Lite
Εικόνα 4
D. Ρύθμιση ασύρματης σύνδεσης σε Windows XP με Windows XP Wireless Zero Configuration
1. Για να χρησιμοποιήσετε Windows XP Wireless Zero Configuration,
επιλέξτε Επιλογές→Επιλογή Client Software… στο μενού των Βοηθητικών Προγραμμάτων όπως φαίνεται
στην Εικόνα 5.
Εικόνα 5
2. Στη συνέχεια θα εμφανιστεί η Εικόνα6. Επιλέξτε Windows και πατήστε OK. Περιμένετε ώσπου η οθόνη σας
επιβεβαιώσει εμφανίσει Επιλογή Client software.. ΕΠΙΤΥΧΗΣ!! Και πατήστε OK.
Εικόνα 6
3-3
US300EX Lite
3. Κάντε διπλό-κλικ στο εικονίδιο “ ”, και κατόπιν επιλέξτε Εμφάνιση Διαθέσιμων Ασύρματων
Δικτύων (Available Wireless Networks) στην επόμενη οθόνη (Εικόνα 7).
Εικόνα 7
4. Στη συνέχεια θα εμφανιστεί η Εικόνα 8 με πολλαπλές επιλογές διαθέσιμων δικτύων. Μπορείτε να
επισημάνετε ένα δίκτυο και πατήστε Σύνδεση για να συνδεθείτε με ένα δίκτυο.
Σημείωση: Εάν δεν έχετε εγκαταστήσει SP2 για Windows XP, οι παρακάτω οθόνες δεν θα είναι διαθέσιμες.
Εικόνα 8
5. Όταν η σύνδεση ολοκληρωθεί, θα εμφανιστεί ένα εικονίδιο όπως στην οθόνη παρακάτω.
Σημείωση: Εάν δεν μπορεί να δημιουργηθεί ένα ισοσταθμισμένο ασύρματο δίκτυο, παρακαλούμε ανατρέξτε
στον Οδηγό Χρήστη στο παρεχόμενο CD ή απευθυνθείτε στον προμηθευτή σας για βοήθεια.
E. Εγκατάσταση WPS
Η λειτουργία WPS επιτρέπει στον Προσαρμογέα να συνδέσει γρήγορα ένα ασύρματο δίκτυο.
Εάν ο ασύρματος προσαρμογέας υποστηρίζει την Προστατευμένη Πρόσβαση Wi-Fi (WPS), τότε μπορείτε να
εγκαταστήσετε μια ασύρματη σύνδεση μεταξύ του ασύρματου προσαρμογέα και του router, είτε
χρησιμοποιώντας τη μέθοδο Push Button Configuration (PBC) (Κουμπί Διαμόρφωσης), ή τη μέθοδο PIN.
Εδώ θα παραθέσουμε δύο τρόπους για να ρυθμίσετε το WPS (Για τον συντονισμό του WPS, έχουμε εδώ για
παράδειγμα, τον Ασύρματο Δρομολογητή (Router) της εταιρείας μας. Για περισσότερους τρόπους
συντονισμού WPS.
1. Μέθοδος PBC – Κουμπί Διαμόρφωσης (Push Button Configuration)
3-4
US300EX Lite
1) Πιέστε το πλήκτρο WPS στον πίσω πίνακα του Router και αυτός απελευθερώνεται άμεσα. Εικόνα 9
Εικόνα9 Εικόνα 10
Αφού εμφανιστεί η απεικόνιση «εικόνα 10», επιλέξτε το όνομα του δρομολογητή, επάνω για παράδειγμα είναι
«RG300EX Lite»
Πιέστε το πλήκτρο US300EX Lite WPS, το κλειδί ασφαλείας θα συνδέσει αμέσως τον δρομολογητή, μπορείτε
να βρείτε τον προσαρμογέα USB wifi mac στη σελίδα σύνδεσης του δρομολογητή (εικόνα 10).
2. Μέθοδος PIN
1) Κάντε διπλό κλικ στο εικονίδιο, η εικόνα 10 θα εμφανιστεί, και θα δείτε τον κωδικό Pin από την δεξιά μπάρα.
2) Πάρτε τον κωδικό pin από την δεξιά στήλη.
3) Εισάγετε τον κωδικό PIN code στην ακόλουθη σελίδα
Εικόνα11
4) Πηγαίνετε στην ασύρματη ρύθμιση, όπου θα βρείτε τις πληροφορίες του προσαρμογέα ως εξής.
3-5
US300EX Lite
Εικόνα 12
ΠΝΕΥΜΑΤΙΚΑ ΔΙΚΑΙΩΜΑΤΑ ΚΑΙ ΕΜΠΟΡΙΚΑ ΣΗΜΑΤΑ
Οι προδιαγραφές υπόκεινται σε αλλαγή χωρίς προηγούμενη ειδοποίηση.Άλλες μάρκες, εμπορικές επωνυμίες
και εμπορικά σήματα ή σήματα κατατεθέντα των αντίστοιχων κατόχων αυτών. Κανένα τμήμα των
προδιαγραφών δεν μπορεί να αναπαραχθεί με οποιαδήποτε μορφή ή με οποιοδήποτε μέσα ούτε να
χρησιμοποιηθεί για την αναπαραγωγή αντιτύπων όπως είναι η μετάφραση, παραλλαγή ή προσαρμογή χωρίς
την άδεια της MICRO STAR INTERNATIONAL CO., LTD. Copyright © 2006-2009 Micro-Star Int’l Col Ltd. Με
την επιφύλαξη παντός δικαιώματος.
3-6
Guia de Instalação Rápida
US300EX LITE
Adaptador sem fio N USB
US300EX Lite
O Guia de Instalação Rápida o ajudará a instalar o Adaptador N Sem fios US300EX LITE MSI em Windows
XP, incluindo hardware básico e instalação de software, como também configuração de disponibilidade de rede sem fios. A Instalação Rápida se funda em estabelecer uma rede sem fios não criptografada.
A. Instalação do Hardware
Há dois modos para instalar o Adaptador:
1. Conectar o Adaptador directamente à porta de USB em seu computador.
2. Conectar o Adaptador e seu computador pelo cabo de USB incluso no pacote.
O LED iluminará quando o Adaptador estiver instalado com sucesso e o PC estiver ligado.
B. Software Instalação para Windows XP
1. Insira o CD de Recurso no drive de CD-ROM, e abra a pasta com o mesmo nome de seu producto. Então prima duas vezes em Setup.exe na própria pasta de acordo com seu sistema operacional para começar a instalação, Figura 1 aparecerá.
Figura 1
2. As instruções passo-a-passo que seguem nas telas continuadas para completar os passos da InstallShield
Wizard.
Nota:
1) Se Windows XP advertir sobre testar Windows Logotipo, Prima Continuar para continuar a instalação de qualquer maneira.
2) Depois da instalação, ou will appear at the bottom of the screen in your system tray. Otherwise, there may be some problems about the installation, please check it seriously.
C. Configure conexão sem fios em Windows XP com Utilidade de Cliente MSI Sem fios
O ícone de bandeja do Adaptador mostra a força notável que usa a cor e a indicação de força sinal recebida (RSSI). Se o ícone é (verde), a conexão sem fios foi estabelecida. Se o ícone é não há nenhuma conexão. Siga os passos abaixo para lançar uma conexão sem fios manualmente.
(preto),
1. Prima duas vezes o ícone , então a Ferramenta de Sem fios aparecerá, e você também pode correr a utilidade primindo em Iniciar Programa MSI, Utilidade de Cleinte MSI Sem fios. Na página de configuração
4-1
US300EX Lite das abas, prima a Administração de Perfil, e você verá o próximo ecrã. (Figura 2).
Figura 2
2. Prima examinar no ecrã acima, e você verá um ecrã novo (mostrado na Figura 3), clique Retomar, então a mais recente Rede disponível aparecerá.
Figura 3
3. No ecrã acima, realce um nome de rede e prima Activar, então você verá o próximo ecrã (mostrado na
Figura 4). Entre no Nome de Cliente e SSID, e você pode conectar à rede.
Figura 4
Nota: Se uma rede sem fios bem equilibrada não pode ser criada, por favor, recorra ao Guia de Utente no CD de Recurso ou seu distribuidor para ajuda.
D. Configure a conexão sem fios em Windows XP com Configuração Windows XP sem fios Zero
4-2
US300EX Lite
1. Para usar a Configuração Windows XP sem fios Zero, selecione Opção;Selecione Software Cliente… no menu de Utilidade mostrado na Figura 5.
Figura 5
2. Depois disso, você verá a Figura 6. Selecione opção de Windows e prima o OK. Espere um minuto até o lembrete do ecrã avisando que a seleção de software de Cliente.. foi com SUCESSO!! e Prima o OK.
Figura 6
3. Prima com o botão da direita o ícone “ ecrã (Figura 7)..
”, e então Visualize as Redes sem fio Disponíveis no próximo
4-3
US300EX Lite
Figura 7
4. Então, a Figura 8 aparecerá com muitas escolhas de rede sem fios disponíveis. Você pode realçar uma rede e então pode primir Conectar para acrescentar a uma rede.
Nota: Se você não instalou SP2 para Windows XP, os ecrãs abaixo não estarão disponíveis.
Figura 8
5. Se a conexão estiver acabada, o ícone exibirá como o próximo ecrã mostrado.
Nota: Se uma rede sem fios equilibrada não pode ser criada, por favor recorra ao Guia de Utente no CD de
Recurso ou seu distribuidor para ajuda.
E. Configuração .WPS
A função de WPS permite que o Adaptador una-se a uma rede sem fio rapidamente.
Se o adaptador sem fio suporta Configuração Protegida Wi-Fi (WPS), pode estabelecer uma conexão sem fio entre o adaptador sem fio e o roteador com o uso tanto do método de Configuração de Botão de Pressão
(PBC) como método de PIN (NÚMERO DE IDENTIFICAÇÃO PESSOAL).
Aqui introduziremos duas maneiras de configurar o WPS ( Para a configuração de WPS, tome o Roteador
Sem fio da nossa companhia, por exemplo. Para mais modos de Configuração de WPS:
1. Método PBC (Configuração Botão de Pressão)
1) Pressionai o botão WPS no painel traseiro do Roteador e soltai imediatamente.
4-4
US300EX Lite
Figura 9 Figura 10
Uma vez que a imagem 'figura 10' é mostrada, escolhei o nome do roteador, acima está ' RG300EX Lite' por exemplo
Pressionai o botão US300EX Lite WPS, o dongle conecta com o roteador imediatamente, podeis encontrar o adaptador ac wifi USB na página de conexão do roteador (figura 10)
2. Método PIN
1) Premir duplamente o ícone, Figura 12 aparece, vereis o código PIN na barra da direita.
2) Pegai o código PIN da coluna da direita.
3) Introduzi o código PIN para a próxima página figura 11
Figura 11
4) Ide à configuração sem fio, encontrareis a informação do adaptador como segue:
4-5
US300EX Lite
Figura 12
DIREITOS AUTORAIS & MARCAS COMERCIAIS
As especificações estão sujeitas à alteração sem aviso. Outras marcas e nomes de produto são marcas comerciais ou marcas comerciais registradas de seus respectivos detentores. Nenhuma parte da especificação pode ser reproduzida de nenhuma forma ou por qualquer meio e nem usada para comercialização de um derivado, como uma tradução, transformação, ou adaptação sem permissão da
MICRO STAR INTERNATIONAL CO., LTD. copyright © 2006-2009 Micro-Star Int’l Co. Ltd. Todos os Direitos reservados
4-6
Ръководство за бърза инсталация
US300EX LITE
Уайърлес N USB адаптер
US300EX Lite
Ръководството за бързо инсталиране ще ви помогне при инсталацията на US300EX LITE MSI Wireless
N Adapter, включително инсталирането на основния конфигурирането за ползване на безжична мрежа.
Ръководството за бърза инсталация е базирано на установяването на некриптирана безжична мрежа.
A. Инсталация на хардуер
Има два начина за инсталация на адаптера:
1. Включете адаптера директно към USB порта на компютъра си.
2. Свържете адаптера и компютъра си чрез USB кабела, приложен в пакета
Индикаторът светва след като адаптера бъде свързан успешно и компютъра е включен.
B. Инсталиране на софтуера за Windows XP
1. Поставете приложения компактдиск в CD-ROM устройството, натиснете Start бутона и изберете Run.
В полето, което се появява, въведете F:\XXX\Setup.exe (където "F" е б ук в а т а н а В а ш е т о CD-ROM устройство) след това щракнете ОК, появява се екрана на фиг. 1.
Фиг. 1
2. Следвайте инструкциите стъпка-по-стъпка на екраните докато завършите инсталацията с
InstallShield Wizard.
Забележка:
1) Ако Windows XP предупреди за тестване на „Windows Logo”,натиснете Continue Anyway, за да продължи инсталацията.
2) След инсталацията, ще се появи символа или в долната част на екрана в системната лента.
В противен случай, може би има проблем с инсталацията, моля проверете.
C. Конфигуриране на безжична връзка при Windows XP с MSI Wireless Client Utility
Иконата на адаптера се появява в системната лента и показва силатана сигнала, използвайки цвят и индикатор за неговата сила (RSSI). Ако иконата е (зелено), безжичната връзка е установена. Ако иконата е безжична връзка ръчно.
(черно).няма връзка. Следвайте стъпките по-долу за да установите
5-1
US300EX Lite
1. Щракнете двукратно върху иконата и екранът на Wireless Utility ще се появи, можете също да стартирате чрез щракване на Start→Program→
Ralink Wireless→Ralink
Wireless Utility. На появилата се конфигурираща страница, щракнете върху Profile Management
(Управление на профили) и ще видите следващия екран (фиг. 3).
Фиг. 2
2. Щракнете Scan (Сканирай) на горния екран и ще видите нов екран (показан на фиг. 5), щракнете
Refresh (Обнови), ще се появи последно използваната мрежа.
Фиг. 3
3. На горния екран маркирайте името на мрежата и щракнете Activate (Активирай), след това ще видите следващия екран (показан на фиг.4). Въведете Client Name (Име на клиент) и SSID, вече можете да се свържете към мрежа.
5-2
US300EX Lite
Фиг. 4
Забележка: Ако не можете да създадете добре балансирана безжична мрежа, моля прочетете
Ръководство за потребителя на приложения компактдиск или се обърнете към Вашия търговец за помощ.
D. Конфигуриране на безжична връзка при Windows XP с Windows XP Wireless Zero Configuration
1. За да използвате Windows XP Wireless Zero Configuration, изберете Option→Select Client Software… в менюто на инструмента, както е посочено на фиг.5.
Фиг. 5
2. След това ще видите екрана на фиг.6. Изберете опцията Windows и щракнете OK. Изчакайте
минута докато на екрана е изписано Client software selection.. УСПЕШНО!! Щракнете OK.
5-3
US300EX Lite
Фиг. 6
3. Щракнете с десен клавиш върху иконата “ ” и в следващия екран изберете View Available
Wireless Networks (Виж наличните безжични мрежи) (фиг.7).
Фиг. 7
4. След това ще видите екрана на фиг. 15, посочващ наличните мрежи.
Маркирайте мрежа и щракнете Connect (Свързване) за да се свържете към мрежа.
Забележка: Ако нямате инсталиран SP2 за Windows XP, долните екрани няма да са активни.
Фиг. 8
5. Ако свързването завърши, иконата ще изглежда като на следващия екран.
Забележка: Ако не можете да създадете добре балансирана безжична мрежа, моля прочетете
Ръководство за потребителя на приложения компактдиск или се обърнете към Вашия търговец за помощ.
E. WPS конфигурация
Функцията WPS позволява на адаптера бързо да се свърже към безжична мрежа.
5-4
US300EX Lite
Ако безжичния адаптер поддържа функцията Wi-Fi Protected Setup (WPS), можете да установите безжична връзка между безжичен адаптер и маршрутизатор с помощта на метода Push Button
Configuration (PBC) (Конфигуриране на „пуш” бутон) или метода PIN.
Тук ще представим два начина как да конфигурирате WPS (За конфигурирането на WPS тук сме
взели за пример безжичния адаптер на нашата фирма. За още начини за WPS конфигурация.
1. Метод PBC (Push Button Configuration / Конфигуриране на „пуш” бутон)
1) Наситнете бутона WPS на задния панел на маршрутизатора и веднага го пуснете.
Фиг. 9 Фиг. 10
След като се появи картинката от фигура 9, изберете име на маршрутизатор, горният например е
„RG300EX Lite”
Натиснете бутона US300EX Lite WPS, донгълът ще се свърже с маршрутизатора веднага. МАС адреса на безжичния USB адаптер можете да намерите на страницата за свързване на маршрутизатора.
(фигура 10).
2. PIN (ПИН) метод
1) Щракнете двукратно върху иконата, ще се покаже фигура 10 и ще видите ПИН-кода в дясното поле.
2) Вземете ПИН-кода от дясната колона.
3) Въведете ПИН-кода на следната страница
5-5
US300EX Lite
Фиг. 11
4) Преминете към безжична конфигурация и ще намерите информация за адаптера както следва.
Фиг. 12
Авторско право и търговски марки
Предоставената информацията за този продукт подлежи на промяна актуализация без предупреждение Другите марки или наименования на продукти са запазени марки техните съответни притежатели. Никаква част от спецификациите не може да бъде възпроизвеждана каквато и да е форма или по какъвто и да е начин или използвана, направата на торичен продукт като превод, преработка или адаптация без разрешението на MICRO STAR INTERNATIONAL CO., LTD.© 2006-2009
Micro-Star Int’l Co. Ltd. Всички права запазени.
5-6
Manual för snabbinstallation
US300EX LITE
Trådlös N USB-adapter
US300EX Lite
Denna manual för snabbinstallation hjälper dig att installera en trådlös USB N-adapter för Windows XP och den innefattar också installation av grundläggande maskin- och programvara och konfiguration av trådlös nätverkstillgänglighet. Snabbinstallationen syftar till skapandet av ett okrypterat trådlöst nätverk.
A. Installation av programvara
Det finns två sätt att installera adaptern:
1. Anslut adaptern direkt till USB-porten på datorn.
2. Koppla adaptern och datorn via USB-kabeln som medföljer förpackningen.
LED-ljuset lyser när adaptern har installerats rätt och PC:n är påslagen.
B. Installation av programvara för Windows XP
1. Sätt in användarguiden på CD-skivan I CD-ROM-läsaren och öppna mappen med samma namn som produkten. Dubbelklicka sedan på Setup.exe i lämplig mapp beroende på ditt operativsystem och påbörja installationen. Skärmbild 1 kommer upp.
Skärmbild 1
2. Följ instruktionerna steg för steg som de visas på direkt efterföljande skärmbilder för att slutföra Install
Shield Wizard-proceduren.
Observera:
1) Om Windows varnar angående Windows Logo testing, klicka på Continue Anyway och fortsätt installationen.
2) Efter installationen syns eller längst ner på skärmen på aktivitetsfältet. Om det inte gör det, kan det betyda att det har uppkommit något problem vid installationen så kontrollera detta noga.
C. Konfigurera trådlös uppkoppling på Windows XP med trådlös Client Utility
Ikonen på aktivitetsfältet visar signalstyrkan genom färgen och den mottagna signalens styrkegrad
(RSSI). Om ikonen är (grön) har en trådlös uppkoppling skett. Om ikonen är uppkoppling skett. Följ stegen nedan för att starta en trådlös uppkoppling manuellt.
(svart) har ingen
1. Dubbelklicka på ikonen och därefter på Wireless Utility kommer upp. Du kan också köra anvisningarna genom att klicka på
6-1
US300EX Lite
Start→Program→ Ralink
Wireless→Ralink Wireless Utility. På den uppkomna konfigurationen på tabbsidan ska du klicka på Profile
Management och nästa skärmbild kommer upp. (Skärmbild 2).
Skärmbild 2
2. Klicka på Scan på skärmbilden som ovan och en ny skärmbild kommer upp (Se skärmbild 3), klicka på
Refresh, och det senast tillgängliga nätverket kommer upp.
Skärmbild 3
3. Markera ett nätverksnamn på skärmen som ovan och klicka på Activate.
Då kommer du att se nästa skärmbild (se skärmbild 4). Skriv in Client Name och SSID och du kan koppla upp dig på nätverket.
Skärmbild 4
6-2
US300EX Lite
Observera: Om ett välbalanserat trådlöst nätverk inte kan skapas, gå till användarguiden på CD-skivan eller vänd dig till din leveratör för att få hjälp.
D. Konfigurera trådlös anslutning på Windows XP med Windows XP Wireless Zero Configuration
1. För att använda Wiindows XP Wireless Zero Configuration välj Option→Select Client Software… på anvisningsmenyn som visas på skärmbild 5.
Skärmbild 5
2. Därefter kommer du att se skärmbild 6. Välj Windows och klicka på OK.
Vänta en minut tills skärmen visar Client software selection.. SUCCESSFUL!! Klicka på OK.
3. Högerklicka på ikonen “
(Skärmbild 7).
Skärmbild 6
” och välj sedan View Available Wireless Networks på nästa skärm
6-3
US300EX Lite
Skärmbild 7
4. Därefter kommer skärmbild 8 upp med många tillgängliga trådlösa nätverksval. Du kan markera ett nätverk och därefter klicka på Connect för att lägga till ett nätverk.
Observera: Om du inte har installerat SP2 för Windows XP är skärmbilderna nedan inte tillgängliga.
Skärmbild 8
5. Om uppkopplingen är avslutad kommer ikonen att visas som på nästa skärm.
Observera: Om ett välbalanserat trådlöst nätverk inte kan skapas, gå till användarguiden på CD-skivan eller vänd dig till din leveratör för hjälp.
E. WPS-konfigurering
WPS-funktionen gör att Adaptern snabbt kan anslutas till ett trådlöst nätverk.
Om den trådlösa adaptern stöder Wi-Fi Protected Setup (WPS, Wi-Fi Skyddad Inställning), kan du upprätta en trådlös anslutning mellan trådlös adapter och router med antingen Push Button Configuration (PBC,
Konfigurering Med En Knapptryckning) -metod eller PIN-metod.
Här visar vi två sätt att konfigurera WPS (för konfigurering av WPS, tas här vårt företags Trådlösa Router som exempel). För fler WPS-konfigureringssätt.
1. PBC (Push Button Configuration, Konfigurering Med En Knapptryckning) -metod
1) Tryck på WPS-knappen på Routerns bakre panel och släpp direkt.
6-4
US300EX Lite
Skärmbild 10
Då bilden “bild 10” visas, välj routernamnet, i exemplet ovan “RG300EX Lite”.
Tryck på WPS-knappen för US300EX Lite, och dongeln ansluter direkt till routern, du kan hitta
USB-wifi-adapter-mac på router-anslutningssidan (bild10).
2. PIN-metod
1) Dubbelklicka på -ikonen, Bild 10 visas, och du ser Pin-koden till höger.
2) Få pin-koden från höger kolumn.
3) För in PIN-koden på följande sida
Skärmbild 11
4) Gå till trådlös konfigurering, du hittar adapterinformationen som följande.
6-5
US300EX Lite
Skärmbild 12
COPYRIGHT & VARUMÄRKEN
Specifikationer kan ändras utan förvarning.Andra varumärken och produktnamn är varumärken eller registrerade varumärken för respektive ägare. Ingen del av dessa specifikationer får kopieras i någon form eller på något sätt eller användas i översatt eller modifierad eller adapterad form utan tillstånd från MICRO
STAR INTERNATIONAL CO., LTD. Copyright © 2006-2009 Micro-Star Int’l Co. Ltd. Alla rättigheter förbehållna.
6-6
Greito įdiegimo vedlys
US300EX LITE
Belaidis N USB adapteris
US300EX Lite
Greito įdiegimo vedlys padės jums įdiegti US300EX LITE MS belaidį N USB adapterį, įskaitant bendrą kompiuterinės ir programinės įrangos diegimą Windows XP, o taip pat ir belaidžio tinklo konfigūravimo galimybę. Greito įdiegimo pagrindas yra nešifruoto belaidžio tinklo sukūrimas.
A. Įrangos diegimas
Yra du adapterio įdiegimo būdai:
1. Įjunkite adapterį tiesiai į kompiuterio USB prievadą.
2. Sujunkite adapterį ir kompiuterį per USB laidą, pridedamą pakuotėje.
Sėkmingai įdiegus adapterį ir įjungus kompiuterį užsidegs LED indikatorius.
B. Programinės įrangos įdiegimas Windows XP
1. Įdėkite išteklių CD į kompaktinių diskų skaitymo įrenginį, ir atidarykite to paties pavadinimo, kaip ir produktas, aplanką. Tuomet du kart spauskite Setup.exe atitinkamame aplanke, priklausomai nuo savo operacinės sistemos, ir pradėkite diegimą, pasirodys 1 paveikslėlis.
1 paveikslėlis
2. Nuosekliai laikykitės instrukcijų pagal pasirodančius langus ir vykdykite “InstallShield” vediklio nurodymus.
Pastaba:
1) Jeigu “Windows XP” perspėja apie “Windows Logo” testavimą, spauskite Tęsti vis tiek, ir tęskite diegimą.
2) Įdiegus, ar pasirodys ekrano apačioje, sisteminiame dėkle.
Priešingu atveju, gali kilti įdiegimo problemų, todėl atidžiai patikrinkite.
C. Konfigūruokite beleidę jungtį “Windows XP” naudodami MSI belaidę kliento naudmeną
Adapterio dėklo piktograma rodo signalo stiprumą spalvų pagalba, ir gauto signalo stiprumą (RSSI).
Jeigu piktograma (žalia / juoda), belaidis ryšys yra. Jeigu piktograma (juoda), belaidžio ryšio nėra. Atlikite žemiau pateikiamus žingsnius norėdami rankiniu būdu sugeneruoti belaidę jungtį.
1. Du kart spustelėkite piktogramą , tuomet pasirodys belaidė vartotojo naudmena, šią naudmeną taip pat galite palesiti paspaudę Paleistis → Programa →
Ralink Wireless→ Ralink
7-1
US300EX Lite
Wireless
naudmena.Pasirodžiusiame konfigūravimo skirtuko puslapio, spauskite Profilio tvarkymas, ir pamatysite kitą ekraną (žr. 2 paveikslą).
2 paveikslėlis
2. Aukščiau esančiame lange spauskite Nuskaityti, pamatysite naują ekraną (kaip parodyta 3 paveikslėlyje), spauskite Atnaujinti, o tuomet pasirodys galima vėliausia tinklo versija.
3 paveikslėlis
3. Aukščiau esančiame ekrane, pažymėkite tinklo pavadinimą ir spauskite Aktyvuoti, o tuomet pamatysite kitą ekraną (žr. 4 paveikslėlį). Įveskite vartotojo vardą ir SSID, ir jau galite prisijungti prie tinklo.
4 paveikslėlis
Pastaba: Jeigu neįmanoma sukurti tvaraus belaidžio tinklo, žr. Vartotojo vadovą išteklių CD ar kreipkitės pagalbos į platintoją.
D. Konfigūruokite beleidę jungtį “Windows XP” naudodami “Windows XP” belaidę nulinę
7-2
US300EX Lite
konfigūraciją.
1. Norėdami naudoti belaidę “Windows XP” nulinę konfigūraciją, pasirkite Parinktis→pasirinkti vartotojo programinę įrangą… naudmenos meniu,parodytoje 6 paveikslėlyje.
5 paveikslėlis
2. Pasirinkite “Windows” parinktį ir spauskite “OK” (gerai). Minutę palaukite, kol ekrane praneš apie
vartotojo programinės įrangos pasirinkimą...SĖKMINGAI!! ir spauskite “OK” (gerai).
6 paveikslėlis
3. Spauskite dešinį klavišą ant piktogramos ekrane (7 paveikslėlis).
, tuomet pasirinkite Peržiūrėti galimus tinklus kitame
7-3
US300EX Lite
7 paveikslėlis
4. Tuomet pasirodys 12 paveikslėlis su kitomis galimomis belaidžių tinklų pasirinkimo galimybėmis. Galite pažymėti tinklą, o tuomet spausti Prisijungti ir pridėti prie tinklo.
Pastaba: Jeigu nesate įdiegę SP2, skirto “Windows XP”, žemiau pateikti ekranai bus neleistini.
8 paveikslėlis
5. Jeigu prisijungimas baigtas, piktograma parodys taip kaip vaizduojama kitame ekrane.
Pastaba: Jeigu neįmanoma sukurti tvaraus belaidžio tinklo, žr. Vartotojo vadovą išteklių CD ar kreipkitės pagalbos į platintoją.
E. WPS konfigūracija
WPS funkcija leidžia adapteriui greitai prisijungti prie belaidžio tinklo.
Jei belaidis adapteris palaiko Wi-Fi apsaugotąją sąranką (WPS), galite užmegzti belaidį ryšį tarp belaidžio adapterio ir maršruto parinktuvo naudodami arba paspaudžiamo mygtuko konfigūracijos (PBC) metodą, arba
PIN metodą.
Čia mes pateiksime du būdus WPS konfigūruoti. (Čia mūsų įmonės belaidis maršruto parinktuvas pateikiamas kaip pavyzdys WPS konfigūracijai.) Daugiau WPS konfigūracijos būdų.
1. PBC (paspaudžiamo mygtuko konfigūracijos) metodas
1) Paspauskite ir nedelsdami atleiskite WPS mygtuką galiniame maršruto parinktuvo skydelyje.
7-4
US300EX Lite
9 paveikslėlis 10 paveikslėlis
Kai parodomas vaizdas, pavaizduotas 10 pav., pasirinkite maršruto parinktuvo pavadinimą, pavyzdyje
„RG300EX Lite“.
Paspauskite „US300EX Lite“ WPS mygtuką, raktas nedelsiant prisijungs prie maršruto parinktuvo, USB Wi-Fi adapterio MAC adresą rasite maršruto parinktuvo prisijungimo puslapyje (10 pav.).
2. PIN metodas
1) Dusyk spustelėkite piktogramą, pasirodys 10 pav. pavaizduotas vaizdas, dešinėje juostoje matysite PIN kodą.
2) Dešiniajame stulpelyje suraskite PIN kodą.
3) Įveskite PIN kodą kitame puslapyje
11 paveikslėlis
4) Pereikite prie belaidės konfigūracijos, rasite tokią adapterio informaciją.
7-5
US300EX Lite
12 paveikslėlis
AUTORIŲ TEISĖS IR PREKIŲ ŽENKLAI
Specifikacijos gali būti pakeistos be įspėjimo.Kiti firmų ženklai ir produktų pavadinimai yra prekių ženklai arba atitinkamų jų savininkų registruotieji prekių ženklai. Nė viena šių specifikacijų dalis jokiomis priemonėmis negali būti atkurta jokia forma, negali būti panaudota kokiems nors vediniams, pavyzdžiui, vertimui, pakeitimui arba pritaikymui, be “MICRO STAR INTERNATIONAL CO., LTD.” leidimo. Copyright © 2006-2009 “Micro-Star
Int‘l Co. Ltd” Visos teisės priklauso autoriui.
7-6
Vodič za brzu instalaciju
US300EX LITE
Bežični N USB Adapter
US300EX Lite
Vodič za brzu instalaciju će Vam pomoći da instalirate US300EX LITE bežični N USB adapter, uključujući osnovnu hardversku i softversku instalaciju na Windows XP, kao i podešavanje dostupnosti bežične mreže.
Brza instalacija se zasniva na ostvarivanju nezaštićene bežične mreže.
A. Instalacija hardvera
Postoje dva načina za instalaciju adaptera:
1. Uključite adapter direktno na USB priključak na Vašem računalu.
2. Spojite adapter i VAše računalo preko USB kabela dostavljenog u paketu.
Diode će zasvijetliti kad se adapter uspješno instalira i kad računalo bude uključeno.
B. Instalacija softvera za Windows XP
1. Stavite CD s resursima u CD-ROM pogon i otvorite mapu s istim imenom kao Vaš proizvod. Zatim dva puta kliknite na Setup.exe u odgovarajućoj mapi na Vašem operativnom sustavu da biste uključili instalaciju, pojavit će se Figure 1.
Slika 1
2. Slijedite upute korak po korak na zaslonima s upitima koji slijede da biste završili korake Čarobnjaka za instalaciju.
Napomena:
1) Ako Windows XP upozorava o testiranju Windows logotipa, kliknite na Continue Anyway (Svejedno nastavi) da biste nastavili s instalacijom.
2) Nakon instalacije, na dnu zaslona na traci sustava će se pojaviti ili . Inače može biti problema s instalacijom, molimo obavezno provjerite.
C. Podesite bežično spajanje na Windows XP pomoću programa MSI Wireless Client Utility
Ikona u na traci adaptera pokazuje jačinu signala po ću boje i oznake jačine primljenog signala (RSSI).
Ako je ikona mo (zeleni), bežična veza je uspostavljena. Ako je ikona
Slijedite korake da biste ručno pokrenuli bežičnu vezu.
(crni), nema veze.
1. Dva puta kliknite na ikonu , zatim će se pojaviti mogućnost bežičnog klijenta, možete također pokrenuti mogućnost klikom na Start→Program→
8-1
US300EX Lite
Ralink Wireless→Ralink
Wireless Utility. Na stranici s tabulatorima konfiguracijske trake s upitima, kliknite na Profile Management
(Upravljanje profilima) i vidjet ćete sljedeći zaslon(Slika 2).
Slika 2
2. Kliknite na Scan (Skeniraj) na gornjem zaslonu i vidjet ćete novi zaslon (prikazan na Slika 3), kliknite na
Refresh (Osvježi), zatim će se pojaviti najnovija dostupna mreža.
Slika 3
3. Na zaslonu gore, označite naziv mreže i kliknite na Activate (Aktiviraj), zatim ćete vidjeti idući zaslon
(prikazan na Slika 4). Unesite Client Name (Naziv klijenta) i SSID i možete se spojiti na mrežu.
Slika 4
Napomena: Ako se ne može stvoriti dobro uravnotežena bežična mreža,
8-2
US300EX Lite molimo pogledajte korisnički priručnik na CD-u s resursima ili pitajte svog dobavljača za pomoć.
D. Podesite bežičnu vezu na Windows XP programom Windows XP Wireless Zero Configuration
1. Da biste koristili program Windows XP Wireless Zero Configuration, odaberite Option→Select Client Software… na izborniku pomoćnog programa prikazanom na Slika 5.
2. Nakon toga, vidjet ćete Slika 6. Odaberite opciju Windows i kliknite na OK. Čekajte minutu dok zaslon ne obavijesti Client software selection.. SUCCESSFUL!! (Odabir softvera klijenta… USPJEŠAN!!) i kliknete na
OK.
Slika 5
Slika 6
3. Desnim klikom pritisnite na ikonu “ ”, i zatim odaberite View Available Wireless Networks (Vidi dostupne bežične mreže) na sljedećem zaslonu (Slika 7).
8-3
US300EX Lite
Slika 7
4. Zatim će se pojaviti Slika 8 s višestrukom izborom dostupnih bežičnih mreža. Možete označiti mrežu i zatim kliknuti na Connect (Spoji se) da biste dodali mrežu.
Napomena: Ako niste instalirali SP2 za Windows XP, donji zaslon neće biti dostupan.
Slika 8
5. Ako spajanje bude završeno, ikona će biti prikazana kao sljedeći prikazani zaslon.
Napomena: Ako se ne može stvoriti dobro uravnotežena bežična mreža, molimo pogledajte korisnički priručnik na CD-u s resursima ili pitajte svog dobavljača za pomoć.
E. Konfiguracija WPS
Konfiguracija WPS omogućava adapteru da se brzo spoji na bežičnu mrežu.
Ako bežični adapter podržava Wi-Fi zaštićeno podešavanje (WPS), možete ostvariti bežičnu vezu između bežičnog adaptera i rutera ili preko metode Push Button Configuration (PBC) ili PIN metode.
Ovdje predstavljamo dva načina za podešavanje WPS-a (za podešavanje WPS-a, ovdje za primjer uzimamo bežični ruter naše tvrtke. Za više načina podešavanja WPS.
1. PBC (Push Button Configuration) metoda
1) Pritisnite tipku WPS na stražnjoj ploči rutera i odmah otpustite.
8-4
US300EX Lite
Slika 9 Slika 10
Kad se prikaže “slika 10”, odaberite naziv rutera, gornji je na primjer ‘RG300EX Lite’.
Pritisnite tipku US300EX Lite WPS, priključak će se odmah spojiti na ruter, možete pronaći USB wifi adapter mac na stranici podešavanja rutera (slika 10).
2. PIN metoda
1) Dvaput kliknite na ikonu, pojavit će se Slika 10, vidjet ćete Pin kod na desnoj traci.
2) Uzmite PIN kod iz desnog stupca.
3) Unsite PIN kod na sljedeću stranicu
Slika11
4) Idite na bežično podešavanje, pronaći ćete informacije o adapteru na sljedeći način.
8-5
US300EX Lite
Slika12
AUTORSKA PRAVA I ROBNE MARKE Specifikacije se mogu promijeniti bez prethodne najave. Druge marke i nazivi proizvoda su robne marke ili zaštićene robne marke njihovih proizvođača. Nijedan dio specifikacija se ne smije reproducirati u bilo kojem obliku ili se koristiti u bilo kakvim posljedičnim proizvodima kao što su prijevodi, izmjene ili adaptacije bez dozvole od strane MICRO STAR INTERNATIONAL CO., LTD.Copyright ©
2006-2009Micro-Star Int’l Co. Ltd. Sva prava pridržana.
8-6
Quick Installationsguide
US300EX LITE
Trådløs N USB adapter
US300EX Lite
Denne Quick Installationsguide skal hjælpe dig med at installere US300EX LITE trådløs N USB adapter, i nklusive den grundlæggende hardware- og softwareinstallation i Windows XP, samt konfiguration af tilgængeligheden for trådløst netværk. Quick-installation går ud på at etablere et ukrypteret, trådløst netværk.
A. Hardware-installation
Der er to måder hvorpå adapteren kan installeres:
1. Sæt adapteren direkte til USB-porten på din computer.
2. Forbind adapteren og din computer med det medleverede USB-kabel.
LED-lampen tænder når adapteren er installeret og PC´en er tændt.
B. Software-installation med Windows XP
1. Sæt Resource-CD´en i dit CD-ROM-drev, klik på Start-knappen Kørmappen med samme navn som dit produkt. Derefter dobbelt-klikkes på Setup.exe i bogstavet den korrekte mappe i henhold til dit operativsystem, til at starte installation, Figur1 vil blive vist.
Figur 1
2. Følg trin-for-trin-instruktionerne, der vises på de efterfølgende skærmbilleder for at fuldføre
InstallShield-Guidens trin.
Note:
1) Hvis Windows XP advarer dig om Windows Logo-testning, klikkes Fortsæt alligevel for at fortsætte installationen.
2) Efter installationen, vil eller blive vist i bunden af skærmen på din systembakke. I modsat fald kan der være et problem med installationen,kontroller dette omhyggeligt.
C. Konfiguration af trådløs forbindelse i Windows XP med MSI trådløs klient-funktion
Adapterens bakke ikon viser signalstyrke ved hjælp af farver og den modtagne signalstyrkeindikation
(RSSI). Hvis ikonet er (grøn), er der blevet etableret en trådløs forbindelse. Hvis ikonet er er der ingen forbindelse. Følg nedenstående trin for at starte en trådløs forbindelse manuelt.
(sort),
1. Dobbelklik på ikonet , derefter vil MSI trådløs funktion vil blive vist, du kan også køre denne funktion ved at klikke å Start→Program→
9-1
US300EX Lite
Ralink Wireless→Ralink
Wireless Utility. På konfigurationsfanesiden, klikkes på Profilstyring,og det næste skærmbillede vises
(Figur2).
Figur 2
2. Klik Scan på skærmen ovenfor, og du vil se en ny skærm (vist i Figur 3), klik Opdater, hvorefter det sidst tilgængelige netværk vil blive vist.
Figur 3
3. På ovenstående skærmbillede, markeres et netværksnavn og der klikkes på Aktiver, hvorefter det næste skærmbillede vises (vist i Figur4). Indtast Klientnavn og SSID, og du kan koble op til netværket.
Figur 4
Note: Hvis der ikke kan oprettes noget velafbalanceret, trådløst netværk, se venligst i Brugervejledningen på
9-2
US300EX Lite
Ressource-CD´en eller bed din forhandler om hjælp.
D. Konfiguration af en trådløs forbindelse i Windows XP med Windows XP Wireless Nulkonfiguration
1. For at bruge Windows XP Wireless Nul konfiguration, vælges Option→Vælg klientsoftware… på funktionsmenuen, der vises i Figur5.
Figur 5
2. Derefter vil du se Figur6. Vælg Windows option og klik OK. Vent et minut til skærmen meddeler
Klientsoftwarevalg.. VELLYKKET!! og klik OK.
3. Højreklik på ikonet “ skærmbillede (Figur7).
Figur 6
”, og vælg derefter Se tilgængelige trådløse netværk på det næste
9-3
US300EX Lite
Figur 7
4. Derefter vises Figur8 med mange tilgængelige netværker at vælge imellem. Du kan markere et netværk og derefter klikke Forbind for at tilføje et netværk.
Note: Hvis du ikke har installeret SP2 til Windows XP, vil nedenstående skærmbillede ikke blive vist.
Figur 8
5. Når din forbindelse er oprettet vil ikonet vise følgende skærmbillede.
Note: Hvis der ikke kan oprettes noget velafbalanceret, trådløst netværk, se venligst i Brugervejledningen på
Ressource-CD´en eller bed din forhandler om hjælp.
E. Konfiguration af Trådløs Beskyttet Opsætning (WPS)
Funktionen WPS gør det muligt for netværkskortet hurtigt at oprette forbindelse til et trådløst netværk.
Hvis det trådløse netværkskort understøtter Trådløs Beskyttet Opsætning (Wi-Fi Protected Setup – WPS), kan du oprette en forbindelse mellem det trådløse netværkskort og routeren ved enten at bruge metoden
Konfiguration med trykknap (Push Button Configuration – PBC) eller metoden PIN.
Vi vil her vise to måder at konfigurere WPS (Her bruges konfiguration af vores firmas trådløse router som eksempel. For flere måder at konfigurere WPS.
1. Metoden Konfiguration med trykknap (Push Button Configuration – PBC)
1) Tryk på og slip straks WPS-knappen bag på routeren.
9-4
US300EX Lite
Figur 9 Figur 10
Når billedet ‘figure 10’ vises, skal du vælge routernavn ‘RG300EX Lite’ er et eksempel oven for ryk på knappen US300EX Lite WPS, donglen vil straks tilslutte routeren, du kan finde USB-WiFi-netværkskortets
MAC-adresse på siden router tilslutning (figur 10).
2. Metoden PIN
1) Dobbelt klik på ikonet, Figur 10 vil blive vist, du vil kunne se PIN-kode på den højre bjælke.
2) Få PIN-koden fra den højre kolonne.
3) Indtast PIN-koden på den følgende side figur 11
4) Gå til trådløs konfiguration, netværkskortets oplysninger er som følger.
9-5
US300EX Lite
Figur 12
COPYRIGHT & VAREMÆRKER
Specifikationer kan ændres uden varsel.Andre brands og produkt navne er varemærker eller registrerede varemærker af deres respektive ejere. Ingen dele af specifikationerne må genproduceres i nogen som helst form eller bruges i en hvilken som helst afledning, såsom oversættelse, transformationer, eller bearbejdelse uden tilladelse fra MICRO STAR INTERNATIONAL CO., LTD. Copyright © 2006-2009 Micro-Star Int’l Co., Ltd.
Alle rettigheder reserveres.
9-6
Snelle Installatie Gids
US300EX LITE
Wireless N USB Adapter
US300EX Lite
De Snelle Installatie Gids zal u helpen om de Draadloze US300EX LITE N USB Adapter te installeren, nclusief basis hardware en software installatie in Windows XP, alsook de configuratie van draadloze netwerk beschikbaarheid.
De Snelle Installatie is gebaseerd op het instellen van een geëncrypteerd draadloos netwerk.
A. Hardware Installatie
Er zijn twee manieren om de Adapter te installeren:
1. Steek de Adapter rechtstreeks in de USB poort van je computer.
2. Verbind de Adapter en je computer door middel van de bijgevoegde USB kabel.
Het LED lichtje zal oplichten als de Adapter succesvol geïnstalleerd is en de PC aan staat.
B. Software Installatie voor Windows XP
1. Steek de Bron CD in je CD-ROM drive, en open de folder met dezelfde naam als je product. Dubbelklik op
Setup.exe. De juiste folder zal verschijnen naargelang je besturingsysteem om de installatie te beginnen, zoals in Figuur 1 Figuur 1
2. Volg de stap-per-stap instructies die worden aangegeven in de opeenvolgende schermen om de
InstallShield Wizard stappen af te werken.
Nota:
1) Indien Windows XP u waarschuwt mbt Windows Logo testing, klik dan Ga toch door om de installatie verder te zetten.
2) Na de installatie zal of verschijnen onderaan het scherm in uw systeembalk. Indien niet, dan zijn er problemen met de installatie, gelieve grondig te checken.
C. Configureer de draadloze verbinding in Windows XP met de US300EX LITE Draadloze Client Tool
Het Adapter’s tray icon toont de sterkte van het signaal door middel van een kleur en de sterkte van de ontvangen signaal-indicatie (RSSI).Indien het icoon (groen) is, is ere en draadloze verbinding. Indien het icoon (zwart) is, is er geen verbinding. Volg onderstaande stappen om handmatig een draadloze verbinding op te zetten.
10-1
US300EX Lite
1. Dubbelklik op het icoon, zodat de US300EX LITE Draadloze Tool verschijnt, je kan de tool ook openen door op Start→Programma→
Ralink Wireless→Ralink
Wireless Utility te klikken. Klik Profielbeheer op de verschenen tabpagina, en je zal het onderstaande scherm zien (Figuur 2).
Figuur 2
2. Klik Scan op het bovenstaande scherm, en je zal een nieuw scherm zien (zie figuur 3), klik Vernieuw, en het laatst beschikbare Netwerk zal verschijnen.
Figuur 3
3. Markeer in het bovenstaande scherm een netwerknaam en klik Activeer, zodat je het volgende scherm zal zien (zie Figuur 4). Vul de Client Name en SSID in, en je wordt verbonden met het netwerk.
10-2
US300EX Lite
Figuur 4
Nota: Indien je geen uitgebalanceerd netwerk kan opzetten, gelieve dan te refereren naar de Gebruikersgids op de Bron CD of contacteer je dealer voor hulp.
D. Configureer een draadloze verbinding in Windows XP met Windows XP Draadloze Zero Configuratie
1. Om Windows XP Draadloze Zero Configuratie te gebruiken, selecteer je Optie→Selecteer Client
Software… uit het menu van de Tool getoond in Figuur 5.
Figuur 5
2. Vervolgens zie je Figuur 6. Selecteer Windows optie en klik OK. Wacht een minuut tot het scherm met
Client software selectie.. Succesvol!! verschijnt en klik OK.
10-3
US300EX Lite
Figuur 6
3. Klik rechts op het “ ” icoon, en selecteer vervolgens Toon Beschikbare Draadloze Netwerken in het volgende scherm (Figuur 7).
Figuur 7
4. Vervolgens zal Figuur 8 verschijnen met meerdere beschikbare draadloze netwerkkeuzes. Je kan een netwerk selecteren en vervolgens klikken op Verbind om tot een netwerk verbonden te worden.
Nota: Indien je SP2 voor Windows XP niet geïnstalleerd hebt, zullen de volgende schermen niet beschikbaar zijn..
Figuur 8
5. Indien de verbinden is gemaakt, dan zal het icoon volgend scherm tonen Nota: Indien een goed-geballanceerd netwerk niet opgezet kan worden, gelieve dan te refereren naar de Gebruikersgids op de
Bron CD of contacteer uw dealer voor hulp..
E. WPS configuratie
De WPS functie stelt de Adapter in staat snel verbinding te leggen met een draadloos netwerk.
Indien de draadloze adapter Wi-Fi Protected Setup (WPS) support, kan je een draadloze verbinding tussen
10-4
US300EX Lite een draadloze adapter en een router opzetten, door gebruik te maken van ofwel de Push Button Configuration
(PBC) method of de PIN methode.
Hier stellen we twee manieren voor om de WPS te configureren (Voor het configureren van de WPS, neemt u onze Wireless Router als voorbeeld. Voor andere methods van WPS Configuratie.
1.PBC (Push Button Configuration) method
1)Druk de WPS knop op de achterzijde van van de Router en laat deze onmiddellijk los.
Figuur 9 Figuur 10
Zodra ‘Figuur 10’ getoond wordt, kies de router naam, bijvoorbeeld ‘RG300EX Lite’
Druk de US300EX Lite WPS knop in, de dongle zou onmiddellijk verbinding moeten maken, je kan het USB
Wi-Fi adapter mac adres vinden op de router connective pagina (figuur 10).
2. PIN method
1) Dubbelklik het icoontje, en figuur 10 wordt getoond, u kan de Pin code in de rechter balk zien.
2) Neem de pin code uit de rechter kolom.
3) Geef de PIN code in op de volgende pagina
Figuur 11
4) Ga naar de draadloze configuratie, waar je de adapter informatie kan vindens
10-5
US300EX Lite
Figuur 12
COPYRIGHT & HANDELSMERKEN
Specificaties kunnen veranderd worden zonder notificatie. Andere merken en productnamen zijn handelsmerken of geregistreerde handelsmerken van hun respectievelijke houders. Geen enkel deel van de specificaties mag onder welke vorm of door welk middel ook, gereproduceerd worden of gebruikt worden om afgeleide te maken zoals vertalingen, transformaties, of adapties zonder toestemming van MICRO STAR
INTERNATIONAL CO., LTD. Copyright © 2006-2009 Micro-Star Int’l Co. Ltd. Alle rechten voorbehouden.
10-6
Kiire paigaldamise juhend
US300EX LITE
Juhtmevaba N USB Adapter
US300EX Lite
Kiire paigaldamise juhend aitab teil paigaldada US300EX LITE MSI juhtmevaba N USB Adapterit, põhilist riistvara ja tarkvara Windows XP-le ning üles seada juhtmevaba võrku. Kiire paigaldus põhineb krüptimata jutmevaba võrgu rajamisel.
A. Riistvara paigaldamine
Adapteri paigaldamiseks on kaks meetodit:
1. Ühendage adapter otse oma arvuti USB porti.
2. Ühendage adapter oma arvutiga kasutades pakendis olevat USB kaablit.
Kui adapter on paigaldatud edukalt ning arvuti on sisse lülitatud, süttib LED tuluke.
B. Tarkvara paigaldamine Windows XP keskkonnas
1. Sisestage ressurside CD oma CD lugejasse ja avage kaust, mis kannab teie tootega sama nime. Seejärel tehke topeltklikk Setup.exe failil, oma operatsioonisüsteemile vastavas kaustas, kuvatakse Joonis 1.
Joonis 1
1. InstallShield Wizardi lõpule viimiseks järgige samm-sammult ekraanile ilmuvaid juhiseid.
Märkus:
1) Kui Windows XP kuvab Windows Logo testing hoiatuse, klõpsake installeerimise lõpule viimiseks Continue
Anyway.
2) Peale installeerimist ilmub teie arvuti ekraani süsteemisalve või .Vastasel juhul võis installeerimisel esineda probleeme, palun kontrollige seda põhjalikult.
C. Juhtmevaba ühenduse konfigureerimine MSI Wireless juhtmevaba N kliendiutiliidiga Windows XP keskkonnas
Adapteri süsteemisalve ikoon näitab signaali tugevust kasutades värve ja vastuvõetud signaali tugevuse indikaatorit (RSSI). Kui ikoon on (roheline), on juhtmevaba ühendus saavutatud. Kui ikoon on (must), siis ühendus puudub. Juhtmevaba ühenduse käsitsi seadmiseks järgige llolevaid samme.
1. Kahekordne klikk ikoonil , seejärel ilmub juhtmevaba iutiliit , te saate utiliidi käidata ka klõpsates
11-1
US300EX Lite
Start→ Program→
Ralink Wireless →Ralink Wireless Utility. Klõpsake avatud konfiguratsiooni vahekaardile Profile
Management ning te näete järgnevat akent (Joonis 2).
Joonis 2
2. Klõpsake ülaloleval aknal Scan ning te näete uut akent (näidatud Joonis 3), klõpsake Refresh ning ilmub viimati saadaval olnud võrk.
Joonis 3
3. Tõstke ülaloleval aknal esile võrgu nimi ja klõpsake Activate, seejärel te näete järgmist akent (näidatud
Joonis 4)
4. Sisestage kliendi nimi (Client Name) ning võrgu nimi (SSID) ning te saate ühenduda võrku.
Joonis 4
11-2
US300EX Lite
Märkus: Kui tasakaalus juhtmevaba võrku ei saa luua, uurige abi jaoks kasutusjuhendi ressurside CD-d või kontakteeruge edasimüüjaga.
D. Windows XP raadiovõrgu nullhäälestusega Windows XP juhtmevaba ühenduse konfiguratsioon
1. Windows XP raadiovõrgu nullhäälestuse kasutamiseks valige Joonis 5 näidatud utiliidist Option→Select
Client Software¡-.
Joonis 5
2. Peale seda näete te Joonis 6 olevat akent. Valige Windows ning klõpsake OK. Oodake kuni ekraanil kuvatakse Client software selection.. SUCCESSFUL!! ning klõpsake OK.
3. Paremklikk ikoonil “
(Joonis 7).
Joonis 6
” ning valige View Available Wireless Networks, nagu näidatud järgmisel pildil
11-3
US300EX Lite
Joonis 7
4. Seejärel ilmub Joonis 8 olev aken mitmete saadavalolevate juhtmevabade võrkude valikutega. Võrgu lisamiseks tooge see esile ning seejärel klõpsake Connect.
Märkus: Kui te ei ole Windows XP-le paigaldanud SP2, ei ole allolevad aknad saadaval.
Joonis 8
5. Kui ühendus on saavutatud, muutub ikoon selliseks nagu järgmisel pildil näha.
Märkus: Kui tasakaalus juhtmevaba võrku ei saa luua, uurige abi jaoks kasutusjuhendi ressurside CD-d või kontakteeruge edasimüüjaga.
E. WPSi häälestamine
WPS funktsioon võimaldab adapteril liituda kiirelt juhtmevaba võrguga.
Kui juhtmevaba adapter toetab Wi-Fi kaitsehäälestust (WPS), saate te luua juhtmevaba ühenduse juhtmevaba adapteri ja ruuteri vahele, kasutades kas nupplülitiga häälestamist (PBC) või PIN-meetodit.
Siin me tutvustame kahte viisi, kuidas häälestada WPS funktsiooni (siinkohal kasutatakse WPS häälestamisel näitena meie ettevõtte juhtmevaba ruuterit.) Täiendavateks WPSi häälestamise meetoditeks.
1. PBC (Push Button Configuration) meetod
1) Vajutage ruuteri tagapaneelil WPS-nuppu ja vabastage see koheselt.
11-4
US300EX Lite
Joonis 9 Joonis 10
Kui kuvatakse joonisel 10 olev pilt, valige ruuteri nimi, ülal on näitena kasutatud RG300EX Lite ruuterit.
Vajutage US300EX Lite WPS-nuppu, pordilukk ühendab koheselt ruuteri, USB Wifi adapteri MAC-aadressi leiate ruuteri ühendamise leheküljelt (joonis 10).
2. PIN-meetod
1) Kahekordne klikk ikoonil, ilmub joonisel 10 olev kuva, PIN-koodi leiate parempoolsest tulbast.
2) Leidke parempoolsest tulbast PIN-kood.
3) Sisestage PIN-kood järgmisel leheküljel.
Joonis 11
4) Minge juhtmevaba häälestuse juurde ning te leiate järgneva adapteri informatsiooni:
11-5
US300EX Lite
Joonis 12
AUTORIÕIGUS JA KAUBAMÄRGID
Spetsifikatsioone võidakse muuta ilma ette teatamata. Teised tootemargid ja –nimetused on vastavate omanike kaubamärgid või registreeritud kaubamärgid. Spetsifikatsiooni mistahes osa ei tohi reprodutseerida mistahes vormis või mitte mingil juhul, või kasutada neid selleks, et valmistada mistahes derivaate näiteks nagu tõlkimine, teisendamine või ülevõtmine ilma MICRO STAR INTERNATIONAL CO., LTD. copyright ®
2006-2009 Micro-Star Int’l Co.Ltd. Kõik õigused reserveeritud.
11-6
Pika-asennusohje
US300EX LITE
Langaton N USB Adapteri
US300EX Lite
Tämä pika-asennusopas auttaa sinua asentamaan US300EX LITE langattoman N USB Adapterin ja se sisältää myös perusasennusohjeet laitteistolle ja ohjelmistolle sekä langattoman verkon konfiguroinnin. Tämä pika-asennusopas koskee suojaamattoman verkon asentamista.
A. Laitteiston asennus
Adapterin asentamiseen on kaksi vaihtoehtoa:
1. Kytke Adapteri suoraan tietokoneesi USB-porttiin.
2. Yhdistä Adapteri tietokoneeseesi mukana olevan USB -kaapelin välityksellä.
LED-valo syttyy kun adapteri on oikein asennettu ja PC on päällä.
B. Ohjelmiston asennus Windows XP:lle
1. Laita mukana tullut CD tietokoneesi CD-ROM-asemaan ja avaa kansio,jolla on sama nimi kuin tuotteellasi.
Kaksoisklikkaa Setup.exe oikeassa kansiossa käyttöjärjestelmäsi mukaisesti ja aloita asennus, Kuvan 1 kaltainen näkymä ilmestyy.
Kuva 1
2. Seuraa vaiheittaisia ohjeita, jotka ilmestyvät peräjälkeen näyttöön suorittaaksesi InstallShield Wizardin loppuun.
Huomaa:
1) Mikäli Windows XP näyttää seuraavan varoituksen Windows Logo testing,klikkaa Jatka kuitenkin suorittaaksesi asennuksen.
2) Asennuksen jälkeen, tai ilmestyvät kuvaruudun alareunaan työkaluriville. Mikäli eivät ilmesty, on asennuksen kanssa jotain ongelmia ja se tulee tarkastaa uudelleen.
C. Konfiguroi Windows XP:n langaton yhteys MSI Wireless Client Utility kanssa.
Adapterin työkalurivin kuvake näyttää signaalin voimakkuuden värien avulla sekä vastaanotetun signaalin (RSSI). Mikäli kuvake on (vihreä), langaton yhteys on muodostettu. Mikäli kuvake on
(musta), yhteyttä ei ole. Noudata seuraavia ohjeita asentaaksesi langattoman yhteyden manuaalisesti.
1. Kaksoisklikkaa kuvaketta klikkaamalla
, jolloin ilmestyy Wireless Utility (MSI), voit myös suorittaa ohjelman
Start→Program→
12-1
US300EX Lite
Ralink Wireless→Ralink
Wireless Utility. Konfugirointisivulla klikkaa kohtaa Profiilin hallinta, jolloin seuraava näyttöruutu ilmestyy
(Kuva 2).
Kuva 2
2. Klikkaa Skannaa ja uusi näyttöruutu tulee esiin (kuten kuvassa 3), klikkaa Päivitä, jolloin kaikkein viimeisin saatavilla oleva verkko näkyy.
Kuva 3
3. Yläpuolella olevan ruudun näköisestä näytöstä maalaa verkon nimi ja klikkaa Aktivoi, jolloin tulee esiin seuraava näyttöruutu (kuten kuvassa 4).
Syötä Asiakkaan nimi ja SSID, jonka jälkeen voit kytkeytyä verkkoon.
12-2
US300EX Lite
Kuva 4
Huomio: Mikäli hyvin toimivaa langatonta verkkoyhteyttä ei saada luotua, voit katsoa mukana tulevan CD:n käyttäjäoppaasta ohjeita tai kääntyä kauppiaasi puoleen.
D. Konfiguroi Windows XP:n langaton yhteys Windows XP Wireless Zero Configuration-palvelun avulla
1. Käyttääksesi Windows XP Wireless Zero konfigurointia, valitse Valinta→Valitse asiakasohjelmisto… laitevalikosta kuten näytetään kuvassa 5.
Kuva 5
2. Tämän jälkeen näet kuvan 6 mukaisen näkymän. Valitse Windows vaihtoehto ja klikkaa OK. Odota hetki kunnes ruutuun ilmestyy Asiakasohjelmiston valinta.. ONNISTUI! ja klikkaa OK.
Kuva 6
3. Klikkaa hiiren oikealle kuvaketta “ seuraavalta näytöltä (Kuva 7).
”, ja valitse sitten Näytä saatavilla olevat langattomat verkot
12-3
US300EX Lite
Kuva 7
4. Sitten tulee näkyviin kuvan 8 kaltainen näkymä, jossa on monia tarjolla olevia langattomia verkkoja näkyvissä. Voit maalata haluamasi verkon ja sitten klikata Yhdistä päästäksesi verkkoon.
Huomio: Jos et ole asentanut SP2-lisäosaa Windows XP:lle niin seuraavat näytöt eivät ole mahdollisia.
Kuva 8
5. Kun yhteys on saavutettu, kuvakkeen kohdalla näkyy seuraavan näkymän kaltainen teksti.
Huomio: Mikäli hyvin toimivaa langatonta yhteyttä ei voida luoda, katso mukana tulleelta CD:ltä käyttäjäopasta tai käänny kauppiaasi puoleen.
E. WPS -konfigurointi
WPS-toiminto sallii adapterin liittymisen langattomaan verkkoon nopeasti.
Jos langaton adapteri tulee Wi-Fi Protected Setup (WPS) –asetusta, voit luoda langattoman yhteyden langattomana adapterin ja reitittimen välillä käyttäen joko Push Button Configuration (PBC) tai PIN
-menetelmää
Tässä esitellään kaksi tapaa konfiguroida WPS (WPS:n konfiguroimiseksi otetaan esimerkiksi yrityksemme langaton reititin). Lisää menetelmiä WPS-konfiguraatioon.
1. PBC (Push Button Configuration) -menetelmä
1) Näpäytä reitittimen takaosassa olevaa WPS-painiketta ja vapauta se välittömästi.
12-4
US300EX Lite
Kuvio 9 Kuvio 10
Kuvion 10 mukaan, valitse reitittimen nimi. Esimerkki yllä on “RG300EX Lite”.
Näpäytä US300EX Lite WPS -painiketta, dongle kytkeytyy välittömästi reitittimeen, löydät USB wifi-adapterin mac-osoitteen reitittimen kytkentäsivulta (kuvio 10).
2. PIN-menetelmä
1) Kaksoisnäpäytä kuvakkeeseen, kuvio 10 tulee esiin ja näet Pin-koodin oikealla olevassa palkissa.
2) Ota pin-koodi oikealta.
3) Syötä PIN-koodi seuraavalle sivulle
Kuvio 11
4) Siirry langattomaan konfigurointiin, näet adapterin tiedot seuraavasti.
12-5
US300EX Lite
Kuvio 12
TEKIJÄNOIKEUDET & TAVARAMERKIT
Tuotetiedot saattavat muuttua ilman erillistä ilmoitusta. Muut merkki- ja tuotenimet ovat niiden oikeuksien omistajien tavaramerkkejä tai rekisteröityjä tavaramerkkejä.Tuotetietojen mitään osaa ei saa tuottaa uudelleen missään muodossa tai millään tavoin tai käyttää mihinkään johdokseen kuten käännökseen, muunnokseen tai sovitukseen ilman lupaa MICRO STAR INTERNATIONAL CO., LTD. Copyright © 2006-2009 Micro-Star Int’l
Co. Ltd. Kaikki oikeudet pidätetään.
12-6
Schnelle Installationsanleitung
US300EX LITE
Wireless N USB Adapter
US300EX Lite
Die Kurzanleitung hilft Ihnen bei der Installation des US300EX LITE MSI Wireless N USB Adapters, unter
Windows XP einschließlich der wesentlich Hardware- und Softwareinstallation unter Windows XP, als auch bei der Konfiguration der Wireless-Netzwerkverfügbarkeit. Die Schnellanleitung basiert auf der Erstellung eines unverschlüsselten Wireless-Netzwerks.
A. Hardware Installation
Es stehen zwei Möglichkeiten zur Installation des Adapters bereit.
1. Stecken Sie den Adapter direkt in den USP Port Ihres Computers ein.
2. Verbinden Sie den Adapter und Ihren Computer durch das in der Verpackung mitgelieferte USB-Kabel.
Wenn der Adapter erfolgreich installiert wurde und der PC eingeschaltet ist, wird das LED aufleuchten.
B. Software Installation für Windows XP
1. Legen Sie die Quell-CD in Ihr CD-ROM Laufwerk ein, klicken auf das Start Schaltfeld und wählen Run.
Geben Sie in das Feld, welches nun erscheint, F:\XXX\Setup.exe ein. (Vorausgesetzt "F" ist die
BezeichnungIhres CD-ROM Laufwerks) und klicken auf OK, nun erscheint die Abbildung 1.
Abbildung 1
2. Befolgen Sie die Schritt-für-Schritt Anleitungen in den nachfolgenden
Abfrageansichten zur Fertigstellung der InstallShield Wizard Schritte.
Hinweis:
1) Wenn Windows XP vor dem Windows Logo Test warnt, klicken Sie auf Continue Anyway zur Fortsetzung der Installation.
2) Nach der Installation erscheint ' ; oder ' ; unten auf der Systemleiste Ihrer Bildschirmansicht.
Falls dies nicht der Fall sein sollte, lagen möglicherweise Probleme bei der Installation vor, bitte prüfen Sie sorgfältig.
C. Konfiguration der Wireless Verbindung unter Windows XP mit der MSI Wireless Client Utility
Das Symbol ' ; auf der Adapterleiste zeigt die Signalstärke mit Farbangabe und Anzeige der empfangenen Signalstärke (RSSI). Wenn das Symbol ' (grün) ist, wurde eine Wirelessverbindung hergestellt. Wenn das Symbol ' (schwarz) ist, besteht keine Verbindung. Befolgen Sie die unten
13-1
US300EX Lite aufgeführten Schritte zur manuellen Einrichtung einer relessverbindung.
1. Doppelklicken Sie auf das Symbol , die Wireless Utility erscheint nun, Sie können die Utility ebenfalls starten durch klicken auf Start→ Program→
Ralink Wireless →Ralink
Wireless Utility. Auf der Eingabeseite für die Konfiguration klicken Sie auf Profile Management,Sie sehen nun die nächste Ansicht (Abbildung 2).
Abbildung 2
2. Klicken Sie auf der obigen Ansicht auf Scan und Sie sehen eine neue Bildschirmansicht (dargestellt unter
Abbildung 3), dann klicken Sie auf Refresh und das neueste, verfügbare Netzwerk erscheint.
Abbildung 3
3. Markieren Sie in der obigen Ansicht einen Netzwerknamen und klicken auf Activate, Sie sehen nun die nächste Bildschirmanzeige (dargestellt unter Abbildung 4). Geben Sie den Client Name und SSID ein und Sie können eine Verbindung zum Netzwerk aufbauen.
13-2
US300EX Lite
Abbildung 4
Hinweis: Wenn kein stabiles Wireless Netzwerk erstellt werden kann, lesen Sie bitte den Bedienerleitfaden auf der Quell-CD oder fragen Ihren Händler um Rat.
D. Konfiguration einer Wirelessverbindung unter Windows XP mit der Windows XP Wireless Zero
Konfiguration
1. Zur Verwendung der Windows XP Wireless Zero Konfiguration wählen Sie Option→Select Client
Software… im Utility Menü wie unter Abbildung 5 dargestellt.
Abbildung 5
2. Danach sehen Sie die Abbildung 6. Wählen Sie die Windows Option und klicken dann auf OK. Warten Sie eine Minute, bis die Bildschirmanzeige den Vorgang bestätigt durch Anzeige von Client software selection..
SUCCESSFUL!! und klicken dann auf OK.
13-3
US300EX Lite
Abbildung 6
3. Rechtsklicken Sie auf das Symbol “ nächsten Bildschirmansicht (Abbildung 7).
;”, und wählen View Available Wireless Networks in der
Abbildung 7
4. Dann erscheint Abbildung 8 mit einer Reihe verfügbaren Wirelessnetzwerken zur Auswahl. Sie können ein
Neztwerk markieren und dann auf Connect klicken, um ein Netzwerk hinzuzufügen.
Hinweis: Wenn Sie SP2 für Windows XP nicht installiert haben, ist die unten dargestellte Bildschirmanzeige nicht verfügbar.
Abbildung 8
5. Wenn die Verbindung beendet ist, erscheint das Symbol, wie auf der nächsten Bildschirmansicht dargestellt.
Hinweis: Wenn kein stabiles Wireless Netzwerk erstellt werden kann, lesen Sie bitte den Bedienerleitfaden auf der Quell-CD oder fragen Ihren Händler um Rat.
E. WPS-Konfiguration
Die WPS-Funktion ermöglicht dem Adapter eine schnelle Verbindung an ein drahtloses Netzwerk.
13-4
US300EX Lite
Wenn der Drahtlosadapter ein Wi-Fi – geschütztes Setup (WPS) unterstützt, können Sie eine
Drahtlosverbindung zwischen dem Drahtlosadapter und dem Router herstellen, indem Sie entweder die "Push
Button Configuration“ (PBC) Methode (Drucktastenkonfiguration) oder die PIN-Methode verwenden.
Hier stellen wir zwei Möglichkeiten zur WPS-Konfiguration vor (für die WPS-Konfiguration nehmen wir hier den Wireless Router unseres Unternehmens als Beispiel). Weitere Möglichkeiten der WPS-Konfiguration:
1. PBC (Push Button Configuration) Methode
Drücken Sie die WPS-Taste an der Rückseite des Routers und lassen diese sofort wieder los.
Abbildung 9 Abbildung 10
Sobald ‚Abbildung 10' angezeigt wird, wählen Sie den Namen des Routers; oben wurde als Beispiel
‘RG300EX Lite’ verwendet.
Drücken Sie die US300EX Lite WPS – Taste, der Dongle wird Ihren Router sofort verbinden; Sie finden den passenden USB Wi-Fi-Adapter auf der Konfigurationsseite für den Router (Abbildung 10).
2. PIN Methode
1) Ein Doppelklick auf das Symbol, Abbildung 10, zeigt Ihnen den PIN Code auf der rechten Leiste an.
2) Verwenden Sie den PIN Code aus der rechten Spalte.
3) Gegen Sie den PIN Code auf der folgenden Seite ein.
Abbildung 11
13-5
US300EX Lite
4) Gehen Sie zur Drahtloskonfiguration, wo Sie die nachfolgenden Informationen zum Adapter finden.
Abbildung 12
COPYRIGHT & SCHUTZMARKEN
Die Spezifikationen unterliegen Änderungen ohne vorherige Ankündigung.Andere Marken und Produktnamen sind Schutzmarken oder registrierte Schutzmarken von deren jeweiligen Eigentümer. Keine Teile von diesen
Spezifikationen sollen in irgendwelcher Weise oder durch irgendwelchen Vorhaben oder Benutzung nachgebildet werden, um irgendwelche Derivate wie Übersetzung, Übertragung oder Anpassung, ohne die
Zustimmung von MICRO STAR INTERNATIONAL CO., LTD. Copyright © 2006-2009 Micro-Star Int’l Co. Ltd..
Alle Rechte vorbehalten.
13-6
Ātrās uzstādīšanas instrukcija
US300EX LITE
Bezvadu N USB standarta adapteris
US300EX Lite
Ātrās uzstādīšanas instrukcija palīdzēs jums uzstādīt US300EX LITE MSI bezvadu N USB adapteri, tajā skaitā paskaidros iekārtas un programmatūras uzstādīšanas pamatus Windows XP, kā arī bezvadu tīkla konfigurēšanu. Ātrā uzstādīšana parāda nešifrēta bezvadu tīkla izveidošanu.
A. Iekārtas uzstādīšana
Adapteri ir iespējams uzstādīt divos veidos:
1. Tieši pievienojiet adapteri jūsu datora USB portam.
2. Savienojiet adapteri un savu datoru, izmantojot iesaiņojumā iekļauto USB kabeli. Ja adapteris ir uzstādīts veiksmīgi un dators ir ieslēgts, iedegsies LED diode.
B. Programmatūras uzstādīšana Windows XP
1. Ievietojiet Resursu CD savā CD-ROM diskdzinī un atveriet mapi, kuras nosaukums atbilst jūsu iekārtas nosaukumam. Lai sāktu uzstādīšanu,Jūsu operētājsistēmai atbilstošajā mapē veiciet dubultklikšķi uz
Setup.exe; parādīsies 1.attēlā redzamais logs.
1.attēls
2. Lai pabeigtu uzstādīšanu, soli pa solim sekojiet instrukcijām sekojošajos "InstallShield" vedņa uzvedņu logos.
Piezīme
1) Ja Windows XP brīdina par Windows Logo pārbaudi, nospiediet "Tomēr turpināt" (Continue Anyway), lai turpinātu uzstādīšanu.
2) Pēc uzstādīšanas sistēmas ikonu joslā jūsu ekrāna apakšdaļā parādīsies vai . Pretējā gadījumā uzstādīšanā var būt radušās problēmas, kuras ir rūpīgi jāpārbauda.
C. Bezvadu savienojuma konfigurēšana Windows XP, izmantojot MSI bezvadu standarta klienta utilītprogrammu
Adaptera ikona sistēmas ikonu joslā rāda signāla stiprumu, izmantojot krāsu un uztvertā signāla stipruma indikāciju (RSSI). Ja ikona ir (zaļš), bezvadu savienojums ir izveidots. Ja ikona ir
(melns), savienojuma nav. Lai manuāli izveidotu bezvadu savienojumu, rīkojieties šādi:
1. Veiciet dubultklikšķi uz ikonas , lai atvērtu bezvadu standarta utilītprogrammu; jūs varat palaist
14-1
US300EX Lite utilītprogrammu, arī klikšķinot Start → Program →
Ralink Wireless →Ralink
Wireless Utility. Konfigurācijas cilnes lapā nospiediet "Profilu pārvaldība" (Profile Management), un jūs redzēsiet 2.attēlā redzamo logu.
2.attēls
2. Nospiediet "Skenēt" (Scan) augstāk redzamajā logā, un jūs redzēsiet jaunu logu (parādīts 3.attēlā); nospiediet "Atsvaidzināt" (Refresh), un parādīsies pieejamie tīkli.
3.attēls
3. Augstāk redzamajā logā iezīmējiet tīkla nosaukumu un nospiediet "Aktivēt" (Activate), parādīsies 4.attēlā parādītais logs. Ievadiet klienta nosaukumu (Client Name) un SSID, lai varētu pieslēgties tīklam.
4.attēls
14-2
US300EX Lite
Piezīme: ja nav iespējams izveidot stabilu bezvadu tīkla savienojumu, meklējiet palīdzību Lietotāja ceļvedi, kurš atrodas Resursu CD, vai pie sava pārstāvja.
D. Bezvadu savienojuma konfigurēšana Windows XP, izmantojot Windows XP Wireless Zero
Configuration
1. Lai izmantotu Windows XP Wireless Zero Configuration, 5.attēlā parādītajā utilītprogrammas izvēlnē atlasiet "Opcija"→"Atlasīt klienta programmatūru..." (Option→Select Client Software).
5.attēls
2. Tad jūs redzēsiet 6.attēlā parādīto. Atlasiet Windows opciju un nospiediet "Labi" (OK). Brīdi uzgaidiet, līdz parādās logs "Klienta programmatūras atlase..." (Client software selection..) "Ir veiksmīga!"
(SUCCESSFUL!!) un nospiediet "Labi" (OK).
6.attēls
3. Ar labo peles pogu nospiediet "
(View Available Wireless Networks)
" ikonu un nākamajā logā atlasiet "Skatīt pieejamos bezvadu tīklus"
14-3
US300EX Lite
7.attēls
4. Parādīsies 8.attēlā parādītais logs, kurā var izvēlēties kādu no pieejamajiem bezvadu tīkliem. Jūs varat iezīmēt kādu tīklu un nospiest "Savienot" (Connect), lai pievienotos tīklam.
Piezīme: Ja jūs neesat instalējis Windows XP 2.servisa pakotni (SP2), zemāk redzamie logi nebūs pieejami.
8.attēls
5. Ja savienojums ir noticis, parādīsies ikona, līdzīga zemāk parādītajai.
Piezīme: ja nav iespējams izveidot stabilu bezvadu tīkla savienojumu, meklējiet palīdzību Lietotāja ceļvedi, kurš atrodas Resursu CD, vai pie sava pārstāvja.
E. WPS konfigurēšana
WPS funkcija nodrošina ātru adaptera savienojumu ar bezvadu tīklu.
Gadījumā, ja bezvadu adapters atbalsta Wi-Fi Aizsargāto uzstādīšanu (WPS), bezvadu savienojumu starp bezvadu adapteru un maršrutētāju var izveidot, izmantojot Spiežampogas konfigurēšanas (PBC) vai PIN koda metodi.
Šeit mēs piedāvājam divus WPS konfigurēšanas veidus (WPS konfigurēšanai kā piemēru izmantosim mūsu kompānijas bezvadu maršrutētāju. Citi WPS konfigurēšanas veidi.
1. PBC (Spiežampogas konfigurēšanas) metode
1) Nospiediet WPS pogu maršrutētāja aizmugurē un tūlīt to atlaidiet.
14-4
US300EX Lite
9. attēls 10. attēls
Parādoties 10. attēlam, izvēlieties maršrutētāja nosaukumu, piemēram, augstāk redzamais maršrutētājs ir
„RG300EX Lite”.
Nospiežot US300EX Lite WPS pogu, atslēgspraudnis nekavējoties pieslēgsies maršrutētājam, jūs varat atrast
USB wifi Mac adapteru maršrutētāja savienojuma lapā (10. attēls).
2. PIN koda metode
1) Divas reizes uzklikšķinot uz ikonas, parādīsies 10. attēls; labās puses joslā jūs ieraudzīsiet PIN kodu.
2) Paņemiet PIN kodu no labās puses ailes.
3) Ievadiet PIN kodu nākamajā lapā.
11. attēls
4) Atverot bezvadu konfigurāciju, parādīsies sekojoša adaptera informācija:
14-5
US300EX Lite
12. attēls
AUTORTIESĪBAS UN PREČU ZĪMES
Specifikācijas var mainīties bez iepriekšēja brīdinājuma. Citas firmas zīmes un produktu nosaukumi ir to īpašnieku preču zīmes vai reģistrētas preču zīmes. Nevienu specifikāciju daļu nedrīkst nekādā veidā vai formā reproducēt, tai skaitā nedrīkst tulkot, pārveidot vai adaptēt bez MICRO STAR INTERNATIONAL CO., LTD.
Copyright © 2006-2009 Micro-Star Int’l Co. Ltd. Visas tiesības aizsargātas.
14-6
Rask installasjonsveiledning
US300EX LITE
Trådløs N USB Adapter
US300EX Lite
Rask installasjonsveiledning vil hjelpe deg med å installere US300EX LITE MSI Trådløs N USB Adapter in
Windows XP, inkludert grunnleggende maskinvare og programvareinstallasjon så vel som konfigurering av tilgjengeligheten for trådløst nettverk. Rask installasjonsveiledning baserer seg på å opprette et ukryptert trådløst nettverk.
A. Maskinvareinstallasjon
Det er to matter å installere adapteren på:
1. Plugg adapteren drekte i USB-porten på datamaskinen din.
2. Koble adapteren og datamaskinen din gjennom USB-kabelen som følger med i pakken. LEDen vil lyse opp når adapteren er vellykket installert og PCen er på
B. Programvareinstallasjon for Windows XP
1. Sett ressurs-CDen inn i CD-ROM stasjonen din, og åpne. mappen med samme navn som produktet ditt.
Dobbelklikk så Setup.exe riktig mappe i henhold til ditt operativsystem for å starte installasjon, Illustrasjon 1 vil dukke opp.
Illustrasjon 1
2. Følg instruksjonene som kommer i dem kontinuerlig oppkommende skjermbildene steg for steg for å fullføre
InstallShield Wizard stegene.
Obs!
1) Om Windows XP advarer om Windows Logo testing klikk Fortsett likevel for å fortsette installasjonen.
2) Etter installasjonen vil eller duke opp på bunnen av skjermen i systemstatusfeltet ditt. Ellers kan det forekomme problemer med installasjonen, vennligst sjekk det skikkelig.
C. Konfigurere trådløs tilkobling i Windows XP med MSI Wireless Client Utility
Adapterens systemfeltikon viser signalstyrken ved å bruke farge og indikasjon for mottatt signalstyrke
(RSSI). Om ikonet er (grønt) har en trådløs tilkobling blitt opprettet. Om ikonet er ingen tilkobling. Følg stegene nedenfor for å starte en trådløs tilkobling manuelt.
(grått) er det
1. Dobbelklikk ikonet klikke Start→ Program→
og så vil Wireless Utility dukke opp, du kan også kjøre dette hjelpesystemet ved å
15-1
US300EX Lite
Ralink Wireless→Ralink
Wireless Utility. På konfigurasjonstappsiden som dukker opp klikk Profilebehandling, og du vi se neste skjermbilde
Illustrasjon 2
2. Klikk Skann på skjermbildet ovenfor og du vi se et nytt skjermbilde (vist I Illustrasjon 3), klikk Oppdater og så vil siste tilgjengelige nettverk dukke opp.
Illustrasjon 3
3. I skjermbildet ovenfor merk et nettverksnavn og klikk Aktiver, og du vil så se neste skjermbilde (vist i
Illustrasjon 4). Tast inn Klientnavn og SSID og du kan koble til nettverket.
Illustrasjon 4
Obs! Om et velbalansert trådløst nettverk ikke kan opprettes vennligst referer til Brukerveiledningen på
Ressurs-CDen eller forhandleren din for hjelp.
15-2
US300EX Lite
D. Konfigurer trådløs tilkobling i Windows XP med Windows XP Wireless Zero Configuration
1. For å bruke Windows XP Wireless Zero Configuration, velg Alternativ→Velg klientprogramvare… på menyen i hjelperedskapet som vist i Illustrasjon 5.
Illustrasjon 6
2. Etter det vil du se Illustrasjon 6. Velg , Windows-alternativet og klikk på OK.
Vent et øyeblikk til skjermbildet sier at Klientprogramvalget.. VELLYKKET!! og klikk OK.
3. Høyreklikk ikonet “ ” og velg så Vis tilgjengelige trådløse nettverk i neste skjermbilde (Illustrasjon 7).
Illustrasjon 7
4. Så vil Illustrasjon 8 dukke opp med mange tilgjengelige trådløse nettverkgsvalg.
Du kan merke et nettverk og så klikke Koble til for å legge til et nettverk.
Obs! Om du ikke har installert SP2 for Windows XP vil ikke skjermbildene nedenfor være tilgjengelige.
Illustrasjon 8
5. Om tilkoblingen er fullført vil ikonet vises som neste skjermbilde vist.
Obs! Om et velbalansert trådløst nettverk ikke kan opprettes vennligst referer til Brukerveiledningen på
Ressurs-CDen eller forhandleren din for hjelp.
E. WPS-konfigurering
WPS-funksjonen lar adapteren knytte seg raskt til et trådløst nettverk.
15-3
US300EX Lite
Dersom den trådløse adapteren støtter Wi-Fi-bekyttet oppsett (WPS), kan du etablere en trådløs forbindelse mellom den trådløse adapteren og ruteren ved å benytte trykknappkonfigurasjon (PBC-metoden) eller
PIN-metoden.
Vi vil her presentere to måter å konfigurere WPS på. (For konfigureringen WPS, bruker vi her vår trådløse ruter som eksempel. Andre måter å konfigurere WPS finnes.
1. PBC (trykknappkonfigurasjons)-metoden
1) Trykk WPS-knappen på baksidepanelet av ruteren og slipp denne umiddelbart.
Illustrasjon 9 Illustrasjon 10
Når bildet 'illustrasjon 10’ vises, velg ruternavnet. I eksempelet ovenfor er "RG300EX Lite" valgt.
Trykk US300EX Lite WPS-knappen, og donglen vil koble til ruteren umiddelbart. Du finner MACen for USB wifi-adapteren på siden som omhandler ruteforbindelsen (illustrasjon 10).
2. PIN-metode
1) Dobbeltklikk på ikonet, og illustrasjon 12 dukker opp, og du vil kunne se Pin-koden på den høyre linjen.
2) Les av Pin-koden fra den høyre kolonnen.
3) Skriv Pin-koden inn på følgende side
Illustrasjon 11
4) Gå til trådløs konfigurering, og du vil finne adapterinformasjonen som følgende.
15-4
US300EX Lite
Illustrasjon 12
COPYRIGHT & VAREMERKER
Spesifikasjoner kan endres uten forvarsel.Andre merker eller produktnavn er eiernes varemerker eller registrerte varemerker. Opplysningene, eller deler av disse, må ikke kopieres eller benyttes i noen form for oversettelser, omforminger eller tilpasninger uten at det foreligger tillatelse fra MICRO STAR
INTERNATIONAL CO., LTD. Copyright © 2006-2009 Micro-Star Int’l Co. Ltd. Alle rettigheter er forbeholdt.
15-5
Podręcznik szybkiej instalacji
US300EX LITE
Wireless N USB Adapter
US300EX Lite
Podręcznik szybkiej instalacji zawiera podstawowe informacje na temat sprzętu i oprogramowania oraz pomoże w zainstalowaniu US300EX LITE Bezprzewodowy N USB Adapter w systemie Windows XP, a także konfigurację sieci bezprzewodowej. Szybka instalacja polega na nawiązaniu nieszyfrowanego bezprzewodowego połączenia.
A. Instalacja urządzenia
Są dwa sposoby na podłączenie urządzenia:
1. Podłączyć adapter bezpośrednio do portu USB w komputerze.
2. Podłączyć adapter do komputera za pośrednictwem kabla USB dołączonego do zestawu. Wskaźnik LED zaświeci się jeżeli adapter zostanie podłączony a komputer uruchomiony.
B. Instalacja oprogramowania pod Windows XP
1. Włożyć płytę instalacyjną do napędu CD-ROM, kliknąć przycisk Start i wybrać Uruchom. W pole, które się pojawi wpisać F:\XXX\taka sama nazwa jak produkt. Po podwójnym kliknięciu Setup.exe litera “F” oznacza napęd CD-ROM) i kliknąć OK, pojawi się okienko, tak jak na rysunku poniżej.
Rysunek 1
2. Należy wykonać polecenia krok po kroku, aż do zakończenia procesu instalacji InstallShield Wizard.
Uwaga:
1) Jeżeli Windows XP wyświetli ostrzeżenie o braku zgodności, należy kliknąć Kontynuuj mimo tego, w celu kontynuacji procesu instalacji.
2) Po skończonej instalacji w zasobniku systemowym na dole ekranu powinna pojawić się ikona lub . W przeciwnym wypadku mogły wystąpić problemy podczas instalacji- prosimy się upewnić.
C. Konfiguracja sieci bezprzewodowej w systemie Windows XP za pośrednictwem US300EX LITE MSI
Wireless Client Utility.
Ikona Adaptera w zasobniku systemowym wskazuje siłę sygnału oznaczoną kolorami, wykorzystując
RSSI. Jeżeli ikona jest (zielony), połączenie zostało nawiązane. Jeżeli ikona jest oznacza brak połączenia. Wykonaj poniższe kroki aby ręcznie nawiązać połączenie.
( czarny),
16-1
US300EX Lite
1. Należy podwójnie kliknąć ikonę . Pojawi się ekran konfiguracji US300EX LITE Wireless Utility, można również uruchomić program konfiguracyjny, wybierając Start→ Program→
Ralink Wireless→Ralink
Wireless Client Utility. W oknie konfiguracji należy wybrać zakładkę Profile Management, wyświetli się następny ekran (Rysunek 2).
Rysunek 2
2. Należy nacisnąć przycisk Scan, pojawi się nowy ekran (Rysunek 3), następnie kliknąć przycisk Refresh w celu wyświetlenia dostępnych sieci bezprzewodowych.
Rysunek 3
3. Należy zaznaczyć nazwę sieci i kliknąć przycisk Activate, wyświetli się następny ekran (Rysunek 4). Po wprowadzeniu Client Name i SSID można podłączyć sie do sieci.
16-2
US300EX Lite
Rysunek 4
Uwaga: Jeżeli sieć bezprzewodowa nie może być prawidłowo skonfigurowana, należy zajrzeć do podręcznika użytkownika na CD dołączonym do produktu.
D. Konfiguracja sieci bezprzewodowej w systemie Windows XP za pośrednictwem Windows XP
Wireless Zero Configuration.
1. Żeby użyć Windows XP Wireless Zero Configuration należy wybrać Option→Select Client Software… z menu programu konfiguracyjnego
Rysunek 5
2. Następnie zostanie wyświetlony ekran jak na rysunku poniżej (Rysunek 6). Zaznaczyć pozycję Windows i kliknąć OK. Należy poczekać do momentu wyswietlenia informacji Client software selection..
SUCCESSFUL!! i kliknąć OK..
16-3
US300EX Lite
3. Prawe kliknięcie ikony “
Networks (Rysunek 7).
Rysunek 6
” spowoduje wyświetlenie menu, należy kliknąć View Available Wireless
Rysunek 7
4. Rysunek 8 przedstawia wybór dostępnych sieci bezprzewodowych. W celu podłączenia się do sieci należy zaznaczyć nazwę sieci i kliknąć Connect.
Uwaga: Jeżeli w systemie nie ma zainstalowanego dodatku SP 2 dla Windows XP ekran przedstawiony na rysunku poniżej nie będzie dostępny.
Rysunek 8
5. Jeżeli połączenie zostało pomyślnie nawiązane, ikona w zasobniku systemowym będzie przedstawiała dane jak na.
Uwaga: Jeżeli sieć bezprzewodowa nie może być prawidłowo skonfigurowana należy zajrzeć do podręcznika użytkownika na CD dołączonym do produktu.
Konfiguracja WPS
Funkcja WPS umożliwia szybkie połączenie adaptera z siecią bezprzewodową. Jeśli adapter bezprzewodowy
16-4
US300EX Lite obsługuje Wi-Fi Protected Setup (WPS), możliwe jest nawiązanie połączenia bezprzewodowego między adapterem bezprzewodowym a routerem za pomocą Push Button Configuration (PBC) lub PIN. Poniżej przedstawiono dwie metody konfiguracji WPS ( dla przykładu wykorzystano router bezprzewodowy naszej produkcji. Aby uzyskać więcej informacji na temat konfiguracji WPS.
1. Metoda PBC (Push Button Configuration)
1) Należy wcisnąć na chwilę przycisk WPS na panelu routera.
Rysunek 9 Rysunek 10
Gdy pojawi się “rysunek 10”, należy wybrać nazwę routera, np. “RG300EX”.
Należy wcisnąć przycisk US300EX Lite WP, a klucz sprzętowy natychmiast podłączy się do routera. USB WiFi
Adapter Mac można znaleźć na stronie konfiguracji routera (obrazek 10).
2. Metoda PIN
1) Po podwójnym kliknięciu ikonki pojawi się rysunek 10 oraz pojawi się kod Pin.
2) Należy wybrać kod Pin z prawej kolumny.
3) Należy wprowadzić kod Pin na następującej stronie:
Rysunek 11
4) Po przejściu do konfiguracji bezprzewodowej pojawią się następujące informacje o adapterze.
16-5
US300EX Lite
Rysunek 12
RAWA AUTORSKIE I ZNAKI HANDLOWE
wiadomienia. Wszelkie nazwy
Uwaga: Jeśli nowy kod PIN został stworzony dla routera, nal wprowadzić wartość tego nowego.
PRAWA AUTORSKIE I ZNAKI HANDLOWE
Dane techniczne mogą ulec zmianie bez powiadomienia. Wszelkie nazwy marek i nazwy produktów są chronionymi prawem znakami handlowymi.Żadna część instrukcji nie może być reprodukowana w żadnej formie i w żaden sposób, lubwykorzystywana do celów takich jak tłumaczenie, przekształcanie lub adaptacja bez zgody MICRO STAR INTERNATIONAL CO., LTD. Copyright @ 2006-2009 Micro-Star Int’l Co. Ltd.
Wszystkie prawa zastrzeżone.
16-6
Vodič za brzu instalaciju
US300EX LITE
Bežični N USB adapter
US300EX Lite
Vodič za brzu instalaciju će vam pomoći da instalirate bežični N USB adapter US300EX LITE, uključujući i osnovnu instalaciju hardvera i softvera pod operativnim sistemom Windows XP, kao i da konfigurišete bežične mreže.
A. Instaliranje hardvera
Postoje dva načina za instaliranje adaptera:
1. Utaknite adapter direktno u USB port na vašem računaru.
2. Povežite adapter i vaš računar preko USB kabla priloženog u pakovanju.
LED indikator se pali ako je adapter pravilno instaliran i ako je računar uključen.
B. Instaliranje softvera za Windows XP
1. Stavite CD sa resursima u vaš CD-ROM pogon i otvorite direktorijum koji nosi isto ime kao proizvod. Zatim dvaput kliknite na Setup.exe u direktorijumu koji odgovara vašem operativnom sistemu da biste pokrenuli instalaciju; pojaviće se slika 1. Slika 1
2. Pratite korak-po-korak uputstva na ekranima koji se sukcesivno pojavljuju da biste završili sve korake čarobnjaka za instalaciju (InstallShield Wizard).
Napomena:
1) Ako vas Windows XP upozori na Windows Logo testiranje, kliknite na Continue Anyway za nastavak instalacije.
2) Nakon instalacije, ili se pojavljuje na traci pri dnu ekrana vašeg sistema. U suprotnom, možda postoje izvesni problemi u vezi instalacije, što morate proveriti.
C. Konfigurisanje bežične veze u operativnom sistemu Windows XP sa MSI bežičnim klijentom
Ikona adaptera u traci na dnu ekrana pokazuje jačinu signala putem boje i indikator jačine primljenog signala (RSSI). Ako je ikona (zeleno), to znači da je bežična veza uspostavljena. Ako je ikona
(crno), veza ne postoji. Pratite sledeće korake za ručno pokretanje bežične veze.
1. Dvaput kliknite na ikonu i pojaviće se bežični, koji možete pokrenuti i klikom na Start→Program→
17-1
US300EX Lite
Ralink Wireless→Ralink
Wireless Utility. Na prikazanoj stranici za konfiguraciju, kliknite na Profile Management (Upravljanje
profilom) i pojaviće se sledeći ekran (slika 2).
Slika 2
2. Kliknite na Scan (Traži) na gornjem ekranu i videćete novi ekran (prikazan na slici 3), kliknite na Refresh
(Osveži) i prikazaće se poslednja dostupna mreža.
Slika 3
3. Na gornjem ekranu označite ime mreže i kliknite na Activate (Aktiviraj), a zatim ćete videti sledeći ekran
(prikazan na slici 4). Upišite Client Name (Ime klijenta) i SSID i možete se povezati na mrežu.
Slika 4
17-2
US300EX Lite
Napomena: Ako se uravnotežena bežična mreža ne može kreirati, pogledajte Korisnički vodič na CD-u sa resursima ili potražite pomoć od vašeg distributera.
D. Konfigurisanje bežične veze u operativnom sistemu Windows XP za Windows XP Wireless Zero konfiguraciju
1. Da biste koristili Windows XP Wireless Zero konfiguraciju, izaberite Option→Select Client Software… u meniju Utility (Alatke) koji je prikazan na slici 5.
Slika 5
2. Nakon toga ćete videti sliku 6. Izaberite oUSBju Windows i kliknite na OK.
Sačekajte jedan minut dok se na ekranu ne pojavi poruka Client software selection.. SUCCESSFUL!! i kliknite na OK.
Slika 6
3. Desnim tasterom miša kliknite na ikonu “ ”, a zatim izaberite View Available Wireless Networks
(Prikaži dostupne bežične mreže) u sledećem ekranu (slika 7).
17-3
US300EX Lite
Slika 7
4. Zatim se prikazuje slika 8 koja nudi izbor nekoliko dostupnih mreža.
Možete da označite jednu mrežu, a zatim kliknite na Connect (Poveži) da biste dodali mrežu.
Napomena: Ako niste instalirali SP2 za Windows XP, dole prikazani ekrani neće biti dostupni.
Slika 8
5. Ako je povezivanje završeno, ikona će dati prikaz kao na sledećoj slici.
Napomena: Ako se ne može kreirati dobro uravnotežena bežična mreža, pogledajte Korisnički vodič na CD-u sa resursima ili se obratite za pomoć vašem distributeru.
E. WPS konfiguracija
WPS funkcija omogućava adapteru brzo povezivanje sa bežičnom mrežom.
Ako bežični adapter podržava Wi-Fi zaštićenu instalaciju (WPS), možete da uspostavite bežičnu vezu između bežičnog adaptera i rutera korišćenjem metode konfigurisanja tastera (PBC) ili PIN metode. Ovde ćemo opisati oba načina konfigurisanja WPS-a na primeru bežičnog rutera naše kompanije. Za druge načine WPS konfiguracije.
1. Metoda PBC (konfigurisanje tastera)
1) Pritisnite WPS taster na zadnjoj ploči rutera i odmah pustite.
17-4
US300EX Lite
Slika 9 slika 10
Kada se prikaže ekran prikazan na slici 10, izaberite ime rutera; gore je naveden ‘RG300EX Lite’ kao primer
Pritisnite US300EX Lite WPS taster, hardverski ključ će se odmah povezati sa ruterom i naći ćete mac adresu
USB wifi adaptera na strani konekcije rutera (slika 19).
2. PIN metoda
1) Dvaput kliknite na ikonu, prikazaće se ekran sa slike 10 i moći ćete da vidite PIN kod na desnoj traci.
2) Uzmite PIN kod iz desne kolone.
3) Upišite PIN kod na sledeću stranicu
slika 11
4) Pređite na konfiguraciju bežične veze, gde ćete naći sledeće informacije o adapteru.
17-5
US300EX Lite slika 12
AUTORSKO PRAVO I ZAŠTITNI ZNACI
Specifikacije su podložne izmenama bez prethodnog obaveštavanja.Ostale marke i nazivi proizvoda su zaštitni znaci ili registrovani zaštitni znaci njihovih vlasnika. Nijedan deo specifikacija ne može se reprodukovati u bilo kakvoj formi niti bilo kakvim sredstvima niti se može koristiti za kreiranje bilo kakvih izvedenica kao što su prevod, transformacija ili adaptacija, bez saglasnosti MICRO STAR INTERNATIONAL
CO., LTD. Copyright © 2006-2009 Micro-Star Int’l Co., Ltd. Sva prava su zadržana.
17-6
Stručná inštalačná príručka
US300EX LITE
Bezdrôtový adaptér N USB
US300EX Lite
Stručná inštalačná príručka vám pomôže s inštaláciou bezdrôtového adaptéra N USB model US300EX LITE vrátane základnej hardvérovej a softvérovej inštalácie v systéme Windows XP, ako aj konfiguráciou funkcie bezdrôtovej siete. Stručný návod na inštaláciu je založený na vytvorení nezašifrovanej bezdrôtovej siete.
A. Inštalácia hardvéru
Možné sú dva spôsoby inštalácie adaptéra:
1. Pripojte adaptér priamo k portu USB na počítači.
2. Pripojte adaptér k počítaču pomocou kábla rozhrania USB priloženého v balení. Ak bol adaptér pripojený
úspešne a počítač je zapnutý, LED kontrolka sa rozsvieti.
B. Inštalácia softvéru pre systém Windows XP
1. Vložte disk CD Resource do mechaniky CD-ROM a otvorte priečinok s rovnakým názvom, ako je názov výrobku. Potom dvojitým kliknutím na súbor Setup.exe v príslušnom priečinku v závislosti od operačného systému spustite inštaláciu. Objaví sa okno znázornené na obrázku 1.
Obrázok 1
2. Na následných obrazovkách postupujte podľa pokynov na obrazovke a prejdite krokmi sprievodcu inštaláciou.
Poznámka:
1) Ak sa v systéme Windows XP objaví upozornenie na testovanie certifikátu kompatibility so systémom
Windows, pokračujte v inštalácii kliknutím na tlačidlo Pokračovať.
2) Po inštalácii sa v oznamovacej oblasti na obrazovke dole objaví ikona alebo .. V opačnom prípade asi došlo počas inštalácie k nejakému problému a treba overiť správnosť inštalácie.
C. Konfigurácia bezdrôtového pripojenia v systéme Windows XP pomôckou MSI Wireless Client Utility
Ikona adaptéra v oznamovacej oblasti ukazuje pomocou farby intenzitu signálu a zobrazuje intenzitu prijímaného signálu (RSSI). Ak je ikona (zelená), bezdrôtové pripojenie bolo nadviazané. Ak je ikona
(čierna ), nie je k dispozícii žiadne pripojenie. Podľa ďalej uvedených krokov spustite bezdrôtové pripojenie ručne.
18-1
US300EX Lite
1. Dvakrát kliknite na ikonu , objaví sa pomôcka Wireless Utility. Pomôcku môžete spustiť aj kliknutím na
Štart → ProgramyÆ
Ralink Wireless→Ralink Wireless Utility. Na karte konfigurácie kliknite na Profile Management (Správa
profilov) a uvidíte nasledujúcu obrazovku (obrázok 2).
Obrázok 2.
2. Na hore uvedenej obrazovke kliknite na Scan (Hľadať) a uvidíte ďalšiu obrazovku (zobrazenú na obrázku
3). Kliknite na Refresh (Obnoviť), potom sa objaví posledná dostupná sieť.
Obrázok 3
3. Na hore uvedenej obrazovke zvýraznite názov siete a kliknite na Activate (Aktivovať), potom uvidíte nasledujúcu obrazovku (znázornenú na obrázku 4). Zadajte nastavenie Client Name (Názov klienta) a SSID a môžete sa pripojiť k sieti.
18-2
US300EX Lite
Obrázok 4
Poznámka: Ak nemožno vytvoriť dobre vyváženú bezdrôtovú sieť, hľadajte ďalšie informácie v Používateľskej príručke na disku CD Resource alebo sa obráťte na predajcu.
D. Konfigurácia bezdrôtového pripojenia v systéme Windows XP funkciou Konfigurácia bezdrôtovej siete systému Windows XP
1. Ak chcete použiť funkciu Konfigurácia bezdrôtovej siete systému Windows XP, vyberte Option (Možnosti)
→ Select Client Software… (Vybrať klientsky program) v ponuke pomôcky, ktorá je znázornená na obrázku 5.
Obrázok 5
2. Potom uvidíte okno znázornené na obrázku 6. Vyberte možnosť Windows a kliknite na tlačidlo OK.
Počkajte minútu, kým sa neobjaví výzva na výber klientskeho programu. Objaví sa hlásenie SUCCESSFUL!
(ÚSPEŠNÉ!), kliknite na tlačidlo OK
.
Obrázok 6
3. Kliknite pravým tlačidlom myši na ikonu „ “ a potom na nasledujúcej obrazovke vyberte možnosť View
Available Wireless Networks (Zobraziť dostupné bezdrôtové siete) (obrázok 7)
18-3
US300EX Lite
Obrázok 7
4. Potom sa objaví okno znázornené na obrázku 8 s viacerými možnosťami bezdrôtovej siete. Môžete zvýrazniť sieť a potom kliknutím na Connect (Pripojiť) pridajte sieť.
Poznámka: Ak nie je nainštalovaný balík SP2 pre systém Windows XP, dole uvedená obrazovka nebude k dispozícii.
Obrázok 8
5. Ak je pripojenie dokončené, zobrazí sa ikona ako na nasledujúcom obrázku.
Poznámka: Ak nemožno vytvoriť dobre vyváženú bezdrôtovú sieť, hľadajte ďalšie informácie v Používateľskej príručke na disku CD Resource alebo sa obráťte na predajcu.
E. Konfigurácia WPS
Funkcia WPS umožňuje rýchle pripojenie adaptéra k bezdrôtovej sieti.
Ak bezdrôtový adaptér podporuje funkciu WPS (Wi-Fi Protected Setup – Nastavenie zabezpečenej siete
Wi-Fi), môžete nadviazať bezdrôtové pripojenie medzi bezdrôtovým adaptérom a smerovačom pomocou metódy Push Button Configuration (PBC) alebo metódy PIN.
K dispozícii sú dva spôsoby konfigurácie WPS (pri tejto konfigurácii je ako príklad vzatý bezdrôtový smerovač našej spoločnosti). Ďalšie spôsoby konfigurácie WPS.
1. Metóda PBC (Push Button Configuration)
1) Na zadnom paneli smerovača stlačte a hneď uvoľnite tlačidlo WPS.
18-4
US300EX Lite
Obrázok 9 Obrázok 10
Ako je znázornené na obrázku 10, vyberte názov smerovača. Hore je uvedený príklad „RG300EX Lite“.Stlačte tlačidlo US300EX Lite WPS, adaptér sa ihneď pripojí k smerovaču. Na stránke pripojenia smerovača nájdete adresu MAC bezdrôtového adaptéra s rozhraním USB.
2. Metóda PIN
1) Dvakrát kliknite na ikonu, zobrazí sa obrazovka, ako je znázornené na obrázku 10. Na pravom paneli uvidíte kód PIN.
2) V pravom stĺpci zistite kód PIN.
3) Na nasledujúcej stránke zadajte kód PIN.
Obrázok 11
4) Prejdite na konfiguráciu bezdrôtového pripojenia, mali by ste na nej nájsť nasledujúce informácie o adaptéri.
18-5
US300EX Lite
Obrázok 12
AUTORSKÉ PRÁVA & OBCHODNÉ ZNÁMKY
Zmena uvedených údajov vyhradená bez upozornenia. Iné značky a názvy produktov sú obchodnými známkami alebo registrovanými obchodnými známkami príslušných vlastníkov. Žiadna časť uvedených
údajov nesmie byť kopírovaná v akejkoľvek forme alebo akýmikoľvek prostriedkami, ani použitá na výrobu odvodených písomností, ako napr. preklad, pretvorenie alebo prispôsobenie bez súhlasu MICRO STAR
INTERNATIONAL CO., LTD. Copyright © 2006-2009 Micro-Star Int’l Co. Ltd. Všetky práva vyhradené.
18-6
Guía de instalación rápida
US300EX LITE
Adaptador USB Wireless N
US300EX Lite
La Guía de instalación rápida le ayudará a instalar tanto el software como el hardware del Adaptador USB
Wireless N US300EX LITE en Windows XP, así como la configuración de la disponibilidad de la red inalámbrica. La instalación rápida explica la instalación de una red inalámbrica no cifrada.
A. Instalación del hardware
Hay dos formas de instalar el Adaptador:
1. Conectando el adaptador directamente al puerto USB de su equipo.
2. Conectando el adaptador y su equipo mediante el cable USB que se suministra. El LED se encenderá cuando el adaptador se encuentre instalado correctamente y su PC esté encendido.
B. Instalación del software para Windows XP
1. Introduzca el CD de recursos en la unidad de CD-ROM y abra la carpeta que tiene el mismo nombre de su producto. Haga doble clic en el archivo Setup.exe que se encuentra en dicha carpeta para iniciar la instalación., Aparecerá la Figura 1.
Figura 1
2. Siga las instrucciones paso a paso del asistente de InstallShield que irán apareciendo en pantalla para llevar a cabo la instalación.
Nota:
1) Si Windows XP muestra un aviso sobre Windows Logo testing (prueba del Logotipo de Windows) haga clic en Continue Anyway (Continuar) para seguir con la instalación.
2) Después de la Instalación aparecerá el icono o en la parte inferior de la pantalla, en la bandeja del sistema. Si no es así, puede haber algún problema con la instalación, en cuyo caso deberá comprobarlo.
C. Configuración de la conexión inalámbrica en Windows XP mediante la Utilidad del cliente de MSI
El icono del Adaptador en la bandeja del sistema muestra la intensidad de la señal mediante colores y la indicación de la intensidad de receUSBón de la señal (RSSI). Si el icono está así (verde), significa que se ha establecido una conexión inalámbrica. Si el icono está (negro), significa que no hay conexión.
Siga los pasos que se muestran a continuación para abrir una conexión inalámbrica manualmente.
1. Haga doble clic en el icono . Aparecerá la Utilidad del Wireless. También puede abrir la utilidad
19-1
US300EX Lite haciendo clic enInicio→Programas→
Ralink Wireless→Ralink
Wireless Utility. En la página de configuración que se muestra, haga clic en Profile Management
(Administración de perfiles), y se mostrará la siguiente pantalla(Figura 2)
Figura 2
2. Haga clic en el botón Scan (Explorar) de la pantalla anterior. Aparecerá una nueva pantalla (Figura 3).
Haga clic en Refresh (Actualizar) para ver las redes disponibles.
Figura 3
3. En la pantalla anterior, seleccione un nombre de red y haga clic en Activate (Activar). Podrá ver la pantalla siguiente (Figura 4). Introduzca el Client Name (Nombre del cliente) y el SSID, para conectarse a la red.
Figura 4
19-2
US300EX Lite
Nota: Si no se puede crear una red inalámbrica estable, consulte la Guía del usuario en el CD de recursos o póngase en contacto con su distribuidor para obtener ayuda.
D. Configuración de la conexión inalámbrica en Windows XP mediante Wireless Zero Configuration de
Windows XP
1. Para utilizar Wireless Zero Configuration de Windows XP, seleccione Options→Select Client Software… en el menú de la Utilidad que aparece en Figura 5.
Figura 5.
2. Después de esto, deberá aparecer la pantalla que se muestra en la Figura 6. Seleccione la oUSBón
Windows y haga clic en OK (Aceptar). Espere un minuto hasta que en la pantalla aparezca la ventana de
Client software selection.. SUCCESSFUL!! (selección de software del cliente.. CORRECTA) y haga clic en OK (Aceptar).
Figura 6
3. Haga clic con el botón secundario en el icono “ ” y, a continuación, seleccione View Available
Wireless Networks (Ver redes inalámbricas disponibles) en la siguiente pantalla (Figura 7).
19-3
US300EX Lite
Figura 7
4. A continuación aparecerá la Figura 8 mostrando las redes inalámbricas disponibles existentes. Podrá seleccionar una red y hacer clic en Connect (Conectar) para conectarse a una red.
Nota: Si no ha instalado SP2 para Windows XP, las pantallas anteriores no estarán disponibles.
Figura 8
5. Si se establece la conexión, el icono aparecerá tal y como se muestra a continuación.
Nota: Si no se puede crear una red inalámbrica estable, consulte la Guía del usuario en el CD de recursos o póngase en contacto con su distribuidor para obtener ayuda.
E. Configuración WPS
La función WPS permite que el adaptador se una a cualquier red inalámbrica muy rápidamente.
Si el adaptador inalámbrico admite Wi-Fi Protected Setup (WPS), se podrá establecer una conexión entre el adaptador inalámbrico y el router utilizando el botón de configuración Push Button Configuration (PBC) o el método PIN.
Aquí mencionaremos las dos formas de realizar la configuración WPS (para ello tomaremos como ejemplo el router inalámbrico de nuestra firma). Para conocer más formas de configuración de WPS.
1. Método PBC (Push Button Configuration)
1) Presione el botón WPS que se encuentra en la parte posterior del panel del router y suéltelo rápidamente.
19-4
US300EX Lite
Figura 9 Figura 10
Cuando aparezca la imagen de la Figura 10, seleccione el nombre del router. Aquí se muestra "RG300EX
Lite" a modo de ejemplo
Presione el botón US300EX Lite WPS. La llave (dongle) debería conectarse al router inmediatamente. Podrá ver la dirección MAC del adaptador USB wifi en la página de conexión del router (Figura10).
2. Método PIN
1) Haga doble clic en el icono. Aparecerá la Figura 10 y podrá ver el código PIN en la barra de la parte derecha.
2) Anote el código PIN de la columna de la derecha.
3) Introduzca el código PIN en la página siguiente.
Figura 11
4) Vaya a configuración inalámbrica y podrá ver la información del adaptador tal y como se indica a continuación.
19-5
US300EX Lite
Figura 12
DERECHOS Y MARCAS REGISTRADAS
Estas especificaciones están sujetas a cambios sin previo aviso. Los nombres de productos y marcas que aquí aparecen son marcas comerciales registradas de sus respectivos propietarios. Ninguna parte de las especificaciones puede ser reproducida en cualquier forma o por cualquier medio o utilizarse para hacer cualquier derivado como traducción, transformación o adaptación sin el permiso de MICRO STAR
INTERNATIONAL CO., LTD. Copyright © 2006-2009 Micro-Star Int’l Co., todos los derechos reservados.
19-6
Ná vod
na rychlou instalaci
US300EX LITE
Wireless N USB Adapter
US300EX Lite
Tento Návod na rychlou instalaci Vám pomůže naistalovat US300EX LITE MSI Wireless N USB Adapter
Window XP, včetně základní instalace hardware a software ve Windows XP, tak jako i zajistí dostupnost konfigurace bezdrátové sítě. Rychlá instalace je založená na zřízení nezašifrované bezdrátové sítě.
A. Instalace hardware
Existují dva způsoby instalace Adapteru:
1. Zasuňte Adapter přímo do USB portu na vašem počítači.
2. Propojte Adapter a Váš počítač prostřednictvím USB kabelu, který je součástí balení.
LED se rozsvítí, když je Adapter úspěšně nainstalovaný a PC je zapnutý.
B. Instalace software pro Windows XP
1. Založte zdrojový CD do Vašeho CD-ROM drivu, a otevřete složku se stejným názvem, jako má Váš výrobek.
Potom dvakrát klikněte Setup.exe ve správné složce podle Vašeho operačního systému pro spuštění instalace, objeví se Obr. 1.
Obr. 1
2. Pokračujte sledováním krok po kroku pokynů na obrazovce pro dokončení postupu instalace InstallShield
Wizard.
Poznámka:
1) Pokud Windows XP upozorňuje na testování ohledně Windows Logo, klikněte Continue Anyway (stejně
pokračujte) pro pokračování instalace.
2) Po instalaci se objeví nebo na spodku obrazovky na vaší systémové liště. Mohou zde nastat nějaké instalační problémy, v tom případě je seriozně prověřte.
C. Konfigurace bezdrátového propojení ve Windows XP pomocí MSI Wireless Client Utility
Ikona lišty adapteru ukazuje sílu signálu pomocí barev a indikace síly získaného signálu RSSI. Pokud je ikona (zelená), bezdrátové propojení bylo zřízeno. Pokud je ikona (černá), spojení se neuskutečnilo. Sledujte níže uvedené kroky pro manuální spuštění bezdrátového propojení.
1. Klikněte dvakrát na ikonu , potom se objeví Wireless Utility, můžete také rozběhnout zařízení kliknutím na Start→
20-1
US300EX Lite
Program→ Ralink
Wireless →Ralink Wireless Utility. Na straně tabulky nápovědy, klikněte na Profile Management, a objeví se Vám následující obrazovka (Obr. 2).
Obr. 2
2. Klikněte Scan na shora uvedené obrazovce a objeví se nová strana (předvedená na obr.3), klikněte
Refresh, a potom se objeví poslední dostupná síť.
Obr. 3
3. Na shora uvedené obrazovce zvýrazněte název sítě a klikněte Activate (aktivovat), potom se objeví následující obrazovka (předvedená na Obr.
4). Vložte Client Name (jméno klienta) a SSID, a můžete se propojit do sítě.
20-2
US300EX Lite
Obr. 4
Poznámka: pokud není možné vytvořit dobře vyváženou síť, odkazujeme na uživatelský návod na zdrojovém
CD nebo na kontakt na našeho prodejce pro poskytnutí pomoci.
D. Konfigurace bezdrátového propojení ve Windows XP s Windows XP konfigurací Wireless Zero
1. Pro použití konfigurace WindowsXP Wireless Zero, vyberte Option→ Select Client Software…v menu
Utility ukázaném na Obr. 5.
Obr. 5
2. Potom uvidíte Obr. 6. Vyberte volbu Windows a klikněte OK. Počkejte minutu dokud obrazovka neoznámí, že Client software selection. SUCCESSFUL!! ( zákaznická volba softwaru úspěšná). A klikněte OK.
20-3
US300EX Lite
Obr. 6
3. Klikněte pravým tlačítkem na ikonu “ obrazovce (Obr. 7).
”, a vyberte View Available Wireless Networks na následující
Obr. 7
4. Potom se objeví Obr. 8 s mnoha možnostmi dostupných bezdrátových sítí. Můžete zvýraznit síť a potom kliknout na Connect (propoj) pro přidání sítě.
Poznámka: pokud nemáte instalovaný SP2 pro Windows XP, níže uvedená obrazovka není dostupná.
Obr. 8
5. Pokud je propojení ukončené, ikona bude zobrazovat jako je ukázané dále. Poznámka: pokud není možné vytvořit dobře vyváženou síť, odkazujeme na uživatelský návod na zdrojovém CD nebo na kontakt na našeho prodejce pro poskytnutí pomoci.
E. Konfigurace WPS
20-4
US300EX Lite
Funkce WPS umožňuje připojení Adaptéru rychlé připojení k bezdrátové síti.
Pokud podporuje bezdrátový adaptér Wi-Fi Protected Setup (WPS), potom můžete vytvořit bezdrátové spojení mezi bezdrátovým adaptérem a routerem buď pomocí metody Push Button Configuration (PBC) nebo pomocí metody PIN.
Zde vám představíme dva způsoby konfigurace WPS (pro konfiguraci WPS, \de máme například bezdrátový router naší společnosti. Pro více způsobů konfigurace WPS.
1. Metoda PBC (Push Button Configuration)
1) Stiskněte tlačítko WPS na zadním panelu routeru a hned jej uvolněte.
Obr. 9 Obr. 10
Poté, co se objeví zobrazení podle ‘obr. 10’ , zvolte název routeru, výše je například ‘RG300EX Lite’
Stiskněte tlačítko US300EX Lite WPS, hardwarový klíč připojí router okamžitě, na stránce připojení routeru
(obrázek 0) najdete USB wifi adapter mac .
2. Metoda PIN
1) Dvakrát klikněte na ikonku, objeví se obr. 10, na pravém řádku uvidíte PIN kód.
2) Získejte PIN kód z pravého sloupce.
3) PIN zadejte na následující stránku.
20-5
US300EX Lite
Obr. 11
4) Přejděte na bezdrátovou konfiguraci, najdete zde následující informace o adaptéru.
Obr. 12
AUTORSKÁ PRÁVA A OBCHODNÍ ZNAČKY
Specifikace mohou být bez oznámení změněny. Ostatní značky a názvy produktů jsou obchodními značkami nebo registrovanými obchodními značkami jejich příslušných držitelů. Žádní část těchto specifikací nesmí být žádným způsobem a žádnými prostředky reprodukována, ani použita k vytvoření jakýchkoliv odvozenin, jakými jsou překlady, změny neb úpravy, a to bez povolení MICRO STAR INTERNATIONAL CO., LTD.
Copyright © 2006-2009 Micro-Star Int’l Co. Ltd. Všechna práva vyhrazena.
20-6
Gyorstelepítési Útmutató
US300EX LITE
Vezetéknélküli N USB Adapter
A Gyorstelepítési útmutató segít telepíteni a US300EX Lite, beleértve az alap hardver és szoftvertelepítéseket
Windows XP rendszerben valamint a vezetéknélküli hálózati elérhetőségeinek beállításait is. A Gyorstelepítés nyitott vezetéknélküli hálózaton alapul. Részletes információ a telepítő CD felhasználói kézikönyvében található.
A.
Hardvertelepítés
Kétféle módon lehet telepíteni az adaptert: z Csatlakoztassa az adaptert egyenesen a számítógép USB portjába. z Vagy csatlakoztassa az adaptert csomagban található USB kábellel.
Sikeres telepítés esetén, egy LED fog világítani.
Szoftvertelepítés Windows XP-re
1. Helyezze be a telepítő CD- t a CD-ROM meghajtójába, kattintson a Start gombra és válassza a Futtatás opciót. A megjelenő mezőben üsse be az F:/US300EX Lite/ Setup.exe (Amennyiben F a betűje a jelenlevő CD-ROM meghajtójának, XXX a telepítő CD-n feltüntetett a telepítőprogram útvonala) és nyomja meg az OK gombot, az 1 Ábra jelenik meg.
1. Ábra befejezze a telepítést.
Megjegyzés:Amennyiben a Windows XP Windows Logo tesztelésre figyelmeztet, nyomja meg a Folytatás gombot, hogy folytassa a telepítést. után, jelenik meg alól a képernyő tálcáján. Máskülönben a telepítés alatt problémák léphetnek fel, kérem ellenőrizze.
3) Vezeték nélküli kapcsolat beállításai a Windows XP alatt a MSI Vezetéknélküli segédprogramjával
Az adapter tálcán levő ikonja a jel erősségét és ennek a jelzését színekben mutatja (RSSI).
Amennyiben a (zöld), a vezeték nélküli kapcsolat létrejött, ha az ikon
A manuális telepítéshez kövesse a lenti lépéseket.
(szürke), nincs kapcsolat.
1. Dupla kattintás az , ikonra megjelenik a MSI Vezetéknélküli Client Segédprogram (MSI), de másképpen is tudja futtatni, kattintson a Start→ Program→
21-1
Ralink Wireless →Ralink
Wireless Utility. A megjelenő konfigurációs ablakban kattintson a Profilirányítás, és a következő képernyőt fogja látni (Ábra 2).
2. ábra
3. A fenti képernyőn kattintson a Szkennelés-re, és egy új ablak jelenik meg (a 3 ábrán látható). Kattintson
Frissítés-re, ekkor a megjelenik a legutóbb használt hálózat.
3. ábra
4. A lenti képernyőn jelölje meg a hálózat nevét, majd kattintson az Aktiválás-gombra, megjelenik a következő képernyő (ld. 4 Ábra). Üsse be az Ügyfélnevet és az SSID és csatlakozhat a hálózathoz.
4. ábra
Megjegyzés: Amennyiben nem lehetséges egy kiegyensúlyozott hálózat létrehozása, kérjen segítséget a
21-2
telepítő-CDn található felhasználói kézikönyvben szereplő forgalmazóhoz.
D. A vezetéknélküli hálózat beállítása a Windows XP- ben a Windows XP Zero konfigurációval
1. A Windows XP Wireless Zero Konfiguráció használatához az 5 Ábra szerint válassza a segédprogram menüjéből az OUSBók→Ügyfél szoftverének választása oUSBót.
5. ábra
2. Azután látható a 6 ábra. Válassza a Windows oUSBót és nyomjon OK. Várjon néhány percet míg megjelenik a képernyőn az Ügyfél szoftverének választása….SIKERES !! majd nyomja meg az OK gombot.
6. ábra
3. Jobb-klikk az “ ” ikonra és következő képernyőn válassza ki a Hozzáférhető vezetéknélküli
Hálózatok oUSBót (7 ábra).
21-3
7. ábra
4. Megjelenik a 8 ábra, látható az összes választási lehetőség a hozzáférhető vezetéknélküli hálózatokhoz.
Kijelölhet egy hálózatot, majd kattintson a Csatlakozás gombra, hogy felvegye a listára.
Megjegyzés: Amennyiben telepítve van az SP2 a Windows XP-re, a következő képernyő nem elérhető.
8. ábra
5. A csatlakozás befejezésével az ikon az alábbi ábrán látható módon jelenik meg.
Megjegyzés: Amennyiben nem lehetséges egy kiegyensúlyozott hálózat létrehozása, kérjen segítséget a telepítő-CDn található felhasználói kézikönyvben szereplő forgalmazóhoz.
E. WPS konfiguráció
WPS funkció lehetővé teszi, hogy az Adapter gyorsan csatlakozzon a vezeték nélküli hálózathoz.
Amennyiben a vezeték nélküli adapter támogatja a Wi-fi Védett Beállítást, létrehozható vezeték nélküli kapcsolat az adapter és a router között a Gombnyomós (PBC) konfiguráció vagy a PIN módszer segítségével
Bemutatunk két módszert a WPS beállítására (A WPS konfiguráció bemutatására a cégünk vezeték nélküli adapterét használjuk.) A WPS Konfiguráció változatai:
1. PBC (Gombnyomós Konfiguráció) módszer
1) Nyomja meg röviden a WPS gombot a router hátsó paneljén.
21-4
9. ábra 10. Ábra
Amikor megjelenik a 10 ábrán megjelölt kép, válasszon router nevet, itt a ‘RG300EX Lite’ szerepel.
Nyomja meg az US300EX Lite WPS gombot, a hardverkulcs azonnal kapcsolja az adaptert a routerhez. Az
USB wifi adapter közeg hozzáférési vezérlőjét megtalálja a router kapcsolódást jelölő oldalon (10. ábra)
2. PIN módszer
1). Dupla kattintás az ikonra, a 10. ábra mutatja, a Pin kód látható a jobb panelen
2). A megfelelő oszlopból válassza ki a kódot.
3). Üsse be a PIN kódot a következő oldalon (11. ábra)
11. ábra
4). A vezeték nélküli konfigurációnál megtalálja a következő információkat az adapterről.
21-5
12. ábra
SZERZŐI JOGOK & VÉDJEGYEK
A specifikációk az előzetes értesítés nélküli változtatást tartják fenn.Egyéb márka- és terméknevek a megfelelő jogosult védjegyei vagy bejegyzett márkanevei. A specifikációk egyik része sem reprodukálható semmilyen formában vagy semmilyen módszerrel vagy nem használhatók semmilyen származékként, mint pl. fordításként, átalakításként vagy átformálásként az MICRO STAR INTERNATIONAL CO., LTD. Copyright ©
2006-2009 engedélye nélkül. Micro-Star Int’l Co. Ltd. Minden jog fenntartva.
21-6
Ghid de Instalare Rapidă
US300EX LITE
Adaptor Fără Fir N USB
US300EX Lite
Ghidul de Instalare Rapidă vă va ajuta să instalaţi Adaptorul Fără Fir N USB US300EX LITE MSI în Windows
XP, incluzând instalarea de bază hardware şi software, precum şi configurarea accesului la reţeaua fără fir.
Instalarea Rapidă se bazează pe stabilirea unei reţele fără fir necriptate.
A. Instalarea hardware
Aveţi două posibilităţi de instalare a Adaptorul:
1. Conectaţi Adaptorul direct în portul USB al calculatorului dumneavoastră.
2. Conectaţi Adaptorul de calculatorul dumneavoastră prin cablul USB furnizat o dată cu dispozitivul.
LED-ul se va aprinde atunci când Adaptorul este instalat cu succes şi calculatorul este pornit.
B. Instalarea software pentru Windows XP
1. Introduceţi CD-ul Resurse în cititorul CD-ROM şi deschideţi directorul care are acelaşi nume cu cel al produsului dumneavoastră. Apoi faceţi dublu clic Setup.exe în directorul corespunzător în funcţie de sistemul dumneavoastră de operare pentru a începe instalarea, Figura 1 va apărea.
Figura 1
2. Urmaţi pas cu pas instrucţiunile care urmează în casetele de dialog care se succed pentru a termina paşii
Vrăjitorului InstallShield.
Notă:
1) Dacă Windows XP avertizează despre testarea Windows Logo, faceţi clic pe Continue Anyway
(Continuare Oricum) pentru a continua instalarea.
2) După Instalare, sau vor apăre în partea de jos a ecranului în bara de control. Dacă apar probleme legate de instalare, vă rugăm să le verificaţi cu seriozitate.
C. Configuraţi conexiunea fără fir în Windows XP cu Utilitarul Client MSI
Pictograma Adaptorului din bara de control prezintă puterea semnalului utilizând culoare şi indicatorul de putere a semnalului recepţionat (RSSI). Dacă pictograma este (verde), atunci o conexiune fără fir a fost stabilită. Dacă pictograma este lansa manual conexiunea fără fir.
(negru), nu există nicio conexiune. Urmaţi paşii de mai jos pentru a
22-1
US300EX Lite
1. Faceţi dublu clic pe pictograma , după care va apărea Utilitarul MSI Fără Fir, puteţi de asemenea rula utilitarul dacă faceţi clic pe Start→Program→
Ralink Wireless→Ralink
Wireless Utility. În pagina de configurare cu tab-uri afişată faceţi clic pe Profile Management şi veţi vedea următoarea casetă de dialog (Figura 2).
Figura 2
2. Faceţi clic pe Scan în caseta de dialog de mai sus şi veţi vizualiza o nouă casetă de dialog (prezentată în
Figura 3), faceţi clic pe Refresh, apoi va apărea prima Reţea disponibilă.
Figura 3
3. În caseta de dialog de mai sus, selectaţi un nume de reţea şi faceţi clic pe Activate, apoi veţi vizualiza următoarea casetă de dialog (prezentată în Figura 4). Introduceţi Client Name (Nume Client) şi SSID, şi vă puteţi conecta la reţea.
22-2
US300EX Lite
Figura 4
Notă: Dacă nu poate fi creată o reţea fără fir stabilă, vă rugăm să consultaţi pentru ajutor Manualul
Utilizatorului de pe CD-ul Resurse sau furnizorul dumneavoastră.
D. Configuraţi conexiunea fără fir în Windows XP cu Windows XP Wireless Zero Configuration
1. Pentru a utiliza Windows XP Wireless Zero Configuration, selectaţi Option, Select Client Software… din meniul Utilitarului prezentat în Figura 5.
Figura 5
2. După ce aţi efectuat acest pas veţi vizualiza Figura 6. Selectaţi opţiunea Windows şi faceţi clic pe OK.
Aşteptaţi până când caseta de dialog afişează mesajul Client software selection...SUCCESSFUL!! şi Faceţi clic pe OK.
22-3
US300EX Lite
Figura 6
3. Faceţi clic dreapta pe pictograma “ următoarea casetă de dialog (Figura 7).
” şi apoi selectaţi View Available Wireless Networks din
Figura 7
4. Apoi, Figura 8 apare prezentând mai multe posibilităţi de alegere a unei reţele fără fir disponibile. Puteţi selecta o reţea şi apoi faceţi clic pe Connect pentru a vă adăuga la reţea.
Notă: Dacă nu aţi instalat SP2 pentru Windows XP, casetele de dialog prezentate mai jos nu vor fi disponibile.
Figura 8
5. Dacă conexiunea s-a terminat, pictograma va afişa un mesaj identic cu cel prezentat în următoarea imagine.
Notă: Dacă nu poate fi creată o reţea fără fir stabilă, vă rugăm să consultaţi pentru ajutor Manualul
Utilizatorului de pe CD-ul Resurse sau furnizorul dumneavoastră.
E. Configurarea WPS
Funcţia WPS permite conectarea rapidă a Adaptorului la o reţea fără fir.
22-4
US300EX Lite
Dacă adaptorul fără fir suportă Wi-Fi Protected Setup (WPS - configurare simplă a securităţii fără fir), puteţi stabili o conexiune fără fir între adaptorului fără fir şi ruter utilizând fie metoda Push Button Configuration (PBC
– configurare prin apăsarea unui buton), fie metoda PIN.
În continuare vom introduce două moduri de configurare a WPS (Pentru configurarea WPS, vom lua, de exemplu, Ruterul fără fir al companiei noastre. Pentru mai multe moduri de Configurare a WPS.
1. Metoda PBC (Push Button Configuration – configurare prin apăsarea unui buton)
1) Apăsaţi butonul WPS situat în partea din spate a Ruterului şi eliberaţi-l imediat.
Figura 9 Figura 10
Imediat ce se afişează imaginea din „figura 10”, alegeţi numele ruterului, de exemplu, mai sus este „RG300EX
Lite” Apăsaţi pe butonul US300EX Lite WPS, cheia de criptare se va conecta imediat la ruter, veţi putea găsi mac-ul adaptorului USB wifi în pagina de conectare a ruterului (figura10).
2. metoda PIN
1) faceţi dublu clic pe pictogramă, după care vă apare Figura 10, veţi vedea codul Pin din bara dreaptă.
2) Luaţi codul pin din coloana dreaptă.
3) Introduceţi codul PIN pe următoarea pagină
Figura 11
4) Mergeţi la configurarea fără fir unde veţi găsi informaţiile despre adaptor după cum urmează.
22-5
US300EX Lite
Figura 12
DREPTUL DE AUTOR & MĂRCILE DE FABRICĂ
Specificaţiile sunt subiectul modificărilor fără informare.Alte mărci şi denumiri de produs sunt mărci de fabrică sau mărci de fabricăînregistrate ale proprietarilor respectivi. Se interzice reproducerea de orice fel şi prin orice mijloace a oricărei părţi a specificaţiilor în scopul de a fi utilizate în fabricarea de derivate cum ar fi traducere, transformare sau adaptare fără permisiunea prealabilă a MICRO STAR INTERNATIONAL CO., LTD.
Copyright © 2006-2009 Micro-Star Int’l Co. Ltd. Toate drepturile rezervate.
22-6
Navodila za hitro namestitev
US300EX LITE
Brezžični N USB adapter
US300EX Lite
Navodila za hitro namestitev vam bodo pomagala namestiti US300EX LITE MSI Brezžični N USB adapter v
Windowsih XP, vključno s splošno namestitvijo strojne in programske opreme, kot tudi nastavitve brezžičnega omrežnega dostopa. Hitra namestitev se nanaša na ustvaritev nekodiranega brezžičnega omrežja.
A. Namestitev strojne opreme
Obstajata dva načina za namestitev adapterja:
1. Priključite adapter neposredno v USB priključek vašega računalnika.
2. Povežite adapter z vašim računalnikom s pomočjo priloženega USB kabla.
Potem ko se adapter uspešno namesti, če je računalnik vklopljen, bo LED indikator zasvetil.
B. Namestitev programske opreme za Windowse XP
1. Vstavite namestitveni CD v vaš CD-ROM pogon in odprite mapo z enakim imenom kot je ime vašega izdelka. Za začetek namestitve, dvakrat kliknite na Setup.exe v ustrezni mapi glede na vaš operacijski sistem, pojavil se bo Slika 1. Slika 1
2. Sledite navodila korak po korak na zaporednih zaslonih, ki se odpirajo, da dokončate korake namestitvenega čarovnika.
Opomba:
1) Če vas Windowsi XP opozorijo o testiranju Windows logotipa, kliknite Continue Anyway (vseeno nadaljuj), da nadaljujete z namestitvijo.
2) Po namestitvi se bo pojavil ali v spodnjem delu zaslona v sistemski vrstici. V nasprotnem primeru, to lahko pomeni določene probleme pri namestitvi, prosimo, da jih resno preverite.
C. Namestite brezžično povezavo v Windowsih XP s programom MSI Wireless Client
Ikona adapterja v sistemski vrstici prikazuje moč signala s pomočjo barv ter moč sprejetega signala
(RSSI). Če je ikona (zelena), je brezžična povezava ustvarjena. Če je ikona (črna), povezava ni ustvarjena. Sledite korakom spodaj, za ročni zagon brezžične povezave.
1. Dvakrat kliknite ikono in se bo odprl program Wireless Utility; program lahko zaženete tudi s klikom na
Start→ Program→
23-1
US300EX Lite
Ralink Wireless →Ralink
Wireless Utility. Na kartici nastavitve, ki se bo odprla, kliknite Profile Management (upravljanje s profili) in boste zagledali nov zaslon (Slika 2).
Slika 2
2. Kliknite Scan (Poišči) na zaslonu zgoraj in boste videli nov zaslon (prikazan na Slika 3), kliknite Refresh
(osveži) in se bo pojavilo zadnje dostopno omrežje.
Slika 3
3. V zaslonu zgoraj, označite ime omrežja in klikniteActivate (aktiviraj) in boste videli naslednji zaslon
(prikazan na Slika 4). Vnesite Client Name (ime klienta) in SSID in se boste lahko povezali na omrežje.
23-2
US300EX Lite
Slika 4
Opomba: Če ni možno ustvariti dobro uravnano brezžično omrežje, si prosimo oglejte Uporabniška navodila na namestitvenem CD-ju ali za pomoč pokličite svojega trgovca.
D. Namestite brezžično povezavo v Windowsih XP s programom XP Wireless Zero Configuration
1. Da uporabite program Windows XP Wireless Zero Configuration, izberite Option→Select Client
Software… (Izberite programsko opremo klienta) iz menija programa prikazanega na Slika 5.
Slika 5
2. Potem boste videli. Izberite opcijo Windows in kliknite OK.
Počakajte minuto dokler se na zaslonu ne prikaže Client software selection.. SUCCESSFUL!! (izbira
23-3
US300EX Lite programske opreme klienta uspešna!!) in kliknite OK. Slika 6
3. Z desnim gumbom miške kliknite ikono “ ”, in potem izberite View Available Wireless Networks
(pregled dostopnih brezžičnih omrežij) v naslednjem zaslonu (Slika 7).
Slika 7
4. Potem se bo pojavil Slika 8 z veliko dostopnih brezžičnih omrežij. Lahko izberete omrežje in kliknete
Connect (poveži), da dodate omrežje.
Opomba: Če niste namestili SP2 za Windows XP, zasloni spodaj ne bodo dostopni.
Slika 8
5. Če je povezava dokončana, se bo prikazala ikona, kot je prikazana na naslednjem zaslonu.
Opomba: Če ni možno ustvariti dobro uravnano brezžično omrežje, si prosimo oglejte Uporabniška navodila na namestitvenem CD-ju ali za pomoč pokličite svojega trgovca.
E. Konfiguracija WPS
Funkcija WPS vmesniku omogoča, da se hitro poveže z brezžičnim omrežjem.
Če brezžični vmesnik podpira namestitev Wi-Fi Protected Setup (WPS), lahko brezžično povezavo med brezžičnim vmesnikom in usmerjevalnikom vzpostavite ali s konfiguracijo s potisnim gumbom (Push Button
23-4
US300EX Lite
Configuration, PBC) ali z metodo PIN.
Tukaj bomo opisali dva načina konfiguracije WPS (Za konfiguracijo WPS kot primer vzemimo brezžični usmerjevalnik našega podjetja. Za več načinov konfiguracije WPS.
1. Metoda konfiguracije s potisnim gumbom PBC (Push Button Configuration)
1) Pritisnite gumb WPS na zadnji strani usmerjevalnika in ga takoj spustite.
Slika 9 Slika 10
Pritisnite gumb WPS naprave US300EX Lite in zaščitni ključ se takoj poveže z usmerjevalnikom. Naslov MAC brezžičnega vmesnika USB najdete na strani za povezavo usmerjevalnika (slika 10).
2. Metoda PIN
1) Dvokliknite ikono. Prikaže se zaslon s slike 10, na desni strani pa vidite PIN-kodo.
2) Preberite kodo z desnega stolpca.
3) Vnesite PIN-kodo na naslednji strani.
Slika 11
4) Pojdite pod brezžične nastavitve, kjer najdete naslednje informacije o vmesniku.
23-5
US300EX Lite
Slika 12
AVTORSKA PRAVICA in BLAGOVNE ZNAMKE
Specifikacije so predmet sprememb brez predhodne najave.Ostali nazivi in blagovne znamke so lahko blagovne znamke ali registrirane blagovne znamke posameznih nosilcev.Nobenega dela specifikacij ni dovoljeno reproducirati v katerikoli obliki in pomenu, ali napraviti povzetek, bodisi v obliki prevoda, prenosa ali prilagoditve, če predhodno ne pridobite dovoljenja MICRO STAR INTERNATIONAL CO., LTD. Copyright ©
2006-2009 Micro-Star Int'l Co. Ltd, vse pravice so pridržane.
23-6
advertisement
* Your assessment is very important for improving the workof artificial intelligence, which forms the content of this project