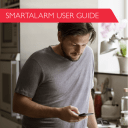
advertisement
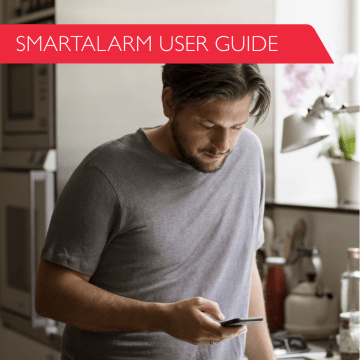
SMARTALARM USER GUIDE
CONGRATULATIONS
WITH YOUR NEW
SECURITY SYSTEM!
We are glad that you have chosen G4S SMARTalarm. G4S is the largest supplier of security solutions in the world. We have invested all our experience in developing a future-proof, flexible and user friendly security system for you. We hope that you will be statisfied with it.
This guide will help you with using your new security system. If you have any doubts, feel free to call our customer service:
70 33 00 40.
Venlig hilsen
G4S
2 3
CONTENT
1. INTRODUCTION..............................................................................4
2. THE SMARTALARM APP....................................................................5
3. THE HOME PAGE.............................................................................6
4. ARMING AND DISARMING............................................................7
5. SMART RULES..................................................................................14
7. SHORTCUTS....................................................................................30
12. THE HISTORY PAGE.....................................................................55
13. CUSTOMIZING YOUR APP.......................................................56
14. TUTORIALS.....................................................................................62
3
1. INTRODUCTION
With G4S SMARTalarm you can manage your home with your mobile devices from anywhere. The mobile app gives you what you need to setup and configure your
SMARTalarm.
This guide will help you do the following:
Arm and disarm SMARTalarm
Define Smart Rules to manage your smart home
Manage devices, users, and places
View event history
Customize notification delivery and other SMARTalarm features
4 5
2. THE SMARTALARM APP
You and other users can access the alarm system through the SMARTalarm app.
Scan the QR codes or search on ’G4S
SMARTalarm’ in Google Play or App
Store. App Store and Google Play do also contain information about requirements for operating systems.
2.1 LOGIN
1. Tap the SMARTalarm app icon. The Login screen appears.
2. Enter your email address and password, and tap ‘Login’. The Home screen appears.
2.2 LOG UD
1. Tap on . The main menu appears.
2. Tap ’Log out’. The Log out page appears.
3. Tap ’OK’.
5
3. THE HOME PAGE
Place name
Tap to change place.
Main menu
Access to devices, shortcuts, users, settings etc.
Next Smart Rule
Tap the name, if you want to see or change to next
Smart Rule.
Arm icon and text
The current arming state.
Arming buttons
Tap to arm the system.
When the system is armed the ’Disarm’ button appears.
Shortcuts
Shortcuts to Smart Rules, devices, etc.
Hub cell reception
Signal strength
Quick access
• HOME
• HISTORY
•
•
CONTROL
VIDEO
6
The hub’s backup battery
Charge level. The icon only appears if the panel power supply is disconnected.
System messages
Unread messages concerning alarms, warnings and errors. The messages are removed when the issues are resolved. A green tick means ’no messages’. Tap on the red number to read the messages. Then tap ’filters’ if you want to filter the list.
Turn the message types on and off by using this button:
. Tap ’Apply’ to finish.
Temperature
Shows the standard room temperature on the location.
Tap the temperature to see more.
7
4. ARMING AND DISARMING
You can use your app, remote control and tag reader to set your SMARTalarm to the following arm modes:
Arm Away
Night Arm
Day Arm
Panic alarm
Disarmed
You can configure the behaviour of your SMARTalarm devices for each of the Away,
Night, and Day arming modes. The current arming mode is displayed on the HOME page (status icon and text). When the system is armed, this icon is displayed: ..
While armed, if a detection occurs, the following action buttons appear on the
HOME page:
- Tap to disarm your system.
- Tap to silence the siren while SMARTalarm remains armed.
7
4.1 ARM AWAY
Use Arm Away for full protection when you and your family are out of the house.
SMARTalarm protects all zones by arming all the peripheral devices on the premises.
Arm Away is activated in the following ways:
App: Press on .
Remote Control: Press on .
Tag Reader: Press on .
4.2 NIGHT ARM
Night Arm monitors designated areas to protect against intruders while you are at home. For example, Night Arm can be configured to arm detectors on the first floor, but not detectors on a floor with bedrooms.
Night Arm is activated in the following ways:
App: Press on .
Remote control: Press on .
Tag reader: Press on .
8 9
4.3 DAY ARM
Day Arm keeps your family safe when they’re at home during the day. For example,
Day Arm can be configured to arm only the front and back door sensors while you and your family are at home.
The Day Arm mode is activated in the following ways:
App: Press on .
Remote control: Press on .
Tag reader: Press on .
4.4 DISARMING
When SMARTalarm is armed, this icon is displayed on the HOME page.
You can disarm your system like this:
App: Enter your PIN code, if you have activated this function. Press on .
Remote control: Press on .
Tag reader: If your tag reader does not require an access code, hold the tag close to the tag reader. If your tag reader requires an access code, you have to enter your PIN code first, and then hold the tag close to the tag reader.
9
Arm Away
Arms all devices in your system.
Night Arm
Arms the devices that are configured for
Night Arm.
Day Arm
Arms all devices that are configured for Day Arm.
SOS function
This function is activated as call to SRC.
User function on the tag reader
You have three attempts to enter your four digit code. If you enter the code incorrectly three times, the tag reader will be locked for five minutes. Furthermore, you have five seconds to enter each digit, and after entering the code, you have ten seconds to register your tag on the tag reader. If you spend more time than allowed, you will have to start over. However, this will not be considered an error.
How to enter the access code
Press the buttons representing the numbers of the code. For example, if your code is
’4568’, press the button with ’4-5-6’ three times, and the button with ’7-8-9’ one time.
How to disarm your system
Enter your code slowly, and register your tag on the tag reader.
10 11
4.5 DELAYED ARMING
Delayed Arming allows you to arm your SMARTalarm while still on the premises. The function is giving you the time you need to leave the secured area without triggering the alarm. After you activate Arm Away, the siren and tag reader will beep until the system is actually armed.
Countdown screen
When you are arming your system through the app, a countdown screen will be displayed. The screen are counting down in seconds, showing you how much time you have to leave the area.
Note: Delayed Arming only works for Arm Away.
To configure the arming delay
1. Press on . The main menu appears.
2. Tap ’Settings’. The Settings menu appears.
3. Tap ’Delayed Arming’.
4. Tap the number of seconds for the delay.
11
4.6 FORCED ARMING
Error: Action failed
To arm SMARTalarm, all the peripherals should be closed or functional.
If one or more peripherals are open or offline when you arm your system, a notification window appears in the app.
You can force SMARTalarm to arm using the following
App: Tap the ‘Force Arm’ button in the arm window.
Remote control:
1. Press on the round botton in the middle of the remote control until all the LEDs on the remote control are lit.
2. Press the button for the arming mode you want to set.
Tag reader:
1. Press the button for the arming mode you want to set and hold until the button flashes Red.
2. For an outdoor tag reader, place your tag near the tag reader when the LED begins flashing.
12 13
4.7 SOS ALARM
In case of an emergency, you can trigger a panic alarm using your remote control or tag reader.
The SOS button on the tag reader
How to trigger the alarm
Press the button for at least five seconds.
SOS buttons on the remote control
How to trigger the alarm
Press the two buttons simultaneously.
13
5. SMART RULES
You can use Smart Rules to setup your SMARTalarm to automatically perform specific actions following specific triggers. For example, you can build a Smart Rule to make the siren chime twice if the front door is opened between 10:00 and 12:00.
Each Smart Rule can have one or more triggers that determine when to perform one or more actions.
The triggers and actions available in a Smart Rule depend on the specific scenario and on the installed devices.
SMARTalarm supports up to 20 Smart Rules.
14 15
5.1 ABOUT TRIGGERS
Triggers are events that cause the Smart Rule to be performed. Each Smart Rule requires at least one trigger. You can combine an arm mode trigger or device trigger with a schedule trigger. You can set the following types of triggers: Schedule, Tap,
Security, and Events.
Schedule
Specific times or range of times.
Security
Security triggers refer to the security status:
Disarm
Arm Away
Day Arm
Night Arm
Intrusion
15
Tap
’Tap’ is a fast trigger, executing the defined action without any consideration for errors etc. The tap trigger is made as a shortcut and is available on the front page.
Tap trigger.
Shortcut with tap on the HOME page.
Simply tap on the
Smart rule and it is immediately triggered. Read more about shortcuts on
16 17
16
1. Change of security status: You can define a Smart rule as a tap trigger, changing the security status (arm away, day arm, night arm). When using the tap trigger, the
Smart rule is immediately activated without paying any attention to open zones. The system will be force armed without delayed arming.
2. Comfort video 15 seconds: The tap trigger starts a 15 second recording, executed by chosen video detectors. The detectors are defined in the Smart Rule.
3. Turn on light: The tap trigger turns on the light, using chosen Z-wave devices. The
Z-Wave devices are defined in the Smart Rule.
Device
Device triggers are events detected by specific devices. For each event, you can choose the device that detects the event.
Temperature above or below a specified threshold
Motion detected
Open / Close sensor
Smoke alarm
Flood
Dimmer - when turned on and brightness greater than zero
Switch action - Unlocked / Locked / Manually switched on / Manually switched off
17
5.2 ABOUT ACTIONS
You can define the actions a Smart Rule will take when the specified triggers occur.
Each Smart Rule requires at least one action. You can define multiple actions for the same Smart Rule.
You can set the following types of actions: Arm modes and Devices.
Arm modes
Devices
18 19
Arm modes
Activate an arming mode. This action is only available for schedule and tap type triggers. For example, activate Arm Away every night at 11:30.
19
Devices
The action type ‘Devices’ gives you the opportunity for activating a device, triggering an action. See the illustration below and read more examples on the following pages.
20 21
Start All Sirens: sound all sirens installed on the premises according to the
sirens’ duration and volume configuration.
Switch: set an action for a device installed in the Z-Wave network. For example,
switch on a light at a specific time.
Turn on for a duration: turn on a Z-Wave device for a set amount of time.
Record video: capture a video. For example, the camera detector captures a
video when the front door is opened.
Chime once/twice: sound one or two chimes. For example, the siren sounds a
chime when a door is opened.
Set dimmer: dim a Z-Wave device.
Configure thermostat: change the Z-Wave thermostat settings.
Send notification: send a user defined text message, email, or push notification.
For example, send a text message, “System is armed” when Arm Away is
activated.
NOTE: Messages are sent according to the user’s profile notification settings.
For example, if a user profile is configured not to receive emails, no email will be
sent to that user even if that action is defined in the Smart Rule.
21
Wake-up alarm: set your mobile built-in alarm clock to sound an alarm at the
scheduled time defined in your schedule rule trigger.
G4S Smart bulb: set your Z-Wave RGBW LED bulb to light up a specific color
and brightness for a defined duration.
Open/close garage door: set your smart garage door to open or close.
22 23
22
5.3 HOW TO CREATE A NEW SMART RULE
Note: We are using an example to illustrate the process.
1. Tap on . The main menu appears.
2. Tap ‘Smart Rules’. The Smart Rules screen appears.
3. Tap ‘Add a new Smart Rule’.
4. Enter a name for the new Smart Rule and tap ‘Continue’. For example, enter
‘Sample Rule’.
5. Tap add trigger ‘+’. A screen appears prompting you to choose the trigger type.
6. Tap the type of rule you want to create. For example, we want to use a device trigger. Therefore, we tap on ‘Devices’. A list of installed devices appear.
7. Tap the Device trigger you want to use. For example, tap ‘Open Close Sensor’.
Next, select the device for which the trigger is being set. We tap ’Front Door’.
8. Set the device trigger action you want to use as the trigger. Then tap ‘OK’. For example, set either ‘Opened’ or ‘Closed’. Tap ‘OK’.
9. Tap add action ‘+’. A screen appears prompting you to choose the action. Only available actions appear.
10. Tap the action you want. For example, we want to use the Camera Detector to capture images of people who are entering the front door. Therefore, we tap
‘Camera Detector’.
11. Tap on to select the camera detector, and tap ‘OK’.
12. To add another action, tap add action ‘+’ and repeat step 10 and 11.
13. Tap ‘OK’.
23
5.4 HOW TO SET A NEW SMART RULE A G4S SMART BULB AS
AN ACTION
The Smart Rules screens for setting a Smart bulb as an action allow you to use the capabilities of the Z-Wave device.
1. Follow the instructons on previous page, until you are ready to choose your action.
2. In the actions list, tap the Smart bulb you want. The bulb screen appears.
3. Make your adjustments.
4. Tap ‘OK’.
Adjustment options
Press to turn on or off.
Tap the colour wheel to choose colour and brightness.
Tap to set duration
24 25
24
Colour adjustments
Small coloured circles
Tap on one of the six small circles to choose a pre-set colour.
Slider
Use the slider to adjust the brightness.
Colour wheel
Tap to select a colour. You cannot slide on the colour wheel; you have to tap on the colour you want.
25
5.5 HOW TO DELETE A SMART RULE
Note: You need to be a master user to delete Smart Rules
1. Tap . The main menu appears.
2. Tap ‘Smart Rules’. The Smart Rules screen appears.
3. Tap ‘Delete’.
4. Tap next to the Smart Rule you want to delete.
5. Tap ‘Delete’.
6. Tap ‘Done’.
5.6 HOW TO CHANGE THE NAME OF A SMART RULE
Note: You need to be a master user to change the name of a Smart Rule.
1. Tap . The main menu appears.
2. Tap ‘Smart Rules’. The Smart Rules screen appears.
3. Tap the Smart Rule you want to change.
4. Tap ‘Edit’.
5. Type the new name.
6. Tap ‘OK’.
26 27
5.7 HOW TO EDIT A SMART RULE
Note: You need to be a master user to edit Smart Rules. When you remove a trigger, all of the Smart Rule’s actions are removed.
How to delete a trigger or action:
1. Tap . The main menu appears.
2. Tap ‘Smart Rules’. The Smart Rules screen appears.
3. Tap the Smart Rule you want to change.
4. Tap ‘Edit’.
5. Tap next to the trigger or action you want to delete.
6. Tap ‘Delete’.
7. Tap ‘Done’.
8. When you are done, tap ‘OK’.
27
How to change a trigger or action
1. Tap . The main menu appears.
2. Tap ‘Smart Rules’. The Smart Rules screen appears.
3. Tap the Smart Rule you want to change.
4. Tap the trigger or action you want to change.
5. Make the changes.
6. Tap ‘OK’.
7. When you are done, tap ‘OK’.
5.8 HOW TO TURN A SMART RULE ON AND OFF
Note: You need to be a master user to turn Smart Rules on or off.
1. Tap . The main menu appears.
2. Tap ‘Smart Rules’. The Smart Rules screen appears.
3. Tap the Smart Rule you want to set.
4. Tap to turn the Smart Rule on or off.
indicates that the Smart Rule is on.
indicates that the Smart Rule is off.
5. When you finish editing the Smart Rule, tap ‘OK’.
28 29
28
6. IFTTT
You can expand your systems smart home capabilities by accessing your service provider’s IFTTT applets. You need to be a master user to work with IFTTT.
1. Tap ‘Control’. The Control screen appears.
2. Tap IFTTT applets.
3. If this is the first time connecting to IFTTT, log in to IFTTT.
4. Select the applet you want.
5. To return to SMART alarm, close the IFTTT screen.
29
7. SHORTCUTS
Shortcuts are user-defined direct access buttons. You can define up to nine shortcuts. The are three types of shortcuts:
1. Smart Rules - Executing a smart rule.
2. Control - Controlling Smart Home devices.
3. Video - Viewing live video.
Main menu
You can access the shortcuts through the main menu.
Navigation: shortcuts on the HOME page
You can only see 3 shortcuts at a time. If you have created more than 3 shortcuts, then swipe the shortcut buttons on the HOME page to display more shortcuts.
Shortcuts with tap
The shortcuts are placed in the bottom of the HOME page. Tap on the shortcut.
30 31
7.1 HOW TO ADD A SHORTCUT
1. On the HOME page, tap ‘+’.
2. Tap the type of shortcut you want.
3. Tap next to the rule, Smart Home device, or video you want to access.
4. Tap ‘OK’.
The name of a shortcut is automatically generated from the rule, Smart Home device, or camera detector activated by the shortcut.
7.2 HOW TO DELETE A SHORTCUT
1. Tap . The main menu appears.
2. Tap ‘Shortcuts’. The Shortcuts screen appears
3. Tap ‘Edit’.
4. Tap next to the shortcut that you want to delete.
5. Tap ‘Delete’.
6. Tap ‘Done’.
31
7.3 HOW TO CHANGE THE ORDER OF THE SHORTCUTS
You can change the order the shortcuts appear on the Home screen.
1. Tap . The main menu appears.
2. Tap Shortcuts. The Shortcuts screen appears.
3. Tap ’Edit’.
4. Tap for the shortcut you want to move and drag the shortcut to a new position.
5. Tap ’OK’.
32 33
32
8. VIDEO
You can use the SMARTalarm app to view videos from the camera detectors in the following ways:
1. Live – View live comfort videos from your camera detectors.
2. Stored – View videos, previously recorded by a camera detector.
3. Archive – View video clips recorded by camera detectors, according to a date range.
VIDEO
Press on this button to navigate to the VIDEO page.
33
8.1 LIVE VIDEOS
You can use the SMARTalarm app to view real time, live video from your camera de-
tectors. Viewing live videos is dependent on your user profile. Read more on page 47.
Live comfort videos
You can use the SMARTalarm app to view comfort videos from your installed camera detectors. A comfort video is a short, on-demand video clip recorded by a camera detector. While watching a comfort video, the SMARTalarm records the video for future use.
How to view comfort videos:
1. Tap ’VIDEO’. The Video screen appears displaying a list of available camera devices.
2. Tap next to the camera detector you want to access. The live view screen appears in mode. The comfort video plays and records for up to 40 seconds.
COMFORT VIDEO ICONS
Pause the live video and stop recording the clip.
View and record another comfort video.
34 35
34
8.2 STORED VIDEOS
You can view previously recorded videos by either a camera detector or an HD camera, according to your service level.
Stored Camera Detector Video Clips
Video types:
– Security: initiated by a detection.
– Security: initiated by a detection - Only a partial recording was captured due
to device tamper or communications failure.
– Comfort: initiated by the user.
– Smart rule: initiated by a Smart Rule.
To view a stored camera detector video clip:
1. Tap ’VIDEO’. A list of available camera devices appears.
2. Tap for the camera detector you want. The Date Selection screen appears.
3. Select From and To dates and tap ’OK’. A list appears of stored video clips recorded from the selected camera during the selected date range.
4. Tap for the video clip you want to view.
35
STORED VIDEO CLIP ICONS
Pause the video clip.
Play the video clip.
SEND
Send the video clip to the login email address.
Stored Comfort Videoes
Your camera stores videos in the cloud, if supported by your camera service level.
Your camera service level also defines how far back your videos are stored.
You can see information about your service level the SMARTalarm app:
1. Tap . The main menu appears.
To view a stored comfort video:
1. Tap ‘Video’. A list of available camera devices appears.
2. Tap for the camera you want.
3. Select a date and time and tap ’OK’. A list of stored videos recorded from the selected camera appears, beginning from the selected date and time. The stored video player appears showing a one hour period.
36 37
36
STORED COMFORT VIDEO ICONS
Play/pause the stored video.
Take a snapshot. The snapshots are saved in your phone’s photo gallery.
Select another time period.
37
8.3 ARCHIVED VIDEOS
You can view video clips recorded by your camera detectors, even if a detector is no longer connected to your system. Viewing a video clip is dependent on your user
Video types:
– Security: initiated by a detection.
– Security: initiated by a detection - Only a partial recording was captured due
to device tamper or communications failure.
– Comfort: initiated by the user.
– Smart rule: initiated by a Smart Rule.
How to view archived videos:
1. Press on ’VIDEO’. Now, you can see a list of available camera devices.
2. Tap .
3. Select the start and end date, and tap ‘OK’. Now, you can see a list of stored video clips recorded during the selected date range.
4. Tap next to the archived video clip you want to view.
38 39
38
ARCHIVED VIDEO CLIP ICONS
Pause the video clip.
Play the video clip.
SEND
Send the video clip to the login email address.
39
9. DEVICES
NOTE: Only master users can manage devices.
You can manage your SMARTalarm in the following ways:
Adding and removing devices
Viewing device status
Configuring devices, including a tag, a chime, a doorbell, a MIMO device
Controlling home automation devices
Main menu
Tap on the main menu icon to get access to
’Devices’.
Control
You can control your
Smart Home devices from the CONTROL page.
Shortcuts
You can create shortcuts to your Smart
Home devices. Like this, you can access them directly from the
HOME page.
40 41
9.1 HOW TO ADD A DEVICE
You only need to add devices not included in the SMARTalarm kit.
1. Tap . The main menu appears.
2. Tap ‘Devices’. The Devices screen appears.
3. Tap ‘Add New Device’. Now, you can see a list of the available device types.
4. Select a device type. The system starts scanning for the device.
5. Place the device close to the hub.
6. If the device has a tamper switch, activate the tamper.
7. Insert the batteries.
8. When prompted by the app, enter the device’s system name and/or location.
9. Tap ‘OK’.
10. If you want to configure the device, tap ‘Configure’.
11. Install the device in the chosen location.
NOTE: To add:
A Nest thermostat: Refer to the Nest Thermostat User Guide.
Home automation devices: Refer to the Z-Wave SMARTalarm Manual.
41
9.2 HOW TO VIEW THE DEVICE STATUS
Note: The status of Smart Home devices and remote controls are not displayed.
1. Tap . The main menu appears.
2. Tap ‘Devices’. Now, you can see a list of installed devices and this information:
The status of the battery strength for each battery-powered device.
The communication signal strength between the device and the hub
- Only for non-Smart Home devices.
42 43
42
Detection behaviour list:
Trigger immediately – After SMARTalarm is armed, the device triggers an alarm immediately upon detection.
Entry/Exit – After SMARTalarm is armed; the device allows you time to leave the house before detection begins. When re-entering the house, the device allows you time to disarm the system as well before detection begins. The delay is 30 seconds.
Allow walk through – A sensor device (motion detector/camera detector/magnetic sensor) configured as ‘Allow walk through’ gives you 30 seconds to disarm your system. The function delays the alarm sound, if the device is triggered after an Entry/Exit device is triggered. Like this, you can ensure evidence of an intruder, if the system is not disarmed on time. For example, this allows a camera detector to take pictures during the 30-second delay.
43
9.3 HOW TO CONFIGURE A TAG
1. Tap . The main menu appears.
2. Tap ‘Devices’. The Devices screen appears.
3. Tap next to the tag you want to configure.
4. Enter the user’s name as the tag name.
5. Enable/disable the access code and enter your access code if enabled.
6. Tap ‘Accept’.
Note:
To re-assign a tag, you have to remove the tag from Everhome and then re-add the tag for the new user.
Enable/Disable:
Tap here to enable or disable the access code.
= enabled, = disabled
Acces Code:
Enter your access code here.
44 45
9.4 HOW TO CONTROL YOUR SMART HOME DEVICES
You can control Smart Home devices remotely using your SMARTalarm app. For example, you can dim the light to 25 % and turn on the air conditioner.
1. Tap ’CONTROL’. The Control screen appears.
2. Tap on the device you want to control.
Note: You can define a shortcut to a Smart Home device in the Control screen.
Afterwards, you can skip step one and step two.
3. Adjust the settings of the device, and tap ‘OK’. The screen can vary from device to device.
Note: A Smart Home device with power-save mode takes longer to respond.
45
9.5 HOW TO REMOVE A DEVICE
1. Tap . The main menu appears.
2. Tap ‘Devices’. The Devices screen appears.
3. Tap ‘Delete’.
4. Tap next to the device that you want to remove from your SMARTalarm. A delete confirmation window appears.
5. Tap ‘Delete’.
6. Tap ‘Done’.
Note:
If you have defined Smart Rules for a device that you are about to remove, the device’s triggers and actions will be removed from the Smart Rules. To remove Smart
Home devices: read the Z-Wave manual.
46 47
10. USERS
There are two types of users: Master and Standard. You can define up to 29 standard users.
Functions
Arming and disarming
Adding and removing users
Editing own personal user information
Editing a other user’s personal details (limited)
Viewing of the devices list
Managing devices
Viewing definitions of Smart Rules
Managing Smart Rules
Managing of Smart Home devices
Viewing comfort videos
Master
√
√
√
√
√
√
√
√
√
√
Standard
√
√
√
√
√
Viewing comfort videos, according to user profile settings
Viewing security videos
Viewing history messages (edit in user profile settings)
Defining shortcuts
Managing places
√
√
√
√
√
√
√
√
√
47
10.1 HOW TO ADD A USER
Note: Only a master user can add a user.
1. Tap . The main menu appears.
2. Tap ‘Users’. The Users screen appears.
3. Tap ‘Add New User’. The Add User screen appears.
4. Choose the type of user you want to add. If the user has not been defined in the system yet, tap ‘New User’. If the user is already defined in the system, tap
‘Existing User’.
5. Enter the user’s personal details:
Enter the email address for login and for receiving notifications.
If you want to change your user level, tap User level. The User Level screen
appears. Select the user level you want.
Enter the mobile number for receiving SMS messages from the system.
Select communication form to user (notifications, emails, SMS messages)
Tap to allow the user to view comfort videos:
means that the user is allowed to view videos.
means that the user is not allowed to view videos.
48 49
10.2 HOW TO EDIT THE USER DETAILS
Master users have full access to their own user profiles, and they are also responsible for this information regarding other users: User level, access to view comfort videos or not, and notification methods.
1. Tap . The main menu appears.
2. Tap ‘Users’. The Users screen appears.
3. Tap on the user you want to edit. The User Info screen appears.
4. Modify the information, and tap ‘OK’.
5. If you want to modify the password, tap ‘Change Password’.
6. Enter the required password information, and tap ‘OK’.
10.3 HOW TO REMOVE A USER
1. Tap . The main menu appears.
2. Tap ‘Users’. The Users screen appears.
3. Tap ‘Delete’.
4. Tap next to the user you want to delete.
5. Tap ‘Delete’.
6. Tap ‘Done’.
49
11. PLACES
About places
You can manage more than one SMARTalarm place.
Each Place functions independently and has its own hubs and devices.
You can only manage one place at a time.
When you log in to the app, it automatically opens your default place.
You can switch to another place by tapping the place name on the HOME page.
You can add the same user on up to four places.
You receive notifications and messages from all the places they are registered in.
50 51
11.1 HOW TO ACCESS PLACES
Main menu
You can get access to
’Places’ through the main menu.
1. Tap .
2. Tap ’Settings’.
3. Tap ’Places’.
Change places
1. Tap on ’ ’ / the place name at the top of the Home screen.
2. Choose the place you want to change to.
You can only manage one place at a time.
51
11.2 HOW TO ADD A NEW PLACE
1. Tap . The main menu appears.
2. Tap ’Settings’. The Settings menu appears.
3. Tap ’Places’ (Hubs). The Places screen appears.
4. Tap ’Add new place’. The registration screen appears.
5. Register the new hub.
11.3 HOW TO SET THE DEFAULT PLACE
The default place is used as your standard place. When you open your SMARTalarm app, the default place is applied.
1. Tap . The main menu appears.
2. Tap ‘Settings’. The Settings menu appears.
3. Tap ‘Places’. The Places screen appears.
4. Tap ‘Default place’. The Default Place screen appears.
5. Tap the place you want to set as your default place.
52 53
11.4 HOW TO CHANGE YOUR PLACE NAME
1. Tap . The main menu appears.
2. Tap ‘Settings’. The Settings menu appears.
3. Tap ‘Places’. The Places screen appears.
4. Tap ‘Name’. The Current Place screen appears.
5. Enter the new name of the current place.
6. Tap ‘<’.
11.5 HOW TO SET THE PLACE TIME ZONE
1. Tap . The main menu appears.
2. Tap ‘Settings’. The Settings menu appears.
3. Tap ‘Places’. The Places screen appears.
4. Tap ‘Time Zone’. The Time Zone screen appears.
5. Select the country where your current place is located.
6. Select the time zone where your current place is located.
7. Tap ‘<’.
53
11.6 HOW TO REMOVE A PLACE FROM YOUR USER NAME
You can remove yourself from a place. The place remains in your system, and remaining users, defined for the place, still have access to the place.
Caution: If you are the only master user connected to the place, you have to create another master user before proceeding.
1. Tap . The main menu appears.
2. Tap ’Settings’. The Settings menu appears.
3. Tap ’Places’ (Hubs). The Places screen appears.
4. Tap ’Place’s. The Current Place screen appears.
5. Tap ’Delete’.
6. Tap or the place you want to delete.
7. Tap ’Delete’.
8. Tap ’Done.
54 55
12. THE HISTORY PAGE
The HISTORY page
Tap on ’HISTORY’ to access the event log.
In the HISTORY menu, you can view a list of the previous 100 event messages reported by your devices. If you want to refresh the page, tap . Only messages allowed by your user profile are displayed.
How to filter the history list
1. Tap ’HISTORY’.
2. Tap ‘Filters’.
3. If you want to filter in relation to dates, then tap ’Date’.
4. Enter the start and end date, and tap ‘OK’.
5. Tap next to the devices that you want to display in the event list.
6. Tap ‘OK’. The History screen displays a filtered list of available events.
Note: To extend battery life, the motion detector and camera detector power down for a two-minute interval after each detection. During this interval, the devices do not transmit detection events. The interval continues until there are two full minutes with no detections.
55
13. CUSTOMIZING YOUR APP
You can customize this:
PIN protection
Tag reader access code
Temperature display
Notification delivery
Emergency contacts
Sirens
13.1 HOW TO CUSTOMIZE PIN PROTECTION
You can setup an additional layer of access security for your SMARTalarm. The first time you log in to your SMARTalarm app, the app assigns 1234 as the default PIN.
How to configure your protection level
1. Tap . The main menu appears.
2. Tap ‘Settings’. The Settings menu appears.
3. Tap ‘PIN code’. The PIN code screen appears.
4. Tap ‘PIN code protection Level’. The Protection Level screen appears.
5. Select the protection level you want, and tap ‘OK:
Low: No PIN required.
Medium: PIN required to disarm your SMARTalarm.
High: PIN required every time you use the SMARTalarm app.
56 57
How to modify your PIN
1. Ensure that PIN security is enabled.
2. Tap . The main menu appears.
3. Tap ‘Settings’. The Settings menu appears.
4. Tap ‘PIN code’. The PIN code screen appears.
5. Tap ‘Change PIN code’.
6. Enter the old and new PIN code as instructed.
How to reset your PIN
When you forget your PIN, your PIN must be reset.
1. Tap ’Forgot PIN?’, and tap ’OK’. You are logged out to reset your PIN.
2. Log in. Your PIN is reset to 1234. You are prompted to personalize your PIN.
3. Tap ’OK’. The PIN keypad appears.
4. Enter ’1234’ and the new PINs as instructed. The new PIN is valid for all your mobile devices.
57
13.2 HOW TO CONFIGURE AN CODE TO YOUR TAG READER
You can configure your tag reader to work with an access code for an added level of security. The access code is used with the tag to disarm your SMARTalarm system.
1. Tap . The main menu appears.
2. Tap ‘Settings’. The Settings screen appears.
3. Tap ‘Tag Access Code’. The TR5 Access Code screen appears.
4. Enter a four digit access code.
Note: To disable use of the tag access code, select ‘None’.
58 59
13.3 HOW TO CUSTOMIZE THE TEMPERATURE DISPLAY
You can choose the temperature device that you want displayed on the Home screen and set the all your temperature units.
1. Tap . The main menu appears.
2. Tap ‘Settings’. The Settings menu appears.
3. Tap ‘Temperature’. The Temperature screen appears.
4. Tap ‘Celsius’ or ‘Fahrenheit’.
5. To select your Home Screen Temperature Device, tap ‘Default Device’. The
Temperature screen appears with a list of devices.
6. Tap the device you want to use.
13.4 HOW TO CUSTOMIZE NOTIFICATIONS
System-level notification configuration allows you to control receipt of push notifications on your mobile device and alarm sounds from your mobile device
59
How to customize the notification settings on an iPhone
1. Open ’Settings’ on your iPhone.
2. Press on ’Notifications’.
3. Choose ’G4S SMARTalarm app’
4. Make the wanted changes.
How to customize the notification settings on an Android
1. Tap . The main menu appears.
2. Tap ‘Settings’. The Settings menu appears.
3. Tap ‘Notifications’. The Notifications screen appears.
4. Tap on/off button to control push notifications:
indicates push notifications is enabled
indicates push notifications is disabled
5. Tap the on/off button to control the alarm: indicates alarm sounds are enabled indicates alarm sounds are disabled
60 61
13.5 HOW TO MANAGE YOUR SIRENS
To configure the volume or duration of the sirens connected to your SMARTalarm, contact G4S.
61
14. TUTORIALS
The app provides you with an on-line tutorial.
1. Tap . The main menu appears.
2. Tap ‘Settings’. The Settings menu appears.
3. Tap ‘View Tutorial’. The tutorial appears.
4. Tap ‘Next’ to continue.
5. Tap ‘Skip’ or ‘Got’ it to end the tutorial.
62 63
15. BATTERIES
Battery icon
represents the device’s battery level. When the battery is low , you receive an alert.
Note: The devices list does not include the status of the hub backup battery. When the hub LED blinks
Green, the hub’s battery level is low. This means that the rechargeable battery is not recharging. Contact G4S
Security Services A/S for a new backup battery.
List of devices
You can check the battery level in the list of devices.
To access the list:
1. Tap .
2. Tap ’Devices’. The list appears.
Note:
When replacing batteries, you may hear rattling sounds. This is caused by the internal tamper-prevention mechanism and this is completely normal. No damage to the device has occurred. You can read about how to change the batteries on the following pages.
63
15.1 THE HUB
Battery type
3.7VDC, 1400mAh Lithium Polymer
Rechargeable battery
Instructions
1. Unplug the hub.
2. Open the back cover.
3. Remove the old backup battery.
4. Insert the new backup battery.
5. Close the back cover. The LED changes from Orange to Green.
6. Plug-in the hub.
Note: Return the old battery to your service provider.
64 65
15.2 REMOTE CONTROL
Battery type
3V CR2450 Lithium coin battery
Instructions
1. Remove the cover by turning the cover with a coin counter-clockwise.
2. Remove the old battery and recycle.
3. Press the buttons five times to discharge the circuit.
4. Insert a new battery.
5. Return the cover by turning the cover with a coin clockwise.
65
15.3 MOTION DETECTOR / CAMERA DETECTOR
Battery type
PIR: 2 AA alkaline
IPD: 3 AA alkaline
Instructions
1. Release the device from the mounting base.
2. For the camera detector, remove the battery compartment cover.
3. Remove the old batteries and recycle.
4. Gently shake the device to discharge the circuit.
5. Insert the new batteries.
6. For the camera detector, replace the battery compartment cover.
7. Return the device to the mounting base.
66 67
15.4 DOOR / WINDOW SENSOR
Battery type
1 AA alkaline
Instructions
1. Release the transmitter from the mounting base.
2. Remove the old battery and recycle.
3. If the transmitter includes a tamper switch, press the tamper several times.
4. Insert a new battery.
5. Return transmitter to mounting base. If there is a tamper switch, align it with the opening in the base.
15.5 FLOD DETECTOR / UNIVERSAL TRANSMITTER
Battery type
1 AA alkaline
Instructions
1. Release the transmitter from the mounting base.
2. Remove the old battery and recycle.
3. Insert a new battery.
4. Return transmitter to mounting base.
Tamper switch
67
15.6 SIREN
Battery type
4 AA alkaline
Instructions
1. Release the siren from the mounting base.
2. Remove the old batteries and recycle.
3. Use the tamper tab on the back cover to discharge the device’s circuit.
4. Insert the new batteries.
5. Return the siren to the mounting base.
68 69
15.7 TAG READER
Battery type: 3 AA alkaline
Instructions
1. Release the tag reader from the mounting base.
2. Remove the old batteries and recycle.
3. Press the tamper switch on the back of the device to discharge the circuit.
4. Install the new batteries.
5. Return the tag reader to the mounting base, guided by the curved latch tabs, aligning the back cover with the tamper switch slot.
1
1
2 tamper switch
2
69
MORE KNOWLEDGE
You can find help in the ’Support’ section of the app.
You can receive help with creating new users, Smart Rules and extra devices.
System number:
Phone numbers: Alarm Receiving Center:
70 33 44 55
Customer Service:
70 33 00 40
We keep an eye on Denmark
advertisement
* Your assessment is very important for improving the workof artificial intelligence, which forms the content of this project
Related manuals
advertisement
Table of contents
- 4 1. INTRODUCTION
- 5 2. THE SMARTALARM APP
- 6 3. THE HOME PAGE
- 7 4. ARMING AND DISARMING
- 14 5. SMART RULES
- 29 6. IFTTT
- 30 7. SHORTCUTS
- 33 8. VIDEO
- 40 9. DEVICES
- 47 10. USERS
- 50 11. PLACES
- 55 12. THE HISTORY PAGE
- 56 13. CUSTOMIZING YOUR APP
- 62 14. TUTORIALS
- 63 15. BATTERIES