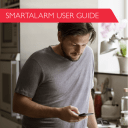
advertisement
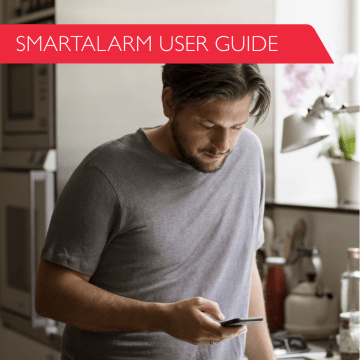
13. CUSTOMIZING YOUR APP
You can customize this:
PIN protection
Tag reader access code
Temperature display
Notification delivery
Emergency contacts
Sirens
13.1 HOW TO CUSTOMIZE PIN PROTECTION
You can setup an additional layer of access security for your SMARTalarm. The first time you log in to your SMARTalarm app, the app assigns 1234 as the default PIN.
How to configure your protection level
1. Tap . The main menu appears.
2. Tap ‘Settings’. The Settings menu appears.
3. Tap ‘PIN code’. The PIN code screen appears.
4. Tap ‘PIN code protection Level’. The Protection Level screen appears.
5. Select the protection level you want, and tap ‘OK:
Low: No PIN required.
Medium: PIN required to disarm your SMARTalarm.
High: PIN required every time you use the SMARTalarm app.
56 57
How to modify your PIN
1. Ensure that PIN security is enabled.
2. Tap . The main menu appears.
3. Tap ‘Settings’. The Settings menu appears.
4. Tap ‘PIN code’. The PIN code screen appears.
5. Tap ‘Change PIN code’.
6. Enter the old and new PIN code as instructed.
How to reset your PIN
When you forget your PIN, your PIN must be reset.
1. Tap ’Forgot PIN?’, and tap ’OK’. You are logged out to reset your PIN.
2. Log in. Your PIN is reset to 1234. You are prompted to personalize your PIN.
3. Tap ’OK’. The PIN keypad appears.
4. Enter ’1234’ and the new PINs as instructed. The new PIN is valid for all your mobile devices.
57
13.2 HOW TO CONFIGURE AN CODE TO YOUR TAG READER
You can configure your tag reader to work with an access code for an added level of security. The access code is used with the tag to disarm your SMARTalarm system.
1. Tap . The main menu appears.
2. Tap ‘Settings’. The Settings screen appears.
3. Tap ‘Tag Access Code’. The TR5 Access Code screen appears.
4. Enter a four digit access code.
Note: To disable use of the tag access code, select ‘None’.
58 59
13.3 HOW TO CUSTOMIZE THE TEMPERATURE DISPLAY
You can choose the temperature device that you want displayed on the Home screen and set the all your temperature units.
1. Tap . The main menu appears.
2. Tap ‘Settings’. The Settings menu appears.
3. Tap ‘Temperature’. The Temperature screen appears.
4. Tap ‘Celsius’ or ‘Fahrenheit’.
5. To select your Home Screen Temperature Device, tap ‘Default Device’. The
Temperature screen appears with a list of devices.
6. Tap the device you want to use.
13.4 HOW TO CUSTOMIZE NOTIFICATIONS
System-level notification configuration allows you to control receipt of push notifications on your mobile device and alarm sounds from your mobile device
59
How to customize the notification settings on an iPhone
1. Open ’Settings’ on your iPhone.
2. Press on ’Notifications’.
3. Choose ’G4S SMARTalarm app’
4. Make the wanted changes.
How to customize the notification settings on an Android
1. Tap . The main menu appears.
2. Tap ‘Settings’. The Settings menu appears.
3. Tap ‘Notifications’. The Notifications screen appears.
4. Tap on/off button to control push notifications:
indicates push notifications is enabled
indicates push notifications is disabled
5. Tap the on/off button to control the alarm: indicates alarm sounds are enabled indicates alarm sounds are disabled
60 61
13.5 HOW TO MANAGE YOUR SIRENS
To configure the volume or duration of the sirens connected to your SMARTalarm, contact G4S.
61
advertisement
* Your assessment is very important for improving the workof artificial intelligence, which forms the content of this project
Related manuals
advertisement
Table of contents
- 4 1. INTRODUCTION
- 5 2. THE SMARTALARM APP
- 6 3. THE HOME PAGE
- 7 4. ARMING AND DISARMING
- 14 5. SMART RULES
- 29 6. IFTTT
- 30 7. SHORTCUTS
- 33 8. VIDEO
- 40 9. DEVICES
- 47 10. USERS
- 50 11. PLACES
- 55 12. THE HISTORY PAGE
- 56 13. CUSTOMIZING YOUR APP
- 62 14. TUTORIALS
- 63 15. BATTERIES