advertisement
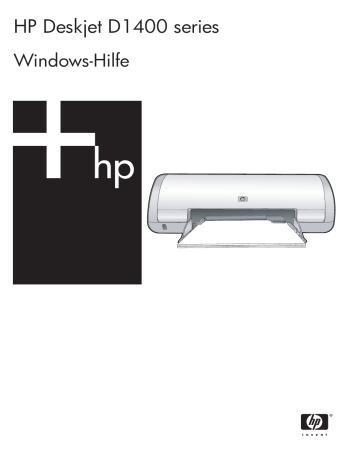
HP Deskjet D1400 series
Windows-Hilfe
HP Deskjet D1400-Druckerserie
Hilfe zu HP Photosmart
© 2007 Hewlett-Packard Development
Company, L.P.
Hinweise von Hewlett-
Packard
Die in diesem Dokument enthaltenen
Informationen können ohne vorherige
Ankündigung geändert werden.
Alle Rechte vorbehalten.
Vervielfältigung, Adaption oder
Übersetzung dieser Unterlagen sind ohne vorherige schriftliche
Genehmigung von Hewlett-Packard nur im Rahmen des Urheberrechts zulässig.
Die Garantien für HP Produkte und
Services werden ausschließlich in der entsprechenden, zum Produkt oder
Service gehörigen Garantieerklärung beschrieben. Aus dem vorliegenden
Dokument sind keine weiter reichenden
Gewährleistungen abzuleiten. HP
übernimmt keine Verantwortung für die
Richtigkeit und Vollständigkeit der
Angaben.
Marken
Microsoft, MS, MS-DOS und Windows sind eingetragene Marken der Microsoft
Corporation.
TrueType ist eine in den USA eingetragene Marke von Apple
Computer Inc.
Adobe, AdobeRGB und Acrobat sind
Marken von Adobe Systems
Incorporated.
Begriffe und Konventionen
In diesem Handbuch werden folgende
Begriffe und Konventionen verwendet.
Begriffe
Der HP Deskjet-Drucker wird auch als
HP Deskjet , HP Drucker oder
Drucker bezeichnet.
Warnhinweise
Mit Vorsicht werden Sie auf mögliche
Beschädigungen des HP Deskjet-
Druckers oder eines anderen Geräts aufmerksam gemacht. Beispiel:
Vorsicht Berühren Sie nicht die
Düsen oder die Kupferkontakte der
Tintenpatrone. Das Berühren dieser Teile kann zum Verstopfen der Düsen, Versagen der
Tintenpatrone oder zu verminderter Leitfähigkeit der elektrischen Kontakte führen.
Mit Warnung werden Sie darauf hingewiesen, dass eine mögliche
Gesundheitsgefährdung für Sie oder andere Personen eintreten kann.
Beispiel:
Warnung Bewahren Sie neue und gebrauchte Tintenpatronen außerhalb der Reichweite von
Kindern auf.
Eingabehilfen
Ihr HP Drucker verfügt über eine Reihe von Funktionen, die Personen mit beeinträchtigtem Sehvermögen und motorischen Beeinträchtigungen den
Zugriff ermöglichen.
Beeinträchtigung des
Sehvermögens
Benutzer mit beeinträchtigtem
Sehvermögen können mit Hilfe der
Optionen und Funktionen der Windows-
Eingabehilfe auf die Druckersoftware zugreifen. Darüber hinaus werden die meisten entsprechenden Technologien unterstützt, wie z. B. Sprachausgabe,
Lesegeräte für Blindenschrift und
Anwendungen für Spracheingabe. Für farbenblinde Benutzer werden farbige
Schaltflächen und Register in der
Software und auf dem HP Drucker als
Normaltext oder mit Symbolen beschriftet angezeigt, die die entsprechende Aktion beschreiben.
Motorische
Beeinträchtigungen
Benutzer mit motorischen
Beeinträchtigungen können die
Funktionen der Druckersoftware über
Tastaturbefehle ausführen. Die
Software unterstützt auch die Optionen der Windows-Eingabehilfe, wie z. B.
Einrastfunktion, Statusanzeige,
Anschlagverzögerung und
Tastaturmaus. Die Abdeckungen,
Tasten, Papierfächer und
Papierführungen des Druckers können auch von Benutzern mit eingeschränkter Körperkraft und
Reichweite gehandhabt werden.
Support
Weitere Informationen zu Eingabehilfen für dieses Gerät und zum Anspruch von
HP, Personen mit physischen
Beeinträchtigungen das Arbeiten mit
HP Geräten zu erleichtern, finden Sie auf der HP Website unter: www.hp.com/accessibility .
Inhalt
6 Drucken von anderen Dokumenten
Bedrucken von Karteikarten und anderen kleinformatigen Druckmedien................................26
1
2
Inhalt
Neue Druckeinstellungen wurden im Dokument nicht übernommen .................................81
3
Entsorgung von Altgeräten durch Benutzer in privaten Haushalten innerhalb der
4
1 Willkommen
Willkommen bei der Hilfe für die HP Deskjet D1400-Druckerserie. Für detaillierte
Informationen zur gemeinsamen Verwendung von Computer und Drucker wählen Sie in der folgenden Tabelle das entsprechende Thema aus. Sie können auch über den
Inhaltsbereich auf der linken Seite nach den gewünschten Informationen suchen.
Hinweis Informationen zur Installation der Software finden Sie in den
Einrichtungsanweisungen, die im Lieferumfang des Druckers enthalten sind.
Abschnitt
„Spezielle Merkmale“ auf Seite 7
„Anschließen des Druckers“ auf Seite 14
„Drucken von Fotos“ auf Seite 15
„Tipps zum Drucken“ auf Seite 37
„Druckersoftware“ auf Seite 46
Beschreibung
Informationen zu den speziellen Merkmalen des Druckers
Anleitungen zum Bedienen des Druckers sowie zum Verwenden und Austauschen von Tintenpatronen
Anleitungen zum Anschließen des Druckers an einen Computer
Anleitungen zum Drucken von Fotos, Bearbeiten von Fotos vor dem Drucken, Einsetzen einer Fotopatrone, Aufbewahren und
Behandeln von Fotopapier sowie Austauschen von Fotos mit
Freunden und Familienmitgliedern
Anleitungen zum Drucken verschiedenster Dokumente, wie z. B.
E-Mails, Grußkarten, Briefumschläge, Etiketten, Poster,
Broschüren, Transparentfolien und Aufbügelmedien
Anleitungen zum Verwenden der Druckaufgaben, Auswählen einer Papiersorte, Ändern der Druckauflösung, Festlegen der
Seitenreihenfolge, Drucken mehrerer Seiten auf einem Blatt,
Anzeigen eines Dokuments in der Seitenansicht und zum beidseitigen Drucken
Anleitungen zum Definieren des HP Deskjet als
Standarddrucker, Festlegen der Druckeinstellungen und
Herunterladen von Aktualisierungen der Druckersoftware
Anleitungen zum Einsetzen und Warten der Tintenpatronen,
Anzeigen des Tintenfüllstands, Drucken einer Testseite und
Entfernen von Tintenrückständen
Informationen zum Beheben von Problemen mit der Hardware und Software
Informationen zum Kontaktieren des HP Supports
Willkommen 5
Kapitel 1
(Fortsetzung)
Abschnitt
„Bestellen von Zubehör“ auf Seite 84
„Spezifikationen“ auf Seite 86
HP Inkjet-Verbrauchsmaterial“ auf Seite 87
Beschreibung
Informationen zum Bestellen von Verbrauchsmaterial für den
Drucker
Informationen zur Kapazität des Papierfachs, zu den
Systemvoraussetzungen und zu anderen Spezifikationen des
Druckers
Informationen zum Recyceln von Tintenpatronen
6 Willkommen
2 Spezielle Merkmale
Herzlichen Glückwunsch! Sie haben einen mit einer Vielzahl praktischer Funktionen ausgestatteten HP Deskjet-Drucker erworben:
• Benutzerfreundlich : Einfache Installation und Bedienung
• Randloses Drucken
: Mit der Funktion für „randlosen Druck“ auf Seite 15 können
Sie Fotos im Format 10 x 15 cm (4 x 6 Zoll) bis zum Papierrand bedrucken.
• Tintenstandsanzeige : Das Fenster "Tintenfüllstand" informiert Sie auf dem
Bildschirm über den Füllstand der Tintenpatronen. Weitere Informationen finden Sie im Abschnitt
„Anzeigen des geschätzten Tintenfüllstands“ auf Seite 55 .
• Tintenreserve-Modus : Fortsetzen des Drucks mit einer Tintenpatrone, wenn die andere Tintenpatrone leer ist. Weitere Informationen finden Sie unter
Spezielle Merkmale 7
3 Erste Schritte
•
•
•
•
•
Überblick
Klicken Sie auf die folgenden Links, um Informationen zur Ausstattung des Druckers anzuzeigen.
1
„Netztaste und -LED“ auf Seite 9
2
1
8 Erste Schritte
1
Netztaste und -LED
Schalten Sie den Drucker mit der Netztaste ein und aus. Nach dem Drücken der Netztaste kann es einige Sekunden dauern, bis der Drucker betriebsbereit ist.
1 Netztaste und -LED
Die Netz-LED blinkt, wenn der Drucker einen Auftrag verarbeitet.
Vorsicht Schalten Sie den Drucker immer mit der Netztaste ein und aus. Wenn Sie zum Ein- und Ausschalten eine Steckerleiste, einen Überspannungsschutz oder eine schaltbare Steckdose verwenden, kann der Drucker beschädigt werden.
Papierfach
In das aufklappbare Papierfach werden Papier und andere Druckmedien eingelegt.
Klappen Sie vor dem Drucken das Papierfach auf.
•
•
Netztaste und -LED 9
Kapitel 3
Aufklappen des Papierfachs
So klappen Sie das Papierfach auf:
1.
Öffnen Sie die Abdeckung des Druckers.
2.
Klappen Sie das Papierfach herunter.
3.
Klappen Sie die Verlängerung des Fachs aus.
4.
Schließen Sie die Abdeckung des Druckers.
10 Erste Schritte
Verwenden des Papierfachs
Sie können auf unterschiedlichen Druckmedienformaten drucken, indem Sie die
Papierführung nach links bzw. rechts verschieben. Die gedruckten Seiten werden oben im Papierfach ausgegeben.
Tintenpatronen
In den Drucker können zwei Tintenpatronen eingesetzt werden.
1 Dreifarbige Tintenpatrone
2 Schwarze Tintenpatrone
Hinweis Manche Modelle werden nur mit einer dreifarbigen Tintenpatrone ausgeliefert. Sie erhalten aber eine bessere Druckqualität, wenn Sie zusätzlich zur dreifarbigen eine schwarze Tintenpatrone einsetzen. Sie können zwar auch ohne schwarze Tintenpatrone drucken, jedoch erfolgt die Druckausgabe langsamer.
Außerdem unterscheiden sich die gedruckten Farben von denen, die Sie mit einer schwarzen und einer dreifarbigen Tintenpatrone erhalten.
Informationen zum Bestellen von Tintenpatronen finden Sie unter
Auswechseln von Tintenpatronen
Achten Sie beim Kauf von Tintenpatronen auf deren Auswahlnummer.
Tintenpatronen 11
Kapitel 3
Die Auswahlnummer finden Sie an drei verschiedenen Stellen:
• Etikett mit Auswahlnummer: Sehen Sie auf dem Etikett der Tintenpatrone nach, die
Sie auswechseln.
1 Etikett mit Auswahlnummer
• Druckerdokumentation: Eine Liste der Auswahlnummern für Tintenpatronen finden
Sie im Referenzhandbuch, das im Lieferumfang des Druckers enthalten ist.
• Dialogfeld mit Bestellinformationen zu Tintenpatronen: Zum Anzeigen einer Liste der
Auswahlnummern für Tintenpatronen öffnen Sie die „Toolbox“ auf Seite 59 des
Druckers, klicken Sie auf die Registerkarte Geschätzter Tintenfüllstand und anschließend auf die Schaltfläche Informationen zu Tintenpatronen .
Wenn eine Tintenpatrone leer ist, kann im Tintenreserve-Modus weiterhin gedruckt werden. Weitere Informationen hierzu finden Sie unter
„Tintenreserve-Modus“ auf Seite 12
.
Informationen zum Einsetzen einer Tintenpatrone finden Sie unter
.
Tintenreserve-Modus
Im Tintenreserve-Modus druckt der Drucker mit nur einer Tintenpatrone. Der
Tintenreserve-Modus wird gestartet, sobald eine Tintenpatrone aus der Halterung entfernt wird.
Hinweis Wenn der Drucker im Tintenreserve-Modus arbeitet, wird eine Meldung auf dem Bildschirm angezeigt. Wenn Sie die Meldung zum Drucken im Tintenreserve-
Modus erhalten und beide Tintenpatronen eingesetzt sind, vergewissern Sie sich, dass von beiden Tintenpatronen die Schutzfolie abgezogen wurde. Wenn die
Schutzfolie die Kontakte der Tintenpatrone bedeckt, kann der Drucker nicht erkennen, dass die Tintenpatrone eingesetzt ist.
12 Erste Schritte
So entfernen Sie die Schutzfolie von einer Tintenpatrone:
▲ Halten Sie die Tintenpatrone so, dass die Kupferkontakte nach unten und zum
Drucker hin zeigen, und entfernen Sie die Schutzfolie.
1 Abziehen der Schutzfolie
Vorsicht Berühren Sie nicht die Düsen oder die Kupferkontakte der
Tintenpatrone. Das Berühren dieser Teile kann zum Verstopfen der Düsen,
Versagen der Tintenpatrone oder zu verminderter Leitfähigkeit der elektrischen
Kontakte führen. Ziehen Sie nicht die Kupferstreifen ab. Sie dienen als elektrische
Kontakte.
Weitere Informationen über den Tintenreserve-Modus finden Sie in folgenden Themen:
•
Drucken im Tintenreserve-Modus
•
Beenden des Tintenreserve-Modus
Drucken im Tintenreserve-Modus
Das Drucken im Tintenreserve-Modus verlangsamt den Druckvorgang und beeinträchtigt die Qualität der Druckausgaben.
Eingesetzte Tintenpatrone
Schwarze Tintenpatrone
Dreifarbige Tintenpatrone
Ergebnis
Farben werden als Graustufen gedruckt.
Farben werden gedruckt, Schwarz wird jedoch als Grauton ausgegeben.
Beenden des Tintenreserve-Modus
Zum Beenden des Tintenreserve-Modus müssen Sie zwei Tintenpatronen in den Drucker einsetzen.
Informationen zum Einsetzen einer Tintenpatrone finden Sie unter
.
Tintenreserve-Modus 13
4 Anschließen des Druckers
•
USB-Anschluss
Der Drucker wird mit einem USB-Kabel (Universal Serial Bus) an den Computer angeschlossen.
Hinweis Sie erzielen die beste Druckleistung mit einem USB 2.0-Kabel.
Genaue Anweisungen zum Anschließen über ein USB-Kabel finden Sie auf dem Setup-
Poster, das im Lieferumfang des Druckers enthalten ist.
Hinweis Das USB-Kabel gehört möglicherweise nicht zum Lieferumfang des
Druckers.
14 Anschließen des Druckers
5 Drucken von Fotos
Die Druckersoftware bietet verschiedene Funktionen, mit denen das Drucken digitaler
Fotos vereinfacht und die Fotoqualität verbessert werden kann.
Drucken von Fotos
Drucken Sie ein „randloses Foto“ auf Seite 15 .
Drucken Sie ein
„Foto mit Rand“ auf Seite 17 .
Durchführen anderer Fotodruckaufgaben
• Drucken Sie ein mit
„EXIF-Druck“ auf Seite 19 formatiertes Foto, sofern die
verwendete Software EXIF-Druck unterstützt.
• Vermeiden Sie das Wellen von Fotopapier, indem Sie die
„Richtlinien für die Lagerung und Behandlung von Fotopapier“ auf Seite 19 beachten.
•
Verwenden Sie HP Normales Fotopapier, um beim Drucken von Fotos „Kosten und
Tinte“ auf Seite 20 zu sparen.
Drucken von randlosen Fotos
Verwenden Sie Fotopapier mit dem Format 10 x 15 cm (4 x 6 Zoll) und einem
Abreißstreifen von 1,25 cm Breite. Das Foto wird an drei Seiten ohne Rand gedruckt.
Unten befindet sich ein schmaler Rand, den Sie abreißen können, um ein vollständig randloses Foto zu erhalten.
Richtlinien
• Verwenden Sie Fotopapier mit dem Format 10 x 15 cm (4 x 6 Zoll) und einem
Abreißstreifen von 1,25 cm Breite.
• Drucken Sie keine randlosen Fotos im Tintenreserve-Modus. Sorgen Sie dafür, dass immer zwei Tintenpatronen im Drucker eingesetzt sind.
Weitere Informationen hierzu finden Sie unter
„Tintenreserve-Modus“ auf Seite 12 .
• Öffnen Sie die Datei in einer Anwendung (z. B. HP Photosmart), und ändern Sie die
Größe des Fotos. Die Größe muss dem Papierformat entsprechen, auf dem Sie das
Foto drucken möchten.
• Mit HP Premium Plus Fotopapier erhalten Sie die bestmögliche Farbbeständigkeit.
• Vergewissern Sie sich, dass das verwendete Fotopapier glatt und nicht gewellt ist.
Informationen dazu, wie Sie das Wellen von Fotopapier vermeiden, finden Sie
unter „Lagerung und Behandlung von Fotopapier“ auf Seite 19 .
• Überschreiten Sie nicht die Kapazität des Papierfachs: 15 Blatt Fotopapier.
Drucken von Fotos 15
Kapitel 5
Druckvorbereitung
1.
Schieben Sie die Papierführung bis zum Anschlag nach links.
2.
Vergewissern Sie sich, dass das Fotopapier nicht gewellt ist.
3.
Legen Sie das Fotopapier rechtsbündig in das Fach. Die zu bedruckende Seite muss nach unten und die kurze Kante in Richtung des Druckers zeigen.
Wenn Sie Fotopapier mit einem Abreißstreifen verwenden, muss der Abreißstreifen in die vom Drucker abgewandte Richtung zeigen.
4.
Schieben Sie das Papier bis zum Anschlag in den Drucker.
5.
Schieben Sie die Papierführung fest gegen die Kante des Papiers.
Hinweis Wenn in der verwendeten Anwendung eine Option zum Drucken von Fotos verfügbar ist, sollten Sie die diesbezüglichen Anweisungen in der Anwendung befolgen. Halten Sie sich andernfalls an die folgenden Anweisungen.
1.
Öffnen Sie das Foto in einem Bildbearbeitungsprogramm wie HP Photosmart.
2.
Öffnen Sie das „Dialogfeld mit den Druckereigenschaften“ auf Seite 47 .
3.
Klicken Sie auf die Registerkarte Druckaufgaben .
4.
Klicken Sie in der Liste Druckaufgaben auf Fotodruck - randlos . Legen Sie dann die folgenden Druckeinstellungen fest:
• Druckqualität : Normal oder Optimal
Hinweis Wenn Sie mit maximaler Auflösung drucken möchten, klicken Sie auf der Registerkarte Papier/Qualität in der Dropdown-Liste Druckqualität auf die Option Maximale Auflösung .
• Papiersorte : Die entsprechende Fotopapiersorte
• Papiergröße : Das entsprechende Fotopapierformat für randlosen Druck
• Ausrichtung : Hochformat oder Querformat
16 Drucken von Fotos
5.
Ändern Sie ggf. die Einstellung für
„Fotonachbearbeitung mit HP Real Life technologies“ auf Seite 19 .
6.
Wählen Sie nach Bedarf weitere Druckeinstellungen aus, und klicken Sie dann auf
OK .
Wenn Sie auf Fotopapier mit Abreißstreifen gedruckt haben, entfernen Sie den
Streifen, um ein vollständig randloses Bild zu erhalten.
Weitere Informationen zu den Optionen im Dialogfeld mit den Druckereigenschaften erhalten Sie über die
Drucken von Fotos mit Rand
Richtlinien
• Mit HP Premium Plus Fotopapier erhalten Sie die bestmögliche Farbbeständigkeit.
• Vergewissern Sie sich, dass das verwendete Fotopapier glatt und nicht gewellt ist.
Informationen dazu, wie Sie das Wellen von Fotopapier vermeiden, finden Sie
unter „Lagerung und Behandlung von Fotopapier“ auf Seite 19 .
• Überschreiten Sie nicht die Kapazität des Papierfachs: 15 Blatt Fotopapier.
Druckvorbereitung
1.
Schieben Sie die Papierführung bis zum Anschlag nach links.
2.
Vergewissern Sie sich, dass das Fotopapier nicht gewellt ist.
3.
Legen Sie das Fotopapier rechtsbündig in das Fach. Die zu bedruckende Seite muss nach unten und die kurze Kante in Richtung des Druckers zeigen.
Drucken von Fotos mit Rand 17
Kapitel 5
4.
Schieben Sie das Papier bis zum Anschlag in den Drucker.
5.
Schieben Sie die Papierführung fest gegen die Kante des Papiers.
Kleinformatige Fotos
18
Großformatige Fotos
Hinweis Wenn in der verwendeten Anwendung eine Option zum Drucken von Fotos verfügbar ist, sollten Sie die diesbezüglichen Anweisungen in der Anwendung befolgen. Halten Sie sich andernfalls an die folgenden Anweisungen.
1.
Öffnen Sie das Foto in einem Bildbearbeitungsprogramm wie HP Photosmart.
2.
Öffnen Sie das „Dialogfeld mit den Druckereigenschaften“ auf Seite 47 .
3.
Klicken Sie auf die Registerkarte Druckaufgaben .
4.
Klicken Sie in der Liste Druckaufgaben auf Fotodruck - mit weißem Rand . Legen
Sie dann die folgenden Druckeinstellungen fest:
• Druckqualität : Normal oder Optimal
Hinweis Wenn Sie mit maximaler Auflösung drucken möchten, klicken Sie auf der Registerkarte Papier/Qualität in der Dropdown-Liste Druckqualität auf die Option Maximale Auflösung .
• Papiersorte : Die entsprechende Fotopapiersorte
• Papiergröße : Das entsprechende Fotopapierformat
• Ausrichtung : Hochformat oder Querformat
5.
Ändern Sie ggf. die Einstellung für
„Fotonachbearbeitung mit HP Real Life technologies“ auf Seite 19 .
6.
Wählen Sie nach Bedarf weitere Druckeinstellungen aus, und klicken Sie dann auf
OK .
Weitere Informationen zu den Optionen im Dialogfeld mit den Druckereigenschaften erhalten Sie über die
Drucken von Fotos
Fotonachbearbeitung mit HP Real Life technologies
HP Real Life technologies optimieren die Qualität von gedruckten Fotos.
In den meisten Fällen muss die Standardeinstellung Normal nicht geändert werden. Sie führt zu schärferen Bildern und verbessert die Qualität und Klarheit von Bildern mit niedriger Auflösung, die z. B. aus dem Internet heruntergeladen wurden.
Ändern Sie die Einstellung in Vollständig , wenn die Fotos unter- oder überbelichtet sind, dunkle Bereiche oder rote Augen enthalten oder verwaschene Farben aufweisen.
Sie können auch die Einstellung Aus auswählen, wenn Sie das Foto manuell in einem
Bildbearbeitungsprogramm wie HP Photosmart bearbeiten möchten.
So ändern Sie die Einstellungen in HP Real Life technologies:
1.
Öffnen Sie das „Dialogfeld mit den Druckereigenschaften“ auf Seite 47
.
2.
Klicken Sie auf die Registerkarte Funktionen .
3.
Wählen Sie in der Dropdown-Liste Fotos nachbearbeiten die gewünschte
Einstellung für das Foto aus, das Sie drucken möchten.
EXIF-Druck
Beim EXIF-Druck (Exchangeable Image File Format 2.2) handelt es sich um einen internationalen digitalen Bildbearbeitungsstandard, der die digitale Fotografie vereinfacht und die Qualität gedruckter Fotos erhöht. Wenn ein Foto mit einer EXIF-kompatiblen
Digitalkamera aufgenommen wird, erfasst die EXIF-Funktion Informationen, wie z. B.
Belichtungszeit, Blitztyp und Farbsättigung, und speichert diese in der Bilddatei. Die
Druckersoftware verwendet diese Informationen dann für die automatische Ausführung bildspezifischer Verbesserungen, um exzellente Fotos zu erstellen.
Zum Drucken von mit EXIF-Druck optimierten Fotos benötigen Sie Folgendes:
• Eine Digitalkamera mit EXIF-Druck-Unterstützung
• Exif-Druck-kompatible Software wie HP Photosmart
So drucken Sie EXIF-Druck-optimierte Fotos:
1.
Öffnen Sie das Foto in einem Bildbearbeitungsprogramm mit EXIF-Druck-
Unterstützung (z. B. HP Photosmart).
2.
Öffnen Sie das „Dialogfeld mit den Druckereigenschaften“ auf Seite 47
.
3.
Klicken Sie auf die Registerkarte Funktionen .
4.
Klicken Sie in der Dropdown-Liste Papiersorte auf Sonstige , und wählen Sie dann die entsprechende Fotopapiersorte aus.
5.
Klicken Sie in der Dropdown-Liste Druckqualität auf Normal , Optimal oder
Maximale Auflösung .
6.
Wählen Sie nach Bedarf weitere Druckeinstellungen aus, und klicken Sie dann auf
OK .
Die Druckersoftware optimiert das zu druckende Bild automatisch.
Lagerung und Behandlung von Fotopapier
Beachten Sie folgende Hinweise, um die Qualität des HP Fotopapiers zu erhalten.
Fotonachbearbeitung mit HP Real Life technologies 19
Kapitel 5
Lagerung
• Bewahren Sie nicht verwendetes Fotopapier in einem verschlossenen Plastikbeutel auf. Lagern Sie das verpackte Fotopapier auf einer ebenen Fläche an einem kühlen
Ort.
• Entnehmen Sie dem Plastikbeutel zum Drucken nur die Menge Papier, die Sie umgehend verwenden möchten. Legen Sie nicht verwendetes Fotopapier nach dem
Drucken zurück in den Plastikbeutel.
• Nicht verwendetes Papier sollte nicht im Papierfach verbleiben. Das Papier kann sich dann wellen, wodurch sich die Qualität der Fotos verschlechtert.
Behandlung
• Fassen Sie Fotopapier immer nur an den Kanten an. Fingerabdrücke auf dem
Fotopapier können die Druckqualität beeinträchtigen.
• Wenn sich die Ecken des Fotopapiers um mehr als 10 mm wellen, glätten Sie das
Papier, indem Sie es in die Plastikhülle legen und diese vorsichtig in Gegenrichtung der Wellung biegen, bis das Papier wieder glatt ist.
Fotopapier muss zum Drucken glatt sein.
Kosteneinsparungen beim Drucken von Fotos
Verwenden Sie zum Kosteneinsparungen und Tinte beim Drucken von Fotos
HP Normales Fotopapier, und stellen Sie die Druckqualität auf Normal ein.
HP Normales Fotopapier wurde entwickelt, um Qualitätsfotos mit geringerem
Tintenverbrauch zu erstellen.
Hinweis Wenn Sie qualitativ hochwertigere Fotos herstellen möchten, verwenden
Sie HP Premium Plus Fotopapier, und stellen Sie die Druckqualität auf Optimal oder Maximale Auflösung ein.
20 Drucken von Fotos
6 Drucken von anderen
Dokumenten
„Etiketten/Aufkleber“ auf Seite 27
„CD/DVD-Etiketten“ auf Seite 28
„Transparentfolien“ auf Seite 29
Tipps zum Drucken : Wenn Sie diese
„Tipps zum Drucken“ auf Seite 37
berücksichtigen, können Sie mit minimalen Kosten und geringem Aufwand eine optimale
Druckqualität erzielen.
Druckersoftware : Lesen Sie die Informationen zur
„Druckersoftware“ auf Seite 46
.
Drucken von E-Mails
Richtlinien
Überschreiten Sie nicht die Kapazität des Papierfachs: 80 Blatt Normalpapier.
Druckvorbereitung
1.
Schieben Sie die Papierführung bis zum Anschlag nach links.
2.
Legen Sie das Normalpapier rechtsbündig in das Fach. Die zu bedruckende Seite muss nach unten weisen.
Drucken von anderen Dokumenten 21
Kapitel 6
3.
Schieben Sie das Papier bis zum Anschlag in den Drucker.
4.
Schieben Sie die Papierführung fest gegen die Kante des Papiers.
1.
Öffnen Sie das „Dialogfeld mit den Druckereigenschaften“ auf Seite 47 .
2.
Klicken Sie auf die Registerkarte Druckaufgaben .
3.
Wählen Sie auf der Registerkarte Druckaufgaben entweder Allgemeines normales
Drucken oder Schnelles Drucken (Sparbetrieb) aus, und legen Sie dann die folgenden Druckeinstellungen fest:
• Papiersorte : Normalpapier
• Papierformat : Das entsprechende Papierformat
4.
Wählen Sie nach Bedarf weitere Druckeinstellungen aus, und klicken Sie dann auf
OK .
Weitere Informationen zu den Optionen im Dialogfeld mit den Druckereigenschaften erhalten Sie über die
Drucken von Dokumenten
Richtlinien
• Verwenden Sie für Entwürfe den Druckmodus
„Schnelles Drucken (Sparbetrieb)“ auf Seite 39
.
•
Wenn Sie Dokumente „beidseitig drucken“ auf Seite 40 , können Sie Papier
einsparen.
• Überschreiten Sie nicht die Kapazität des Papierfachs: 80 Blatt Papier.
Druckvorbereitung
1.
Schieben Sie die Papierführung bis zum Anschlag nach links.
2.
Legen Sie das Normalpapier rechtsbündig in das Fach. Die zu bedruckende Seite muss nach unten weisen.
22 Drucken von anderen Dokumenten
3.
Schieben Sie das Papier bis zum Anschlag in den Drucker.
Hinweis Das Papier ragt über die Kante des Fachs hinaus.
4.
Schieben Sie die Papierführung fest gegen die Kante des Papiers.
1.
Öffnen Sie das „Dialogfeld mit den Druckereigenschaften“ auf Seite 47
.
2.
Klicken Sie auf die Registerkarte Druckaufgaben .
3.
Klicken Sie in der Liste Druckaufgaben auf Allgemeines normales Drucken . Legen
Sie dann die folgenden Druckeinstellungen fest:
• Papiersorte : Normalpapier
• Papierformat : Das entsprechende Papierformat
4.
Wählen Sie die folgenden Druckeinstellungen aus:
• Druckqualität , wenn Sie mit einer anderen Druckqualität als "Normal" drucken möchten.
• Beidseitiger Druck , wenn Sie das Papier beidseitig bedrucken möchten.
Weitere Informationen hierzu finden Sie unter
„Beidseitiger Druck“ auf Seite 40
.
5.
Wählen Sie nach Bedarf weitere Druckeinstellungen aus, und klicken Sie dann auf
OK .
Weitere Informationen zu den Optionen im Dialogfeld mit den Druckereigenschaften erhalten Sie über die
Drucken von Briefen
Richtlinien
• Informationen zum Bedrucken eines Briefumschlags für Ihren Brief finden Sie
unter „Briefumschläge“ auf Seite 24 .
• Überschreiten Sie nicht die Kapazität des Papierfachs: 80 Blatt Papier.
Druckvorbereitung
1.
Schieben Sie die Papierführung bis zum Anschlag nach links.
2.
Legen Sie das Normalpapier rechtsbündig in das Fach. Die zu bedruckende Seite muss nach unten weisen.
Hinweis Wenn Sie Papier mit Briefkopf bedrucken, muss der Briefkopf nach unten und in Richtung Drucker weisen.
Drucken von Briefen 23
Kapitel 6
3.
Schieben Sie das Papier bis zum Anschlag in den Drucker.
4.
Schieben Sie die Papierführung fest gegen die Kante des Papiers.
1.
Öffnen Sie das „Dialogfeld mit den Druckereigenschaften“ auf Seite 47 .
2.
Klicken Sie auf die Registerkarte Druckaufgaben .
3.
Klicken Sie in der Liste Druckaufgaben auf Drucken von Präsentationen . Legen
Sie dann die folgenden Druckeinstellungen fest:
• Papiersorte : Normalpapier
• Papierformat : Das entsprechende Papierformat
4.
Wählen Sie nach Bedarf weitere Druckeinstellungen aus, und klicken Sie dann auf
OK .
Weitere Informationen zu den Optionen im Dialogfeld mit den Druckereigenschaften erhalten Sie über die
Bedrucken von Briefumschlägen
Richtlinien
• Verwenden Sie keine Briefumschläge, die folgende Merkmale aufweisen:
• Klammern oder Sichtfenster
• Dicke, unregelmäßige oder gewellte Ränder
• Glänzende oder geprägte Oberfläche
• Knicke, Risse oder anderweitige Beschädigungen
• Sie können einen einzelnen Briefumschlag oder mehrere Briefumschläge drucken.
• Richten Sie die Kanten der Briefumschläge vor dem Einlegen in das Papierfach so aus, dass sie genau übereinander liegen.
• Überschreiten Sie nicht die Kapazität des Papierfachs: 10 Briefumschläge.
Druckvorbereitung
1.
Schieben Sie die Papierführung bis zum Anschlag nach links.
2.
Legen Sie die Briefumschläge rechtsbündig in das Fach. Die zu bedruckende Seite muss nach unten weisen. Achten Sie darauf, dass sich die Umschlagklappe links befindet.
24 Drucken von anderen Dokumenten
3.
Schieben Sie die Briefumschläge bis zum Anschlag in den Drucker.
4.
Schieben Sie die Papierführung fest gegen die Umschlagkanten.
1.
Öffnen Sie das „Dialogfeld mit den Druckereigenschaften“ auf Seite 47
.
2.
Klicken Sie auf die Registerkarte Funktionen , und legen Sie dann die folgenden
Druckeinstellungen fest:
• Papiersorte : Normalpapier
• Größe : Das entsprechende Umschlagformat
3.
Wählen Sie nach Bedarf weitere Druckeinstellungen aus, und klicken Sie dann auf
OK .
Weitere Informationen zu den Optionen im Dialogfeld mit den Druckereigenschaften erhalten Sie über die
Drucken von Postkarten
Richtlinien
Überschreiten Sie nicht die Kapazität des Papierfachs: 20 Postkarten.
Druckvorbereitung
1.
Schieben Sie die Papierführung bis zum Anschlag nach links.
2.
Legen Sie die Karten rechtsbündig in das Fach. Die zu bedruckende Seite muss nach unten und die kurze Kante in Richtung des Druckers zeigen.
3.
Schieben Sie die Karten bis zum Anschlag in den Drucker.
4.
Schieben Sie die Papierführung fest gegen die Kanten der Karten.
Drucken von Postkarten 25
Kapitel 6
1.
Öffnen Sie das „Dialogfeld mit den Druckereigenschaften“ auf Seite 47 .
2.
Klicken Sie auf die Registerkarte Funktionen , und legen Sie dann die folgenden
Druckeinstellungen fest:
• Papiersorte : Klicken Sie auf Sonstige , dann auf Spezialpapier , und wählen Sie die entsprechende Hagaki-Kartensorte aus.
• Druckqualität : Normal oder Optimal
• Größe : Das entsprechende Kartenformat
3.
Wählen Sie nach Bedarf weitere Druckeinstellungen aus, und klicken Sie dann auf
OK .
Weitere Informationen zu den Optionen im Dialogfeld mit den Druckereigenschaften erhalten Sie über die
Hinweis Wenn die Meldung angezeigt wird, dass kein Papier eingelegt ist, lesen
Sie den Abschnitt „Meldung "Kein Papier"“ auf Seite 73 .
Bedrucken von Karteikarten und anderen kleinformatigen
Druckmedien
Richtlinien
Überschreiten Sie nicht die Kapazität des Papierfachs: 20 Karten.
Druckvorbereitung
1.
Schieben Sie die Papierführung bis zum Anschlag nach links.
2.
Legen Sie die Karten rechtsbündig in das Fach. Die zu bedruckende Seite muss nach unten und die kurze Kante in Richtung des Druckers zeigen.
3.
Schieben Sie die Karten bis zum Anschlag in den Drucker.
4.
Schieben Sie die Papierführung fest gegen die Kanten der Karten.
1.
Öffnen Sie das „Dialogfeld mit den Druckereigenschaften“ auf Seite 47 .
2.
Klicken Sie auf die Registerkarte Funktionen , und legen Sie dann die folgenden
Druckeinstellungen fest:
• Papiersorte : Normalpapier
• Größe : Das entsprechende Kartenformat
3.
Wählen Sie nach Bedarf weitere Druckeinstellungen aus, und klicken Sie dann auf
OK .
26 Drucken von anderen Dokumenten
Weitere Informationen zu den Optionen im Dialogfeld mit den Druckereigenschaften erhalten Sie über die
Hinweis Wenn die Meldung angezeigt wird, dass kein Papier eingelegt ist, lesen
Sie den Abschnitt „Meldung "Kein Papier"“ auf Seite 73 .
Bedrucken von Etiketten
Richtlinien
• Verwenden Sie nur Papier-, Kunststoff- oder durchsichtige Etiketten, die speziell für
Tintenstrahldrucker entwickelt wurden.
• Verwenden Sie nur vollständige Etikettenbögen.
• Die Bögen dürfen nicht zusammenkleben oder zerknittert sein, und die Etiketten dürfen sich nicht von der Schutzfolie ablösen.
• Überschreiten Sie nicht die Kapazität des Papierfachs: 15 Etikettenbögen (nur Bögen im Format Letter oder A4 verwenden).
Druckvorbereitung
1.
Schieben Sie die Papierführung bis zum Anschlag nach links.
2.
Fächern Sie die Etikettenbögen auf, um sie voneinander zu trennen, und richten Sie die Kanten bündig aus.
3.
Legen Sie die Etikettenbögen rechtsbündig in das Fach. Die Etiketten müssen nach unten weisen.
4.
Schieben Sie die Bögen bis zum Anschlag in den Drucker.
5.
Schieben Sie die Papierführung fest gegen die Kanten der Bögen.
Hinweis Wenn in der verwendeten Anwendung eine Option zum Drucken von
Etiketten verfügbar ist, sollten Sie die diesbezüglichen Anweisungen in der
Anwendung befolgen. Halten Sie sich andernfalls an die folgenden Anweisungen.
1.
Öffnen Sie das „Dialogfeld mit den Druckereigenschaften“ auf Seite 47
.
2.
Klicken Sie auf die Registerkarte Druckaufgaben .
Bedrucken von Etiketten 27
Kapitel 6
3.
Klicken Sie in der Liste Druckaufgaben auf Allgemeines normales Drucken . Legen
Sie dann die folgenden Druckeinstellungen fest:
• Papiersorte : Normalpapier
• Papiergröße : Das entsprechende Papierformat
4.
Klicken Sie auf OK .
Weitere Informationen zu den Optionen im Dialogfeld mit den Druckereigenschaften erhalten Sie über die
Bedrucken von CD/DVD-Etiketten
Hinweis Dieses Angebot ist in Ihrem Land/Ihrer Region möglicherweise nicht verfügbar.
Richtlinien
• Aktuelle Tipps zum Drucken sind in den Anweisungen zu finden, die den CD/DVD-
Etiketten beiliegen.
• Legen Sie CD/DVD-Etikettenbögen auf keinen Fall mehrmals in den Drucker ein. Dies kann zu einer Beschädigung des Druckers führen.
• Vergewissern Sie sich, dass das Etikett den gesamten Schutzbogen bedeckt und keine Stellen frei bleiben. Ziehen Sie niemals Teile des CD/DVD-Etiketts vor dem
Drucken vom Schutzbogen ab, da dies zu einer Beschädigung des Druckers führen kann.
• Legen Sie auf keinen Fall einen Bogen ein, der zerknittert, gewellt oder anderweitig beschädigt ist, oder bei dem sich das CD/DVD-Etikett gelöst hat.
• Überschreiten Sie nicht die Kapazität des Zufuhrfachs: 1 Bogen CD/DVD-Etiketten.
Druckvorbereitung
1.
Heben Sie das Ausgabefach an, und nehmen Sie das gesamte Papier aus dem
Zufuhrfach heraus.
2.
Schieben Sie die Papierführung bis zum Anschlag nach links.
3.
Legen Sie einen Bogen mit CD/DVD-Etiketten rechtsbündig in das Zufuhrfach ein.
Die zu bedruckende Seite muss nach unten weisen.
4.
Schieben Sie das Papier bis zum Anschlag in den Drucker.
5.
Schieben Sie die Papierführung fest gegen die Kante des Papiers.
6.
Klappen Sie das Ausgabefach herunter.
28 Drucken von anderen Dokumenten
1.
Öffnen Sie das „Dialogfeld mit den Druckereigenschaften“ auf Seite 47
.
2.
Klicken Sie auf die Registerkarte Funktionen , und legen Sie die Druckeinstellungen in der folgenden Reihenfolge fest:
• Größe : 5 x 7 Zoll
• Papiersorte : Klicken Sie auf Sonstige , dann auf Spezialpapier und zuletzt auf HP CD/DVD-Etikett .
• Druckqualität : Optimal
Hinweis Wenn Sie die HP Photosmart Essential-Software verwenden, klicken
Sie auf die Registerkarte Erweitert . Erweitern Sie anschließend
Druckerfunktionen , und setzen Sie die Option Spiegelbild auf Ein .
3.
Wählen Sie nach Bedarf weitere Druckeinstellungen aus, und klicken Sie dann auf
OK .
Weitere Informationen zu den Optionen im Dialogfeld mit den Druckereigenschaften erhalten Sie über die
Bedrucken von Transparentfolien
Richtlinien
• Die besten Ergebnisse werden mit HP Premium Inkjet-Transparentfolien erzielt.
• Überschreiten Sie nicht die Kapazität des Papierfachs: 20 Transparentfolien.
Druckvorbereitung
1.
Schieben Sie die Papierführung bis zum Anschlag nach links.
2.
Legen Sie die Transparentfolien rechtsbündig in das Fach. Die zu bedruckende Seite muss nach unten und der Klebestreifen nach oben und in Richtung des Druckers zeigen.
3.
Schieben Sie die Transparentfolien vorsichtig bis zum Anschlag in den Drucker, und achten Sie darauf, dass sich die Klebestreifen nicht berühren.
4.
Schieben Sie die Papierführung fest gegen die Kanten der Transparentfolien.
1.
Öffnen Sie das „Dialogfeld mit den Druckereigenschaften“ auf Seite 47
.
2.
Klicken Sie auf die Registerkarte Druckaufgaben .
Bedrucken von Transparentfolien 29
Kapitel 6
3.
Klicken Sie in der Liste Druckaufgaben auf Drucken von Präsentationen . Legen
Sie dann die folgenden Druckeinstellungen fest:
• Papiersorte : Klicken Sie auf Sonstige , und wählen Sie dann die entsprechende
Transparentfolie aus.
• Papiergröße : Wählen Sie das entsprechende Papierformat aus.
4.
Wählen Sie nach Bedarf weitere Druckeinstellungen aus, und klicken Sie dann auf
OK .
Weitere Informationen zu den Optionen im Dialogfeld mit den Druckereigenschaften erhalten Sie über die
Drucken von Prospekten
Richtlinien
• Öffnen Sie die Datei in einer Softwareanwendung, und weisen Sie das gewünschte
Prospektformat zu. Das Format muss dem Papierformat entsprechen, auf dem Sie den Prospekt drucken möchten.
• Überschreiten Sie nicht die Kapazität des Papierfachs: 30 Blatt Broschürenpapier.
Druckvorbereitung
1.
Schieben Sie die Papierführung bis zum Anschlag nach links.
2.
Legen Sie das Papier rechtsbündig in das Fach. Die zu bedruckende Seite muss nach unten weisen.
3.
Schieben Sie das Papier bis zum Anschlag in den Drucker.
4.
Schieben Sie die Papierführung fest gegen die Kante des Papiers.
1.
Öffnen Sie das „Dialogfeld mit den Druckereigenschaften“ auf Seite 47 .
2.
Klicken Sie auf die Registerkarte Funktionen .
30 Drucken von anderen Dokumenten
3.
Legen Sie die folgenden Druckeinstellungen fest:
• Druckqualität : Optimal
• Papiersorte : Klicken Sie auf Sonstige , und wählen Sie dann das entsprechende
HP Inkjet-Papier aus.
• Ausrichtung : Hochformat oder Querformat
• Größe : Das entsprechende Papierformat
• Beidseitiges Drucken : Manuell
Weitere Informationen hierzu finden Sie unter
„Beidseitiger Druck“ auf Seite 40
.
4.
Klicken Sie zum Drucken auf OK .
Weitere Informationen zu den Optionen im Dialogfeld mit den Druckereigenschaften erhalten Sie über die
Drucken von Grußkarten
Grußkarten
• Klappen Sie vorgefaltete Karten auf, bevor Sie sie in das Papierfach einlegen.
• Verwenden Sie HP Grußkartenpapier, um qualitativ hochwertige Ergebnisse zu erzielen.
• Überschreiten Sie nicht die Kapazität des Papierfachs: 20 Karten.
Druckvorbereitung
1.
Schieben Sie die Papierführung bis zum Anschlag nach links.
2.
Fächern Sie die Grußkarten auf, um sie voneinander zu trennen, und richten Sie die
Kanten dann bündig aus.
3.
Legen Sie die Grußkarten rechtsbündig in das Fach. Die zu bedruckende Seite muss nach unten weisen.
4.
Schieben Sie die Karten bis zum Anschlag in den Drucker.
5.
Schieben Sie die Papierführung fest gegen die Kanten der Karten.
Hinweis Wenn in der verwendeten Anwendung eine Option zum Drucken von
Grußkarten verfügbar ist, befolgen Sie die diesbezüglichen Anweisungen in der
Anwendung. Halten Sie sich andernfalls an die nachstehenden Anweisungen.
Drucken von Grußkarten 31
Kapitel 6
1.
Öffnen Sie das „Dialogfeld mit den Druckereigenschaften“ auf Seite 47 .
2.
Klicken Sie auf die Registerkarte Funktionen , und legen Sie dann die folgenden
Druckeinstellungen fest:
• Druckqualität : Normal
• Papiersorte : Klicken Sie auf Sonstige , und wählen Sie dann die entsprechende
Kartensorte aus.
• Größe : Das entsprechende Kartenformat
3.
Wählen Sie nach Bedarf weitere Druckeinstellungen aus, und klicken Sie dann auf
OK .
Weitere Informationen zu den Optionen im Dialogfeld mit den Druckereigenschaften erhalten Sie über die
Drucken von Broschüren
Beim Broschürendruck werden die Seiten des Dokuments automatisch so sortiert und skaliert, dass die Reihenfolge der Seiten nach dem Drucken und Falzen als Broschüre richtig ist.
Wenn beispielsweise eine vierseitige Broschüre beidseitig gedruckt werden soll, werden die Seiten wie folgt sortiert und gedruckt:
Richtlinien
Überschreiten Sie nicht die Kapazität des Papierfachs: 80 Blatt Papier.
Druckvorbereitung
1.
Schieben Sie die Papierführung bis zum Anschlag nach links.
2.
Legen Sie das Normalpapier rechtsbündig in das Fach. Die zu bedruckende Seite muss nach unten weisen.
32 Drucken von anderen Dokumenten
3.
Schieben Sie das Papier bis zum Anschlag in den Drucker.
4.
Schieben Sie die Papierführung fest gegen die Kante des Papiers.
1.
Öffnen Sie das „Dialogfeld mit den Druckereigenschaften“ auf Seite 47
.
2.
Klicken Sie auf die Registerkarte Druckaufgaben .
3.
Klicken Sie in der Dropdown-Liste Druckaufgaben auf Beidseitiges Drucken
(Duplex) .
4.
Wählen Sie in der Dropdown-Liste Beidseitiger Druck eine der folgenden Optionen für die Bindung aus:
• Broschüre mit Bindung links
• Broschüre mit Bindung rechts
5.
Wählen Sie nach Bedarf weitere Druckeinstellungen aus, und klicken Sie dann auf
OK .
6.
Legen Sie nach entsprechender Aufforderung die gedruckten Seiten wie nachstehend dargestellt in das Papierfach ein.
7.
Klicken Sie auf Weiter , um die Broschüre zu drucken.
Weitere Informationen zu den Optionen im Dialogfeld mit den Druckereigenschaften erhalten Sie über die
Drucken von Broschüren 33
Kapitel 6
Drucken von Postern
Richtlinien
• Beim Posterdruck werden die Teilabschnitte des Posters automatisch auf
Einzelseiten angeordnet, die anschließend zusammengeklebt werden können.
Nachdem die Teilabschnitte des Posters gedruckt wurden, können Sie die Ränder der einzelnen Blätter abschneiden und die Blätter entsprechend zusammenkleben.
• Überschreiten Sie nicht die Kapazität des Papierfachs: 80 Blatt Papier.
Druckvorbereitung
1.
Schieben Sie die Papierführung bis zum Anschlag nach links.
2.
Legen Sie das Normalpapier rechtsbündig in das Fach. Die zu bedruckende Seite muss nach unten weisen.
3.
Schieben Sie das Papier bis zum Anschlag in den Drucker.
4.
Schieben Sie die Papierführung fest gegen die Kante des Papiers.
1.
Öffnen Sie das „Dialogfeld mit den Druckereigenschaften“ auf Seite 47 .
2.
Klicken Sie auf die Registerkarte Funktionen , und legen Sie dann die folgenden
Druckeinstellungen fest:
• Papiersorte : Normalpapier
• Ausrichtung : Hochformat oder Querformat
• Größe : Das entsprechende Papierformat
3.
Klicken Sie auf die Registerkarte Erweitert und anschließend auf
Druckerfunktionen .
34 Drucken von anderen Dokumenten
4.
Wählen Sie in der Dropdown-Liste Posterdruck die Anzahl der Blätter für das Poster aus.
5.
Klicken Sie auf die Schaltfläche Ausschnitte auswählen .
6.
Vergewissern Sie sich, dass die ausgewählte Ausschnittsanzahl mit der Anzahl der
Blätter des Posters übereinstimmt, und klicken Sie auf OK .
7.
Wählen Sie nach Bedarf weitere Druckeinstellungen aus, und klicken Sie dann auf
OK .
Weitere Informationen zu den Optionen im Dialogfeld mit den Druckereigenschaften erhalten Sie über die
Bedrucken von Aufbügelfolie
Richtlinien
• Beim Drucken eines gespiegelten Dokuments werden Text und Bilder horizontal spiegelverkehrt zur Bildschirmanzeige ausgegeben.
• Überschreiten Sie nicht die Kapazität des Papierfachs: 10 Blatt Transferpapier zum
Aufbügeln.
Druckvorbereitung
1.
Schieben Sie die Papierführung bis zum Anschlag nach links.
2.
Legen Sie das Transferpapier zum Aufbügeln rechtsbündig in das Fach. Die zu bedruckende Seite muss nach unten weisen.
3.
Schieben Sie das Papier bis zum Anschlag in den Drucker.
4.
Schieben Sie die Papierführung fest gegen die Kante des Papiers.
Hinweis Wenn in der von Ihnen verwendeten Anwendung eine Option zum Drucken auf Transferpapier zum Aufbügeln verfügbar ist, befolgen Sie die diesbezüglichen
Anweisungen. Halten Sie sich andernfalls an die nachstehenden Anweisungen.
Bedrucken von Aufbügelfolie 35
Kapitel 6
1.
Öffnen Sie das „Dialogfeld mit den Druckereigenschaften“ auf Seite 47 .
2.
Klicken Sie auf die Registerkarte Funktionen , und legen Sie dann die folgenden
Druckeinstellungen fest:
• Druckqualität : Normal oder Optimal
• Papiersorte : Klicken Sie auf Sonstige , dann auf Spezialpapier und zuletzt auf Weitere Spezialpapiersorten .
• Größe : Das entsprechende Papierformat
3.
Klicken Sie auf die Registerkarte Erweitert .
4.
Klicken Sie auf Druckerfunktionen , und setzen Sie die Option Spiegelbild auf
Ein .
Hinweis Bei einigen Softwareanwendungen ist das Spiegeln des Bilds zum
Drucken auf Transferpapier zum Aufbügeln nicht erforderlich.
5.
Wählen Sie nach Bedarf weitere Druckeinstellungen aus, und klicken Sie dann auf
OK .
Weitere Informationen zu den Optionen im Dialogfeld mit den Druckereigenschaften erhalten Sie über die
36 Drucken von anderen Dokumenten
7 Tipps zum Drucken
Prüfen des Druckers
•
„Anschließen des Druckers“ auf Seite 14 an Ihren Computer
•
„Drucken einer Testseite“ auf Seite 37
Einsparen von Zeit
• Verwenden Sie die Registerkarte
„Druckaufgaben“ auf Seite 38 .
• Legen Sie die
„Reihenfolge“ auf Seite 39 fest, in der die Seiten gedruckt werden.
Kosteneinsparungen
•
Verwenden Sie den „schnellen Druckmodus (Sparbetrieb)“ auf Seite 39 .
• Drucken Sie
„mehrere Seiten auf einem Blatt Papier“ auf Seite 39
.
•
Drucken Sie in „Graustufen“ auf Seite 40
.
•
Bedrucken Sie „beide Seiten eines Dokuments“ auf Seite 40 .
•
Verwenden Sie „HP Normales Fotopapier“ auf Seite 20
, um beim Drucken von Fotos
Kosten und Tinte zu sparen.
Optimieren der Qualität von Druckausgaben
• Lassen Sie sich vor dem Drucken des Dokuments eine
anzeigen.
• Drucken Sie auf
„Papier mit benutzerdefiniertem Format“ auf Seite 41
.
•
„Auswählen einer Papiersorte“ auf Seite 42 .
• Ändern Sie die
„Druckgeschwindigkeit und die Druckqualität“ auf Seite 42 .
•
Zeigen Sie die „Druckauflösung“ auf Seite 43 an.
•
Erzielen Sie mit der Einstellung „Maximale Auflösung“ auf Seite 43
die höchstmögliche Auflösung.
•
Ändern Sie bei Bedarf die „Größe“ auf Seite 43 des Dokuments.
Drucken einer Testseite
Sie können durch Drucken einer Testseite überprüfen, ob der Drucker korrekt vom
Computer druckt.
So drucken Sie eine Testseite:
1.
Legen Sie unbenutztes weißes Normalpapier im Format Letter oder A4 in das
Papierfach ein.
2.
Öffnen Sie die
des Druckers.
3.
Klicken Sie auf dem Register "Gerätewartung" auf die Schaltfläche Testseite drucken .
Das Dialogfeld "Testseite drucken" wird angezeigt.
4.
Klicken Sie auf die Schaltfläche Seite drucken .
Recyceln oder entsorgen Sie die Testseite.
Tipps zum Drucken 37
Kapitel 7
Druckaufgaben
Mit Hilfe von Druckaufgaben können Sie häufig benötigte Druckeinstellungen für Ihre
Druckaufträge verwenden. In der Druckersoftware stehen in der Liste "Druckaufgaben" spezielle Aufgaben für verschiedene Zwecke zur Verfügung.
Hinweis Wenn Sie eine Druckaufgabe auswählen, werden die entsprechenden
Druckeinstellungen automatisch angezeigt. Sie können dann die Druckeinstellungen
übernehmen oder ändern.
Verwenden von Druckaufgaben
Mit den Aufgaben auf der Registerkarte "Druckaufgaben" können Sie folgende
Operationen durchführen:
•
„Allgemeines normales Drucken“ auf Seite 41
•
„Fotodruck - randlos“ auf Seite 15
•
„Fotodruck - mit weißem Rand“ auf Seite 17
•
„Schnelles Drucken (Sparbetrieb)“ auf Seite 39
•
„Drucken von Präsentationen“ auf Seite 45
•
„Beidseitiges Drucken (Duplex)“ auf Seite 40
Sie können auch eigene Druckaufgaben „erstellen“ auf Seite 38 .
Erstellen von Druckaufgaben
Sie können nicht nur die vordefinierten Aufgaben in der Liste "Druckaufgaben" verwenden, sondern auch eigene Aufgaben erstellen.
Wenn Sie z. B. häufig auf Transparentfolie drucken, erstellen Sie eine neue
Druckaufgabe, indem Sie die Aufgabe für den Präsentationsdruck auswählen, die
Papiersorte in HP Premium Inkjet-Transparentfolie ändern und die geänderte Aufgabe unter einem neuen Namen speichern (z. B. Präsentation auf Transparentfolie).
Anschließend brauchen Sie für das Drucken auf Transparentfolie nur diese
Druckaufgabe auszuwählen und müssen nicht die Druckeinstellungen ändern.
So erstellen Sie eine Druckaufgabe:
1.
Öffnen Sie das „Dialogfeld mit den Druckereigenschaften“ auf Seite 47 .
2.
Klicken Sie auf die Registerkarte Druckaufgaben .
3.
Klicken Sie in der Liste Druckaufgaben auf den gewünschten Eintrag.
Die Druckeinstellungen für die ausgewählte Druckaufgabe werden angezeigt.
4.
Nehmen Sie die gewünschten Änderungen vor.
5.
Geben Sie in das Feld Neuen Aufgabennamen hier eingeben einen Namen für die neue Druckaufgabe ein, und klicken Sie auf Speichern .
Die Druckaufgabe wird dann der Liste hinzugefügt.
So löschen Sie eine Druckaufgabe:
1.
Öffnen Sie das „Dialogfeld mit den Druckereigenschaften“ auf Seite 47 .
2.
Klicken Sie auf die Registerkarte Druckaufgaben .
38 Tipps zum Drucken
3.
Klicken Sie in der Liste Druckaufgaben auf den Eintrag, den Sie löschen möchten.
4.
Klicken Sie auf Löschen .
Die Druckaufgabe wird dann aus der Liste entfernt.
Hinweis Sie können nur die Druckaufgaben löschen, die Sie erstellt haben. Die vordefinierten HP Aufgaben können nicht gelöscht werden.
Festlegen der Seitenreihenfolge
Mit der Einstellung für die Seitenreihenfolge legen Sie fest, in welcher Reihenfolge die
Seiten eines mehrseitigen Dokuments gedruckt werden.
So legen Sie die Seitenreihenfolge fest:
1.
Öffnen Sie das „Dialogfeld mit den Druckereigenschaften“ auf Seite 47
.
2.
Klicken Sie auf die Registerkarte Erweitert .
3.
Klicken Sie auf Dokumentoptionen , und klicken Sie dann auf Layoutoptionen .
4.
Klicken Sie auf eine der folgenden Optionen für die Seitenreihenfolge :
• Druck mit letzter Seite beginnen : Die erste Seite des Dokuments wird zuletzt gedruckt. Mit dieser Einstellung kann Zeit eingespart werden, da Sie auf diese
Weise die gedruckten Seiten nicht umsortieren müssen. Dies ist die geeignete
Einstellung für die meisten Druckaufträge.
• Druck mit erster Seite beginnen : Druckt die letzte Seite des Dokuments zuletzt.
5.
Wählen Sie nach Bedarf weitere Druckeinstellungen aus, und klicken Sie dann auf
OK .
Schnelles Drucken (Sparbetrieb)
Im schnellen Druckmodus können Sie schnell Druckausgaben in Entwurfsqualität erstellen.
So verwenden Sie den schnellen Druckmodus (Sparbetrieb):
1.
Öffnen Sie das „Dialogfeld mit den Druckereigenschaften“ auf Seite 47
.
2.
Klicken Sie auf die Registerkarte Druckaufgaben .
3.
Klicken Sie in der Liste Druckaufgaben auf Schnelles Drucken (Sparbetrieb) .
4.
Wählen Sie nach Bedarf weitere Druckeinstellungen aus, und klicken Sie dann auf
OK .
Drucken von mehreren Seiten auf einem Blatt Papier
Verwenden Sie die Druckersoftware zum Drucken mehrerer Seiten eines Dokuments auf einem Blatt Papier. Dabei werden Text und Bilder des Dokuments automatisch so skaliert, dass sie auf eine Seite passen.
So drucken Sie mehrere Seiten auf einem Blatt Papier:
1.
Öffnen Sie das „Dialogfeld mit den Druckereigenschaften“ auf Seite 47
.
2.
Klicken Sie auf die Registerkarte Funktionen .
Festlegen der Seitenreihenfolge 39
Kapitel 7
3.
Wählen Sie in der Dropdown-Liste Seiten pro Blatt die Anzahl der Seiten aus, die auf jedem Blatt Papier gedruckt werden sollen.
4.
Wählen Sie in der Dropdown-Liste Seitenreihenfolge ein Layout für die Seiten aus.
Oben auf der Registerkarte wird eine Vorschau der Seitenreihenfolge angezeigt.
5.
Wählen Sie nach Bedarf weitere Druckeinstellungen aus, und klicken Sie dann auf
OK .
Drucken in Graustufen
So drucken Sie in Graustufen:
1.
Öffnen Sie das „Dialogfeld mit den Druckereigenschaften“ auf Seite 47 .
2.
Klicken Sie auf die Registerkarte Farbe .
3.
Klicken Sie auf In Graustufen drucken .
4.
Wählen Sie in der Dropdown-Liste In Graustufen drucken eine Option aus.
5.
Wählen Sie nach Bedarf weitere Druckeinstellungen aus, und klicken Sie dann auf
OK .
Beidseitiger Druck
Verwenden Sie den beidseitigen Druck (auch als Duplexdruck bezeichnet), um beide
Seiten des Papiers zu bedrucken. Diese Möglichkeit ist nicht nur kostengünstig, sondern trägt auch zum Umweltschutz bei.
So bedrucken Sie beide Seiten eines Dokuments:
1.
Öffnen Sie das „Dialogfeld mit den Druckereigenschaften“ auf Seite 47 .
2.
Klicken Sie auf die Registerkarte Druckaufgaben .
3.
Klicken Sie in der Dropdown-Liste Druckaufgaben auf Beidseitiges Drucken
(Duplex) .
4.
Klicken Sie in der Dropdown-Liste Beidseitiger Druck auf die Option Manuell .
5.
Wählen Sie nach Bedarf weitere Druckeinstellungen aus, und klicken Sie dann auf
OK .
Die Seiten mit ungeraden Seitennummern werden zuerst gedruckt.
6.
Wenn die Seiten mit den ungeraden Seitennummern gedruckt sind, legen Sie die
Blätter mit der bedruckten Seite nach oben erneut ein.
40
7.
Klicken Sie auf Weiter , um jetzt die Seiten mit geraden Seitenzahlen zu drucken.
Informationen zum Erstellen eines beidseitig gedruckten Dokuments mit einer Bindung finden Sie unter
„Gebundene beidseitig gedruckte Dokumente“ auf Seite 44 .
Tipps zum Drucken
Allgemeines normales Drucken
Verwenden Sie die Druckaufgabe "Allgemeines normales Drucken", wenn Sie
Dokumente rasch drucken möchten.
•
•
Seitenansicht
Verwenden Sie die Funktion für die Seitenansicht, um ein Dokument vor dem Drucken in der Seitenansicht auf dem Computer anzuzeigen. Wenn das Dokument nicht wie gewünscht angezeigt wird, können Sie den Druckauftrag abbrechen und die
Druckeinstellungen nach Bedarf ändern.
So zeigen Sie die Seitenansicht eines Dokuments an:
1.
Öffnen Sie das „Dialogfeld mit den Druckereigenschaften“ auf Seite 47
.
2.
Klicken Sie auf die Registerkarte Funktionen oder Farbe .
3.
Aktivieren Sie das Kontrollkästchen Seitenansicht anzeigen .
4.
Wählen Sie nach Bedarf weitere Druckeinstellungen aus, und klicken Sie dann auf
OK .
Das Dokument wird vor dem Drucken in der Seitenansicht angezeigt.
5.
Führen Sie einen der folgenden Schritte aus:
• Klicken Sie auf OK , um das Dokument zu drucken.
• Klicken Sie auf Abbrechen , um den Druckauftrag abzubrechen. Passen Sie die
Druckeinstellungen nach Bedarf an, bevor Sie den Druckauftrag senden.
Festlegen eines benutzerdefinierten Papierformats
Im Dialogfeld Benutzerdefiniertes Papierformat können Sie für den Ausdruck ein benutzerdefiniertes Papierformat festlegen.
Hinweis Diese Funktion ist nicht für alle Papiersorten verfügbar.
So erstellen Sie ein benutzerdefiniertes Papierformat:
1.
Öffnen Sie das „Dialogfeld mit den Druckereigenschaften“ auf Seite 47
.
2.
Klicken Sie auf die Registerkarte Funktionen .
3.
Wählen Sie in der Dropdown-Liste Papierformat den Eintrag Benutzerdefiniert aus.
Das Dialogfeld Benutzerdefiniertes Papierformat wird angezeigt.
4.
Geben Sie in das Feld Name einen Namen für das benutzerdefinierte Papierformat ein.
5.
Geben Sie in den Feldern Breite und Länge die Abmessungen des benutzerdefinierten Papierformats ein.
Die minimalen und maximalen Maße werden unterhalb der Felder angezeigt.
6.
Wählen Sie die Maßeinheit aus: Zoll oder Millimeter .
7.
Klicken Sie auf Speichern , um das benutzerdefinierte Papierformat zu speichern.
Allgemeines normales Drucken 41
Kapitel 7
8.
Klicken Sie auf OK , um das Dialogfeld Benutzerdefiniertes Papierformat zu schließen.
9.
Um das benutzerdefinierte Papierformat zu verwenden, wählen Sie es in der
Dropdown-Liste Papierformat aus.
Auswählen einer Papiersorte
Wenn Sie qualitativ hochwertige Dokumente drucken möchten, ist es empfehlenswert, eine bestimmte Papiersorte auszuwählen.
So wählen Sie eine bestimmte Papiersorte aus:
1.
Öffnen Sie das „Dialogfeld mit den Druckereigenschaften“ auf Seite 47 .
2.
Klicken Sie auf die Registerkarte Funktionen .
3.
Klicken Sie in der Dropdown-Liste Papiersorte auf Sonstige , und wählen Sie die gewünschte Papiersorte aus.
4.
Klicken Sie auf OK .
5.
Wählen Sie nach Bedarf weitere Druckeinstellungen aus, und klicken Sie dann auf
OK .
Ändern der Druckgeschwindigkeit oder der Druckqualität
Der HP Deskjet wählt automatisch anhand der von Ihnen ausgewählten Papiersorte eine
Einstellung für die Druckqualität und Druckgeschwindigkeit aus. Sie können die
Einstellung für die Druckqualität auch ändern, um die Geschwindigkeit und die Qualität des Druckvorgangs anzupassen.
Druckqualitätseinstellungen
• Entwurf (schnell) - Das Drucken erfolgt mit der höchsten Geschwindigkeit und dem niedrigsten Tintenverbrauch.
• Normal (schnell) - Das Drucken erfolgt mit höherer Qualität als im Modus "Entwurf
(schnell)" und mit größerer Geschwindigkeit als im Modus "Normal".
• Normal - Diese Einstellung bietet den besten Kompromiss zwischen Druckqualität und Geschwindigkeit. Sie ist für die meisten Dokumente geeignet.
• Optimal - Diese Einstellung bietet den besten Kompromiss zwischen hoher
Druckqualität und Geschwindigkeit. Sie ist besonders für hochwertige
Druckausgaben geeignet. Die meisten Dokumente werden mit der Einstellung
"Optimal" langsamer als im Modus "Normal" gedruckt.
• Maximale Auflösung - Bei dieser Einstellung wird die Auflösung (Punkte pro Zoll, dpi) der Druckausgaben des HP Deskjet optimiert. Das Drucken dauert jedoch länger als mit den anderen Qualitätseinstellungen, und es wird sehr viel Festplattenspeicher benötigt. Weitere Informationen hierzu finden Sie unter
„Maximale Auflösung“ auf Seite 43
.
So wählen Sie die Druckqualität und Druckgeschwindigkeit aus:
1.
Öffnen Sie das „Dialogfeld mit den Druckereigenschaften“ auf Seite 47 .
2.
Klicken Sie auf die Registerkarte Funktionen .
42 Tipps zum Drucken
3.
Klicken Sie in der Dropdown-Liste Papiersorte auf die eingelegte Papiersorte.
4.
Wählen Sie in der Dropdown-Liste Druckqualität die geeignete Qualitätseinstellung für Ihr Projekt aus.
Druckauflösung
In der Druckersoftware wird die Druckauflösung in dpi (Punkte pro Zoll) angezeigt. Die
Auflösung variiert je nach ausgewählter Papiersorte und Druckqualität.
So zeigen Sie die Druckauflösung an:
1.
Öffnen Sie das „Dialogfeld mit den Druckereigenschaften“ auf Seite 47
.
2.
Klicken Sie auf die Registerkarte Funktionen .
3.
Klicken Sie in der Dropdown-Liste Papiersorte auf die eingelegte Papiersorte.
4.
Wählen Sie in der Dropdown-Liste Druckqualität die geeignete Qualitätseinstellung für Ihr Projekt aus.
5.
Klicken Sie auf die Schaltfläche Auflösung , damit die Druckauflösung in dpi angezeigt wird.
Maximale Auflösung
Im Druckmodus mit maximaler Auflösung erhalten Sie hochwertige scharfe Bilder.
Dieser Modus ist vor allem bei Bildern mit hoher Qualität (z. B. digitalen Fotos) von Vorteil.
Wenn Sie die Einstellung für die maximale Auflösung auswählen, wird in der
Druckersoftware die vom HP Deskjet verwendete optimierte Auflösung (in dpi) angezeigt.
Das Drucken mit maximaler Auflösung dauert länger als mit den anderen
Qualitätseinstellungen, und es wird sehr viel Festplattenspeicher benötigt.
So drucken Sie mit maximaler Auflösung:
1.
Öffnen Sie das „Dialogfeld mit den Druckereigenschaften“ auf Seite 47
.
2.
Klicken Sie auf die Registerkarte Funktionen .
3.
Klicken Sie in der Dropdown-Liste Papiersorte auf Sonstige , und wählen Sie dann die entsprechende Papiersorte aus.
4.
Klicken Sie in der Dropdown-Liste Druckqualität auf Maximale Auflösung .
Hinweis Wenn die maximale Auflösung angezeigt werden soll, die der
HP Deskjet druckt, klicken Sie auf Auflösung .
5.
Wählen Sie nach Bedarf weitere Druckeinstellungen aus, und klicken Sie dann auf
OK .
Ändern der Größe eines Dokuments
Mit der Druckersoftware können Sie ein Dokument, das für ein bestimmtes Papierformat formatiert wurde, auf einem anderen Papierformat drucken. Dies kann nützlich sein, wenn
Ihnen das richtige Papierformat nicht zur Verfügung steht.
Wenn Sie beispielsweise ein Dokument im Format Letter erstellt haben, jedoch kein
Papier in diesem Format verfügbar ist, können Sie das Dokument auf einem anderen, gerade verfügbaren Papierformat drucken.
Druckauflösung 43
Kapitel 7
So ändern Sie die Größe eines Dokuments für ein anderes Papierformat:
1.
Öffnen Sie das „Dialogfeld mit den Druckereigenschaften“ auf Seite 47 .
2.
Klicken Sie auf die Registerkarte Funktionen .
3.
Klicken Sie auf An Papierformat anpassen , und wählen Sie dann in der Dropdown-
Liste das Zielpapierformat aus.
Beim Zielpapierformat handelt es sich um das Papierformat, auf dem gedruckt wird, und nicht um das Format, für welches das Dokument formatiert wurde.
4.
Wählen Sie nach Bedarf weitere Druckeinstellungen aus, und klicken Sie dann auf
OK .
Gebundene beidseitig gedruckte Dokumente
Wenn Sie die gedruckten Seiten zu einem Buch binden möchten, wählen Sie die entsprechenden Druckeinstellungen aus.
Beidseitig gedruckte Dokumente können als Buch (Bindung an der Seite) oder als Block
(Bindung an der Oberkante) gebunden werden. Die Buchbindung ist der am häufigsten verwendete Bindungstyp.
So erstellen Sie ein beidseitig gedrucktes Dokument mit Buchbindung:
▲
Führen Sie die „Anweisungen“ auf Seite 40
für das normale beidseitige Drucken aus.
So erstellen Sie ein beidseitig gedrucktes Dokument mit Blockbindung:
1.
Öffnen Sie das „Dialogfeld mit den Druckereigenschaften“ auf Seite 47 .
2.
Klicken Sie auf die Registerkarte Funktionen .
3.
Klicken Sie in der Dropdown-Liste Beidseitiger Druck auf die Option Manuell .
4.
Aktivieren Sie die folgenden Kontrollkästchen:
• Seiten nach oben spiegeln
• Layout beibehalten
5.
Wählen Sie nach Bedarf weitere Druckeinstellungen aus, und klicken Sie dann auf
OK .
Die Seiten mit den ungeraden Seitenzahlen werden zuerst gedruckt.
44 Tipps zum Drucken
6.
Wenn die Seiten mit den ungeraden Seitenzahlen gedruckt sind, legen Sie die Blätter mit der bedruckten Seite nach oben und entsprechend der Ausrichtung des
Dokuments (Hochformat oder Querformat) erneut ein.
Abbildung 7-1 Hochformat
Abbildung 7-2 Querformat
7.
Klicken Sie auf Weiter , um jetzt die Seiten mit den geraden Seitenzahlen zu drucken.
Drucken von Präsentationen
Verwenden Sie die Option "Drucken von Präsentationen" zum Drucken von qualitativ hochwertigen Dokumenten, wie z. B.:
•
•
•
„Transparentfolien“ auf Seite 29
Drucken von Präsentationen 45
8 Druckersoftware
• Festlegen des HP Deskjet als
„Standarddrucker“ auf Seite 46
•
Festlegen von „Standard-Druckeinstellungen“ auf Seite 46 für alle Dokumente
•
Auswählen von Druckoptionen im „Dialogfeld mit den Druckereigenschaften“ auf Seite 47
• Anzeigen von Informationen zu bestimmten Druckeinstellungen über die
• Anzeigen des geschätzten Tintenfüllstands im Fenster
„Tintenfüllstand“ auf Seite 48
• Herunterladen von
„Aktualisierungen der Druckersoftware“ auf Seite 49 mit den
neuesten Funktionen und Verbesserungen
Festlegen des HP Deskjet als Standarddrucker
Sie können den HP Deskjet als Standarddrucker für alle Programme einrichten. Dies bedeutet, dass der HP Deskjet automatisch in der Druckerliste ausgewählt ist, wenn Sie in der Anwendung im Menü Datei auf Drucken klicken.
Windows 2000
1.
Klicken Sie in der Windows-Taskleiste auf Start , zeigen Sie auf Einstellungen , und klicken Sie auf Drucker .
2.
Klicken Sie mit der rechten Maustaste auf das Symbol des HP Deskjet, und wählen
Sie Als Standarddrucker festlegen .
Windows XP
1.
Klicken Sie in der Windows-Taskleiste auf Start , dann auf Drucker und Faxgeräte .
2.
Klicken Sie mit der rechten Maustaste auf das Symbol des HP Deskjet, und wählen
Sie Als Standard definieren .
Festlegen der Standard-Druckeinstellungen
Der HP Deskjet verwendet die Standard-Druckeinstellungen für alle Dokumente, wenn
Sie keine anderen Einstellungen festlegen.
46 Druckersoftware
Sie können beim Drucken Zeit sparen, wenn Sie häufig verwendete Optionen als
Standardeinstellungen festlegen. Sie müssen die gewünschten Optionen dann nicht jedes Mal erneut angeben, wenn Sie den Drucker verwenden.
So ändern Sie die Standard-Druckeinstellungen:
1.
Doppelklicken Sie rechts in der Windows-Taskleiste auf das Symbol für HP Digital
Imaging Monitor.
1 Symbol für HP Digital Imaging Monitor
Das HP Solution Center wird angezeigt.
2.
Klicken Sie in HP Solution Center auf Einstellungen , zeigen Sie auf
Druckeinstellungen , und klicken Sie auf Druckereinstellungen .
3.
Ändern Sie die Druckeinstellungen, und klicken Sie auf OK .
Dialogfeld mit den Druckereigenschaften
Der Drucker wird durch Software gesteuert, die auf dem Computer installiert ist. Über die
Druckersoftware, den so genannten Druckertreiber, können Sie die Druckeinstellungen für ein Dokument ändern.
Öffnen Sie zum Ändern der Druckeinstellungen das Dialogfeld mit den
Druckereigenschaften.
Hinweis Das Dialogfeld mit den Druckereigenschaften wird auch als Dialogfeld
"Druckeinstellungen" bezeichnet.
Dialogfeld mit den Druckereigenschaften 47
Kapitel 8
So öffnen Sie das Dialogfeld mit den Druckereigenschaften:
1.
Öffnen Sie die zu druckende Datei.
2.
Klicken Sie auf Datei , auf Drucken und anschließend auf Eigenschaften oder
Einstellungen .
Das Dialogfeld mit den Druckereigenschaften wird angezeigt.
Hinweis Die Schritte zum Aufrufen des Dialogfelds für die Druckereigenschaften können je nach Softwareanwendung variieren.
Direkthilfe
Weitere Informationen zu den Funktionen im Dialogfeld mit den Druckereigenschaften erhalten Sie über die
Direkthilfe
Über die Direkthilfe erhalten Sie weitere Informationen zu den verfügbaren
Druckoptionen.
So verwenden Sie die Direkthilfe:
1.
Zeigen Sie mit der Maus auf die Option, zu der Sie Informationen benötigen.
2.
Drücken Sie die rechte Maustaste.
Das Fenster Direkthilfe wird angezeigt.
3.
Klicken Sie mit der Maus in das Fenster Direkthilfe .
Eine Erläuterung der Funktion wird angezeigt.
Fenster "Tintenfüllstand"
Das Fenster mit dem Tintenfüllstand wird jedes Mal angezeigt, wenn eine Datei gedruckt wird. Im Fenster wird der geschätzte Tintenfüllstand der einzelnen Tintenpatronen angezeigt. Klicken Sie zum Schließen des Fensters auf Schließen .
Hinweis Diese Funktion ist in Ihrer Betriebsumgebung möglicherweise nicht verfügbar.
Informationen zu Tintenpatronen und deren Bestellung
Um Informationen zu Tintenpatronen zu erhalten und auf die HP Website zum Bestellen von Tintenpatronen zuzugreifen, klicken Sie auf die Schaltfläche Informationen zu
Tintenpatronen .
Anzeigen des Fensters mit dem Tintenfüllstand
Wenn Sie nicht möchten, dass das Fenster mit dem Tintenfüllstand während des
Druckens angezeigt wird, aktivieren Sie das Kontrollkästchen Künftig nicht mehr anzeigen in der linken unteren Ecke des Fensters.
48 Druckersoftware
Wenn Sie festgelegt haben, dass das Fenster mit dem Tintenfüllstand nicht angezeigt werden soll, es jetzt aber beim Drucken anzeigen möchten, führen Sie die folgenden
Schritte aus:
1.
Klicken Sie unter Windows 2000 auf Start , und klicken Sie dann auf
Einstellungen . Klicken Sie unter Windows XP auf Start , und klicken Sie dann auf
Drucker und Faxgeräte .
Eine Liste der auf dem Computer installierten Drucker wird angezeigt.
2.
Klicken Sie mit der rechten Maustaste auf den Namen des Druckers, um das
Kontextmenü zu öffnen.
3.
Klicken Sie auf Eigenschaften .
Das Dialogfeld mit den Druckereigenschaften wird angezeigt.
4.
Klicken Sie auf die Registerkarte Geräteeinstellungen .
5.
Klicken Sie unter Tintenfüllstand anzeigen auf Ein , und klicken Sie dann auf OK .
Herunterladen von Aktualisierungen der Druckersoftware
Laden Sie regelmäßig die neuesten Aktualisierungen der Druckersoftware herunter. Auf diese Weise stehen Ihnen immer die neuesten Funktionen und Verbesserungen zur
Verfügung.
So laden Sie Aktualisierungen der Druckersoftware herunter:
1.
Stellen Sie eine Verbindung mit dem Internet her.
2.
Klicken Sie im Windows-Menü Start auf Programme bzw. Alle Programme , zeigen
Sie auf HP , und klicken Sie auf HP Update .
Das Fenster HP Update wird angezeigt.
3.
Klicken Sie auf Weiter .
HP Update durchsucht die HP Website nach Aktualisierungen zur Druckersoftware.
• Wenn auf dem Computer die neueste Version der Druckersoftware installiert ist, wird im Fenster HP Update die Meldung Zurzeit sind keine Softwareupdates verfügbar angezeigt.
• Wenn die neueste Version der Druckersoftware auf dem Computer nicht installiert ist, wird im Fenster HP Update eine Liste mit Optionen zum Herunterladen von späteren Versionen der Software angezeigt.
4.
Wenn ein Software-Update verfügbar ist, aktivieren Sie das Kontrollkästchen neben dem Namen der Aktualisierung.
5.
Klicken Sie auf Installieren .
6.
Befolgen Sie die Anweisungen auf dem Bildschirm.
Herunterladen der HP Photosmart-Software
Wenn Sie die von der HP Website heruntergeladene Aktualisierung der Druckersoftware installieren, wird die bereits auf dem Computer installierte Software HP Photosmart nicht aktualisiert. Informationen zum Aktualisieren der HP Photosmart-Software finden Sie in der HP Photosmart-Hilfe.
Herunterladen von Aktualisierungen der Druckersoftware 49
9 Wartung
•
•
•
Automatisches Reinigen von Tintenpatronen
•
Anzeigen des geschätzten Tintenfüllstands
•
•
Entfernen von Tinte von der Haut oder der Kleidung
•
Manuelles Reinigen von Tintenpatronen
•
•
Einsetzen von Tintenpatronen
Wenn Sie Tintenpatronen austauschen müssen, achten Sie darauf, dass Sie über die richtigen Tintenpatronen für Ihren Drucker verfügen, und setzen Sie sie in die
Patronenhalterung ein.
•
•
•
Drucken mit einer Tintenpatrone
•
Tintenpatronen
Setzen Sie die dreifarbige Tintenpatrone immer auf der linken Seite das Patronenwagens ein.
Setzen Sie die schwarze Tintenpatrone auf der rechten Seite des Patronenwagens ein.
Hinweis Manche Modelle werden nur mit einer dreifarbigen Tintenpatrone ausgeliefert. Sie erhalten aber eine bessere Druckqualität, wenn Sie zusätzlich zur dreifarbigen eine schwarze Tintenpatrone einsetzen. Sie können zwar auch ohne schwarze Tintenpatrone drucken, jedoch erfolgt die Druckausgabe langsamer.
Außerdem unterscheiden sich die gedruckten Farben von denen, die Sie mit einer schwarzen und einer dreifarbigen Tintenpatrone erhalten.
Tintenpatronen können auf der Website www.hp.com
bestellt werden. Wählen Sie Ihr
Land/Ihre Region aus, und klicken Sie anschließend auf den Link Kaufen bei HP .
Auswahlnummern
Achten Sie beim Kauf von Ersatzpatronen auf die Auswahlnummer der Patrone.
50 Wartung
Die Auswahlnummer finden Sie an drei verschiedenen Stellen:
• Etikett mit Auswahlnummer: Sehen Sie auf dem Etikett der Tintenpatrone nach, die
Sie auswechseln.
1 Etikett mit Auswahlnummer
• Druckerdokumentation: Eine Liste der Auswahlnummern für Tintenpatronen finden
Sie im Referenzhandbuch, das im Lieferumfang des Druckers enthalten ist.
• Dialogfeld mit Informationen zu Tintenpatronen: Zum Anzeigen einer Liste der
Auswahlnummern für Tintenpatronen öffnen Sie die
des
Druckers, klicken auf die Registerkarte Geschätzter Tintenfüllstand und anschließend auf die Schaltfläche Informationen zu Tintenpatronen .
Drucken mit einer Tintenpatrone
Der Drucker kann auch mit nur einer Tintenpatrone verwendet werden. Weitere
Informationen hierzu finden Sie unter
„Tintenreserve-Modus“ auf Seite 12
.
Anweisungen zum Einsetzen
So setzen Sie eine Tintenpatrone ein:
1.
Schalten Sie den Drucker mit der Netztaste aus.
2.
Öffnen Sie die Abdeckung des Druckers.
Der Patronenwagen wird dann in die Mitte des Druckers gefahren.
3.
Drücken Sie die Tintenpatrone nach unten.
Einsetzen von Tintenpatronen 51
Kapitel 9
4.
Ziehen Sie die Patrone aus der Halterung.
1 Drücken der Netztaste
2 Öffnen der Druckerabdeckung
3 Drücken der Tintenpatrone nach unten
4 Ziehen der Patrone aus der Halterung
52 Wartung
5.
Nehmen Sie die Ersatzpatrone aus der Verpackung, und ziehen Sie vorsichtig die
Schutzfolie ab. Halten Sie die Patrone so, dass der Kupferstreifen nach unten und zum Drucker zeigt.
1 Abziehen der Schutzfolie
Vorsicht Berühren Sie nicht die Düsen oder die Kupferkontakte der
Tintenpatrone. Das Berühren dieser Teile kann zum Verstopfen der Düsen,
Versagen der Patrone oder zu verminderter Leitfähigkeit der elektrischen
Kontakte führen. Ziehen Sie nicht die Kupferstreifen ab. Sie dienen als elektrische
Kontakte.
1 Tintendüsen
2 Kupferkontakte
Einsetzen von Tintenpatronen 53
Kapitel 9
6.
Schieben Sie die Patrone leicht schräg nach oben geneigt in die Halterung, bis Sie einen Widerstand spüren.
7.
Drücken Sie die Patrone in die Halterung.
Wenn die Tintenpatrone in die Halterung einrastet, hören Sie ein Klicken.
8.
Schließen Sie die Abdeckung des Druckers.
9.
„Richten Sie die Tintenpatronen aus“ auf Seite 54 , um eine optimale Druckqualität
zu erzielen.
Informationen zur Lagerung von Tintenpatronen finden Sie unter „Warten von
.
Informationen zum Recyceln leerer Tintenpatronen finden Sie unter
Programm für HP Inkjet-Verbrauchsmaterial“ auf Seite 87 .
Warnung Bewahren Sie neue und gebrauchte Tintenpatronen außerhalb der
Reichweite von Kindern auf.
Ausrichten von Tintenpatronen
Richten Sie die Tintenpatronen aus, nachdem Sie sie in den Drucker eingesetzt haben.
Dadurch wird eine optimale Druckqualität gewährleistet.
So richten Sie die Tintenpatronen aus:
1.
Legen Sie unbenutztes weißes Normalpapier im Format Letter oder A4 in das
Papierfach ein.
2.
Öffnen Sie die
des Druckers.
3.
Klicken Sie auf Tintenpatronen ausrichten .
4.
Klicken Sie auf Ausrichten , und befolgen Sie die Anweisungen auf dem Bildschirm.
Der HP Deskjet druckt eine Testseite, richtet die Tintenpatronen aus und führt eine
Kalibrierung durch. Die Testseite wird anschließend nicht mehr benötigt.
Automatisches Reinigen von Tintenpatronen
Wenn die Druckausgabe blass ist oder Streifen aufweist, befindet sich möglicherweise zu wenig Tinte in den Tintenpatronen oder die Tintenpatronen müssen gereinigt werden.
54 Wartung
Weitere Informationen hierzu finden Sie unter
Tintenfüllstands“ auf Seite 55 .
Wenn noch genügend Tinte in den Tintenpatronen enthalten ist, lassen Sie die
Tintenpatronen automatisch reinigen.
So reinigen Sie die Tintenpatronen:
1.
Öffnen Sie die
des Druckers.
2.
Klicken Sie auf Tintenpatronen reinigen .
3.
Klicken Sie auf Reinigen , und befolgen Sie die Anweisungen auf dem Bildschirm.
Vorsicht Reinigen Sie die Tintenpatronen nur, wenn dies erforderlich ist, da hierbei viel Tinte verbraucht und die Lebensdauer der Patronen verkürzt wird.
Anzeigen des geschätzten Tintenfüllstands
So zeigen Sie den geschätzten Tintenfüllstand der im Drucker eingesetzten
Tintenpatronen an:
1.
Öffnen Sie die
des Druckers.
2.
Klicken Sie auf die Registerkarte Geschätzter Tintenfüllstand .
Hinweis Wenn die Tintenpatronen vor dem Einsetzen in den Drucker bereits verwendet wurden oder wenn es sich um Tintenpatronen eines Drittanbieters oder wiederbefüllte Tintenpatronen handelt, werden die geschätzten Tintenfüllstände nicht auf dem Register "Geschätzte Tintenfüllstände" angezeigt.
Sie finden auf der Registerkarte "Geschätzter Tintenfüllstand" auch Informationen zum
Bestellen von Tintenpatronen. Zum Anzeigen dieser Informationen klicken Sie auf die
Schaltfläche Informationen zu Tintenpatronen .
Pflegen des Druckergehäuses
Der HP Deskjet trägt die Tinte mit einem feinen Strahl auf das Papier auf, und daher kann es gelegentlich zu Tintenflecken kommen.
So entfernen Sie Tintenrückstände vom Druckergehäuse:
1.
Schalten Sie den HP Deskjet aus, und ziehen Sie das Netzkabel ab.
2.
Reinigen Sie die Außenseite des HP Deskjet mit einem weichen, leicht mit Wasser befeuchteten Tuch.
Vorsicht Verwenden Sie keine Reinigungsmittel. Haushaltsreiniger und
Lösungsmittel können das Gehäuse beschädigen. Achten Sie darauf, dass keine
Flüssigkeiten in den Drucker gelangen. Schmieren Sie auf keinen Fall die
Metallstange des Patronenwagens. Die Geräusche beim Hin- und Herfahren des
Patronenwagens sind normal.
Anzeigen des geschätzten Tintenfüllstands 55
Kapitel 9
Entfernen von Tinte von der Haut oder der Kleidung
So entfernen Sie Tinte von der Haut oder der Kleidung:
Zu reinigen
Haut
Weiße Textilien
Farbige Textilien
Vorgehensweise
Reinigen Sie die entsprechenden Stellen mit einer grobkörnigen Seife.
Waschen Sie die Textilien mit kaltem Wasser und Chlorbleiche.
Waschen Sie die Textilien mit kaltem Wasser und einem ammoniakhaltigen Reinigungsmittel.
Vorsicht Verwenden Sie stets kaltes Wasser, um Tinte aus Textilien zu entfernen.
Warmes oder heißes Wasser kann dazu führen, dass sich die Tinte im Stoff festsetzt.
Manuelles Reinigen von Tintenpatronen
Wenn derHP Deskjet in einer staubigen Umgebung eingesetzt wird, können sich feine
Schmutzpartikel an den Kontakten der Tintenpatronen festsetzen. Diese Schmutzpartikel können auf Druckausgaben Streifen verursachen. Reinigen Sie in diesem Fall die
Tintenpatronenkontakte von Hand.
Zum Reinigen der Tintenpatronen benötigen Sie Folgendes:
• Destilliertes Wasser (normales Leitungswasser kann Verunreinigungen enthalten, die zur Beschädigung der Tintenpatrone führen können)
• Wattestäbchen oder andere weiche, fusselfreie Materialien, die nicht an der
Tintenpatrone haften
Achten Sie darauf, dass die
„Tinte beim Reinigen nicht an Hände oder Kleidung“ auf Seite 56
gelangt.
So bereiten Sie die Reinigung vor:
1.
Öffnen Sie die Abdeckung des HP Deskjet.
2.
Warten Sie, bis der Patronenwagen in die Mitte des HP Deskjet gefahren wird und zum Stillstand gekommen ist.
3.
Nehmen Sie die Tintenpatronen heraus, und legen Sie sie mit den Kupferkontakten nach oben auf ein Stück Papier.
Vorsicht Achten Sie darauf, dass sich die Tintenpatronen nicht länger als 30
Minuten außerhalb des HP Deskjet befinden.
56 Wartung
So reinigen Sie die Tintenpatronenkontakte manuell:
1.
Befeuchten Sie ein Wattestäbchen mit destilliertem Wasser, und entfernen Sie
überschüssiges Wasser durch Zusammendrücken des Stäbchens.
2.
Reinigen Sie die Tintenpatronenkontakte vorsichtig mit dem Wattestäbchen.
Vorsicht Berühren Sie nicht die Tintendüsen der Tintenpatrone. Das Berühren der Tintendüsen kann zum Verstopfen der Düsen, Versagen der Tintenpatrone oder zu verminderter Leitfähigkeit der elektrischen Kontakte führen.
1 Tintendüsen (nicht berühren)
2 Kupferkontakte
3.
Wiederholen Sie diesen Vorgang, bis auf dem Wattestäbchen keine
Tintenrückstände und kein Staub mehr zu sehen sind.
4.
Setzen Sie die Tintenpatronen wieder in den HP Deskjet ein, und schließen Sie dann die Druckerabdeckung. Weitere Informationen hierzu finden Sie unter
„Anweisungen zum Einsetzen“ auf Seite 51 .
Warten von Tintenpatronen
Befolgen Sie diese Richtlinien zur Wartung und Aufbewahrung von HP Tintenpatronen, damit eine gleich bleibende hohe Druckqualität gewährleistet ist.
•
Lagerung und Behandlung von Tintenpatronen
•
Schutzbehälter für Tintenpatronen
Lagerung und Behandlung von Tintenpatronen
Befolgen Sie diese Richtlinien zur Wartung von HP Tintenpatronen, damit eine gleichbleibende Druckqualität gewährleistet ist:
• Setzen Sie die Tintenpatrone spätestens zu dem auf der Verpackung der
Tintenpatrone angegebenen Datum ein.
• Wenn Sie eine Fotopatrone aus dem Drucker entfernen, bewahren Sie diese in der
Tintenpatronen-Schutzvorrichtung auf, damit die Tinte nicht austrocknet. Wenn Sie
über keinen Schutzbehälter für Tintenpatronen verfügen, können Sie einen luftundurchlässigen Kunststoffbehälter verwenden, um die Tintenpatronen zu
schützen. Weitere Informationen hierzu finden Sie unter „Anweisungen zum
.
Warten von Tintenpatronen 57
Kapitel 9
• Nehmen Sie unbenutzte Tintenpatronen erst aus ihrer Originalverpackung, wenn Sie sie benötigen. Bewahren Sie die Tintenpatronen bei Raumtemperatur auf (15 bis 35
°C oder 59 bis 95 °F).
• Entfernen Sie die Schutzfolie erst von den Tintendüsen, wenn Sie bereit zum
Einsetzen der Tintenpatrone sind. Wenn die Schutzfolie von der Tintenpatrone entfernt wurde, versuchen Sie nicht, sie wieder zu befestigen. Beim erneuten
Befestigen der Schutzfolie wird die Tintenpatrone beschädigt.
Vorsicht Schalten Sie den Drucker über die Netztaste aus, bevor Sie das Netzkabel abziehen oder die Stromversorgung zum Netzkabel unterbrechen. Auf diese Weise werden die Tintenpatronen vom Drucker in die korrekte Ruheposition gebracht.
Belassen Sie die Tintenpatronen stets im Drucker, wenn Sie den Drucker lagern.
Schutzbehälter für Tintenpatronen
Wenn Sie eine HP Fotopatrone gekauft haben, bewahren Sie sie im mitgelieferten
Schutzbehälter auf. Wenn Sie über keinen Schutzbehälter für Tintenpatronen verfügen, können Sie einen luftundurchlässigen Kunststoffbehälter verwenden, um die
Tintenpatronen zu schützen.
So setzen Sie die Tintenpatrone in den Schutzbehälter ein:
▲ Schieben Sie die Tintenpatrone leicht schräg in den Schutzbehälter, bis sie hörbar einrastet.
58 Wartung
So nehmen Sie die Tintenpatrone aus dem Schutzbehälter heraus:
1.
Drücken Sie von oben nach hinten unten auf den Schutzbehälter, damit die Patrone freigegeben wird.
2.
Ziehen Sie die Patrone aus dem Behälter.
Vorsicht Lassen Sie die Tintenpatrone nicht fallen, da diese dadurch beschädigt werden kann.
Drucker-Toolbox
Die Toolbox des Druckers enthält eine Reihe nützlicher Hilfsmittel, mit denen die
Druckerleistung gesteigert werden kann.
Mit der Toolbox des Druckers können Sie die folgenden Aufgaben ausführen:
•
„Ausrichten der Tintenpatronen“ auf Seite 54
•
„Reinigen der Tintenpatronen“ auf Seite 54
•
„Drucken einer Testseite“ auf Seite 37
•
„Anzeigen der geschätzten Tintenfüllstände“ auf Seite 55
So öffnen Sie die Drucker-Toolbox:
1.
Öffnen Sie das „Dialogfeld mit den Druckereigenschaften“ auf Seite 47
.
2.
Klicken Sie auf die Registerkarte Funktionen und anschließend auf die
Schaltfläche Druckerwartung .
Die Toolbox wird nun angezeigt.
Drucker-Toolbox 59
10 Fehlerbehebung
•
•
•
•
•
•
Probleme mit den Tintenpatronen
•
•
Fotos werden nicht richtig gedruckt
•
Probleme mit randlosen Dokumenten
•
•
Dokumente werden falsch gedruckt
•
Wenn weiterhin Probleme auftreten
Fehlermeldungen
Wenn auf der Bildschirmanzeige eine Fehlermeldung ausgegeben wird, suchen Sie in den folgenden Abschnitten nach einer Lösung:
•
Fehlermeldungen zu Tintenpatronen
•
Fehlermeldungen zu Tintenpatronen
Wenn eine Fehlermeldung zu einer Tintenpatrone angezeigt wird, führen Sie diese
Anweisungen aus.
Meldung über falsche oder fehlende Tintenpatrone
Das Drucken ist nur möglich, wenn die richtigen Tintenpatronen eingesetzt sind. Wenn
Sie eine Fehlermeldung zu den Tintenpatronen erhalten, ist mindestens eine der
Tintenpatronen nicht für den Drucker geeignet.
Meldung "Problem mit Tintenpatrone"
Das Drucken ist nicht möglich, wenn die Tintenpatronen defekt oder nicht richtig eingesetzt sind.
Wenn eine Meldung zu einem Tintenpatronenproblem angezeigt wird, befolgen Sie die
Anweisungen im Abschnitt „Meldung zu defekter oder nicht richtig eingesetzter
.
Meldung "Patronenwagen ist blockiert"
Wenn der Drucker während eines Druckauftrags zum Stillstand kommt, befolgen Sie die
Anweisungen im Abschnitt „Drucker ist blockiert“ auf Seite 67 .
60 Fehlerbehebung
Meldung "Falscher Steckplatz"
Wenn Sie diese Fehlermeldung erhalten, ist die Tintenpatrone auf der falschen Seite des
Druckwagens eingesetzt. Befolgen Sie die Anweisungen im Abschnitt
"Falscher Steckplatz"“ auf Seite 70 , um das Problem zu beheben.
Meldung "Drucken im Tintenreserve-Modus"
Wenn diese Fehlermeldung angezeigt wird, befolgen Sie die Anweisungen unter
„Falsche oder fehlende Tintenpatrone“ auf Seite 68
.
Andere Fehlermeldungen
Wenn eine Fehlermeldung angezeigt wird, befolgen Sie diese Anweisungen.
Meldung "Kein Papier"
Wenn die Meldung "Kein Papier" angezeigt wird, beachten Sie die Richtlinien unter
„Meldung "Kein Papier"“ auf Seite 73 .
Meldung "Fehler beim Schreiben auf USB-Anschluss"
Der Drucker empfängt möglicherweise keine richtigen Daten von einem anderen USB-
Gerät oder dem USB-Hub. Schließen Sie den Drucker direkt an den USB-Anschluss des
Computers an.
Meldung "Bidirektionale Kommunikation nicht möglich" oder "Drucker reagiert nicht"
Wenn das verwendete USB-Kabel zu lang ist, kann der Drucker möglicherweise nicht mit dem Computer kommunizieren.
Wenn diese Fehlermeldung angezeigt wird, vergewissern Sie sich, dass das USB-Kabel nicht länger als 3 m ist.
Hinweis Sie erzielen die beste Druckleistung mit einem USB 2.0-Kabel.
Installationsprobleme
Wenn während der Softwareinstallation ein Problem auftritt, lesen Sie folgende Themen:
•
Installationsprogramm kommt zum Stillstand
•
Meldung "Unbekanntes Gerät" wird angezeigt
•
Druckername wird nicht angezeigt
Wenn weiterhin Probleme auftreten, wenden Sie sich an den technischen Support von
HP unter www.hp.com/support .
Installationsprobleme 61
Kapitel 10
Installationsprogramm kommt zum Stillstand
Mögliche Ursache: Wenn das Installationsprogramm beim Suchen nach neuer
Hardware zum Stillstand kommt, liegt ein Kommunikationsproblem vor. Dies kann folgende Ursachen haben:
• Das USB-Kabel ist alt oder beschädigt.
• Eine Anwendung, wie z. B. ein Virenschutzprogramm, wird ausgeführt.
• Ein anderes Gerät (z. B. ein Scanner) ist an den Computer angeschlossen.
Lösung:
So beheben Sie das Problem:
1.
Vergewissern Sie sich, dass außer Drucker, Tastatur und Maus keine weiteren
USB-Geräte an den Computer angeschlossen sind.
2.
Ziehen Sie das USB-Kabel des Druckers ab, und schließen Sie es wieder an.
3.
Verbinden Sie den Drucker direkt mit einem USB-Anschluss des Computers
(nicht mit einem USB-Hub).
4.
Wenn der Drucker immer noch nicht erkannt wird, tauschen Sie das USB-Kabel aus, und fahren Sie mit dem nächsten Schritt fort.
5.
Klicken Sie auf Abbrechen , und starten Sie den Computer neu.
6.
Schalten Sie den Drucker aus, und ziehen Sie das USB- und das Netzkabel ab.
7.
Beenden Sie alle Virenschutzprogramme oder anderen Anwendungen, die auf dem Computer ausgeführt werden.
Hinweis Beenden Sie das Virenschutzprogramm entsprechend den
Anweisungen des Herstellers.
8.
Installieren Sie die Druckersoftware erneut: a . Legen Sie die Druckersoftware-CD in das Laufwerk ein.
b . Führen Sie die Anweisungen auf dem Bildschirm aus. Wenn im
Installationsprogramm die entsprechende Aufforderung angezeigt wird, schließen Sie das USB- und das Netzkabel an den Drucker an, und schalten
Sie den Drucker ein.
Hinweis Schließen Sie das USB-Kabel erst an, wenn Sie dazu aufgefordert werden.
c . Befolgen Sie die Anweisungen auf dem Bildschirm, um die Installation abzuschließen.
9.
Starten Sie das Virenschutzprogramm erneut.
Meldung "Unbekanntes Gerät" wird angezeigt
Mögliche Ursache: Wenn Sie während der Installation ein USB-Kabel zwischen
Drucker und Computer anschließen, wird die Meldung "Unbekanntes Gerät" angezeigt. Das Problem könnte durch ein defektes USB-Kabel verursacht werden.
62 Fehlerbehebung
Lösung:
Hinweis Dies ist kein Problem, wenn Sie Windows 2000 verwenden. Wird diese
Meldung unter Windows 2000 angezeigt, können Sie mit der Softwareinstallation fortfahren.
So beheben Sie das Problem:
1.
Ziehen Sie das USB-Kabel vom Drucker ab.
2.
Ziehen Sie das Netzkabel vom Drucker ab.
3.
Warten Sie ca. 30 Sekunden.
4.
Schließen Sie das Netzkabel wieder an den Drucker an.
5.
Schließen Sie das USB-Kabel wieder an den Drucker an.
6.
Wenn die Meldung "Unbekanntes Gerät" weiterhin angezeigt wird, verwenden
Sie ein anderes USB-Kabel.
Druckername wird nicht angezeigt
Lösung: Wenn bei der Installation der Druckersoftware kein Fehler aufgetreten ist, aber der Drucker weder im Ordner Drucker der Systemsteuerung noch in der
Druckerliste angezeigt wird, nachdem Sie im Menü Datei auf Drucken geklickt haben, installieren Sie die Druckersoftware erneut.
So installieren Sie die Druckersoftware erneut:
1.
Beenden Sie alle Virenschutzprogramme oder anderen Anwendungen, die auf dem Computer ausgeführt werden.
Hinweis Beenden Sie das Virenschutzprogramm entsprechend den
Anweisungen des Herstellers.
2.
Deinstallieren Sie die Druckersoftware: a . Legen Sie die Druckersoftware-CD in das Laufwerk ein, und befolgen Sie die
Anweisungen auf dem Bildschirm.
Hinweis Wenn das Installationsprogramm nicht automatisch gestartet wird, klicken Sie im Windows Explorer auf das CD-Laufwerk, und doppelklicken Sie auf die Datei "setup.exe". Doppelklicken Sie z. B. auf
"D:\setup.exe".
b . Klicken Sie nach Aufforderung auf Alle entfernen .
3.
Installieren Sie die Druckersoftware erneut: a . Legen Sie die Druckersoftware-CD in das Laufwerk ein.
b . Befolgen Sie die Anweisungen auf dem Bildschirm, um die Installation abzuschließen.
4.
Starten Sie wieder das Virenschutzprogramm.
Installationsprobleme 63
Kapitel 10
Netz-LED leuchtet oder blinkt
1 Netz-LED
• Wenn die Netz-LED leuchtet , druckt der Drucker entweder gerade, oder er ist druckbereit.
• Wenn die Netz-LED nicht leuchtet , ist der Drucker ausgeschaltet.
• Wenn die Netz-LED blinkt , beachten Sie die folgenden Informationen.
•
•
Wenn eine Fehlermeldung angezeigt wird
•
Wenn keine Fehlermeldung angezeigt wird
Bedeutung des Blinksignals
Für das Blinken der Netz-LED können verschiedene Gründe vorliegen:
• Die Druckerabdeckung ist offen.
• Es ist kein Papier eingelegt.
• Es liegt ein Problem mit dem Drucker (z. B. ein Papierstau) oder mit einer
Tintenpatrone vor.
Informationen zum Beseitigen von Papierstaus finden Sie unter
.
Wenn eine Fehlermeldung angezeigt wird
Lesen Sie die Fehlermeldung, in der das Problem und die entsprechende Lösung angegeben ist.
Wenn keine Fehlermeldung angezeigt wird
Überprüfen Sie den Druckerstatus mit Hilfe der Druckertools. Öffnen Sie dazu das
„Dialogfeld mit den Druckereigenschaften“ auf Seite 47 , klicken Sie auf die
Registerkarte Funktionen , und klicken Sie auf die Schaltfläche Druckerwartung .
Mit den Druckertools können Sie die folgenden Aufgaben ausführen:
• Anzeigen des geschätzten Tintenfüllstands
• Reinigen der Tintenpatronen
• Kalibrieren des Druckers
64 Fehlerbehebung
• Drucken einer Testseite
• Bei Bedarf lassen sich auch andere Funktionen ausführen.
Drucker druckt nicht
•
•
Überprüfen der Kabelverbindungen des Druckers
•
•
•
Drucker druckt immer noch nicht
Überprüfen Sie Folgendes
Wenn der Drucker nicht druckt, überprüfen Sie, ob die folgenden Bedingungen erfüllt sind:
• Der Drucker ist an die Stromversorgung angeschlossen.
• Alle Verbindungskabel sind fest eingesteckt.
• Der Drucker ist eingeschaltet.
• Es werden die richtigen Tintenpatronen für den Drucker verwendet, und sie sind richtig eingesetzt.
Weitere Informationen finden Sie unter
„Tintenpatronen“ auf Seite 11 und
„Anweisungen zum Einsetzen“ auf Seite 51
.
• Das Papier oder andere Druckmedien sind richtig in das Papierfach eingelegt.
• Die Druckerabdeckung ist geschlossen.
• Die hintere Zugangsklappe ist angebracht.
Überprüfen der Kabelverbindungen des Druckers
Wenn der Drucker mit einem USB-Kabel an den Computer angeschlossen ist und die beiden Geräte nicht miteinander kommunizieren, gehen Sie wie folgt vor:
• Vergewissern Sie sich, dass das Netzkabel fest am Drucker und in eine Steckdose eingesteckt ist.
• Überprüfen Sie das USB-Kabel. Falls Sie ein älteres Kabel verwenden, funktioniert es eventuell nicht richtig. Verwenden Sie ggf. ein anderes USB-Kabel. Außerdem darf das Kabel nicht länger als 3 m sein.
• Überprüfen Sie die Verbindung zwischen Drucker und Computer. Vergewissern Sie sich, dass das USB-Kabel fest an den USB-Anschluss an der Rückseite des Druckers angeschlossen ist. Überprüfen Sie, ob das andere Ende des USB-Kabels an einen
USB-Anschluss an Ihrem Computer angeschlossen ist. Wenn das Kabel richtig angeschlossen ist, schalten Sie den Drucker aus und wieder ein.
• Wenn Sie den Drucker über einen USB-Hub anschließen, vergewissern Sie sich, dass dieser eingeschaltet ist. Ist dies der Fall, schließen Sie den Drucker direkt an den Computer an.
• Versuchen Sie, das USB-Kabel an einen anderen USB-Anschluss an Ihrem
Computer anzuschließen. Starten Sie den Computer nach Überprüfung der
Anschlüsse neu. Schalten Sie den Drucker aus und wieder ein.
Drucker druckt nicht 65
Kapitel 10
Hinweis Sie erzielen die beste Druckleistung mit einem USB 2.0-Kabel.
Bereinigen der Warteschlange
Mögliche Ursache: Wenn Sie einen Druckauftrag starten, wird dieser zuerst auf dem Computer in eine spezielle Liste aufgenommen, die "Druckwarteschlange".
Wenn der Drucker die Ausgabe vor Abschluss des Druckauftrags abbricht, kann es dazu kommen, dass der Auftrag in der Druckwarteschlange festsitzt.
Lösung:
So entfernen Sie einen festsitzenden Druckauftrag aus der Warteschlange:
1.
Klicken Sie unter Windows 2000 auf Start , zeigen Sie auf Einstellungen , und klicken Sie auf Drucker . Klicken Sie unter Windows XP auf Start und dann auf
Drucker und Faxgeräte .
2.
Doppelklicken Sie auf den Namen des HP Deskjet-Druckers.
3.
Klicken Sie im Menü Drucker auf Drucker anhalten .
4.
Klicken Sie erneut auf das Menü Drucker und dann auf Alle Druckaufträge abbrechen .
5.
Bestätigen Sie das Abbrechen mit Ja .
6.
Klicken Sie erneut auf das Menü Drucker , und deaktivieren Sie das
Kontrollkästchen Drucker anhalten .
7.
Wenn sich noch immer Dokumente in der Liste befinden, starten Sie den
Computer neu.
8.
Wenn nach dem Neustart immer noch Druckaufträge angezeigt werden, wiederholen Sie Schritt 1 bis 6.
Nachdem Sie einen in der Warteschlange festsitzenden Druckauftrag entfernt haben, kann die Warteschlange weiterhin blockiert sein. Sie müssen dann den Druckdienst anhalten und erneut starten.
So können Sie den Druckdienst beenden und erneut starten:
1.
Klicken Sie unter Windows 2000 auf Start , zeigen Sie auf Systemsteuerung , und klicken Sie dann auf Verwaltung . Klicken Sie unter Windows XP nacheinander auf Start , Systemsteuerung , Leistung und Wartung und
Verwaltung .
2.
Doppelklicken Sie auf Dienste , und doppelklicken Sie dann auf
Druckwarteschlange .
3.
Klicken Sie zuerst auf Beenden und dann auf Starten , um den Dienst neu zu starten.
4.
Klicken Sie auf OK , um das Fenster zu schließen.
66 Fehlerbehebung
Drucker ist blockiert
Wenn der Drucker beim Drucken eines Dokuments zum Stillstand kommt, öffnen Sie die
Druckerabdeckung, und ziehen Sie dann das Netzkabel ab.
Vorsicht Überprüfen Sie zunächst, ob sich lose oder zerbrochene Teile im Drucker befinden. Wenn dies der Fall ist, besuchen Sie die Website www.hp.com/support .
Wenn Sie keine losen oder zerbrochenen Teile finden können, führen Sie die folgenden
Schritte aus:
1.
Überprüfen Sie, ob der Druckwagen durch Fremdkörper wie Klebeband oder
Verpackungsmaterial blockiert wird, und entfernen Sie diese gegebenenfalls.
2.
Vergewissern Sie sich, dass die Tintenpatronen fest in ihre Halterungen eingesetzt sind.
Weitere Informationen hierzu finden Sie unter
„Anweisungen zum Einsetzen“ auf Seite 51
.
3.
Überprüfen Sie, ob die dreifarbige Tintenpatrone auf der linken Seite des
Druckwagens und die schwarze Tintenpatrone oder die Fotopatrone auf der rechten
Seite des Druckwagens eingesetzt sind.
4.
Überprüfen Sie, ob ein Papierstau vorliegt, und beseitigen Sie diesen gegebenenfalls.
Weitere Informationen hierzu finden Sie unter
5.
Klappen Sie die Abdeckung des Druckers zu.
6.
Schließen Sie das Netzkabel an der Rückseite des Druckers an, und schalten Sie den Drucker ein.
Drucker druckt immer noch nicht
1.
Wählen Sie das Thema unten aus, das das Problem am besten beschreibt:
•
•
„Meldung "Kein Papier"“ auf Seite 73
•
„Drucker ist blockiert“ auf Seite 67
2.
Wenn der Drucker immer noch nicht druckt, fahren Sie den Computer herunter, und starten Sie ihn neu.
Druckausgabe dauert lange
Mehrere Anwendungen sind geöffnet
Der Computer verfügt nicht über genügend Ressourcen, damit der Drucker mit optimaler
Geschwindigkeit drucken kann.
Schließen Sie während des Druckvorgangs alle nicht benötigten Anwendungen, um die
Druckgeschwindigkeit zu erhöhen.
Komplexe Dokumente, Grafiken oder Fotos werden gedruckt
Das Drucken von Dokumenten mit Grafiken oder Fotos dauert länger als das Drucken von Textdokumenten.
Druckausgabe dauert lange 67
Kapitel 10
Als Druckmodus ist "Optimal" oder "Maximale Auflösung" ausgewählt
Wenn als Druckqualität "Optimal" oder "Maximale Auflösung" ausgewählt wurde, verringert sich die Druckgeschwindigkeit. Wählen Sie einen anderen Modus für die
Druckqualität aus, wenn Sie die Druckgeschwindigkeit erhöhen möchten.
Drucker druckt im Tintenreserve-Modus
Das Drucken im Tintenreserve-Modus erfolgt möglicherweise langsamer. Weitere
Informationen hierzu finden Sie unter „Tintenreserve-Modus“ auf Seite 12 .
Zur Erhöhung der Druckgeschwindigkeit sollten Sie daher zwei Tintenpatronen einsetzen.
Druckersoftware ist veraltet
Möglicherweise ist eine veraltete Druckersoftware installiert.
.
Computer entspricht nicht den Systemanforderungen
Wenn der Computer nicht über genügend Arbeitsspeicher verfügt oder auf der Festplatte nur wenig Speicherplatz verfügbar ist, nimmt die Verarbeitung der Daten für den
Druckvorgang mehr Zeit in Anspruch.
1.
Überprüfen Sie, ob der Arbeitsspeicher und der Festplattenspeicher des Computers sowie die Geschwindigkeit des Prozessors den Systemanforderungen entsprechen.
Die Systemanforderungen sind im Referenzhandbuch des Druckers zu finden.
2.
Geben Sie Speicherplatz auf der Festplatte frei. Löschen Sie dazu nicht mehr benötigte Dateien.
Probleme mit den Tintenpatronen
•
Falsche oder fehlende Tintenpatrone
•
Meldung zu defekter oder nicht richtig eingesetzter Tintenpatrone
•
•
•
Meldung "Drucken im Tintenreserve-Modus"
Falsche oder fehlende Tintenpatrone
Mögliche Ursache: Wenn falsche Tintenpatronen oder gar keine Tintenpatronen in den Drucker eingesetzt wurden, kann der Drucker nicht drucken.
68 Fehlerbehebung
Lösung:
So stellen Sie sicher, dass die korrekten Tintenpatronen in den Drucker eingesetzt wurden:
1.
Öffnen Sie die Abdeckung des Druckers.
2.
Überprüfen Sie die Auswahlnummer auf dem Etikett der Tintenpatrone.
1 Auswahlnummer
3.
Vergleichen Sie die abgelesene Nummer mit der Liste der für den Drucker geeigneten Tintenpatronen.
a . Öffnen Sie die
des Druckers.
b . Klicken Sie auf die Registerkarte Geschätzter Tintenfüllstand .
c . Klicken Sie auf die Schaltfläche Informationen zu Tintenpatronen , und zeigen Sie die Liste mit Auswahlnummern für Tintenpatronen an.
Diese Auswahlnummern werden auch im Referenzhandbuch aufgeführt, das im Lieferumfang des Druckers enthalten ist.
4.
Wenn die Auswahlnummer der Tintenpatrone korrekt ist, reinigen Sie die
Tintenpatrone. Weitere Informationen hierzu finden Sie unter
Reinigen von Tintenpatronen“ auf Seite 56
.
5.
Wenn die Tintenpatrone die falsche Auswahlnummer aufweist, setzen Sie eine neue Tintenpatrone ein. Weitere Informationen hierzu finden Sie unter
„Anweisungen zum Einsetzen“ auf Seite 51 .
6.
Schließen Sie die Abdeckung des Druckers.
Wenn die Netz-LED nicht blinkt, ist das Problem behoben.
Wenn die Netz-LED blinkt, wenden Sie sich an den technischen Support von HP unter www.hp.com/support .
Meldung zu defekter oder nicht richtig eingesetzter Tintenpatrone
Mögliche Ursache: Das Drucken ist nicht möglich, wenn die Tintenpatronen defekt oder nicht richtig eingesetzt sind.
Probleme mit den Tintenpatronen 69
Kapitel 10
Lösung:
So beheben Sie das Problem:
1.
Heben Sie die Abdeckung des Druckers an.
2.
Führen Sie eine der folgenden Operationen durch:
• Wenn eine Fehlermeldung auf dem Bildschirm angezeigt wird, nehmen Sie die angegebene Tintenpatrone heraus. Fahren Sie anschließend mit Schritt
3 fort.
• Wenn keine Fehlermeldung angezeigt wird, nehmen Sie jede Tintenpatrone heraus und setzen sie wieder ein, und schließen Sie die Abdeckung des
Druckers.
Wenn die Netz-LED nicht blinkt, ist das Problem behoben.
Wenn die Netz-LED blinkt, fahren Sie mit Schritt 4 fort.
3.
Setzen Sie die Tintenpatrone wieder ein, und schließen Sie die Abdeckung des
Druckers. Weitere Informationen hierzu finden Sie unter
.
Wenn die Netz-LED nicht blinkt, ist das Problem behoben.
Wenn die Netz-LED blinkt, fahren Sie mit Schritt 4 fort.
4.
„Reinigen Sie die Tintenpatronen manuell“ auf Seite 56 .
5.
Setzen Sie die Tintenpatrone wieder in den Drucker ein, und schließen Sie die
Druckerabdeckung.
Wenn die Netz-LED immer noch blinkt, ist die Tintenpatrone defekt und muss ersetzt werden.
Hinweis Wenn Sie keine Ersatzpatrone zur Hand haben, können Sie mit einer Tintenpatrone im Tintenreserve-Modus weiterhin drucken. Weitere
Informationen hierzu finden Sie unter
„Tintenreserve-Modus“ auf Seite 12
.
6.
Wenn die Netz-LED nach dem Austauschen der Tintenpatrone noch immer blinkt, wenden Sie sich an den technischen Support von HP unter www.hp.com/ support .
Meldung "Falscher Steckplatz"
Mögliche Ursache: Wenn Sie diese Fehlermeldung erhalten, ist die Tintenpatrone auf der falschen Seite des Druckwagens eingesetzt.
Lösung: Setzen Sie die dreifarbige Tintenpatrone immer in die linke Halterung des
Druckwagens ein.
Setzen Sie die schwarze Tintenpatrone in die rechte Halterung des Druckwagens ein.
70
Niedriger Tintenfüllstand
Mögliche Ursache: Mindestens eine Tintenpatrone weist einen niedrigen Füllstand auf und muss möglicherweise bald ausgewechselt werden.
Lösung: Halten Sie eine neue Tintenpatrone bereit, um Unterbrechungen zu vermeiden. Die Tintenpatrone muss erst ausgewechselt werden, wenn sich die
Druckqualität verschlechtert. Wenn Sie eine wiederbefüllte oder nachgebaute
Fehlerbehebung
Tintenpatrone einsetzen oder eine Tintenpatrone, die bereits in einem anderen
Drucker verwendet wurde, ist die Anzeige des Tintenstands ungenau oder sie fehlt.
Informationen zum Auswechseln von Tintenpatronen finden Sie unter
„Auswechseln von Tintenpatronen“ auf Seite 11 .
Meldung "Drucken im Tintenreserve-Modus"
Mögliche Ursache: Wenn der Drucker erkennt, dass nur eine Tintenpatrone eingesetzt ist, wechselt er in den Tintenreserve-Modus. In diesem Druckmodus können Sie mit einer einzigen Tintenpatrone drucken. Allerdings werden die
Druckgeschwindigkeit und die Qualität der Druckausgaben verringert.
Lösung: Wenn Sie die Meldung zum Drucken im Tintenreserve-Modus erhalten und im Drucker zwei Tintenpatronen eingesetzt sind, stellen Sie sicher, dass von beiden Tintenpatronen die Schutzfolie abgezogen wurde. Wenn die Schutzfolie die
Kontakte der Tintenpatrone bedeckt, kann der Drucker nicht erkennen, dass die
Tintenpatrone eingesetzt ist.
So entfernen Sie die Schutzfolie von einer Tintenpatrone:
▲ Halten Sie die Tintenpatrone so, dass die Kupferkontakte nach unten und zum
Drucker hin zeigen, und entfernen Sie die Schutzfolie.
1 Abziehen der Schutzfolie
Vorsicht Berühren Sie nicht die Düsen oder die Kupferkontakte der
Tintenpatrone. Das Berühren dieser Teile kann zum Verstopfen der Düsen,
Versagen der Tintenpatrone oder zu verminderter Leitfähigkeit der elektrischen Kontakte führen. Ziehen Sie nicht die Kupferstreifen ab. Sie dienen als elektrische Kontakte.
Probleme mit dem Papier
•
•
•
•
Mehrere Seiten werden gleichzeitig gedruckt
Probleme mit dem Papier 71
Kapitel 10
Papierstau
So beseitigen Sie einen Papierstau:
1.
Nehmen Sie das Papier aus dem Papierfach.
2.
Wenn Sie gerade Etiketten drucken, überprüfen Sie, ob sich ein Etikett vom
Etikettenbogen gelöst hat.
3.
Schalten Sie den Drucker aus.
4.
Ziehen Sie das Netzkabel des Druckers aus der Steckdose.
5.
Nehmen Sie die hintere Zugangsklappe ab. Drücken Sie dazu den Hebel nach rechts, und ziehen Sie die Klappe nach außen.
6.
Ziehen Sie das gestaute Papier hinten aus dem Drucker heraus, und bringen Sie die hintere Zugangsklappe sorgfältig wieder an.
72 Fehlerbehebung
7.
Wenn der Papierstau von der Rückseite des Druckers aus nicht beseitigt werden kann, öffnen Sie die Druckerabdeckung, entfernen Sie das gestaute Papier von der
Vorderseite des Druckers aus, und schließen Sie dann die Druckerabdeckung.
Vorsicht Ziehen Sie das gestaute Papier vorsichtig heraus, da der Drucker durch das Entfernen von Papier über die Vorderseite beschädigt werden kann.
8.
Legen Sie wieder Papier in das Papierfach ein.
9.
Stecken Sie das Netzkabel des Druckers wieder in die Steckdose ein.
10.
Schalten Sie den Drucker ein.
11.
Drucken Sie das Dokument erneut.
Hinweis Wenn häufig Papierstaus auftreten, verwenden Sie schwereres Papier.
Informationen zu den Papiergewichtspezifikationen finden Sie unter
„Druckerspezifikationen“ auf Seite 86
.
Drucker zieht kein Papier ein
Lösung: Verwenden Sie eine oder mehrere der folgenden Lösungsmöglichkeiten:
• Legen Sie weniger Papier in das Papierfach ein.
• Nehmen Sie das Papier aus dem Papierfach, und legen Sie es dann wieder ein.
• Verwenden Sie eine andere Papiersorte.
Meldung "Kein Papier"
Führen Sie die entsprechenden Schritte aus.
•
Wenn Papier im Papierfach eingelegt ist
•
Wenn Papier im Papierfach eingelegt ist
1.
Überprüfen Sie Folgendes:
• Es befindet sich genügend Papier im Papierfach (mindestens 10 Blatt).
• Das Papierfach ist nicht übermäßig voll.
• Der Papierstapel berührt die Rückseite des Papierfachs.
2.
Schieben Sie die Papierführung fest gegen die Kante des Papiers.
3.
Klicken Sie auf Weiter , um den Druckvorgang fortzusetzen.
Wenn das Papierfach leer ist
1.
Legen Sie Papier in das Papierfach ein.
2.
Schieben Sie das Papier bis zum Anschlag nach vorn.
3.
Schieben Sie die Papierführung fest gegen die Kante des Papiers.
4.
Klicken Sie auf Weiter , um den Druckvorgang fortzusetzen.
Probleme mit dem Papier 73
Kapitel 10
Mehrere Seiten werden gleichzeitig gedruckt
Wenn mehrere Seiten gleichzeitig gedruckt werden, überprüfen Sie Folgendes:
•
•
Das Papier wurde möglicherweise nicht richtig eingelegt
Papiergewicht
Wenn das Gewicht des verwendeten Papiers geringer als das empfohlene
ist, kann es vorkommen, dass mehrere Seiten gleichzeitig gedruckt werden. Verwenden Sie Papier, dessen Gewicht im empfohlenen
Gewichtsbereich liegt.
Das Papier wurde möglicherweise nicht richtig eingelegt
Wenn der Drucker mehrere Seiten gleichzeitig druckt, kann dies daran liegen, dass das
Papier zu weit in den Drucker hineingeschoben wurde oder die Papierführung nicht fest am Papier anliegt. Legen Sie das Papier erneut in das Papierfach ein. Schieben Sie das
Papier so weit hinein, bis Sie einen Widerstand spüren, und schieben Sie dann die
Papierführung fest gegen die Kante des Papierstapels.
Auch wenn unterschiedliche Papiersorten in den Drucker eingelegt wurden, kann es vorkommen, dass mehrere Seiten gleichzeitig gedruckt werden. Beispielsweise könnten
Fotopapier und Normalpapier zugleich eingelegt sein. Leeren Sie das Papierfach, und legen Sie nur die Papiersorte ein, die für das zu druckende Dokument geeignet ist.
Fotos werden nicht richtig gedruckt
•
•
Überprüfen der Druckereigenschaften
Überprüfen des Papierfachs
1.
Vergewissern Sie sich, dass das Fotopapier mit der zu druckenden Seite nach unten in das Papierfach eingelegt ist.
2.
Schieben Sie das Papier bis zum Anschlag nach vorn.
3.
Schieben Sie die Papierführung fest gegen die Kante des Papiers.
Achten Sie darauf, dass das Papier dabei nicht gebogen oder gewellt wird.
Überprüfen der Druckereigenschaften
Öffnen Sie das „Dialogfeld mit den Druckereigenschaften“ auf Seite 47
, und überprüfen
Sie folgende Einstellungen:
Registerkarte
Funktionen
Einstellung
Größe : Das entsprechende Papierformat
Papiersorte : Das entsprechende Fotopapier
Druckqualität : Optimal oder Maximale Auflösung
74 Fehlerbehebung
Probleme mit randlosen Dokumenten
•
Richtlinien zum randlosen Drucken
•
•
Foto weist in der Nähe der Ränder blasse Stellen auf
•
Foto hat einen unerwünschten Rand
Richtlinien zum randlosen Drucken
Beachten Sie beim Drucken randloser Fotos oder Prospekte die folgenden Richtlinien:
• Vergewissern Sie sich, dass das auf der Registerkarte Druckaufgaben in der
Dropdown-Liste Papierformat festgelegte Papierformat mit dem Format des im
Papierfach eingelegten Papiers übereinstimmt.
• Wählen Sie die entsprechende Papiersorte auf der Registerkarte Druckaufgaben in der Dropdown-Liste Papiersorte aus.
• Wählen Sie beim Drucken in Graustufen auf der Registerkarte Farbe unter In
Graustufen drucken die Option Hohe Qualität aus.
• Drucken Sie keine randlosen Dokumente im Tintenreserve-Modus. Sorgen Sie dafür, dass beim Drucken von randlosen Dokumenten immer zwei Tintenpatronen im
Drucker eingesetzt sind.
Weitere Informationen hierzu finden Sie unter
„Tintenreserve-Modus“ auf Seite 12 .
Bild wird schräg gedruckt
Prüfen Sie, ob ein Problem mit dem Quellbild vorliegt. Wenn Sie beispielsweise ein gescanntes Bild drucken, überprüfen Sie, ob das Bild nicht bereits schräg eingescannt wurde.
Wenn das Problem nicht beim Quellbild liegt, führen Sie die folgenden Schritte aus:
1.
Nehmen Sie das Papier aus dem Papierfach.
2.
Legen Sie das Fotopapier richtig in das Papierfach ein.
3.
Achten Sie darauf, dass die Papierführung fest an der Kante des Papiers anliegt.
4.
Befolgen Sie die Anweisungen zum Einlegen der jeweiligen Papiersorte.
Probleme mit randlosen Dokumenten 75
Kapitel 10
Foto weist in der Nähe der Ränder blasse Stellen auf
Vergewissern Sie sich, dass das Fotopapier nicht gewellt ist. Wenn das Fotopapier gewellt ist, legen Sie es in eine Plastikhülle, und biegen Sie es vorsichtig in die
Gegenrichtung der Wellung, bis das Papier wieder glatt ist. Wenn das Problem weiterhin besteht, verwenden Sie nicht gewelltes Fotopapier.
Anweisungen zur Vermeidung von Wellungen finden Sie unter
Behandlung von Fotopapier“ auf Seite 19 .
Foto hat einen unerwünschten Rand
•
•
Kleinformatiges Fotopapier mit Abreißstreifen
Kleinformatiges Fotopapier
Wenn das Bild mit einem unerwünschten Rand gedruckt wird, führen Sie zur
Problembehebung die folgenden Schritte aus:
•
„Richten Sie die Tintenpatronen aus“ auf Seite 54 .
•
Öffnen Sie das „Dialogfeld mit den Druckereigenschaften“ auf Seite 47 , klicken Sie
auf die Registerkarte Funktionen , und überprüfen Sie, ob das ausgewählte
Papierformat mit dem für das Foto festgelegten Papierformat und dem Format des im Drucker eingelegten Papiers übereinstimmt.
76 Fehlerbehebung
• Prüfen Sie, ob ein Problem mit dem Quellbild vorliegt. Wenn Sie beispielsweise ein gescanntes Bild drucken, überprüfen Sie, ob das Bild nicht bereits schräg eingescannt wurde.
• Vergewissern Sie sich, dass die verwendete Softwareanwendung randloses Drucken unterstützt.
Kleinformatiges Fotopapier mit Abreißstreifen
Wenn sich der Rand unterhalb der Abrisskante des Abreißstreifens befindet, entfernen
Sie den Streifen.
Probleme mit randlosen Dokumenten 77
Kapitel 10
Druckqualität ist schlecht
Wenn Probleme mit der Druckqualität auftreten, führen Sie die Lösungsvorschläge in diesem Abschnitt aus, und beachten Sie die folgenden Richtlinien:
• Wechseln Sie wiederbefüllte oder leere Tintenpatronen aus.
• Überprüfen Sie die Geräteeinstellungen, um sicherzustellen, dass der Druckmodus und die Papierauswahl korrekt für das Papier und den Druckauftrag eingestellt sind.
Weitere Informationen hierzu finden Sie unter
„Auswählen einer Papiersorte“ auf Seite 42
.
• Drucken und prüfen Sie einen Selbsttest.
Weitere Informationen hierzu finden Sie unter
„Drucken einer Testseite“ auf Seite 37
.
Wenn der Selbsttest einen Defekt anzeigt, versuchen Sie Folgendes:
• Reinigen Sie die Tintenpatronen automatisch. Weitere Informationen hierzu finden Sie unter
„Automatisches Reinigen von Tintenpatronen“ auf Seite 54 .
• Wenn die Druckausgabe Streifen aufweist, reinigen Sie die elektrischen
Kontakte. Weitere Informationen hierzu finden Sie unter
.
• Tauschen Sie die Tintenpatrone aus. Weitere Informationen hierzu finden Sie
unter „Auswechseln von Tintenpatronen“ auf Seite 11 .
• Wenn in dem Selbsttest kein Problem angegeben ist, untersuchen Sie andere
Ursachen wie die Bilddatei oder die Anwendung.
Weitere Informationen zur Behebung von Fehlern mit Tintenpatronen finden Sie auf der
HP Website unter www.hp.com/support .
Dieser Abschnitt enthält die folgenden Themen:
•
Blasse Druckausgaben mit Streifen
•
•
Blasse Druckausgaben mit Streifen
Lösung: Wenn die Druckausgabe blass ist oder Streifen aufweist, befindet sich möglicherweise zu wenig Tinte in den Tintenpatronen oder die Tintenpatronen müssen gereinigt werden. Weitere Informationen finden Sie unter
„Anzeigen des geschätzten Tintenfüllstands“ auf Seite 55
und „Automatisches Reinigen von
.
78 Fehlerbehebung
Druckausgabe ist blass
Lösung:
• Vergewissern Sie sich, dass die Tintenpatronen genügend Tinte enthalten.
Weitere Informationen hierzu finden Sie unter
Tintenfüllstands“ auf Seite 55 . Wenn eine Tintenpatrone nur noch wenig Tinte
enthält, muss sie möglicherweise ausgetauscht werden. Die richtigen
Teilenummern finden Sie im Referenzhandbuch des Druckers.
• Vergewissern Sie sich, dass eine schwarze Tintenpatrone eingesetzt ist.
Wenn Text und Bilder in Schwarzweiß auf den gedruckten Seiten blass sind, drucken Sie möglicherweise nur mit der dreifarbigen Tintenpatrone. Setzen Sie für optimale Qualität beim Schwarzweißdruck zusätzlich eine schwarze
Tintenpatrone ein.
• Prüfen Sie, ob die Schutzfolie von den Tintenpatronen abgezogen wurde.
1 Abziehen der Schutzfolie
• Wählen Sie eine höhere Einstellung für die
aus.
Leere Seiten werden gedruckt
Lösung:
• Möglicherweise befindet sich die Schutzfolie noch an den Tintenpatronen. Stellen
Sie sicher, dass die Schutzfolie von den Tintenpatronen entfernt wurde.
1 Abziehen der Schutzfolie
Druckqualität ist schlecht 79
Kapitel 10
• Möglicherweise sind die Tintenpatronen leer. Wechseln Sie eine oder beide leeren Tintenpatronen aus.
Weitere Informationen hierzu finden Sie unter
Tintenfüllstands“ auf Seite 55 .
Dokumente werden falsch gedruckt
•
Text und Bilder sind falsch ausgerichtet
•
Dokument wird schräg oder nicht zentriert gedruckt
•
Teile des Dokuments fehlen oder sind falsch positioniert
•
Briefumschlag wird schräg bedruckt
•
Neue Druckeinstellungen wurden im Dokument nicht übernommen
Text und Bilder sind falsch ausgerichtet
Wenn auf Ihren Druckausgaben Text und Bilder falsch ausgerichtet sind, „richten Sie die
Tintenpatronen aus“ auf Seite 54 .
Dokument wird schräg oder nicht zentriert gedruckt
1.
Vergewissern Sie sich, dass sich nur eine Papiersorte im Papierfach befindet und dass das Papier richtig eingelegt ist.
2.
Achten Sie darauf, dass die Papierführung fest an der Kante des Papiers anliegt.
3.
Drucken Sie das Dokument erneut.
Teile des Dokuments fehlen oder sind falsch positioniert
Öffnen Sie das „Dialogfeld mit den Druckereigenschaften“ auf Seite 47
, und überprüfen
Sie folgende Einstellungen:
Registerkarte
Funktionen
Einstellung
Hochformat oder Querformat : Überprüfen Sie die
Ausrichtung.
Größe : Überprüfen Sie das Papierformat.
An Papierformat anpassen : Aktivieren Sie diese
Option, um die Größe von Text und Grafiken an das ausgewählte Papierformat anzupassen.
Wenn noch immer Teile des Dokuments fehlen, werden die Druckereinstellungen möglicherweise von den Einstellungen in der Softwareanwendung außer Kraft gesetzt.
Wählen Sie die gewünschten Einstellungen in der jeweiligen Anwendung aus.
80 Fehlerbehebung
Briefumschlag wird schräg bedruckt
1.
Stecken Sie die Umschlagklappe in den Briefumschlag, bevor Sie diesen in den
Drucker einlegen.
2.
Stellen Sie sicher, dass die Papierführung fest an der Kante des Briefumschlags anliegt.
3.
Bedrucken Sie den Briefumschlag erneut.
Neue Druckeinstellungen wurden im Dokument nicht übernommen
Möglicherweise unterscheiden sich die Druckereinstellungen von den
Druckeinstellungen in der Anwendung. Wählen Sie die entsprechenden Einstellungen in der Anwendung aus.
Wenn weiterhin Probleme auftreten
Wenn noch immer Probleme auftreten, nachdem Sie die Themen zur Fehlerbehebung durchgearbeitet haben, fahren Sie den Computer herunter, und starten Sie ihn neu.
Wenn Sie nach dem Neustart des Computers noch immer Fragen haben, wenden Sie sich an den technischen Support von HP unter www.hp.com/support .
Informationen über den Support-Prozess finden Sie unter
.
Wenn weiterhin Probleme auftreten 81
A HP Support
•
Gewährleistungsinformationen zu den Tintenpatronen
•
•
Gewährleistungsinformationen zu den Tintenpatronen
Die Gewährleistung für die HP Tintenpatrone(n) ist gültig, wenn das Produkt im zugewiesenen HP
Druckgerät eingesetzt wird. Diese Gewährleistung umfasst keine HP Tintenprodukte, die wieder befüllt, wieder verwertet, wieder aufbereitet, falsch verwendet oder an denen Änderungen vorgenommen wurden.
Die Gewährleistung wird übernommen, solange die HP Tinte nicht aufgebraucht und das Ende des
Gewährleistungszeitraums nicht erreicht ist. Das Ablaufdatum der Gewährleistung ist auf der
Tintenpatrone im Format JJJJ/MM/TT an folgender Stelle aufgebracht:
Das HP Limited Warranty Statement (Gewährleistungserklärung) finden Sie im Referenzhandbuch, das im Lieferumfang des Druckers enthalten ist.
Support-Prozess
Führen Sie bei einem Problem die folgenden Schritte aus:
1.
Schlagen Sie in der im Lieferumfang des HP Deskjet enthaltenen Dokumentation nach.
2.
Besuchen Sie die HP Support-Website unter www.hp.com/support . Der Online-Support von HP steht allen HP Kunden zur Verfügung. Unsere Kunden erhalten hier immer die neuesten
Produktinformationen und Hilfestellung von unseren erfahrenen Experten:
• Schneller Kontakt mit qualifizierten Supportmitarbeitern
• Aktualisierte Versionen der Software und Druckertreiber für den HP Deskjet
• Wichtige Produktinformationen zum HP Deskjet und Fehlerbehebungsinformationen zu häufig auftretenden Problemen
• Nach der Registrierung proaktive Geräteaktualisierungen, Supporthinweise und HP
Newsletters
82 HP Support
3.
Nur Europa: Wenden Sie sich an Ihren Händler vor Ort. Bei einem Hardwaredefekt müssen Sie das Gerät zu Ihrem Händler zurückbringen. (Während der Garantiezeit ist die Reparatur kostenlos. Danach werden Ihnen die Arbeitszeit und die Ersatzteile in Rechnung gestellt.)
4.
Rufen Sie beim HP Support an. Die Supportleistungen und die jeweilige Verfügbarkeit sind je nach Produkt, Land/Region und Sprache unterschiedlich.
Telefonischer HP Support
•
Zeitraum des telefonischen Supports
•
•
Nach Ablauf des kostenlosen Telefon-Supports
Zeitraum des telefonischen Supports
Telefon-Support ist in Nordamerika, im asiatisch-pazifischen Raum und in Lateinamerika
(einschließlich Mexiko) für den Zeitraum von einem Jahr verfügbar. Informationen zur Dauer der kostenlosen telefonischen Unterstützung in Osteuropa, im Nahen Osten und in Afrika finden Sie unter www.hp.com/support . Es fallen die üblichen Telefongebühren an.
Bevor Sie anrufen
Begeben Sie sich an Ihren Computer, und stellen Sie ggf. den HP Deskjet in Reichweite auf. Halten
Sie die folgenden Informationen bereit:
• Modellnummer des Geräts (auf dem Etikett an der Vorderseite)
• Seriennummer des Geräts (auf der Rück- oder Unterseite)
• Wortlaut der Meldungen, die im Problemfall angezeigt werden
• Antworten auf die folgenden Fragen:
• Ist dieses Problem schon einmal aufgetreten?
• Können Sie das Problem reproduzieren?
• Haben Sie auf dem Computer neue Hardware oder Software installiert, bevor das Problem aufgetreten ist?
• Ist etwas anderes geschehen, bevor das Problem aufgetreten ist (z. B. ein Gewitter, das
Gerät wurde transportiert usw.)?
Nach Ablauf des kostenlosen Telefon-Supports
Nach Ablauf des kostenlosen Telefon-Supports können Sie das HP Unterstützungsangebot gegen eine Gebühr weiterhin in Anspruch nehmen. Sie erhalten auch Unterstützung auf der HP Support-
Website: www.hp.com/support . Wenden Sie sich an Ihren HP Händler, rufen Sie die Support-
Telefonnummer für Ihr Land/Ihre Region an, und erkundigen Sie sich nach den Möglichkeiten zur weiteren Unterstützung.
Telefonischer HP Support 83
B Bestellen von Zubehör
Sie können HP Produkte wie empfohlene HP Papiersorten und Tintenpatronen online auf der HP
Website bestellen.
Dieser Abschnitt enthält die folgenden Themen:
•
Bestellen von Papier oder anderen Medien
•
•
Bestellen von weiterem Zubehör
Bestellen von Papier oder anderen Medien
Bestellen Sie HP Papier und anderes Verbrauchsmaterial wie HP Premium Fotopapier unter www.hp.com/buy/supplies . Wählen Sie bei entsprechender Aufforderung Ihr Land/Ihre Region aus, befolgen Sie die Schritte zum Auswählen des gewünschten Produkts, und klicken Sie dann auf einen der Links zum Kaufen.
Bestellen von Tintenpatronen
Eine Liste der Auswahlnummern für Tintenpatronen finden Sie in der gedruckten Dokumentation des HP Deskjet. Sie können über die mit dem HP Deskjet gelieferte Software die Bestellnummern sämtlicher Tintenpatronen ermitteln. Sie können Tintenpatronen online auf der HP Website bestellen. Sie können sich darüber hinaus an einen HP Händler vor Ort wenden, um die richtigen
Bestellnummern für Ihr Gerät zu ermitteln und um Tintenpatronen zu beziehen.
Bestellen Sie HP Papier und anderes Zubehör auf der Website www.hp.com/buy/supplies . Wählen
Sie bei entsprechender Aufforderung Ihr Land bzw. Ihre Region aus, befolgen Sie die Schritte zum
Auswählen des gewünschten Produkts, und klicken Sie dann auf einen der Links zum Kaufen.
Hinweis Die Online-Bestellung von Tintenpatronen wird nicht in allen Ländern/Regionen unterstützt. Falls dies in Ihrem Land/Ihrer Region nicht möglich ist, erhalten Sie bei Ihrem HP
Händler vor Ort Informationen zum Bestellen von Tintenpatronen.
So bestellen Sie Tintenpatronen über HP Solution Center:
1.
Klicken Sie in HP Solution Center auf die Registerkarte, die Ihren HP Deskjet aufführt.
Die Seite mit dem Shopping Center wird angezeigt.
2.
Klicken Sie auf die Schaltfläche Online kaufen .
Die Seite mit Informationen zu Tintenpatronen wird angezeigt.
3.
Klicken Sie auf Shop Online (Online einkaufen).
Eine Seite mit Informationen zum Datenschutz wird angezeigt.
4.
Klicken Sie auf Senden .
Das Fenster zum Bestellen von Verbrauchsmaterial wird mit einer Liste kompatibler Patronen für Ihren Drucker angezeigt.
84 Bestellen von Zubehör
Bestellen von weiterem Zubehör
Wenn Sie weiteres Zubehör bestellen möchten, wie z. B. Software für den HP Deskjet, eine Kopie des Einrichtungshandbuchs bzw. andere gedruckte Dokumentation oder durch den Kunden selbst auszutauschende Teile, rufen Sie die für Sie geltende Nummer an:
Land/Region
Asiatisch-pazifischer Raum (außer Japan)
Australien
Europa
Neuseeland
Südafrika
USA und Kanada
Rufnummer für Bestellungen
65 272 5300
1300 721 147
+49 180 5 290220 (Deutschland)
+44 870 606 9081 (Großbritannien)
0800 441 147
+27 (0)11 8061030
1-800-474-6836 (1-800-HP-INVENT)
Informationen zum Bestellen von Zubehör in Ländern/Regionen, die hier nicht aufgeführt sind, erhalten Sie unter www.hp.com/support . Wenn Sie dazu aufgefordert werden, wählen Sie Ihr Land/
Ihre Region aus, und klicken Sie auf Kontakt zu HP . Dort finden Sie Informationen dazu, wie Sie sich mit dem technischen Support in Verbindung setzen können.
Bestellen von weiterem Zubehör 85
C Technische Daten
•
•
Programm zur umweltfreundlichen Produktherstellung
•
Druckerspezifikationen
Der HP Deskjet hat die folgenden Spezifikationen und Anforderungen.
Softwarekompatibilität
Windows-kompatibel (2000 und XP)
Abmessungen und Gewicht
Abmessungen (mit ausgezogenem Papierfach): Höhe: 142 mm, Breite: 422 mm, Tiefe: 315,76 mm
Gewicht (ohne Tintenpatronen): 2,04 kg
Speicher
384 KB integrierter Speicher
Mindestsystemanforderungen
Betriebssystem
Prozessor Arbeitsspeicher
Festplattenspeicher
Windows 2000 und XP Pentium II oder gleichwertig
64 MB 200 MB
1 Informationen zu zukünftigen Releases von Betriebssystemen und Support finden Sie auf der
HP Support-Website unter www.hp.com/support.
Hinweis Sie erzielen die beste Druckleistung mit einem USB 2.0-Kabel.
Papierfachkapazität
Normalpapier: Bis zu 80 Blatt
Papierformat
Eine vollständige Liste der unterstützten Druckmedienformate finden Sie in der Druckersoftware.
Papiergewicht
Papier (Letter): 65 bis 90 g/m²
Papier (Legal): 70 bis 90 g/m²
Briefumschläge: 70 bis 90 g/m²
Karten: bis zu 200 g/m²
Fotopapier: bis zu 280 g/m²
Programm zur umweltfreundlichen Produktherstellung
Hewlett-Packard hat sich der umweltfreundlichen Herstellung qualitativ hochwertiger Produkte verpflichtet. Der Drucker wurde so konzipiert, dass er recycelt werden kann. Die Anzahl der verwendeten Materialien wurde auf ein Minimum reduziert, ohne die Funktionalität und
Zuverlässigkeit des Druckers einzuschränken. Verbundstoffe wurden so entwickelt, dass sie einfach zu trennen sind. Die Befestigungs- und Verbindungsteile sind gut sichtbar, leicht zugänglich und
86 Technische Daten
können mit üblichen Werkzeugen demontiert werden. Wichtige Komponenten wurden so entwickelt, dass bei Demontage- und Reparaturarbeiten leicht darauf zugegriffen werden kann.
Weitere Informationen zu diesem Thema finden Sie auf der HP Website unter: www.hp.com/hpinfo/globalcitizenship/environment/index.html
Dieser Abschnitt enthält folgende Themen:
•
•
•
Datenblätter zur Materialsicherheit
•
•
Recycling-Programm für HP Inkjet-Verbrauchsmaterial
•
•
Entsorgung von Altgeräten durch Benutzer in privaten Haushalten innerhalb der Europäischen
Verwendbares Papier
Dieser Drucker ist für die Verwendung von Recyclingpapier gemäß DIN 19309 und EN 12281:2002 geeignet.
Kunststoff
Kunststoffteile mit einem Gewicht von mehr als 25 Gramm sind gemäß internationalen Normen gekennzeichnet, um die Identifizierung des Kunststoffs zu Recyclingzwecken nach Ablauf der
Lebensdauer des Produkts zu vereinfachen.
Datenblätter zur Materialsicherheit
Datenblätter zur Materialsicherheit finden Sie auf der HP Webseite unter: www.hp.com/go/msds
Recycling-Programm
HP bietet in vielen Ländern/Regionen eine wachsende Anzahl von Rückgabe- und Recycling-
Programmen an, und kooperiert mit einigen der weltweit größten Recycling-Zentren für Elektronik.
Durch den Wiederverkauf seiner gängigsten Produkte trägt HP zur Bewahrung natürlicher
Ressourcen bei.
Weitere Informationen zum Recycling von HP Produkten finden Sie auf folgender Website: www.hp.com/hpinfo/globalcitizenship/environment/recycle/
Recycling-Programm für HP Inkjet-Verbrauchsmaterial
HP setzt sich für den Schutz der Umwelt ein. Das Recycling-Programm für HP Inkjet-
Verbrauchsmaterial ist in vielen Ländern/Regionen verfügbar und ermöglicht es Ihnen, gebrauchte
Tintenpatronen kostenlos zu recyceln. Weitere Informationen finden Sie auf der folgenden Website: www.hp.com/hpinfo/globalcitizenship/environment/recycle/
Stromverbrauch
Dieses Produkt wurde so konzipiert, dass der Stromverbrauch reduziert und natürliche Ressourcen geschützt werden, ohne dass dies die Leistung des Produkts beeinträchtigt. Es reduziert den gesamten Stromverbrauch - sowohl während des Betriebs als auch im inaktiven Zustand.
Spezifischere Informationen zum Stromverbrauch können den Produktspezifikationen entnommen werden.
Programm zur umweltfreundlichen Produktherstellung 87
Anhang C
Entsorgung von Altgeräten durch Benutzer in privaten Haushalten innerhalb der
Europäischen Union
88 Technische Daten
Zulassungshinweise
•
•
•
•
VCCI (Class B) compliance statement for users in Japan
•
Notice to users in Japan about power cord
FCC statement
The United States Federal Communications Commission (in 47 CFR 15.105) has specified that the following notice be brought to the attention of users of this product.
This equipment has been tested and found to comply with the limits for a Class B digital device, pursuant to part 15 of the FCC Rules. These limits are designed to provide reasonable protection against harmful interference in a residential installation. This equipment generates, uses, and can radiate radio frequency energy, and, if not installed and used in accordance with the instructions, may cause harmful interference to radio communications. However, there is no guarantee that interference will not occur in a particular installation. If this equipment does cause harmful interference to radio or television reception, which can be determined by turning the equipment off and on, the user is encouraged to try to correct the interference by one or more of the following measures:
• Reorient or relocate the receiving antenna.
• Increase the separation between the equipment and receiver.
• Connect the equipment into an outlet on a circuit different from that to which the receiver is connected.
• Consult the dealer or an experienced radio/TV technician for help.
This device complies with Part 15 of the FCC Rules. Operation is subject to the following two conditions: (1) this device may not cause harmful interference, and (2) this device must accept any interference received, including interference that may cause undesired operation.
Modifications (part 15.21): The FCC requires the user to be notified that any changes or modifications made to this device that are not expressly approved by HP may void the user's authority to operate the equipment.
For further information, contact the Manager of Corporate Product Regulations, Hewlett-Packard
Company, 3000 Hanover Street, Palo Alto, CA 94304, (650) 857-1501.
LED indicator statement
The display LEDs meet the requirements of EN 60825-1.
Notice to users in Korea
VCCI (Class B) compliance statement for users in Japan
Zulassungshinweise 89
Anhang C
Notice to users in Japan about power cord
90 Technische Daten
Index
A
Aktualisierungen für Software
HP Photosmart-Software
Allgemeines normales
Andere Dokumente drucken
Ändern der Größe eines
Ausrichten von
B
Begriffe und Konventionen im
Beheben von
Benutzerdefiniertes
Bereinigen der
Bestellen
Einrichtungsanweisungen
C
CD/DVD-Etiketten bedrucken
D
Druckaufgaben
Druckeinstellungen
4800 x 1200 dpi
allgemeines normales
Ändern der Größe eines
Auswählen einer
benutzerdefiniertes
Drucken von
Festlegen der
gebundene beidseitig gedruckte Dokumente
Karteikarten und kleinformatige
mehrere Seiten auf einem
schnelles Drucken
Transferpapier zum
Drucken dauert lange
Druckersoftware ist
komplexe Dokumente
mehrere Anwendungen sind
Druckername wird nicht
Druckersoftware
Aktualisierungen
Drucker zieht kein Papier ein
91
Druckqualität leere Seiten werden
E
Einsetzen von
Entfernen von Tinte von der
Europäische Union
Informationen zum
F
Fehlerbehebung
Bild wird schräg gedruckt
Briefumschlag wird schräg
Druckername wird nicht
Drucker zieht kein Papier
falsch gedruckte
Installationsprogramm kommt zum Stillstand
langsame Druckausgabe
mehrere Seiten werden
neue Druckeinstellungen wurden im Dokument
randloser Druck,
Richtlinien zum randlosen
Teile des Dokuments fehlen oder sind falsch
Text und Bilder sind falsch
unerwünschter Rand,
Fehlerhaft gedruckte
Dokumente
Dokument wird schräg oder nicht zentriert gedruckt
Fehlermeldungen
Fotodruck
Fotodruck, Probleme
Überprüfen der
Foto hat einen unerwünschten
Rand kleinformatiges
Fotopapier, Lagerung und
Fotos
werden nicht richtig
Fotos nachbearbeiten,
G
Gebundene beidseitig
Geschätzter Tintenfüllstand
H
Hinweise von Hewlett-
HP Photosmart-Software
I
Informationen zur
Umweltverträglichkeit
Datenblätter zur
Installation
Programm kommt zum
K
L
LEDs
M
Mehrere Seiten werden
Meldung "Unbekanntes
N
Nach Ablauf des Support-
Netz-LED blinkt
Wenn eine Fehlermeldung
Wenn keine Fehlermeldung
P
Papier
Probleme mit randlosen
Dokumenten kleinformatiges Fotopapier
Probleme mit Tintenpatronen
92
Index
R
Recycling
regulatory notices
notice to users in Japan
notice to users in Japan
notice to users in Korea
Reinigen
Tintenpatronen,
Tintenpatronen, manuell
S
Schnelles Drucken
Standard-Druckeinstellungen
T
Tasten
Tinte entfernen von Haut oder
Tintenpatronen
automatisches Reinigen
Drucken mit einer
Meldung zu Problem 69 nicht richtig eingesetzt 69
niedriger Tintenfüllstand
verwenden mit dem
Tintenstrahl
Transparentfolien bedrucken
U
Umwelt
Programm zur umweltfreundlichen
USB-Anschluss am Drucker anschließen
W
Wartung
Z
Zeitraum des telefonischen
Supports
Zulassungsinformationen
93
94
advertisement
* Your assessment is very important for improving the workof artificial intelligence, which forms the content of this project
Related manuals
advertisement
Table of contents
- 4 Inhalt
- 8 Willkommen
- 10 Spezielle Merkmale
- 11 Erste Schritte
- 11 Überblick
- 12 Netztaste und -LED
- 12 Papierfach
- 13 Aufklappen des Papierfachs
- 14 Verwenden des Papierfachs
- 14 Tintenpatronen
- 14 Auswechseln von Tintenpatronen
- 15 Tintenreserve-Modus
- 16 Drucken im Tintenreserve-Modus
- 16 Beenden des Tintenreserve-Modus
- 17 Anschließen des Druckers
- 17 USB-Anschluss
- 18 Drucken von Fotos
- 18 Drucken von randlosen Fotos
- 20 Drucken von Fotos mit Rand
- 22 Fotonachbearbeitung mit HP Real Life technologies
- 22 EXIF-Druck
- 22 Lagerung und Behandlung von Fotopapier
- 23 Kosteneinsparungen beim Drucken von Fotos
- 24 Drucken von anderen Dokumenten
- 24 Drucken von E-Mails
- 25 Drucken von Dokumenten
- 26 Drucken von Briefen
- 27 Bedrucken von Briefumschlägen
- 28 Drucken von Postkarten
- 29 Bedrucken von Karteikarten und anderen kleinformatigen Druckmedien
- 30 Bedrucken von Etiketten
- 31 Bedrucken von CD/DVD-Etiketten
- 32 Bedrucken von Transparentfolien
- 33 Drucken von Prospekten
- 34 Drucken von Grußkarten
- 35 Drucken von Broschüren
- 37 Drucken von Postern
- 38 Bedrucken von Aufbügelfolie
- 40 Tipps zum Drucken
- 40 Drucken einer Testseite
- 41 Druckaufgaben
- 41 Erstellen von Druckaufgaben
- 42 Festlegen der Seitenreihenfolge
- 42 Schnelles Drucken (Sparbetrieb)
- 42 Drucken von mehreren Seiten auf einem Blatt Papier
- 43 Drucken in Graustufen
- 43 Beidseitiger Druck
- 44 Seitenansicht
- 44 Festlegen eines benutzerdefinierten Papierformats
- 45 Auswählen einer Papiersorte
- 45 Ändern der Druckgeschwindigkeit oder der Druckqualität
- 46 Druckauflösung
- 46 Maximale Auflösung
- 46 Ändern der Größe eines Dokuments
- 47 Gebundene beidseitig gedruckte Dokumente
- 49 Druckersoftware
- 49 Festlegen des HP Deskjet als Standarddrucker
- 49 Festlegen der Standard-Druckeinstellungen
- 50 Dialogfeld mit den Druckereigenschaften
- 51 Direkthilfe
- 51 Fenster "Tintenfüllstand"
- 52 Herunterladen von Aktualisierungen der Druckersoftware
- 53 Wartung
- 53 Einsetzen von Tintenpatronen
- 53 Tintenpatronen
- 53 Auswahlnummern
- 54 Drucken mit einer Tintenpatrone
- 54 Anweisungen zum Einsetzen
- 57 Ausrichten von Tintenpatronen
- 57 Automatisches Reinigen von Tintenpatronen
- 58 Anzeigen des geschätzten Tintenfüllstands
- 58 Pflegen des Druckergehäuses
- 59 Entfernen von Tinte von der Haut oder der Kleidung
- 59 Manuelles Reinigen von Tintenpatronen
- 60 Warten von Tintenpatronen
- 60 Lagerung und Behandlung von Tintenpatronen
- 61 Schutzbehälter für Tintenpatronen
- 62 Drucker-Toolbox
- 63 Fehlerbehebung
- 63 Fehlermeldungen
- 63 Fehlermeldungen zu Tintenpatronen
- 64 Andere Fehlermeldungen
- 64 Installationsprobleme
- 67 Netz-LED leuchtet oder blinkt
- 67 Bedeutung des Blinksignals
- 67 Wenn eine Fehlermeldung angezeigt wird
- 67 Wenn keine Fehlermeldung angezeigt wird
- 68 Drucker druckt nicht
- 68 Überprüfen Sie Folgendes
- 68 Überprüfen der Kabelverbindungen des Druckers
- 70 Drucker ist blockiert
- 70 Drucker druckt immer noch nicht
- 70 Druckausgabe dauert lange
- 71 Probleme mit den Tintenpatronen
- 74 Probleme mit dem Papier
- 75 Papierstau
- 76 Meldung "Kein Papier"
- 77 Mehrere Seiten werden gleichzeitig gedruckt
- 77 Fotos werden nicht richtig gedruckt
- 77 Überprüfen des Papierfachs
- 77 Überprüfen der Druckereigenschaften
- 78 Probleme mit randlosen Dokumenten
- 78 Richtlinien zum randlosen Drucken
- 78 Bild wird schräg gedruckt
- 79 Foto weist in der Nähe der Ränder blasse Stellen auf
- 79 Foto hat einen unerwünschten Rand
- 79 Kleinformatiges Fotopapier
- 80 Kleinformatiges Fotopapier mit Abreißstreifen
- 81 Druckqualität ist schlecht
- 83 Dokumente werden falsch gedruckt
- 83 Text und Bilder sind falsch ausgerichtet
- 83 Dokument wird schräg oder nicht zentriert gedruckt
- 83 Teile des Dokuments fehlen oder sind falsch positioniert
- 84 Briefumschlag wird schräg bedruckt
- 84 Neue Druckeinstellungen wurden im Dokument nicht übernommen
- 84 Wenn weiterhin Probleme auftreten
- 85 HP Support
- 85 Gewährleistungsinformationen zu den Tintenpatronen
- 85 Support-Prozess
- 86 Telefonischer HP Support
- 86 Zeitraum des telefonischen Supports
- 86 Bevor Sie anrufen
- 86 Nach Ablauf des kostenlosen Telefon-Supports
- 87 Bestellen von Zubehör
- 87 Bestellen von Papier oder anderen Medien
- 87 Bestellen von Tintenpatronen
- 88 Bestellen von weiterem Zubehör
- 89 Technische Daten
- 89 Druckerspezifikationen
- 89 Programm zur umweltfreundlichen Produktherstellung
- 90 Verwendbares Papier
- 90 Kunststoff
- 90 Datenblätter zur Materialsicherheit
- 90 Recycling-Programm
- 90 Recycling-Programm für HP Inkjet-Verbrauchsmaterial
- 90 Stromverbrauch
- 91 Entsorgung von Altgeräten durch Benutzer in privaten Haushalten innerhalb der Europäischen Union
- 92 Zulassungshinweise
- 92 FCC statement
- 92 LED indicator statement
- 92 Notice to users in Korea
- 92 VCCI (Class B) compliance statement for users in Japan
- 93 Notice to users in Japan about power cord
- 94 Index