- No category
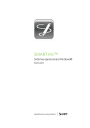
advertisement
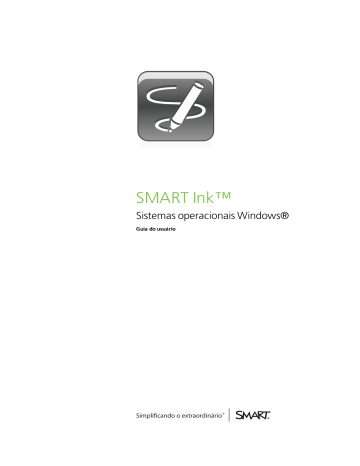
SMART Ink™
Sistemas operacionais Windows®
Guia do usuário
Simplificando o extraordinário
™
Informações sobre marcas comerciais
SMART Ink, SMART Notebook, SMART Meeting Pro, Bridgit, smarttech, o logotipo da SMART e todos os slogans da SMART são marcas comerciais ou marcas registradas da SMART Technologies ULC nos Estados Unidos e/ou em outros países. Microsoft, Windows, Windows Vista e Internet Explorer são marcas registradas ou marcas comerciais da Microsoft Corporation nos Estados Unidos e/ou em outros países. Todos os outros produtos e nomes de empresa de terceiros podem ser marcas comerciais de seus respectivos proprietários.
Informações de direitos autorais
© 2012 SMART Technologies ULC. Todos os direitos reservados. Nenhuma parte desta publicação pode ser reproduzida, transmitida, transcrita, armazenada em um sistema de recuperação ou traduzida para qualquer idioma, em qualquer forma ou por qualquer meio, sem a permissão prévia por escrito da
SMART Technologies ULC. As informações contidas neste manual estão sujeitas a alterações sem aviso prévio e não representam um compromisso por parte da
SMART.
Este produto e/ou o seu uso está coberto por uma ou mais das seguintes patentes norte-americanas.
www.smarttech.com/patents
09/2012
i
Conteúdo
Acessando as ferramentas do SMART Ink
Alterando as configurações do SMART Ink
Capítulo 2: Trabalhando com o SMART Ink
Escrevendo ou desenhando com o SMART Ink
Usando SMART Ink após desconectar o produto interativo
Usando ferramentas de tinta de aplicativos
Usando o SMART Ink com o Microsoft Office
Escrevendo em navegadores da Internet
Capítulo 3: Trabalhando com anotações do SMART Ink
Sobre as anotações do SMART Ink
Manipulando objetos em anotações do SMART Ink
Salvando suas anotações do SMART Ink
Excluindo anotações do SMART Ink
Capítulo 4: Trabalhando com o Visualizador de documentos do SMART Ink
Sobre o visualizador de documentos do SMART Ink
Usando a barra de ferramentas do Visualizador de documentos do SMART Ink
Capítulo 1:
1
Capítulo 1
Introdução
Sobre o visualizador de documentos do SMART Ink
Desativando e ativando o SMART Ink
Acessando as ferramentas do SMART Ink
Alterando as configurações do SMART Ink
A guia Configurações do Microsoft Office
Este guia explica como usar o SMART Ink™ com o seu produto interativo SMART.
Sobre o SMART Ink
Quando você conecta o computador ao seu produto interativo SMART, é possível usar o
SMART Ink para escrever e desenhar em aplicativos abertos, arquivos, pastas, sites e qualquer outra janela aberta no seu computador.
Você pode escrever em todas as guias do navegador da Internet. Você pode escrever em um vídeo sem precisar pausá-lo e sem interferir na sua capacidade de interagir com ele. Você pode destacar conteúdo em sua tela. Quando você mover, redimensionar ou minimizar uma janela, a tinta permanecerá com a janela.
Você pode converter as suas anotações em tinta digital em texto. Você pode mover, copiar, colar e apagar suas anotações em tinta digital. Você também pode capturar suas anotações como uma imagem e salvá-la em um arquivo do software SMART.
Quando você abre um aplicativo que tem suas próprias ferramentas de tinta, você pode desativar o SMART Ink e, em seguida, usar as ferramentas de tinta do aplicativo para escrever no conteúdo.
2
C A P Í T U L O 1
Introdução
Observações sobre o SMART Ink
As anotações do SMART Ink permitem que você escreva com tinta digital em qualquer lugar da sua área de trabalho. Quando você escrever fora das janelas abertas em seu computador, uma anotação do SMART Ink será exibida e será possível escrever dentro dela.
Para obter mais informações, consulte Trabalhando com anotações do SMART Ink na página
Sobre o visualizador de documentos do SMART Ink
O visualizador de documentos do SMART Ink permite que você visualize seus arquivos PDF e escreva em tinta digital neles.
Para obter mais informações, consulte Trabalhando com o Visualizador de documentos do
Sobre o seu software SMART
O SMART Ink e o SMART Product Drivers estão inclusos com o software de aprendizado colaborativo SMART Notebook™ e o software SMART Meeting Pro™.
O B S E R V A Ç Ã O
Na maioria dos casos, o SMART Product Drivers é instalado automaticamente quando você instala seu software SMART.
SMART Product Drivers
O SMART Product Drivers permite que seu computador detecte a entrada do seu produto interativo SMART.
O SMART Ink trabalha com o SMART Product Drivers para permitir que você escreva na sua tela em tinta digital com suas canetas do produto interativo, com seu dedo ou com o mouse usando as ferramentas de desenho na barra de ferramentas do SMART Ink.
Software SMART Notebook
Você pode escrever no software SMART Notebook com suas canetas do produto interativo
SMART, com seu dedo ou com seu mouse usando as ferramentas de desenho na barra de ferramentas do SMART Ink. Assim, a tinta digital se torna parte do seu arquivo .notebook.
Software SMART Meeting Pro
Você pode escrever no modo Quadro do software SMART Meeting Pro durante as sessões de trabalho colaborativas com a caneta do seu produto interativo SMART, com seu dedo e com uma ferramenta de caneta do SMART Ink. Assim, a tinta digital se torna parte do seu arquivo
.notebook.
C A P Í T U L O 1
Introdução
Introdução ao SMART Ink
Se o seu computador estiver conectado a um produto interativo SMART, a barra de ferramentas
SMART Ink será exibida na barra de título de cada janela aberta quando você iniciar seu computador e o SMART Ink será iniciado automaticamente.
O B S E R V A Ç Õ E S l
Você pode alterar as configurações para que o SMART Ink não seja iniciado automaticamente.
l
Os aplicativos SMART, como o software SMART Notebook, o software
SMART Meeting Pro e o Visualizador de documentos do SMART Ink, não exibem a barra de ferramentas do SMART Ink porque incluem suas próprias ferramentas de tinta que você pode usar para escrever diretamente no seu arquivo.
Se a barra de ferramentas não for exibida, verifique se o seu produto interativo está conectado ao seu computador. Se a barra de ferramentas continuar não sendo exibida, inicie manualmente o
SMART Ink.
g Para iniciar manualmente o SMART Ink
1. Selecione Iniciar > Todos os Programas > SMART Technologies.
2. Selecione SMART Ink.
O SMART Ink é iniciado e a barra de ferramentas do SMART Ink é exibida na barra de título de cada janela aberta.
Desativando e ativando o SMART Ink
Quando você inicia seu computador e seu produto interativo, o SMART Ink fica ativado por padrão em todas as suas janelas abertas. Você pode ativar ou desativar o SMART Ink em qualquer janela, sempre que desejar.
Os objetos e as anotações na janela desaparecem quando você desativa o SMART Ink e são restauradas quando você ativa o SMART Ink.
g Para desativar o SMART Ink
1. Pressione SMART Ink na barra de ferramentas SMART Ink da janela.
As ferramentas do SMART Ink são exibidas.
2. Selecione Desativar o SMART Ink.
A barra de ferramentas fica cinza .
3
C A P Í T U L O 1
Introdução g Para ativar o SMART Ink
1. Pressione SMART Ink na barra de ferramentas SMART Ink da janela.
As ferramentas do SMART Ink são exibidas.
2. Selecione Ativar o SMART Ink.
A barra de ferramentas fica verde .
Acessando as ferramentas do SMART Ink
A barra de ferramentas do SMART Ink é exibida na barra de título de cada janela aberta no seu computador. Use a barra de ferramentas para selecionar as propriedades de tinta da janela e realize as tarefas comuns, como capturar suas anotações.
A barra de ferramentas do SMART Ink inclui as seguintes ferramentas:
Selecionar
Cor da caneta
Espessura da linha
Tinta caligráfica
Marcador de texto
Apagador
Capturar
Limpar tinta
Quando você pega a caneta do seu produto interativo ou seleciona uma ferramenta de caneta do
SMART Ink com seu dedo ou mouse, um menu suspenso mostra a cor da tinta e a ferramenta.
Quando você usa outra ferramenta, o menu suspenso mostra a cor da tinta e todas as ferramentas ativadas.
g Para acessar as ferramentas do SMART Ink
Pressione SMART Ink na barra de ferramentas.
As ferramentas do SMART Ink são exibidas.
Você pode mover a barra de ferramentas para qualquer local ao longo da margem da janela.
4
C A P Í T U L O 1
Introdução g Para mover a barra de ferramentas
1. Pressione o ícone Mover .
2. Arraste a barra de ferramentas até o novo local, na margem da janela aberta.
Alterando as configurações do SMART Ink
É possível alterar as configurações do SMART Ink a qualquer momento.
g Para alterar as configurações
1. Pressione SMART Ink na barra de ferramentas.
Um menu suspenso é exibido.
2. Selecione Configurações.
As configurações do SMART Ink são exibidas.
3. Siga as instruções na tela.
Guia Configurações gerais
l
Você pode especificar se o SMART Ink é iniciado quando você faz login.
Se você desmarcar essa caixa de seleção, o SMART Ink não será iniciado na próxima vez que você fizer logon. Você pode desenhar somente nos softwares SMART Notebook e
SMART Meeting Pro. No entanto, você não pode desenhar em outros aplicativos nem criar anotações do SMART Ink.
Você pode ativar o SMART Ink a qualquer momento por meio do menu Iniciar.
l
Você pode ocultar barras de ferramentas do SMART Ink, mas ativar o desenho em janelas
Se você desmarcar essa caixa de seleção, todas as barras de ferramentas ficarão ocultas.
Uma barra de ferramentas é exibida na barra de títulos quando você pega uma caneta e, em seguida, escreve ou desenha em uma janela para criar anotações de tinta digital.
Quando você apaga as anotações de tinta, a barra de ferramentas desaparece.
l
Você pode definir a opacidade do plano de fundo das suas anotações do SMART Ink.
Quanto menor a opacidade, maior a transparência da anotação.
l
Você pode especificar se as sombras projetadas aparecerão em suas anotações em tinta.
Essa configuração dá às anotações em tinta uma aparência mais 3D.
O B S E R V A Ç Ã O
Se você selecionar essa configuração, talvez o desempenho diminua em computadores mais lentos.
5
6
C A P Í T U L O 1
Introdução l
Você pode selecionar se as notas de tinta desaparecerão quando convertê-las em texto.
Essa configuração limpa automaticamente as anotações em tinta depois que você inserilas como texto no aplicativo.
A guia Configurações do Microsoft Office
l
Você pode especificar se a barra de ferramentas do SMART Ink para PowerPoint® será exibida quando você iniciar a apresentação.
Se você desmarcar esta caixa de seleção, a barra de ferramentas do SMART Ink para
PowerPoint não será exibida no modo Apresentação, mas você poderá desenhar nos slides e usar gestos para navegar pelos slides.
l
Você pode definir a orientação padrão da barra de ferramentas do SMART Ink para
PowerPoint como horizontal ou vertical.
l
Você pode especificar se o SMART Ink está ativado por padrão quando você inicia o
Microsoft Office.
Se você marcar esta caixa de seleção, será possível escrever com o SMART Ink, e não com ferramentas de tinta de aplicativos, durante o uso do modo Editar no Word, Excel® ou
PowerPoint.
Isso não muda a maneira como você usa a tinta no modo Apresentação do PowerPoint.
Essa configuração de aplicará na próxima vez que você iniciar o aplicativo Microsoft
Office.
Capítulo 2:
7
Capítulo 2
Trabalhando com o SMART Ink
Escrevendo ou desenhando com o SMART Ink
Convertendo a escrita manual em texto
Usando SMART Ink após desconectar o produto interativo
Usando ferramentas de tinta de aplicativos
Usando o SMART Ink com o Microsoft Office
Usando SMART Ink durante apresentações de PowerPoint
Acessando o menu do PowerPoint e as ferramentas de tinta
Escrevendo em navegadores da Internet
Esta seção apresenta as noções básicas de uso do SMART Ink para escrever na sua tela em tinta digital.
Escrevendo ou desenhando com o SMART Ink
O SMART Ink permite escrever ou desenhar em aplicativos abertos, arquivos, pastas, sites e qualquer outra janela aberta no seu computador. Você pode escrever com suas canetas do produto interativo, com seu dedo ou com o mouse usando as ferramentas de desenho na barra de ferramentas do SMART Ink.
Os aplicativos SMART, como o software SMART Notebook, o software SMART Meeting Pro e o
Visualizador de documentos SMART Ink não exibem a barra de ferramentas do SMART Ink porque incluem suas próprias ferramentas de tinta que você pode usar para escrever diretamente no seu documento. Todos os outros aplicativos exibem a barra de ferramentas do SMART Ink.
O B S E R V A Ç Ã O
O SMART Ink fica desativado quando o software SMART Notebook está no modo
Transparente.
C A P Í T U L O 2
Trabalhando com o SMART Ink
D I C A
Se o seu produto interativo for compatível com gestos multitoque, duas pessoas podem escrever, apagar ou interagir com conteúdo em qualquer lugar da superfície interativa, ao mesmo tempo.
Quando você escrever com tinta digital em um aplicativo ou em seu software SMART, a tinta se tornará um objeto que poderá ser movido e manipulado.
g Para escrever com as ferramentas do seu produto interativo
1. Pegue uma caneta na bandeja do seu produto interativo ou pressione o botão de cor de tinta no visor interativo com caneta e pegue a caneta.
2. Escreva em um arquivo, pasta ou site aberto no seu produto interativo.
g Para escrever com as ferramentas de caneta do SMART Ink
1. Usando a caneta do seu produto interativo, o dedo ou o mouse, selecione uma cor de caneta e uma espessura de linha na barra de ferramentas do SMART Ink.
2. Escreva em um arquivo, pasta ou site aberto no seu produto interativo.
3. Pressione Selecionar na barra de ferramentas ao concluir. Caso contrário, o produto interativo continua a interpretar os toques de tela como traços de caneta.
g Para escrever com a tinta caligráfica
1. Usando a caneta do seu produto interativo, o dedo ou o mouse, selecione uma cor de caneta e uma espessura de linha na barra de ferramentas do SMART Ink.
2. Marque a caixa de seleção Tinta caligráfica.
3. Escreva em um arquivo, pasta ou site aberto no seu produto interativo.
4. Pressione Selecionar na barra de ferramentas ao concluir. Caso contrário, o produto interativo continua a interpretar os toques de tela como traços de caneta.
Realçando o conteúdo
Você pode realçar qualquer conteúdo em sua tela.
g Para realçar conteúdo em sua tela
1. Selecione um marcador de texto na barra de ferramentas do SMART Ink.
2. Desenhe em um arquivo ou site aberto em sua tela.
3. Pressione Selecionar na barra de ferramentas ao concluir. Caso contrário, o produto interativo continua a interpretar os toques de tela como marcação de texto.
8
C A P Í T U L O 2
Trabalhando com o SMART Ink
Manipulando a tinta
Usando as ferramentas na borda de seleção do SMART Ink, você pode manipular os objetos criados com o SMART Ink. Você pode selecionar objetos e movê-los ao redor da janela e também pode excluir objetos.
g Para selecionar um objeto
Pressione o objeto uma vez.
Uma borda é exibida ao lado do objeto.
O B S E R V A Ç Ã O
Pressione outro objeto para selecionar mais de um. A borda é expandida para incluir todos os objetos selecionados.
g Para mover um objeto
1. Selecione o objeto.
2. Arraste o objeto para um novo local na página.
D I C A
Você também pode selecionar e mexer suas anotações em tinta para movê-las rapidamente para um novo local.
g Para excluir um objeto
1. Selecione o objeto.
Uma borda é exibida ao lado do objeto.
2. Pressione Excluir na borda.
D I C A
Você pode usar o apagador do seu produto interativo ou o apagador do SMART Ink para excluir objetos.
9
C A P Í T U L O 2
Trabalhando com o SMART Ink
Convertendo a escrita manual em texto
Você pode escrever com o SMART Ink e converter a sua escrita em texto. Por exemplo, você pode escrever em seu navegador e inserir a tinta como texto no campo de pesquisa do navegador.
g Para converter a escrita manual em texto
1. Selecione as anotações em tinta que deseja converter.
Uma borda aparece em volta das suas anotações.
O B S E R V A Ç Ã O
Você pode selecionar diversas anotações em tinta. A borda é expandida para incluir todas as anotações que você selecionar.
2. Pressione Converter em texto na borda.
Uma mensagem é exibida pedindo para você tocar onde deseja inserir o texto. Em seguida, a interpretação das suas anotações aparecem.
3. Em um aplicativo, pressione onde deseja inserir o texto.
As suas anotações em tinta são copiadas no aplicativo como texto.
Salvando a tinta
Você pode salvar o que escrever na tela do seu produto interativo com o SMART Ink por meio de uma captura de tela. Você também pode copiar e salvar suas anotações como um objeto em outro aplicativo.
g Para capturar e salvar suas anotações em tinta
1. Pressione Capturar na barra de ferramentas do SMART Ink.
A captura de tela é exibida na área da página do seu software SMART.
10
C A P Í T U L O 2
Trabalhando com o SMART Ink
2. Salvar o arquivo do seu software SMART.
O B S E R V A Ç Ã O
Se você deseja salvar suas anotações, mas não deseja capturar a tela inteira, é possível efetuar uma captura de tela de uma área ou uma janela usando a barra de ferramentas de Captura de tela (consulte a Ajuda online do seu software SMART para obter mais informações).
g Para salvar suas anotações em tinta como um objeto em outro aplicativo.
1. Selecione as anotações em tinta.
Uma borda aparece em volta das suas anotações em tinta.
2. Pressione a seta na borda.
O menu Copiar, Recortar e Excluir é exibido.
3. Pressione Copiar.
4. Acesse o aplicativo no qual deseja inserir suas anotações em tinta e cole-as.
Suas anotações em tinta são exibidas como um objeto.
Apagando e limpando a tinta
Você pode apagar ou limpar a tinta de uma janela a qualquer momento.
g Para apagar a tinta de uma janela
1. Selecione um Apagador na barra de ferramentas do SMART Ink.
2. Apague a tinta com o apagador do seu produto interativo.
3. Pressione Selecionar na barra de ferramentas ao concluir. Caso contrário, o produto interativo continua a interpretar os toques de tela como ações de apagar.
g Para apagar uma grande área de tinta de uma janela
1. Selecione um Apagador na barra de ferramentas do SMART Ink.
2. Circule a área que deseja apagar e pressione a parte interna do círculo.
3. Pressione Selecionar na barra de ferramentas ao concluir. Caso contrário, o produto interativo continua a interpretar os toques de tela como ações de apagar.
g Para limpar toda a tinta de uma janela
Selecione Limpar tinta na barra de ferramentas do SMART Ink.
11
C A P Í T U L O 2
Trabalhando com o SMART Ink
Usando SMART Ink após desconectar o produto interativo
Quando você desconecta seu produto interativo, a barra de ferramentas do SMART Ink fica amarela .
Você pode continuar a usar o SMART Ink no modo Mouse ou pode ocultar as barras de ferramentas e apagar a tinta que estava na sua tela quando desconectou seu produto interativo.
g Para continuar a usar o SMART Ink
1. Pressione SMART Ink na barra de ferramentas.
Um menu suspenso é exibido.
2. Selecione Manter em.
g Para parar de usar o SMART Ink
1. Pressione SMART Ink na barra de ferramentas.
Um menu suspenso é exibido.
2. Selecione Apagar e ocultar.
O B S E R V A Ç Ã O
Para iniciar o SMART Ink após selecionar Apagar e ocultar, você precisa conectar seu
produto interativo SMART. Para obter mais informações, consulte Introdução ao
12
C A P Í T U L O 2
Trabalhando com o SMART Ink
Usando ferramentas de tinta de aplicativos
Muitos aplicativos têm suas próprias ferramentas de tinta que você pode usar para escrever no conteúdo do aplicativo.
Quando você abre um aplicativo que tenha suas próprias ferramentas de tinta, o SMART Ink fica ativado por padrão e você pode escrever em seu aplicativo.
O B S E R V A Ç Ã O
Quando você inicia os aplicativos do Microsoft® Office 2007 ou 2010 que possuem suas próprias ferramentas de tinta, o SMART Ink é desativado por padrão. Para obter mais
informações, consulte Usando o SMART Ink com o Microsoft Office abaixo.
Se desejar escrever no conteúdo do aplicativo, você pode desativar o SMART Ink e usar as ferramentas de tinta do aplicativo. Os objetos e as anotações na janela desaparecem quando você desativa o SMART Ink e são restauradas quando você ativa o SMART Ink.
Usando o SMART Ink com o Microsoft Office
As versões mais recentes do Microsoft Word, Excel e PowerPoint têm suas próprias ferramentas de tinta de aplicativos. Quando você abre um documento do Word, uma planilha do
Excel ou uma apresentação do PowerPoint, uma barra de ferramentas do SMART Ink é exibida na barra de título. Se a sua versão do Office oferecer suporte às ferramentas de tinta de aplicativos, o SMART Ink será desativado por padrão e uma mensagem confirmará que você está usando as ferramentas de caneta do Microsoft Office para escrever em seu aplicativo.
O B S E R V A Ç Õ E S l
Os sistemas operacionais Windows® 8, Windows 7 e Windows Vista® oferecem suporte às ferramentas de tinta do Microsoft Office 2007 e 2010.
l
O sistema operacional Windows XP não oferece suporte às ferramentas de tinta de aplicativos do Microsoft Office.
l
O Microsoft Office 2004 e as versões anteriores não incluem as ferramentas de tinta de aplicativos.
l
O SMART Ink não oferece suporte ao Microsoft Office 2003 ou anterior.
Você pode usar a barra de ferramentas do SMART Ink para ativar a tinta a qualquer momento e, em seguida, pode escrever ou desenhar em seu aplicativo.
O B S E R V A Ç Ã O
Ao usar o SMART Ink para escrever em um documento do Microsoft Office que foi marcado como um documento final somente leitura, uma mensagem será exibida e você não poderá escrever nem desenhar nela.
13
C A P Í T U L O 2
Trabalhando com o SMART Ink
Usando SMART Ink durante apresentações de PowerPoint
Quando você iniciar uma apresentação do PowerPoint, o SMART Ink é desativado por padrão e a barra de ferramentas do SMART Ink para PowerPoint é exibida. A barra de ferramentas permite que você selecione o slide anterior ou o próximo em uma apresentação (ou um determinado slide) e exiba um ponteiro.
Ela também permite que você acesse o menu PowerPoint e as ferramentas de tinta para encerrar a sua apresentação.
Você pode exibir sua barra de ferramentas do SMART Ink para PowerPoint na horizontal ou vertical.
Você também pode mover a sua barra de ferramentas para qualquer lugar da tela e definir sua transparência.
g Para mover a barra de ferramentas
1. Pressione o ícone Mover .
2. Arraste a barra de ferramentas para um novo local.
g Para tornar a barra de ferramentas transparente
1. Pressione SMART Ink ou SMART Ink .
A barra de ferramentas do SMART Ink para PowerPoint é exibida.
2. Selecione Barra de ferramentas transparente.
g Para exibir o slide anterior
Pressione Anterior .
g Para exibir o próximo slide
Pressione Próximo .
14
C A P Í T U L O 2
Trabalhando com o SMART Ink g Para exibir um determinado slide
1. Pressione o ícone da lista de slides na barra de ferramentas.
Um menu é exibido.
2. Selecione o slide no menu suspenso.
Usando o ponteiro
Você pode exibir um ponteiro durante sua apresentação para atrair a atenção para uma determinada área. Esse recurso é especialmente útil para os visualizadores que estão usando o software de conferência Bridgit®.
g Para exibir o ponteiro
1. Pressione SMART Ink ou SMART Ink .
A barra de ferramentas do SMART Ink para PowerPoint é exibida.
2. Pressione Ponteiro .
O ponteiro é exibido.
D I C A S o Se quiser que o ponteiro mude de direção conforme você mover o seu dedo na tela, pressione a ponta do ponteiro e, em seguida, arraste-a para o local ao qual deseja ir.
o Se quiser que o ponteiro siga o seu dedo sem mudar a orientação, pressione a extremidade final do ponteiro e, em seguida, arraste-a para o local ao qual deseja ir.
g Para remover o ponteiro
Pressione Fechar no ponteiro.
15
C A P Í T U L O 2
Trabalhando com o SMART Ink
Acessando o menu do PowerPoint e as ferramentas de tinta
Use a barra de ferramentas do SMART Ink para PowerPoint a fim de acessar o menu do
PowerPoint e as ferramentas de tinta durante a sua apresentação.
g Para acessar o menu do PowerPoint
1. Pressione SMART Ink ou SMART Ink .
A barra de ferramentas do SMART Ink para PowerPoint é exibida.
2. Pressione Menu do PowerPoint.
g Para acessar as ferramentas de tinta do PowerPoint
1. Pressione SMART Ink ou SMART Ink .
A barra de ferramentas do SMART Ink para PowerPoint é exibida.
2. Pressione Ferramentas de tinta do PowerPoint.
Encerrando sua apresentação
Use a barra de ferramentas do SMART Ink para PowerPoint para encerrar sua apresentação.
g Para encerrar sua apresentação
1. Pressione SMART Ink ou SMART Ink .
A barra de ferramentas do SMART Ink para PowerPoint é exibida.
2. Pressione Encerrar apresentação.
Escrevendo em navegadores da Internet
Você pode escrever em todas as guias do seu navegador da Internet.
l
Ao usar o Internet Explorer®, suas anotações em tinta permanecem com o conteúdo na guia conforme você rola.
l
Quando você arrasta e solta uma guia no Google™ Chrome™ 1.4, ou posterior, ou no
Internet Explorer 9, ou posterior, as suas anotações em tinta permanecem com o conteúdo na guia.
16
Capítulo 3:
Capítulo 3
Trabalhando com anotações do
SMART Ink
Sobre as anotações do SMART Ink
Manipulando objetos em anotações do SMART Ink
Salvando suas anotações do SMART Ink
Excluindo anotações do SMART Ink
As anotações do SMART Ink permitem que você escreva com tinta digital em qualquer lugar da sua área de trabalho e salve suas anotações.
Sobre as anotações do SMART Ink
Quando você escreve fora das suas janelas abertas, uma anotação do SMART Ink é exibida.
Você pode escrever dentro da anotação. A anotação vai aumentando conforme você escreve, na direção em que escreve.
Você pode mover e redimensionar a anotação. Você pode alterar a transparência do plano de fundo da anotação. Você também pode capturar a anotação como uma imagem e salvá-la em seu software SMART.
Quando você fizer logoff no seu computador, as anotações desaparecerão.
A barra de ferramentas do SMART Ink é exibida na barra de título de cada anotação. Use a barra de ferramentas para selecionar as propriedades de tinta e realizar as tarefas mais comuns, como capturar anotações.
g Para criar uma anotação do SMART Ink
1. Pegue a caneta do seu produto interativo ou selecione a ferramenta de caneta do SMART
Ink.
2. Escreva em sua área de trabalho.
Uma anotação do SMART Ink é exibida.
17
C A P Í T U L O 3
Trabalhando com anotações do SMART Ink g Para mover uma anotação do SMART Ink
Mantenha pressionada a barra de título e, em seguida, arraste a anotação para um novo local.
g Para redimensionar uma anotação do SMART Ink
Mantenha pressionado o canto inferior direito de uma anotação e arraste-o.
g Para alterar a transparência do plano de fundo de uma anotação do SMART Ink
Selecione o plano de fundo desejado na barra de ferramentas da anotação do SMART Ink.
O B S E R V A Ç Ã O
Você pode usar as configurações do SMART Ink para definir a transparência do plano de fundo de todas as suas anotações do SMART Ink.
Manipulando objetos em anotações do
SMART Ink
Você pode selecionar, mover e excluir objetos criados em anotações do SMART Ink.
g Para selecionar um objeto em uma anotação do SMART Ink
Pressione o objeto uma vez.
Uma borda é exibida ao lado do objeto.
O B S E R V A Ç Ã O
Pressione outro objeto para selecionar mais de um. A borda é expandida para incluir todos os objetos selecionados.
18
C A P Í T U L O 3
Trabalhando com anotações do SMART Ink g Para mover um objeto em uma anotação do SMART Ink
1. Selecione o objeto.
2. Mantenha pressionado o botão Mover na borda e, em seguida, arraste o objeto para um novo local da anotação.
g Para excluir um objeto em uma anotação do SMART Ink
1. Selecione o objeto.
Uma borda é exibida ao lado do objeto.
2. Pressione Excluir na borda.
D I C A
Você pode usar o apagador do seu produto interativo ou o apagador do SMART Ink para excluir objetos.
Salvando suas anotações do SMART Ink
Você pode salvar uma anotação do SMART Ink por meio de uma captura de tela. Outra opção é copiar e salvar suas anotações em tinta como um objeto.
Você também pode converter suas anotações em tinta em texto e inserir o texto em outro
aplicativo. Para obter mais informações, consulte Manipulando a tinta na página 9.
g Para capturar e salvar uma anotação do SMART Ink
1. Pressione Capturar na barra de ferramentas de anotações do SMART Ink.
A captura de tela é exibida na área da página do seu software SMART.
2. Salvar o arquivo do seu software SMART.
g Para salvar suas anotações em tinta como um objeto em outro aplicativo.
1. Selecione as anotações em tinta.
Uma borda aparece em volta das suas anotações em tinta.
2. Pressione a seta na borda.
O menu Copiar, Recortar e Excluir é exibido.
3. Pressione Copiar.
4. Acesse o aplicativo no qual deseja inserir suas anotações em tinta e cole-as.
Suas anotações em tinta são exibidas como um objeto.
19
C A P Í T U L O 3
Trabalhando com anotações do SMART Ink
Excluindo anotações do SMART Ink
Você pode excluir uma anotação do SMART Ink na sua tela a qualquer momento.
I M P O R T A N T E
Este procedimento não é reversível.
O B S E R V A Ç Ã O
Quando você fizer logoff no seu computador, suas anotações do SMART Ink desaparecem.
g Para excluir uma anotação do SMART Ink
Pressione Excluir na barra de título das anotações do SMART Ink.
20
Capítulo 4:
Capítulo 4
Trabalhando com o
Visualizador de documentos do
SMART Ink
Sobre o visualizador de documentos do SMART Ink
Usando a barra de ferramentas do Visualizador de documentos do SMART Ink
Seu software educacional ou de negócios SMART inclui o Visualizador de documentos do
SMART Ink.
Sobre o visualizador de documentos do
SMART Ink
Você pode usar o Visualizador de documentos do SMART Ink para visualizar, escrever ou desenhar em seus arquivos PDF. Você pode navegar pelos seus arquivos e ampliar páginas.
Você também pode imprimir seu arquivos, inclusive as anotações em tinta.
D I C A
Quando você instalar o software SMART, o Visualizador de documentos do SMART Ink se tornará, por padrão, seu visualizador de PDF padrão. Se quiser usar outro visualizador de PDF, clique com o botão direito do mouse no arquivo PDF e, em seguida, selecione Abrir com.
g Para iniciar o Visualizador de documentos do SMART Ink
Selecione Iniciar > Todos os Programas > Visualizador de documentos do SMART
Ink.
g Para abrir um arquivo
1. Pressione Abrir arquivo .
A caixa de diálogo Abrir é exibida.
2. Navegue até o arquivo que você deseja abrir e selecione-o.
3. Pressione Abrir.
21
C A P Í T U L O 4
Trabalhando com o Visualizador de documentos do SMART Ink g Para escrever com ferramentas de caneta
1. Pegue uma caneta na bandeja do seu produto interativo ou pressione o botão de cor de tinta no visor interativo com caneta.
2. Escreva em seu arquivo aberto.
D I C A
Você pode usar a barra de ferramentas flutuante do software SMART para alterar as propriedades de tinta.
Usando a barra de ferramentas do
Visualizador de documentos do SMART Ink
A barra de ferramentas do Visualizador de documentos do SMART Ink contém todas as ferramentas necessárias para visualizar seu arquivo PDF.
g Para mover a barra de ferramentas
1. Pressione Mover .
Um menu suspenso é exibido.
2. Selecione Superior, Inferior, Esquerda ou Direita.
g Para ampliar ou reduzir
Pressione Ampliar ou Reduzir .
g Para ajustar as configurações de ampliação e visualização de página
1. Pressione a seta de ampliação .
Um menu suspenso é exibido.
2. Selecione Ajustar página, Ajustar largura, Visualização de duas páginas ou uma porcentagem de ampliação.
g Para exibir a página anterior
Pressione Página anterior .
g Para exibir a próxima página
Pressione Próxima página .
22
C A P Í T U L O 4
Trabalhando com o Visualizador de documentos do SMART Ink g Para salvar um arquivo
1. Pressione Salvar .
A caixa de diálogo Salvar como é exibida.
2. Procure o local onde deseja salvar o arquivo.
3. Digite um nome para o arquivo na caixa Nome do arquivo.
4. Pressione Salvar.
O B S E R V A Ç Ã O
Se você escrever no arquivo, sua tinta digital será salva como parte permanente do arquivo. Posteriormente, quando você abrir o arquivo de novo, não será possível modificar a tinta.
g Para imprimir um arquivo
1. Pressione Imprimir .
A caixa de diálogo Imprimir é exibida.
2. Selecione sua impressora no menu suspenso Impressora.
3. Como opção, ajuste as configurações de Intervalo de páginas, Dimensionamento da
página e Opção de impressão.
4. Pressione Imprimir.
23
SMART Technologies smarttech.com/support smarttech.com/contactsupport
advertisement
* Your assessment is very important for improving the workof artificial intelligence, which forms the content of this project
Related manuals
advertisement
Table of contents
- 5 Sobre o SMART Ink
- 6 Observações sobre o SMART Ink
- 6 Sobre o visualizador de documentos do SMART Ink
- 6 Sobre o seu software SMART
- 6 SMART Product Drivers
- 6 Software SMART Notebook
- 6 Software SMART Meeting Pro
- 7 Introdução ao SMART Ink
- 7 Desativando e ativando o SMART Ink
- 8 Acessando as ferramentas do SMART Ink
- 9 Alterando as configurações do SMART Ink
- 9 Guia Configurações gerais
- 10 A guia Configurações do Microsoft Office
- 11 Escrevendo ou desenhando com o SMART Ink
- 12 Realçando o conteúdo
- 13 Manipulando a tinta
- 14 Convertendo a escrita manual em texto
- 14 Salvando a tinta
- 15 Apagando e limpando a tinta
- 16 Usando SMART Ink após desconectar o produto interativo
- 17 Usando ferramentas de tinta de aplicativos
- 17 Usando o SMART Ink com o Microsoft Office
- 18 Usando SMART Ink durante apresentações de PowerPoint
- 19 Usando o ponteiro
- 20 Acessando o menu do PowerPoint e as ferramentas de tinta
- 20 Encerrando sua apresentação
- 20 Escrevendo em navegadores da Internet
- 21 Sobre as anotações do SMART Ink
- 22 Manipulando objetos em anotações do SMART Ink
- 23 Salvando suas anotações do SMART Ink
- 24 Excluindo anotações do SMART Ink
- 25 Sobre o visualizador de documentos do SMART Ink
- 26 Usando a barra de ferramentas do Visualizador de documentos do SMART Ink