- No category
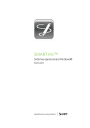
advertisement
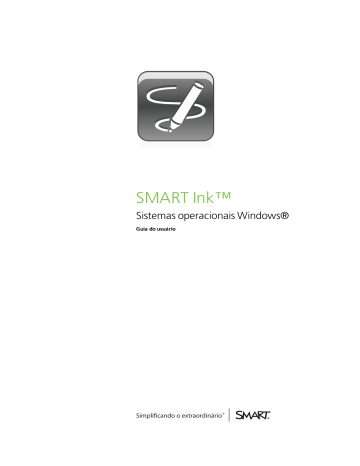
C A P Í T U L O 2
Trabalhando com o SMART Ink
Usando ferramentas de tinta de aplicativos
Muitos aplicativos têm suas próprias ferramentas de tinta que você pode usar para escrever no conteúdo do aplicativo.
Quando você abre um aplicativo que tenha suas próprias ferramentas de tinta, o SMART Ink fica ativado por padrão e você pode escrever em seu aplicativo.
O B S E R V A Ç Ã O
Quando você inicia os aplicativos do Microsoft® Office 2007 ou 2010 que possuem suas próprias ferramentas de tinta, o SMART Ink é desativado por padrão. Para obter mais
informações, consulte Usando o SMART Ink com o Microsoft Office abaixo.
Se desejar escrever no conteúdo do aplicativo, você pode desativar o SMART Ink e usar as ferramentas de tinta do aplicativo. Os objetos e as anotações na janela desaparecem quando você desativa o SMART Ink e são restauradas quando você ativa o SMART Ink.
Usando o SMART Ink com o Microsoft Office
As versões mais recentes do Microsoft Word, Excel e PowerPoint têm suas próprias ferramentas de tinta de aplicativos. Quando você abre um documento do Word, uma planilha do
Excel ou uma apresentação do PowerPoint, uma barra de ferramentas do SMART Ink é exibida na barra de título. Se a sua versão do Office oferecer suporte às ferramentas de tinta de aplicativos, o SMART Ink será desativado por padrão e uma mensagem confirmará que você está usando as ferramentas de caneta do Microsoft Office para escrever em seu aplicativo.
O B S E R V A Ç Õ E S l
Os sistemas operacionais Windows® 8, Windows 7 e Windows Vista® oferecem suporte às ferramentas de tinta do Microsoft Office 2007 e 2010.
l
O sistema operacional Windows XP não oferece suporte às ferramentas de tinta de aplicativos do Microsoft Office.
l
O Microsoft Office 2004 e as versões anteriores não incluem as ferramentas de tinta de aplicativos.
l
O SMART Ink não oferece suporte ao Microsoft Office 2003 ou anterior.
Você pode usar a barra de ferramentas do SMART Ink para ativar a tinta a qualquer momento e, em seguida, pode escrever ou desenhar em seu aplicativo.
O B S E R V A Ç Ã O
Ao usar o SMART Ink para escrever em um documento do Microsoft Office que foi marcado como um documento final somente leitura, uma mensagem será exibida e você não poderá escrever nem desenhar nela.
13
C A P Í T U L O 2
Trabalhando com o SMART Ink
Usando SMART Ink durante apresentações de PowerPoint
Quando você iniciar uma apresentação do PowerPoint, o SMART Ink é desativado por padrão e a barra de ferramentas do SMART Ink para PowerPoint é exibida. A barra de ferramentas permite que você selecione o slide anterior ou o próximo em uma apresentação (ou um determinado slide) e exiba um ponteiro.
Ela também permite que você acesse o menu PowerPoint e as ferramentas de tinta para encerrar a sua apresentação.
Você pode exibir sua barra de ferramentas do SMART Ink para PowerPoint na horizontal ou vertical.
Você também pode mover a sua barra de ferramentas para qualquer lugar da tela e definir sua transparência.
g Para mover a barra de ferramentas
1. Pressione o ícone Mover .
2. Arraste a barra de ferramentas para um novo local.
g Para tornar a barra de ferramentas transparente
1. Pressione SMART Ink ou SMART Ink .
A barra de ferramentas do SMART Ink para PowerPoint é exibida.
2. Selecione Barra de ferramentas transparente.
g Para exibir o slide anterior
Pressione Anterior .
g Para exibir o próximo slide
Pressione Próximo .
14
C A P Í T U L O 2
Trabalhando com o SMART Ink g Para exibir um determinado slide
1. Pressione o ícone da lista de slides na barra de ferramentas.
Um menu é exibido.
2. Selecione o slide no menu suspenso.
Usando o ponteiro
Você pode exibir um ponteiro durante sua apresentação para atrair a atenção para uma determinada área. Esse recurso é especialmente útil para os visualizadores que estão usando o software de conferência Bridgit®.
g Para exibir o ponteiro
1. Pressione SMART Ink ou SMART Ink .
A barra de ferramentas do SMART Ink para PowerPoint é exibida.
2. Pressione Ponteiro .
O ponteiro é exibido.
D I C A S o Se quiser que o ponteiro mude de direção conforme você mover o seu dedo na tela, pressione a ponta do ponteiro e, em seguida, arraste-a para o local ao qual deseja ir.
o Se quiser que o ponteiro siga o seu dedo sem mudar a orientação, pressione a extremidade final do ponteiro e, em seguida, arraste-a para o local ao qual deseja ir.
g Para remover o ponteiro
Pressione Fechar no ponteiro.
15
advertisement
* Your assessment is very important for improving the workof artificial intelligence, which forms the content of this project
Related manuals
advertisement
Table of contents
- 5 Sobre o SMART Ink
- 6 Observações sobre o SMART Ink
- 6 Sobre o visualizador de documentos do SMART Ink
- 6 Sobre o seu software SMART
- 6 SMART Product Drivers
- 6 Software SMART Notebook
- 6 Software SMART Meeting Pro
- 7 Introdução ao SMART Ink
- 7 Desativando e ativando o SMART Ink
- 8 Acessando as ferramentas do SMART Ink
- 9 Alterando as configurações do SMART Ink
- 9 Guia Configurações gerais
- 10 A guia Configurações do Microsoft Office
- 11 Escrevendo ou desenhando com o SMART Ink
- 12 Realçando o conteúdo
- 13 Manipulando a tinta
- 14 Convertendo a escrita manual em texto
- 14 Salvando a tinta
- 15 Apagando e limpando a tinta
- 16 Usando SMART Ink após desconectar o produto interativo
- 17 Usando ferramentas de tinta de aplicativos
- 17 Usando o SMART Ink com o Microsoft Office
- 18 Usando SMART Ink durante apresentações de PowerPoint
- 19 Usando o ponteiro
- 20 Acessando o menu do PowerPoint e as ferramentas de tinta
- 20 Encerrando sua apresentação
- 20 Escrevendo em navegadores da Internet
- 21 Sobre as anotações do SMART Ink
- 22 Manipulando objetos em anotações do SMART Ink
- 23 Salvando suas anotações do SMART Ink
- 24 Excluindo anotações do SMART Ink
- 25 Sobre o visualizador de documentos do SMART Ink
- 26 Usando a barra de ferramentas do Visualizador de documentos do SMART Ink