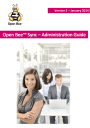
advertisement
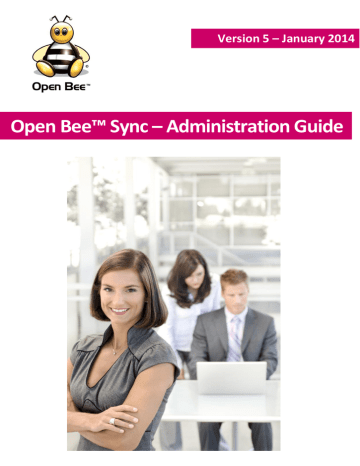
Version 5 – January 2014
Open Bee™ Sync – Administration Guide
2
Contents 2
Legal notices
OPEN BEE™ provides this publication "As Is" without warranty of any kind, either express or implied, including but not limited to the implied warranties of merchantability or fitness for a particular purpose.
Some states or jurisdictions do not allow disclaimer of express or implied warranties in certain transactions; therefore, this statement may not apply to you. OPEN BEE™ reserves the right to revise this publication and to make changes from time to time in the content hereof without obligation of
OPEN BEE™ to notify any person of such revision or changes.
Copyright © 2001-2014 Open Bee™. All rights reserved.
OPEN BEE™ is a registered trademark of OPEN BEE, in France and/or other countries. All other company names or product names referenced herein may be the trademarks of their respective holders.
Trademarks and credits
Adobe, Acrobat and PostScript are trademarks or registered trademarks of Adobe Systems Incorporated in the United States and/or other countries.
Microsoft, Windows, Windows Media, Windows Server, Windows NT, Windows XP, Windows Vista,
Win32, Outlook, ActiveX, Active Directory are either registered trademarks or brands, or trademarks or service marks of Microsoft Corporation in the United States and/or other countries.
All other company names or product names referenced herein may be the trademarks of their respective holders.
Open Bee™
PAE les Longeray
74370 METZ-TESSY
France
Tél. : +33 (0)4 50 640 551
3
Contents 3
Contents
Software installation......................................................................... Erreur ! Signet non défini.
Creating a folder in the tree: ........................................................................................ Erreur ! Signet non défini.
Welcome 4
4
Welcome
The Open Bee™ Sync user Guide gathers recommendations, advice and suggestions on how to use Open
Bee™ Sync in conjunction with Open Bee™ DMS. In order to make the best out of it, please acquaint yourself with the concepts and procedures described hereunder.
Please visit our Open Bee™ website should you have any question or should you need any additional information: http://www.myopenbee.com
This guide have been written and published under the control of Open Bee™.
Open Bee™ Sync is a software that lets you synchronize and file your documents between your computer and your Open Bee™ DMS Server. Thanks to automatic or manual synchronizations, your documents will be saved remotely in order to optimize your work. This way, you can edit them in the train, in the plane, at the office or at the hotel.
Moreover, they will be immediately updated on all of your devices (computer, smartphone, tablet, etc.).
With Open Bee™ Sync, you can also connect your scanning solution to your Open Bee™ DMS server and file your scanned paper documents.
With Open Bee™ Sync, you can:
- Directly upload scanned paper documents from your scanning device.
Open Bee™ Sync monitors a specific folder where the scanning device will send scanned paper documents. Each time a new file appears, this one is automatically sent to the Open Bee™ DMS "Filing" section, ready to be indexed and filed.
- Synchronize documents between your Windows workstation and the Open Bee™ DMS.
Open Bee™ Sync enables to synchronise documents so that you get the most recent version of the file you want to work on.
- Bulk upload documents
The "drag-and-drop" function in Open Bee™ Sync lets you upload one or more documents (and folders) with a simple drag and drop from your PC into the Open Bee™ DMS
5
Software installation 5
Software installation
System requirements
The system requirements for the application to run depend on various factors, including the size of the scanned documents. Open Bee™ Sync's speed of execution depends on the power of the PC on which the software is installed, but also on its memory, on the quality of the network signal and on the server load. The configuration described here will change according to the needs of each type of use. These are the minimal system requirements so that Open Bee™ Sync can run properly:
A computer with an Intel® Core™ 2 Duo processor, or equivalent
Microsoft® Windows® XP, Vista or Microsoft® Windows® 7 (32 and 64 bits professional editions),
Microsoft® Windows® 2003 Server or 2008 Server (with superior system requirements).
Microsoft Internet Explorer 7, 8, or equivalent
2GB RAM
400MB of free disk space (changes with the volume of the documents to stock)
A color display (16-bit) resolution of 800x600, or more
A mouse and a keyboard compatible with Microsoft® Windows®
A scanning device compatible with Open Bee™ Sync and the corresponding driver
Microsoft® Framework.Net 4
Software installation 6
Installing Open Bee™ Sync
The Open Bee™ Sync Installer will guide you step by step through the software installation process.
Before installing Open Bee™ Sync, please make sure to be logged as an administrator of you workstation.
Description Illustration
1. Double-click "Setup" to run the installer.
2. The home page displays. Click "Next"
6
3. Click "Browse..." to select where you want to install the software.
4. Click "Next" when you have chosen a location.
Software installation 7
5. A confirmation page displays.
Click "Next" to start the installation process.
7
6. Wait until the installation is done.
Software installation 8
7. The installation is now finished.
Click "Close"
8. A small window will display and ask you to restart your computer.
Click "Yes" if you want to restart now, or click
"No" if you want to restart later.
8
9. A shortcut will be added to your desktop and in your "Start" menu (if you use Windows 7 and anterior versions), or in your "Home" menu if you use Windows 8.
10. Double-click this shortcut to start the software.
Software installation 9
9
Software installation 10
How to start Open Bee™ Sync
In order to use your Open Bee Sync, you must be connected to Open Bee DMS
To start Open Bee™ Sync, please do the following:
From the start menu « Start / All programs / Open Bee™ / Open Bee™ Sync »
Open Bee™ Sync appears:
10
.
Software installation 11
Connect Open Bee™ Sync to Open Bee™ DMS
In order to use your Open Bee™ Sync, you must be connected to Open Bee™ DMS.
Access the "User Account" tab
:
Then fill in the login information, as in the following example:
Fill in your URL or your IP address of your Open Bee™ DMS.
Fill in your port and check the "SSL" option if you want to use a secured connection
Fill in your Open Bee™ DMS username and password
11
Once you have filled in all the fields, click "Save" in order to establish the connection.
12
Software installation 12
A confirmation window will appear to inform you that the connexion has been successfully performed.
Click "OK".
If your password or your username is incorrect, one of the following windows will appear:
If you don't have an Open Bee™ DMS username or password yet, contact your system
administrator to have an account created for you.
13
Software installation 13
When you are done using Open Bee™ Sync or when you click the red X to close the window, connection to the software is not interrupted.
If you want to re-open the software window, click in your task bar and then double-click on the Sync
Tool icon, as depicted below:
To close the software for good, right-click on the small Open Bee™ sync icon, then click "Quit".
14
Settings tab: Configuring Open Bee™ Sync 14
Settings tab: Configuring Open Bee™ Sync
Accessing your proxy server
If your local network has a proxy server, you can configure it in the "Settings" tab.
In this tab, you can also change the display language for Open Bee™ Sync.
Settings tab: Configuring Open Bee™ Sync
Automatic configuration of the proxy server
Choose the "Automatically detect settings" to do an automatic detection of your proxy server's parameters.
This option is available only of you have checked the "Configure a proxy server" box.
15
15
Automatic detection of the proxy server is based on the proxy configuration in Internet Explorer or
in the system configuration (Control panel -> Internet options -> Logins -> LAN settings).
If you choose the automatic configuration, Open Bee™ Sync will search for a configuration done from
Internet Explorer/System and will use it.
Manual configuration of the proxy server
Choose the "Manually set proxy setting" to do a manual configuration of your proxy server's parameters.
As for the automatic connection, this option is available only of you have checked the "Configure a
proxy server" box.
Then fill in your URL or IP address, as well as the port your connection uses.
Use "Proxy authentication" if your proxy is configured with a user and a password.
Now type the login and password required for the proxy connection
16
Settings tab: Configuring Open Bee™ Sync 16
Language selection
You can choose the language in which you want your software to be configured as well.
The following window will appear to inform you that you will have to restart Open Bee™ Sync in order for the language change to take effect.
Confirmations configuration
Settings tab: Configuring Open Bee™ Sync 17
Show Confirmation Transfer: will display the file transfer configuration window in the "File" tab
Click "Yes" to confirm or "No" to cancel.
Show Confirmation Uncheck Sync Folder: will display the following information window that informs you that if you uncheck a folder in the Sync tab, it will be deleted when you save the configuration:
When you have configured all of your parameters, save the configuration with the "Save" button
A small window will appear to inform you that the details you filled in have been taken into account.
17
Click "OK".
Open Bee™ Sync is now properly configured. You can now start synchronizing your folders and files with your Open Bee™ DMS.
Click "Run Open Bee™ Sync at windows start up" if you want to launch the software when
starting up your computer. By default, this option is not active.
User Guide 18
User Guide
The "Sync" tab
In Open Bee™ Sync, you can use the "Sync" tab to enable synchronization of your documents between your PC and Open Bee™ DMS.
18
In "Frequency", type the synchronization frequency of your choice. You can choose to synchronize your documents in minutes or in hours.
If, like in the example, you choose 1 and "minutes", your documents will be synchronized every
minute.
User Guide 19
In "Open Bee™ Sync folder" please select which folder of your PC will be synchronised with Open
Bee™ DMS.
All documents in this folder will be automatically sent to Open Bee™ DMS, and vice versa.
To select this folder, click the ellipses and select the location you want. The following window opens:
19
Choose the location in your tree, then click "OK"
Only the files that exist in the selected location will be synchronized and automatically
transferred to your Open Bee™ DMS.
If you delete files in the synchronization folder, these files will be automatically deleted from Open
Bee™ DMS at the next synchronization .
20
User Guide
You can also start a manual synchronization. To do so, click the Sync Tool in the bottom right part of your screen, in the task bar.
Left-click on "Start Synchronization"
20
User Guide 21
The “Upload” tab
Open Bee™ DMS include a filing section where you can easily index and file documents that have been previously uploaded.
Please read the appropriate section of the Open Bee™ DMS user manual for more information on this
subject.
Open Bee™ Sync enables you to upload documents to this Filing section by using the "Upload" tab.
21
There are two options that you can use to upload documents:
1. Dragging and dropping documents (from your PC) using the “Drop zone”
2. Scanning documents (from any scanner or MFP)
User Guide 22
Option 1: Dragging & Dropping documents
To upload documents to the Open Bee™ Filing section, please Drag and drop your files in the Drop zone marked with dotted line:
22
Using this option, you can send as many documents as you want, from your PC to the Open Bee™ DMS’s
"Filing" section.
Option 2: Scanning documents
To upload paper documents to the Open Bee™ Filing section, please select here the folder (on your PC) where your scanning device drop scanned documents.
Open Bee™ sync monitors permanently the folder you will select and will automatically send all incoming documents to the "Filing" section of your Open Bee™ DMS.
Once you have selected your scan folder, click the "Save" button to validate the configuration.
23
User Guide 23
You can now send documents from your scanning solution directly into Open Bee™ DMS' "Filing" section.
To access your Open Bee™ DMS’s Filing section, click the "link" as shown here
This will automatically open your Open Bee™ DMS application in your default web browser.
User Guide 24
The “File” tab
The "File" tab enables you to bulk upload documents and folders directly into existing folders of your
Open Bee™ DMS.
24
When you click the small " " icon next to each folder, you can scroll down the tree and see all of
the files contained in your folders.
File a document in the Open Bee™ DMS tree
In order to file one or more documents from your computer to a specific folder of your Open Bee™ DMS, just drag and drop them into the target folder.
User Guide 25
Creating a folder in the Open Bee™ DMS tree
You can create a folder inside another folder in the Open Bee™ DMS' tree.
To do so, right-click on a folder in the tree. A menu that contains the "Add folder" option displays.
1. Clicking "Add folder" will display the following window:
2. Type in the name of the folder you want to create:
3. Finally, click "OK".
25
The folder is now created and appears in the Open Bee™ DMS tree.
Downloading a document from the tree
To download a file, just double-click on the document of your choice. Once the document has been downloaded on your PC, it automatically opens.
Double click on a document will download this document from Open Bee™ DMS.
User Guide 26
The “Event logs” tab
The "Event logs" tab gives you information about all the actions that have been performed during your synchronizations and upload operations.
In “Date time” indicate the date and time when your document has been transferred/synchronized.
26
"Local folder" displays the location of the local folder/your PC.
"Target folder" contains the name of the corresponding folder in your Open Bee™ DMS.
In "File name"
27
In "Status" displays the processing status for your document.
User Guide
= This means that the transfer/download process for your document is finished.
The green square indicates that the synchronization of your document was successful.
The red square indicates that a problem occurred during synchronization. It should change to green during the next synchronization.
If you have encountered a sending problem, "status" should display:
"There was an error while uploading the file(s)".
In this case, the files sent from the "File" tab have not been transferred.
They will not be synchronized either during the next synchronization and you will have to send them again from the "File" tab.
27
28
During a transfer or download process
User Guide
If, during a transfer, you click on "In Progress", you can cancel the transfer, providing that you are transferring several documents (the document currently being transferred cannot be cancelled).
You can interrupt the download process in progress for a file.
The following window displays:
28
Click "Yes" to validate the cancellation.
Transfer finished
The "File name" column displays the name of the document and the "Status" displays the progress of the transfer:
A line is added in the "Event logs".
When the download/transfer process is finished, the "In progress" "Status" will be renamed "Finished".
When the download process is finished, the document automatically opens, its name is changed into a link in the "Event Logs" and the document opens if you click its name.
User Guide 29
The “File sync conflict” tab
The "Files Sync Conflict" tab displays the synchronization conflicts between your PC and your Open
Bee™ DMS.
29
Presence of folders in this section means that a problem occurred during synchronization.
A synchronization conflict occurs when a document exists on your workstation and in your Open
Bee™ DMS with different saving date (while they are identical, one is more recent than the other).
In this situation, Open Bee™ Sync offers you two options:
- You can keep the version present on your workstation and overwrite the version
- You can download the Open Bee™ DMS version and replace the one on your workstation
The "Open Bee™ DMS file path" column displays the access path to the document that encountered a synchronization problem.
The "Local path" column displays the access path to the document that encountered a synchronization problem on your computer.
The "Action" option offers you three choices: "Apply local changes", "Apply Open Bee™ DMS
changes", "No action". Click "Execute" when you have selected an action.
User Guide
30
If the document has been deleted on one side and changed on the other, its path will appear as
blank in the conflicts table. This indicated that the document no longer exists in the corresponding part.
Conflicts situations
In Open Bee™ Sync, conflicts arise when a file is changed on the server and the corresponding local file is changed too between 1 synchronizations.
To explain the notion of conflict, let's examine the following synchronized folders tree:
- Company
- OpenBee
- MBII
Corresponding file
Definition = a file with the same name and located in the same folder on the server and locally.
Example – Invoice.docx file :
• The Invoice.docx file in the Company/OpenBee folder on the local computer is the corresponding file to Invoice.docx on the server
• The Invoice.docx file in the Company/OpenBee folder on the server is the corresponding file to
Invoice.docx on the local computer
Corresponding folder
Definition = a folder with the same name and locale at the same access path locally and on the server.
The path to the folder/file depends on the synchronization folder.
30
User Guide 31
31
Conflict situations
1.
2.
File created locally; file created on the server, with the same name and in the same folder as the local file.
File re-created (deleted and replaced by another with the same name) locally; corresponding file changed on the server.
3.
4.
5.
6.
File re-created (deleted and replaced by another with the same name) locally; corresponding file deleted from the server.
File re-created (deleted and replaced by another with the same name) locally; corresponding file deleted, another file renamed with the same name as the local file in the corresponding folder on the server.
File re-created (deleted and replaced by another with the same name) locally; file deleted, another file with the same name is moved into the corresponding folder on the server.
File changed locally; corresponding file re-created (deleted and replaced by another with the same name) on the server.
7.
8.
9.
File changed locally; corresponding file changed on the server.
File changed locally; corresponding file deleted from the server.
File changed locally; corresponding file deleted, another file renamed with the same name as the local file in the corresponding folder on the server.
10. File changed locally; file deleted, another file with the same name is moved into the corresponding folder on the server.
11. File deleted locally; corresponding file deleted from the server, another file created with the same name as the old one.
12. File deleted locally; corresponding file changed on the server.
13. File deleted locally; corresponding file deleted, another file renamed with the same name as the local file in the corresponding folder on the server.
14. File deleted locally; corresponding file deleted, another file with the same name as the local file moved into the corresponding folder on the server.
15. File renamed locally; corresponding file re-created (deleted and replaced by another with the same name) on the server.
16. File renamed locally; corresponding file changed on the server.
17. File renamed locally; corresponding file deleted from the server.
18. File renamed locally; corresponding file deleted, another file renamed with the same name as the local file in the corresponding folder on the server.
32
User Guide 32
19. File renamed locally; corresponding file deleted, another file with the same name as the local file moved into the corresponding folder on the server
20. File changed locally; corresponding file deleted from the server (file that has the same name as this one).
21. File not changed locally; corresponding file deleted from the server, another file renamed with the same name, but with a different content placed into the corresponding folder on the server.
22. File not changed locally; corresponding file deleted from the server, another file with the same name, but with a different content moved into the corresponding folder on the server.
The “About” tab
User Guide 33
In the « About » tab, a click on the blue link «
SupportOpenBee
» will automatically download the support application.
You will have to install the downloaded support application.
This window will appear:
33
Then, give the user name (ID) to the support person who will contact you.
Software uninstallation 34
Software uninstallation
The uninstalling section of Open Bee™ Sync will guide you step by step through the software
uninstallation process.
Before uninstalling Open Bee™ Sync:
Close all active applications, especially your anti-virus software.
Login as an administrator on you workstation.
Description Illustration
1. Double-click "Setup" to run the uninstallation file.
2. The home page displays.
3. Choose "Remove Open Bee™ DMS Sync" and then click "Finish"
34
4. Wait until the uninstallation is done.
Software uninstallation 35
4.1 If this window displays, it means that Open Bee™ Sync is still active.
Access to SysTray, click on the right button of your mouse on the Open Bee™
Sync icon, and then click "Quit".
Make sure your Internet browser and the
Sync Tool application are closed, and then click "Try Again".
35
5. The installation is now finished.
Click "Close".
Software uninstallation 36
Others possibilities:
If you have Windows 7, you can uninstall the software with the following method:
“Start > OpenBee > OpenBeeSync > Uninstall”.
If you have Windows 8, in the start screen, click right on the Open Bee™ Sync application.
A taskbar appears on the bottom of the screen with different options.
Click on “Uninstall”
36
advertisement
* Your assessment is very important for improving the workof artificial intelligence, which forms the content of this project
Related manuals
advertisement
Table of contents
- 3 Contents
- 4 Welcome
- 5 System requirements
- 6 Installing Open Bee™ Sync
- 10 How to start Open Bee™ Sync
- 11 Connect Open Bee™ Sync to Open Bee™ DMS
- 14 Configuring Open Bee™ Sync
- 14 Accessing your proxy server
- 15 Automatic configuration of the proxy server
- 15 Manual configuration of the proxy server
- 16 Language selection
- 17 Confirmations configuration
- 18 User Guide
- 18 The "Sync" tab
- 21 The “Upload” tab
- 22 Option 1: Dragging & Dropping documents
- 22 Option 2: Scanning documents
- 24 The “File” tab
- 25 Downloading a document from the tree
- 26 The “Event logs” tab
- 28 During a transfer or download process
- 28 Transfer finished
- 29 The “File sync conflict” tab
- 30 Conflicts situations
- 33 The “About” tab
- 34 Software uninstallation
