advertisement
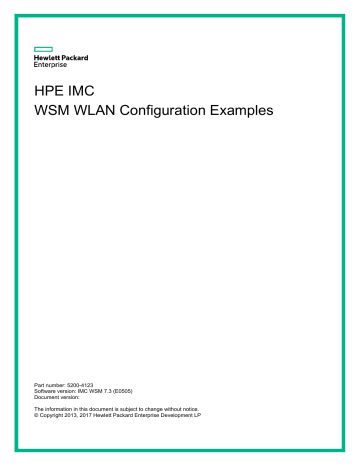
HPE IMC
WSM WLAN Configuration Examples
Part number: 5200-4123
Software version: IMC WSM 7.3 (E0505)
Document version:
The information in this document is subject to change without notice.
© Copyright 2013, 2017 Hewlett Packard Enterprise Development LP
Content
Introduction ····················································································· 1
Prerequisites ··················································································· 1
Example: Configuring a WLAN (H3C) ··················································· 1
Example: Configuring a WLAN (HP) ····················································· 9
Example: Configuring a WLAN mesh network ······································ 14
Introduction
This document provides WSM configuration examples.
Wireless Service Manager (WSM), together with Intelligent Management Center (IMC) and
Intelligent Control Configuration (ICC), provides a sophisticated way for WLAN management. IMC is responsible for universal network management, ICC for configuration file management and software upgrade, and WSM for device-related wireless parameter configuration and performance monitoring.
Prerequisites
Before the configuration, verify the following items:
The IMC PLAT version is 7.3 (E0504) and above, and the IMC WSM version is 7.3 (E0505) and above.
The browser version is:
IE10 or IE11.
Firefox 30 and above.
Chrome 35 and above.
The access device is a wireless device.
IMC service has been enabled.
You log in as a user that has the configuration privilege, for example, an administrator.
Example: Configuring a WLAN (H3C)
Network configuration
As shown in Figure 1 , build a wireless internal network to connect the headquarters and its three
branch offices in a cost-effective way.
To achieve this purpose:
Use the AC + fit AP networking mode.
Deploy the AC at the enterprise backbone network, the carrier MAN, or the entrance of hotspots such as branch offices.
Deploy fit APs at the lower layer of the AC in branch offices.
Deploy WSM components at the enterprise backbone network or the carrier MAN to uniformly manage wired and wireless networks.
Figure 1 Network diagram
Procedures
1. Add wireless devices:
Click the Resource tab, and click Add Device or Auto Discovery
Figure 2 Adding wireless devices
2. Configure the AC: a. Click the Resource tab, and click Wireless icon on the page that appears.
Or click the Service tab, and select WLAN Manager > Resource Management > ACs from the navigation tree. b. Click the device label for the target device. The Device Information page appears, as
Figure 3 Device information c. In the Wireless Service Information area, click Modify .
The AC Global Parameter
Configuration
page appears, as shown in Figure 4 .
Figure 4 Configuring AC global parameters d. Select CN(China) from the Country/Region Code list. Configure the traffic load balancing threshold if you select the traffic load balancing mode, or configure the client load balancing threshold if you select the client load balancing mode, and click OK .
3. Add a fit AP template for the AC: a. Enter the Fit AP List page.
Enter the Device Information
page of the AC as previously shown in Figure 3 . In the
Wireless Service Information area, click View All .
Or click the Service tab, select WLAN Manager > Resource Management > ACs from the navigation tree, click the operation icon for the target AC, and select Fit AP
List
from the menu that appears, as shown in Figure 5 .
Figure 5 Fit AP list b. Click Add or Import to add a fit AP template. c. Configure the AP name, serial number, model, and other information as required, and click
OK
Enter the actual serial number of the AP or set it to Auto .
Figure 6 Adding an AP template
4. Add a service policy for the AC: a. Enter the Service Policy Management page.
Enter the Device Information
page of the AC as shown in Figure 3 , and click
Service
Policy Management in the Wireless Service area on the right of the page.
Or click the Service tab, select WLAN Manager > Resource Management > ACs from the navigation tree, click the operation icon for the target AC, and select Service
Policy
from the menu that appears, as shown in Figure 7 .
Figure 7 Managing service policies b. Click Add Policy . The Add Service Policy
page appears, as shown in Figure 8 .
Figure 8 Adding a service policy c. Set the policy ID, SSID, interface ID, authentication type, and other information as required, and click OK .
5. Add a radio policy for the AC: a. Enter the Radio Policy Management page.
Enter the Device Information
page of the AC as shown in Figure 3 , and click
Radio
Policy Management in the Wireless Service area on the right of the page.
Or click the Service tab, select WLAN Manager > Resource Management > ACs from the navigation tree, click the operation icon for the target AC, and select Radio
Policy
from the menu that appears, as shown in Figure 9 .
Figure 9 Managing radio policies b. Click Add Policy . The Add Radio Policy
page appears, as shown in Figure 10 .
Figure 10 Adding a radio policy c. Set the policy name, DTIM interval, RTS threshold, and other information as required, and click OK .
6. Configure radio parameters for the fit AP: a. View detailed information about the specified AP.
Enter the Device Information
page of the AC as shown in Figure 3 . In the
Wireless
Service Information area, click View All .
Or click the Service tab, select WLAN Manager > Resource Management > ACs from the navigation tree, click the operation icon for the target AC, and select Fit AP
List from the menu that appears. Click More Detailed Information at the top right
corner to view detailed AP information, as shown in Figure 11 .
Figure 11 Detailed information of a fit AP b. Click the modification icon for the target radio. The Modify Radio Parameters page
appears, as shown in Figure 12 .
Figure 12 Modifying radio parameters c. Select UP from the Admin Status list, select a proper radio policy from the Radio Policy list, and select at least one service policy, and click OK .
Verifying the configuration
Open the Network Connections window on a wireless terminal, click Wireless Network
Connection , and click Refresh Network List . You can find the SSID configured in this example on the list of wireless networks.
Example: Configuring a WLAN (HP)
Network configuration
As shown in Figure 13 , build a wireless internal network to connect the headquarters and its three
branch offices in a cost-effective way.
To achieve this purpose:
Use the AC + fit AP networking mode.
Deploy the AC at the enterprise backbone network, the carrier MAN, or the entrance of hotspots such as branch offices.
Deploy fit APs at the lower layer of the AC in branch offices.
Deploy WSM components at the enterprise backbone network or the carrier MAN to uniformly manage wired and wireless networks.
In this example, an HP MSM Series access controller is used.
Figure 13 Network diagram
Procedures
If the MSM devices are connected through PB, you need to specify the IP address of the management console on the MSM device as the IP address of the server where WSM is installed.
To configure a WLAN (HP):
1. Add MSM wireless devices to the platform:
Click the Resource tab, and click Auto Discovery or Add device to add wireless devices, as
2. Configure the AC: a. Click the Resource tab, and click Wireless icon on the page that appears.
Or click the Service tab, select WLAN Manager > Resource Management > ACs from the navigation tree. b. Click the device label for the target device. The Device Information page appears, as
Figure 14 Device information c. Enter the Modify Country/Region Code for The HP AC
On the page that appears, click Configure AC Global Country/Region Code in the
Wireless Service area on the right of the page.
Or click the Service tab, select WLAN Manager > Resource Management > ACs from the navigation tree, click the operation icon for the target AC, and select
Configure AC Global Country/Region Code from the menu that appears.
Figure 15 Modifying country/region code
3. Add an AP group for the AC: a. Enter the Group Configuration page.
Enter the Device Information
page of the AC as shown in Figure 14 , and click
Group
Configuration in the Wireless Service area on the right of the page.
Or click the Service tab, select WLAN Manager > Resource Management > ACs from the navigation tree, click the operation icon for the target AC, and select Group
Configuration from the menu that appears. The Group Configuration page appears,
Figure 16 Configuring a group b. Click Add
, enter a group name in the window that appears ( Figure 17 ), and click
OK .
Figure 17 Adding a group
4. Add a fit AP to the group: a. Enter the Group Configuration
b. Click the name link for the target group. The APs in Group page appears, as shown in
Figure 18 Adding a fit AP to the group c. Click Add to Group , select the target fit AP from the window that appears, and click OK .
5. Create a WLAN for the AC: a. Enter the WLAN Configuration page.
Enter the Device Information
page of the AC as shown in Figure 14 , and click
WLAN
Configuration in the Wireless Service area on the right of the page.
Or click the Service tab, select WLAN Manager > Resource Management > ACs from the navigation tree, click the operation icon for the target AC, and select WLAN
Configuration from the menu that appears. The WLAN Configuration page appears,
Figure 19 Configuring a WLAN b. Click Add . The Add WLAN
page appears, as shown in Figure 20 .
Figure 20 Adding a WLAN
c. Configure the VSC name, SSID, VLAN ID, and other parameters as required, and click OK .
6. Bind a group to the WLAN: a. Enter the Bound Group List page.
Enter the Device Information
page of the AC as shown in Figure 14 , and click
WLAN
Configuration in the Wireless Service area on the right of the page.
Or click the Service tab, select WLAN Manager > Resource Management > ACs from the navigation tree, click the operation icon for the target AC, and select WLAN
Configuration from the menu that appears.
The page as shown in Figure 19 appears. Click the operation icon for the target WLAN.
The Bound Group List
page appears, as shown in Figure 21 .
Figure 21 Binding a group to the WLAN b. Select the group to be bound, select an egress network and the dual-radio behavior for the target group, and click OK .
Verifying the configuration
Open the Network Connections window on a wireless terminal, click Wireless Network
Connection , and click Refresh Network List . You can find the SSID configured in this example on the list of wireless networks.
Example: Configuring a WLAN mesh network
Network configuration
As shown in Figure 22 , use the WLAN mesh technology to build a wireless internal network to
connect the headquarters and its three branch offices in a cost-effective way.
To achieve this purpose:
Use the AC + fit AP networking mode.
Deploy the AC at the enterprise backbone network, the carrier MAN, or the entrance of hotspots such as branch offices.
Deploy fit APs at the lower layer of the AC in branch offices.
Deploy WSM components at the enterprise backbone network or the carrier MAN to uniformly manage wired and wireless networks.
Figure 22 Network diagram
Procedures
1. Add wireless devices to the platform:
Click the Resource tab, and click Add Device or Auto Discovery to add wireless devices as
2. Configure the AC: a. Click the Resource tab, and click Wireless icon on the page that appears.
Or click the Service tab, select WLAN Manager > Resource Management > ACs from the navigation tree. b. Click the device label for the target device. The Device Information page appears, as
c. In the Wireless Service Information area, click Modify . d. Select CN(China) from the Country/Region Code list. Configure the traffic load balancing threshold if you select the traffic load balancing mode, or configure the client load balancing threshold if you select the client load balancing mode, and click OK .
3. Add a fit AP template for the AC: a. Enter the Fit AP List
Enter the Device Information
page of the AC as shown in Figure 3 . In the
Wireless
Service Information area, click View All .
Or click the Service tab, select WLAN Manager > Resource Management > ACs from the navigation tree, click the operation icon for the target AC, and select Fit AP
List from the menu that appears. b. Click Add or Import to add a fit AP template. c. Configure the AP name, serial number, model and other required information, and click
OK . If the AP is an MPP, enable the Mesh Portal.
4. Add an MP policy for the AC: a. Enter the MP Policy Management page.
Enter the Device Information
page of the AC as shown in Figure 3 , and click
MP
Policy Management in the Mesh Management area on the right of the page.
Or click the Service tab, select WLAN Manager > Resource Management > ACs from the navigation tree, click the operation icon for the target AC, and select MP
Policy Management from the menu that appears. The MP Policy Management page
appears, as shown in Figure 23 .
Figure 23 Managing MP policies b. Click Add Policy . The Add MP Policy
page appears, as shown in Figure 24 .
Figure 24 Adding an MP policy c. Configure the policy name, link maximum number, parameters used to count COST values, and other information as required, select Enable Link Initiation , and click OK .
5. Add a mesh interface for the AC:
a. Enter the Mesh Interface Management page.
Enter the Device Information
page of the AC as shown in Figure 3 , and click
MP
Interface Management in the Mesh Management area on the right of the page.
Or click the Service tab, select WLAN Manager > Resource Management > ACs from the navigation tree, click the operation icon for the target AC, and select MP
Interface Management from the page that appears. The Mesh Interface
Management
page appears, as shown in Figure 25 .
Figure 25 Managing mesh interfaces b. Click Add Interface to add a mesh interface, and click Modifying Port Security to configure port security.
6. Configure peer MAC addresses: a. Enter the Fit AP List page.
Enter the Device Information
page of the AC as shown in Figure 3 . In the
Wireless
Service Information area, click View All .
Or click the Service tab, select WLAN Manager > Resource Management > ACs from the navigation tree, click the operation icon for the target AC, and select Fit AP
List from the menu that appears. b. Click the target fit AP. On the page that appears, click More Detailed Information at the
top right corner to view the detailed AP information as shown in Figure 11 .
c. Click the operation icon for the target radio to enter its configuration page. The Configure
Mesh Peer MAC Address
page appears, as shown in Figure 26 .
Figure 26 Configuring peer MAC addresses d. Add the peer MAC address as needed.
7. Add a mesh profile for the AC: a. Enter the Mesh Profile Management page.
Enter the Device Information
page of the AC as shown in Figure 3 , and click
Mesh
Profile Management in the Mesh Management area on the right of the page.
Or click the Service tab, select WLAN Manager > Resource Management > ACs from the navigation tree, click the operation icon for the target AC, and select Mesh
Profile Management from the menu that appears. The Mesh Profile Management
page appears, as shown in Figure 27 .
Figure 27 Managing mesh profiles b. Click Add Mesh Profile . The Add Mesh Profile
page appears, as shown in Figure 28 .
Figure 28 Adding a mesh profile c. Configure the mesh profile ID, mesh ID, mesh interface ID, link keep alive interval, and other information as required, and click OK .
8. Bind a mesh profile for the radio: a. Enter the Fit AP List page.
Enter the Device Information
page of the AC as shown in Figure 3 . In the
Wireless
Service Information area, click View All .
Or click the Service tab, select WLAN Manager > Resource Management > ACs from the navigation tree, click the operation icon for the target AC, and select Fit AP
List from the menu that appears. b. Click a fit AP. On the page that appears, click More Detailed Information at the top right
corner to view the detailed AP information as shown in Figure 11 .
c. On the page that appears, click the modification icon for the target radio. The Modify
Radio Parameters
page appears, as shown in Figure 29 .
Figure 29 Modifying radio parameters d. Select the mesh profile to be bound, and click OK .
All radios that need to establish mesh links must be bound with a mesh profile.
Verifying the configuration
1. Click the Service tab, and select WLAN Manager > Wireless Topology from the navigation tree.
2. Right-click the AC configured with mesh links, and click Open Mesh Topology .
On the page that appears, you can see the mesh link configured in this example.
advertisement
* Your assessment is very important for improving the workof artificial intelligence, which forms the content of this project
Related manuals
advertisement
Table of contents
- 3 Introduction
- 3 Prerequisites
- 3 Example: Configuring a WLAN (H3C)
- 3 Network configuration
- 4 Procedures
- 11 Verifying the configuration
- 11 Example: Configuring a WLAN (HP)
- 11 Network configuration
- 12 Procedures
- 16 Verifying the configuration
- 16 Example: Configuring a WLAN mesh network
- 16 Network configuration
- 17 Procedures
- 22 Verifying the configuration