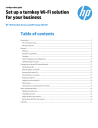
advertisement
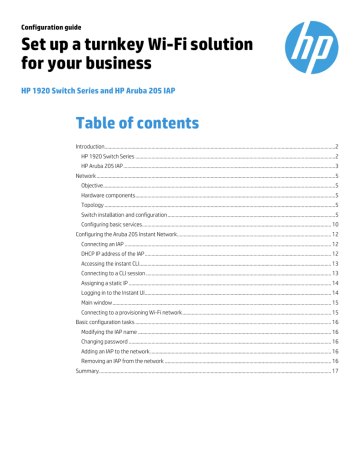
Configuration guide
Set up a turnkey Wi-Fi solution for your business
HP 1920 Switch Series and HP Aruba 205 IAP
Table of contents
Configuration guide | Set up a turnkey Wi-Fi solution for your business
Introduction
At HP, we understand that small business owners need simple, reliable wireless networks that can be supported with limited IT resources and still provide the connectivity required by today’s mobile employees. The HP Aruba 205 Wireless
Instant Access Point (IAP), when implemented with the HP 1920 Switch Series, provides businesses a Wi-Fi solution that
delivers superior performance, business grade security, resiliency, and flexibility with the simplicity of zero-touch
deployment. HP Aruba Instant is a turnkey, business-grade Wi-Fi Solution and does not require network expertise to deploy and manage.
HP 1920 Switch Series
The HP 1920 Switch Series, part of the HP OfficeConnect portfolio, is designed for smaller organizations dealing with bandwidth-demanding IAP applications. The switches are ideal for environments where smart-managed flexibility is a must for easy network configuration and management, and that require advanced features for granular control.
The HP 1920 Switch Series, features easy-to-use, out of the box, plug-and-play deployment. The series offers nine different rack-mountable models with internal power supplies including four non-Power over Ethernet (PoE) models: 8G-,
16G- , 24G-, and 48G-port; five PoE+ models: (2) 8G- , (2) 24G-, and 48G-port.
The 1920 Switch Series features an intuitive Web-managed interface for simple customization of network operation. The HP
1920 Switch Series delivers Layer 3 static routes, SFP ports, IPv6 support, rate limiting, link aggregation, and IGMP. The switches come with a limited lifetime warranty covering the unit, fans, and power supplies, as well as 24x7 phone support for the first three years of ownership.
Figure 1. HP 1920-24G-PoE+ (180W) Switch
Hardware overview
Figure 2. 1920-24G-PoE+ (180W) front panel
(1) 10/100/1000B E-T copper ports
(2) 100/1000BASE-X SFP fiber ports
(3) Fiber port LEDs
(4) Copper port LEDs
(5) Power LED
(6) Console Port
2
Configuration guide | Set up a turnkey Wi-Fi solution for your business
Figure 3. 1920-24G-PoE+ (180W) rear panel
(1) Grounding screw
(2) AC power receptacle
HP Aruba 205 IAP
The HP Aruba 205 802.11ac IAPs maximize mobile device performance in medium-density Wi-Fi environments. These compact dual-radio IAPs deliver wireless data rates up to 867 Mbps for 802.11ac and up to 300 Mbps for 802.11n-enabled mobile devices. They have four integrated omni-directional downtilt antennas and support two spatial streams. The 205
IAPs support up to 50 active devices per IAP.
They support the IEEE 802.11ac and 802.11n standards for high-performance WLAN. These access points use MIMO technology and other high-throughput mode techniques to deliver high-performance, 802.11n 2.4 GHz, and 802.11ac 5
GHz functionality while simultaneously supporting legacy 802.11a/b/g wireless services.
Figure 4. HP Aruba 205 Instant Dual Radio 802.11ac
Architecture
An IAP has no centralized controller, but a virtual controller (VC) resides within each of the IAPs. In a multiple IAP deployment scenario, only the first IAP needs to be configured. After the first IAP is configured, the other IAPs inherit all the required configuration information from the VC of the first IAP. A single IAP automatically distributes the network. Simply power-up an IAP, configure it over the air, and plug in the other IAPs.
Management plane
The management plane of an IAP is centralized. The first IAP to boot becomes the VC. The self-elected VC acts as the single point of configuration for an IAP cluster. The GUI interface to the VC provides local configuration and monitoring of an IAP cluster. Cloud-based configuration and management options are also available using Aruba Central (public cloud) or
AirWave (private cloud).
Control plane
The control plane of an IAP is distributed. All functions like adaptive radio management (ARM) -auto channel/power assignment, IDS/IPS, client handover, etc., are handled by the individual IAPs. The VC IAP is not involved in any of these functions. For example: The client database is completely maintained in the IAP that the clients are connected to. When a client roams, the new IAP figures out the last associated IAP for the client and requests all the client info from that IAP. The other IAPs send updates to VC IAP periodically only for management plane reporting.
Data plane
The data plane of an IAP is distributed. Each individual IAP handles the traffic for the clients associated to that IAP. The firewall policies and bandwidth control also gets applied on a per IAP basis. There is no centralized flow of all user traffic to the VC.
3
Configuration guide | Set up a turnkey Wi-Fi solution for your business
IAP cluster
IAPs in the same VLAN automatically find each other and form a single functioning network managed by a VC. When you make configuration changes on a VC, all associated IAPs in the cluster inherit these changes and subsequently update their configurations. Moving an IAP from one cluster to another requires a factory reset of the IAP.
All IAPs in a cluster use the same SSID configuration including master and slave IAPs. However, if you want to assign an SSID to a specific IAP, you can configure zone settings for an IAP.
Note:
For configuring zone settings on an IAP, see the Aruba IAP user guide.
Hardware overview
Figure 5. IAP-205 LEDs
4
LEDs
The 205 IAP is equipped with four LEDs that indicate the status of the various components of the IAP.
•
•
•
•
PWR: Indicates whether or not the IAP-205 is powered-on and shows basic system status
ENET: Indicates the status of the IAP-205’s Ethernet port
5 GHz: Indicates the status of the 802.11a/n/ac radio
2.4 GHz: Indicates the status of the 802.11b/g/n radio
Table 1. IAP-205 LED meanings
LED
PWR
ENET
5 GHz
2.4 GHz
Color/State
Off
Red
Green–Flashing
Green–Steady
Off
Yellow–Steady
Green–Steady
Flashing
Off
Yellow–Steady
Green–Steady
Flashing–Green
Off
Yellow–Steady
Green–Steady
Flashing–Green
Meaning
No power to IAP
Error condition
IAP booting
IAP ready
Ethernet link unavailable
10/100 Mbps Ethernet link established
1000 Mbps Ethernet link established
Ethernet link activity
5 GHz radio disabled
5 GHz radio enabled in non-HT WLAN mode
5 GHz radio enabled in HT WLAN mode
5 GHz Air or Spectrum Monitor
2.4 GHz radio disabled
2.4 GHz radio enabled in non-HT WLAN mode
2.4 GHz radio enabled in HT WLAN mode
2.4 GHz Air or Spectrum Monitor
Configuration guide | Set up a turnkey Wi-Fi solution for your business
Network
Objective
The goal of this configuration guide is to enable a small business shop to quickly deploy a stable, reliable wireless network and have client connect to it. This design is for an office of 250 users, with 2–2.5 devices each.
Hardware components
Table 2. Hardware required
Component
HP 1920-24G-PoE+ (180W) Switch (JG925A)
HP Aruba 205 Dual Radio 802.11ac IAP
Laptop for management
Wireless client (smartphone, tablet, etc.)
Ethernet cables
Topology
Figure 6. Topology
Quantity
1
13
1
1
14
Switch installation and configuration
The 1920 switch has a built-in power supply. Use the supplied power cable to power on the 1920. The Aruba 205 Instant
Access Points can be powered with either PoE or with the included power supply. In this guide, it is assumed that the IAPs will be powered using PoE from the HP 1920 Switch. Do not connect the IAPs to the switch until directed to do so.
The HP 1920 Switch Series can be configured through the command line interface (CLI), Web interface, and SNMP/MIB.
These configuration methods are suitable for different application scenarios.
•
•
The Web interface supports all 1920 Switch Series configurations.
The CLI provides configuration commands to facilitate your operation. To perform other configurations not supported by the CLI, use the Web interface.
5
Configuration guide | Set up a turnkey Wi-Fi solution for your business
Most of the switch features must be configured through the switch’s Web interface, to optimize the switch’s performance, to enhance your control of the network traffic, and to improve network security.
Restrictions and guidelines
To ensure a successful login, verify that your operating system and Web browser meet the requirements, and follow the guidelines in this section.
Operating system requirements
The device supports the following operating systems:
•
•
•
•
•
•
•
•
Windows® XP
Windows 2000
Windows Server® 2003 Enterprise Edition
Windows Server 2003 Standard Edition
Windows Vista
Windows 7
Linux®
MAC OS
If you are using a Windows operating system, turn off the Windows firewall. The Windows firewall limits the number of TCP connections. When the limit is reached, you cannot log in to the Web interface.
Web browser requirements
HP recommends that you use the following Web browsers:
•
•
•
Internet Explorer 6 SP2 or higher
Mozilla Firefox 3 or higher
Google™ Chrome 2.0.174.0 or higher
Note:
If you are using a Microsoft® Internet Explorer browser, you must enable the security settings.
If you are using a Mozilla Firefox browser, you must enable JavaScript.
See the HP 1920 User Guide for details on enabling these settings.
Switch addressing
•
If a DHCP server exists in the subnet where the device resides, the device will dynamically obtain its IP address through the DHCP server.
•
If a DHCP server does not exists in the subnet where the device resides, a static IP can be configured on the switch.
Configuring the switch at the CLI
The HP 1920 Switch Series can be configured through the CLI, Web interface, and SNMP/MIB, among which the Web interface supports all 1920 Switch Series configurations. These configuration methods are suitable for different application scenarios. As a supplementary to the Web interface, the CLI provides some configuration commands to facilitate your operation. To perform other configurations not supported by the CLI, use the Web interface.
Logging into the switch
You will enter user view directly after you log in to the device. Commands in the document are all performed in user view.
You can log in to the device through the console port. To access the serial console interface, connect the supplied console cable to a serial port on a laptop. Laptops may require a USB to serial converter that is not supplied. The default serial settings for the switch are 38400 N–8–1. The screenshot below shows the configuration using PuTTY, a free terminal emulator.
6
Configuration guide | Set up a turnkey Wi-Fi solution for your business
Figure 7. PuTTY configuration
1.
Once connected, press enter to get the login prompt. The default username is “admin” and the default password is
<blank>.
2.
If the 1920 switch is connected to a DHCP server (recommended), run the “summary” command on the 1920 to check the IP the switch received from the DHCP server.
3.
If you’re not using a DHCP server (not recommended), you can configure a static IP manually. In this demo, we configured an IP address of 192.168.1.5 with a subnet mask of 255.255.255.0 (also written as /24)
<HP>ipsetup ip-address 192.168.1.5 24
Note:
If the switch has been previously configured, use the “initialize” command at the CLI to reset to factory defaults. See the user guide for more information.
4.
Run the “summary” command
<Sysname> summary
Select menu option:
IP Method:
IP address:
Subnet mask:
Default gateway:
<Omitted>
Table 3 shows all the CLI commands.
Summary
Static
192.168.1.5
255.255.0.0
0.0.0.0
Table 3. CLI commands
Task
Display a list of CLI commands on the device
Reboot the device and run the default configuration
Configure VLAN-interface 1 to obtain an IPv4 address through
DHCP or manual configuration
Configure VLAN-interface 1 to obtain an IPv6 address through the auto configuration function or manual configuration
Command
?
Initialize ipsetup { dhcp | ip-address { mask
| mask-length } [ default-gateway ip-address ] } ipsetup ipv6 { auto | address { ipv6address prefix-length | ipv6address/prefix-length }
[ default-gateway ipv6-address ] }
7
Configuration guide | Set up a turnkey Wi-Fi solution for your business
Table 3. CLI commands (continued)
Task
Modify the login password
Log out of the system
Command
Password
Quit upgrade [ ipv6 ] server-address sourcefilename { bootrom | runtime }
Download the Boot ROM image or system software image file from the TFTP server and specify it as the startup configuration file
Reboot the device and run the main configuration file
View the summary information about the device
Ping a specified destination
Reboot
Summary ping [ ipv6 ] host
Tear down the current connection and quit the system quit
Logging into the Web interface
To log in to the Web interface of the device from a PC:
1.
Connect the Ethernet interface of the PC to a port on the 1920 switch by using a crossover Ethernet cable. By default, all interfaces belong to VLAN 1.
2.
Configure an IP address for the PC and make sure that the PC and device can reach each other.
A.
Click the Start button on your PC, and search for “View network connections.”
B.
Right-click the connection that you want to change, and then click Properties.
C.
Under the Networking tab, click Internet Protocol Version 4 (TCP/IPv4), and then click Properties.
8
D.
Select “Use the following IP address”, and enter the
IP address - 192.168.1.4
Subnet mask – 255.255.255.0
Default gateway – 192.168.1.5 (IP of the 1920 switch)
Configuration guide | Set up a turnkey Wi-Fi solution for your business
To specify DNS server address settings, do one of the following:
E.
To get a DNS server address automatically using DHCP, click Obtain DNS server address automatically, and then click OK.
F.
To specify a DNS server address, click Use the following DNS server addresses, and then, in the Preferred DNS server and Alternate DNS server boxes, type the addresses of the primary and secondary DNS servers.
3.
Open a browser on the PC and type the IP address http://192.168.1.5 in the address bar and press Enter. The login page of the Web interface (see figure 8) IAP appears.
Figure 8. Login page of the Web interface
4.
Enter the username “admin” and the verification code, leave the password blank, and click Login.
5.
“Save” the configuration using the menu on the top right of the homepage. The system does not save the current configuration automatically, HP recommends that you perform this step to avoid loss of configuration.
9
Configuration guide | Set up a turnkey Wi-Fi solution for your business
Figure 9. HP 1920 Switch Web interface
Note:
For more information about the 1920 Web interface, visit the HP 1920 user guide.
Configuring basic services
The configuration wizard guides you through configuring the basic service parameters, including the system name, system location, contact information, and management IP address.
Configuring Name, Location, Contact
1.
Select Wizard from the navigation tree, click Next.
Figure 10. Configuration wizard homepage
10
2.
Enter the name, location of the switch and the contact information
Sysname –The system name appears at the top of the navigation tree.
Syslocation–Specify the physical location of the system.
Syscontact–Set the contact information for users to get in touch with the device vendor for help.
Configuration guide | Set up a turnkey Wi-Fi solution for your business
Figure 11. System parameter configuration page
Click “Next”.
Configuring manual IP address and VLAN
3.
If you’re not using a DHCP server, you can configure the IP address of the switch manually. VLAN 1 is the default VM.
The IP address of a VLAN interface can be used as the management IP address to access the device. Enter 192.168.1.5 as the management IP.
Figure 12. Management IP address configuration page
When errors occurred in the VLAN interface, disable the interface and then enable the port to bring the port to operate correctly.
By default, the VLAN interface is down if no Ethernet ports in the VLAN is up. The VLAN admin status is in the up state if one or more ports in the VLAN are up.
Note:
Disabling or enabling the VLAN interface does not affect the status of the Ethernet ports in the VLAN. That is, the port status does not change with the VLAN interface status.
11
Configuration guide | Set up a turnkey Wi-Fi solution for your business
Finishing configuration wizard
After finishing the management IP address configuration, click Next.
The page displays your configurations. Review the configurations and if you want to modify the settings, click “Back” to go back to the page. Click Finish to confirm your settings and the system performs the configurations.
Figure 13. Configuration complete
12
Configuring the Aruba 205 Instant Network
Before installing an IAP:
1.
Ensure that you have an Ethernet cable of the required length to connect the IAP to the switch.
2.
Ensure that you have one of the following power sources:
A.
IEEE 802.3af/at–compliant Power over Ethernet (PoE) source. In this case, the switch is the PoE source.
B.
IAP power adapter kit.
Connecting an IAP
Based on the type of the power source used, perform one of the following steps to connect an IAP to the power source:
1.
PoE switch–Connect the ENET port of the IAP to port 2 on the 1920 PoE switch. The IAP powers on as soon as the ports are connected. To power on/off the IAP, disconnect the ENET port and reconnect.
2.
AC to DC power adapter–Connect the 12V DC power jack socket to the AC to DC power adapter.
DHCP IP address of the IAP
The IAP needs an IP address for network connectivity. When you connect an IAP to a port on the switch, it receives an IP address from a DHCP server.
To obtain an IP address for an IAP:
1.
Ensure that the DHCP service is enabled on the network.
2.
The IAP receives an IP address provided by the DHCP server the 1920 switch is connected to.
Note:
If there is no DHCP service on the network, the IAP can be assigned a static IP address. If a static IP is not assigned, the IAP obtains an IP automatically within the 169.254 subnet. The IAP and the 1920 switch need to be on the same network.
Configuration guide | Set up a turnkey Wi-Fi solution for your business
Accessing the instant CLI
You can verify the IP address of the IAP by logging into the IAP. Instant supports the use of Command Line Interface (CLI) for scripting purposes. When you make configuration changes on a master IAP in the CLI, all associated IAPs in the cluster inherit these changes and subsequently update their configurations. By default, you can access the CLI from the serial port or from an SSH session. You must explicitly enable Telnet access on the IAP to access the CLI through a Telnet session.
Connecting to a CLI session
1.
Connect a terminal or PC/workstation running a terminal emulation program to the console port on the IAP.
2.
Configure the terminal or terminal emulation program to use the following communication settings:
Table 4. Terminal communication settings
Baud rate Data bits Parity Stop bits Flow control
9600 8 None 1 None
On connecting to a CLI session, the system displays its host name followed by the login prompt. Use the administrator credentials to start a CLI session. For an IAP:
Username – admin
Password - admin
For example:
(Instant IAP) User: admin
If the login is successful, the privileged command mode is enabled and a command prompt is displayed. For example:
(Instant IAP)#
To verify the IP provided to the IAP by the DHCP server, run the “show ip interface brief” command.
(Instant IAP)# show ip interface brief
This command displays a summary of IP related information for all interfaces configured on an IAP.
The privileged mode provides access to show, clear, ping, traceroute, and commit commands. The configuration commands are available in config mode. To move from privileged mode to the configuration mode, enter the following command at the command prompt:
(Instant IAP)# configure terminal
The configure terminal command allows you to enter the basic configuration mode and the command prompt is displayed as follows:
(Instant IAP)(config)#
The Instant CLI allows CLI scripting in several other sub-command modes to allow the users to configure individual interfaces, SSIDs, access rules, and security settings.
You can use the question mark (?) to view the commands available in a privileged mode, configuration mode, or sub-mode.
Note:
Although automatic completion is supported for some commands such as configure terminal, the complete exit and end commands must be entered at command prompt. For more details on the IAP CLI, see the Aruba IAP user guide.
13
Configuration guide | Set up a turnkey Wi-Fi solution for your business
Assigning a static IP
It is highly recommended to connect the 1920 to a DHCP server so that the IAPs can get IP from the DHCP server too. In a multiple IAP scenario, it is not recommended to use Static IPs on the IAPs.
If you’re not using a DHCP server, you can assign a static IP to an IAP in the same network as the 1920 switch.
1.
Connect a terminal, PC, or workstation running a terminal emulation program to the console port on the IAP.
2.
Power on the IAP (i.e.; connect port 2 of the switch to console port of the IAP). An autoboot countdown prompt that allows you to interrupt the normal startup process and access IAP boot is displayed.
3.
Click Enter before the timer expires. The IAP goes into the APboot mode.
4.
In the APboot mode, use the following commands to assign a static IP to the IAP (IAP’s gateway ip is the IP of the 1920 switch)
Hit <Enter> to stop autoboot: 0
APboot>
APboot> setenv ipaddr 192.168.1.6
APboot> setenv netmask 255.255.255.0
APboot> setenv gatewayip 192.168.1.5
APboot> save
Saving Environment to Flash...
Un - Protected 1 sectors
.done
Erased 1 sectors Writing
5.
Use the printenv command to view the configuration.
IAPboot> printenv
Logging in to the Instant UI
Launch a Web browser and enter the IP of the IAP (http://192.68.1.6). In the login screen, enter the following credentials:
Username–admin
Password–admin
The following figure shows the Login screen:
Figure 14. Login screen
14
When you use a provisioning Wi-Fi network to connect to the Internet, all browser requests are directed to the Instant UI. For example, if you enter www.example.com in the address field, you are directed to the Instant UI. You can change the default login credentials after the first login.
Configuration guide | Set up a turnkey Wi-Fi solution for your business
Main window
On logging into Instant, the Instant UI main window is displayed. The following figure shows the Instant main window:
Figure 15. Instant main window
Networks tab
This tab displays a list of Wi-Fi networks that are configured in the Instant network. The network names are displayed as links. The expanded view displays the following information about each WLAN SSID.
To add a wireless network profile, click the “New” link on the Networks tab. To edit, click the edit link that is displayed on clicking the network name in the Networks tab. To delete a network, click on the link x.
Access points tab
If the auto join mode feature is enabled, a list of enabled and active IAPs in the Instant network is displayed on the access points tab. The IAP names are displayed as links. If the auto join mode feature is disabled, the New link is displayed. Click this link to add a new IAP to the network. If an IAP is configured and not active, its MAC address is displayed in red.
Clients tab
This tab displays a list of clients that are connected to the Instant network. The client names are displayed as links. The expanded view displays the following information about each client.
For more details on each tab and links, see the Aruba IAP user guide.
Connecting to a provisioning Wi-Fi network
The IAPs boot with factory default configuration and try to provision automatically. If the automatic provisioning is successful, the “instant” or “IAP” SSID becomes available and the users can connect to it.
To connect the client to a provisioning Wi-Fi network:
1.
Ensure that the client is not connected to any wired network.
2.
Connect a wireless enabled client to a provisioning Wi-Fi network: for example, “instant”.
3.
If the Windows OS system is used:
Click the wireless network connection icon in the system tray. The Wireless Network Connection window is displayed.
Click on the “instant” network and then click Connect.
4.
If the Mac OS system is used:
Click the AirPort icon. A list of available Wi-Fi networks is displayed.
Click on the “instant” network.
Note:
The instant SSIDs are broadcast in 2.4 GHz only.
15
Configuration guide | Set up a turnkey Wi-Fi solution for your business
Basic configuration tasks
Modifying the IAP name
You can change the name of an IAP by using the Instant UI or CLI.
In the Instant UI
1.
Navigate to System>General.
2.
Specify the name of IAP in the Name text box.
5.
Click OK.
Changing password
You can update your password details by using the Instant UI or the CLI.
In the Instant UI
1.
Navigate to System>Admin.
2.
Under Local, provide a new password that you would like the admin users to use.
3.
Click OK.
Adding an IAP to the network
To add an IAP to an already existing Instant network, assign an IP address to the new IAP. After an IAP is connected to the network, if the auto join mode feature is enabled, the IAP inherits the configuration from the Virtual Controller and is listed in the access points tab. If the auto join mode is disabled, perform the following steps to add an IAP to the network:
1.
On the access points tab, click the new link. The new access point window is displayed.
2.
In the new access point window, enter the MAC address for the new IAP.
3.
Click OK.
Removing an IAP from the network
You can remove an IAP from the network only if the auto join mode feature is disabled. To remove an IAP from the network:
1.
On the access points tab, click the IAP to delete. The x icon is displayed against the IAP.
2.
Click x to confirm the deletion.
16
Configuration guide | Set up a turnkey Wi-Fi solution for your business
Summary
Through this demonstration, we saw how quick and easy it is to setup both the HP 1920 Branch Switch and the Aruba 205
IAP.
Up to 128 Instant IAPs are supported per deployment and, again, upgrading to a controller-based network is always an option. By enabling clustering on IAPs, many of the configuration parameters of a configured access point are passed to other members of the cluster.
The configuration of the 1920 Switch was explored to show the ease with which the switch can be configured through its built-in Web interface.
Learn more at hp.com/networking
Sign up for updates hp.com/go/getupdated
Share with colleagues Rate this document
© Copyright 2015 Hewlett-Packard Development Company, L.P. The information contained herein is subject to change without notice. The only warranties for
HP products and services are set forth in the express warranty statements accompanying such products and services. Nothing herein should be construed as constituting an additional warranty. HP shall not be liable for technical or editorial errors or omissions contained herein.
Linux® is the registered trademark of Linus Torvalds in the U.S. and other countries. Google is a registered trademark of Google Inc. Microsoft, Windows,
Windows XP, and Windows Server are trademarks of the Microsoft group of companies.
4AA6-1471ENW, October 2015
advertisement
* Your assessment is very important for improving the workof artificial intelligence, which forms the content of this project
Related manuals
advertisement
Table of contents
- 2 Introduction
- 2 HP 1920 Switch Series
- 2 Hardware overview
- 3 HP Aruba 205 IAP
- 3 Architecture
- 3 Management plane
- 3 Control plane
- 3 Data plane
- 4 IAP cluster
- 4 Hardware overview
- 5 Network
- 5 Objective
- 5 Hardware components
- 5 Topology
- 5 Switch installation and configuration
- 6 Restrictions and guidelines
- 6 Operating system requirements
- 6 Web browser requirements
- 6 Switch addressing
- 6 Configuring the switch at the CLI
- 6 Logging into the switch
- 8 Logging into the Web interface
- 10 Configuring basic services
- 10 Configuring Name, Location, Contact
- 11 Configuring manual IP address and VLAN
- 12 Finishing configuration wizard
- 12 Configuring the Aruba 205 Instant Network
- 12 Connecting an IAP
- 12 DHCP IP address of the IAP
- 13 Accessing the instant CLI
- 13 Connecting to a CLI session
- 14 Assigning a static IP
- 14 Logging in to the Instant UI
- 15 Main window
- 15 Networks tab
- 15 Access points tab
- 15 Clients tab
- 15 Connecting to a provisioning Wi-Fi network
- 16 Basic configuration tasks
- 16 Modifying the IAP name
- 16 In the Instant UI
- 16 Changing password
- 16 In the Instant UI
- 16 Adding an IAP to the network
- 16 Removing an IAP from the network
- 17 Summary
- 17 Learn more at hp.com/networking