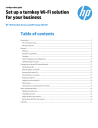
advertisement
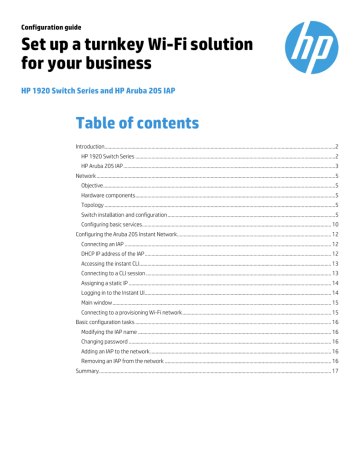
Configuration guide | Set up a turnkey Wi-Fi solution for your business
Finishing configuration wizard
After finishing the management IP address configuration, click Next.
The page displays your configurations. Review the configurations and if you want to modify the settings, click “Back” to go back to the page. Click Finish to confirm your settings and the system performs the configurations.
Figure 13. Configuration complete
12
Configuring the Aruba 205 Instant Network
Before installing an IAP:
1.
Ensure that you have an Ethernet cable of the required length to connect the IAP to the switch.
2.
Ensure that you have one of the following power sources:
A.
IEEE 802.3af/at–compliant Power over Ethernet (PoE) source. In this case, the switch is the PoE source.
B.
IAP power adapter kit.
Connecting an IAP
Based on the type of the power source used, perform one of the following steps to connect an IAP to the power source:
1.
PoE switch–Connect the ENET port of the IAP to port 2 on the 1920 PoE switch. The IAP powers on as soon as the ports are connected. To power on/off the IAP, disconnect the ENET port and reconnect.
2.
AC to DC power adapter–Connect the 12V DC power jack socket to the AC to DC power adapter.
DHCP IP address of the IAP
The IAP needs an IP address for network connectivity. When you connect an IAP to a port on the switch, it receives an IP address from a DHCP server.
To obtain an IP address for an IAP:
1.
Ensure that the DHCP service is enabled on the network.
2.
The IAP receives an IP address provided by the DHCP server the 1920 switch is connected to.
Note:
If there is no DHCP service on the network, the IAP can be assigned a static IP address. If a static IP is not assigned, the IAP obtains an IP automatically within the 169.254 subnet. The IAP and the 1920 switch need to be on the same network.
Configuration guide | Set up a turnkey Wi-Fi solution for your business
Accessing the instant CLI
You can verify the IP address of the IAP by logging into the IAP. Instant supports the use of Command Line Interface (CLI) for scripting purposes. When you make configuration changes on a master IAP in the CLI, all associated IAPs in the cluster inherit these changes and subsequently update their configurations. By default, you can access the CLI from the serial port or from an SSH session. You must explicitly enable Telnet access on the IAP to access the CLI through a Telnet session.
Connecting to a CLI session
1.
Connect a terminal or PC/workstation running a terminal emulation program to the console port on the IAP.
2.
Configure the terminal or terminal emulation program to use the following communication settings:
Table 4. Terminal communication settings
Baud rate Data bits Parity Stop bits Flow control
9600 8 None 1 None
On connecting to a CLI session, the system displays its host name followed by the login prompt. Use the administrator credentials to start a CLI session. For an IAP:
Username – admin
Password - admin
For example:
(Instant IAP) User: admin
If the login is successful, the privileged command mode is enabled and a command prompt is displayed. For example:
(Instant IAP)#
To verify the IP provided to the IAP by the DHCP server, run the “show ip interface brief” command.
(Instant IAP)# show ip interface brief
This command displays a summary of IP related information for all interfaces configured on an IAP.
The privileged mode provides access to show, clear, ping, traceroute, and commit commands. The configuration commands are available in config mode. To move from privileged mode to the configuration mode, enter the following command at the command prompt:
(Instant IAP)# configure terminal
The configure terminal command allows you to enter the basic configuration mode and the command prompt is displayed as follows:
(Instant IAP)(config)#
The Instant CLI allows CLI scripting in several other sub-command modes to allow the users to configure individual interfaces, SSIDs, access rules, and security settings.
You can use the question mark (?) to view the commands available in a privileged mode, configuration mode, or sub-mode.
Note:
Although automatic completion is supported for some commands such as configure terminal, the complete exit and end commands must be entered at command prompt. For more details on the IAP CLI, see the Aruba IAP user guide.
13
Configuration guide | Set up a turnkey Wi-Fi solution for your business
Assigning a static IP
It is highly recommended to connect the 1920 to a DHCP server so that the IAPs can get IP from the DHCP server too. In a multiple IAP scenario, it is not recommended to use Static IPs on the IAPs.
If you’re not using a DHCP server, you can assign a static IP to an IAP in the same network as the 1920 switch.
1.
Connect a terminal, PC, or workstation running a terminal emulation program to the console port on the IAP.
2.
Power on the IAP (i.e.; connect port 2 of the switch to console port of the IAP). An autoboot countdown prompt that allows you to interrupt the normal startup process and access IAP boot is displayed.
3.
Click Enter before the timer expires. The IAP goes into the APboot mode.
4.
In the APboot mode, use the following commands to assign a static IP to the IAP (IAP’s gateway ip is the IP of the 1920 switch)
Hit <Enter> to stop autoboot: 0
APboot>
APboot> setenv ipaddr 192.168.1.6
APboot> setenv netmask 255.255.255.0
APboot> setenv gatewayip 192.168.1.5
APboot> save
Saving Environment to Flash...
Un - Protected 1 sectors
.done
Erased 1 sectors Writing
5.
Use the printenv command to view the configuration.
IAPboot> printenv
Logging in to the Instant UI
Launch a Web browser and enter the IP of the IAP (http://192.68.1.6). In the login screen, enter the following credentials:
Username–admin
Password–admin
The following figure shows the Login screen:
Figure 14. Login screen
14
When you use a provisioning Wi-Fi network to connect to the Internet, all browser requests are directed to the Instant UI. For example, if you enter www.example.com in the address field, you are directed to the Instant UI. You can change the default login credentials after the first login.
Configuration guide | Set up a turnkey Wi-Fi solution for your business
Main window
On logging into Instant, the Instant UI main window is displayed. The following figure shows the Instant main window:
Figure 15. Instant main window
Networks tab
This tab displays a list of Wi-Fi networks that are configured in the Instant network. The network names are displayed as links. The expanded view displays the following information about each WLAN SSID.
To add a wireless network profile, click the “New” link on the Networks tab. To edit, click the edit link that is displayed on clicking the network name in the Networks tab. To delete a network, click on the link x.
Access points tab
If the auto join mode feature is enabled, a list of enabled and active IAPs in the Instant network is displayed on the access points tab. The IAP names are displayed as links. If the auto join mode feature is disabled, the New link is displayed. Click this link to add a new IAP to the network. If an IAP is configured and not active, its MAC address is displayed in red.
Clients tab
This tab displays a list of clients that are connected to the Instant network. The client names are displayed as links. The expanded view displays the following information about each client.
For more details on each tab and links, see the Aruba IAP user guide.
Connecting to a provisioning Wi-Fi network
The IAPs boot with factory default configuration and try to provision automatically. If the automatic provisioning is successful, the “instant” or “IAP” SSID becomes available and the users can connect to it.
To connect the client to a provisioning Wi-Fi network:
1.
Ensure that the client is not connected to any wired network.
2.
Connect a wireless enabled client to a provisioning Wi-Fi network: for example, “instant”.
3.
If the Windows OS system is used:
Click the wireless network connection icon in the system tray. The Wireless Network Connection window is displayed.
Click on the “instant” network and then click Connect.
4.
If the Mac OS system is used:
Click the AirPort icon. A list of available Wi-Fi networks is displayed.
Click on the “instant” network.
Note:
The instant SSIDs are broadcast in 2.4 GHz only.
15
advertisement
* Your assessment is very important for improving the workof artificial intelligence, which forms the content of this project
Related manuals
advertisement
Table of contents
- 2 Introduction
- 2 HP 1920 Switch Series
- 2 Hardware overview
- 3 HP Aruba 205 IAP
- 3 Architecture
- 3 Management plane
- 3 Control plane
- 3 Data plane
- 4 IAP cluster
- 4 Hardware overview
- 5 Network
- 5 Objective
- 5 Hardware components
- 5 Topology
- 5 Switch installation and configuration
- 6 Restrictions and guidelines
- 6 Operating system requirements
- 6 Web browser requirements
- 6 Switch addressing
- 6 Configuring the switch at the CLI
- 6 Logging into the switch
- 8 Logging into the Web interface
- 10 Configuring basic services
- 10 Configuring Name, Location, Contact
- 11 Configuring manual IP address and VLAN
- 12 Finishing configuration wizard
- 12 Configuring the Aruba 205 Instant Network
- 12 Connecting an IAP
- 12 DHCP IP address of the IAP
- 13 Accessing the instant CLI
- 13 Connecting to a CLI session
- 14 Assigning a static IP
- 14 Logging in to the Instant UI
- 15 Main window
- 15 Networks tab
- 15 Access points tab
- 15 Clients tab
- 15 Connecting to a provisioning Wi-Fi network
- 16 Basic configuration tasks
- 16 Modifying the IAP name
- 16 In the Instant UI
- 16 Changing password
- 16 In the Instant UI
- 16 Adding an IAP to the network
- 16 Removing an IAP from the network
- 17 Summary
- 17 Learn more at hp.com/networking