advertisement
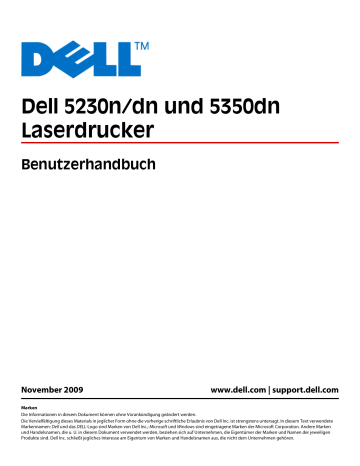
Dell 5230n/dn und 5350dn
Laserdrucker
Benutzerhandbuch
November 2009 www.dell.com | support.dell.com
Marken
Die Informationen in diesem Dokument können ohne Vorankündigung geändert werden.
Die Vervielfältigung dieses Materials in jeglicher Form ohne die vorherige schriftliche Erlaubnis von Dell Inc. ist strengstens untersagt. In diesem Text verwendete
Markennamen: Dell und das DELL-Logo sind Marken von Dell Inc.; Microsoft und Windows sind eingetragene Marken der Microsoft Corporation. Andere Marken und Handelsnamen, die u. U. in diesem Dokument verwendet werden, beziehen sich auf Unternehmen, die Eigentümer der Marken und Namen der jeweiligen
Produkte sind. Dell Inc. schließt jegliches Interesse am Eigentum von Marken und Handelsnamen aus, die nicht dem Unternehmen gehören.
Inhalt
Informationen zum Drucker..........................................................13
Einrichten eines zusätzlichen Druckers.......................................20
Ändern der Porteinstellungen nach Installation eines neuen Internal Solutions Port im
Einlegen von Papier und Spezialdruckmedien...........................55
Inhalt
2
Anleitung für Papier und Spezialdruckmedien..........................72
Überblick über die Software..........................................................79
Inhalt
3
Die Druckermenüs............................................................................92
Inhalt
4
Wartung des Druckers...................................................................139
Administratorunterstützung.......................................................148
Inhalt
5
Beseitigen von Staus.....................................................................151
Problemlösung................................................................................165
Inhalt
6
Inhalt
7
Inhalt
8
Inhalt
9
10
Sicherheit
Schließen Sie das Netzkabel an eine ordnungsgemäß geerdete Steckdose an, die sich in der Nähe des Produkts befindet und leicht zugänglich ist.
Dieses Produkt darf nicht in der Nähe von Wasser oder in feuchter Umgebung aufgestellt oder verwendet werden.
WARNUNG—VERLETZUNGSGEFAHR: Es handelt sich bei diesem Produkt um ein Lasergerät. Die Verwendung von anderen als den hier angegebenen Bedienelementen, Anpassungen oder Vorgehensweisen kann zu einer gefährlichen Strahlenbelastung führen.
Dieses Produkt verwendet ein Druckverfahren, bei dem die Druckmedien erhitzt werden. Aufgrund dieser
Erwärmung kann es zu Emissionen durch die Druckmedien kommen. Es ist daher wichtig, dass Sie in der
Bedienungsanleitung den Abschnitt, der sich mit der Auswahl geeigneter Druckmedien befasst, sorgfältig durchlesen und die dort aufgeführten Richtlinien befolgen, um der Gefahr schädlicher Emissionen vorzubeugen.
Gehen Sie beim Austauschen einer Lithiumbatterie vorsichtig vor.
WARNUNG—VERLETZUNGSGEFAHR: Wird eine Lithiumbatterie nicht ordnungsgemäß ausgetauscht, besteht
Explosionsgefahr. Tauschen Sie die Lithiumbatterie nur gegen eine Batterie desselben Typs oder eines vergleichbaren Typs aus. Lithiumbatterien dürfen auf keinen Fall wieder aufgeladen, auseinander genommen oder verbrannt werden. Befolgen Sie zum Entsorgen verbrauchter Batterien die Anweisungen des Herstellers und die örtlichen Bestimmungen.
WARNUNG—HEISSE OBERFLÄCHE: Das Innere des Druckers kann sehr heiß sein. Lassen Sie heiße
Komponenten stets zuerst abkühlen, bevor Sie deren Oberfläche berühren, um Verletzungen zu vermeiden.
WARNUNG—VERLETZUNGSGEFAHR: Der Drucker wiegt mehr als 18 kg und zum sicheren Umsetzen sind mindestens zwei kräftige Personen notwendig.
WARNUNG—VERLETZUNGSGEFAHR: Befolgen Sie vor dem Umsetzen des Druckers diese Anweisungen, um
Verletzungen vorzubeugen und Schäden am Drucker zu vermeiden:
• Schalten Sie den Drucker aus und ziehen Sie den Netzstecker aus der Steckdose.
• Ziehen Sie vor dem Umsetzen des Druckers alle Kabel vom Drucker ab.
• Heben Sie den Drucker von der optionalen Zuführung und setzen Sie ihn daneben ab; versuchen Sie nicht, die
Zuführung mit dem Drucker zusammen anzuheben.
Hinweis: Fassen Sie dazu in die seitlichen Griffmulden am Drucker.
Verwenden Sie ausschließlich das diesem Produkt beiliegende Netzkabel bzw. ein durch den Hersteller zugelassenes
Ersatzkabel.
Verwenden Sie für den Anschluss des Produkts an das öffentliche Fernsprechnetz das dem Produkt beiliegende
Telekommunikationskabel (RJ-11) bzw. ein Kabel mit einem AWG-Wert von 26 oder höher.
WARNUNG—STROMSCHLAGGEFAHR: Wenn Sie nach der Einrichtung des Druckers auf die Systemplatine zugreifen oder optionale Hardware oder Speichergeräte installieren, schalten Sie den Drucker aus und ziehen
Sie den Netzstecker aus der Steckdose, bevor Sie fortfahren. Wenn andere Geräte an den Drucker angeschlossen sind, schalten Sie diese auch aus und ziehen Sie alle Kabel vom Drucker ab.
WARNUNG—STROMSCHLAGGEFAHR: Stellen Sie sicher, dass alle externen Verbindungen wie Ethernet- und
Telefonsystemverbindungen ordnungsgemäß mittels entsprechend gekennzeichneter Anschlüsse eingerichtet sind.
Dieses Gerät und die zugehörigen Komponenten wurden für eine den weltweit gültigen Sicherheitsanforderungen entsprechende Verwendung entworfen und getestet. Die sicherheitsrelevanten Funktionen der Bauteile und
Sicherheit
11
Optionen sind nicht immer offensichtlich. Sofern Teile eingesetzt werden, die nicht vom Hersteller stammen, so
übernimmt dieser keinerlei Verantwortung oder Haftung für dieses Produkt.
WARNUNG—VERLETZUNGSGEFAHR: Das Netzkabel darf nicht verbogen, eingeklemmt oder gequetscht werden. Außerdem dürfen keine schweren Gegenstände darauf platziert werden. Setzen Sie das Kabel keinen
Scheuerungen und keiner anderweitigen Belastung aus. Klemmen Sie das Netzkabel nicht zwischen
Gegenstände wie z. B. Möbel oder Wände. Wird das Netzkabel nicht ordnungsgemäß verwendet, besteht Feuerund Stromschlaggefahr. Prüfen Sie das Netzkabel regelmäßig auf Anzeichen fehlerhafter Anwendung. Ziehen
Sie den Netzstecker aus der Steckdose, bevor Sie das Netzkabel überprüfen.
Lassen Sie alle Wartungs- und Reparaturarbeiten, die nicht in der Benutzerdokumentation beschrieben sind, ausschließlich von einem ausgebildeten Servicemitarbeiter durchführen.
WARNUNG—STROMSCHLAGGEFAHR: Um das Risiko eines elektrischen Schlags beim Reinigen des
Druckergehäuses zu vermeiden, ziehen Sie das Netzkabel aus der Steckdose und ziehen Sie alle Kabel vom
Drucker ab, bevor Sie fortfahren.
Sicherheit
12
Informationen zum Drucker
Ermitteln von Druckerinformationen
Was suchen Sie?
Anweisungen für die Ersteinrichtung:
• Anschließen des Druckers
• Installation der Druckersoftware
Hier finden Sie es
Installationshandbuch: Das Installationshandbuch ist im
Lieferumfang des Druckers enthalten.
Zusätzliche Einstellungen und Anweisungen zur
Verwendung des Druckers:
• Auswählen und Aufbewahren von Papier und
Spezialdruckmedien
• Einlegen von Druckmedien
• Ausführen von Druckaufgaben je nach Druckermodell
• Konfigurieren der Druckereinstellungen
• Anzeigen und Drucken von Dokumenten und Fotos
• Einrichten und Verwenden der Druckersoftware
• Einrichten und Konfigurieren des Druckers in einem
Netzwerk (je nach Druckermodell)
• Pflege und Wartung des Druckers
• Fehlerbehebung und Problemlösung
• Benutzerfreundliche Anleitung zur Aufbewahrung in der Nähe des Druckers
Benutzerhandbuch: Das Benutzerhandbuch steht auf der CD
Software und Dokumentation zur Verfügung.
Kurzanleitung: Die Kurzanleitung steht auf der CD Software
und Dokumentation im Abschnitt „Zusätzliche
Dokumentation anzeigen“ zur Verfügung.
Überprüfen Sie unter support.dell.com, ob Updates vorhanden sind.
Hilfe für die Verwendung der Druckersoftware Hilfe unter Windows oder für den Mac: Öffnen Sie ein
Druckersoftwareprogramm oder eine Anwendung, und klicken Sie auf Hilfe.
Klicken Sie auf , um kontextsensitive Informationen anzuzeigen.
Hinweise:
• Die Hilfe wird automatisch mit der Druckersoftware installiert.
• Die Druckersoftware befindet sich je nach
Betriebssystem im Druckerprogrammordner oder auf dem Desktop.
Informationen zum Drucker
13
Was suchen Sie?
Hier finden Sie es
Neueste Informationen, Updates und technischer Support:
• Dokumentation
• Treiber-Downloads
• Produkt-Upgrades
• Anruf beim Kundendienst und Reparaturinformationen
• Bestellstatus
• Unterstützung im Live Chat
• E-Mail-Support
• Telefonische Unterstützung
Dell Support-Website: support.dell.com
Die Telefonnummern und Öffnungszeiten des Supports für
Ihre Region oder Ihr Land finden Sie auf der Support-Website.
Halten Sie die folgenden Informationen bereit, wenn Sie sich an den Support wenden, da Ihnen so schneller geholfen werden kann:
• Service-Tag-Nummer
• Express Service Code
Hinweis: Die Etiketten mit der Service-Tag-Nummer und dem Express Service Code befinden sich auf dem Drucker.
Software und Dokumentation (CD) • Software und Treiber: Zertifizierte Treiber für den
Drucker und die Installationsprogramme der Dell
Druckersoftware
• Readme-Dateien: Technische Änderungen nach
Handbuchauflage oder erweitertes technisches
Referenzmaterial für erfahrene Benutzer oder
Techniker
•
•
Verbrauchsmaterialien und Zubehör für den Drucker
Ersatzdruckkassetten
Dell Website für Druckerzubehör: dell.com/supplies
Die Druckerverbrauchsmaterialien können online, telefonisch oder in ausgewählten Geschäften erworben werden.
• Sicherheitsinformationen vor der Inbetriebnahme des
Druckers
• Rechtliche Informationen
• Garantieinformationen
Produktinformationen
Product Information Guide
Hinweis: Die Produktinformationen sind möglicherweise für
Ihr Land oder Ihre Region nicht verfügbar.
Informationen zum Drucker
14
Druckerkonfigurationen
Grundmodell
1 2
3
4
1
2
Funktion
Standardablage
Papierkapazität 1
350 Blatt
Druckerbedienerkonsole Nicht anwendbar
3
4
Universalzuführung
Standardfach (Fach 1)
100 Blatt
250 oder 550 Blatt
1 Auf der Grundlage von Papier mit einem Gewicht von 75 g/m 2 .
Vollständig konfiguriertes Modell
WARNUNG—UMSTURZGEFAHR: Aus Stabilitätsgründen sind für Konfigurationen, die auf dem Boden stehen,
Untersätze erforderlich. Verwenden Sie bei Druckern mit einer Zuführungsoption mit hoher Kapazität, einer
Duplexeinheit und einer Zuführungsoption bzw. mit mehreren Zuführungsoptionen entweder ein
Druckergestell oder eine Druckerbasis.
Informationen zum Drucker
15
4
5
1
2
3
8
9
6
7
1
Funktion/Option
Mailbox mit 5 Ablagen 2
Papierkapazität
500 Blatt
1
2
3
4
5
Mailbox mit 5 Ablagen
Briefumschlageinzug
Standardfach (Fach 1)
Duplexeinheit 3
500 Blatt
85 Briefumschläge
250 oder 550 Blatt
Nicht anwendbar
6
7
8
Optionales Fach (Fach 2)
Optionales Fach (Fach 3)
550 Blatt
550 Blatt
Optionales 2000-Blatt-Fach (Fach 4) 2000 Blatt
9 Rollablage Nicht anwendbar
1 Auf der Grundlage von Papier mit einem Gewicht von 75 g/m 2 .
2 Der Drucker unterstützt bis zu drei Ausgabefächer, zwei Mailboxen mit je 5 Ablagen, ein Ausgabefach mit hoher Kapazität
(nicht abgebildet) oder eine Heftereinheit (nicht abgebildet).
3 Die optionale Duplexeinheit ist für das Grundmodell mit einem 250-Blatt-Standardfach erhältlich. Modelle mit einem
550-Blatt-Standardfach verfügen möglicherweise über eine interne Duplexeinheit.
Informationen zum Drucker
16
Auswahl eines Druckerstandorts
Achten Sie bei der Auswahl eines Druckerstandorts darauf, dass ausreichend Platz zum Öffnen von Papierfächern,
Abdeckungen und Klappen vorhanden ist. Wenn Sie weitere Optionen installieren möchten, muss auch dafür ausreichend Platz vorhanden sein. Folgende Voraussetzungen müssen unbedingt gegeben sein:
• Stellen Sie sicher, dass die aktuelle ASHRAE 62-Richtlinie im Hinblick auf die Luftqualität in Räumen eingehalten wird.
• Der Drucker muss auf einer flachen, robusten und stabilen Fläche stehen.
• Sie sollten darauf achten, dass der Drucker:
– Keinem direkten Luftzug durch Klimaanlagen, Heizungen oder Ventilatoren ausgesetzt ist
– Vor direkter Sonneneinstrahlung, extremer Feuchtigkeit und Temperaturschwankungen geschützt ist
– Stets sauber, trocken und staubfrei ist
• Folgender Platzbedarf ist füre eine ausreichende Belüftung erforderlich:
5
4
1 Rechte Seite 31 cm
2
3
Linke Seite
Vorne
31 cm
51 cm
4
5
Hinten
Oben 1
31 cm
137 cm
1 Weiterer Platzbedarf für alle Ausgabeoptionen.
3
2
1
Informationen zum Drucker
17
Die Bedienerkonsole des Druckers
1 2 3 4
9 8 7 6 5
Element
1 Anzeige
Beschreibung
Zeigt Meldungen und Abbildungen an, mit denen der Druckerstatus angegeben wird.
2 Navigationstasten Drücken Sie auf die Nach-oben- oder Nach-unten-Taste, um durch die Menüs oder
Menüoptionen zu blättern bzw. um bei der Eingabe von Zahlen einen Wert zu erhöhen oder zu verringern.
Drücken Sie auf die Nach-links- bzw. Nach-rechts-Taste, um durch Menüeinstellungen (die so genannten Menüoptionswerte) oder durch weiterführende Menüoptionen zu blättern.
3 Auswählen
4 Tastatur
5 Zurück
• Öffnen einer Menüoption und Anzeigen der verfügbaren Werte und Einstellungen. Das
Sternchen (*) zeigt die aktuelle Einstellung an.
• Zum Speichern der angezeigten Menüoption als neue benutzerdefinierte
Standardeinstellung.
Hinweise:
• Wenn eine neue Einstellung als benutzerdefinierte Standardeinstellung gespeichert wird, bleibt sie so lange wirksam, bis eine neue Einstellung gespeichert oder die
Werksvorgaben wiederhergestellt werden.
• Einstellungen, die in der Softwareanwendung ausgewählt werden, können die an der
Bedienerkonsole gewählten Standardeinstellungen ebenfalls ändern oder außer Kraft setzen.
Zur Eingabe von Zahlen oder Symbolen in die Anzeige.
Zum Wechseln der Anzeige zum vorherigen Bildschirm.
Informationen zum Drucker
18
Element Beschreibung
6 Kontrollleuchte Anzeige des Druckerstatus:
• Aus: Das Gerät ist ausgeschaltet.
• Grün blinkend: Der Drucker wird aufgewärmt, verarbeitet Daten oder druckt einen
Auftrag.
• Grün: Der Drucker ist eingeschaltet, ist aber inaktiv.
• Rot: Es ist ein Benutzereingriff erforderlich.
7 Stopp Zum Anhalten aller Druckervorgänge.
Wenn Angehalten angezeigt wird, wird außerdem eine Liste mit Optionen aufgeführt.
8 Menü Zum Öffnen des Menüindex.
Hinweis: Die Menüs sind nur verfügbar, wenn sich der Drucker im Status Bereit befindet.
9 USB-Anschluss Schließen Sie ein Flash-Laufwerk auf der Vorderseite des Druckers an, um die darauf gespeicherten Dateien zu drucken.
Hinweis: Nur der USB-Anschluss auf der Vorderseite unterstützt Flash-Laufwerke.
Informationen zum Drucker
19
Einrichten eines zusätzlichen Druckers
Installieren interner Optionen
WARNUNG—STROMSCHLAGGEFAHR: Wenn Sie nach der Installation des Druckers auf die Systemplatine zugreifen oder optionale Hardware-Komponenten oder Speichergeräte installieren, schalten Sie den Drucker aus, und ziehen Sie den Netzstecker aus der Steckdose, bevor Sie fortfahren. Wenn andere Geräte an den Drucker angeschlossen sind, schalten Sie diese ebenfalls aus, und trennen Sie alle mit dem Drucker verbundenen Kabel.
Verfügbare interne Optionen
• Speicherkarten
• Firmware-Karten
• Druckerfestplatte
• Internal Solutions Ports (ISP)
Unter Umständen stehen nicht alle Optionen zur Verfügung. Wenn Sie weitere Informationen benötigen, wenden
Sie sich an den Fachhändler, bei dem Sie den Drucker erworben haben.
Zugriff auf die Systemplatine zur Installation interner Optionen
Hinweis: Hierfür benötigen Sie einen Schlitzschraubenzieher.
WARNUNG—STROMSCHLAGGEFAHR: Wenn Sie nach der Installation des Druckers auf die Systemplatine zugreifen oder optionale Hardware-Komponenten oder Speichergeräte installieren, schalten Sie den Drucker aus, und ziehen Sie den Netzstecker aus der Steckdose, bevor Sie fortfahren. Wenn andere Geräte an den Drucker angeschlossen sind, schalten Sie diese ebenfalls aus, und trennen Sie alle mit dem Drucker verbundenen Kabel.
1 Öffnen Sie die Klappe für die Systemplatine.
Einrichten eines zusätzlichen Druckers
20
2 Lösen Sie die Schrauben der Abdeckung der Systemplatine.
3 Entfernen Sie die Abdeckung der Systemplatine.
4 Ermitteln Sie anhand der unten stehenden Abbildung den korrekten Steckplatz.
Achtung — Mögliche Schäden: Die elektrischen Komponenten der Systemplatine können leicht durch statische
Entladung beschädigt werden. Berühren Sie einen Metallgegenstand am Drucker, bevor Sie elektrischen
Komponenten oder Steckplätze auf der Systemplatine berühren.
Einrichten eines zusätzlichen Druckers
21
1
2
3
1 Steckplätze für Firmware- und Flash-Speicherkarten
2 Steckplatz für Speicherkarten
3 Drucker-Festplattensteckplatz
Installieren von Speicherkarten
Hinweis: Für diesen Vorgang ist ein Standardschraubendreher erforderlich.
WARNUNG—STROMSCHLAGGEFAHR: Wenn Sie nach der Einrichtung des Druckers auf die Systemplatine zugreifen oder optionale Hardware oder Speichergeräte installieren, schalten Sie den Drucker aus und ziehen
Sie den Netzstecker aus der Steckdose, bevor Sie fortfahren. Wenn andere Geräte an den Drucker angeschlossen sind, schalten Sie diese auch aus und ziehen Sie alle Kabel vom Drucker ab.
Achtung — Mögliche Schäden: Die elektrischen Komponenten der Systemplatine können leicht durch statische
Entladung beschädigt werden. Berühren Sie einen Metallgegenstand am Drucker, bevor Sie elektronische
Komponenten oder Steckplätze auf der Systemplatine berühren.
Sie können eine optionale Speicherkarte separat erwerben und an die Systemplatine anschließen. So setzen Sie die
Speicherkarte ein:
1 Legen Sie die Systemplatine frei.
3
2
1
Einrichten eines zusätzlichen Druckers
22
2 Nehmen Sie die Speicherkarte aus der Verpackung.
Hinweis: Vermeiden Sie jede Berührung der Kontakte an der Kante der Karte.
3 Öffnen Sie die Anschlussverriegelungen der Speicherkarte.
4 Richten Sie die Aussparungen an der Speicherkarte an den Vorsprüngen auf dem Steckplatz aus.
2
1
1 Aussparungen
2 Vorsprünge
5 Drücken Sie die Speicherkarte gerade in den Steckplatz, bis sie hörbar einrastet.
6 Bringen Sie die Systemplatinenabdeckung wieder an und schließen Sie die Systemplatinenklappe.
1
2
3
Installieren von Flash-Speicherkarten oder Firmware-Karten
Hinweis: Für diesen Vorgang ist ein Standardschraubendreher erforderlich.
Einrichten eines zusätzlichen Druckers
23
Die Systemplatine verfügt über zwei Steckplätze für eine optionale Flash-Speicherkarte bzw. Firmware-Karte. Sie können jeweils nur eine Karte installieren, die Anschlüsse sind allerdings austauschbar.
WARNUNG—STROMSCHLAGGEFAHR: Wenn Sie nach der Einrichtung des Druckers auf die Systemplatine zugreifen oder optionale Hardware oder Speichergeräte installieren, schalten Sie den Drucker aus und ziehen
Sie den Netzstecker aus der Steckdose, bevor Sie fortfahren. Wenn andere Geräte an den Drucker angeschlossen sind, schalten Sie diese auch aus und ziehen Sie alle Kabel vom Drucker ab.
Achtung — Mögliche Schäden: Die elektrischen Komponenten der Systemplatine können leicht durch statische
Entladung beschädigt werden. Berühren Sie einen Metallgegenstand am Drucker, bevor Sie elektronische
Komponenten oder Steckplätze auf der Systemplatine berühren.
1 Legen Sie die Systemplatine frei.
3
2
1
2 Nehmen Sie die Karte aus der Verpackung.
Hinweis: Berühren Sie keine elektronischen Komponenten auf der Karte.
3 Halten Sie die Karte seitlich fest, und richten Sie die Kunststoffstifte der Karte auf die Öffnungen in der
Systemplatine aus.
1
2
1 Kunststoffstifte
2 Metallstifte
Einrichten eines zusätzlichen Druckers
24
4 Schieben Sie die Karte ein.
Hinweise:
• Der Steckverbinder auf der Karte muss über seine gesamte Länge bündig an der Systemplatine anliegen.
• Achten Sie darauf, dass die Anschlüsse nicht beschädigt werden.
5 Bringen Sie die Systemplatinenabdeckung wieder an und schließen Sie die Systemplatinenklappe.
1
2
3
Einrichten eines zusätzlichen Druckers
25
Installieren eines Internal Solutions Port
Die Systemplatine unterstützt einen optionalen Internal Solutions Port (ISP). Ein ISP wird installiert, um weitere
Optionen anschließen zu können.
Hinweis: Für diesen Vorgang ist ein Standardschraubendreher erforderlich.
WARNUNG—STROMSCHLAGGEFAHR: Wenn Sie nach der Einrichtung des Druckers auf die Systemplatine zugreifen oder optionale Hardware oder Speichergeräte installieren, schalten Sie den Drucker aus und ziehen
Sie den Netzstecker aus der Steckdose, bevor Sie fortfahren. Wenn andere Geräte an den Drucker angeschlossen sind, schalten Sie diese auch aus und ziehen Sie alle Kabel vom Drucker ab.
Achtung — Mögliche Schäden: Die elektrischen Komponenten der Systemplatine können leicht durch statische
Entladung beschädigt werden. Berühren Sie einen Metallgegenstand am Drucker, bevor Sie elektronische
Komponenten oder Steckplätze auf der Systemplatine berühren.
1 Legen Sie die Systemplatine frei.
3
2
1
2 Nehmen Sie den ISP und die T-Verzweigung aus der Verpackung.
Hinweis: Berühren Sie nicht die Komponenten auf der Karte.
3 Prüfen Sie, wo sich der geeignete Steckplatz auf der Systemplatine befindet.
Hinweis: Wenn eine optionale Druckerfestplatte installiert ist, muss diese zunächst entfernt werden. So entfernen Sie die Festplatte:
Einrichten eines zusätzlichen Druckers
26
a Ziehen Sie das Schnittstellenkabel für die Druckerfestplatte aus der Systemplatine, wobei das Kabel nicht von der Druckerfestplatte abgezogen werden darf. Drücken Sie den Bügel am Stecker des Schnittstellenkabels zusammen, um die Verriegelung zu lösen, bevor Sie das Kabel abziehen.
b Lösen Sie die Schrauben, mit denen die Druckerfestplatte befestigt ist.
c Nehmen Sie die Druckerfestplatte nach oben hinaus, sodass sich die Stifte lösen.
Einrichten eines zusätzlichen Druckers
27
d Entfernen Sie die Rändelschrauben an der Halterung für die Druckerfestplatte und nehmen Sie die Halterung heraus. Legen Sie die Druckerfestplatte zur Seite.
4 Entfernen Sie die Metallabdeckung von der ISP-Öffnung.
1
2
Einrichten eines zusätzlichen Druckers
28
5 Richten Sie die Nasen der T-Verzweigung auf die Bohrungen in der Systemplatine aus und drücken Sie die T-
Verzweigung nach unten, bis sie fest sitzt. Vergewissern Sie sich, dass jede Nase der Verzweigung fest in der
Systemplatine sitzt.
6 Bringen Sie den ISP an der Plastik-Verzweigung an. Richten Sie den ISP an der Verzweigung aus und schieben Sie alle hervorstehenden Anschlüsse in die ISP-Öffnung im Systemplatinenrahmen.
Einrichten eines zusätzlichen Druckers
29
7 Senken Sie den ISP so nach unten in Richtung Verzweigung, dass er sich genau zwischen den Führungen der
Verzweigung befindet.
8 Setzen Sie die lange Rändelschraube ein und ziehen Sie sie im Uhrzeigersinn an, um den ISP zu befestigen, ziehen
Sie die Rändelschraube jedoch noch nicht ganz fest an.
Einrichten eines zusätzlichen Druckers
30
9 Befestigen Sie die ISP-Halterung mit den beiden mitgelieferten Schrauben am Systemplatinenrahmen.
10 Ziehen Sie nun die lange Rändelschraube an.
Hinweis: Achten Sie darauf, sie nicht zu fest anzuziehen.
11 Stecken Sie den Stecker des ISP-Schnittstellenkabels in die Buchse der Systemplatine.
Hinweis: Die Stecker und Buchsen sind für eine einfache Identifizierung mit Farben versehen.
12 Wenn bereits eine Druckerfestplatte installiert wurde, schließen Sie sie am ISP an. Weitere Informationen finden
Sie unter "Installieren einer Festplatte" auf Seite 32.
Einrichten eines zusätzlichen Druckers
31
13 Bringen Sie die Systemplatinenabdeckung wieder an und schließen Sie die Systemplatinenklappe.
1
2
3
Installieren einer Festplatte
Hinweis: Hierfür benötigen Sie einen Schlitzschraubenzieher.
WARNUNG—STROMSCHLAGGEFAHR: Wenn Sie nach der Installation des Druckers auf die Systemplatine zugreifen oder optionale Hardware-Komponenten oder Speichergeräte installieren, schalten Sie den Drucker aus, und ziehen Sie den Netzstecker aus der Steckdose, bevor Sie fortfahren. Wenn andere Geräte an den Drucker angeschlossen sind, schalten Sie diese ebenfalls aus, und trennen Sie alle mit dem Drucker verbundenen Kabel.
Achtung — Mögliche Schäden: Die elektrischen Komponenten der Systemplatine können leicht durch statische
Entladung beschädigt werden. Berühren Sie einen Metallgegenstand am Drucker, bevor Sie elektrischen
Komponenten oder Steckplätze auf der Systemplatine berühren.
1 Legen Sie die Systemplatine frei.
3
2
1
2 Nehmen Sie die Druckerfestplatte aus der Verpackung.
Hinweis: Berühren Sie nicht die Komponenten auf der Druckerfestplatte.
Einrichten eines zusätzlichen Druckers
32
3 Suchen Sie den entsprechenden Steckplatz auf der Systemplatine.
Hinweis: Wenn derzeit ein optionaler ISP installiert ist, muss die Druckerfestplatte auf dem ISP installiert werden.
So installieren Sie eine Druckerfestplatte auf dem ISP: a Lösen Sie die Schrauben mithilfe eines Schlitzschraubenziehers, entfernen Sie die Rändelschrauben, mit denen die Befestigungsklammer der Druckerfestplatte an der Druckerfestplatte verbunden ist, und entfernen
Sie die Klammer.
Einrichten eines zusätzlichen Druckers
33
b Richten Sie die Abstandsbolzen der Druckerfestplatte entsprechend den Löchern in der ISP aus, drücken Sie anschließend die Druckerfestplatte herunter, bis die Abstandsbolzen richtig eingerastet sind.
c Stecken Sie den Stecker des Druckerfestplattenkabels in die entsprechende ISP-Anschlussstelle.
Hinweis: Die Stecker und Anschlussstellen sind farblich markiert.
Einrichten eines zusätzlichen Druckers
34
So installieren Sie eine Druckerfestplatte direkt auf Ihre Systemplatine: a Richten Sie die Abstandsbolzen der Druckerfestplatte entsprechend den Löchern in der Systemplatine aus, drücken Sie anschließend die Druckerfestplatte herunter, bis die Abstandsbolzen richtig eingerastet sind.
b Verwenden Sie die zwei vorhandenen Schrauben, um die Befestigungsklammer der Druckerfestplatte zu befestigen.
c Stecken Sie den Stecker des Druckerfestplattenkabels in die entsprechende Anschlussstelle der
Systemplatine.
Hinweis: Die Stecker und Anschlussstellen sind farblich markiert.
Einrichten eines zusätzlichen Druckers
35
4 Ersetzen Sie die Abdeckung der Systemplatine, und schließen Sie die Systemplatinenklappe.
1
2
3
Installieren von Hardware-Optionen
Reihenfolge der Installation
WARNUNG—UMSTURZGEFAHR: Aus Stabilitätsgründen sind für Konfigurationen, die auf dem Boden stehen,
Untersätze erforderlich. Verwenden Sie bei Druckern mit einer Zuführungsoption mit hoher Kapazität, einer
Duplexeinheit und einer Zuführungsoption bzw. mit mehreren Zuführungsoptionen entweder ein
Druckergestell oder eine Druckerbasis.
Installieren Sie den Drucker und sämtliche erworbene Optionen in der folgenden Reihenfolge:
WARNUNG—STROMSCHLAGGEFAHR: Wenn Sie nach der Installation des Druckers auf die Systemplatine zugreifen oder optionale Hardware-Komponenten oder Speichergeräte installieren, schalten Sie den Drucker aus, und ziehen Sie den Netzstecker aus der Steckdose, bevor Sie fortfahren. Wenn andere Geräte an den Drucker angeschlossen sind, schalten Sie diese ebenfalls aus, und trennen Sie alle mit dem Drucker verbundenen Kabel.
• Druckergestell oder Rollunterschrank
• 2000-Blatt-Zuführung
• 550-Blatt-Zuführung
Einrichten eines zusätzlichen Druckers
36
• Duplexeinheit
• Drucker
WARNUNG—VERLETZUNGSGEFAHR: Der Drucker wiegt mehr als 23,4 kg, und zum sicheren Umsetzen sind mindestens zwei kräftige Personen notwendig.
Informationen zum Installieren eines Druckergestells, eines Rollunterschranks oder einer 2000-Blatt-Zuführung finden Sie in den Anleitungen, die im Lieferumfang der jeweiligen Option enthalten sind.
Installieren von Papierzuführungen
Der Drucker unterstützt bis zu vier optionale Zuführungen. Eine Zuführung besteht aus einem Fach und einer
Zuführung. Alle Zuführungen werden auf die gleiche Weise installiert.
WARNUNG—STROMSCHLAGGEFAHR: Wenn Sie nach der Einrichtung des Druckers auf die Systemplatine zugreifen oder optionale Hardware oder Speichergeräte installieren, schalten Sie den Drucker aus und ziehen
Sie den Netzstecker aus der Steckdose, bevor Sie fortfahren. Wenn andere Geräte an den Drucker angeschlossen sind, schalten Sie diese auch aus und ziehen Sie alle Kabel vom Drucker ab.
1 Nehmen Sie die Zuführung aus der Verpackung, und entfernen Sie das gesamte Verpackungsmaterial.
2 Stellen Sie die Zuführung am gewünschten Druckerstandort auf.
Hinweis: Wenn Sie mehrere Optionen installieren, lesen Sie zunächst den Abschnitt mit der empfohlenen
Installationsreihenfolge. Die 2000-Blatt-Zuführung muss ganz unten angebracht werden.
3 Richten Sie den Drucker an der Zuführung aus, und setzen Sie den Drucker auf die Zuführung.
WARNUNG—VERLETZUNGSGEFAHR: Der Drucker wiegt mehr als 18 kg und zum sicheren Umsetzen sind mindestens zwei kräftige Personen notwendig.
Entfernen einer optionalen Zuführung
Achtung — Mögliche Schäden: Die Sicherheitsverriegelungen können beschädigt werden, wenn Sie den Drucker von einer Zuführung heben und dabei nicht auf die Verriegelungen drücken.
Einrichten eines zusätzlichen Druckers
37
Um eine optionale Zuführung zu entfernen, müssen Sie die Sicherheitsverriegelungen auf beiden Seiten der
Zuführung vollständig eindrücken und dann den Drucker anheben.
Anschließen von Kabeln
WARNUNG—VERLETZUNGSGEFAHR: Während eines Gewitters sollten Sie dieses Produkt nicht konfigurieren, an keine elektronischen Geräte anschließen oder mit Kabeln verbinden (z. B. mit einem Netzkabel oder Telefon).
Verbinden Sie den Drucker mithilfe eines USB-Kabels oder eines Ethernet-Kabels mit dem Computer.
Beachten Sie Folgendes:
• Schließen Sie das Kabelende mit USB-Symbol an der entsprechenden USB-Anschlussstelle am Drucker an.
• Schließen Sie das entsprechende Ethernet-Kabel am Ethernet-Anschluss an.
Einrichten eines zusätzlichen Druckers
38
1
2
1 USB-Anschluss
Achtung — Mögliche Schäden: Berühren Sie das USB-Kabel, den Netzwerkadapter oder einen der angezeigten
Druckbereiche nicht während eines Druckvorgangs. Dies kann zu Datenverlust oder Fehlfunktionen führen.
2 Ethernet-Anschluss
Überprüfen der Druckereinrichtung
• Drucken Sie eine Menüeinstellungsseite aus, um zu überprüfen, ob sämtliche Druckeroptionen korrekt installiert wurden. Unten auf der Seite werden alle installierten Optionen aufgelistet. Wenn eine Option nicht angezeigt wird, wurde sie nicht ordnungsgemäß installiert. Entfernen Sie die Option, und installieren Sie sie erneut.
• Drucken Sie eine Netzwerk-Konfigurationsseite, um zu überprüfen, ob der Drucker richtig mit dem Netzwerk verbunden ist. Auf dieser Seite finden Sie außerdem wichtige Informationen für die Konfiguration des
Netzwerkdrucks.
Einrichten eines zusätzlichen Druckers
39
Drucken einer Menüeinstellungsseite
Sie können eine Seite mit den Menüeinstellungen drucken, um die aktuellen Menüeinstellungen und die korrekte
Installation der Druckeroptionen zu überprüfen.
Hinweis: Wenn Sie noch keine Änderungen an den Menüeinstellungen vorgenommen haben, werden auf der Seite mit den Menüeinstellungen alle Werksvorgaben aufgeführt. Nachdem Sie Menüeinstellungen geändert und gespeichert haben, werden die Werksvorgaben durch benutzerdefinierte Standardeinstellungen ersetzt. Eine benutzerdefinierte Standardeinstellung bleibt so lange gültig, bis das Menü wieder aufgerufen und der entsprechende Wert geändert und gespeichert wird. Weitere Informationen zum Wiederherstellen der
Werksvorgaben finden Sie unter "Wiederherstellen der Werksvorgaben" auf Seite 150.
1 Vergewissern Sie sich, dass der Drucker eingeschaltet ist und der Status Bereit angezeigt wird.
2 Drücken Sie auf der Druckerbedienerkonsole .
3 Drücken Sie die Nach-oben- oder Nach-unten-Pfeiltaste, bis Berichte angezeigt wird, und anschließend
.
4 Drücken Sie die Nach-oben- oder Nach-unten-Pfeiltaste, bis Menüeinstellungsseite angezeigt wird, und anschließend .
Ist der Druck der Seite mit den Menüeinstellungen abgeschlossen, befindet sich der Drucker wieder im Status
Bereit .
Drucken einer Netzwerk-Konfigurationsseite
Wenn der Drucker in ein Netzwerk eingebunden ist, drucken Sie zur Überprüfung der Netzwerkverbindung eine
Netzwerk-Konfigurationsseite. Auf dieser Seite finden Sie außerdem wichtige Informationen für die Konfiguration des Netzwerkdrucks.
1 Vergewissern Sie sich, dass der Drucker eingeschaltet ist und der Status Bereit angezeigt wird.
2 Drücken Sie an der Bedienerkonsole des Druckers auf .
3 Drücken Sie auf die Nach-oben- oder Nach-unten-Taste, bis Berichte angezeigt wird. Drücken Sie dann auf
.
4 Drücken Sie auf die Nach-oben- oder Nach-unten-Taste, bis Netzwerk-Konfigurationsseite angezeigt wird. Drücken Sie dann auf .
Hinweis: Wenn ein optionaler interner Druckserver installiert ist, wird die Meldung Netzwerk <x>
Konfigurationsseite drucken angezeigt.
5 Überprüfen Sie im ersten Abschnitt der Netzwerk-Konfigurationsseite, ob als Status "Verbunden" angegeben ist.
Wenn der Status "Nicht verbunden" lautet, ist möglicherweise der LAN-Drop nicht aktiv oder das Netzwerkkabel fehlerhaft. Wenden Sie sich zur Problemlösung an einen Systemsupport-Mitarbeiter, und drucken Sie eine weitere
Netzwerk-Konfigurationsseite.
Einrichten eines zusätzlichen Druckers
40
Einrichten der Druckersoftware
Installieren von Druckersoftware
Ein Druckertreiber ist eine Software, die eine Kommunikation des Computers mit dem Drucker ermöglicht. Die
Druckersoftware wird normalerweise während der ersten Druckereinrichtung installiert. Wenn Sie die Software nach der Einrichtung installieren möchten, befolgen Sie folgende Anweisungen:
Für Windows-Benutzer:
1 Schließen Sie alle geöffneten Softwareprogramme.
2 Legen Sie die CD Software und Dokumentation ein.
3 Klicken Sie im Hauptdialogfeld für die Installation auf Drucker und Software installieren.
4 Befolgen Sie dann die Anweisungen auf dem Bildschirm.
Für Macintosh-Benutzer:
1 Schließen Sie alle geöffneten Softwareprogramme.
2 Legen Sie die CD Software und Dokumentation ein.
3 Doppelklicken Sie im Desktop Finder auf das automatisch eingeblendete Symbol für die Drucker-CD.
4 Doppelklicken Sie auf das Symbol Drucker und Software installieren.
5 Befolgen Sie dann die Anweisungen auf dem Bildschirm.
Verwenden des Internets
Aktualisierte Druckersoftware steht Ihnen gegebenenfalls auf der Support-Website von Dell unter
support.dell.com zur Verfügung.
Aktualisieren von im Druckertreiber verfügbaren Optionen
Nach der Installation der Druckersoftware und eventueller Optionen ist es möglicherweise erforderlich, die Optionen im Druckertreiber manuell hinzuzufügen, um sie für Druckaufträge zur Verfügung zu stellen.
Für Windows-Benutzer
1 Klicken Sie hierfür auf oder auf Start und anschließend auf Ausführen.
2 Geben Sie im Feld "Suche starten" oder "Ausführen" control printers ein.
3 Drücken Sie die Eingabetaste oder klicken Sie auf OK.
Der Ordner "Drucker und Faxgeräte" wird geöffnet.
4 Wählen Sie den Drucker aus.
5 Klicken Sie mit der rechten Maustaste auf den Drucker und wählen Sie anschließend Eigenschaften aus.
6 Klicken Sie auf die Registerkarte Installierte Optionen.
7 Fügen Sie unter "Verfügbare Optionen" alle neu installierten Hardware-Optionen hinzu.
8 Klicken Sie auf Übernehmen.
Einrichten eines zusätzlichen Druckers
41
Für Macintosh-Benutzer
Unter Mac OS X Version 10.5 oder höher
1 Klicken Sie im Apple-Menü auf Systemeinstellungen.
2 Klicken Sie auf Drucken & Faxen.
3 Wählen Sie den Drucker aus und klicken Sie dann auf Optionen & Verbrauchsmaterial.
4 Klicken Sie auf Treiber und fügen Sie dann alle neu installierten Hardware-Optionen hinzu.
5 Klicken Sie auf OK.
Unter Mac OS X Version 10.4 und älter
1 Klicken Sie auf dem Finder-Desktop auf Fortfahren >Programme.
2 Doppelklicken Sie auf Dienstprogramme und doppelklicken Sie dann auf Print Center oder das
Dienstprogramm zur Druckereinrichtung.
3 Wählen Sie den Drucker aus und dann im Druckermenü die Option Info einblenden.
4 Wählen Sie aus dem Einblendmenü die Option Installierbare Optionen.
5 Fügen Sie alle neu installierten Hardware-Optionen hinzu und klicken Sie dann auf Änderungen anwenden.
Einrichten von WLAN-Drucken
Informationen für das Einrichten des Druckers in einem WLAN-
Netzwerk
Hinweis: Schließen Sie die Installations- oder Netzwerkkabel erst an, wenn Sie vom Installationsdienstprogramm dazu aufgefordert werden.
• SSID—Die SSID wird auch als Netzwerkname bezeichnet.
• WLAN-Modus (oder Netzwerkmodus)—Der Modus kann entweder Infrastruktur oder Ad Hoc sein.
• Kanal (für Ad Hoc-Netzwerke)—Bei Infrastrukturnetzwerken ist Auto der Standardkanal.
Auch einige Ah Hoc-Netzwerke benötigen die Einstellung Auto. Informieren Sie sich beim zuständigen
Systemsupport-Mitarbeiter, wenn Sie nicht sicher sind, welchen Kanal Sie wählen müssen.
• Sicherheitsmethode – Bei der Sicherheitsmethode gibt es drei grundlegende Optionen:
– WEP-Schlüssel
Wenn Ihr Netzwerk mehr als einen WEP-Schlüssel nutzt, können Sie bis zu vier Schlüssel in den vorgesehenen
Feldern eingeben. Wählen Sie den Schlüssel aus, der derzeit im Netzwerk genutzt wird, d. h. wählen Sie den standardmäßigen WEP-Sendeschlüssel aus.
oder
– WPA- oder WPA2-Schlüssel
WPA beinhaltet eine Verschlüsselung als zusätzliche Sicherheitsebene. Hier stehen AES oder TKIP zur Auswahl.
Die Verschlüsselung muss am Router und am Drucker gleich eingestellt sein. Andernfalls kann der Drucker nicht über das Netzwerk kommunizieren.
Einrichten eines zusätzlichen Druckers
42
– Keine Sicherheit
Wenn Ihr WLAN-Netzwerk keinen Sicherheitstyp verwendet, haben Sie keinerlei Informationen zur Sicherheit.
Hinweis: Die Nutzung eines ungesicherten WLAN-Netzwerks wird nicht empfohlen.
Wenn Sie den Drucker in einem 802.1X-Netzwerk mit der Methode "Erweitert" installieren, benötigen Sie möglicherweise Folgendes:
• Authentifizierungstyp
• Innerer Authentifizierungstyp
• 802.1X-Benutzername und Passwort
• Zertifikate
Hinweis: Weitere Informationen zur Konfiguration der 802.1X-Sicherheit finden Sie in der Netzwerkanleitung auf der
CD Software und Dokumentation.
Installieren des Druckers in einem WLAN-Netzwerk (Windows)
Bevor Sie den Drucker in einem WLAN-Netzwerk installieren, stellen Sie Folgendes sicher:
• In Ihrem Drucker ist eine optionale WLAN-Karte installiert.
• Das WLAN-Netzwerk ist eingerichtet und funktioniert ordnungsgemäß.
• Der Computer und der Drucker sind an dasselbe WLAN-Netzwerk, in dem Sie den Drucker einrichten wollen, angeschlossen.
1 Schließen Sie das Netzkabel am Drucker und dann an eine ordnungsgemäß geerdete Steckdose an. Schalten Sie den Drucker ein.
Stellen Sie sicher, dass der Drucker und Computer eingeschaltet und betriebsbereit sind.
Einrichten eines zusätzlichen Druckers
43
Schließen Sie das USB-Kabel erst an, wenn die entsprechende Anweisung erfolgt.
2 Legen Sie die CD Software und Dokumentation ein.
3 Klicken Sie auf Drucker und Software installieren.
4 Klicken Sie auf Einverstanden, um die Bedingungen der Lizenzvereinbarung zu akzeptieren.
5 Wählen Sie Empfohlen aus, und klicken Sie dann auf Weiter.
6 Wählen Sie WLAN-Netzwerkdrucker aus.
7 Entfernen Sie den Aufkleber an der Rückseite des Druckers, mit dem der USB-Anschluss abgedeckt wird.
8 Schließen Sie das USB-Kabel vorübergehend an den Computer im WLAN-Netzwerk und den Drucker an.
Hinweis: Nachdem der Drucker konfiguriert wurde, werden Sie angewiesen, das USB-Kabel wieder zu entfernen, damit Sie über die WLAN-Verbindung drucken können.
Einrichten eines zusätzlichen Druckers
44
9 Befolgen Sie die Anweisungen auf dem Bildschirm, um die Installation der Software abzuschließen.
Hinweis: Einfach ist die empfohlene Vorgehensweise. Wählen Sie Erweitert, wenn Sie die Installation anpassen möchten.
10 Wenn andere Computer im WLAN-Netzwerk ebenfalls über den WLAN-Drucker drucken sollen, müssen Sie für jeden dieser Computer die Schritte 2 bis 6 durchführen.
Installieren des Druckers in einem Drahtlosnetzwerk (Macintosh)
Bevor Sie den Drucker in einem WLAN-Netzwerk installieren, stellen Sie Folgendes sicher:
• In Ihrem Drucker ist eine optionale WLAN-Karte installiert.
• Das WLAN-Netzwerk ist eingerichtet und funktioniert ordnungsgemäß.
• Der Computer und der Drucker sind an dasselbe WLAN-Netzwerk, in dem Sie den Drucker einrichten wollen, angeschlossen.
Vorbereitung der Druckerkonfiguration
1 Die MAC-Adresse befindet sich auf dem mit dem Drucker gelieferten MAC-Adressblatt. Geben Sie die letzten 6
Stellen der MAC-Adresse in das unten aufgeführte Feld ein:
MAC-Adresse: ___ ___ ___ ___ ___ ___
2 Schließen Sie das Netzkabel am Drucker und dann an eine ordnungsgemäß geerdete Steckdose an. Schalten Sie den Drucker ein.
1
2
2
Geben Sie die Druckerinformationen ein.
1 Greifen Sie auf die AirPort-Optionen zu.
Unter Mac OS X Version 10.5 oder höher a Klicken Sie im Apple-Menü auf Systemeinstellungen.
b Klicken Sie auf Netzwerk.
c Klicken Sie auf AirPort.
Einrichten eines zusätzlichen Druckers
45
Unter Mac OS X Version 10.4 und älter a Klicken Sie auf dem Finder-Desktop auf Fortfahren >Programme.
b Doppelklicken Sie im Ordner Programme auf Internet Connect.
c Klicken Sie in der Symbolleiste auf AirPort.
2 Wählen Sie aus dem Netzwerk-Einblendmenü die Option Druckserver xxxxxx aus, wobei die x die letzten sechs
Ziffern der auf dem MAC-Adressblatt aufgeführten MAC-Adresse des Druckers sind.
3 Öffnen Sie den Safari-Browser.
4 Wählen Sie im Dropdown-Menü "Lesezeichen" Anzeigen aus.
5 Wählen Sie unter Sammlungen Bonjour oder Rendezvous aus, und doppelklicken Sie auf den Namen des
Druckers.
Hinweis: Die Anwendung wird unter Mac OS X Version 10.3 als Rendezvous bezeichnet. Apple Computer nennt diese Anwendung nun Bonjour.
6 Navigieren Sie von der Hauptseite des integrierten Web-Servers zur Seite mit WLAN-Einstellungen.
Konfigurieren Sie den Drucker für WLAN-Zugriff.
1 Geben Sie den Namen Ihrer Netzwerk-SSID in das entsprechende Feld ein.
2 Wenn Sie einen WLAN-Router verwenden, wählen Sie die Option Infrastruktur als Netzwerkmodus aus.
3 Wählen Sie den Sicherheitsmodus aus, mit dem Sie Ihr drahtloses Netzwerk schützen.
4 Geben Sie die Sicherheitsinformationen ein, die erforderlich sind, um den Drucker mit dem Drahtlosnetzwerk zu verbinden.
5 Klicken Sie auf Übernehmen.
6 Öffnen Sie die AirPort-Anwendung auf Ihrem Computer:
Unter Mac OS X Version 10.5 oder höher a Klicken Sie im Apple-Menü auf Systemeinstellungen.
b Klicken Sie auf Netzwerk.
c Klicken Sie auf AirPort.
Unter Mac OS X Version 10.4 und älter a Klicken Sie auf dem Finder-Desktop auf Fortfahren > Programme.
b Doppelklicken Sie im Ordner Programme auf Internet Connect.
c Klicken Sie in der Symbolleiste auf AirPort.
7 Wählen Sie aus dem Netzwerk-Einblendmenü Ihr Drahtlosnetzwerk.
Einrichten eines zusätzlichen Druckers
46
Konfigurieren Sie Ihren Computer für die WLAN-Druckernutzung.
Um auf einem Netzwerkdrucker drucken zu können, muss jeder Macintosh-Benutzer eine benutzerdefinierte PPD-
Datei (PostScript Printer Description) installieren und einen Drucker im PrintCenter oder im Dienstprogramm zur
Druckereinrichtung erstellen.
1 Installieren Sie eine PPD-Datei auf dem Computer: a Legen Sie die CD Software und Dokumentation in das CD- oder DVD-Laufwerk ein.
b Doppelklicken Sie auf das Installationspaket für den Drucker.
c Klicken Sie im Begrüßungsfenster auf Fortfahren.
d Klicken Sie nach dem Lesen der Readme-Datei erneut auf Fortfahren.
e Klicken Sie nach dem Lesen der Lizenzvereinbarung auf Fortfahren und anschließend auf Einverstanden, um die Bedingungen der Lizenzvereinbarung zu akzeptieren.
f Wählen Sie ein Zielverzeichnis aus, und klicken Sie auf Fortfahren.
g Klicken Sie im Bildschirm für die Standardinstallation auf Installieren.
h Geben Sie das Benutzerpasswort ein, und klicken Sie auf OK.
Die erforderliche Software wird auf dem Computer installiert.
i Klicken Sie auf Neu starten, wenn die Installation abgeschlossen ist.
2 Fügen Sie den Drucker hinzu: a Für IP-Druck:
Unter Mac OS X Version 10.5 oder höher
1 Klicken Sie im Apple-Menü auf Systemeinstellungen.
2 Klicken Sie auf Drucken & Faxen.
3 Klicken Sie auf +.
4 Klicken Sie auf IP.
5 Geben Sie die IP-Adresse des Druckers in das Adressfeld ein.
6 Klicken Sie auf Hinzufügen.
Unter Mac OS X Version 10.4 und älter
1 Klicken Sie auf dem Finder-Desktop auf Fortfahren >Programme.
2 Doppelklicken Sie auf den Ordner Dienstprogramme.
3 Suchen und Doppelklicken Sie auf das Dienstprogramm zur Druckereinrichtung oder Print Center.
4 Wählen Sie in der Druckerliste Hinzufügen aus.
5 Klicken Sie auf IP.
6 Geben Sie die IP-Adresse des Druckers in das Adressfeld ein.
7 Klicken Sie auf Hinzufügen.
b Für AppleTalk-Druck:
Unter Mac OS X 10.5
1 Klicken Sie im Apple-Menü auf Systemeinstellungen.
2 Klicken Sie auf Drucken & Faxen.
3 Klicken Sie auf +.
4 Klicken Sie auf AppleTalk.
Einrichten eines zusätzlichen Druckers
47
5 Wählen Sie den Drucker aus der Liste aus.
6 Klicken Sie auf Hinzufügen.
Unter Mac OS X Version 10.4
1 Klicken Sie auf dem Finder-Desktop auf Fortfahren >Programme.
2 Doppelklicken Sie auf den Ordner Dienstprogramme.
3 Suchen und Doppelklicken Sie auf Print Center oder das Dienstprogramm zur Druckereinrichtung.
4 Wählen Sie in der Druckerliste Hinzufügen aus.
5 Wählen Sie die Registerkarte Standardbrowser.
6 Klicken Sie auf Weitere Drucker.
7 Wählen Sie aus dem ersten Einblendmenü die Option AppleTalk aus.
8 Wählen Sie aus dem zweiten Einblendmenü die Lokale AppleTalk-Zone aus.
9 Wählen Sie den Drucker aus der Liste aus.
10 Klicken Sie auf Hinzufügen.
Installieren Druckers in einem Kabelnetzwerk
Beachten Sie die folgenden Anweisungen, um den Drucker in einem Kabelnetzwerk zu installieren. Diese
Anweisungen beziehen Sie auf eine Ethernet-Verbindung.
Bevor Sie den Drucker in einem Kabelnetzwerk installieren, stellen Sie Folgendes sicher:
• Die Ersteinrichtung des Druckers ist abgeschlossen.
• Der Drucker ist über ein geeignetes Kabel an das Netzwerk angeschlossen.
Für Windows-Benutzer:
1 Legen Sie die CD Software und Dokumentation ein.
Warten Sie, bis das Begrüßungsfenster angezeigt wird.
Wird die CD nicht nach einer Minute gestartet, gehen Sie wie folgt vor: a Klicken Sie hierfür auf oder auf Start und anschließend auf Ausführen.
b Klicken Sie auf "Start" und dann auf "Suchen" oder "Ausführen". Geben Sie dann D:\setup.exe ein. Hierbei steht D für den Buchstaben Ihres CD- oder DVD-Laufwerks.
2 Klicken Sie auf Drucker und Software installieren.
3 Klicken Sie auf Einverstanden, um die Bedingungen der Lizenzvereinbarung zu akzeptieren.
4 Wählen Sie Empfohlen aus, und klicken Sie dann auf Weiter.
Hinweis: Um den Drucker mit IPv6 mit einer statischen IP-Adresse zu konfigurieren oder um Drucker mit Skripts zu konfigurieren, wählen Sie Benutzerdefiniert aus, und befolgen Sie dann die Anweisungen auf dem
Bildschirm.
5 Wählen Sie Kabel-Netzwerkdrucker aus, und klicken Sie dann auf Weiter.
6 Wählen Sie den Hersteller des Druckers aus der Liste aus.
7 Wählen Sie das Druckermodell aus der Liste aus, und klicken Sie auf Weiter.
Einrichten eines zusätzlichen Druckers
48
8 Wählen Sie den Drucker aus der Liste der im Netzwerk gefundenen Drucker aus, und klicken Sie auf Fertig
stellen.
Hinweis: Wenn Ihr konfigurierter Drucker nicht in der Liste der gefundenen Drucker angezeigt wird, klicken Sie auf Anschluss hinzufügen, und befolgen Sie dann die Anweisungen auf dem Bildschirm.
9 Befolgen Sie die Anweisungen auf dem Bildschirm, um die Installation abzuschließen.
Für Macintosh-Benutzer:
1 Lassen Sie dem Drucker vom Netzwerk-DHCP-Server eine IP-Adresse zuweisen.
2 Drucken Sie die Netzwerk-Konfigurationsseite am Drucker. Informationen zum Drucken einer Netzwerk-
Konfigurationsseite finden Sie unter "Drucken einer Netzwerk-Konfigurationsseite" auf Seite 40.
3 Suchen Sie die IP-Adresse des Druckers im Abschnitt "TCP/IP" der Netzwerk-Konfigurationsseite. Diese Adresse ist erforderlich, wenn Sie den Zugriff auf Computer konfigurieren, die sich in einem anderen Subnetz als der
Drucker befinden.
4 Installieren Sie die Treiber und fügen Sie den Drucker hinzu.
a Installieren Sie eine PPD-Datei auf dem Computer:
1 Legen Sie die CD Software und Dokumentation in das CD- oder DVD-Laufwerk ein.
2 Doppelklicken Sie auf das Installationspaket für den Drucker.
3 Klicken Sie im Begrüßungsfenster auf Fortfahren.
4 Klicken Sie nach dem Lesen der Readme-Datei erneut auf Fortfahren.
5 Klicken Sie nach dem Lesen der Lizenzvereinbarung auf Fortfahren und anschließend auf
Einverstanden, um die Bedingungen der Lizenzvereinbarung zu akzeptieren.
6 Wählen Sie ein Zielverzeichnis aus, und klicken Sie auf Fortfahren.
7 Klicken Sie im Bildschirm für die Standardinstallation auf Installieren.
8 Geben Sie das Benutzerpasswort ein, und klicken Sie auf OK.
Die erforderliche Software wird auf dem Computer installiert.
9 Klicken Sie auf Neu starten, wenn die Installation abgeschlossen ist.
b Fügen Sie den Drucker hinzu:
• Für IP-Druck:
Unter Mac OS X Version 10.5 oder höher
1 Klicken Sie im Apple-Menü auf Systemeinstellungen.
2 Klicken Sie auf Drucken & Faxen.
3 Klicken Sie auf +.
4 Klicken Sie auf IP.
5 Geben Sie die IP-Adresse des Druckers in das Adressfeld ein.
6 Klicken Sie auf Hinzufügen.
Unter Mac OS X Version 10.4 und älter
1 Klicken Sie auf dem Finder-Desktop auf Fortfahren >Programme.
2 Doppelklicken Sie auf Dienstprogramme.
3 Doppelklicken Sie auf Dienstprogramm zur Druckereinrichtung oder Print Center.
4 Wählen Sie in der Druckerliste die Option Hinzufügen aus.
5 Klicken Sie auf IP.
Einrichten eines zusätzlichen Druckers
49
6 Geben Sie die IP-Adresse des Druckers in das Adressfeld ein.
7 Klicken Sie auf Hinzufügen.
• Für AppleTalk-Druck:
Unter Mac OS X 10.5
1 Klicken Sie im Apple-Menü auf Systemeinstellungen.
2 Klicken Sie auf Drucken & Faxen.
3 Klicken Sie auf +.
4 Klicken Sie auf AppleTalk.
5 Wählen Sie den Drucker aus der Liste aus.
6 Klicken Sie auf Hinzufügen.
Unter Mac OS X Version 10.4 und älter
1 Klicken Sie auf dem Finder-Desktop auf Fortfahren >Programme.
2 Doppelklicken Sie auf Dienstprogramme.
3 Doppelklicken Sie auf Print Center oder das Dienstprogramm zur Druckereinrichtung.
4 Wählen Sie in der Druckerliste die Option Hinzufügen aus.
5 Wählen Sie die Registerkarte Standardbrowser.
6 Klicken Sie auf Weitere Drucker.
7 Wählen Sie aus dem ersten Einblendmenü die Option AppleTalk aus.
8 Wählen Sie aus dem zweiten Einblendmenü die Lokale AppleTalk-Zone aus.
9 Wählen Sie den Drucker aus der Liste aus.
10 Klicken Sie auf Hinzufügen.
Hinweis: Wenn der Drucker nicht in der Liste angezeigt wird, muss er möglicherweise unter Verwendung der IP-Adresse hinzugefügt werden. Wenden Sie sich an den zuständigen Systemsupport-Mitarbeiter.
Einrichten eines zusätzlichen Druckers
50
Ändern der Porteinstellungen nach Installation eines neuen Internal Solutions Port im Netzwerk
Wenn ein neuer Internal Solutions Port (ISP) in einem Netzwerkdrucker installiert wird, wird dem Drucker eine neue
IP-Adresse zugewiesen. Die Druckerkonfiguration auf Computern, die auf diesen Drucker zugreifen, müssen mit dieser neuen IP-Adresse aktualisiert werden, damit das Drucken im Netzwerk möglich ist.
Hinweise:
• Wenn der Drucker über eine statische IP-Adresse verfügt, sind keine Änderungen an der Computerkonfiguration vorzunehmen.
• Wenn die Computer so eingerichtet wurden, dass anhand des Netzwerknamens statt anhand der IP-Adresse gedruckt wird, muss die Computerkonfiguration ebenfalls nicht geändert werden.
• Falls Sie einem Drucker, der bereits für eine Kabelnetzwerkverbindung konfiguriert wurde, einen WLAN-ISP hinzufügen, müssen Sie sicherstellen, dass die Netzwerkverbindung beim Konfigurieren der WLAN-Verbindung für den Drucker getrennt ist. Wenn eine Kabelnetzwerkverbindung bestehen bleibt, wird die WLAN-
Konfiguration zwar abgeschlossen, der WLAN-ISP ist jedoch nicht aktiv. Falls der Drucker bei der Konfiguration für einen WLAN-ISP über ein Kabel angeschlossen ist, müssen Sie zunächst das Kabel abziehen und dann den
Drucker aus- und wieder einschalten. Dadurch wird der WLAN-ISP aktiviert.
• Es ist jeweils nur eine Netwerkverbindung aktiv. Wenn Sie zwischen einer Kabelverbindung und einer drahtlosen
Verbindung wechseln möchten, müssen Sie zuerst den Drucker ausschalten, das Kabel anschließen (beim
Wechsel zu einer Kabelverbindung) bzw. das Kabel abziehen (beim Wechsel zu einer WLAN-Verbindung) und dann den Drucker wieder einschalten.
Für Windows-Benutzer:
1 Drucken Sie die Netzwerk-Konfigurationsseite aus und notieren Sie sich die neue IP-Adresse.
2 Klicken Sie hierfür auf oder auf Start und anschließend auf Ausführen.
3 Geben Sie im Feld "Suche starten" oder "Ausführen" control printers ein.
4 Drücken Sie die Eingabetaste oder klicken Sie auf OK.
Der Ordner "Drucker und Faxgeräte" wird geöffnet.
5 Suchen Sie den Drucker, der geändert wurde.
Hinweis: Wenn ein Drucker mehrmals aufgeführt wird, müssen alle Einträge anhand der neuen IP-Adresse aktualisiert werden.
6 Klicken Sie mit der rechten Maustaste auf den Drucker.
7 Klicken Sie auf Eigenschaften.
8 Klicken Sie auf die Registerkarte Anschlüsse.
9 Markieren Sie den Port in der Liste.
10 Klicken Sie auf die Option zum Konfigurieren des Ports.
11 Geben Sie die neue IP-Adresse im Feld für den Druckernamen oder die IP-Adresse ein. Die neue IP-Adresse können
Sie der Netzwerk-Konfigurationsseite entnehmen, die Sie in Schritt 1 gedruckt haben.
12 Klicken Sie auf OK und anschließend auf Schließen.
Einrichten eines zusätzlichen Druckers
51
Für Macintosh-Benutzer:
1 Drucken Sie die Netzwerk-Konfigurationsseite aus und notieren Sie sich die neue IP-Adresse.
2 Suchen Sie die IP-Adresse des Druckers im Abschnitt "TCP/IP" der Netzwerk-Konfigurationsseite. Diese Adresse ist erforderlich, wenn Sie den Zugriff auf Computer konfigurieren, die sich in einem anderen Subnetz als der
Drucker befinden.
3 Fügen Sie den Drucker hinzu:
• Für IP-Druck:
Unter Mac OS X Version 10.5 oder höher a Klicken Sie im Apple-Menü auf Systemeinstellungen.
b Klicken Sie auf Drucken & Faxen.
c Klicken Sie auf +.
d Klicken Sie auf IP.
e Geben Sie die IP-Adresse des Druckers in das Adressfeld ein.
f Klicken Sie auf Hinzufügen.
Unter Mac OS X Version 10.4 und älter a Wählen Sie im Menü "Gehe zu" die Option Programme.
b Doppelklicken Sie auf Dienstprogramme.
c Doppelklicken Sie auf Dienstprogramm zur Druckereinrichtung oder Print Center.
d Wählen Sie in der Druckerliste die Option Hinzufügen aus.
e Klicken Sie auf IP.
f Geben Sie die IP-Adresse des Druckers in das Adressfeld ein.
g Klicken Sie auf Hinzufügen.
• Für AppleTalk-Druck:
Unter Mac OS X 10.5
a Klicken Sie im Apple-Menü auf Systemeinstellungen.
b Klicken Sie auf Drucken & Faxen.
c Klicken Sie auf +.
d Klicken Sie auf AppleTalk.
e Wählen Sie den Drucker aus der Liste aus.
f Klicken Sie auf Hinzufügen.
Unter Mac OS X Version 10.4 und älter a Wählen Sie im Menü "Gehe zu" die Option Programme.
b Doppelklicken Sie auf Dienstprogramme.
c Doppelklicken Sie auf Print Center oder das Dienstprogramm zur Druckereinrichtung.
d Wählen Sie in der Druckerliste die Option Hinzufügen aus.
e Wählen Sie die Registerkarte Standardbrowser.
f Klicken Sie auf Weitere Drucker.
g Wählen Sie aus dem ersten Einblendmenü die Option AppleTalk aus.
h Wählen Sie aus dem zweiten Einblendmenü die Lokale AppleTalk-Zone aus.
Einrichten eines zusätzlichen Druckers
52
i Wählen Sie den Drucker aus der Liste aus.
j Klicken Sie auf Hinzufügen.
Einrichten des seriellen Drucks
Beim seriellen Drucken werden Daten bitweise übertragen. Obwohl serielles Drucken normalerweise langsamer erfolgt als paralleles Drucken, ist dies die bevorzugte Option, wenn der Drucker weit vom Computer entfernt ist oder keine Schnittstelle mit einer schnelleren Übertragungsrate zur Verfügung steht.
Nach der Installation des seriellen Anschlusses oder des Kommunikationsanschlusses (COM) müssen der Drucker und der Computer konfiguriert werden, damit eine Kommunikation zwischen diesen beiden Geräten möglich ist.
Vergewissern Sie sich, dass Sie das serielle Kabel an den COM-Anschluss des Druckers angeschlossen haben.
1 Stellen Sie die Parameter im Drucker ein: a Rufen Sie über die Bedienerkonsole des Druckers das Menü für die Anschlusseinstellungen auf.
b Öffnen Sie das Untermenü mit den Einstellungen für den seriellen Anschluss.
c Nehmen Sie die erforderlichen Änderungen an den Einstellungen vor.
d Speichern Sie die neuen Einstellungen.
e Drucken Sie eine Seite mit den Menüeinstellungen aus.
2 Installieren Sie den Druckertreiber: a Legen Sie die CD Software und Dokumentation ein. Sie wird automatisch gestartet.
Wird die CD nicht automatisch gestartet, gehen Sie wie folgt vor:
1 Klicken Sie hierfür auf oder auf Start und anschließend auf Ausführen.
2 Klicken Sie auf "Start" und dann auf "Suchen" oder "Ausführen". Geben Sie dann D:\setup.exe ein.
Hierbei steht D für den Buchstaben Ihres CD- oder DVD-Laufwerks.
b Klicken Sie auf Drucker und Software installieren.
c Klicken Sie auf Einverstanden, um die Bedingungen der Software-Lizenzvereinbarung zu akzeptieren.
d Klicken Sie auf Benutzerdefiniert.
e Stellen Sie sicher, dass "Komponenten auswählen" ausgewählt ist, und klicken Sie auf Weiter.
f Wählen Sie das Druckermodell aus und klicken Sie dann auf Drucker hinzufügen.
g Klicken Sie unter "Komponenten auswählen" auf das Pluszeichen (+) neben dem Druckermodell.
h Stellen Sie sicher, dass unter "Komponenten auswählen" der richtige COM-Anschluss verfügbar ist. Es handelt sich hierbei um den Anschluss, an den das serielle Kabel zum Computer angeschlossen ist (z. B. COM1).
i Stellen Sie sicher, dass das Kontrollkästchen neben dem ausgewählten Druckermodell aktiviert ist.
j Wählen Sie weitere Software aus, die Sie installieren möchten, und klicken Sie dann auf Weiter.
k Klicken Sie auf Fertig stellen, um die Installation der Druckersoftware abzuschließen.
3 Stellen Sie die Parameter für den Kommunikationsanschluss (COM) ein:
Nach der Installation des Druckertreibers müssen Sie am COM-Anschluss, der dem Druckertreiber zugewiesen ist, serielle Parameter einstellen.
Einrichten eines zusätzlichen Druckers
53
Die seriellen Parameter am Kommunikationsanschluss müssen genau mit den im Drucker eingestellten seriellen
Parametern übereinstimmen.
a Öffnen Sie den Geräte-Manager.
1 Klicken Sie hierfür auf oder auf Start und anschließend auf Ausführen.
2 Geben Sie im Feld "Suche starten oder "Ausführen" devmgmt.msc ein.
3 Drücken Sie die Eingabetaste oder klicken Sie auf OK.
Der Geräte-Manager wird geöffnet.
b Klicken Sie auf das Pluszeichen (+), um die Liste der verfügbaren Anschlüsse zu erweitern.
c Wählen Sie den Kommunikationsanschluss aus, an dem das serielle Kabel zum Computer angeschlossen ist
(z. B. COM1).
d Klicken Sie auf Eigenschaften.
e Stellen Sie die seriellen Parameter auf der Registerkarte "Anschlusseinstellungen" so ein, dass sie mit den seriellen Parametern im Drucker genau übereinstimmen.
Die Druckereinstellungen finden Sie unter der Überschrift "Seriell" auf der Seite mit den Menüeinstellungen, die Sie in einem früheren Schritt bereits gedruckt haben.
f Klicken Sie auf OK, und schließen Sie alle Fenster.
g Drucken Sie eine Testseite, um die Installation des Druckers zu überprüfen. Wenn die Testseite fehlerlos gedruckt wird, ist die Druckereinrichtung abgeschlossen.
Einrichten eines zusätzlichen Druckers
54
Einlegen von Papier und
Spezialdruckmedien
In diesem Abschnitt wird das Einlegen von Druckmedien in 250-, 550- und 2000-Blatt-Fächer und in die
Universalzuführung beschrieben. Sie finden darin zudem Informationen über die Papierausrichtung, das Einstellen von Papierformat und Papiersorte sowie das Verbinden und Trennen von Fächern.
Einstellen von Papierformat und Papiersorte
1 Vergewissern Sie sich, dass der Drucker eingeschaltet ist und der Status Bereit angezeigt wird.
2 Drücken Sie an der Bedienerkonsole des Druckers auf .
3 Drücken Sie auf die Nach-unten- oder Nach-oben-Pfeiltaste, bis Menü Papier angezeigt wird, und drücken
Sie anschließend auf .
4 Drücken Sie auf die Nach-unten- oder Nach-oben-Pfeiltaste, bis Papierformat/Sorte angezeigt wird, und drücken Sie anschließend auf .
5 Drücken Sie auf die Nach-unten- oder Nach-oben-Pfeiltaste, bis das richtige Fach angezeigt wird, und drücken
Sie anschließend auf .
6 Drücken Sie auf die Nach-unten- oder Nach-oben-Pfeiltaste, bis neben dem gewünschten Format angezeigt wird, und drücken Sie anschließend auf .
7 Drücken Sie auf die Nach-unten- oder Nach-oben-Pfeiltaste, bis neben der gewünschten Sorte angezeigt wird, und drücken Sie anschließend auf .
Auswahl senden wird angezeigt. Der Drucker kehrt zum Menü Papierformat/Sorte zurück.
8 Drücken Sie dreimal auf die Taste , so dass der Drucker in den Status Bereit zurückkehrt.
Drucker so einrichten, dass er das in das Papierfach eingelegte Papier erkennt
Durch die Formaterkennung wird die automatische Formaterkennung für Fächer deaktiviert bzw. aktiviert. Die
Formaterkennung ermöglicht dem Drucker außerdem, den Unterschied zwischen ähnlichen Papierformaten zu erkennen, die er andernfalls nicht unterscheiden kann.
Die Druckerfächer können nicht zwischen Papier im Format A5 und Statement bzw. B5 und Executive unterscheiden, wenn beide Papierformate in den Druckerfächern eingelegt sind. Geben Sie im Menü "Formaterkennung" ein, welches Format der Drucker erkennen soll.
Hinweis: Die Universalzuführung führt keine automatische Formaterkennung durch und unterstützt Druckaufträge im Format A5 und Statement bzw. B5 und Executive. Die Einstellungen zur Formaterkennung haben keine
Auswirkung auf die Einstellungen der Universalzuführung.
Einlegen von Papier und Spezialdruckmedien
55
1 Schalten Sie den Drucker aus.
2 Halten Sie an der Bedienerkonsole des Druckers die Taste und die Nach-rechts-Taste gedrückt, während Sie den Drucker einschalten.
3 Lassen Sie beide Tasten los, wenn der Bildschirm mit der Uhr angezeigt wird.
Der Drucker führt die Einschaltsequenz aus und zeigt dann Erweiterte Konfiguration an.
4 Drücken Sie auf die Nach-unten- oder Nach-oben-Taste, bis Formaterkennung angezeigt wird. Drücken Sie anschließend auf .
Die einzelnen Einstellungen für die Formaterkennung werden angezeigt.
5 Drücken Sie , um die gewünschte Formateinstellung für das Fach auszuwählen.
Auswahl senden wird angezeigt, gefolgt von Formaterkennung.
6 Drücken Sie einmal auf und dann auf die Nach-links- oder Nach-rechts-Taste, bis Menü Konfiguration beenden angezeigt wird.
7 Drücken Sie auf .
Der Drucker führt die Einschaltsequenz aus und zeigt dann die Meldung Bereit an.
Konfigurieren des Papierformats "Universal"
Das Papierformat "Universal" ist eine benutzerdefinierte Formateinstellung, bei der Sie auf Papierformate drucken können, die nicht in den Druckermenüs voreingestellt sind. Stellen Sie das Papierformat für das entsprechende
Papierfach auf "Universal" ein, wenn das gewünschte Format im Menü "Papierformat" nicht verfügbar ist. Legen Sie dann alle der folgenden Einstellungen für das Papierformat "Universal" fest:
• Maßeinheiten (Millimeter oder Zoll)
• Hochformat Breite
• Hochformat Höhe
• Einzugsrichtung
Hinweis: Das kleinste unterstützte Papierformat "Universal" hat die Maße 98,4 x 89 mm (3,9 x 3,5 Zoll) und das größte
Format die Maße 297 x 431,8 mm (11,7 x 17 Zoll).
Geben Sie eine Maßeinheit an
1 Vergewissern Sie sich, dass der Drucker eingeschaltet ist und der Status Bereit angezeigt wird.
2 Drücken Sie an der Bedienerkonsole des Druckers auf .
3 Drücken Sie auf die Nach-unten- oder Nach-oben-Taste, bis Menü Papier angezeigt wird, und drücken Sie anschließend auf .
4 Drücken Sie auf die Nach-oben- oder Nach-unten-Taste, bis Universaleinrichtung angezeigt wird.
Drücken Sie dann auf .
Einlegen von Papier und Spezialdruckmedien
56
5 Drücken Sie die Nach-oben- oder Nach-unten-Taste, bis Maßeinheit angezeigt wird. Drücken Sie dann auf
.
6 Drücken Sie die Nach-oben- oder Nach-unten-Taste bis neben der korrekten Maßeinheit angezeigt wird.
Drücken Sie dann auf .
Zuerst wird Meldung Auswahl senden und anschließend das Menü Universaleinrichtung angezeigt.
Geben Sie Breite und Höhe des Papierformats an
Nach dem Definieren einer bestimmten Höhe und Breite für das Papierformat "Universal" (im Hochformat) unterstützt der Drucker dieses Format. Auch Standardfunktionen wie beidseitiges Drucken (Duplexdruck) und Drucken mehrerer
Seiten auf einem Blatt werden dann unterstützt.
1 Drücken Sie im Menü "Universaleinrichtung" auf die Nach-oben- oder Nach-unten-Taste, bis Breite
Hochformat angezeigt wird. Drücken Sie dann auf .
2 Drücken Sie zum Ändern der Breite auf die Nach-oben- oder Nach-unten-Tasten und anschließend auf .
Zuerst wird Meldung Auswahl senden und anschließend das Menü Universaleinrichtung angezeigt.
3 Drücken Sie Nach-oben- oder Nach-unten-Taste, bis Hochformat Breite angezeigt wird. Drücken Sie dann auf .
4 Drücken Sie zum Ändern der Höhe auf die Nach-oben- oder Nach-unten-Tasten und anschließend auf .
Zuerst wird Meldung Auswahl senden und anschließend das Menü Universaleinrichtung angezeigt.
Einlegen von Papier in das 250- oder 550-Blatt-Fach
(Standard oder optional)
Obwohl das 250-Blatt-Fach und das 550-Blatt-Fach unterschiedlich aussehen, ist die Vorgehensweise für das Einlegen von Papier dieselbe. Gehen Sie zum Einlegen von Papier in die Fächer folgendermaßen vor:
1 Ziehen Sie das Fach heraus.
Hinweis: Nehmen Sie keine Fächer heraus, während ein Druckauftrag ausgeführt wird oder wenn die Meldung
Belegt in der Anzeige angezeigt wird. Dies kann zu einem Papierstau führen.
Einlegen von Papier und Spezialdruckmedien
57
2 Drücken Sie den Seitenführungshebel wie in der Abbildung gezeigt zusammen und schieben Sie die
Seitenführung in die für das einzulegende Papierformat vorgesehene Position.
1
2
3 Lösen Sie die Längenführung und drücken Sie ihn wie in der Abbildung gezeigt zusammen. Schieben Sie dann die Führung in die für das einzulegende Papierformat vorgesehene Position.
1
2
3
Einlegen von Papier und Spezialdruckmedien
58
Hinweise:
• Schieben Sie die Führungen mithilfe der Formatmarkierungen unten im Fach in die richtige Position.
• Stellen Sie die Längenführung fest, wenn Sie Papier im Standardformat verwenden.
4 Biegen Sie den Stapel in beide Richtungen, um die Blätter voneinander zu lösen und fächern Sie den Stapel auf.
Das Papier darf nicht geknickt oder geknittert werden. Klopfen Sie die Kanten auf einer ebenen Fläche gerade.
5 Legen Sie den Papierstapel ein:
• Für den einseitigen Druck mit der Druckseite nach unten
• Für den beidseitigen Druck mit der Druckseite nach oben
Hinweis: Das Papier muss anders eingelegt werden, wenn ein optionaler Staple-Finisher installiert ist.
Ohne optionalen Staple-Finisher Mit optionalem Staple-Finisher
D
HEA
TER
LET
LETTER
HEAD
Einseitiger Druck
LETTERH
EAD
Einseitiger Druck
LETTERHEAD
Duplexdruck (beidseitiger Druck) Duplexdruck (beidseitiger Druck)
Hinweis: Beachten Sie die Markierung an der Seite des Fachs, die die maximale Stapelhöhe des Papiers angibt.
Überladen Sie das Papierfach nicht.
Einlegen von Papier und Spezialdruckmedien
59
6 Passen Sie bei Bedarf anschließend die Papierführungen so an, dass sie die Ränder des Papierstapels leicht berühren. Stellen Sie dann die Längenführung für das Papierformat wie im Fach angegeben ein.
7 Schieben Sie das Papierfach ein.
8 Wenn Sie eine andere Papiersorte als zuvor einlegen, ändern Sie an der Bedienerkonsole des Druckers die
Einstellung für die Papiersorte im Fach.
Einlegen von Papier und Spezialdruckmedien
60
Einlegen von Druckmedien in das 2000-Blatt-Fach
1 Ziehen Sie das Fach heraus.
2 Heben Sie die Seitenführung an und schieben Sie sie in die für das einzulegende Papier vorgesehene Position.
3 Lösen Sie die Längenführung.
Einlegen von Papier und Spezialdruckmedien
61
4 Drücken Sie auf die Entriegelung der Längenführung, schieben Sie die Führung in die gewünschte Position, und stellen Sie die Führung wieder fest.
5 Biegen Sie den Stapel in beide Richtungen, um die Blätter voneinander zu lösen und fächern Sie den Stapel auf.
Das Papier darf nicht geknickt oder geknittert werden. Klopfen Sie die Kanten auf einer ebenen Fläche gerade.
6 Legen Sie den Papierstapel ein:
• Für den einseitigen Druck mit der Druckseite nach unten
• Für den beidseitigen Druck mit der Druckseite nach oben
Hinweis: Das Papier muss anders eingelegt werden, wenn ein optionaler Staple-Finisher installiert ist.
Einlegen von Papier und Spezialdruckmedien
62
Ohne optionalen Staple-Finisher
LETTERHEAD
Mit optionalem Staple-Finisher
LETTERHEAD LETTERHEAD
Einseitiger Druck
LETTERH
EAD
Einseitiger Druck
LETTERHEAD
Duplexdruck (beidseitiger Druck) Duplexdruck (beidseitiger Druck)
Hinweis: Beachten Sie die Markierung an der Seite des Fachs, die die maximale Stapelhöhe des Papiers angibt.
Überladen Sie das Papierfach nicht.
Einlegen von Papier und Spezialdruckmedien
63
7 Schieben Sie das Papierfach ein.
Einlegen von Druckmedien in die
Universalzuführung
1 Drücken Sie auf die Entriegelung und ziehen Sie die Klappe der Universalzuführung nach unten.
2
1
Einlegen von Papier und Spezialdruckmedien
64
2 Ziehen Sie die Einzugsverlängerung vollständig heraus.
3 Drücken Sie die Seitenführung zusammen und schieben Sie sie ganz nach rechts.
4 Biegen Sie den Papierstapel oder die Spezialdruckmedien in beide Richtungen, um die Blätter voneinander zu lösen, und fächern Sie den Stapel auf. Das Papier oder die Spezialdruckmedien dürfen nicht geknickt oder geknittert werden. Klopfen Sie die Kanten auf einer ebenen Fläche gerade.
Papier
Briefumschläge
* Berühren Sie die Druckseite der Folien nicht. Achten Sie darauf, dass Sie die Folien nicht zerkratzen.
Einlegen von Papier und Spezialdruckmedien
65
Folien*
* Berühren Sie die Druckseite der Folien nicht. Achten Sie darauf, dass Sie die Folien nicht zerkratzen.
5 Legen Sie das Papier oder die Spezialdruckmedien in das Fach ein. Schieben Sie den Stapel so weit wie möglich in die Universalzuführung ein.
Ohne optionalen Staple-Finisher Mit optionalem Staple-Finisher
Einseitiger Druck
LETTERHEAD
Einseitiger Druck
Duplexdruck (beidseitiger Druck)
LETTER
HEAD
Duplexdruck (beidseitiger Druck)
AD
RHE
LETTE
LETTERHEAD
Einlegen von Papier und Spezialdruckmedien
66
Hinweise:
• Überschreiten Sie nicht die maximale Füllhöhe, indem Sie Papier unter die Füllhöhenmarkierung drücken.
• Schließen Sie den Drucker nicht bzw. legen Sie kein Papier ein, während ein Druckauftrag ausgeführt wird.
• Legen Sie jeweils nur eine Mediensorte in einem Format ein.
• Legen Sie die Briefumschläge wie im Fach angegeben mit der Umschlagklappe nach unten so ein, das die
Umschlagklappe zur linken Seite weist.
Achtung — Mögliche Schäden: Es dürfen keine Umschläge mit Briefmarken, Metallklammern, Haken, Fenstern,
Fütterung oder selbstklebenden Aufklebern verwendet werden. Durch solche Umschläge kann der Drucker schwer beschädigt werden.
6 Passen Sie die Seitenführung so an, dass sie an der Kante des Stapels anliegt. Stellen Sie sicher, dass das Papier locker in der Universalzuführung liegt und nicht gebogen oder geknickt ist.
7 Stellen Sie an der Bedienerkonsole des Druckers das Papierformat und die Papiersorte ein.
Einlegen von Briefumschlägen in den
Briefumschlageinzug
1 Passen Sie die Briefumschlagunterstützung an das gewünschte Format an:
• Kurze Briefumschläge: Schieben Sie die Briefumschlagunterstützung vollständig zusammen.
• Mittellange Briefumschläge: Ziehen Sie die Briefumschlagunterstützung bis zur Mitte heraus.
• Lange Briefumschläge: Ziehen Sie die Briefumschlagunterstützung vollständig auseinander.
2 Klappen Sie das Briefumschlaggewicht nach hinten zum Drucker.
Einlegen von Papier und Spezialdruckmedien
67
3 Schieben Sie die Seitenführung nach rechts.
4 Bereiten Sie die einzulegenden Briefumschläge vor.
Biegen Sie die Briefumschläge in beide Richtungen, um sie voneinander zu lösen, und fächern Sie sie anschließend auf. Die Briefumschläge dürfen nicht geknickt oder geknittert werden. Gleichen Sie die Kanten auf einer ebenen
Fläche an.
5 Legen Sie den Stapel Briefumschläge mit der Umschlagklappe nach unten ein.
Achtung — Mögliche Schäden: Es dürfen keine Umschläge mit Briefmarken, Metallklammern, Haken, Fenstern,
Fütterung oder selbstklebenden Klebeflächen verwendet werden. Durch solche Umschläge kann der Drucker schwer beschädigt werden.
Hinweis: Überschreiten Sie nicht die maximale Füllhöhe, indem Sie Papier unter die Füllhöhenmarkierung drücken.
6 Passen Sie die Seitenführung so an, dass sie an der Kante des Stapels anliegt.
Einlegen von Papier und Spezialdruckmedien
68
7 Lassen Sie das Briefumschlaggewicht herunter, so dass es den Stapel berührt.
8 Stellen Sie an der Bedienerkonsole des Druckers das Papierformat und die Papiersorte ein.
Verbinden und Trennen von Fächern
Verbinden von Fächern
Die Fachverbindung ist hilfreich, wenn Sie große Druckaufträge oder mehrere Kopien drucken. Wenn ein Fach leer ist, wird Papier aus dem nächsten verbundenen Fach eingezogen. Wenn die Einstellungen für "Papierformat" und
"Papiersorte" für alle Fächer dieselben sind, werden die Fächer automatisch verbunden.
Durch die Position der Papierführung in den Fächern, nicht jedoch in der Universalzuführung, wird die Einstellung
"Papierformat" automatisch vom Drucker vorgenommen. Der Drucker erkennt automatisch die Formate A4, A5, JIS
B5, Letter, Legal, Executive und Universal. Die Universalzuführung und Fächer, in denen Papier anderen Formats eingelegt ist, können manuell im Menü "Papierformat/Sorte" unter "Papierformat" verbunden werden.
Hinweis: Um die Universalzuführung zu verbinden, muss im "Menü Papier" die Einstellung "Universal-Zufuhr konfigurieren" auf "Kassette" eingestellt werden, damit "Universal-Zufuhr Format" als Menüoption angezeigt wird.
Die Einstellung der Papiersorte muss für alle Fächer über das Menü "Papierformat/Sorte" unter "Papiersorte" vorgenommen werden.
Aufheben der Verbindungen von Fächern
Fächer, für die keine Verbindungen vorhanden sind, haben andere Einstellungen als alle anderen Fächer.
Um die Verbindung für ein Fach aufzuheben, ändern Sie die folgenden Facheinstellungen, sodass sie nicht mit den
Einstellungen der anderen Fächer übereinstimmen:
• Papiersorte (Beispiel: Normalpapier, Briefbogen, Benutzersorte <x>)
Die Namen der Papiersorten beschreiben die Eigenschaften des Papiers. Wenn der Name, der Ihr Papier am besten beschreibt, von verbundenen Fächern verwendet wird, weisen Sie dem Fach einen anderen Papiersortennamen zu, beispielsweise "Benutzersorte <x>", oder definieren Sie einen eigenen Namen.
• Papierformat (Beispiel: Letter, A4, Statement)
Legen Sie ein anderes Papierformat ein, um die Papierformateinstellung für ein Fach automatisch zu ändern.
Papierformateinstellungen für die Universalzuführung geschehen nicht automatisch. Sie müssen manuell über das Menü "Papierformat" festgelegt werden.
Achtung — Mögliche Schäden: Weisen Sie keinen Papierformatnamen zu, der die in das Fach eingelegte Papiersorte nicht exakt beschreibt. Die Temperatur der Fixierstation variiert je nach angegebener Papiersorte. Das Papier kann möglicherweise nicht ordnungsgemäß eingezogen werden, wenn eine falsche Papiersorte ausgewählt ist.
Verbinden von Ablagen
Die Standardablage kann bis zu 350 Blatt Papier mit einem Gewicht von 64–216 g/m 2 aufnehmen. Falls Sie zusätzliche
Ablagekapazitäten benötigen, können Sie weitere optionale Ablagen erwerben.
Hinweis: Es werden nicht alle Papierformate und -sorten von jedem Ablagetyp unterstützt.
Einlegen von Papier und Spezialdruckmedien
69
Durch das Verbinden von Ablagen können Sie eine gemeinsame Ausgabequelle festlegen, sodass der Drucker für die Ausgabe automatisch zur nächsten Ablage wechselt.
1 Vergewissern Sie sich, dass der Drucker eingeschaltet ist und der Status Bereit angezeigt wird.
2 Drücken Sie auf der Druckerbedienerkonsole .
3 Drücken Sie die Nach-oben- oder Nach-unten-Pfeiltaste, bis Menü Papier angezeigt wird, und anschließend
.
4 Drücken Sie die Nach-oben- oder Nach-unten-Pfeiltaste, bis Ablageneinrichtung angezeigt wird, und anschließend .
5 Drücken Sie die Nach-oben- oder Nach-unten-Pfeiltaste, bis das gewünschte Fach angezeigt wird, und anschließend .
6 Drücken Sie die Nach-oben- oder Nach-unten-Pfeiltaste, bis Ablagen konfigurieren angezeigt wird, und anschließend .
7 Drücken Sie die Nach-oben- oder Nach-unten-Pfeiltaste, bis Ablage verbinden angezeigt wird, und anschließend .
Zuweisen einen Namens für "Benutzersorte <x>"
Weisen Sie einem Fach einen Namen für "Benutzersorte <x>" zu, um es zu verbinden oder zu trennen. Weisen Sie jedem Fach, das Sie verbinden möchten, denselben Namen für "Benutzersorte <x>" zu. Es werden nur Fächer verbunden, denen dieselben benutzerdefinierten Namen zugewiesen wurden.
1 Vergewissern Sie sich, dass der Drucker eingeschaltet ist und der Status Bereit angezeigt wird.
2 Drücken Sie an der Bedienerkonsole des Druckers auf .
3 Drücken Sie auf .
"Menü Papier" wird angezeigt.
4 Drücken Sie auf .
Das Menü "Papierformat/Sorte" wird angezeigt.
5 Drücken Sie einmal die Nach-unten-Taste.
Neben dem Namen des Fachs wird angezeigt.
6 Drücken Sie auf .
Das Menü "Papierformat" wird angezeigt.
7 Drücken Sie erneut auf .
Das Menü "Papiersorte" wird angezeigt.
8 Drücken Sie auf die Nach-oben- oder Nach-unten-Taste, bis Benutzersorte <x> oder ein anderer benutzerdefinierter Name angezeigt wird. Drücken Sie dann auf .
Auswahl senden wird angezeigt, gefolgt von Menü Papier.
Einlegen von Papier und Spezialdruckmedien
70
9 Stellen Sie sicher, dass dem benutzerdefinierten Namen die korrekte Papiersorte zugewiesen ist.
Hinweis: Die standardmäßige werkseitige Papiersorte, die allen Namen für "Benutzersorte <x>" und benutzerdefinierten Namen zugewiesen ist, lautet "Normalpapier".
a Drücken Sie im "Menü Papier" auf die Nach-oben- oder Nach-unten-Taste, bis Benutzersorten angezeigt wird. Drücken Sie dann auf .
b Drücken Sie auf die Nach-unten- oder Nach-oben-Taste, bis neben dem benutzerdefinierten Namen für die Papiersorte angezeigt wird. Drücken Sie anschließend auf .
c Drücken Sie auf die Nach-oben- oder Nach-unten-Taste, bis neben der gewünschten Papiersorte angezeigt wird. Drücken Sie dann auf .
Die Meldung Auswahl senden wird angezeigt.
Ändern eines Namens für "Benutzersorte <x>"
Wenn der Drucker an ein Netzwerk angeschlossen ist, können Sie mithilfe des Embedded Web Server anstelle von
"Benutzersorte <x>" benutzerdefinierte Namen für alle geladenen benutzerdefinierten Papiersorten festlegen. Wenn ein Name für "Benutzersorte <x>" geändert wird, wird im Menü der neue Name anstelle von "Benutzersorte <x>" angezeigt.
So ändern Sie den Namen für "Benutzersorte <x>":
1 Geben Sie die IP-Adresse des Druckers in das Adressfeld des Web-Browsers ein.
Hinweis: Wenn Ihnen die IP-Adresse Ihres Druckers nicht bekannt ist, drucken Sie eine Netzwerk-
Konfigurationsseite, die die IP-Adresse im Abschnitt "TCP/IP" anzeigt.
2 Klicken Sie auf Einstellungen.
3 Klicken Sie auf Menü Papier.
4 Klicken Sie auf Benutzerdefinierter Name.
5 Geben Sie den Namen für die Papiersorte in einem der Felder mit der Bezeichnung
"Benutzerdefinierter Name <x>" ein.
Hinweis: Dieser benutzerdefinierte Name ersetzt einen Namen für "Benutzersorte <x>" im Menü
"Benutzersorten" und "Papierformat" und "Papiersorte".
6 Klicken Sie auf Übernehmen.
7 Klicken Sie auf Benutzersorten.
Benutzersorten wird angezeigt, gefolgt von dem eingegebenen benutzerdefinierten Namen.
8 Wählen Sie in der Auswahlliste neben dem benutzerdefinierten Namen eine Einstellung für die Papiersorte aus.
9 Klicken Sie auf Übernehmen.
Einlegen von Papier und Spezialdruckmedien
71
Anleitung für Papier und
Spezialdruckmedien
Richtlinien für Papier
Papiereigenschaften
Die folgenden Papiereigenschaften beeinflussen die Druckqualität und die Zuverlässigkeit des Druckers. Es wird empfohlen, diese Eigenschaften bei der Beurteilung neuen Papiers zu beachten.
Gewicht
Papier mit einem Gewicht von 60 bis 176 g/m 2 und vertikaler Faserrichtung kann vom Drucker automatisch eingezogen werden. Papier unter 60 g/m 2 ist unter Umständen nicht fest genug, um korrekt eingezogen zu werden, sodass Papierstaus verursacht werden. Um optimale Ergebnisse zu erzielen, sollten Sie Papier mit einem Gewicht von 75 g/m 2 und vertikaler Faserrichtung verwenden. Bei der Verwendung von Papier mit einem Format unter
182 x 257 mm (7,2 x 10,1 Zoll), sollte das Gewicht des Papiers mindestens 90 g/m 2 betragen.
Gewelltes Papier
Unter "gewellt" versteht man die Neigung von Papier, sich an den Kanten zu wellen. Übermäßig gewelltes Papier kann Einzugsprobleme verursachen. Da das Papier im Drucker hohen Temperaturen ausgesetzt ist, kann es sich auch nach dem Druckvorgang wellen. Wenn Sie Papier unverpackt in einer heißen, feuchten, kalten oder trockenen
Umgebung aufbewahren, kann sich das Papier sogar in den Fächern vor dem Druckvorgang wellen, wodurch
Einzugsprobleme verursacht werden können.
Glättegrad
Der Glättegrad von Papier beeinflusst unmittelbar die Druckqualität. Wenn Papier zu rau ist, kann der Toner nicht richtig auf dem Papier fixiert werden. Wenn das Papier zu glatt ist, können Einzugsprobleme oder Probleme hinsichtlich der Druckqualität verursacht werden. Verwenden Sie Papier mit einem Glättewert zwischen 100 und
300 Sheffield-Punkten, wobei die beste Druckqualität bei einer Glätte zwischen 150 und 250 Sheffield-Punkten erzielt wird.
Feuchtigkeitsgehalt
Der Feuchtigkeitsgehalt des Papiers beeinflusst die Druckqualität und die Fähigkeit des Druckers, das Papier ordnungsgemäß einzuziehen. Bewahren Sie Papier in der Originalverpackung auf, bis Sie es verwenden. Damit wird das Papier weniger Feuchtigkeitsschwankungen ausgesetzt, die sich negativ auf die Qualität des Papiers auswirken können.
Lagern Sie das Papier hierzu 24 bis 48 Stunden in der gleichen Umgebung, in der sich auch der Drucker befindet, so dass sich das Papier unter den neuen Bedingungen stabilisieren kann. Verlängern Sie diesen Zeitraum um einige
Tage, wenn die Lager- oder Transportumgebung stark von der Druckerumgebung abweicht. Bei dickem Papier ist möglicherweise ebenfalls ein längerer Aufbereitungszeitraum erforderlich.
Anleitung für Papier und Spezialdruckmedien
72
Faserrichtung
Die Faserrichtung bezeichnet die Ausrichtung der Papierfasern in einem Blatt Papier. Dabei wird zwischen der
vertikalen Faserrichtung (längs zum Papier) und der horizontalen Faserrichtung (quer zum Papier) unterschieden.
Für Papier mit einem Gewicht von 60 bis 176 g/m 2 wird Papier mit vertikaler Faserrichtung empfohlen. Für Papier mit einem Gewicht über 1765 g/m 2 wird die horizontale Faserrichtung empfohlen.
Fasergehalt
Die meisten hochwertigen xerografischen Papiere bestehen aus 100 % chemisch zerfasertem Holz. Dieser Inhaltsstoff sorgt im Papier für einen hohen Grad an Stabilität, was zu weniger Einzugsproblemen und einer besseren
Druckqualität führt. Papier, das Fasern wie z. B. Baumwolle enthält, kann sich negativ auf die Papierhandhabung auswirken.
Unzulässige Papiersorten
Die folgenden Papiersorten sollten nicht für den Drucker verwendet werden:
• chemisch behandeltes Papier, das zum Erstellen von Kopien ohne Kohlepapier gedacht ist (auch als selbstdurchschreibendes Papier, kohlefreies Durchschlagpapier oder kohlepapierfreies Papier bezeichnet)
• vorgedrucktes Papier, das mit Chemikalien hergestellt wurde, die den Drucker verunreinigen können
• vorgedrucktes Papier, das durch die Temperatur in der Druckerfixierstation beeinträchtigt werden kann
• vorgedrucktes Papier, bei dem eine Registereinstellung (genaue Druckposition auf der Seite) von mehr als
±2,3 mm erforderlich ist, wie z. B. bei OCR-Formularen (Optical Character Recognition = optische
Zeichenerkennung)
In manchen Fällen kann die Registereinstellung mit der Softwareanwendung geändert werden, um solche
Formulare zu drucken.
• beschichtetes Papier (korrekturgeeignetes Feinpostpapier), synthetisches Papier, Thermopapier
• Papier mit rauen Kanten, Papier mit einer rauen oder stark strukturierten Oberfläche sowie gewelltes Papier
• Recycling-Papier, das nicht EN12281:2002 (europäisch) entspricht
• Papier mit einem Gewicht unter 60 g/m 2
• mehrteilige Formulare oder Dokumente
Auswählen des Papiers
Bei Verwendung von entsprechendem Papier werden Papierstaus vermieden und problemloses Drucken garantiert.
So vermeiden Sie Papierstaus und schlechte Druckqualität:
• Verwenden Sie stets neues, unbeschädigtes Papier.
• Stellen Sie vor dem Einlegen des Papiers fest, welches die empfohlene Druckseite des Papiers ist. Ein entsprechender Hinweis befindet sich normalerweise auf der Verpackung des Papiers.
• Verwenden Sie kein Papier, das manuell zugeschnitten wurde.
• Legen Sie keine unterschiedlichen Papierformate, -sorten und -gewichte in ein Fach ein. Dadurch werden
Papierstaus verursacht.
• Verwenden Sie kein beschichtetes Papier, es sei denn, es ist speziell für den elektrofotografischen Druck vorgesehen.
Anleitung für Papier und Spezialdruckmedien
73
Auswählen vorgedruckter Formulare und Briefbögen
Beachten Sie beim Auswählen von vorgedruckten Formularen und Briefbögen die folgenden Richtlinien:
• Für 60 bis 90 g/m 2 -Papier wird Papier mit vertikaler Faserrichtung empfohlen.
• Verwenden Sie nur Formulare und Briefbögen, die im Offset-Lithographie-Verfahren oder im
Gravurdruckverfahren bedruckt wurden.
• Vermeiden Sie Papier mit einer rauen oder stark strukturierten Oberfläche.
Verwenden Sie Papier, das mit hitzebeständigen und für die Verwendung in Xerokopierern vorgesehenen Farben bedruckt wurde. Die Farbe muss Temperaturen von bis zu 230 °C standhalten können, ohne dass ein Schmelzprozess eintritt oder gefährliche Dämpfe freigesetzt werden. Verwenden Sie Farben, die nicht durch das Harz im Toner beeinträchtigt werden. Farben auf Oxidations- oder Ölbasis erfüllen diese Anforderungen in der Regel; für
Latexfarben gilt das möglicherweise nicht. Wenden Sie sich im Zweifelsfall an Ihren Papierlieferanten.
Vorgedrucktes Papier (beispielsweise Briefbögen) muss Temperaturen von bis zu 230 °C standhalten können, ohne dass ein Schmelzprozess eintritt oder gefährliche Dämpfe freigesetzt werden.
Verwenden von Recycling-Papier und anderen Papieren
• Niedriger Flüssigkeitsgehalt (4 – 5 %)
• Geeignete Glätte (100 – 200 Sheffield-Einheiten oder 140 – 350 Bendtsen-Einheiten, europäisch)
Hinweis: Einige viel glattere Papiere (z. B. erstklassige Laserpapiere, 50 – 90 Sheffield-Einheiten) und viel rauere
Papiere (z. B. erstklassige Baumwollpapiere, 200 – 300 Sheffield-Einheiten) wurden so bearbeitet, dass sie trotz ihrer Oberflächenstruktur in Laserdruckern sehr gut eingesetzt werden können. Bevor Sie diese Papiersorten verwenden, fragen Sie Ihren Papierlieferanten.
• Geeigneter Reibungsfaktor zwischen den Blättern (0,4 – 0,6)
• Ausreichende Biegeresistenz in Einzugsrichtung
Recycling-Papier, Papier mit geringem Gewicht (< 60 g/m 2 [16 lb bond]) und/oder geringer Stärke (< 3,8 mils [0.1 mm]) sowie Papier, das in horizontaler Faserrichtung für Hochformatdrucker (kurze Kante) geschnitten ist, kann eine zu geringe Biegeresistenz für einen zuverlässigen Papiereinzug haben. Bevor Sie diese Papiersorten für
(elektrofotografische) Laserdrucker verwenden, fragen Sie Ihren Papierlieferanten. Dies sind nur allgemeine
Richtlinien. Auch Papier, das diesen Richtlinien entspricht, kann in jedem Laserdrucker zu Problemen beim Einzug führen (z. B. wenn sich das Papier unter normalen Druckerbedingungen stark wellt).
Aufbewahren von Papier
Befolgen Sie die folgenden Richtlinien zum Aufbewahren von Papier, um Papierstaus zu vermeiden und eine gleichbleibende Druckqualität sicherzustellen:
• Die besten Ergebnisse erzielen Sie, wenn Sie Papier bei einer Temperatur von 21 °C und einer relativen
Luftfeuchtigkeit von 40 % aufbewahren. Die meisten Hersteller empfehlen, bei Temperaturen zwischen 18 und
24 °C und einer relativen Luftfeuchtigkeit von 40 bis 60 % zu drucken.
• Lagern Sie Kartons mit Papier nach Möglichkeit nicht direkt auf dem Boden, sondern auf einer Palette oder in einem Regal.
• Lagern Sie Einzelpakete auf einer ebenen Fläche.
• Legen Sie keine Gegenstände auf Papierpaketen ab.
Anleitung für Papier und Spezialdruckmedien
74
Unterstützte Papierformate, -sorten und -gewichte
In den folgenden Tabellen finden Sie Informationen zu Standardeinzügen, optionalen Papierquellen und unterstützten Papiersorten.
Hinweis: Wenn Sie ein Papierformat verwenden, das nicht aufgeführt wird, wählen Sie das nächstgrößere Format aus.
Vom Drucker unterstützte Papierformate
Papierformat
A4
Abmessungen 250- oder
550-
Blatt-
Fach
(Standard oder optional)
Optionales
2000-
Blatt-Fach
Universalzuführung Duplexeinheit Briefumschlageinzug
210 x 297 mm
(8,3 x 11,7 Zoll)
X
A5
A6 1,2
JIS B5
Letter
148 x 210 mm
(5,8 x 8,3 Zoll)
105 x 148 mm
(4,1 x 5,8 Zoll)
182 x 257 mm
(7,2 x 10,1 Zoll)
216 x 279 mm
(8,5 x 11 Zoll)
X
X
X
X
X
X
X
X
X
X
Legal
Executive
Büro 1
216 x 356 mm
(8,5 x 14 Zoll)
184 x 267 mm
(7,3 x 10,5 Zoll)
216 x 340 mm
(8,5 x 13,4 Zoll)
X
X
X
X
X
Folio 1 216 x 330 mm
(8,5 x 13 Zoll)
X X
Statement 1 140 x 216 mm
(5,5 x 8,5 Zoll)
X X X
1 Dieses Format wird im Menü "Papierformat" nur angezeigt, wenn die Papierquelle die Formaterkennung nicht unterstützt oder die
Formaterkennung deaktiviert ist.
2 Dieses Format wird nur von der Standardablage unterstützt.
3 Diese Formateinstellung legt das Format 216 x 356 mm (8,5 x 14 Zoll) fest, sofern das Format nicht durch die Softwareanwendung vorgegeben ist.
4 Damit beidseitiges Drucken unterstützt wird, muss die Breite im Format "Universal" zwischen 210 mm (8,267 Zoll) und 215,9 mm
(8,5 Zoll) betragen; die Länge muss zwischen 279,4 mm (11 Zoll) und 355,6 mm (14 Zoll) betragen.
Anleitung für Papier und Spezialdruckmedien
75
Papierformat
Universal 3,4
7 3/4 Briefumschlag
(Monarch)
9 Briefumschlag
10 Briefumschlag
Abmessungen 250- oder
550-
Blatt-
Fach
(Standard oder optional)
Optionales
2000-
Blatt-Fach
Universalzuführung Duplexeinheit Briefumschlageinzug
X X X 138 x 210 mm
(5,5 x 8,3 Zoll) bis
216 x 356 mm
(8,5 x 14 Zoll)
70 x 127 mm
(2,8 x 5 Zoll) bis
216 x 356 mm
(8,5 x 14 Zoll)
X X X X
X X 148 x 182 mm
(5,8 x 7,7 Zoll) bis
216 x 356 mm
(8,5 x 14 Zoll)
98 x 191 mm
(3,9 x 7,5 Zoll)
98 x 225 mm
(3,9 x 8,9 Zoll)
105 x 241 mm
(4,1 x 9,5 Zoll)
X
X
X
X
X
X
X
X
X
DL Briefumschlag
C5 Briefumschlag
110 x 220 mm
(4,3 x 8,7 Zoll)
162 x 229 mm
(6,4 x 9,1 Zoll)
X
X
X
X
X
X
B5 Briefumschlag 176 x 250 mm
(6,9 x 9,8 Zoll)
X X X
1 Dieses Format wird im Menü "Papierformat" nur angezeigt, wenn die Papierquelle die Formaterkennung nicht unterstützt oder die
Formaterkennung deaktiviert ist.
2 Dieses Format wird nur von der Standardablage unterstützt.
3 Diese Formateinstellung legt das Format 216 x 356 mm (8,5 x 14 Zoll) fest, sofern das Format nicht durch die Softwareanwendung vorgegeben ist.
4 Damit beidseitiges Drucken unterstützt wird, muss die Breite im Format "Universal" zwischen 210 mm (8,267 Zoll) und 215,9 mm
(8,5 Zoll) betragen; die Länge muss zwischen 279,4 mm (11 Zoll) und 355,6 mm (14 Zoll) betragen.
Anleitung für Papier und Spezialdruckmedien
76
Papierformat Abmessungen 250- oder
550-
Blatt-
Fach
(Standard oder optional)
Optionales
2000-
Blatt-Fach
Universalzuführung Duplexeinheit Briefumschlageinzug
Sonstiger Briefumschlag 98 x 162 mm
(3,9 x 6,4 Zoll) bis
176 x 250 mm
(6,9 x 9,8 Zoll)
X X X
1 Dieses Format wird im Menü "Papierformat" nur angezeigt, wenn die Papierquelle die Formaterkennung nicht unterstützt oder die
Formaterkennung deaktiviert ist.
2 Dieses Format wird nur von der Standardablage unterstützt.
3 Diese Formateinstellung legt das Format 216 x 356 mm (8,5 x 14 Zoll) fest, sofern das Format nicht durch die Softwareanwendung vorgegeben ist.
4 Damit beidseitiges Drucken unterstützt wird, muss die Breite im Format "Universal" zwischen 210 mm (8,267 Zoll) und 215,9 mm
(8,5 Zoll) betragen; die Länge muss zwischen 279,4 mm (11 Zoll) und 355,6 mm (14 Zoll) betragen.
Hinweis: Für Formate, die kleiner sind als A5 (z. B. Karteikarten), ist ein universell anpassbares 250-Blatt-Fach erhältlich.
Vom Drucker unterstützte Papiersorten und -gewichte
Das Druckwerk unterstützt Papier mit einem Gewicht von 60 bis 176 g/m 2.
Die Duplexeinheit unterstützt Papier mit einem Gewicht von 63 bis 170 g/m 2 .
Papiersorte 250- oder 550-Blatt-Fach
(Standard oder optional)
Optionales 2000-Blatt-
Fach
Papier
• Normal
• Feinpostpapier
• Farbpapier
• Benutzerdefiniert
• Briefbögen
• Leucht
• Schwer
• Vorgedruckt
• Rau/Baumwolle 1
• Recycling-Papier
Karten
Briefumschläge X X
1 Diese Option wird von der Duplexeinheit nicht unterstützt.
Universalzuführung Duplexeinheit
X
X
Anleitung für Papier und Spezialdruckmedien
77
Papiersorte 250- oder 550-Blatt-Fach
(Standard oder optional)
Optionales 2000-Blatt-
Fach
Etiketten
• Papier 1
• Vinyl
Folien
1 Diese Option wird von der Duplexeinheit nicht unterstützt.
Universalzuführung Duplexeinheit
X
Anleitung für Papier und Spezialdruckmedien
78
Überblick über die Software
Installieren Sie die gewünschten und benötigten Softwareanwendungen für Ihr jeweiliges Betriebssystem von der im Lieferumfang des Druckers enthaltenen CD Software und Dokumentation.
Hinweis: Wenn Sie den Drucker und den Computer separat erworben haben, müssen Sie diese
Softwareanwendungen von der CD Software und Dokumentation installieren.
Hinweis: Diese Software-Anwendungen sind nicht für Macintosh ® verfügbar.
Statusüberwachungs-Center
Hinweis: Um den einwandfreien Betrieb des lokalen Statusüberwachungs-Centers sicherzustellen, muss die
Unterstützung für die bidirektionale Kommunikation eingerichtet sein, damit ein Datenaustausch zwischen Drucker und Computer stattfinden kann. Das Statusüberwachungs-Center funktioniert, wenn der Drucker über ein USB-Kabel lokal mit einem Netzwerk oder mit einem Computer verbunden ist.
Mit dem Statusüberwachungs-Center können Sie mehrere Statusüberwachungsanzeigen gleichzeitig verwalten.
• Doppelklicken Sie auf einen Druckernamen, um die dazugehörige Statusüberwachungsanzeige zu öffnen, oder wählen Sie Ausführen aus, um die Statusüberwachungsanzeige für einen bestimmten Drucker zu öffnen.
• Wählen Sie Aktualisieren, um die Anzeige der Druckerliste zu ändern.
Treiberprofil-Manager
Mit dem Treiberprofil-Manager können Sie Treiberprofile erstellen, die angepasste Treibereinstellungen enthalten.
Ein Treiberprofil kann eine Gruppe von gespeicherten Druckertreibereinstellungen und andere Daten für Elemente wie die folgenden enthalten:
• Druckausrichtung und Mehrseitendruck (Dokumenteinstellungen)
• Installationsstatus von Ausgabefächern (Druckeroptionen)
• Benutzerdefinierte Papierformate (Benutzerformate)
• Textschablonen und Wasserzeichen
• Schablonenreferenzen
• Schriftartreferenzen
• Formatzuweisungen
Dell Dienstprogramm für Druckerwarnungen
Hinweis: Diese Anwendung ist unter Windows 2000 oder älter nicht verfügbar.
Durch das Dienstprogramm für Druckerwarnungen von Dell werden Sie informiert, wenn Fehler an Ihrem Drucker auftreten, die eine Aktion Ihrerseits erfordern. Bei Auftreten eines Fehlers wird eine Sprechblase mit der Art des
Fehlers und den erforderlichen Maßnahmen angezeigt.
Hinweis: Um den einwandfreien Betrieb des Dienstprogramms für Druckerwarnungen von Dell sicherzustellen, muss die Unterstützung für die bidirektionale Kommunikation eingerichtet sein, damit ein Datenaustausch zwischen
Drucker und Computer stattfinden kann. Der Windows Firewall wird eine Ausnahme hinzugefügt, um diese
Kommunikation zu ermöglichen.
Überblick über die Software
79
Wenn Sie das Dienstprogramm für Druckerwarnungen von Dell mit Ihrer Druckersoftware installieren, wird das
Dienstprogramm nach Abschluss der Softwareinstallation automatisch gestartet. Das Dienstprogramm wird ausgeführt, wenn im Informationsbereich der Taskleiste angezeigt wird.
So deaktivieren Sie das Dienstprogramm für Druckerwarnungen von Dell:
1 Klicken Sie im Informationsbereich der Taskleiste mit der rechten Maustaste auf das Symbol .
2 Wählen Sie Beenden.
So aktivieren Sie das Dienstprogramm für Druckerwarnungen von Dell:
1 Unter Windows Vista oder höher: a Klicken Sie auf
Programme.
b Klicken Sie auf Dell Drucker.
c Klicken Sie auf Dell 5230n/dn oder 5350dn Laserdrucker.
Unter Windows XP:
Klicken Sie auf Start Programme oder Alle Programme Dell Drucker Dell 5230n/dn oder 5350dn
Laserdrucker.
2 Klicken Sie auf die Option für das Dienstprogramm für Druckerwarnungen.
Dell Toner Management System
Druckstatusfenster
Hinweis: Um den einwandfreien Betrieb des Druckstatusfensters sicherzustellen, muss die Unterstützung für die bidirektionale Kommunikation eingerichtet sein, damit ein Datenaustausch zwischen Drucker und Computer stattfinden kann. Der Windows ® Firewall wird eine Ausnahme hinzugefügt, um diese Kommunikation zu ermöglichen.
Im Druckstatusfenster werden der Status des Druckers ("Drucker bereit", "Drucker offline", "Fehler - Drucker
überprüfen") sowie der Name des gesendeten Druckauftrags angezeigt.
Darüber hinaus wird im Druckstatusfenster der Tonerfüllstand angezeigt, so dass Folgendes möglich ist:
• Sie können den Tonerfüllstand für Ihren Drucker überwachen.
• Klicken Sie auf Bestellen von Verbrauchsmaterial, um Druckkassetten nachzubestellen.
Dell Anwendung zum Bestellen von Druckerverbrauchsmaterial
Das Dialogfeld "Verbrauchsmaterial bestellen" kann über das Druckstatusfenster, das Programmfenster oder das
Symbol auf dem Desktop gestartet werden.
Druckkassetten können telefonisch oder über das Internet bestellt werden.
• Wenn Sie Ihre Bestellung online ausführen, starten Sie die Dell Anwendung zum Bestellen von
Druckerverbrauchsmaterial:
1 Unter Windows Vista oder höher: a Klicken Sie auf Programme.
b Klicken Sie auf Dell Drucker.
c Klicken Sie auf Dell 5230n/dn oder 5350dn Laserdrucker.
Unter Windows XP und 2000:
Überblick über die Software
80
Klicken Sie auf Start Programme oder Alle Programme Dell Drucker Dell 5230n/dn oder 5350dn
Laserdrucker.
2 Klicken Sie auf Dell Anwendung zum Bestellen von Druckerverbrauchsmaterial.
Das Dialogfeld Verbrauchsmaterial bestellen wird angezeigt.
3 Wenn Mehrere Drucker gefunden gestartet wird, wählen Sie den Drucker, für den Sie Verbrauchsmaterial bestellen.
4 Befolgen Sie dann die Anweisungen auf dem Bildschirm.
• Wenn Sie über das Internet bestellen, klicken Sie auf den Link unter der Überschrift Online-Bestellung:
• Wenn Sie telefonisch bestellen möchten, rufen Sie die Nummer an, die unter der Überschrift
Telefonbestellung angezeigt wird.
Überblick über die Software
81
In diesem Kapitel finden Sie Informationen zum Drucken, zu Druckerberichten und zum Abbrechen von
Druckaufträgen. Die Auswahl und die Handhabung von Papier und Spezialdruckmedien können sich auf die
Seite 151 und "Aufbewahren von Papier" auf Seite 74.
Drucken eines Dokuments
1 Einlegen von Papier in ein Fach oder eine Zuführung
2 Stellen Sie im Menü "Papier" der Bedienerkonsole des Druckers Papiersorte und -format entsprechend dem eingelegten Papier ein.
3 Führen Sie einen der folgenden Schritte durch:
Für Windows-Benutzer
a Klicken Sie in einem geöffnetem Dokument auf Datei Drucken.
b Klicken Sie auf Eigenschaften, Voreinstellungen, Optionen oder Einrichten und passen Sie die
Einstellungen dann nach Bedarf an.
Hinweis: Um in einem bestimmten Papierformat oder mit einer spezifischen Papiersorte zu drucken, passen
Sie die Einstellungen für Papierformat und -sorte an das eingelegte Papier an oder wählen Sie das richtige
Fach bzw. die richtige Zuführung.
c Klicken Sie auf OK und anschließend auf Drucken.
Für Macintosh-Benutzer
a Nehmen Sie im Dialogfeld "Papierformat" die erforderlichen Einstellungen vor.
1 Wählen Sie bei geöffnetem Dokument den Befehl Ablage > Papierformat aus.
2 Wählen Sie ein entsprechendes Format aus oder erstellen Sie ein benutzerdefiniertes Papierformat.
3 Klicken Sie auf OK.
b Nehmen Sie im Dialogfeld "Drucken" die erforderlichen Einstellungen vor.
1 Wählen Sie bei geöffnetem Dokument den Befehl Ablage > Drucken.
Klicken Sie bei Bedarf auf das Dreieck, um weitere Optionen einzublenden.
2 Passen Sie die Einstellungen im Dialogfeld "Drucken" und den Einblendmenüs nach Bedarf an.
Hinweis: Um mit einer spezifischen Papiersorte zu drucken, passen Sie die Einstellungen für die
Papiersorte an das eingelegte Papier an oder wählen Sie das richtige Fach bzw. die richtige Zuführung.
3 Klicken Sie auf Drucken.
82
Drucken auf Spezialdruckmedien
Verwenden von Briefbögen
• Verwenden Sie speziell für Laserdrucker entwickelte Briefbögen.
• Führen Sie stets Testdrucke mit den Briefbögen durch, die Sie verwenden möchten, bevor Sie große Mengen kaufen.
• Vor dem Einlegen von Briefbögen sollten Sie den Stapel auffächern, um zu verhindern, dass diese aneinander haften.
• Beim Drucken auf Briefbögen ist die Seitenausrichtung von Bedeutung. Weitere Informationen zum Einlegen von
Briefbögen finden Sie unter:
–
"Einlegen von Papier in das 250- oder 550-Blatt-Fach (Standard oder optional)" auf Seite 57
–
"Einlegen von Druckmedien in das 2000-Blatt-Fach" auf Seite 61
–
"Einlegen von Druckmedien in die Universalzuführung" auf Seite 64
Tipps für das Verwenden von Folien
Führen Sie stets Testdrucke mit den Folien durch, die Sie verwenden möchten, bevor Sie große Mengen kaufen.
Beachten Sie Folgendes beim Bedrucken von Folien:
• Folien können aus einer 250-Blatt-Zuführung, einer 550-Blatt-Zuführung oder einer Universalzuführung eingezogen werden.
• Verwenden Sie speziell für Laserdrucker entwickelte Folien. Informieren Sie sich beim Hersteller oder Händler, ob die Folien Temperaturen bis zu 230 °C standhalten können, ohne zu schmelzen, zu verblassen, zu verschmieren oder gefährliche Dämpfe freizusetzen.
• Verwenden Sie Folien mit Gewichten zwischen 138 und 146 g/m 2 .
• Um Problemen mit der Druckqualität vorzubeugen, vermeiden Sie Fingerabdrücke auf den Folien.
• Vor dem Einlegen von Folien sollten Sie den Stapel auffächern, um zu verhindern, dass die Folien aneinander haften.
Tipps für das Verwenden von Briefumschlägen
Führen Sie stets Testdrucke mit den Briefumschlägen durch, die Sie verwenden möchten, bevor Sie große Mengen kaufen.
Beachten Sie Folgendes beim Bedrucken von Briefumschlägen:
• Legen Sie Briefumschläge in die Universalzuführung oder den optionalen Briefumschlageinzug.
• Wählen Sie unter "Papiersorte" die Einstellung "Briefumschlag" aus sowie die entsprechende Größe.
• Verwenden Sie speziell für Laserdrucker entwickelte Briefumschläge. Informieren Sie sich beim Hersteller oder
Händler, ob die Briefumschläge Temperaturen bis zu 230 °C standhalten können, ohne zuzukleben, sich
übermäßig zu wellen, zu knittern oder schädliche Dämpfe freizusetzen.
• Verwenden Sie Briefumschläge aus Papier mit einem Gewicht von 90 g/m 2 , um optimale Ergebnisse zu erzielen.
Sie können Briefumschläge mit einem Gewicht von bis zu 105 g/m 2 verwenden, sofern der Baumwollgehalt höchstens 25 % beträgt. Bei Briefumschlägen mit einem Baumwollgehalt von 100 % darf das Gewicht maximal
90 g/m 2 betragen.
• Verwenden Sie nur neue Umschläge.
83
• Um optimale Ergebnisse zu erzielen und Papierstaus auf ein Minimum zu reduzieren, verwenden Sie keine
Briefumschläge, die:
– übermäßig gewellt oder aufgerollt sind
– zusammenkleben oder in irgendeiner Form beschädigt sind
– Fenster, Löcher, Perforationen, Ausschnitte oder Prägungen aufweisen
– mit Metallklammern, Verschlussstreifen oder Metallfaltleisten versehen sind
– mit einem Sicherheitsverschluss versehen sind
– mit Briefmarken versehen sind
– frei liegende Klebeflächen aufweisen, wenn die Umschlagklappe zugeklebt oder geschlossen ist
– umgeknickte Ecken aufweisen
– mit einer rauen, gekräuselten oder gerippten Oberfläche versehen sind
• Passen Sie die Seitenführung an die Breite der Briefumschläge an.
Hinweis: Bei einer sehr hohen Luftfeuchtigkeit (über 60 %) kann es angesichts der hohen Temperaturen beim
Drucken zum Zerknittern oder Verkleben der Briefumschläge kommen.
Tipps für das Drucken von Etiketten
Hinweis: Der Drucker ist nur für den gelegentlichen Druck von Papieretiketten vorgesehen.
• Legen Sie Etiketten nicht zusammen mit Papier oder Folien in eine Zuführung ein. Dies kann Einzugsprobleme verursachen.
• Wählen Sie im Menü "Papier" die Papiersorte "Etiketten" aus.
• Verwenden Sie keine Etiketten mit Hochglanzmaterial als Träger.
• Verwenden Sie Etiketten, die Temperaturen von bis zu 230 °C standhalten, ohne zuzukleben, sich übermäßig zu wellen, zu knittern oder schädliche Dämpfe freizusetzen.
• Verwenden Sie vollständige Etikettenbögen. Bei nicht vollständigen Etikettenbögen kann es passieren, dass sich
Etiketten während des Druckvorgangs lösen und dadurch ein Papierstau entsteht. Nicht vollständige
Etikettenbögen können darüber hinaus den Drucker und die Druckkassette mit Kleber verunreinigen und zu einem Verlust der Garantie für den Drucker und die Druckkassette führen.
• Verwenden Sie keine Etiketten mit freiliegendem Klebstoff.
• Drucken Sie nicht innerhalb eines Bereichs von 1 mm von der Etikettkante bzw. der Perforation oder zwischen den Prägeschnitten des Etiketts.
• Stellen Sie sicher, dass der klebende Träger nicht an die Bogenkanten reicht. Die Zonenbeschichtung des
Klebstoffs sollte einen Rand von mindestens 1 mm von den Kanten einhalten. Klebstoff kann den Drucker verunreinigen und zum Verlust der Garantie führen.
• Wenn eine Zonenbeschichtung des Klebstoffs nicht möglich ist, entfernen Sie einen Streifen von 3 mm Breite an der Führungskante und der Mitnehmerkante und verwenden Sie einen nicht verlaufenden Kleber.
• Das Hochformat eignet sich am besten, insbesondere beim Drucken von Barcodes.
Tipps für das Verwenden von Karten
Karten sind schwere und einschichtige Druckmedien. Sie verfügen über veränderliche Eigenschaften, wie den
Feuchtigkeitsgehalt, die Stärke und die Struktur, die die Druckqualität wesentlich beeinflussen können. Führen Sie stets Testdrucke mit den Karten durch, die Sie verwenden möchten, bevor Sie große Mengen kaufen.
84
Beachten Sie Folgendes beim Bedrucken von Karten:
• Karten können aus einer 250-Blatt-Zuführung, einer 550-Blatt-Zuführung oder einer Universalzuführung eingezogen werden.
• Stellen Sie sicher, dass die Option "Papiersorte" auf "Karten" eingestellt ist.
• Wählen Sie die richtige Papierstruktur aus.
• Vorgedruckte Elemente, Perforationen und Falzstellen können die Druckqualität erheblich beeinträchtigen und
Papierstaus sowie Probleme bei der Handhabung der Druckmedien verursachen.
• Informieren Sie sich beim Hersteller oder Händler, ob die Karten Temperaturen bis zu 230 °C ausgesetzt werden können, ohne schädliche Dämpfe freizusetzen.
• Verwenden Sie keine vorgedruckten Karten, die mit Chemikalien hergestellt wurden, die den Drucker verunreinigen können. Durch die vorgedruckten Elemente können halbflüssige und flüchtige Komponenten in den Drucker gelangen.
• Die Verwendung von Karten mit horizontaler Faserrichtung wird empfohlen.
Drucken von vertraulichen und anderen angehaltenen Druckaufträgen
Zurückhalten von Aufträgen im Drucker
Sie können beim Senden eines Auftrags an den Drucker angeben, ob der Drucker den Auftrag im Speicher zurückhalten soll, bis Sie den Auftrag von der Bedienerkonsole des Druckers aus starten. Alle Druckaufträge, die vom
Benutzer am Drucker gestartet werden können, werden als angehaltene Jobs bezeichnet.
Hinweis: Druckaufträge mit der Kennzeichnung "Vertraulicher Druck", "Druck bestätigen", "Reservierter Druck" und
"Druck wiederholen" werden u. U. gelöscht, wenn der Drucker zusätzlichen Speicherplatz zur Verarbeitung weiterer zurückgehaltener Druckaufträge benötigt.
Art des Druckauftrags Beschreibung
Vertraulich Erstellen Sie beim Senden eines vertraulichen Druckauftrags eine PIN mit dem Computer. Die
PIN muss aus vier Ziffern zwischen 0 und 9 bestehen. Der Auftrag wird im Druckerspeicher solange zurückgehalten, bis Sie an der Bedienerkonsole des Druckers die PIN eingeben und den
Auftrag entweder drucken oder löschen.
Bestätigen
Reserviert
Wiederholen
Wenn Sie einen Druckauftrag des Typs "Druck bestätigen" senden, druckt der Drucker nur eine
Kopie aus und hält die restlichen Exemplare im Druckerspeicher zurück. Verwenden Sie "Druck bestätigen", um das erste Exemplar zu überprüfen, bevor Sie die restlichen Exemplare drucken.
Nachdem alle Kopien gedruckt sind, wird der Auftrag mit der Kennzeichnung "Druck bestätigen" automatisch aus dem Druckerspeicher gelöscht.
Wenn Sie einen Druckauftrag des Typs "Reservierter Druck" senden, druckt der Drucker den
Auftrag nicht direkt. Der Drucker speichert den Auftrag im Speicher, so dass Sie ihn später drucken können. Der Druckauftrag bleibt so lange im Speicher, bis Sie ihn im Menü "Angehaltene
Jobs" löschen.
Wenn Sie einen Druckauftrag des Typs "Druck wiederholen" senden, druckt der Drucker alle angeforderten Kopien des Auftrags und speichert den Auftrag im Druckerspeicher, so dass Sie später weitere Kopien drucken können. Sie können weitere Kopien drucken, solange sich der
Druckauftrag im Speicher befindet.
85
Drucken von vertraulichen und anderen angehaltenen
Druckaufträgen
Vertrauliche Druckaufträge und Aufträge des Typs "Druck bestätigen" werden nach dem Druck automatisch im
Speicher gelöscht. Druckaufträge des Typs "Druck wiederholen" und "Reservierter Druck" werden solange im
Druckerspeicher aufbewahrt, bis Sie sie löschen.
Für Windows-Benutzer
1 Klicken Sie in einem geöffnetem Dokument auf Datei Drucken.
2 Klicken Sie auf Eigenschaften, Voreinstellungen, Optionen oder auf Einrichten.
3 Klicken Sie auf Weitere Optionen und klicken Sie dann auf Drucken und Zurückhalten.
4 Wählen Sie die Auftragsart (vertraulich, reserviert, wiederholt, bestätigt, Profile, Formulare von einem Kiosk,
Lesezeichen oder geparkter Auftrag) aus und weisen Sie dann einen Benutzernamen zu. Geben Sie für einen vertraulichen Druckauftrag zudem eine vierstellige PIN ein.
5 Klicken Sie auf OK oder Drucken und gehen Sie dann zum Drucker, um den Auftrag zu starten.
6 Drücken Sie an der Bedienerkonsole auf die Nach-unten-Taste, bis Angehaltene Jobs angezeigt wird, und drücken Sie dann auf .
7 Halten Sie die Nach-unten-Taste gedrückt, bis neben Ihrem Benutzernamen angezeigt wird. Drücken Sie anschließend die Taste .
8 Drücken Sie auf die Nach-unten-Taste, bis neben der Auftragsart oder dem Auftragsnamen angezeigt wird.
Drücken Sie dann auf .
Wenn Sie einen Druckauftragsnamen ausgewählt haben, fahren Sie mit Schritt 11 auf Seite 86 fort.
9 Wenn Sie Ihren Druckauftrag ausgewählt haben, geben Sie Ihre PIN über die Tastatur ein.
Wenn Sie eine ungültige PIN eingeben, wird der Bildschirm "Ungültige PIN" angezeigt.
• Wenn Sie die PIN erneut eingeben müssen, stellen Sie sicher, dass Neuer Versuch angezeigt wird und drücken Sie dann auf .
• Um die PIN zu löschen, drücken Sie auf die Nach-unten-Taste, bis Abbrechen angezeigt wird, und drücken
Sie dann auf .
10 Drücken Sie auf die Nach-unten-Taste bis neben dem zu druckenden Auftrag angezeigt wird, und drücken
Sie anschließend auf .
11 Drücken Sie auf die Nach-unten-Taste, bis neben der Anzahl der Kopien, die Sie drucken möchten, angezeigt wird. Drücken Sie dann auf .
Hinweis: Verwenden Sie ggf. die Tastatur, um eine Nummer einzugeben.
86
Für Macintosh-Benutzer
1 Wählen Sie bei geöffnetem Dokument den Befehl Ablage > Drucken.
Klicken Sie bei Bedarf auf das Dreieck, um weitere Optionen einzublenden.
2 Wählen Sie im Einblendmenü mit den Druckoptionen die Option Auftrags-Routing.
3 Wählen Sie die Auftragsart (vertraulich, reserviert, wiederholt, bestätigt, Profile, Formulare von einem Kiosk,
Lesezeichen oder geparkter Auftrag) aus und weisen Sie dann einen Benutzernamen zu. Geben Sie für einen vertraulichen Druckauftrag zudem eine vierstellige PIN ein.
4 Klicken Sie auf Drucken und gehen Sie dann zum Drucker, um den Auftrag zu starten.
5 Drücken Sie an der Bedienerkonsole auf die Nach-unten-Taste, bis Angehaltene Jobs angezeigt wird, und drücken Sie dann auf .
6 Halten Sie die Nach-unten-Taste gedrückt, bis neben Ihrem Benutzernamen angezeigt wird. Drücken Sie anschließend die Taste .
7 Halten Sie die Nach-unten-Taste gedrückt, bis neben Ihrem Auftrag angezeigt wird. Drücken Sie anschließend die Taste .
8 Geben Sie bei vertraulichen Druckaufträgen Ihre PIN über den Ziffernblock ein.
Wenn Sie eine ungültige PIN eingeben, wird der Bildschirm "Ungültige PIN" angezeigt.
• Wenn Sie die PIN erneut eingeben müssen, stellen Sie sicher, dass Neuer Versuch angezeigt wird und drücken Sie dann auf .
• Um die PIN zu löschen, drücken Sie auf die Nach-unten-Taste, bis Abbrechen angezeigt wird, und drücken
Sie dann auf .
9 Drücken Sie auf die Nach-unten-Taste bis neben dem zu druckenden Auftrag angezeigt wird, und drücken
Sie anschließend auf .
87
Drucken von einem Flash-Laufwerk
Auf der Bedienerkonsole des Druckers befindet sich ein USB-Anschluss. Schließen Sie ein Flash-Laufwerk an, um unterstützte Dateitypen zu drucken. Die unterstützten Dateitypen sind: .pdf, .gif, .jpeg, .jpg, .bmp, .png, .tiff, .tif, .pcx, .xps und .dcx.
Hinweise:
• High-Speed-Flash-Laufwerke müssen den Full-Speed-USB-Standard unterstützen. Flash-Laufwerke, die nur Low-
Speed-USB-Funktionen ermöglichen, werden nicht unterstützt.
• Flash-Laufwerke müssen das FAT-Dateisystem (File Allocation Tables) unterstützen. Flash-Laufwerke, die mit dem
NTFS-System (New Technology File System) oder anderen Dateisystemen formatiert sind, werden nicht unterstützt.
• Vor dem Ausdrucken eines verschlüsselten PDF-Dokuments geben Sie das Datei-Passwort auf der
Bedienerkonsole des Druckers ein.
• Sie können nur Dateien drucken, für die Sie die entsprechenden Rechte besitzen.
1 Vergewissern Sie sich, dass der Drucker eingeschaltet ist und der Status Bereit angezeigt wird.
2 Schließen Sie ein Flash-Laufwerk an den vorderen USB-Anschluss an.
Hinweise:
• Wenn Sie das Flash-Laufwerk in einer Situation anschließen, in der ein Benutzereingriff erforderlich ist
(beispielsweise bei Papierstaus), ignoriert der Drucker das Flash-Laufwerk.
• Wenn Sie das Flash-Laufwerk anschließen, während der Drucker gerade andere Aufträge druckt, wird die
Meldung Drucker belegt angezeigt. Nachdem die anderen Druckaufträge verarbeitet wurden, müssen
Sie ggf. die Liste der angehaltenen Aufträge aufrufen, um auf dem Flash-Laufwerk gespeicherte Dokumente zu drucken.
88
3 Drücken Sie die Nach-oben- oder nach-unten-Pfeiltaste, bis neben dem Auftrag erscheint, den Sie drucken möchten, und drücken Sie .
Hinweis: Ordner, die sich auf dem Flash-Laufwerk befinden, werden als Ordner angezeigt. Die Dateinamen sind mit Dateiendungen (z. B. .jpg) angegeben.
4 Drücken Sie auf , wenn Sie nur eine Kopie drucken möchten. Geben Sie anderenfalls die Anzahl der Kopien
über die Tastatur ein, und drücken Sie dann um den Druckvorgang zu starten.
Hinweis: Belassen Sie das Flash-Laufwerk so lange im Drucker, bis der Druck des Dokuments abgeschlossen ist.
Wenn Sie das Flash-Laufwerk am Drucker angeschlossen lassen, nachdem Sie das erste USB-Menüfenster verlassen haben, können Sie weiterhin im Flash-Laufwerk gespeicherte PDF-Dateien als angehaltene
Druckaufträge drucken.
Drucken von Informationsseiten
Drucken von Schriftartmusterlisten
So drucken Sie die Muster aller derzeit für den Drucker zur Verfügung stehenden Schriftarten:
1 Vergewissern Sie sich, dass der Drucker eingeschaltet ist und der Status Bereit angezeigt wird.
2 Drücken Sie an der Bedienerkonsole des Druckers auf .
3 Drücken Sie auf die Nach-oben- oder Nach-unten-Taste, bis Berichte angezeigt wird. Drücken Sie dann auf
.
4 Drücken Sie die Nach-oben- oder Nach-unten-Taste bis Schriftarten drucken angezeigt wird. Drücken
Sie anschließend auf .
5 Drücken Sie auf die Nach-oben- oder Nach-unten-Taste, bis neben PCL-Schriftarten, PostScript-
Schriftarten oder PPDS-Schriftarten angezeigt wird. Drücken Sie dann auf .
Nach dem Druck der Schriftartmusterliste wird wieder Bereit angezeigt.
Drucken von Verzeichnislisten
In einer Verzeichnisliste werden die im Flash-Speicher oder auf der Festplatte gespeicherten Ressourcen aufgeführt.
1 Vergewissern Sie sich, dass der Drucker eingeschaltet ist und der Status Bereit angezeigt wird.
2 Drücken Sie an der Bedienerkonsole des Druckers auf .
3 Drücken Sie auf die Nach-oben- oder Nach-unten-Taste, bis Berichte angezeigt wird. Drücken Sie dann auf
.
4 Drücken Sie die Nach-oben- oder Nach-unten-Taste bis Verzeichnis drucken angezeigt wird. Drücken
Sie anschließend auf .
Die Verzeichnisliste wird gedruckt und der Drucker kehrt in den Status Bereit zurück.
89
Drucken der Testseiten für die Druckqualität
Drucken Sie die Testseiten für die Druckqualität aus, um einzelne Druckqualitätsprobleme schneller zu erkennen.
1 Schalten Sie den Drucker aus.
2 Halten Sie an der Bedienerkonsole des Druckers die Taste und die Nach-rechts-Taste gedrückt, während Sie den Drucker einschalten.
3 Lassen Sie die Tasten los, sobald die Uhr angezeigt wird. Warten Sie, bis Erw. Konfiguration angezeigt wird.
4 Drücken Sie die Nach-oben- oder Nach-unten-Taste, bis Druckqualitätstest angezeigt wird. Drücken
Sie anschließend auf .
Die Testseiten für die Druckqualität werden gedruckt.
5 Drücken Sie die Nach-oben- oder Nach-unten-Taste, bis Menü Konfiguration beenden angezeigt wird.
Drücken Sie dann auf .
Es wird kurz die Meldung Drucker zurücksetzen und dann eine Uhr angezeigt. Danach wird Bereit angezeigt.
Abbrechen von Druckaufträgen
Abbrechen von Druckaufträgen an der Bedienerkonsole des
Druckers
Wenn der Druckauftrag formatiert oder bereits gedruckt wird und in der ersten Zeile der Anzeige
Auftragsabbruch angezeigt wird, gehen Sie wie folgt vor:
1 Drücken Sie auf die Nach-oben- oder Nach-unten-Taste, bis Abbrechen angezeigt wird.
Eine Liste der Druckaufträge wird angezeigt.
2 Drücken Sie auf die Nach-oben- oder Nach-unten-Taste, bis neben dem abzubrechenden Auftrag angezeigt wird. Drücken Sie dann auf .
Hinweis: Sobald Sie einen Druckauftrag gesendet haben, können Sie ihn einfach abbrechen, indem Sie auf drücken. Der Bildschirm Angehalten wird angezeigt. Drücken Sie auf die Nach-oben- oder Nach-unten-Taste, bis
Auftragsabbruch angezeigt wird. Drücken Sie dann auf .
Abbrechen von Druckaufträgen über den Computer
Gehen Sie folgendermaßen vor, um einen Druckauftrag abzubrechen
Für Windows-Benutzer
1 Klicken Sie hierfür auf oder auf Start und anschließend auf Ausführen.
2 Geben Sie im Feld "Suche starten" oder "Ausführen" control printers ein.
90
3 Drücken Sie die Eingabetaste oder klicken Sie auf OK.
Der Ordner "Drucker und Faxgeräte" wird geöffnet.
4 Doppelklicken Sie auf das Druckersymbol.
5 Wählen Sie den abzubrechenden Auftrag aus.
6 Drücken Sie die Taste Entf.
Über die Windows-Taskleiste:
Wenn Sie einen Druckauftrag senden, erscheint ein kleines Druckersymbol rechts unten auf der Taskleiste.
1 Doppelklicken Sie auf das Druckersymbol.
Im Druckerfenster wird eine Liste der Druckaufträge angezeigt.
2 Wählen Sie einen abzubrechenden Auftrag aus.
3 Drücken Sie die Taste Entf.
Für Macintosh-Benutzer
Unter Mac OS X Version 10.5 oder höher
1 Klicken Sie im Apple-Menü auf Systemeinstellungen.
2 Klicken Sie auf Drucken & Faxen, und doppelklicken Sie anschließend auf das Druckersymbol.
3 Wählen Sie im Druckerfenster den Druckauftrag aus, den Sie abbrechen möchten.
4 Klicken Sie auf der Symbolleiste auf die Schaltfläche Löschen, die sich am oberen Fensterrand befindet.
Unter Mac OS X Version 10.4 und älter
1 Wählen Sie im Menü "Gehe zu" die Option Programme.
2 Doppelklicken Sie auf Dienstprogramme und doppelklicken Sie dann auf Print Center oder das
Dienstprogramm zur Druckereinrichtung.
3 Doppelklicken Sie auf das Druckersymbol.
4 Wählen Sie im Druckerfenster den Druckauftrag aus, den Sie abbrechen möchten.
5 Klicken Sie auf der Symbolleiste auf die Schaltfläche Löschen, die sich am oberen Fensterrand befindet.
91
Die Druckermenüs
Menüliste
Menü Papier Berichte Netzwerk/Anschlüsse
Standardeinzug
Papierformat/Sorte
Universal-Zufuhr konfigurieren
Umschlagausrichtung 1
Ersatzformat
Papierstruktur
Papiergewicht
Papierauswahl
Benutzersorten
Universal (Konfiguration)
Ablageneinrichtung
Menüeinstellungsseite
Gerätestatistik
Netzwerk-Konfigurationsseite 2
Profilliste
NetWare-Einrichtungsseite
Schriftarten drucken 3
Verzeichnis drucken
Gerätebericht
Aktive Netzwerkkarte
Standard-Netzwerk 4
Menü "Standard-USB"
Menü "Parallel"
Seriell <x>
SMTP-Setup
Sicherheit
Sonstige Sicherheitseinstellungen
Vertraulicher Druck
Security-Audit-Log
Einstellen von Datum/Uhrzeit
Einstellungen
Allgemeine Einstellungen
Menü "Konfiguration"
Menü "Papierausgabe"
Menü "Qualität"
Menü "Dienstprogramme"
Menü "XPS"
Menü "PDF"
Menü "PostScript"
Menü "PCL-Emulation"
Menü "PPDS"
Menü HTML
Menü Bild
Menü "Flash-Laufwerk"
Hilfe
Alle drucken
Druckqualität
Druckanleitung
Druckmedienanleitung
Druckdefekte
Menüzuordnung
Informationsanleitung
Verbindungsanleitung
Umsetzungsanleitung
Verbrauchsmaterialanleitung
1 Wird nur angezeigt, wenn der Briefumschlageinzug unterstützt wird und installiert ist.
2 Abhängig von den Druckereinstellungen wird diese Menüoption als "Netzwerk-Konfigurationsseite" oder "Konfig-
Seite/Netzw. <x>" angezeigt.
3 Wird nur angezeigt, wenn ein Flash-Speichergerät installiert oder angebracht ist.
4 Abhängig von den Druckereinstellungen wird diese Menüoption als "Standard-Netzwerk" oder "Netzwerk <x>" angezeigt.
Die Druckermenüs
92
Menü "Papier"
Menü "Standardeinzug"
Menüoption
Standardeinzug
Fach <x>
Universal-Zufuhr
Briefumschlageinzug
Manuelle Zuführung
Manueller Briefumschlag
Beschreibung
Legt einen Standardpapiereinzug für alle Druckaufträge fest.
Hinweise:
•
•
Die Werksvorgabe lautet "Fach 1"( Standardfach).
Es werden nur installierte Papiereinzüge als Menüoptionen angezeigt.
• Ein für einen Druckauftrag ausgewählter Papiereinzug setzt die
Standardeinstellungen für die Dauer des Druckauftrags außer Kraft.
• Wenn in zwei Fächern Druckmedien desselben Formats und derselben Sorte eingelegt sind (und die entsprechenden Einstellungen unter "Papierformat" und "Papiersorte" ausgewählt sind), werden die Fächer automatisch verbunden. Wenn ein Fach leer ist, wird der Druckauftrag mit Papier aus dem verbundenen Fach ausgeführt.
• Im "Menü Papier" muss "Universal-Zufuhr konfigurieren" auf "Kassette" gesetzt sein, damit "Universal-Zufuhr" als Menüoption angezeigt wird.
Papierformat/Sorte (Menü)
Menüoption
Fach <x> Format
A4
A5
A6
JIS B5
Letter
Legal
Executive 1
Oficio 1
Folio
Statement 1
Universal
Beschreibung
Gibt das Papierformat des in den einzelnen Fächern eingelegten Papiers an.
Hinweise:
• Die internationale Werksvorgabe lautet "A4". Die Werksvorgabe für die USA lautet "Letter".
• Bei Fächern mit automatischer Formaterkennung wird nur das von der
Hardware erkannte Format angezeigt.
• Verwenden Sie diese Option für die Konfiguration der automatischen
Fachverbindung. Wenn in zwei Fächern Druckmedien desselben Formats und derselben Sorte eingelegt sind (und die entsprechenden Einstellungen unter
"Papierformat" und "Papiersorte" ausgewählt sind), werden die Fächer automatisch verbunden. Wenn ein Fach leer ist, wird der Druckauftrag mit
Papier aus dem verbundenen Fach ausgeführt.
• Die automatische Formaterkennung wird für die Formate Oficio, Folio oder
Statement nicht unterstützt.
• Das 2000-Blatt-Fach unterstützt die Formate A4, Letter und Legal.
1 Wird nur angezeigt, wenn die Formaterkennung deaktiviert ist.
Hinweis: In diesem Menü werden nur installierte Fächer und Zuführungen aufgeführt.
Die Druckermenüs
93
Menüoption
Fach <x> Sorte
Normal
Folien
Feinpostpapier
Briefbögen
Vorgedruckt
Farbpapier
Leichtes Papier
Schweres Papier
Rau/Baumwolle
Recycling-Papier
Benutzersorte <x>
Univ.Zuf. Format
A4
A5
A6
JIS B5
Letter
Legal
Executive
Oficio
Folio
Statement
Universal
7 3/4 Briefumschlag
9 Briefumschlag
10 Briefumschlag
DL Briefumschlag
C5 Briefumschlag
B5 Briefumschlag
And. Briefumschlag
Beschreibung
Gibt die Sorte des in den einzelnen Fächern eingelegten Papiers an.
Hinweise:
• Die Werksvorgabe für Fach 1 lautet "Normalpapier". Benutzersorte <x> ist die
•
Werksvorgabe für alle anderen Fächer.
• Sofern verfügbar, wird ein benutzerdefinierter Name anstelle von
Benutzersorte <x> angezeigt.
Verwenden Sie diese Option für die Konfiguration der automatischen
Fachverbindung. Wenn in zwei Fächern Druckmedien desselben Formats und derselben Sorte eingelegt sind (und die entsprechenden Einstellungen unter
"Papierformat" und "Papiersorte" ausgewählt sind), werden die Fächer automatisch verbunden. Wenn ein Fach leer ist, wird der Druckauftrag mit
Papier aus dem verbundenen Fach ausgeführt.
Gibt das Format des in der Universalzuführung eingelegten Papiers an.
Hinweise:
• Im "Menü Papier" muss "Universal-Zufuhr konfigurieren" auf "Kassette" gesetzt sein, damit "Universal-Zufuhr Format" als Menüoption angezeigt wird.
• Die internationale Werksvorgabe lautet "A4". Die Werksvorgabe für die USA lautet "Letter".
• Die Universalzuführung erkennt das Papierformat nicht automatisch. Der
Wert für das Papierformat muss festgelegt werden.
1 Wird nur angezeigt, wenn die Formaterkennung deaktiviert ist.
Hinweis: In diesem Menü werden nur installierte Fächer und Zuführungen aufgeführt.
Die Druckermenüs
94
Menüoption
Univ.Zuf. Sorte
Normal
Karten
Folien
Feinpostpapier
Umschlag
Rauer Umschlag
Briefbögen
Vorgedruckt
Farbpapier
Leichtes Papier
Schweres Papier
Rau/Baumwolle
Recycling-Papier
Benutzersorte <x>
Brief.einzug Format
7 3/4 Briefumschlag
9 Briefumschlag
10 Briefumschlag
DL Briefumschlag
C5 Briefumschlag
B5 Briefumschlag
And. Briefumschlag
Brief.einzug Sorte
Umschlag
Rauer Umschlag
Benutzersorte <x>
Beschreibung
Gibt das Format des in der Universalzuführung eingelegten Papiers an.
Hinweise:
•
•
Im "Menü Papier" muss "Universal-Zufuhr konfigurieren" auf "Kassette" gesetzt sein, damit "Universal-Zufuhr Sorte" als Menüoption angezeigt wird.
Die Werksvorgabe lautet "Normalpapier".
Gibt das Format des in den Briefumschlageinzug eingelegten Briefumschlags an.
Hinweis: Die internationale Werksvorgabe lautet "DL Briefumschlag". Die
Werksvorgabe für die USA lautet "10 Briefumschlag".
Gibt die Sorte der im Briefumschlageinzug eingelegten Umschläge an.
Hinweise:
• Die Werksvorgabe lautet "Briefumschlag".
• Über die Einstellung "Benutzersorte" können bis zu sechs Sorten von
Briefumschlägen gespeichert werden.
Manuell Papierformat
A4
A5
A6
JIS B5
Letter
Legal
Executive
Oficio
Folio
Statement
Universal
Gibt das Format des manuell eingelegten Papiers an.
Hinweis: Die internationale Werksvorgabe lautet "A4". Die Werksvorgabe für die
USA lautet "Letter".
1 Wird nur angezeigt, wenn die Formaterkennung deaktiviert ist.
Hinweis: In diesem Menü werden nur installierte Fächer und Zuführungen aufgeführt.
Die Druckermenüs
95
Menüoption
Manuell Papiersorte
Normal
Karten
Folien
Feinpostpapier
Briefbögen
Vorgedruckt
Farbpapier
Leichtes Papier
Schweres Papier
Rau/Baumwolle
Recycling-Papier
Benutzersorte <x>
Beschreibung
Gibt das Format des manuell eingelegten Papiers an.
Hinweis: Die Werksvorgabe lautet "Normalpapier".
Manuell Briefumschlagformat
7 3/4 Briefumschlag
9 Briefumschlag
10 Briefumschlag
DL Briefumschlag
C5 Briefumschlag
B5 Briefumschlag
And. Briefumschlag
Manuell Briefumschlagsorte
Umschlag
Rauer Umschlag
Benutzersorte <x>
Gibt das Format des manuell eingelegten Papiers an.
Hinweis: Die internationale Werksvorgabe lautet "DL Briefumschlag". Die
Werksvorgabe für die USA lautet "10 Briefumschlag".
Gibt die Sorte des manuell eingelegten Briefumschlags an.
Hinweis: Die Werksvorgabe lautet "Briefumschlag".
1 Wird nur angezeigt, wenn die Formaterkennung deaktiviert ist.
Hinweis: In diesem Menü werden nur installierte Fächer und Zuführungen aufgeführt.
Universal-Zufuhr konfigurieren (Menü)
Menüoption
Universal-Zufuhr konfigurieren
Kassette
Manuell
Beschreibung
Legt fest, wann das in die Universalzuführung eingelegte Papier vom Drucker verwendet wird.
Hinweise:
• Die Werksvorgabe lautet "Kassette".
• Mit der Einstellung "Kassette" wird die Universalzuführung als automatische
Papierzufuhr konfiguriert.
• Bei Auswahl von "Manuell" kann die Universalzuführung nur für
Druckaufträge verwendet werden, für die die manuelle Zuführung ausgewählt ist.
Die Druckermenüs
96
Briefumschlag-Erweit.
Der Briefumschlag-Conditioner vermindert deutlich das Verknittern einiger Briefumschläge.
Menüoption
Briefumschlag-Erweit.
Aus
1 (mindestens)
4
5
2
3
6 (höchstens)
Beschreibung
Deaktiviert oder deaktiviert den Briefumschlag-Conditioner.
Hinweise:
• Die Werksvorgabe ist 0.
• Wenn die Geräuschreduzierung wichtiger ist als die Verminderung von geknitterten
Briefumschlägen, muss für diese Einstellung ein kleinerer Wert ausgewählt werden.
Menü "Ersatzformat"
Menüoption Beschreibung
Ersatzformat
Aus
Statement/A5
Letter/A4
Aufgelistete
Ersetzt ein angegebenes Papierformat durch ein anderes, wenn das angeforderte Papierformat nicht verfügbar ist.
Hinweise:
• Die Werksvorgabe lautet "Aufgelistete". Alle verfügbaren Ersatzformate sind zulässig.
• Die Einstellung "Aus" zeigt an, dass Ersatzformate nicht zulässig sind.
• Wenn ein Ersatzformat festgelegt ist, wird beim Drucken des Auftrags die Meldung "Papier wechseln" nicht angezeigt.
Menü "Papierstruktur"
Menüoption
Struktur Normal
Glatt
Normal
Rau
Struktur Karte
Glatt
Normal
Rau
Struktur Folie
Glatt
Normal
Rau
Beschreibung
Gibt die relative Struktur des in einem bestimmten Fach befindlichen Papiers an.
Hinweis: Die Werksvorgabe lautet "Normal".
Gibt die relative Struktur der in einem bestimmten Fach befindlichen Karten an.
Hinweise:
• Die Werksvorgabe lautet "Normal".
• Die Einstellungen für diese Option werden nur angezeigt, wenn Karten als
Druckmedien unterstützt werden.
Gibt die relative Struktur der in einem bestimmten Fach befindlichen Folien an.
Hinweis: Die Werksvorgabe lautet "Normal".
Die Druckermenüs
97
Menüoption
Struktur Recycling
Glatt
Normal
Rau
Struktur Etikett
Glatt
Normal
Rau
Beschreibung
Gibt die relative Struktur des in einem bestimmten Fach befindlichen Recycling-Papiers an.
Hinweis: Die Werksvorgabe lautet "Normal".
Gibt die relative Struktur der in einem bestimmten Fach befindlichen Etiketten an.
Hinweis: Die Werksvorgabe lautet "Normal".
Struktur Vinyl-Etiketten
Glatt
Normal
Rau
Struktur Feinpostpapier
Glatt
Normal
Rau
Gibt die relative Struktur der in einem bestimmten Fach befindlichen Vinyl-Etiketten an.
Hinweis: Die Werksvorgabe lautet "Normal".
Gibt die relative Struktur des in einem bestimmten Fach befindlichen Papiers an.
Hinweis: Die Werksvorgabe lautet "Rau".
Struktur Briefumschlag
Glatt
Normal
Rau
Gibt die relative Struktur der in einem bestimmten Fach befindlichen Briefumschläge an.
Hinweis: Die Werksvorgabe lautet "Normal".
Struktur Rauer Umschlag
Glatt
Normal
Rau
Gibt die relative Struktur der in einem bestimmten Fach befindlichen rauen
Briefumschläge an.
Hinweis: Die Werksvorgabe lautet "Rau".
Struktur Briefbogen
Glatt
Normal
Rau
Struktur Vordruck
Glatt
Normal
Rau
Struktur Farbpapier
Glatt
Normal
Rau
Leicht - Struktur
Glatt
Normal
Rau
Gibt die relative Struktur des in einem bestimmten Fach befindlichen Papiers an.
Hinweis: Die Werksvorgabe lautet "Normal".
Gibt die relative Struktur des in einem bestimmten Fach befindlichen Papiers an.
Hinweis: Die Werksvorgabe lautet "Normal".
Gibt die relative Struktur des in einem bestimmten Fach befindlichen Papiers an.
Hinweis: Die Werksvorgabe lautet "Normal".
Gibt die relative Struktur des in einem bestimmten Fach befindlichen Papiers an.
Hinweis: Die Werksvorgabe lautet "Normal".
Die Druckermenüs
98
Menüoption
Schwer - Struktur
Glatt
Normal
Rau
Raue Struktur
Glatt
Normal
Rau
Struktur Def. <x>
Glatt
Normal
Rau
Beschreibung
Gibt die relative Struktur des in einem bestimmten Fach befindlichen Papiers an.
Hinweis: Die Werksvorgabe lautet "Normal".
Gibt die relative Struktur des in einem bestimmten Fach befindlichen Papiers an.
Hinweis: Die Werksvorgabe lautet "Rau".
Gibt die relative Struktur des in einem bestimmten Fach befindlichen benutzerdefinierten Papiers an.
Hinweis: Die Werksvorgabe lautet "Normal".
Menü "Papiergewicht"
Menüoption
Gewicht Normal
Leicht
Normal
Schwer
Gewicht Karten
Leicht
Normal
Schwer
Gewicht Folien
Leicht
Normal
Schwer
Gewicht Recycl.-Papier
Leicht
Normal
Schwer
Gewicht Etiketten
Leicht
Normal
Schwer
Gewicht Vinyl-Etiketten
Leicht
Normal
Schwer
Beschreibung
Gibt das relative Gewicht des in einem bestimmten Fach befindlichen Papiers an.
Hinweis: Die Werksvorgabe lautet "Normal".
Gibt das relative Gewicht der in einem bestimmten Fach befindlichen Karten an.
Hinweis: Die Werksvorgabe lautet "Normal".
Gibt das relative Gewicht des in einem bestimmten Fach befindlichen Papiers an.
Hinweis: Die Werksvorgabe lautet "Normal".
Gibt das relative Gewicht des in einem bestimmten Fach befindlichen Recycling-Papiers an.
Hinweis: Die Werksvorgabe lautet "Normal".
Gibt das relative Gewicht der in einem bestimmten Fach befindlichen Etiketten an.
Hinweis: Die Werksvorgabe lautet "Normal".
Gibt das relative Gewicht der in einem bestimmten Fach befindlichen Vinyl-Etiketten an.
Hinweis: Die Werksvorgabe lautet "Normal".
Die Druckermenüs
99
Menüoption
Gewicht Feinpost
Leicht
Normal
Schwer
Gewicht Briefumschlag
Leicht
Normal
Schwer
Gewicht Vordruck
Leicht
Normal
Schwer
Gewicht Farbpapier
Leicht
Normal
Schwer
Beschreibung
Gibt das relative Gewicht des in einem bestimmten Fach befindlichen Papiers an.
Hinweis: Die Werksvorgabe lautet "Normal".
Gibt das relative Gewicht der in einem bestimmten Fach befindlichen Briefumschläge an.
Hinweis: Die Werksvorgabe lautet "Normal".
Gewicht Rauer Umschlag
Leicht
Normal
Schwer
Gewicht Briefbogen
Leicht
Normal
Schwer
Gibt das relative Gewicht der in einem bestimmten Fach befindlichen rauen
Briefumschläge an.
Hinweis: Die Werksvorgabe lautet "Normal".
Gibt das relative Gewicht des in einem bestimmten Fach befindlichen Papiers an.
Hinweis: Die Werksvorgabe lautet "Normal".
Gibt das relative Gewicht des in einem bestimmten Fach befindlichen Papiers an.
Hinweis: Die Werksvorgabe lautet "Normal".
Gibt das relative Gewicht des in einem bestimmten Fach befindlichen Papiers an.
Hinweis: Die Werksvorgabe lautet "Normal".
Leicht - Gewicht
Leicht
Schwer - Gewicht
Schwer
Raues Gewicht
Leicht
Normal
Schwer
Ben. def. <x>
Leicht
Normal
Schwer
Gibt das relative Gewicht des in einem bestimmten Fach befindlichen Papiers an.
Gibt das relative Gewicht des in einem bestimmten Fach befindlichen Papiers an.
Gibt das relative Gewicht des in einem bestimmten Fach befindlichen Papiers an.
Hinweis: Die Werksvorgabe lautet "Normal".
Gibt das relative Gewicht der in einem bestimmten Fach befindlichen Benutzersorte an.
Hinweise:
• Die Werksvorgabe lautet "Normal".
• Die Einstellungen für diese Option werden nur angezeigt, wenn benutzerdefinierte
Druckmedien unterstützt werden.
Die Druckermenüs
100
Menü "Papierauswahl"
Menüoption
Recycling-Papier einl.
Duplex
Aus
Karten einlegen
Duplex
Aus
Etiketten einlegen
Duplex
Aus
Vinyl-Etiketten einl.
Duplex
Aus
Feinpost einlegen
Duplex
Aus
Briefbogen einlegen
Duplex
Aus
Vordruck einlegen
Duplex
Aus
Farbpapier einlegen
Duplex
Aus
Leichtes P. einlegen
Duplex
Aus
Beschreibung
Legt fest, ob der beidseitige Druck für alle Druckaufträge durchgeführt wird, für die "Recycling-Papier" als Papiersorte festgelegt wurde.
Hinweis: Die Werksvorgabe lautet "Aus".
Legt fest, ob der beidseitige Druck für alle Druckaufträge durchgeführt wird, für die "Karten" als Papiersorte festgelegt wurde.
Hinweis: Die Werksvorgabe lautet "Aus".
Legt fest, ob der beidseitige Druck für alle Druckaufträge durchgeführt wird, für die "Etiketten" als Papiersorte festgelegt wurde.
Hinweis: Die Werksvorgabe lautet "Aus".
Legt fest, ob der beidseitige Druck für alle Druckaufträge durchgeführt wird, für die "Vinyletiketten" als Papiersorte festgelegt wurde.
Hinweis: Die Werksvorgabe lautet "Aus".
Legt fest, ob der beidseitige Druck für alle Druckaufträge durchgeführt wird, für die "Feinpost" als Papiersorte festgelegt wurde.
Hinweis: Die Werksvorgabe lautet "Aus".
Legt fest, ob der beidseitige Druck für alle Druckaufträge durchgeführt wird, für die "Briefbogen" als Papiersorte festgelegt wurde.
Hinweis: Die Werksvorgabe lautet "Aus".
Legt fest, ob der beidseitige Druck für alle Druckaufträge durchgeführt wird, für die "Vorgedruckt" als Papiersorte festgelegt wurde.
Hinweis: Die Werksvorgabe lautet "Aus".
Legt fest, ob der beidseitige Druck für alle Druckaufträge durchgeführt wird, für die "Farbpapier" als Papiersorte festgelegt wurde.
Hinweis: Die Werksvorgabe lautet "Aus".
Legt fest, ob der beidseitige Druck für alle Druckaufträge durchgeführt wird, für die "Leicht" als Papiersorte festgelegt wurde.
Hinweis: Die Werksvorgabe lautet "Aus".
Hinweise:
• "Beidseitig" legt fest, dass der Drucker jeden Druckauftrag standardmäßig beidseitig druckt, es sei denn, in den
Druckeigenschaften unter Windows oder im Dialogfeld "Drucken" auf Macintosh-Rechnern ist der einseitige Druck ausgewählt.
• Bei Auswahl von "Beidseitig" werden alle Druckaufträge – auch die einseitigen – durch die Duplexeinheit gesendet.
Die Druckermenüs
101
Menüoption
Schwer - einlegen
Duplex
Aus
Ben.def. <x> einlegen
Duplex
Aus
Beschreibung
Legt fest, ob der beidseitige Druck für alle Druckaufträge durchgeführt wird, für die "Schwer" als Papiersorte festgelegt wurde.
Hinweis: Die Werksvorgabe lautet "Aus".
Legt fest, ob der beidseitige Druck für alle Druckaufträge durchgeführt wird, für die "Ben.def. <x>" als Papiersorte festgelegt wurde.
Hinweise:
• Die Werksvorgabe lautet "Aus".
• "Ben.def. <x> einlegen" ist nur verfügbar, wenn die benutzerdefinierte Papiersorte unterstützt wird.
Hinweise:
• "Beidseitig" legt fest, dass der Drucker jeden Druckauftrag standardmäßig beidseitig druckt, es sei denn, in den
Druckeigenschaften unter Windows oder im Dialogfeld "Drucken" auf Macintosh-Rechnern ist der einseitige Druck ausgewählt.
• Bei Auswahl von "Beidseitig" werden alle Druckaufträge – auch die einseitigen – durch die Duplexeinheit gesendet.
Menü "Benutzersorten"
Menüoption
Benutzersorte <x>
Papier
Karten
Folien
Rau/Baumwolle
Etiketten
Vinyletiketten
Umschlag
Recycling-Papier
Papier
Karten
Folien
Rau/Baumwolle
Etiketten
Vinyletiketten
Umschlag
Beschreibung
Verbindet den Papier- oder speziellen Medientyp laut Werksvorgaben mit dem Namen
Benutzersorte <x> oder einem benutzerdefinierten Namen, der aus dem Embedded Web
Server oder MarkVision TM Professional erstellt wird.
Hinweise:
• Die Werksvorgabe lautet "Papier".
• Das benutzerdefinierte Medium muss vom ausgewählten Fach oder der Universalzuführung unterstützt werden, um von dieser Quelle drucken zu können.
Gibt die Papiersorte an, wenn die Einstellung "Recyclingpapier" in anderen Menüs ausgewählt wurde.
Hinweise:
• Die Werksvorgabe lautet "Papier".
• Das benutzerdefinierte Medium muss vom ausgewählten Fach oder der Universalzuführung unterstützt werden, um von dieser Quelle drucken zu können.
Die Druckermenüs
102
Menü "Universaleinrichtung"
Mit diesen Menüoptionen werden die Höhe und Breite sowie die Einzugsrichtung des Papierformats "Universal" festgelegt. Das Papierformat "Universal" ist eine benutzerdefinierte Formateinstellung. Es wird zusammen mit anderen Papierformateinstellungen aufgeführt und verfügt über ähnliche Optionen, beispielsweise Unterstützung für Duplexdruck und Drucken von mehreren Seiten auf einem Blatt.
Menüoption
Maßeinheiten
Zoll
Millimeter
Beschreibung
Gibt die Maßeinheit an.
Hinweise:
Hochformat Höhe
3 bis 14 Zoll
76 bis 360 mm
• Die Werksvorgabe in den USA lautet "Zoll".
• Die internationale Werksvorgabe lautet "Millimeter".
Hochformat Breite
3 bis 14 Zoll
76 bis 360 mm
Legt die Hochformatbreite fest.
Hinweise:
• Wenn die Breite den maximalen Wert überschreitet, verwendet der Drucker die maximal zulässige Breite.
• Die Werksvorgabe in den USA lautet "8,5 Zoll". Der Wert kann in Schritten von 0,01 Zoll erhöht werden.
• Die internationale Werksvorgabe lautet "216 mm". Der Wert kann in Schritten von 1 mm erhöht werden.
Legt die Hochformathöhe fest.
Hinweise:
• Wenn die Höhe den maximalen Wert überschreitet, verwendet der Drucker die maximal zulässige Höhe.
• Die Werksvorgabe in den USA lautet "14 Zoll". Der Wert kann in Schritten von 0,01 Zoll erhöht werden.
• Die internationale Werksvorgabe lautet "356 mm". Der Wert kann in Schritten von 1 mm erhöht werden.
Einzugsrichtung
Kurze Kante
Lange Kante
Gibt die Einzugsrichtung an, wenn das Papier in beiden Richtungen eingelegt werden kann.
Hinweise:
• Die Werksvorgabe lautet "Kurze Kante".
• "Lange Kante" wird nur angezeigt, wenn die längste Kante kürzer als die vom Fach maximal unterstützte Breite ist.
Menü "Ablageneinrichtung"
Menüoption
Papierablage
Standardablage
Ablage <x>
Beschreibung
Legt die standardmäßige Papierablage fest.
Hinweis: Die Werksvorgabe lautet "Standardablage".
Die Druckermenüs
103
Menüoption
Ablagen konfigurieren
Mailbox
Ablage verbinden
Post-Überlauf
Option verbinden
Typzuweisung
Beschreibung
Gibt die Konfigurationsoptionen für Papierablagen an.
Hinweise:
• Die Werksvorgabe lautet "Mailbox".
• Ablagen, denen derselbe Name zugewiesen wird, werden automatisch verknüpft, es sei denn, die Option "Option verbinden" ist ausgewählt.
• Die Einstellung "Mailbox" betrachtet jede Ablage als separate Mailbox.
• Die Einstellung "Ablage verbinden" verknüpft alle verfügbaren Papierablagen.
• Die Einstellung "Option verbinden" verknüpft alle verfügbaren Papierablagen mit
Ausnahme der Standardablage und wird nur angezeigt, wenn mindestens zwei optionale Ablagen installiert sind.
• Die Einstellung "Typzuweisung" weist jede Papiersorte einer Papierablage zu oder einem Satz verbundener Ablagen zu.
Überlaufablage
Mailbox
Ablage verbinden
Post-Überlauf
Option verbinden
Typzuweisung
Ablage/Typ zuweisen
Normalpapier-Ablage
Kartenablage
Folienablage
Ablage für Recycling-Papier
Etikettenablage
Vinyletiketten-Ablage
Feinpostp.-Ablage
Briefumsch.-Ablage
Ablage für raue Umschläge
Briefbogenablage
Vorbedruckt-Ablage
Farbpapierablage
Ablage für leichtes Papier
Ablage für schweres Papier
Ablage für Rau/Baumwolle
Abl. Ben.-Def <x>
Legt eine alternative Papierablage fest, für den Fall dass die ausgewählte Ablage voll ist.
Hinweis: Die Werksvorgabe lautet "Standardablage".
Wählt eine Papierablage für jede unterstützte Papiersorte.
Verfügbare Auswahlmöglichkeiten für jede Sorte:
Deaktiviert
Standardablage
Ablage <x>
Hinweis: Die Werksvorgabe lautet "Standardablage".
Die Druckermenüs
104
Menü "Berichte"
Menüoption
Menüeinstellungsseite
Beschreibung
Druckt einen Bericht mit Informationen über das in die Fächer eingelegte Papier, den installierten Speicher, die Gesamtseitenanzahl, Alarmmeldungen,
Zeitsperren, die Sprache der Druckerbedienerkonsole, die TCP/IP-Adresse, den
Verbrauchsmaterialstatus, den Status der Netzwerkverbindung und weitere
Informationen.
Gerätestatistik
Druckt einen Bericht mit statistischen Druckerinformationen aus, zum Beispiel
Angaben zum Verbrauchsmaterial und Einzelheiten über gedruckte Seiten.
Netzwerk-Konfigurationsseite Druckt einen Bericht mit Informationen über die Einstellungen des
Netzwerkdruckers, zum Beispiel die TCP/IP-Adresse.
Hinweis: Diese Menüoption wird nur für Netzwerkdrucker und an Druckserver angeschlossene Drucker angezeigt.
Konfig-Seite/Netzw. <x>
Druckt einen Bericht mit Informationen über die Einstellungen des
Netzwerkdruckers, zum Beispiel die TCP/IP-Adresse.
Hinweise:
• Diese Menüoption ist nur verfügbar, wenn mehr als eine Netzwerkoption installiert ist.
• Diese Menüoption wird nur für Netzwerkdrucker und an Druckserver angeschlossene Drucker angezeigt.
Profilliste
NetWare-Einrichtungsseite
Druckt eine Liste der im Drucker gespeicherten Profile aus.
Druckt einen Bericht mit NetWare-spezifischen Informationen über die
Netzwerkeinstellungen.
Hinweis: Diese Menüoption wird nur für Drucker mit einem internen Druckserver angezeigt.
Schriftarten drucken
PCL-Schriftarten
PostScript-Schriftarten
PPDS
Verzeichnis drucken
Druckt einen Bericht (auf Englisch) über die für die derzeit im Drucker aktive
Druckersprache verfügbaren Schriftarten.
Hinweis: Für PCL- und PostScript-Emulationen ist eine separate Liste verfügbar.
Jeder Emulator-Bericht enthält Testdrucke und Informationen zu den verfügbaren
Schriften für die Sprache.
Druckt eine Liste aller Ressourcen, die auf einer optionalen Flash-Speicherkarte oder auf der Festplatte des Druckers gespeichert sind.
Hinweise:
• Die Job-Puffergröße muss auf 100 % gesetzt sein.
• Die optionale Flash-Speicherkarte bzw. die Druckerfestplatte muss korrekt installiert sein und ordnungsgemäß funktionieren.
Gerätebericht
Druckt einen Bericht mit Geräteinformationen, einschließlich Seriennummer und
Modellname des Druckers. Der Bericht enthält Text und UPC-Barcodes, die in eine
Gerätedatenbank gescannt werden können.
Die Druckermenüs
105
Menü "Netzwerk/Anschlüsse"
Menü "Aktive Netzwerkkarte"
Menüoption
Aktive Netzwerkkarte
Auto
<Liste der verfügbaren Netzwerkkarten>
Beschreibung
Hinweise:
• Die Werksvorgabe lautet "Auto".
• Dieses Menü wird nur angezeigt, wenn eine optionale Netzwerkkarte installiert wurde.
Menü "Standard-Netzwerk" oder "Netzwerk" <x>
Menüoption
PCL-SmartSwitch
Ein
Aus
PS-SmartSwitch
Ein
Aus
NPA-Modus
Aus
Auto
Beschreibung
Konfiguriert den Drucker so, dass er ungeachtet der Standardsprache des
Druckers automatisch zur PCL-Emulation wechselt, wenn ein Druckauftrag dies erfordert.
Hinweise:
• Die Werksvorgabe lautet "Ein".
• Bei der Einstellung "Aus" prüft der Drucker die eingehenden Daten nicht.
• Bei der Einstellung "Aus" verwendet der Drucker die PostScript-
Emulation, wenn "PS-SmartSwitch" auf "Ein" gesetzt ist. Wenn "PS-
SmartSwitch" auf "Aus" gesetzt ist, wird die im "Menü Konfiguration" festgelegte Standard-Druckersprache verwendet.
Konfiguriert den Drucker so, dass er ungeachtet der Standardsprache des
Druckers automatisch zur PS-Emulation wechselt, wenn ein Druckauftrag dies erfordert.
Hinweise:
• Die Werksvorgabe lautet "Ein".
• Bei der Einstellung "Aus" prüft der Drucker die eingehenden Daten nicht.
• Bei der Einstellung "Aus" verwendet der Drucker die PCL-Emulation, wenn
"PCL-SmartSwitch" auf "Ein" gesetzt ist. Wenn "PCL-SmartSwitch" auf
"Aus" gesetzt ist, wird die im "Menü Konfiguration" festgelegte Standard-
Druckersprache verwendet.
Legt fest, ob der Drucker die spezielle Verarbeitung durchführt, die für die bidirektionale Kommunikation erforderlich ist, und dabei die Konventionen des NPA-Protokolls (Network Printing Alliance) erfüllt.
Hinweise:
• Die Werksvorgabe lautet "Auto".
• Nachdem Sie die Einstellung auf der Bedienerkonsole geändert und das
Menü beendet haben, wird der Drucker neu gestartet. Die Menüauswahl wird aktualisiert.
Die Druckermenüs
106
Menüoption
Netzwerkpuffer
Auto
3 KB bis <maximal zulässige Größe>
Beschreibung
Konfiguriert die Größe des Netzwerkdatenpuffers.
Hinweise:
• Die Werksvorgabe lautet "Auto".
• Der Wert kann in Schritten von 1 KB geändert werden.
• Die maximal zulässige Größe hängt von der Speicherkapazität des
Druckers und der Größe der anderen Verbindungspuffer sowie davon ab, ob die Option "Ressourcen speichern" aktiviert oder deaktiviert ist.
• Sie können den Bereich für den Netzwerkpuffer vergrößern, indem Sie den parallelen Puffer und USB-Puffer deaktivieren oder deren Größe verringern.
• Nachdem Sie die Einstellung auf der Bedienerkonsole geändert und das
Menü beendet haben, wird der Drucker neu gestartet. Die Menüauswahl wird aktualisiert.
MAC-Binär-PS
Ein
Aus
Auto
Konfiguriert den Drucker für die Verarbeitung von binären Macintosh-
PostScript-Druckaufträgen.
Hinweise:
• Die Werksvorgabe lautet "Auto".
• Mit der Einstellung "Aus" werden Druckaufträge unter Verwendung des
Standardprotokolls gefiltert.
• Mit der Einstellung "Ein" werden unformatierte binäre PostScript-
Druckaufträge verarbeitet.
Standard-Netzwerkkonfiguration
Berichte
Netzwerkkarte
TCP/IP
IPv6
WLAN-Optionen
AppleTalk
NetWare
Netzwerk <x> Konfiguration
Berichte
Netzwerkkarte
TCP/IP
IPv6
WLAN-Optionen
AppleTalk
NetWare
Informationen zu den Einstellungen der Netzwerkkonfigurationsmenüs finden Sie unter:
•
"Menü "Berichte" (im Menü "Netzwerk/Anschlüsse")" auf Seite 107
•
"Menü "Netzwerkkarte"" auf Seite 108
•
•
•
"Menü "WLAN-Optionen"" auf Seite 110
•
"AppleTalk (Menü)" auf Seite 111
•
"Menü "NetWare"" auf Seite 111
Hinweis: Das WLAN-Menü wird nur angezeigt, wenn der Drucker in ein WLAN-
Netzwerk eingebunden ist.
Menü "Berichte" (im Menü "Netzwerk/Anschlüsse")
Das Menü "Berichte" ist im Menü "Netzwerk/Anschlüsse" verfügbar.
Die Druckermenüs
107
Netzwerk/Anschlüsse Standard-Netzwerk oder Netzwerk <x> Standard-Netzwerk-Konfiguration oder
Netzwerk <x> Konfiguration Berichte
Menüoption
Konfigurationsseite drucken
NetWare-Einrichtungsseite drucken
Beschreibung
Druckt einen Bericht mit Informationen über die aktuelle
Netzwerkkonfiguration aus
Hinweise:
• Die Netzwerkseite enthält nützliche Informationen über die
Netzwerkdruckereinstellungen, zum Beispiel die TCP/IP-Adresse.
• Das Menüsymbol für die NetWare-Einrichtungsseite wird nur bei
Modellen aufgeführt, die NetWare unterstützen. Auf der Seite werden
Informationen über die Netware-Einstellungen angezeigt.
Menü "Netzwerkkarte"
Dieses Menü ist im Menü "Netzwerk/Anschlüsse" verfügbar.
Netzwerk/Anschlüsse Standard-Netzwerk oder Netzwerk <x> Standard-Netzwerk-Konfiguration oder
Netzwerk <x> Konfiguration Netzwerkkarte
Menüoption
Kartenstatus anzeigen
Verbunden
Getrennt
Beschreibung
Zeigt den Verbindungsstatus der Netzwerkkarte an
Kartengeschwindigkeit anzeigen Zeigt die Geschwindigkeit der momentan aktiven Netzwerkkarte an
Netzwerkadresse
UAA
LAA
Zeigt die Netzwerkadressen an
Auftragszeitsperre
0 bis 225 Sekunden
Legt fest, wie viele Sekunden ein Netzwerk-Druckauftrag dauern darf, bevor er abgebrochen wird.
Hinweise:
Deckblatt
Aus
Ein
• Die Werksvorgabe lautet "90".
• Bei einem Einstellungswert von 0 wird die Zeitsperre deaktiviert.
• Wenn ein Wert zwischen 1 und 9 ausgewählt wird, wird als Einstellung 10 gespeichert.
Ermöglicht das Drucken eines Deckblatts
Hinweis: Die Werksvorgabe lautet "Aus".
TCP/IP (Menü)
Verwenden Sie die folgenden Menüoptionen, um die TCP/IP-Informationen anzuzeigen oder einzustellen.
Hinweis: Dieses Menü ist nur bei Netzwerkdruckern oder bei an einen Druckserver angeschlossenen Druckern verfügbar.
Dieses Menü ist im Menü "Netzwerk/Anschlüsse" verfügbar.
Die Druckermenüs
108
Netzwerk/Anschlüsse Standard-Netzwerk oder Netzwerk <x> Standard-Netzwerk-Konfiguration oder
Netzwerk <x> Konfiguration TCP/IP
Menüoption
Aktivieren
"Ein"
Aus
Beschreibung
Aktiviert TCP/IP
Hinweis: Die Werksvorgabe lautet "Ein".
Hostnamen anzeigen
Zeigt den aktuellen TCP/IP-Hostnamen an.
Hinweis: Dies kann nur über den Embedded Web Server geändert werden.
IP-Adresse
Ermöglicht das Anzeigen oder Ändern der aktuellen TCP/IP-Adresse
Hinweis: Durch manuelles Einstellen der IP-Adresse werden die Einstellungen "DHCP aktivieren" und "Auto IP aktivieren" ausgestellt. Auch die Optionen "BOOTP aktivieren" und
"RARP aktivieren" werden auf Systeme, die BOOTP und RARP unterstützen, deaktiviert.
Netzmaske
Gateway
DHCP aktivieren
"Ein"
Aus
RARP aktivieren
"Ein"
Aus
BOOTP aktivieren
"Ein"
Aus
Auto-IP aktivieren
Ja
Nein
FTP/TFTP aktivieren
Ja
Nein
Ermöglicht das Anzeigen oder Ändern der aktuellen TCP/IP-Netzmaske
Ermöglicht das Anzeigen oder Ändern des aktuellen TCP/IP-Gateways
Spezifiziert die Einstellung für die Zuweisung von DHCP-Adresse und -Parametern
Hinweis: Die Werksvorgabe lautet "Ein".
Spezifiziert die Einstellung für die Zuweisung der RARP-Adresse
Hinweis: Die Werksvorgabe lautet "Ein".
Spezifiziert die Einstellung für die Zuweisung der BOOTP-Adresse
Hinweis: Die Werksvorgabe lautet "Ein".
Spezifiziert die Einstellung für konfigurationsfreie Netzwerkfunktion
Hinweis: Die Werksvorgabe lautet "Ja".
Aktiviert den integrierten FTP-Server mit dem Sie Dateien über das "File Transfer Protocol" an den Drucker senden können.
Hinweis: Die Werksvorgabe lautet "Ja".
HTTP-Server aktivieren
Ja
Nein
Aktiviert den integrierten Webserver (Embedded Web Server). Wenn diese Option aktiviert ist, kann der Drucker von einem entfernten Standort aus über einen Webbrowser überwacht und verwaltet werden.
Hinweis: Die Werksvorgabe lautet "Ja".
WINS-Serveradresse
DDNS aktivieren
Ja
Nein mDNS aktivieren
Ja
Nein
DNS-Serveradresse
Ermöglicht das Anzeigen oder Ändern der aktuellen WINS-Serveradresse
Ermöglicht das Anzeigen oder Ändern der aktuellen DDNS-Einstellung.
Hinweis: Die Werksvorgabe lautet "Ja".
Ermöglicht das Anzeigen oder Ändern der aktuellen mDNS-Einstellung.
Hinweis: Die Werksvorgabe lautet "Ja".
Ermöglicht das Anzeigen oder Ändern der aktuellen DNS-Serveradresse
Die Druckermenüs
109
Menü "IPv6"
Verwenden Sie die folgenden Menüoptionen, um die Informationen für Internet Protocol Version 6 (IPv6) anzuzeigen oder einzustellen.
Hinweis: Dieses Menü ist nur bei Netzwerkdruckern oder bei an einen Druckserver angeschlossenen Druckern verfügbar.
Dieses Menü ist im Menü "Netzwerk/Anschlüsse" verfügbar.
Netzwerk/Anschlüsse Standard-Netzwerk oder Netzwerk <x> Standard-Netzwerk-Konfiguration oder
Netzwerk <x> Konfiguration IPv6
Menüoption
IPv6 aktivieren
Ein
Aus
Autom. Konfiguration
Ein
Aus
Beschreibung
Aktiviert IPv6 im Drucker.
Hinweis: Die Werksvorgabe lautet "Ein".
Gibt an, ob der Netzwerkadapter, die von einem Router bereitgestellten automatischen
IPv6-Adresskonfigurationseinträge akzeptiert.
Hinweis: Die Werksvorgabe lautet "Ein".
Hostnamen anzeigen
Adresse anzeigen
Router-Adresse anzeigen
Ermöglicht das Anzeigen der aktuellen Einstellung.
Hinweis: Diese Einstellungen können nur über den Embedded Web Server geändert werden.
DHCPv6 aktivieren
Ein
Aus
Aktiviert DHCPv6 im Drucker.
Hinweis: Die Werksvorgabe lautet "Ein".
Menü "WLAN-Optionen"
Verwenden Sie die folgenden Menüoptionen, um die Einstellungen für den internen WLAN-Druckserver zu konfigurieren.
Hinweis: Dieses Menü steht nur für Modelle, die mit einem drahtlosen Netzwerk verbunden sind, zur Verfügung.
Dieses Menü ist im Menü "Netzwerk/Anschlüsse" verfügbar.
Netzwerk/Anschlüsse Netzwerk <x> Netzwerk <x> Konfiguration WLAN-Optionen
Menüoption
Netzwerkmodus
Infrastruktur
Ad-Hoc
Beschreibung
Gibt den Netzwerkmodus an
Hinweise:
• Im Infrastrukturmodus kann der Drucker über einen Zugriffspunkt auf ein
Netzwerk zugreifen.
• Ad-Hoc ist die Werkseinstellung. Der Ad-Hoc-Modus konfiguriert den
Drucker für die drahtlose Netzwerkkommunikation zwischen Drucker und einem Computer.
Die Druckermenüs
110
Menüoption
Kompatibilität
802.11n
802.11b/g
802.11b/g/n
Beschreibung
Spezifiziert den WLAN-Standard für das drahtlose Netzwerk
Netzwerk auswählen
<Liste der verfügbaren Netzwerke>
Über diese Option können Sie ein verfügbares Netzwerk für den Drucker auswählen.
Signalqualität anzeigen
Sicheren Modus anzeigen
Zeigt die Qualität der drahtlosen Verbindung an
Zeigt die Verschlüsselungsmethode für die drahtlose Verbindung an.
"Deaktiviert" zeigt an, dass das drahtlose Netzwerk nicht verschlüsselt wird.
AppleTalk (Menü)
Dieses Menü ist im Menü "Netzwerk/Anschlüsse" verfügbar.
Netzwerk/Anschlüsse Standard-Netzwerk oder Netzwerk <x> Standard-Netzwerk-Konfiguration oder
Netzwerk <x> Konfiguration AppleTalk
Menüeintrag
Aktivieren
Ja
Nein
Namen anzeigen
Beschreibung
Aktiviert die AppleTalk-Unterstützung
Hinweis: Die Werksvorgabe lautet "Ja"
Zeigt den zugewiesenen AppleTalk-Namen an.
Hinweis: Dieser Name kann nur über den Embedded Web Server geändert werden.
Adresse anzeigen
Zeigt die zugewiesene AppleTalk-Adresse an.
Hinweis: Diese Adresse kann nur über den Embedded Web Server geändert werden.
Zone festlegen
<Liste der im Netzwerk verfügbaren Zonen>
Zeigt eine Liste der im Netzwerk verfügbaren AppleTalk-Zonen an.
Hinweis: Als Standardeinstellung wird die Standardzone für das
Netzwerk verwendet. Wenn keine Standardzone vorhanden ist, ist die mit einem * markierte Zone die Standardeinstellung.
Menü "NetWare"
Dieses Menü ist im Menü "Netzwerk/Anschlüsse" verfügbar.
Netzwerk/Anschlüsse Standard-Netzwerk oder Netzwerk <x> Standard-Netzwerk-Konfiguration oder
Netzwerk <x> Konfiguration NetWare
Menüeintrag
Aktivieren
Ja
No (Nein)
Description
Aktiviert die NetWare-Unterstützung
Hinweis: Die Werksvorgabe lautet "Nein".
Die Druckermenüs
111
Menüeintrag
Anmeldenamen anzeigen
Description
Hiermit können Sie sich den zugewiesenen NetWare-Anmeldenamen anzeigen lassen
Hinweis: Dies kann nur über den Embedded Web Server geändert werden.
Druckmodus
Hiermit können Sie sich den zugewiesenen NetWare-Druckmodus anzeigen lassen
Netzwerknummer
Hiermit können Sie sich den zugewiesenen NetWare-Netzwerknummer anzeigen lassen
Hinweis: Dies kann nur über den Embedded Web Server geändert werden.
IPX-Frame-Typen auswählen
Ethernet 802.2
Ethernet 802.3
Ethernet Type II
Ethernet SNAP
Aktiviert die Einstellung des Ethernet-Frame-Typs
Hinweis: Alle Menüoptionen sind werksseitig auf "Ein" gestellt
Packet Burst
Ja
No (Nein)
NSQ/GSQ-Modus
Ja
No (Nein)
Hinweis: Dies kann nur über den Embedded Web Server geändert werden.
Verringert den Datenverkehr, indem die Übertragung und die Bestätigung mehrerer
Datenpakete an und von dem NetWare-Server zugelassen werden.
Hinweis: Die Werksvorgabe lautet "Ja"
Spezifiziert die Einstellung "NSQ/GSQ-Modus"
Hinweis: Die Werksvorgabe lautet "Ja"
USB
Menüoption
PCL-SmartSwitch
"Ein"
Aus
Beschreibung
Konfiguriert den Drucker so, dass er ungeachtet der Standardsprache des
Druckers automatisch zur PCL-Emulation wechselt, wenn ein über einen USB-
Anschluss empfangener Druckauftrag dies erfordert.
Hinweise:
• Die Werksvorgabe lautet "Ein".
• Bei der Einstellung "Aus" prüft der Drucker die eingehenden Daten nicht.
• Bei der Einstellung "Aus" verwendet der Drucker die PostScript-Emulation, wenn "PS-SmartSwitch" auf "Ein" gesetzt ist. Wenn "PS-SmartSwitch" auf
"Aus" gesetzt ist, wird die im "Menü Konfiguration" festgelegte Standard-
Druckersprache verwendet.
Die Druckermenüs
112
Menüoption
PS-SmartSwitch
"Ein"
Aus
Beschreibung
Konfiguriert den Drucker so, dass er ungeachtet der Standardsprache des
Druckers automatisch zur PS-Emulation wechselt, wenn ein über einen USB-
Anschluss empfangener Druckauftrag dies erfordert.
Hinweise:
• Die Werksvorgabe lautet "Ein".
• Bei der Einstellung "Aus" prüft der Drucker die eingehenden Daten nicht.
• Bei der Einstellung "Aus" verwendet der Drucker die PCL-Emulation, wenn
"PCL-SmartSwitch" auf "Ein" gesetzt ist. Wenn "PCL-SmartSwitch" auf "Aus" gesetzt ist, wird die im Menü "Konfiguration" festgelegte Standard-
Druckersprache verwendet.
NPA-Modus
"Ein"
Aus
Auto
Legt fest, ob der Drucker die spezielle Verarbeitung durchführt, die für die bidirektionale Kommunikation erforderlich ist, und dabei die Konventionen des
NPA-Protokolls (Network Printing Alliance) erfüllt.
Hinweise:
• Die Werksvorgabe lautet "Auto".
• Nachdem Sie die Einstellung auf der Bedienerkonsole geändert und das
Menü beendet haben, wird der Drucker neu gestartet. Die Menüauswahl wird aktualisiert.
USB-Puffer
Deaktiviert
Auto
3 KB bis <maximal zulässige Größe>
Konfiguriert die Größe des USB-Datenpuffers.
Hinweise:
• Die Werksvorgabe lautet "Auto".
• Mit der Einstellung "Deaktiviert" wird die Zwischenspeicherung von
Druckaufträgen deaktiviert. Bereits auf der Druckerfestplatte zwischengespeicherte Aufträge werden gedruckt, bevor der normale
Druckerbetrieb wieder aufgenommen wird.
• Die Größe des USB-Puffers kann in Schritten von 1 KB erhöht werden.
• Die maximal zulässige Größe hängt von der Speicherkapazität des Druckers und der Größe der anderen Verbindungspuffer sowie davon ab, ob die
Option "Ressourcen speichern" aktiviert oder deaktiviert ist.
• Sie können den Bereich für den USB-Puffer vergrößern, indem Sie den parallelen, seriellen und Netzwerkpuffer deaktivieren oder deren Größe verringern.
• Nachdem Sie die Einstellung auf der Bedienerkonsole geändert und das
Menü beendet haben, wird der Drucker neu gestartet. Die Menüauswahl wird aktualisiert.
MAC-Binär-PS
"Ein"
Aus
Auto
Konfiguriert den Drucker für die Verarbeitung von binären Macintosh-
PostScript-Druckaufträgen.
Hinweise:
• Die Werksvorgabe lautet "Auto".
• Mit der Einstellung "Aus" werden Druckaufträge unter Verwendung des
Standardprotokolls gefiltert.
• Mit der Einstellung "Ein" werden unformatierte binäre PostScript-
Druckaufträge verarbeitet.
Die Druckermenüs
113
Menüoption
USB mit ENA
ENA-Adresse
ENA-Netzmaske
ENA-Gateway
Beschreibung
Legt die Netzwerkadresse, die Netzmaske oder das Gateway für einen externen
Druckserver fest, der über ein USB-Kabel an den Drucker angeschlossen ist.
Hinweis: Diese Menüoption ist nur verfügbar, wenn der Drucker über den USB-
Anschluss an einen externen Druckserver angeschlossen ist.
Parallel
Dieses Menü wird nur angezeigt, wenn eine optionale parallele Karte installiert wurde.
Menüoption
PCL-SmartSwitch
"Ein"
Aus
PS-SmartSwitch
"Ein"
Aus
NPA-Modus
"Ein"
Aus
Auto
Beschreibung
Konfiguriert den Drucker so, dass er ungeachtet der Standardsprache des
Druckers automatisch zur PCL-Emulation wechselt, wenn ein über einen parallelen Anschluss empfangener Druckauftrag dies erfordert.
Hinweise:
• Die Werksvorgabe lautet "Ein".
• Bei der Einstellung "Aus" prüft der Drucker die eingehenden Daten nicht.
• Bei der Einstellung "Aus" verwendet der Drucker die PostScript-Emulation, wenn "PS-SmartSwitch" auf "Ein" gesetzt ist. Wenn "PS-SmartSwitch" auf
"Aus" gesetzt ist, wird die im "Menü Konfiguration" festgelegte Standard-
Druckersprache verwendet.
Konfiguriert den Drucker so, dass er ungeachtet der Standardsprache des
Druckers automatisch zur PS-Emulation wechselt, wenn ein über einen Parallel-
Anschluss empfangener Druckauftrag dies erfordert.
Hinweise:
• Die Werksvorgabe lautet "Ein".
• Bei der Einstellung "Aus" prüft der Drucker die eingehenden Daten nicht.
• Bei der Einstellung "Aus" verwendet der Drucker die PCL-Emulation, wenn
"PCL-SmartSwitch" auf "Ein" gesetzt ist. Wenn "PCL-SmartSwitch" auf "Aus" gesetzt ist, wird die im "Menü Konfiguration" festgelegte Standard-
Druckersprache verwendet.
Legt fest, ob der Drucker die spezielle Verarbeitung durchführt, die für die bidirektionale Kommunikation erforderlich ist, und dabei die Konventionen des
NPA-Protokolls (Network Printing Alliance) erfüllt.
Hinweise:
• Die Werksvorgabe lautet "Auto".
• Nachdem Sie die Einstellung auf der Bedienerkonsole geändert und das
Menü beendet haben, wird der Drucker neu gestartet. Die Menüauswahl wird aktualisiert.
Die Druckermenüs
114
Menüoption
Paralleler Puffer
Deaktiviert
Auto
3 KB bis <maximal zulässige Größe>
Konfiguriert die Größe des parallelen Datenpuffers.
Hinweise:
• Die Werksvorgabe lautet "Auto".
• Mit der Einstellung "Deaktiviert" wird die Zwischenspeicherung von
Druckaufträgen deaktiviert. Bereits auf der Druckerfestplatte zwischengespeicherte Aufträge werden gedruckt, bevor der normale
Druckerbetrieb wieder aufgenommen wird.
• Die Größe des parallelen Puffers kann in Schritten von 1KB erhöht werden.
• Die maximal zulässige Größe hängt von der Speicherkapazität des Druckers und der Größe der anderen Verbindungspuffer sowie davon ab, ob die
Option "Ressourcen speichern" aktiviert oder deaktiviert ist.
• Sie können den maximalen Bereich für den parallelen Puffer vergrößern, indem Sie den seriellen, den USB- und den Netzwerkpuffer deaktivieren oder deren Größe verringern.
• Nachdem Sie die Einstellung auf der Bedienerkonsole geändert und das
Menü beendet haben, wird der Drucker neu gestartet. Die Menüauswahl wird aktualisiert.
Erweiterter Status
"Ein"
Aus
Beschreibung
Aktiviert die bidirektionale Kommunikation über den parallelen Anschluss.
Hinweise:
• Die Werksvorgabe lautet "Ein".
• Mit der Einstellung "Aus" wird die Kommunikation über den parallelen
Anschluss deaktiviert.
Protokoll
Standard
Fastbytes
Gibt das Protokoll des parallelen Anschlusses an.
Hinweise:
• Die Werksvorgabe lautet "Fastbytes". Mit dieser Einstellung steht
Kompatibilität mit den meisten verfügbaren parallelen Anschlüssen zur
Verfügung (empfohlene Einstellung).
• Mit der Einstellung "Standard" werden Kommunikationsprobleme bei parallelen Anschlüssen vermieden.
Init berücksichtigen
"Ein"
Aus
Legt fest, ob der Drucker Anforderungen zur Initialisierung der Drucker-
Hardware vom Computer berücksichtigt.
Hinweise:
• Die Werksvorgabe lautet "Aus".
• Der Computer fordert die Initialisierung an, indem er das INIT-Signal am parallelen Anschluss aktiviert. Viele PCs aktivieren das INIT-Signal bei jedem
Einschalten des Computers.
Parallel-Modus 2
"Ein"
Aus
Legt fest, ob die Daten des parallelen Anschlusses an der vorderen oder hinteren
Kante des Strobe abgetastet werden.
Hinweise:
• Die Werksvorgabe lautet "Ein".
• Dieses Menü ist nur verfügbar, wenn ein Standard- oder ein optionaler
Parallel-Anschluss verfügbar ist.
Die Druckermenüs
115
Menüoption
MAC-Binär-PS
"Ein"
Aus
Auto
Beschreibung
Konfiguriert den Drucker für die Verarbeitung von binären Macintosh-
PostScript-Druckaufträgen.
Hinweise:
• Die Werksvorgabe lautet "Auto".
• Mit der Einstellung "Aus" werden Druckaufträge unter Verwendung des
Standardprotokolls gefiltert.
• Mit der Einstellung "Ein" werden unformatierte binäre PostScript-
Druckaufträge verarbeitet.
Legt die Netzwerkadresse, die Netzmaske oder das Gateway für einen externen
Druckserver fest, der über ein Parallel-Kabel an den Drucker angeschlossen ist.
Hinweis: Diese Menüoption ist nur verfügbar, wenn der Drucker über einen
Parallelanschluss an einen externen Druckserver angeschlossen ist.
Parallel mit ENA
ENA-Adresse
ENA-Netzmaske
ENA-Gateway
Menü "Seriell" <x>
Dieses Menü wird nur angezeigt, wenn eine optionale serielle Karte installiert wurde.
Menüoption
PCL-SmartSwitch
"Ein"
Aus
PS-SmartSwitch
"Ein"
Aus
Beschreibung
Konfiguriert den Drucker so, dass er automatisch zur PCL-Emulation wechselt, wenn ein über einen seriellen Anschluss empfangener Druckauftrag dies erfordert, ungeachtet der Standardsprache des Druckers.
Hinweise:
• Die Werksvorgabe lautet "Ein".
• Bei der Einstellung "Aus" prüft der Drucker die eingehenden Daten nicht.
• Bei der Einstellung "Aus" verwendet der Drucker die PostScript-Emulation, wenn "PS-SmartSwitch" auf "Ein" gesetzt ist. Wenn "PS-SmartSwitch" auf
"Aus" gesetzt ist, wird die im "Menü Konfiguration" festgelegte Standard-
Druckersprache verwendet.
Konfiguriert den Drucker so, dass er automatisch zur PS-Emulation wechselt, wenn ein über einen seriellen Anschluss empfangener Druckauftrag dies erfordert, ungeachtet der Standardsprache des Druckers.
Hinweise:
• Die Werksvorgabe lautet "Ein".
• Bei der Einstellung "Aus" prüft der Drucker die eingehenden Daten nicht.
• Bei der Einstellung "Aus" verwendet der Drucker die PCL-Emulation, wenn
"PCL-SmartSwitch" auf "Ein" gesetzt ist. Wenn "PCL-SmartSwitch" auf "Aus" gesetzt ist, wird die im "Menü Konfiguration" festgelegte Standard-
Druckersprache verwendet.
Die Druckermenüs
116
Menüoption
NPA-Modus
"Ein"
Aus
Auto
Beschreibung
Legt fest, ob der Drucker die spezielle Verarbeitung durchführt, die für die bidirektionale Kommunikation erforderlich ist, und dabei die Konventionen des
NPA-Protokolls (Network Printing Alliance) erfüllt.
Hinweise:
• Die Werksvorgabe lautet "Auto".
• Bei Auswahl von "Ein" führt der Drucker eine NPA-Verarbeitung durch.
Wenn die Daten nicht im NPA-Format vorliegen, werden sie als fehlerhafte
Daten zurückgewiesen.
• Bei Auswahl von "Aus" führt der Drucker keine NPA-Verarbeitung durch.
• Bei der Einstellung "Auto" überprüft der Drucker die Daten, bestimmt deren
Format, und verarbeitet sie entsprechend.
• Nachdem Sie die Einstellung auf der Bedienerkonsole geändert und das
Menü beendet haben, wird der Drucker neu gestartet. Die Menüauswahl wird aktualisiert.
Serieller Puffer
Deaktiviert
Auto
3 KB bis <maximal zulässige Größe>
Konfiguriert die Größe des seriellen Datenpuffers.
Hinweise:
• Die Werksvorgabe lautet "Auto".
• Mit der Einstellung "Deaktiviert" wird die Zwischenspeicherung von
Druckaufträgen deaktiviert. Bereits auf der Druckerfestplatte zwischengespeicherte Aufträge werden gedruckt, bevor der normale
Druckerbetrieb wieder aufgenommen wird.
• Die Größe des seriellen Puffers kann in Schritten von 1 KB erhöht werden.
• Die maximal zulässige Größe hängt von der Speicherkapazität des Druckers und der Größe der anderen Verbindungspuffer sowie davon ab, ob die
Option "Ressourcen speichern" aktiviert oder deaktiviert ist.
• Sie können den maximalen Bereich für den seriellen Puffer vergrößern, indem Sie den parallelen und den USB-Puffer sowie etwaige
Netzwerkpuffer deaktivieren oder deren Größe verringern.
• Nachdem Sie die Einstellung auf der Bedienerkonsole geändert und das
Menü beendet haben, wird der Drucker neu gestartet. Die Menüauswahl wird aktualisiert.
Serielles Protokoll
DTR
DTR/DSR
XON/XOFF
XON/XOFF/DTR
XON/XOFF/DTR
Legt die Einstellung für den Hardware- und Software-Quittungsbetrieb des seriellen Anschlusses fest.
Hinweise:
•
•
Die Werksvorgabe lautet "DTR".
"DTR/DSR" ist eine Einstellung für den Hardware-Quittungsbetrieb.
• "XON/XOFF" ist eine Einstellung für den Software-Quittungsbetrieb.
• "XON/XOFF/DTR" und "XON/XOFF/DTR/DSR" sind Einstellungen für den kombinierten Hardware- und Software-Quittungsbetrieb.
Die Druckermenüs
117
Menüoption
Stabiles XON
"Ein"
Aus
Baud
1200
2400
4800
9600
19200
38400
57600
115200
138200
172800
230400
345600
Datenbits
7
8
Parität
Gerade
Ungerade
Kein
Ignorieren
DSR berücksichtigen
"Ein"
Aus
Beschreibung
Legt fest, ob der Drucker dem Computer mitteilt, wenn er zur Verfügung steht.
Hinweise:
• Die Werksvorgabe lautet "Aus".
• Diese Menüoption ist nur dann für den seriellen Anschluss relevant, wenn
"Serielles Protokoll" auf "XON/XOFF" gesetzt ist.
Legt die Rate fest, mit der Daten über den seriellen Anschluss empfangen werden können.
Hinweise:
• Die Werksvorgabe lautet "9600".
• Die Baud-Raten "138200", "172800", "230400" und "345600" werden nur im
Menü "Standard Seriell" angezeigt. Diese Werte werden in den Menüs
"Seriell Option", "Seriell Option 2" nicht angezeigt.
Legt die Anzahl der Datenbits fest, die pro Übertragungsrahmen gesendet werden.
Hinweis: Die Werksvorgabe lautet "8".
Legt die Parität für serielle Ein- und Ausgabedatenrahmen fest.
Hinweis: Die Werksvorgabe lautet "Keine".
Legt fest, ob der Drucker das DSR-Signal verwendet. DSR ist ein Quittungssignal, das von den meisten seriellen Schnittstellenkabeln verwendet wird.
Hinweise:
• Die Werksvorgabe lautet "Aus".
• Der serielle Anschluss verwendet DSR, um die vom Computer gesendeten
Daten von Daten zu unterscheiden, die durch elektrisches Rauschen im seriellen Kabel erzeugt werden. Das elektrische Rauschen kann dazu führen, dass Streuzeichen gedruckt werden. Wählen Sie Ein aus, um den
Druck von Streuzeichen zu vermeiden.
• Dieses Menü wird nur angezeigt, wenn "Seriell RS-232/RS-422" auf "RS 232" gesetzt ist.
Die Druckermenüs
118
Menü "SMTP-Setup"
Verwenden Sie das folgende Menü, um den SMTP-Server einzurichten.
Menüoption
Primäres SMTP-Gateway
Primärer SMTP-Gateway-Anschluss
Sekundäres SMTP-Gateway
Sekundärer SMTP-Gateway-Anschluss
SMTP-Zeitsperre
5 – 30
Beschreibung
Enthält die Anschlussinformationen für den SMTP-Server
Hinweis: Die Werksvorgabe für den Anschluss des SMTP-
Gateway lautet "25". Bereich: 1 - 65536
Rückantwort an
SSL verwenden
Deaktiviert
Verhandeln
Erforderlich
Gibt die Zeit in Sekunden an, bis der Server den Versuch aufgibt, die E-Mail zu senden
Hinweis: Die Werksvorgabe lautet "30".
Legt eine bis zu 128 Zeichen lange Rückantwortadresse für die vom Drucker gesendete E-Mail fest.
Legt fest, dass der Drucker zur erhöhten Sicherheit SSL verwendet, wenn eine Verbindung zum SMTP-Server erstellt wird.
Hinweise:
• Die Werksvorgabe für die Verwendung von SSL lautet
"Deaktiviert".
• Wenn die "Verhandeln"-Einstellung verwendet wird, legt
Ihr SMTP-Server fest, ob SSL verwendet wird.
SMTP-Server-Authentifizierung
Keine Authentifizierung erforderlich
Anmeldung/Normal
CRAM-MD5
Digest-MD5
NTLM
Kerberos 5
Gibt die Art der erforderlichen Benutzerauthentifizierung an.
Hinweis: Die Werksvorgabe lautet "Keine Authentifizierung erforderlich".
Vom Gerät initiierte E-Mail
Keine
SMTP-Anmeldeinformationen des Geräts verwenden
Geräte-ID
Gerätepasswort
Kerberos 5 Realm
NTLM-Domäne
Legt fest, welche Anmeldeinformationen bei der
Kommunikation mit dem SMTP-Server genutzt werden. Für einige SMTP-Server sind Anmeldeinformationen erforderlich, um E-Mails senden zu können.
Hinweise:
• Die Werksvorgabe für vom Gerät initiierte E-Mails lautet lautet "Keine".
• Geräte-Benutzer-ID und Gerätepasswort werden zur
Anmeldung beim SMTP-Server verwendet, wenn die
Option "SMTP-Anmeldeinformationen des Geräts verwenden" ausgewählt wurde.
Die Druckermenüs
119
Menü "Sicherheit"
Verschiedenes (Menü)
Menüoption Beschreibung
Anmeldeeinschränkung
Anmeldefehler
1-10 (3 Versuche)
Fehlerzeitraum
1-60 (5 Minuten)
Sperrdauer
1-60 (5 Minuten)
Zeitsperre für Konsolenanmeldung
1-900 (3 Sekunden)
Zeitsperre für Remote-Anmeldung
1-120 (10 Minuten)
Beschränkt die Anzahl und die Zeitrahmen fehlgeschlagener Anmeldeversuche der Druckerbedienkonsole, bevor alle Benutzer eine Sperrfrist erhalten.
Hinweise:
• "Anmeldefehler" zeigt die Anzahl der fehlgeschlagenen Anmeldeversuche an, bevor Benutzer gesperrt werden. Die Werksvorgabe liegt bei
3 Versuchen.
• "Fehlerzeitraum" zeigt den Zeitraum an, in dem fehlgeschlagene
Anmeldeversuche wiederholt werden können, bevor Benutzer gesperrt werden. Die Werksvorgabe liegt bei 5 Minuten.
• "Sperrdauer" zeigt an, wie lange Benutzer gesperrt werden, nachdem der
Zeitraum für fehlgeschlagene Anmeldeversuche überschritten wurde. Die
Werksvorgabe liegt bei 5 Minuten.
• "Zeitsperre für Konsolenanmeldung" zeigt an, wie lange der Drucker den
Startbildschirm anzeigt, bevor der Benutzer automatisch abgemeldet wird.
Die Werksvorgabe liegt bei 3 Sekunden.
• "Zeitsperre für Remote-Anmeldung" zeigt an, wie lange eine Remote-
Schnittstelle (z. B. eine Webseite) inaktiv ist, bevor der Benutzer automatisch abgemeldet wird. Die Werksvorgabe liegt bei 10 Minuten.
Menü "Vertraulich"
Menüoption
Max. ungültige PINs
Aus
2 – 10
Beschreibung
Beschränkt die Anzahl ungültiger PIN-Eingaben.
Hinweise:
• Die Standardeinstellung lautet "Aus".
• Diese Menüoption wird nur angezeigt, wenn eine ordnungsgemäß funktionierende
Festplatte installiert ist.
• Ist der Grenzwert erreicht, werden die Aufträge für diesen Benutzernamen und diese PIN gelöscht.
Auftragsverfall
Aus
1 Stunde
4 Stunden
24 Stunden
1 Woche
Begrenzt den Zeitraum, für den ein vertraulicher Druckauftrag im Drucker verbleibt, bevor er gelöscht wird.
Hinweise:
• Die Standardeinstellung lautet "Aus".
• Wenn die Einstellungen für die Ablauffrist geändert werden, während sich vertrauliche
Druckaufträge im RAM oder auf der Festplatte des Druckers befinden, wird die Ablauffrist für diese Druckaufträge nicht auf den neuen Standardwert geändert.
• Wenn der Drucker ausgeschaltet wird, werden alle vertraulichen Druckaufträge im RAM des Druckers gelöscht.
Die Druckermenüs
120
Sicherheitsüberwachungsprotokoll (Menü)
Menüoption
Exportprotokoll
Beschreibung
Ermöglicht einem autorisierten Benutzer den Export eines
Sicherheitsprotokolls.
Hinweise:
• Um das Protokoll über die Druckerbedienkonsole zu exportieren, muss ein Flash-Laufwerk an den Drucker angeschlossen werden.
• Über den Embedded Web Server kann das Protokoll auf einen
Computer heruntergeladen werden.
Zeigt an, ob Überwachungsprotokolle gelöscht werden
Hinweis: Die Werksvorgabe lautet "Jetzt löschen".
Protokoll löschen
Jetzt löschen
Nicht löschen
Protokoll konfigurieren
Überwachung aktivieren
Ja
Nein
Remote-Syslog aktivieren
Ja
Nein
Remote-Syslog-Funktion
0-23
Schweregrad der zu protokollierenden
Ereignisse
0-7
Zeigt an, ob und wie die Überwachungsprotokolle angelegt werden
Hinweise:
• "Überwachung aktivieren" legt fest, ob Ereignisse im
Sicherheitsüberwachungsprotokoll und im Remote-Syslog aufgezeichnet werden. Die Werksvorgabe lautet "Nein".
• "Remote-Syslog aktivieren" legt fest, ob Protokolle an einen entfernten Server gesendet werden. Die Werksvorgabe lautet
"Nein".
• "Remote-Syslog-Funktion" bestimmt den Wert, der verwendet wird, um Protokolle an einen Remote-Syslog-Server zu senden.
Die Werksvorgabe lautet "4".
• Ist das Sicherheitsüberwachungsprotokoll aktiviert, wird der
Schweregrad eines jeden Ereignisses aufgezeichnet. Die
Werksvorgabe lautet "4".
Menü "Datum/Uhrzeit festlegen"
Menüoption Beschreibung
Datum/Uhrzeit anzeigen
Datum/Uhrzeit festlegen
<Datum/Uhrzeit eingeben>
Zeitzone
<Liste der Zeitzonen>
Sommerzeit berücksichtigen
Ein
Aus
Hinweis: Die Werksvorgabe lautet "GMT".
Hinweis: Die Werksvorgabe lautet "Ein". Dabei wird die der Zeitzone zugewiesene
Sommerzeit angewendet.
NTP aktivieren
Ein
Aus
Ermöglicht die Anzeige der aktuellen Einstellungen für das Datum und die Uhrzeit.
Hinweis: Datum/Uhrzeit wird im Format JJJJ-MM-TT HH:MM angegeben.
Akitviert das Network Time Protocol, mit dem die Uhrzeiten der verschiedenen
Geräte im Netzwerk synchronisiert werden.
Hinweis: Die Werksvorgabe lautet "Ein".
Die Druckermenüs
121
Einstellungen (Menü)
Allgemeine Einstellungen (Menü)
Menüoption
Anzeigesprache
English
Français
Deutsch
Italiano
Español
Dansk
Norsk
Nederlands
Svenska
Portuguese
Suomi
Russkij
Polski
Magyar
Turkce
Cesky
Vereinfachtes Chinesisch
Traditionelles Chinesisch
Koreanisch
Japanese
Sparmodus
Aus
Energie
Energie/Papier
Papier
Beschreibung
Legt fest, in welcher Sprache der Text auf der Bedienerkonsole angezeigt wird.
Hinweis: Unter Umständen stehen nicht alle Sprachen für alle Drucker zur
Verfügung.
Stiller Modus
Aus
"Ein"
Minimiert den Verbrauch von Energie, Papier oder Spezialdruckmedien.
Hinweise:
• Die Werksvorgabe lautet "Aus". Mit "Aus" wird der Drucker auf die
Werksvorgaben zurückgesetzt.
• Mit der Einstellung "Energie" wird der Energieverbrauch des Druckers minimiert. Die Leistung kann beeinträchtigt sein, jedoch nicht die
Durckqualität.
• Mit der Einstellung "Papier" wird der Verbrauch an Papier und
Spezialdruckmedien für einen Druckauftrag minimiert. Die Leistung kann beeinträchtigt sein, jedoch nicht die Durckqualität.
• Mit der Einstellung "Energie/Papier" wird der Verbrauch von Energie, Papier oder Spezialdruckmedien minimiert.
Reduziert die Geräuschentwicklung des Druckers.
Hinweise:
• Die Werksvorgabe lautet "Aus".
• Mit der Einstellung "Ein", verursacht der Drucker so wenige Geräusche wie möglich.
Die Druckermenüs
122
Menüoption
Startsetup ausführen
Ja
Nein
Papierformate
USA
Metrisch
Beschreibung
Startet den Konfigurationsassistenten des Druckers.
Hinweise:
• Die Werksvorgabe lautet "Ja".
• Nachdem Sie den Konfigurationsassistenten abgeschlossen und im Fenster zur Länderauswahl die Option "Fertig" gewählt haben, ist die
Standardeinstellung "Nein".
Hinweise:
• Die Anfangseinstellung wird durch die Länderauswahl im
Konfigurationsassistenten bestimmt.
• Wenn diese Einstellung geändert wird, wird auch die Einstellung
"Maßeinheit" im Menü "Universaleinrichtung" geändert. Außerdem wird die Standardeinstellung für jede Papierzuführung im Menü
"Papierformat/Sorte" entsprechend geändert.
Legt die Helligkeit der Beleuchtung der optionalen Ablage fest
Hinweise:
• Im Normal-/Standby-Modus lautet die Werksvorgabe "Hell".
• Im Energiesparmodus lautet die Werksvorgabe "Dunkel".
Ausgabebeleuchtung
Normal/Standby-Modus
• Hell
• Dunkel
• Aus
Energiesparmodus
• Hell
• Dunkel
• Aus
Alarmmeldungen
Alarmsteuerung
Kassetten-Alarm
Hefter-Alarm
Legt fest, ob der Drucker ein Warnsignal ausgibt, wenn ein Benutzereingriff erforderlich ist.
Verfügbare Auswahlmöglichkeiten für jeden Alarmtyp:
Aus
Einzeln
Fortlaufend
Hinweise:
• Die Werksvorgabe für die Alarmsteuerung lautet "Einzeln". Bei der
Einstellung "Einzeln" gibt der Drucker drei kurze Alarmtöne aus.
• Die Werksvorgabe für "Kassetten-Alarm" und "Hefter-Alarm" lautet "Aus".
Bei der Einstellung "Aus" wird kein Warnsignal ausgegeben.
• Bei Auswahl von "Fortlaufend" wiederholt der Drucker alle zehn Sekunden drei Alarmtöne.
• "Hefter-Alarm" ist nur verfügbar, wenn der Finisher installiert ist.
Die Druckermenüs
123
Menüoption
Zeitsperren
Energiesparmodus
1 bis 240 Min.
Zeitsperren
Anzeige-Zeitsperre
15 bis 300 Sek.
Zeitsperren
Druckzeitsperre
Deaktiviert
1 bis 255 Sek.
Zeitsperren
Wartezeitsperre
Deaktiviert
15 bis 65.535 Sek.
Druck-Wiederherstellung
Auto. fortfahren
Deaktiviert
5 bis 255 Sek.
Beschreibung
Legt fest, wie lange der Drucker nach Beendigung eines Druckauftrags wartet, bis er in den Energiesparmodus wechselt.
Hinweise:
• Die Werksvorgabe lautet 30 Minuten.
• In niedrigeren Einstellungen wird weniger Energie verbraucht, die
Aufwärmphase für den Drucker jedoch verlängert.
• Wählen Sie die niedrigste Einstellung, wenn Ihr Drucker an denselben elektrischen Schaltkreis angeschlossen ist wie die Raumbeleuchtung oder ein Flackern des Lichts auftritt.
• Wählen Sie einen hohen Wert, wenn sich der Drucker in ständigem
Gebrauch befindet. Auf diese Weise ist der Drucker in den meisten Fällen druckbereit und benötigt nur eine minimale Aufwärmphase.
Legt fest, nach wie vielen Sekunden das Anzeigefeld des Druckers in den Status
Bereit zurückkehren soll.
Hinweis: Die Werksvorgabe lautet "30".
Legt fest, wie viele Sekunden der Drucker bis zum Empfang einer Auftragsende-
Meldung warten soll, bevor der restliche Druckauftrag abgebrochen wird.
Hinweise:
• Die Werksvorgabe lautet "90".
• Wenn die Zeit abgelaufen ist, werden die sich noch im Drucker befindenden, teilweise formatierten Seiten gedruckt, und der Drucker prüft, ob neue Druckaufträge anstehen.
• Die Menüoption "Druckzeitsperre" ist nur bei Verwendung der PCL-
Emulation verfügbar. Auf Druckaufträge in der PostScript-Emulation hat diese Einstellung keine Auswirkung.
Legt fest, wie viele Sekunden der Drucker auf den Empfang zusätzlicher Daten wartet, bevor er den Auftrag abbricht.
Hinweise:
• Die Werksvorgabe lautet "40".
• Die Menüoption "Wartezeitsperre" ist nur verfügbar, wenn die PostScript-
Emulation verwendet wird. Auf Druckaufträge in der PPDS- oder PCL-
Emulation hat diese Einstellung keine Auswirkung.
Der Drucker druckt in bestimmten Offline-Situationen weiter, wenn das
Problem nicht im angegebenen Zeitrahmen gelöst wird.
Hinweis: Die Werksvorgabe lautet "Deaktiviert".
Die Druckermenüs
124
Menüoption
Druck-Wiederherstellung
Nach Stau weiter
Auto
"Ein"
Aus
Beschreibung
Legt fest, ob der Drucker gestaute Seiten erneut druckt.
Hinweise:
• Die Werksvorgabe lautet "Auto". Der Drucker druckt gestaute Seiten nur dann erneut, wenn der Speicherplatz, den die Seiten belegen, nicht für andere Druckeraufgaben benötigt wird.
• Bei "Ein" druckt der Drucker gestaute Seiten immer neu aus.
• Bei "Aus" druckt der Drucker gestaute Seiten nicht erneut.
Druck-Wiederherstellung
Seitenschutz
Aus
"Ein"
Druckt eine Seite erfolgreich, die unter anderen Umständen nicht gedruckt werden würde.
Hinweise:
• Die Werksvorgabe lautet "Aus". Bei der Einstellung "Aus" druckt der Drucker nur einen Teil einer Seite, wenn der Speicher zur Verarbeitung der gesamten Seite nicht ausreicht.
• Bei Auswahl von "Ein" druckt der Drucker die ganze Seite.
Werksvorgaben
Nicht wiederherstellen
Wiederherstellen
Setzt die Druckereinstellungen auf die Werksvorgabe zurück.
Hinweise:
• Die Werksvorgabe lautet "Nicht wiederherstellen". Bei dieser Einstellung werden die benutzerdefinierten Einstellungen beibehalten.
• "Jetzt wiederherstellen" setzt alle Menüeinstellungen mit Ausnahme der
Einstellungen für das Menü "Netzwerk/Anschlüsse" auf die Werksvorgaben zurück. Die in den RAM heruntergeladenen Ressourcen werden gelöscht.
In den Flash-Speicher oder auf eine Druckerfestplatte heruntergeladene
Ressourcen werden nicht gelöscht.
Benutzerdefinierte Meldung
Aus
IP-Adresse
Hostname
Kontaktname
Standort
Konfigurationsfreie Verbdg. – Name
Benutzerdefinierter Text 1
Legt fest, dass eine vorkonfiguriert oder benutzerdefinierte Meldung auf dem
Display neben Bereit angezeigt wird.
Hinweise:
• Die Werksvorgabe lautet "Aus".
• Bei der IP-Adresse und dem Hostnamen handelt es sich um eine vorkonfigurierte Meldung.
• Bei "Kontaktname", "Ort", "Konfigurationsfreie Verbdg. – Name" und
"Benutzerdefinierter Text 1" handelt es sich um Meldungen, die vom
Systemsupport-Mitarbeiter angepasst werden können.
Die Druckermenüs
125
Menü "Konfiguration"
Menüoption
Druckersprache
PCL-Emulation
PS-Emulation
PPDS-Emulation
Druckbereich
Normal
Ganze Seite
Laden in
RAM
Flash-Speicher
Ressourcen speichern
"Ein"
Aus
Beschreibung
Legt die Standard-Druckersprache fest.
Hinweise:
• Bei der PCL-Emulation wird ein PCL-Interpreter für die Verarbeitung von
Druckaufträgen verwendet. Bei der PostScript-Emulation wird ein PS-Interpreter für die Verarbeitung von Druckaufträgen verwendet.
• Die Standarddruckersprache lautet PCL.
• Wird eine Druckersprache als Standard eingerichtet, so kann ein Software-
Programm trotzdem Druckaufträge in einer anderen Druckersprache senden.
Legt den logischen und physischen bedruckbaren Bereich fest.
Hinweise:
• Dieses Menü wird nicht angezeigt, wenn im Druckerkonfigurationsmenü die
Option "Kante zu Kante" aktiviert ist.
• Die Werksvorgabe lautet "Normal". Wenn Sie versuchen, Daten im nicht bedruckbaren Bereich zu drucken, der durch den Druckbereich "Normal" definiert ist, schneidet der Drucker das Bild am Rand des Druckbereichs ab.
• Mit der Einstellung "Ganze Seite" kann das Bild in den nicht bedruckbaren Bereich verschoben werden, der durch den Druckbereich "Normal" definiert ist. Das Bild wird jedoch am Rand des als "Normal" definierten Druckbereichs abgeschnitten.
• Die Einstellung "Ganze Seite" wirkt sich nur auf Seiten aus, die unter Verwendung eines PCL 5e-Interpreters gedruckt werden. Diese Einstellung hat keine
Auswirkung auf Seiten, die mit dem PCL XL- oder PostScript-Interpreter gedruckt werden.
Legt den Speicherort für heruntergeladene Ressourcen fest.
Hinweise:
• Die Werksvorgabe lautet "RAM".
• Im Flash-Speicher werden heruntergeladene Ressourcen permanent gespeichert. Die heruntergeladenen Ressourcen bleiben im Flash-Speicher erhalten, auch wenn der Drucker ausgeschaltet wird.
• "RAM" kann nur als temporäres Ladeziel verwendet werden.
• Dieses Menü wird nur angezeigt, wenn eine Flash-Option installiert ist.
Legt fest, wie der Drucker mit heruntergeladenen Ressourcen verfährt (z. B.
Schriftarten und Makros), die im Arbeitsspeicher (RAM) gespeichert sind, wenn ein
Druckauftrag eingeht, für den der verfügbare Speicher nicht ausreicht.
Hinweise:
• Die Werksvorgabe lautet "Aus". Bei Auswahl von "Aus" behält der Drucker die heruntergeladenen Ressourcen nur so lange, bis der Speicher anderweitig benötigt wird. Heruntergeladene Ressourcen werden dann zum Verarbeiten von
Druckaufträgen gelöscht.
• Bei der Einstellung "Ein" werden alle geladenen Ressourcen gespeichert, auch wenn die Druckersprache geändert oder der Drucker zurückgesetzt wird. Wenn der Druckerspeicher nicht ausreicht, wird die Meldung 38 Speicher voll angezeigt und heruntergeladene Ressourcen werden nicht gelöscht.
Die Druckermenüs
126
Menüoption
Alle Druckaufträge drucken
Alphabetisch
Ältester zuerst
Letzter zuerst
Beschreibung
Legt die Reihenfolge fest, in der vertrauliche und angehaltene Druckaufträge gedruckt werden, wenn die Option "Alle drucken" ausgewählt wurde.
Hinweise:
• Die Werksvorgabe lautet "Alphabetisch".
• Druckaufträge werden in der Regel in alphabetischer Reihenfolge an der
Bedienerkonsole des Druckers angezeigt.
Menü Papierausgabe
Menüoption
Seiten (beidseitig)
Einseitig
Beidseitig
Beschreibung
Legt fest, ob Duplexdruck (beidseitiger Druck) als Standardeinstellung für alle
Druckaufträge festgelegt wird.
Hinweise:
• Die Werkseinstellung ist einseitiger Druck.
• So stellen Sie den beidseitigen Druck über das Softwareprogramm ein: Windows-
Benutzer klicken auf Datei Drucken und anschließend auf Eigenschaften,
Einstellungen, Optionen oder Einrichten. Macintosh-Benutzer wählen Datei >
Drucken und passen dann die Einstellungen im Dialogfeld zum Drucken und den
Einblendmenüs an.
Beidseitiger Binderand
Lange Kante
Kurze Kante
Legt fest, wie beidseitig bedruckte Seiten gebunden werden, und bestimmt die
Ausrichtung des Ausdrucks auf den Rückseiten im Verhältnis zum Ausdruck auf den
Vorderseiten.
Hinweise:
• Die Werksvorgabe lautet "Lange Kante".
• Bei der Einstellung "Lange Kante" werden Seiten im Hochformat an der linken Kante bzw. Seiten im Querformat an der oberen Kante gebunden.
• Bei der Einstellung "Kurze Kante" werden Seiten im Hochformat an der oberen Kante bzw. Seiten im Querformat an der linken Kante gebunden.
Kopien
1–999
Legt die Standardanzahl an Kopien für jeden Druckauftrag fest.
Hinweis: Die Werksvorgabe lautet "1".
Leere Seiten
Nicht drucken drucken
Sortieren
Aus (1,1,1,2,2,2)
Ein (1,2,1,2,1,2)
Legt fest, ob leere Seiten in einen Druckauftrag eingefügt werden.
Hinweis: Die Werksvorgabe lautet "Nicht drucken".
Die Seiten eines Druckauftrags werden sortiert gestapelt, wenn Sie mehrere Kopien drucken.
Hinweise:
• Die Werksvorgabe lautet "Aus". Es werden keine Seiten sortiert.
• Bei der Einstellung "Ein" wird der Druckauftrag sortiert gestapelt.
• Bei beiden Einstellungen wird der gesamte Druckauftrag so oft gedruckt, wie unter der
Option "Kopien" angegeben.
Die Druckermenüs
127
Menüoption
Trennseiten
Kein
Zwischen Kopien
Zwischen Aufträgen
Zwischen Seiten
Trennseitenzufuhr
Fach <x>
Universal-Zufuhr
Beschreibung
Legt fest, ob leere Trennseiten eingefügt werden.
Hinweise:
• Die Werksvorgabe lautet "Keine".
• Bei Auswahl von "Zwischen Kopien" wird ein leeres Blatt zwischen den einzelnen
Exemplaren eines Druckauftrags eingefügt, wenn die Option "Sortieren" auf "Ein" gesetzt ist. Wenn "Sortieren" auf "Aus" gesetzt ist, wird eine leere Seite zwischen jedem
Satz gedruckter Seiten eingefügt (alle Seiten 1, alle Seiten 2 usw.).
• Bei Auswahl von "Zwischen Aufträgen" wird eine leere Seite zwischen den einzelnen
Druckaufträgen eingefügt.
• Bei Auswahl von "Zwischen Seiten" wird eine leere Seite nach jeder Seite des
Druckauftrags eingefügt. Diese Einstellung ist hilfreich, wenn Sie Folien bedrucken oder
Leerseiten für Notizen in ein Dokument einfügen möchten.
Legt fest, aus welchem Papiereinzug die Trennseiten zugeführt werden.
Hinweise:
• Die Werksvorgabe lautet "Fach 1" Standardfach).
• Im "Menü Papier" muss "Universal-Zufuhr konfigurieren" auf "Kassette" eingestellt werden, damit "Universal-Zufuhr" als Menüoption angezeigt wird.
Druckt mehrere Seitenbilder auf eine Seite eines Blattes Papier.
Hinweise:
• Die Werksvorgabe lautet "Aus".
• Die ausgewählte Zahl entspricht der Anzahl der Druckbilder, die auf einer Seite gedruckt werden sollen.
N Seiten (Seiten/Blatt)
Aus
2 Seiten
3 Seiten
4 Seiten
6 Seiten
9 Seiten
12 Seiten
16 Seiten
Reihenfolge N Seiten
Horizontal
Umgek. horizontal
Umgekehrt vertikal
Vertikal
Ausrichtung
Auto
Querformat
Hochformat
Rahmen N Seiten
Kein
Seitenrand drucken
Legt die Position der einzelnen Seitenbilder beim Mehrseitendruck (Seiten/Blatt) fest.
Hinweise:
• Die Werksvorgabe lautet "Horizontal".
• Die Position hängt von der Anzahl der Seitenbilder sowie der Ausrichtung der
Seitenbilder (Hoch- bzw. Querformat) ab.
Legt die Ausrichtung mehrerer Seiten auf einem Blatt Papier fest.
Hinweis: Die Werksvorgabe lautet "Auto". Der Drucker wählt zwischen Hochformat und
Querformat aus.
Versieht die einzelnen Seitenbilder beim Mehrseitendruck (Seiten/Blatt) mit einem
Rahmen.
Hinweis: Die Werksvorgabe lautet "Keine".
Die Druckermenüs
128
Menüoption
Heftjob
Aus
"Ein"
Versetzt stapeln
Kein
Zwischen Aufträgen
Zwischen Kopien
Beschreibung
Gibt an, ob Druckaufträge geheftet werden.
Hinweise:
• Diese Menüoption ist nur verfügbar, wenn der Staple-Finisher installiert ist.
• Die Werksvorgabe lautet "Aus". Druckaufträge werden nicht geheftet.
• Briefumschläge werden nicht geheftet.
Kopien oder Druckaufträge werden in einer Ablage versetzt gestapelt.
Hinweise:
• Diese Menüoption wird nur angezeigt, wenn der Staple-Finisher installiert ist.
• Die Werksvorgabe lautet "Keine". Bei dem Druckauftrag werden die Seiten nicht versetzt gestapelt.
• Mit "Zwischen Aufträgen" wird jeder Druckauftrag versetzt ausgegeben.
• Bei der Einstellung "Zwischen Kopien" werden die einzelnen Kopien eines
Druckauftrags versetzt ausgegeben.
Menü "Qualität"
Menüoption
Auflösung
300 dpi
600 dpi
1200 dpi
1200 Bild-Q
2400 Bild-Q
Pixel-Erhöhung
Aus
Schriftarten
Horizontal
Vertikal
Beide Richtungen
Tonerauftrag
1 bis 10
Beschreibung
Legt die Druckauflösung fest.
Hinweis: Die Standardauflösung ist 600 dpi.Die Standardeinstellung für den
Druckertreiber lautet 1200 IQ.
Verbessert die Qualität kleiner Schriftarten und Grafiken.
Hinweise:
• Die Werksvorgabe lautet "Aus".
• Bei Auswahl von "Schriftarten" wird diese Einstellung nur auf Text angewendet.
• Die Einstellung "Horizontal" verdunkelt horizontale Textzeilen und Bilder.
• Die Einstellung "Vertikal" verdunkelt vertikale Textzeilen und Bilder.
• Die Einstellung "Beide Richtungen" verdunkelt horizontale und vertikale Textzeilen und Bilder.
Hellt die Druckausgabe auf oder dunkelt sie ab.
Hinweise:
• Die Werksvorgabe lautet "8".
• Durch Auswahl eines niedrigeren Werts kann Toner eingespart werden.
Die Druckermenüs
129
Menüoption
Feine Linien verbessern
Ein
Aus
Beschreibung
Mit dieser Option wird ein Druckmodus aktiviert, der besonders für Dateien wie z. B.
Bauzeichnungen, Landkarten, Schaltpläne und Ablaufdiagramme geeignet ist.
Hinweise:
• Die Werksvorgabe lautet "Aus".
• Um die Option "Feine Linien verbessern" über den Embedded Web Server einzustellen, geben Sie die IP-Adresse des Netzwerkdruckers in einem Browser ein.
Graukorrektur
Auto
Aus
Helligkeit
-6 bis +6
Passt den Grauwert der Ausdrucke an.
Hinweis: Die Werksvorgabe lautet "Auto".
Aufhellen oder Abdunkeln der Druckausgabe und Einsparen von Toner.
Hinweise:
• Die Werksvorgabe lautet "0".
• Mit einem negativen Wert werden die Texte, Abbildungen und Grafiken dunkler dargestellt. Ein positiver Wert bewirkt eine hellere Darstellung und spart Toner ein.
Kontrast
0 bis 5
Stellt den Grad des Kontrasts zwischen den verschiedenen Graustufen des Ausdrucks ein.
Hinweise:
• Die Werksvorgabe lautet "0".
• Bei einer höheren Einstellung ist der Kontrast zwischen den verschiedenen Graustufen größer.
Menü "Dienstprogramme"
Menüoption
Flash formatieren
Ja
Nein
Beschreibung
Formatiert den Flash-Speicher. Der Begriff "Flash-Speicher" bezieht sich auf Speicherplatz, der durch Installieren einer Flash-Speicherkarte im Drucker hinzugefügt wird.
Achtung — Mögliche Schäden: Schalten Sie keinesfalls den Drucker aus, während der
Flash-Speicher formatiert wird.
Hinweise:
• Diese Option ist nur verfügbar, wenn eine ordnungsgemäß funktionierende Flash-
Speicherkarte im Drucker installiert ist. Die Flash-Speicherkarte darf nicht schreib- oder lese-/schreibgeschützt sein.
• Bei Auswahl von "Ja" werden alle Daten auf der Flash-Speicherkarte gelöscht.
• Mit "Nein" wird die Anforderung zur Formatierung abgebrochen.
Die Druckermenüs
130
Menüoption Beschreibung
Flash-Defragmentieren
Ja
Nein
Bereitet den Flash-Speicher zur Aufnahme neuer Daten vor, indem Speicherplatz wieder verfügbar gemacht wird.
Achtung — Mögliche Schäden: Schalten Sie keinesfalls den Drucker aus, während der
Flash-Speicher defragmentiert wird.
Hinweise:
• Diese Option ist nur verfügbar, wenn eine ordnungsgemäß funktionierende Flash-
Speicherkarte im Drucker installiert ist. Die Flash-Speicherkarte darf nicht schreibgeschützt, lese-/schreibgeschützt oder defekt sein.
• Mit "Nein" wird die Anforderung zur Defragmentierung abgebrochen.
• Mit "Ja" werden alle in den Flash-Speicher geladenen Ressourcen in den normalen
Druckerspeicher übertragen. Danach wird der Flash-Speicher neu formatiert. Nach dem Formatieren werden die Ressourcen wieder in den Flash-Speicher geladen.
Hex Trace
Aktivieren
Hilft bei der Ermittlung der Ursache von Problemen bei Druckaufträgen.
Hinweise:
• Ist "Aktivieren" ausgewählt, werden alle an den Drucker gesendeten Daten in
Hexadezimal- und Zeichendarstellung gedruckt und Steuercodes werden nicht ausgeführt.
• Um den Hex Trace-Modus zu verlassen oder zu deaktivieren, schalten Sie den Drucker aus oder setzen Sie den Drucker folgendermaßen zurück:
Deckungsabschätzung
Aus
"Ein"
LCD-Kontrast
1 bis 10
Stellt eine Schätzung der Deckungsmenge (in Prozent) von Schwarz auf einer Seite bereit.
Die Schätzung wird am Ende eines Druckauftrags auf einer separaten Seite gedruckt.
Hinweis: Die Werksvorgabe lautet "Aus".
Passt den Kontrast der Anzeigenbeleuchtung an.
Hinweise:
• Die Werksvorgabe lautet "5".
• Eine höhere Einstellung lässt die Anzeige heller erscheinen.
• Eine niedrigere Einstellung lässt die Anzeige dunkler erscheinen.
LCD-Helligkeit
1 bis 10
Passt die Helligkeit der Hintergrundbeleuchtung der Anzeige an.
Hinweise:
• Die Werksvorgabe lautet "5".
• Eine höhere Einstellung lässt die Anzeige heller erscheinen.
• Eine niedrigere Einstellung lässt die Anzeige dunkler erscheinen.
Menü "XPS"
Menüoption Beschreibung
Fehlerseiten drucken
Aus
Ein
Druckt einen Bericht mit Informationen über die Fehler sowie die XML-Auszeichnungsfehler.
Hinweis: Die Werksvorgabe lautet "Aus".
Die Druckermenüs
131
Menü PDF
Menüoption
Größe anpassen
Ja
Nein
Anmerkungen
Nicht drucken
Beschreibung
Passt die Seite an das ausgewählte Papierformat an.
Hinweis: Die Werksvorgabe lautet "Nein".
Druckt Anmerkungen in einer PDF-Datei.
Hinweis: Die Werksvorgabe lautet "Nicht drucken".
Menü "PostScript"
Menüoption
PS-Fehler drucken
Ein
Aus
Schriftpriorität
Resident
Flash-Speicher
Beschreibung
Druckt eine Seite mit der Definition des PostScript-Fehlers.
Hinweis: Die Werksvorgabe lautet "Aus".
Legt die Reihenfolge fest, in der Schriftarten gesucht werden.
Hinweise:
• Die Werksvorgabe lautet "Resident".
• Diese Option ist nur verfügbar, wenn eine ordnungsgemäß funktionierende, optionale Flash-
Speicherkarte im Drucker installiert ist.
• Die optionale Flash-Speicherkarte darf nicht schreib- oder lese-/schreibgeschützt sein.
• Für die Job-Puffergröße muss ein anderer Wert als "100 %" eingestellt sein.
PCL-Emulation (Menü)
Menüoption
Schriftartquelle
Resident
Herunterladen
Flash
Alle
Beschreibung
Gibt die Anzahl der verfügbaren Schriftarten an
Hinweise:
• Die Werksvorgabe lautet "Resident". Sie zeigt alle
Schriftarten an, die werkseitig in den Arbeitsspeicher
(RAM) des Druckers geladen wurden.
• Download wird nur angezeigt, wenn die heruntergeladenen Schriftarten existieren. Es werden alle in den RAM geladenen Schriftarten angezeigt.
• Flash wird nur angezeigt, wenn eine optionale Flash-
Speicherkarte, die Schriftarten enthält, installiert ist.
• Die optionale Flash-Speicherkarte muss ordnungsgemäß formatiert sein und darf nicht schreiboder lese-/schreibgeschützt oder durch ein Passwort geschützt sein.
• Mit der Option "Alle" werden alle für die einzelnen
Optionen verfügbaren Schriftarten angezeigt.
Die Druckermenüs
132
Menüoption
Schriftartname
<Liste der Schriftarten>
Symbolsatz
<Liste der Symbolsätze>
PCL-Emulation Konfiguration
Punktgröße
1.00 bis 1008.00
PCL-Emulation Konfiguration
Abstand
0,08 bis 100
PCL-Emulation Konfiguration
Ausrichtung
Hochformat
Querformat
PCL-Emulation Konfiguration
Zeilen pro Seite
1 bis 255
Beschreibung
Ermöglicht das Anzeigen oder Ändern der Einstellung aus einer Auswahlliste.
Ermöglicht das Anzeigen oder Ändern der Einstellung aus einer Auswahlliste.
Ändert die Punktgröße für skalierbare typografische
Schriftarten.
Hinweise:
• Die Werksvorgabe lautet "12".
• Mit der Punktgröße wird die Höhe der Zeichen angegeben. Ein Punkt entspricht etwa 1/72 Zoll.
• Die Punktgröße kann in Schritten von 0,25-Punkt erhöht oder verringert werden.
Legt den Abstand der Schriftart für skalierbare Schriftarten mit einheitlichem Zeichenabstand fest
Hinweise:
• Die Werksvorgabe lautet "10".
• Der Abstand bezieht sich auf die Anzahl der Zeichen mit festem Abstand pro Zoll.
• Die Teilung kann in Schritten von 0,01-cpi erhöht oder verringert werden.
• Für nicht skalierbare Schriftarten mit einheitlichem
Zeichenabstand wird die Abstand zwar auf der
Bedienerkonsole angezeigt, kann aber nicht geändert werden.
Gibt die Ausrichtung von Text und Grafiken auf der Seite an.
Hinweise:
• Die Werksvorgabe lautet "Hochformat".
• Mit der Option "Hochformat" werden Text und Grafiken parallel zur kurzen Kante der Seite gedruckt.
• Mit der Option "Querformat" werden Text und Grafiken parallel zur langen Kante der Seite gedruckt.
Gibt an, wie viele Zeilen auf den einzelnen Seiten gedruckt werden.
Hinweise:
• 60 ist die Werksvorgabe in den USA. 64 ist die internationale Werksvorgabe.
• Der Drucker legt den Abstand zwischen den einzelnen
Zeilen basierend auf den Einstellungen für "Zeilen pro
Seite", "Papierformat" und "Ausrichtung" fest. Wählen
Sie das gewünschte Papierformat und die gewünschte
Ausrichtung, bevor Sie die Angabe für "Zeilen pro Seite"
ändern.
Die Druckermenüs
133
Menüoption
PCL-Emulation Konfiguration
A4-Breite
198 mm
203 mm
PCL-Emulation Konfiguration
Auto WR nach ZV
Ein
Aus
PCL-Emulation Konfiguration
Auto ZV nach WR
Ein
Aus
Fachumkehrung
Uni.Zuf-Zuordnung
Aus
Keine
0 bis 199
Fach <x> Zuordnung
Aus
Keine
0 bis 199
Man.Pap.-Zuordnung
Aus
Keine
0 bis 199
Man.Briefum. zuordnen
Aus
Keine
0 bis 199
Beschreibung
Legt fest, dass der Drucker auf Papier im A4-Format drucken soll.
Hinweise:
• Die Werksvorgabe lautet "198 mm".
• Mit der Einstellung "203_mm" wird die Breite der Seite so eingestellt, dass das Drucken von 80 Zeichen mit einem Abstand von 10 möglich ist.
Legt fest, ob der Drucker nach einem Zeilenvorschub (ZV) automatisch einen Wagenrücklauf (WR) durchführen soll.
Hinweis: Die Werksvorgabe lautet "Aus".
Legt fest, ob der Drucker nach einem Wagenrücklauf automatisch einen Zeilenvorschub durchführen soll.
Hinweis: Die Werksvorgabe lautet "Aus".
Konfiguriert den Drucker für die Zusammenarbeit mit
Druckersoftware oder Programmen, die andere
Zuordnungen von Zuführungen und Papierfächern verwenden.
Hinweise:
• Die Werksvorgabe lautet "Aus".
• "Keine" steht als Auswahl nicht zur Verfügung. Diese
Option wird nur angezeigt, wenn sie vom PCL 5-
Interpreter ausgewählt wird.
• Mit der Einstellung "Keine" ignoriert die Zuführung den
Befehl "Papierzuführung auswählen".
• Mit den Zahlen 0 bis 199 wird eine benutzerdefinierte
Einstellung zugewiesen.
Die Druckermenüs
134
Menüoption
Fachumkehrung
Werksvorgaben anzeigen
Die Standardeinstellung der Universalzuführung lautet "8".
Die Standardeinstellung für Fach 1 lautet "1".
Die Standardeinstellung für Fach 2 lautet "4".
Die Standardeinstellung für Fach 3 lautet "5".
Die Standardeinstellung für Fach 4 lautet "20".
Die Standardeinstellung für Fach 5 lautet "21".
Die Standardeinstellung für "Briefumschlag" lautet
"6".
Die Standardeinstellung für die manuelle Zuführung lautet "2".
Die Standardeinstellung für "Briefumschlag manuell" lautet "3".
Fachumkehrung
Vorgaben wiederherstellen
Ja
Nein
Beschreibung
Zeigt die Werksvorgabe für jedes Fach, jede Zuführung oder jeden Einzug an.
Hinweise:
• Der Drucker unterstützt standardmäßig über ein 250-
Blatt-Fach und erlaubt die Installation von höchstens einer weiteren Zuführung, entweder einer 250-Blatt
Zuführung oder einer 550-Blatt-Zuführung. Deshalb beziehen sich nur die Werte "Fach 1" und "Fach 2" auf
Ihren Drucker.
• Die Werksvorgaben werden auch dann angezeigt, wenn die Quelle nicht installiert ist.
Setzt alle Fächer und Zuführungen auf die Werksvorgaben zurück.
Menü PPDS
Menüoption
Ausrichtung
Hochformat
Querformat
Zeilen pro Seite
1–255
Zeilen pro Zoll
0,25-30,00
Beschreibung
Gibt die Ausrichtung von Text und Grafiken auf der Seite an.
Hinweise:
• Die Werksvorgabe lautet "Hochformat".
• Einstellungen werden im Menü PPDS übernommen.
Gibt an, wie viele Zeilen auf den einzelnen Seiten gedruckt werden.
Hinweise:
• Die Werksvorgabe lautet "64".
• Der Drucker legt den Abstand zwischen den einzelnen Zeilen basierend auf den
Einstellungen für "Zeilen pro Seite", "Papierformat" und "Ausrichtung" fest. Wählen Sie das gewünschte Papierformat und die gewünschte Ausrichtung, bevor Sie die Angabe für
"Zeilen pro Seite" ändern.
Legt fest, wie viele Zeilen pro Zoll gedruckt werden.
Hinweise:
• Die Werksvorgabe lautet "6".
• Zeilen pro Zoll kann in Schritten von 0,25-Zoll erhöht oder verringert werden.
Die Druckermenüs
135
Menüoption
Seitenformat
Ganze Seite
Beschreibung
Legt den logischen und physischen bedruckbaren Bereich der Seite fest.
Hinweise:
• Die Werksvorgabe lautet "Drucken". Unter Berücksichtigung der Papierkante werden die
Druckdaten an ihrer ursprünglichen Position beibehalten.
• Bei Auswahl von "Ganze Seite" werden die Randeinstellungen von der oberen linken Ecke der physischen Papierkante kalkuliert.
• Außerhalb des bedruckbaren Bereichs wird nicht gedruckt.
Zeichensatz
1
2
Legt einen Standardzeichensatz für PPDS-Druckaufträge fest.
Hinweise:
• Die Werksvorgabe lautet "2". Der Zeichensatz 2 besteht aus druckbaren Zeichen und
Symbolen, die in anderen Sprachen als US-Englisch verwendet werden.
• Bei Auswahl von Zeichensatz 1 werden die an den Drucker gesendeten Werte als
Druckerbefehle interpretiert.
Beste Anpassung
Ein
Aus
Ersetzt eine fehlende Schriftart durch eine ähnliche Schriftart.
Hinweis: Die Werksvorgabe lautet "Ein". Wird die gewünschte Schriftart nicht gefunden, verwendet der Drucker eine ähnliche Schriftart.
Fach 1 Umkehrung
Aus
Fach 2
Konfiguriert den Drucker für die Zusammenarbeit mit Druckersoftware oder Programmen, die andere Zuordnungen von Zuführungen und Papierfächern verwenden.
Hinweise:
• Die Werksvorgabe lautet "Aus".
• Fach 2 wird nur angezeigt, wenn es installiert ist.
Auto WR nach ZV
Ein
Aus
Hiermit wird festgelegt, ob der Drucker nach einem Zeilenvorschub automatisch einen
Wagenrücklauf durchführen soll.
Hinweise:
Auto ZV nach WR
Ein
Aus
• Die Werksvorgabe lautet "Aus".
• Einstellungen werden im Menü PPDS übernommen.
Legt fest, ob der Drucker nach einem Wagenrücklauf automatisch einen Zeilenvorschub durchführen soll.
Hinweise:
• Die Werksvorgabe lautet "Aus".
• Einstellungen werden im Menü PPDS übernommen.
Die Druckermenüs
136
Menü "HTML"
Menüeintrag
Schriftartname
Antique Olive
Apple Chancery
Arial MT
Avant Garde
Bodoni
Bookman
Chicago
Clarendon
Cooper Black
Copperplate
Coronet
Courier
Eurostile
Garamond
Geneva
Gill Sans
Goudy
Helvetica
Hoefler Text
Beschreibung
Intl CG Times
Intl Courier
Intl Univers
Joanna MT
Letter Gothic
Lubalin Graph
Marigold
MonaLisa Recut
Monaco
New CenturySbk
New York
Optima
Oxford
Palatino
StempelGaramond
Taffy
Times
TimesNewRoman
Univers
Zapf Chancery
Stellt die Standardschriftart für HTML-Dokumente ein.
Hinweise:
• In HTML-Dokumenten, für die keine Schriftart festgelegt wurde, wird
Times verwendet.
• Die folgenden Schriftarten werden nur dargestellt, wenn die entsprechende DBCS-Schriftartkarte installiert ist: HG-GothicB,
MSung-Light, MD_DotumChe und MingMT-Light.
Menüeintrag
Schriftgröße
1-255 pt
Skalieren
1-400 %
Beschreibung
Legt die Standardschriftgröße für HTML-Dokumente fest.
Hinweise:
• Die Werksvorgabe lautet "12 pt".
• Die Schriftgröße kann in Schritten von 1-Punkt erhöht werden.
Skaliert die Standardschriftart für HTML-Dokumente.
Hinweise:
• Die Werksvorgabe lautet "100 %".
• Die Skalierung kann in Schritten von 1 % erhöht werden.
Legt die Seitenausrichtung für HTML-Dokumente fest.
Hinweis: Die Werksvorgabe lautet "Hochformat".
Ausrichtung
Hochformat
Querformat
Randgröße
8-255 mm
Legt den Seitenrand für HTML-Dokumente fest.
Hinweise:
• Die Werksvorgabe lautet "19 mm".
• Die Randgröße kann in Schritten von 1 mm erhöht werden.
Die Druckermenüs
137
Menüeintrag
Hintergrund
Nicht drucken
Beschreibung
Hiermit wird festgelegt, ob Hintergründe in HTML-Dokumenten gedruckt werden sollen.
Hinweis: Die Werksvorgabe lautet "Drucken".
Menü "Bild"
Menüoption
Autom. anpassen
"Ein"
Aus
Beschreibung
Wählt die optimalen Werte für Papierformat, Skalierung und Ausrichtung aus.
Hinweise:
• Die Werksvorgabe lautet "Ein".
• Wenn die Option auf "Ein" gesetzt wird, werden die Skalierungs- und
Ausrichtungseinstellungen für einige Bilder überschrieben.
Invertieren
"Ein"
Aus
Schwarzweißbilder werden invertiert.
Hinweise:
Ausrichtung
Hochformat
Querformat
Umgek. Hochformat
Umgek. Querformat
• Die Werksvorgabe lautet "Ein".
• Die Schriftgröße kann in Schritten von 1 Punkt erhöht werden.
• Diese Einstellung kann bei GIF- oder JPEG-Grafiken nicht verwendet werden.
Skalieren
Oben links verankern
Beste Anpassung
Mittig verankern
Höhe/Breite anpassen
Höhe anpassen
Breite anpassen
Legt fest, wie das Bild an das ausgewählte Papierformat angepasst wird.
Hinweise:
• Die Werksvorgabe lautet "Beste Anpassung".
• Wenn die Option "Autom. anpassen" auf "Ein" gesetzt ist, wird als Skalierung automatisch
"Beste Anpassung" festgelegt.
Legt die Bildausrichtung fest.
Hinweis: Die Werksvorgabe lautet "Hochformat".
Menü "Hilfe"
Das Hilfemenü besteht aus Hilfeseiten, die im Drucker als PDF-Dateien gespeichert sind. Sie enthalten Informationen zur Verwendung des Druckers sowie zum Ausführen von Druckaufgaben. Sie können jede Seite einzeln oder alle
Seiten zusammen über den Befehl Alle Anleitungen drucken ausdrucken.
Die Hilfeseiten sind in den Sprachen Englisch, Französisch, Deutsch und Spanisch im Drucker verfügbar.
Übersetzungen in andere Sprachen finden Sie auf der CD Software und Dokumentation.
Die Druckermenüs
138
Wartung des Druckers
Es müssen in regelmäßigen Abständen bestimmte Aufgaben ausgeführt werden, damit die optimale Druckqualität aufrechterhalten werden kann.
Reinigen des äußeren Druckergehäuses
1 Vergewissern Sie sich, dass der Drucker ausgeschaltet und nicht mit einer Steckdose verbunden ist.
WARNUNG—STROMSCHLAGGEFAHR: Um das Risiko eines elektrischen Schlags beim Reinigen des
Druckergehäuses zu vermeiden, ziehen Sie das Netzkabel aus der Steckdose und ziehen Sie alle Kabel vom
Drucker ab, bevor Sie fortfahren.
2 Entfernen Sie das Papier aus der Standardablage.
3 Verwenden Sie ein feuchtes fusselfreies Tuch.
Achtung — Mögliche Schäden: Verwenden Sie keine Reinigungsmittel, da diese die Oberfläche des Druckers beschädigen können.
4 Wischen Sie nur die Außenseite des Druckers sowie die Standardablage ab.
Achtung — Mögliche Schäden: Die Innenseite des Druckers sollte nicht mit einem feuchten Tuch gereinigt werden, da dies den Drucker beschädigen könnte.
5 Bevor ein neuer Druckauftrag ausgeführt werden kann, muss die Papierstütze und Standardablage wieder trocken sein.
Aufbewahren von Verbrauchsmaterial
Bewahren Sie das Druckerverbrauchsmaterial an einem kühlen und sauberen Ort auf. Bewahren Sie
Verbrauchsmaterial bis zur Verwendung mit der richtigen Seite nach oben in der Originalverpackung auf.
Folgendes ist bei der Aufbewahrung von Verbrauchsmaterial zu vermeiden:
• Direkte Sonneneinstrahlung
• Temperaturen über 35 °C
• Hohe Luftfeuchtigkeit (über 80 %)
• Hoher Salzgehalt in der Luft
• Auftreten ätzender Gase
• Extrem staubige Umgebungen
Einsparen von Verbrauchsmaterial
An der Bedienerkonsole stehen verschiedene Einstellungen zum Einsparen von Toner und Papier zur Verfügung.
Weitere Informationen erhalten Sie unter „Menü Verbrauchsmaterial“, „Menü Qualität“ und „Menü Papierausgabe“.
Wenn Sie mehrere Kopien drucken möchten, können Sie Verbrauchsmaterial einsparen, indem Sie zunächst die
Qualität der ersten Kopie überprüfen, bevor Sie die verbleibenden Kopien drucken.
Wartung des Druckers
139
Prüfen des Verbrauchsmaterialstatus
Eine Meldung wird auf der Anzeige angezeigt, wenn Verbrauchsmaterialien benötigt werden oder Wartungsarbeiten erforderlich sind.
Überprüfen des Verbrauchsmaterialstatus mithilfe der
Bedienerkonsole des Druckers
1 Vergewissern Sie sich, dass der Drucker eingeschaltet ist und der Status Bereit angezeigt wird.
2 Drücken Sie an der Bedienerkonsole des Druckers auf die Nach-oben- oder Nach-unten-Taste, bis
Status/Material angezeigt wird. Drücken Sie dann auf .
3 Drücken Sie auf die Nach-oben- oder Nach-unten-Taste, bis Zubehör anzeigen angezeigt wird. Drücken
Sie dann auf .
Der Status des Verbrauchsmaterials wird angezeigt.
Prüfen des Verbrauchsmaterialstatus eines Netzwerkdruckers
Hinweis: Der Computer muss an dasselbe Netzwerk angeschlossen sein wie der Drucker.
1 Geben Sie die IP-Adresse des Druckers in das Adressfeld des Web-Browsers ein.
Hinweis: Wenn Ihnen die IP-Adresse Ihres Druckers nicht bekannt ist, drucken Sie eine Netzwerk-
Konfigurationsseite, die die IP-Adresse im Abschnitt "TCP/IP" anzeigt.
2 Klicken Sie auf Gerätestatus. Die Seite mit dem Gerätestatus wird angezeigt und enthält eine Zusammenfassung des Verbrauchsmaterialstatus.
Bestellen von Verbrauchsmaterial
Hinweis: Die geschätzte Lebensdauer aller Verbrauchsmaterialien bezieht sich auf die Verwendung von
Normalpapier im Format A4 oder Letter.
Drucker in einem Netzwerk
1 Geben Sie die IP-Adresse Ihres Druckers in Ihren Web-Browser ein, um das Web-Tool zur Druckerkonfiguration von Dell zu starten.
2 Klicken Sie auf www.dell.com/supplies.
Lokal an einen Computer angeschlossener Drucker
1 Klicken Sie auf oder auf Start.
2 Klicken Sie auf Alle Programme oder Programme, und wählen Sie dann den Druckerprogrammordner aus der
Liste aus.
3 Wählen Sie den Startbildschirm des Druckers.
4 Wählen Sie Ihren Drucker aus der Dropdown-Liste aus.
Wartung des Druckers
140
5 Klicken Sie auf Dell Anwendung zum Bestellen von Druckerverbrauchsmaterial.
Das Fenster zum Bestellen von Druckkassetten wird geöffnet.
6 Wählen Sie das verwendete Druckermodell in der Liste aus.
7 Geben Sie die Service-Tag-Nummer Ihres Dell Druckers ein.
Hinweis: Die Service-Tag-Nummer befindet sich in der vorderen Abdeckung Ihres Druckers.
8 Klicken Sie auf den Link zur Dell Website zum Bestellen von Druckkassetten.
Austauschen von Verbrauchsmaterial
Austauschen der Druckkassette
Nehmen Sie bei Anzeige von 88 Wenig Toner oder bei zu blassem Ausdruck die Druckkassette heraus. Schütteln
Sie sie mehrmals kräftig hin und her und auch vor und zurück, um den Toner gleichmäßig zu verteilen. Setzen Sie die Kassette dann wieder ein, und setzen Sie den Druck fort. Wenn durch das Schütteln der Kassette die Druckqualität nicht besser wird, müssen Sie die Druckkassette austauschen.
Hinweis: Sie können überprüfen, wie viel Toner noch ungefähr in der Druckkassette vorhanden ist, indem Sie die
Menüeinstellungsseite drucken.
So tauschen Sie die Druckkassette aus:
1 Öffnen Sie die vordere Klappe des Druckers, indem Sie auf den Knopf auf der linken Seite des Druckers drücken und die Klappe herunterklappen.
2
1
Wartung des Druckers
141
2 Drücken Sie auf den Knopf an der Unterkante des Fotoleiter-Kits und ziehen Sie die Druckkassette am Griff heraus.
1
2
3
3 Nehmen Sie die neue Druckkassette aus der Verpackung.
Achtung — Mögliche Schäden: Wenn Sie eine Druckkassette austauschen, setzen Sie die Fotoleitereinheit nicht für einen längeren Zeitraum dem Licht aus. Wenn sie zu lange dem Licht ausgesetzt sind, kann dies zu
Druckqualitätsproblemen führen.
4 Schütteln Sie die Kassette nach allen Seiten, um den Toner zu verteilen.
Wartung des Druckers
142
5 Setzen Sie die neue Druckkassette ein, indem Sie die Rollen der Druckkassette auf die Pfeile an den Schienen des
Fotoleiter-Kits ausrichten. Schieben Sie die Druckkassette so weit wie möglich in den Drucker. Die Druckkassette
rastet hörbar ein, wenn sie richtig eingesetzt ist.
6 Schließen Sie die vordere Klappe.
Austauschen des Fotoleiter-Kits
Der Drucker informiert Sie darüber, wenn mit dem Fotoleiter-Kit fast ein Maximum an Seiten gedruckt wurde und auf der Bedienerkonsole erscheint die Warnung 84 FL-Set erneuern oder 84 FL-Set ersetzen. Den Status des Fotoleiter-Kits können Sie auch sehen, indem Sie eine Menüeinstellungsseite ausdrucken.
Sobald 84 FL-Set erneuern oder 84 FL-Set ersetzen zum ersten Mal angezeigt wird, sollten Sie unverzüglich ein neues Fotoleiter-Kit bestellen. Der Drucker funktioniert zwar nach Erreichen der offiziellen
Nutzungsdauer des Fotoleiter-Kits meist nach wie vor ordnungsgemäß, die Druckqualität nimmt jedoch erheblich ab.
Hinweis: Beim Fotoleiter-Kit handelt es sich um einen Bestandteil einer Einheit.
1 Öffnen Sie die vordere Klappe des Druckers, indem Sie auf den Knopf auf der linken Seite des Druckers drücken und die Klappe herunterklappen.
2 Nehmen Sie das Fotoleiter-Kit und die Druckkassette zusammen als Einheit aus dem Drucker heraus, indem Sie am Griff der Druckkassette ziehen.
Hinweis: Das Fotoleiter-Kit und die Druckkassette ergeben zusammen eine Einheit.
Wartung des Druckers
143
Legen Sie die Einheit auf eine saubere, ebene Fläche.
3 Drücken Sie auf den Knopf an der Unterkante des Fotoleiter-Kits. Ziehen Sie die Druckkassette am Griff heraus.
Wartung des Druckers
144
4 Nehmen Sie das Fotoleiter-Kit aus der Verpackung. Berühren Sie nicht die Fotoleitertrommel.
5 Setzen Sie die neue Druckkassette in das Fotoleiter-Kit ein, indem Sie die Rollen der Druckkassette auf die Schienen des Fotoleiter-Kits ausrichten. Schieben Sie die Druckkassette so ein, dass sie hörbar einrastet.
6 Setzen Sie die Einheit wieder in den Drucker ein, indem Sie die Pfeile auf den Führungen der Einheit auf die Pfeile im Drucker ausrichten. Schieben Sie die Einheit so weit wie möglich in den Drucker.
7 Setzen Sie den Fotoleiter-Zähler wieder zurück, wenn Sie das Fotoleiter-Kit ausgetauscht haben. Lesen Sie dazu die Anweisungen, die dem neuen Fotoleiter-Kit beiliegen.
Achtung — Mögliche Schäden: Wenn Sie den Zähler zurücksetzen, ohne das Fotoleiter-Kit auszutauschen, kann dies zu Schäden am Drucker und zum Erlöschen der Garantie führen.
8 Schließen Sie die vordere Klappe.
Wartung des Druckers
145
Recycling von Dell Produkten
So schicken Sie Dell Produkte für das Recycling zurück:
1 Besuchen Sie unsere Website unter www.dell.com/recycling.
2 Wählen Sie Ihr Land aus der Liste aus.
3 Befolgen Sie dann die Anweisungen auf dem Bildschirm.
Umstellen des Druckers
Vor dem Umsetzen des Druckers
Entfernen Sie vor dem Umsetzen des Druckers alle Druckeroptionen.
WARNUNG—VERLETZUNGSGEFAHR: Der Drucker wiegt mehr als 18 kg und zum sicheren Umsetzen sind mindestens zwei kräftige Personen notwendig.
WARNUNG—VERLETZUNGSGEFAHR: Befolgen Sie vor dem Umsetzen des Druckers diese Anweisungen, um
Verletzungen vorzubeugen und Schäden am Drucker zu vermeiden:
• Schalten Sie den Drucker aus und ziehen Sie den Netzstecker aus der Steckdose.
• Ziehen Sie vor dem Umsetzen des Druckers alle Kabel vom Drucker ab.
• Heben Sie den Drucker von der optionalen Zuführung und setzen Sie ihn daneben ab; versuchen Sie nicht, die
Zuführung mit dem Drucker zusammen anzuheben.
Hinweis: Fassen Sie dazu in die seitlichen Griffmulden am Drucker.
Achtung — Mögliche Schäden: Die Gewährleistung für den Drucker schließt Schäden aus, die durch unsachgemäßes Umsetzen des Druckers verursacht werden.
Wartung des Druckers
146
Umsetzen des Druckers an einen anderen Standort
Befolgen Sie folgende Vorsichtsmaßnahmen, um den Drucker und die Optionen sicher umzusetzen:
• Wenn Sie zum Umsetzen des Druckers einen Transportwagen verwenden, muss dieser auf seiner Oberfläche die gesamte Standfläche des Druckers tragen können. Beim Umsetzen der Optionen mit einem Transportwagen muss dieser auf seiner Oberfläche die Optionen in der gesamten Abmessung tragen können.
• Achten Sie darauf, dass der Drucker in einer waagerechten Position bleibt.
• Vermeiden Sie heftige Erschütterungen.
Versenden des Druckers
Verwenden Sie zum Versenden des Druckers das Originalverpackungsmaterial, oder besorgen Sie sich eine entsprechende Versandverpackung von Ihrem Händler.
Wartung des Druckers
147
Administratorunterstützung
Verwendung des Embedded Web Server
Wenn der Drucker in einem Netzwerk installiert ist, kann der Embedded Web Server u. a. für Folgendes verwendet werden:
• Anzeige eines virtuellen Displays der Bedienerkonsole des Druckers
• Überprüfen des Status der Druckerverbrauchsmaterialien
• Konfigurieren von Druckereinstellungen
• Konfigurieren der Netzwerkeinstellungen
• Anzeigen von Berichten
Geben Sie die IP-Adresse des Druckers in das Adressfeld des Web-Browsers ein, um auf den Embedded Web Server zuzugreifen.
Überprüfen des Gerätestatus
Auf der Seite mit dem Gerätestatus des Embedded Web Server werden Facheinstellungen, der Tonerstand der
Druckkassette, die verbleibende Lebensdauer des Fotoleiter-Kits und die Kapazitätsabmessungen bestimmter
Druckerteile angezeigt. So zeigen Sie den Gerätestatus an:
1 Geben Sie die IP-Adresse des Druckers in das Adressfeld des Web-Browsers ein.
Hinweis: Wenn Ihnen die IP-Adresse Ihres Druckers nicht bekannt ist, drucken Sie eine Netzwerk-
Konfigurationsseite, die die IP-Adresse im Abschnitt "TCP/IP" anzeigt.
2 Klicken Sie auf die Registerkarte Gerätestatus.
Einrichten von E-Mail-Benachrichtigungen
Sie können den Drucker so einrichten, dass er eine E-Mail-Benachrichtigung sendet, wenn die Verbrauchsmaterialen fast aufgebraucht sind oder das Papier ausgewechselt, neu eingelegt bzw. gestautes Papier entfernt werden muss.
So richten Sie E-Mail-Benachrichtigungen ein:
1 Geben Sie die IP-Adresse des Druckers in das Adressfeld des Web-Browsers ein.
Hinweis: Wenn Ihnen die IP-Adresse Ihres Druckers nicht bekannt ist, drucken Sie eine Netzwerk-
Konfigurationsseite, und ermitteln Sie die IP-Adresse im Abschnitt "TCP/IP".
2 Klicken Sie auf Einstellungen.
3 Klicken Sie unter "Andere Einstellungen" auf E-Mail-Alarm-Einrichtung.
4 Wählen Sie die Benachrichtigungselemente aus und geben Sie die E-Mail-Adresse ein.
5 Klicken Sie auf Übernehmen.
Hinweis: Informieren Sie sich beim zuständigen Systemsupport-Mitarbeiter, wie der E-Mail-Server einzurichten ist.
Administratorunterstützung
148
Anzeigen von Berichten
Berichte können über den Embedded Web Server angezeigt werden. Diese Berichte enthalten hilfreiche
Informationen zum Druckerstatus, Netzwerk und den Verbrauchsmaterialien.
So zeigen Sie Berichte über einen Netzwerkdrucker an:
1 Geben Sie die IP-Adresse des Druckers in das Adressfeld des Web-Browsers ein.
Hinweis: Wenn Ihnen die IP-Adresse Ihres Druckers nicht bekannt ist, drucken Sie eine Netzwerk-
Konfigurationsseite und ermitteln Sie die IP-Adresse im Abschnitt "TCP/IP".
2 Klicken Sie auf Berichte, und dann auf den Berichtstyp, den Sie anzeigen möchten.
Anpassen des Energiesparmodus
Verfügbare Einstellungen liegen im Bereich zwischen 1 und 240 Minuten. Die Werksvorgabe lautet 30 Minuten.
Gehen Sie folgendermaßen vor, um die Anzahl der Minuten, die vergehen sollen, bis der Drucker in den
Energiesparmodus übergeht, zu verringern oder zu erhöhen:
Verwendung des Embedded Web Server
1 Geben Sie die IP-Adresse des Druckers in das Adressfeld des Web-Browsers ein.
Hinweis: Wenn Ihnen die IP-Adresse Ihres Druckers nicht bekannt ist, drucken Sie eine Netzwerk-
Konfigurationsseite, und ermitteln Sie die IP-Adresse im Abschnitt "TCP/IP".
2 Klicken Sie auf Einstellungen und anschließend auf Allgemeine Einstellungen.
3 Klicken Sie auf Zeitsperren.
4 Erhöhen bzw. verringern Sie im Feld für den Energiesparmodus die Anzahl der Minuten, die vergehen sollen, bis der Drucker in den Energiesparmodus übergeht.
5 Klicken Sie auf Übernehmen.
Verwenden der Druckerbedienerkonsole
1 Vergewissern Sie sich, dass der Drucker eingeschaltet ist und der Status Bereit angezeigt wird.
2 Drücken Sie auf .
3 Drücken Sie auf die Nach-oben- oder Nach-unten-Taste, bis Einstellungen angezeigt wird. Drücken Sie dann auf .
4 Drücken Sie auf die Nach-oben- oder Nach-unten-Taste, bis Allgemeine Einstellungen angezeigt wird.
Drücken Sie dann auf .
5 Drücken Sie auf die Nach-oben- oder Nach-unten-Taste, bis Zeitsperren angezeigt wird. Drücken Sie dann auf .
Administratorunterstützung
149
6 Drücken Sie auf die Nach-oben- oder Nach-unten-Taste, bis Energiesparmodus angezeigt wird. Drücken
Sie anschließend auf .
7 Über die Nach-oben- oder Nach-unten-Taste können Sie die Anzahl der Minuten, die vergehen sollen, bis der
Drucker in den Energiesparmodus übergeht, verringern oder erhöhen. Drücken Sie anschließend auf .
Wiederherstellen der Werksvorgaben
Wenn Sie eine Liste aktueller Menüeinstellungen zur Referenz aufbewahren möchten, drucken Sie eine Seite mit den
Menüeinstellungen aus, bevor Sie die standardmäßigen Werkseinstellungen wiederherstellen. Weitere
Informationen finden Sie unter "Drucken einer Menüeinstellungsseite" auf Seite 40.
Achtung — Mögliche Schäden: Mit der Option "Jetzt wiederherstellen" werden die meisten Druckereinstellungen auf die Werksvorgaben zurückgesetzt. Davon ausgenommen sind die Anzeigesprache, benutzerdefinierte
Papierformate und Meldungen sowie die Netzwerk-/Anschluss-Menüeinstellungen. Die in den RAM heruntergeladenen Ressourcen werden gelöscht. In den Flash-Speicher heruntergeladene Ressourcen sind davon nicht betroffen.
1 Drücken Sie an der Bedienerkonsole des Druckers auf .
2 Drücken Sie auf die Nach-unten-Taste, bis Einstellungen angezeigt wird, und drücken Sie dann auf .
3 Drücken Sie auf die Nach-unten-Taste, bis Allgemeine Einstellungen angezeigt wird, und drücken Sie dann auf .
4 Drücken Sie auf die Nach-unten-Taste, bis Werksvorgaben angezeigt wird, und drücken Sie dann .
5 Drücken Sie auf die Nach-unten-Taste, bis Jetzt wiederherstellen angezeigt wird, und drücken Sie dann auf .
Warten Sie, bis zwischenzeitlich die Meldungen Auswahl senden und Werksvorgaben werden wiederhergestellt angezeigt werden, bevor der Drucker wieder in den Status Bereit wechselt.
Administratorunterstützung
150
Beseitigen von Staus
Auf der Bedienerkonsolenanzeige werden Fehlermeldungen zum Papierstau angezeigt, inklusive des
Druckerbereichs, an dem der Papierstau auftrat. Wenn mehrere Papierstaus aufgetreten sind, wird die Anzahl der gestauten Seiten angezeigt.
Vermeiden von Papierstaus
Die folgenden Tipps können Ihnen dabei helfen, Papierstaus zu vermeiden.
Empfehlungen zum Papierfach
• Stellen Sie sicher, dass das Papier flach im Fach liegt und nicht gebogen ist.
• Nehmen Sie keine Fächer heraus, während der Drucker einen Druckauftrag ausführt.
• Legen Sie kein Papier in ein Fach, in die Universalzuführung oder den Briefumschlageinzug ein, während der
Drucker einen Druckauftrag ausführt. Legen Sie vor dem Drucken oder bei entsprechender Aufforderung Papier in diese Fächer, Zuführungen oder Einzüge ein.
• Legen Sie nicht zu viel Papier ein. Stellen Sie sicher, dass die Füllhöhe nicht die angegebene maximale Höhe
übersteigt.
• Stellen Sie sicher, dass die Führungen in den Fächern, in der Universalzuführung oder dem Briefumschlageinzug korrekt eingestellt sind und nicht zu fest am Papier oder den Briefumschlägen anliegen.
• Schieben Sie alle Fächer fest ein, nachdem Sie Papier eingelegt haben.
Empfehlungen zum Papier
• Verwenden Sie nur empfohlenes Papier bzw. empfohlene Spezialdruckmedien. Weitere Informationen finden
Sie unter "Vom Drucker unterstützte Papiersorten und -gewichte" auf Seite 77.
• Legen Sie kein Papier ein, das Knitterspuren oder Falten aufweist bzw. feucht oder gewellt ist.
• Biegen Sie das Papier vor dem Einlegen in beide Richtungen, fächern Sie es auf, und gleichen Sie die Kanten an.
• Verwenden Sie kein Papier, das manuell zugeschnitten wurde.
• Legen Sie keine unterschiedlichen Papierformate, -gewichte oder -sorten in ein Fach ein.
• Stellen Sie sicher, dass für alle Formate und Sorten die richtigen Einstellungen in den Bedienerkonsolenmenüs des Druckers ausgewählt sind.
• Lagern Sie das Papier entsprechend den Empfehlungen des Herstellers.
Empfehlungen zu Briefumschlägen
• Um ein Wellen der Briefumschläge zu vermeiden, wählen Sie im "Menü Papier" die Option "Briefumschlag-
Erweiterung".
• Legen Sie keine Briefumschläge ein, die:
– übermäßig gewellt oder aufgerollt sind
– Fenster, Löcher, Perforationen, Ausschnitte oder Prägungen aufweisen
– mit Metallklammern, Verschlussstreifen oder Metallfaltleisten versehen sind
– mit einem Sicherheitsverschluss versehen sind
– mit Briefmarken versehen sind
Beseitigen von Staus
151
– frei liegende Klebeflächen aufweisen, wenn die Umschlagklappe zugeklebt oder geschlossen ist
– umgeknickte Ecken aufweisen
– mit einer rauen, gekräuselten oder gerippten Oberfläche versehen sind
– zusammenkleben oder in irgendeiner Form beschädigt sind
Bedeutung von Papierstaunummern und Erkennen von Papierstaubereichen
Bei einem Papierstau wird eine Meldung mit Angabe des Papierstaubereichs auf der Anzeige angezeigt. Öffnen Sie die Klappen und Abdeckungen und entfernen Sie die Papierfächer, um die vom Papierstau betroffenen Bereiche zugänglich zu machen. Um Papierstaumeldungen zu löschen, müssen Sie sämtliches Papier aus dem Papierpfad entfernen und anschließend auf drücken.
Papierstaunummern Bereich
200–203, 230 Drucker
231–239
241–245
Optionale externe Duplexeinheit
Papierfächer
250
260
271–279
280–282
283
Universalzuführung
Briefumschlageinzug
Optionale Papierablagen
Finisher (Hefter)
Heftklammerkassette
200 Papierstau
1 Drücken Sie auf die Entriegelung, und senken Sie anschließend die Klappe der Universalzuführung.
2 Drücken Sie auf die Entriegelung, und öffnen Sie anschließend die vordere Abdeckung.
4
3
1
2
3 Heben und ziehen Sie die Druckkassette aus dem Drucker.
Achtung — Mögliche Schäden: Berühren Sie nicht die Fotoleitertrommel an der Unterseite der Druckkassette.
Verwenden Sie beim Umgang mit der Druckkassette den Griff an der Druckkassette.
Beseitigen von Staus
152
4 Legen Sie die Druckkassette auf eine flache, saubere Oberfläche.
Achtung — Mögliche Schäden: Setzen Sie die Druckkassette nicht für einen längeren Zeitraum direktem Licht aus.
Achtung — Mögliche Schäden: Das gestaute Papier ist möglicherweise mit Tonerresten bedeckt, die Flecken auf Kleidung und Haut verursachen können.
5 Entfernen Sie das gestaute Papier.
WARNUNG—HEISSE OBERFLÄCHE: Das Innere des Druckers kann sehr heiß sein. Lassen Sie heiße
Komponenten stets zuerst abkühlen, bevor Sie deren Oberfläche berühren, um Verletzungen zu vermeiden.
Hinweis: Sollte das Papier nicht leicht zu entfernen sein, öffnen Sie die hintere Klappe, und entfernen Sie dort das Papier.
6 Richten Sie die Druckkassette aus, und setzen Sie sie wieder ein.
7 Schließen Sie die vordere Abdeckung.
8 Schließen Sie die Klappe der Universalzuführung.
9 Drücken Sie .
201 Papierstau
1 Drücken Sie auf die Entriegelung, und senken Sie anschließend die Klappe der Universalzuführung.
2 Drücken Sie auf die Entriegelung, und öffnen Sie anschließend die vordere Abdeckung.
4
3
1
2
Beseitigen von Staus
153
3 Heben und ziehen Sie die Druckkassette aus dem Drucker.
Achtung — Mögliche Schäden: Berühren Sie nicht die Fotoleitertrommel an der Unterseite der Druckkassette.
Verwenden Sie beim Umgang mit der Druckkassette den Griff an der Druckkassette.
4 Legen Sie die Druckkassette auf eine flache, saubere Oberfläche.
Achtung — Mögliche Schäden: Setzen Sie die Druckkassette nicht für einen längeren Zeitraum direktem Licht aus.
Achtung — Mögliche Schäden: Das gestaute Papier ist möglicherweise mit Tonerresten bedeckt, die Flecken auf Kleidung und Haut verursachen können.
5 Entfernen Sie das gestaute Papier.
WARNUNG—HEISSE OBERFLÄCHE: Das Innere des Druckers kann sehr heiß sein. Lassen Sie heiße
Komponenten stets zuerst abkühlen, bevor Sie deren Oberfläche berühren, um Verletzungen zu vermeiden.
Hinweis: Sollte das Papier nicht leicht zu entfernen sein, öffnen Sie die hintere Klappe, und entfernen Sie dort das Papier.
6 Richten Sie die Druckkassette aus, und setzen Sie sie wieder ein.
7 Schließen Sie die vordere Abdeckung.
8 Schließen Sie die Klappe der Universalzuführung.
9 Drücken Sie .
202 und 203 Papierstaus
Wenn das Papier aus dem Drucker ausgegeben wird, ziehen Sie es gerade heraus und drücken Sie anschließend auf .
Beseitigen von Staus
154
Gehen Sie folgendermaßen vor, wenn das Papier nicht ausgegeben wird:
1 Ziehen Sie die obere hintere Klappe nach unten.
2 Ziehen Sie das Papier vorsichtig heraus, damit es nicht zerrissen wird.
3 Schließen Sie die obere hintere Klappe.
4 Drücken Sie auf .
230 Papierstau
Papierstaus im hinteren Bereich
1 Entfernen Sie das Standardfach aus dem Drucker.
Beseitigen von Staus
155
2 Ziehen Sie die untere hintere Klappe nach unten.
3 Drücken Sie den Hebel nach unten.
4 Entfernen Sie das gestaute Papier.
5 Schließen Sie die untere hintere Klappe.
6 Setzen Sie das Standardfach ein.
7 Drücken Sie auf .
Beseitigen von Staus
156
Papierstaus im vorderen Bereich
1 Entfernen Sie das Standardfach aus dem Drucker.
2 Drücken Sie den Hebel nach unten.
1
2
3 Entfernen Sie das gestaute Papier.
4 Setzen Sie das Standardfach ein.
5 Drücken Sie auf .
231–239 Papierstaus (optionale externe
Duplexeinheit)
Papierstaus im hinteren Bereich
1 Halten Sie den Riegel gedrückt, während Sie die hintere Duplexklappe nach oben herausnehmen.
1
2
Beseitigen von Staus
157
2 Entfernen Sie das gestaute Papier.
3 Schließen Sie die hintere Duplexklappe.
4 Drücken Sie auf .
Papierstaus im vorderen Bereich
1 Entfernen Sie Standardfach aus dem Drucker.
2 Entfernen Sie das Fach zur Behebung des gestauten Papiers in der Duplexeinheit.
3 Heben Sie die Duplexeinheit an der Griffmulde an.
4 Entfernen Sie das gestaute Papier.
5 Bringen Sie das Fach zur Behebung des gestauten Papiers in der Duplexeinheit wieder an.
Beseitigen von Staus
158
6 Setzen Sie das Standardfach ein.
7 Drücken Sie auf .
241–245 Papierstaus
1 Ziehen Sie das in der Anzeige angegebene Fach heraus.
2 Entfernen Sie das gestaute Papier, und setzen Sie das Fach wieder ein.
3 Drücken Sie auf .
4 Wenn die Papierstau-Fehlermeldung weiterhin für ein 250-Blatt- oder 550-Blatt-Fach ausgegeben wird, entfernen
Sie das entsprechende Fach aus dem Drucker.
5 Entfernen Sie das gestaute Papier, und setzen Sie das Fach wieder ein.
6 Drücken Sie auf .
250 Papierstau
1 Entfernen Sie das Papier aus der Universalzuführung.
Beseitigen von Staus
159
2 Biegen Sie den Papierstapel in beide Richtungen, um die Blätter voreinander zu lösen, und fächern Sie ihn anschließend auf. Das Papier darf nicht geknickt oder geknittert werden. Gleichen Sie die Kanten auf einer ebenen
Fläche an.
3 Legen Sie das Papier in die Universalzuführung ein.
4 Schieben Sie die Papierführung im Fach nach innen, bis sie leicht am Papierrand anliegt.
5 Drücken Sie auf .
260 Papierstau
Der Briefumschlageinzug zieht Umschläge von der Unterseite des Stapels ein. Der unterste Umschlag verursacht einen Papierstau.
1 Heben Sie das Briefumschlaggewicht an, und entfernen Sie alle Umschläge.
2 Wenn der feststeckende Umschlag nicht entfernt werden kann, heben Sie den Briefumschlageinzug an, ziehen
Sie ihn aus dem Drucker, und legen Sie ihn zur Seite.
3 Entfernen Sie den Umschlag vom Drucker.
Hinweis: Wenn Sie den Umschlag nicht entfernen können, müssen Sie die Druckkassette entfernen. Weitere
Informationen finden Sie unter "200 Papierstau" auf Seite 152.
4 Installieren Sie den Briefumschlageinzug erneut. Stellen Sie sicher, dass er einrastet.
Beseitigen von Staus
160
5 Biegen Sie die Umschläge, und bilden Sie einen Stapel.
6 Legen Sie die Umschläge in den Briefumschlageinzug ein.
7 Passen Sie die Papierführung an.
8 Senken Sie das Briefumschlaggewicht.
9 Drücken Sie .
271–279 Papierstaus
Beseitigen eines Papierstaus im Ausgabefach, Ausgabestapler, der Mailbox-Ablage oder dem Finisher (Hefter):
1 Wird das Papier in ein Ausgabefach geleitet, dann ziehen Sie das Papier direkt heraus, und drücken Sie auf .
Ist dies nicht der Fall, fahren Sie mit Schritt 2 fort.
2 Ziehen Sie die Ausgabeklappe/n herunter.
3 Entfernen Sie das gestaute Papier.
4 Schließen Sie die Ausgabeklappe/n.
5 Drücken Sie .
280 Papierstaus
1 Ziehen Sie die Finisher-Klappe herunter.
2 Entfernen Sie das gestaute Papier.
3 Schließen Sie die Finisher-Klappe.
4 Drücken Sie .
Beseitigen von Staus
161
281 Papierstau
1 Entfernen Sie das in der Ablage des Hefters gestaute Papier.
2 Drücken Sie auf .
282 Papierstau
Um Papierstaus zu vermeiden läuft der Heftermotor nicht, wenn die Hefterklappe geöffnet wird.
1 Schließen Sie die Hefterklappe so, dass sie hörbar einrastet.
2 Drücken Sie auf .
Beseitigen von Staus
162
283 Heftklammerstau
1 Drücken Sie auf den Riegel, um die Hefterklappe zu öffnen.
2 Drücken Sie die Verriegelung der Heftklammerhalter nach unten, und ziehen Sie den Halter aus dem Drucker.
3 Heben Sie den Heftklammerschutz mit Hilfe der Metallasche hoch, und entfernen Sie anschließend alle losen
Heftklammern.
Beseitigen von Staus
163
4 Drücken Sie auf den Heftklammerschutz, bis er hörbar einrastet.
5 Drücken Sie die Heftklammerkassette wieder fest in den Hefter, bis die Heftklammerkassette einrastet.
6 Schließen Sie die Hefterklappe.
7 Drücken Sie auf .
Beseitigen von Staus
164
Problemlösung
Lösen von einfachen Problemen
Lösen von grundlegenden Druckerproblemen
Stellen Sie Folgendes sicher, wenn es sich um grundlegende Druckerprobleme handelt bzw. der Drucker nicht antwortet:
• Ist das Netzkabel des Druckers an den Drucker und an eine ordnungsgemäß geerdete Steckdose angeschlossen?
• Ist die Stromversorgung nicht durch einen Schutzschalter oder einen anderen Schalter unterbrochen?
• Wurde der Drucker versehentlich an einen Ableiter, eine ununterbrochene Stromzufuhr oder ein
Verlängerungskabel angeschlossen?
• Funktionieren andere elektrische Geräte, die an diese Steckdose angeschlossen werden?
• Ist der Drucker eingeschaltet? Überprüfen Sie den Netzschalter des Druckers.
• Ist das Druckerkabel richtig an den Drucker und an den Host-Computer, Druckserver, die Option oder ein anderes
Netzwerkgerät angeschlossen?
• Sind alle Optionen ordnungsgemäß installiert?
• Sind die Druckertreibereinstellungen korrekt?
Nachdem Sie alle möglichen Ursachen überprüft haben, schalten Sie den Drucker aus, warten Sie ca. 10 Sekunden und schalten Sie den Drucker dann wieder ein. Auf diese Weise können viele Probleme bereits behoben werden.
Embedded Web Server kann nicht geöffnet werden
Folgende Lösungen sind möglich. Probieren Sie eine oder mehrere der folgenden Methoden aus:
Ü
BERPRÜFEN
S
IE DIE
N
ETZWERKVERBINDUNGEN
.
Stellen Sie sicher, dass der Computer und der Drucker eingeschaltet sind und dass sie an dasselbe Netzwerk angeschlossen sind.
Ü
BERPRÜFEN
S
IE DIE
N
ETZWERKEINSTELLUNGEN
.
Je nach Netzwerkseinstellungen müssen Sie möglicherweise vor der IP-Adresse des Druckers https:// statt http:// eingeben, um auf den Embedded Web Server zuzugreifen. Weitere Informationen erhalten Sie von
Ihrem Systemadministrator.
Problemlösung
165
Bedeutung der Druckermeldungen
Wenn Manuelle Zuführung im Display angezeigt wird, ist die Universalzuführung gemeint.
Ändern von <Zuführung> in <Name der benutzerdefinierten Sorte>
Sie können die aktuelle Papierquelle für den Rest des Druckauftrags ändern. Die formatierte Seite wird auf dem Papier gedruckt, das sich in dem ausgewählten Fach befindet. Unter Umständen wird dann nur ein Ausschnitt des Textes oder Bildes gedruckt. Probieren Sie eine oder mehrere der folgenden Methoden aus:
• Drücken Sie die Nach-oben- oder Nach-unten-Pfeiltaste, bis Papier gewechselt, Fortfahren angezeigt wird, und anschließend , um das Papierfach mit dem richtigen Papierformat zu wählen.
• Drücken Sie die Nach-oben- oder Nach-unten-Pfeiltaste, bis Aktuelle Einstellung verwenden
<Src> angezeigt wird, und anschließend , um die Meldung zu ignorieren und das für den
Druckauftrag ausgewählte Fach zu verwenden.
• Drücken Sie die Nach-oben- oder Nach-unten-Pfeiltaste, bis Auftrag abbrechen angezeigt wird, und anschließend , um den aktuellen Druckauftrag abzubrechen.
• Für weitere Informationen drücken Sie die Nach-oben- oder Nach-unten-Pfeiltaste, bis Anzeigen oder
Weitere Infos angezeigt wird, und anschließend .
Ändern von <Zuführung> in <Benutzerdefinierter String>
Sie können die aktuelle Papierquelle für den Rest des Druckauftrags ändern. Die formatierte Seite wird auf dem Papier gedruckt, das sich in dem ausgewählten Fach befindet. Unter Umständen wird dann nur ein Ausschnitt des Textes oder Bildes gedruckt. Probieren Sie eine oder mehrere der folgenden Methoden aus:
• Drücken Sie die Nach-oben- oder Nach-unten-Pfeiltaste, bis Papier gewechselt, Fortfahren angezeigt wird, und anschließend , um das Papierfach mit dem richtigen Papierformat zu wählen.
• Drücken Sie die Nach-oben- oder Nach-unten-Pfeiltaste, bis Aktuelle Einstellung verwenden
<Src> angezeigt wird, und anschließend , um die Meldung zu ignorieren und das für den Druckauftrag ausgewählte Fach zu verwenden.
• Drücken Sie die Nach-oben- oder Nach-unten-Pfeiltaste, bis Auftrag abbrechen angezeigt wird, und anschließend , um den aktuellen Druckauftrag abzubrechen.
• Für weitere Informationen drücken Sie die Nach-oben- oder Nach-unten-Pfeiltaste, bis Anzeigen oder
Weitere Infos angezeigt wird, und anschließend .
Problemlösung
166
Ändern von <Zuführung> in <Format>
Sie können die aktuelle Papierquelle für den Rest des Druckauftrags ändern. Die formatierte Seite wird auf dem Papier gedruckt, das sich in dem ausgewählten Fach befindet. Unter Umständen wird dann nur ein Ausschnitt des Textes oder Bildes gedruckt. Probieren Sie eine oder mehrere der folgenden Methoden aus:
• Drücken Sie die Nach-oben- oder Nach-unten-Pfeiltaste, bis Papier gewechselt, Fortfahren angezeigt wird, und anschließend , um das Papierfach mit dem richtigen Papierformat zu wählen.
• Drücken Sie die Nach-oben- oder Nach-unten-Pfeiltaste, bis Aktuelle Einstellung verwenden
<Src> angezeigt wird, und anschließend , um die Meldung zu ignorieren und das für den Druckauftrag ausgewählte Fach zu verwenden.
• Drücken Sie die Nach-oben- oder Nach-unten-Pfeiltaste, bis Auftrag abbrechen angezeigt wird, und anschließend , um den aktuellen Druckauftrag abzubrechen.
• Für weitere Informationen drücken Sie die Nach-oben- oder Nach-unten-Pfeiltaste, bis Anzeigen oder
Weitere Infos angezeigt wird, und anschließend .
Ändern von <Zuführung> in <Typ> <Format>
Sie können die aktuelle Papierquelle für den Rest des Druckauftrags ändern. Die formatierte Seite wird auf dem Papier gedruckt, das sich in dem ausgewählten Fach befindet. Unter Umständen wird dann nur ein Ausschnitt des Textes oder Bildes gedruckt. Probieren Sie eine oder mehrere der folgenden Methoden aus:
• Drücken Sie die Nach-oben- oder Nach-unten-Pfeiltaste, bis Papier gewechselt, Fortfahren angezeigt wird, und anschließend , um das Papierfach mit dem richtigen Papierformat zu wählen.
• Drücken Sie die Nach-oben- oder Nach-unten-Pfeiltaste, bis Aktuelle Einstellung verwenden
<Src> angezeigt wird, und anschließend , um die Meldung zu ignorieren und das für den Druckauftrag ausgewählte Fach zu verwenden.
• Drücken Sie die Nach-oben- oder Nach-unten-Pfeiltaste, bis Auftrag abbrechen angezeigt wird, und anschließend , um den aktuellen Druckauftrag abzubrechen.
• Für weitere Informationen drücken Sie die Nach-oben- oder Nach-unten-Pfeiltaste, bis Anzeigen oder
Weitere Infos angezeigt wird, und anschließend .
Überprüfen der Duplexverbindung
Probieren Sie eine oder mehrere der folgenden Methoden aus:
• Schalten Sie den Drucker aus und anschließend wieder ein.
Der Fehler tritt ein zweites Mal auf:
1 Schalten Sie den Drucker aus.
2 Ziehen Sie den Netzstecker aus der Steckdose.
3 Entfernen Sie die Duplexeinheit.
4 Bringen Sie die Duplexeinheit wieder an.
5 Schließen Sie das Netzkabel an eine ordnungsgemäß geerdete Steckdose an.
6 Starten Sie den Drucker neu.
Problemlösung
167
Der Fehler tritt erneut auf:
1 Schalten Sie den Drucker aus.
2 Ziehen Sie den Netzstecker aus der Steckdose.
3 Entfernen Sie die Duplexeinheit.
4 Wenden Sie sich an den Kundendienst.
• Drücken Sie die Nach-oben- oder nach-unten-Pfeiltaste, bis Fortfahren angezeigt wird. Klicken Sie anschließend auf , um die Meldung zu löschen und ohne Verwendung der Duplexeinheit zu drucken.
Überprüfen der Verbindung von Fach <x>
Probieren Sie eine oder mehrere der folgenden Methoden aus:
• Schalten Sie den Drucker aus und anschließend wieder ein.
Der Fehler tritt ein zweites Mal auf:
1 Schalten Sie den Drucker aus.
2 Ziehen Sie den Netzstecker aus der Steckdose.
3 Wenn eine optionale Duplexeinheit installiert ist, müssen Sie diese entfernen.
4 Entfernen Sie das angezeigte Papierfach.
5 Bringen Sie das Fach wieder an.
6 Schließen Sie das Netzkabel an eine ordnungsgemäß geerdete Steckdose an.
7 Starten Sie den Drucker neu.
Der Fehler tritt erneut auf:
1 Schalten Sie den Drucker aus.
2 Ziehen Sie den Netzstecker aus der Steckdose.
3 Entfernen Sie das Fach.
4 Wenden Sie sich an den Kundendienst.
• Drücken Sie die Nach-oben- oder nach-unten-Pfeiltaste, bis Fortfahren angezeigt wird. Drücken Sie anschließend , um die Meldung zu löschen und ohne Verwendung des Faches zu drucken.
Klappe <x> schließen
Schließen Sie die angegebene Klappe.
Schließen der Klappe oder Einsetzen der Druckkassette
Die Druckkassette fehlt oder ist nicht korrekt eingesetzt. Setzen Sie die Druckkassette ein, und schließen Sie alle
Klappen und Abdeckungen.
Seitliche Finisherklappe schließen
Schließen Sie die seitliche Finisherklappe, um die Meldung zu löschen.
Problemlösung
168
Obere Abdeckung des Finishers schließen
Schließen Sie die obere Abdeckung des Finishers, um die Meldung zu löschen.
Festplatte beschädigt
Der Drucker hat versucht, eine Festplatte wiederherzustellen, konnte die Festplatte jedoch nicht reparieren.
Festplatte formatieren wird angezeigt. Drücken Sie auf , um die Festplatte neu zu formatieren.
Hinweis: Bei der Neuformatierung der Festplatte werden alle darauf gespeicherten Dateien gelöscht.
Fach <x> einsetzen
Schieben Sie das angegebene Papierfach in den Drucker.
Installieren der Papierablage <x> oder Abbrechen des
Druckauftrags
Probieren Sie eine oder mehrere der folgenden Methoden aus:
• Einsetzen der angegebenen Papierablage:
1 Schalten Sie den Drucker aus.
2 Ziehen Sie den Netzstecker aus der Steckdose.
3 Setzen Sie die angegebene Papierablage ein.
4 Schließen Sie das Netzkabel an eine ordnungsgemäß geerdete Steckdose an.
5 Starten Sie den Drucker neu.
• Brechen Sie den aktuellen Druckauftrag ab.
Installieren der Duplexeinheit oder Abbrechen des Druckauftrags
Probieren Sie eine oder mehrere der folgenden Methoden aus:
• Installieren der Duplexeinheit:
1 Schalten Sie den Drucker aus.
2 Ziehen Sie den Netzstecker aus der Steckdose.
3 Installieren Sie die Duplexeinheit.
4 Schließen Sie das Netzkabel an eine ordnungsgemäß geerdete Steckdose an.
5 Starten Sie den Drucker neu.
• Brechen Sie den Druckauftrag ab. Drücken Sie die Nach-oben- oder Nach-unten-Pfeiltaste, bis Auftrag abbrechen angezeigt wird, und anschließend .
Problemlösung
169
Installieren des Briefumschlageinzugs oder Abbrechen des
Druckauftrags
Probieren Sie eine oder mehrere der folgenden Methoden aus:
• Installieren des Briefumschlageinzugs:
1 Schalten Sie den Drucker aus.
2 Ziehen Sie den Netzstecker aus der Steckdose.
3 Installieren Sie den Briefumschlageinzug.
4 Schließen Sie das Netzkabel an eine ordnungsgemäß geerdete Steckdose an.
5 Starten Sie den Drucker neu.
• Brechen Sie den Druckauftrag ab. Drücken Sie die Nach-oben- oder Nach-unten-Pfeiltaste, bis Auftrag abbrechen angezeigt wird, und anschließend .
Installieren des Papierfachs <x> oder Abbrechen des Druckauftrags
Der Drucker fordert ein bestimmtes Gerät an, damit der Druckauftrag ausgeführt werden kann.
Probieren Sie eine oder mehrere der folgenden Methoden aus:
• Schieben Sie das angegebene Papierfach ein.
• Brechen Sie den Druckauftrag ab. Drücken Sie die Nach-oben- oder Nach-unten-Pfeiltaste, bis Auftrag abbrechen angezeigt wird, und anschließend .
MICR-Kassette einsetzen
Es ist keine MICR-Kassette in den Drucker eingesetzt. Setzen Sie eine MICR-Kassette ein, um mit dem Drucken fortzufahren.
Laden von <Zuführung> mit <Name der benutzerdefinierten Sorte>
Probieren Sie eine oder mehrere der folgenden Methoden aus:
• Legen Sie Papier der angegebenen Sorte in die angegebene Papierzufuhr ein, um die Meldung zu löschen und den Druckauftrag fortzusetzen.
• Brechen Sie den Druckauftrag ab. Drücken Sie die Nach-oben- oder nach-unten-Pfeiltaste, bis Auftrag abbrechen angezeigt wird, und drücken Sie dann .
<Papiereinzug> auffüllen mit <benutzerdefinierte Zeichenfolge>
Probieren Sie eine oder mehrere der folgenden Methoden aus:
• Legen Sie das angegebene Papier in die angegebene Papierzufuhr ein, um die Meldung zu löschen und den
Druckvorgang fortzusetzen.
• Brechen Sie den Druckauftrag ab. Drücken Sie auf die Nach-oben- oder Nach-unten-Taste, bis Auftrag abbrechen angezeigt wird. Drücken Sie dann auf .
Problemlösung
170
<Papiereinzug> auffüllen mit <Format>
Probieren Sie eine oder mehrere der folgenden Methoden aus:
• Legen Sie das angegebene Papier in die angegebene Papierzufuhr ein, um die Meldung zu löschen und den
Druckvorgang fortzusetzen.
• Brechen Sie den Druckauftrag ab. Drücken Sie auf die Nach-oben- oder Nach-unten-Taste, bis Auftrag abbrechen angezeigt wird. Drücken Sie dann auf .
Laden von <Zuführung> mit <Sorte> <Format>
Probieren Sie eine oder mehrere der folgenden Methoden aus:
• Legen Sie Papier der angegebenen Sorte in die angegebene Papierzufuhr ein, um die Meldung zu löschen und den Druckauftrag fortzusetzen.
• Brechen Sie den Druckauftrag ab. Drücken Sie die Nach-oben- oder nach-unten-Pfeiltaste, bis Auftrag abbrechen angezeigt wird, und drücken Sie dann .
Laden der manuellen Zuführung mit <Name der benutzerdefinierten Sorte>
Probieren Sie eine oder mehrere der folgenden Methoden aus:
• Legen Sie Druckmaterial des erforderlichen Formats und der richtigen Sorte in die Universalzuführung ein.
Wenn der Drucker ein Fach findet, in das Papier der richtigen Sorte eingelegt ist, wird Papier aus diesem Fach verwendet. Wenn der Drucker keine Quelle findet, in die Papier der richtigen Sorte eingelegt ist, druckt er auf dem Papier, das sich in der Standardpapierzuführung befindet.
• Drücken Sie die Nach-oben- oder nach-unten-Pfeiltaste, bis Auftrag abbrechen angezeigt wird, und anschließend , um den Druckauftrag abzubrechen.
Laden der manuellen Zuführung mit <Benutzerdefinierter String>
Probieren Sie eine oder mehrere der folgenden Methoden aus:
• Legen Sie Druckmaterial des erforderlichen Formats und der richtigen Sorte in die Universalzuführung ein.
• Ignorieren Sie die Anforderung, und drucken Sie auf Papier, das bereits in einer der Papierzuführungen verwendet wird. Drücken Sie die Nach-oben- oder nach-unten-Pfeiltaste, bis Papier automatisch auswählen angezeigt wird, und drücken Sie dann .
Wenn der Drucker ein Fach findet, in das Papier der richtigen Sorte eingelegt ist, wird Papier aus diesem Fach verwendet. Wenn der Drucker kein Fach findet, in dem Papier der richtigen Sorte eingelegt ist, druckt er auf dem
Papier, das sich in der Standardpapierzuführung befindet.
• Brechen Sie den Druckauftrag ab. Drücken Sie die Nach-oben- oder nach-unten-Pfeiltaste, bis Auftrag abbrechen angezeigt wird, und drücken Sie dann .
Problemlösung
171
Laden der manuellen Zuführung mit <Format>
Probieren Sie eine oder mehrere der folgenden Methoden aus:
• Legen Sie Papier des richtigen Formats in die Universalzuführung ein.
Wenn kein Papier in die Universalzuführung eingelegt ist, ziehen Sie ein Papier ein, um die Meldung zu löschen.
• Ignorieren Sie die Anforderung, und drucken Sie auf Papier, das bereits in einer der Papierzuführungen verwendet wird. Drücken Sie die Nach-oben- oder nach-unten-Pfeiltaste, bis Automatische Auswahl angezeigt wird, und drücken Sie dann .
Wenn der Drucker eine Quelle findet, in die Papier der richtigen Sorte eingelegt ist, wird Papier aus dieser Quelle verwendet. Wenn der Drucker keine Quelle findet, in die Papier der richtigen Sorte eingelegt ist, druckt er auf dem Papier, das sich in der Standardpapierzuführung befindet.
• Brechen Sie den Druckauftrag ab. Drücken Sie die Nach-oben- oder nach-unten-Pfeiltaste, bis Auftrag abbrechen angezeigt wird, und drücken Sie dann .
Laden der manuellen Zuführung mit <Sorte> <Format>
Probieren Sie eine oder mehrere der folgenden Methoden aus:
• Legen Sie Papier der richtigen Sorte und des richtigen Formats in die Universalzuführung ein.
• Ignorieren Sie die Anforderung, und drucken Sie auf Papier, das bereits in einer der Papierzuführungen verwendet wird. Drücken Sie die Nach-oben- oder nach-unten-Pfeiltaste, bis Automatische Auswahl angezeigt wird, und drücken Sie dann . Der aktuelle Druckauftrag wird unter Umständen nicht richtig gedruckt.
Wenn der Drucker eine Quelle findet, in die Papier der richtigen Sorte eingelegt ist, wird Papier aus dieser Quelle verwendet. Wenn der Drucker keine Quelle findet, in die Papier der richtigen Sorte eingelegt ist, druckt er auf dem Papier, das sich in der Standardpapierzuführung befindet.
• Brechen Sie den Druckauftrag ab. Drücken Sie die Nach-oben- oder nach-unten-Pfeiltaste, bis Auftrag abbrechen angezeigt wird, und drücken Sie dann .
Heftklammern auffüllen
Probieren Sie eine oder mehrere der folgenden Methoden aus:
• Ersetzen Sie die angegebene Heftklammerkassette im Finisher.
• Drücken Sie auf die Nach-oben- oder Nach-unten-Taste, bis Fortfahren angezeigt wird. Drücken Sie dann auf , um die Meldung zu löschen und mit dem Druckvorgang fortzufahren.
• Brechen Sie den Druckauftrag ab. Drücken Sie auf die Nach-oben- oder Nach-unten-Taste, bis Auftrag abbrechen angezeigt wird. Drücken Sie dann auf .
Ablage <x> wieder anbringen
Probieren Sie eine oder mehrere der folgenden Methoden aus:
• Schalten Sie den Drucker aus und anschließend wieder ein.
Der Fehler tritt ein zweites Mal auf:
1 Schalten Sie den Drucker aus.
2 Ziehen Sie den Netzstecker aus der Steckdose.
Problemlösung
172
3 Entfernen Sie die angegebene Ablage.
4 Bringen Sie die Ablage wieder an.
5 Schließen Sie das Netzkabel an eine ordnungsgemäß geerdete Steckdose an.
6 Starten Sie den Drucker neu.
Der Fehler tritt erneut auf:
1 Schalten Sie den Drucker aus.
2 Ziehen Sie den Netzstecker aus der Steckdose.
3 Entfernen Sie die angegebene Ablage.
4 Wenden Sie sich an den Kundendienst.
• Drücken Sie die Nach-oben- oder Nach-unten-Pfeiltaste, bis Fortfahren angezeigt wird. Klicken Sie anschließend auf , um die Meldung zu löschen und ohne Verwendung der angegebenen Ablage zu drucken.
Ablage <x> – <y> wieder anbringen
Probieren Sie eine oder mehrere der folgenden Methoden aus:
• Schalten Sie den Drucker aus und anschließend wieder ein.
Der Fehler tritt ein zweites Mal auf:
1 Schalten Sie den Drucker aus.
2 Ziehen Sie den Netzstecker aus der Steckdose.
3 Entfernen Sie die angegebenen Ablagen.
4 Bringen Sie die Ablagen wieder an.
5 Schließen Sie das Netzkabel an eine ordnungsgemäß geerdete Steckdose an.
6 Starten Sie den Drucker neu.
Der Fehler tritt erneut auf:
1 Schalten Sie den Drucker aus.
2 Ziehen Sie den Netzstecker aus der Steckdose.
3 Entfernen Sie die angegebenen Ablagen.
4 Wenden Sie sich an den Kundendienst.
• Drücken Sie die Nach-oben- oder Nach-unten-Pfeiltaste, bis Fortfahren angezeigt wird. Klicken Sie anschließend auf , um die Meldung zu löschen und ohne Verwendung der angegebenen Ablagen zu drucken.
Briefumschlageinzug wieder anbringen
Probieren Sie eine oder mehrere der folgenden Methoden aus:
• Schalten Sie den Drucker aus und anschließend wieder ein.
Der Fehler tritt ein zweites Mal auf:
1 Schalten Sie den Drucker aus.
2 Ziehen Sie den Netzstecker aus der Steckdose.
3 Entfernen Sie den Briefumschlageinzug.
4 Bringen Sie den Briefumschlageinzug wieder an.
Problemlösung
173
5 Schließen Sie das Netzkabel an eine ordnungsgemäß geerdete Steckdose an.
6 Starten Sie den Drucker neu.
Der Fehler tritt erneut auf:
1 Schalten Sie den Drucker aus.
2 Ziehen Sie den Netzstecker aus der Steckdose.
3 Entfernen Sie den Briefumschlageinzug.
4 Wenden Sie sich an den Kundendienst.
• Drücken Sie die Nach-oben- oder Nach-unten-Pfeiltaste, bis Fortfahren angezeigt wird. Klicken Sie anschließend auf , um die Meldung zu löschen und ohne Verwendung des Briefumschlageinzugs zu drucken.
Papier aus Standardablage entfernen
Entfernen Sie den Papierstapel aus der Standardablage.
Papier aus Ablage <x> entfernen
Entfernen Sie das Papier aus der angegebenen Ablage. Der Drucker stellt das Entfernen von Papier automatisch fest und nimmt den Druckvorgang wieder auf.
Wenn die Meldung auch nach dem Entfernen des Papiers weiterhin angezeigt wird, drücken Sie die Nach-oben- oder
Nach-unten-Taste, bis Fortfahren angezeigt wird. Drücken Sie anschließend auf .
Papier aus allen Ablagen entfernen
Die Kapazitätsobergrenze der Ablagen ist erreicht. Entfernen Sie das Papier aus allen Ablagen, um die Meldung zu löschen, und fahren Sie mit dem Drucken fort.
Papier entfernen: <Name des Satzes verbundener Ablagen>
Entfernen Sie das Papier aus der angegebenen Ablage. Der Drucker stellt das Entfernen von Papier automatisch fest und nimmt den Druckvorgang wieder auf.
Wenn die Meldung auch nach dem Entfernen des Papiers weiterhin angezeigt wird, drücken Sie die Nach-oben- oder
Nach-unten-Taste, bis Fortfahren angezeigt wird. Drücken Sie anschließend auf .
Nicht unterstützter Datenträger
Es wurde eine nicht unterstützte Druckerfestplatte installiert. Nehmen Sie die nicht unterstütze Festplatte heraus und setzen Sie eine geeignete ein.
30.yy Auffüllen unzulässig, Kassette wechseln
Es wurde eine nicht unterstützte aufgefüllte Druckkassette installiert. Nehmen Sie die Druckkassette heraus und setzen Sie dann eine neue ein.
31.yy Defekte oder fehlende Kassette austauschen
Die Druckkassette fehlt oder funktioniert nicht einwandfrei.
Problemlösung
174
Probieren Sie eine oder mehrere der folgenden Methoden aus:
• Nehmen Sie die Druckkassette heraus und setzen Sie sie dann erneut ein.
• Nehmen Sie die Druckkassette heraus und setzen Sie dann eine neue ein.
32.yy Teilenummer d. Kassette von Gerät nicht unterstützt
Nehmen Sie die Druckkassette heraus und setzen Sie eine unterstützte Druckkassette ein.
34 Papier ist zu kurz
Probieren Sie eine oder mehrere der folgenden Methoden aus:
• Legen Sie das Papier richtig in das Fach ein.
• Drücken Sie die Nach-oben- oder Nach-unten-Taste, bis Fortfahren angezeigt wird. Drücken Sie dann , um die Meldung zu löschen und den Auftrag über ein anderes Papierfach zu drucken.
• Überprüfen Sie die Längen- und Seitenführungen, und stellen Sie sicher, dass das Papier korrekt im Fach eingelegt ist.
• Als Windows-Benutzer überprüfen Sie die Einstellungen in den Druckeigenschaften, um sicherzustellen, dass für den Druckauftrag Papier des entsprechenden Papierformats und der korrekten Papiersorte festgelegt ist.
Als Macintosh-Benutzer überprüfen Sie die Einstellungen im Druckdialogfeld, um sicherzustellen, dass für den
Druckauftrag Papier des entsprechenden Papierformats und der korrekten Papiersorte festgelegt ist.
• Stellen sie sicher, dass das Papierformat korrekt eingestellt ist. Wenn beispielsweise "Univ.Zuf. Format" auf
"Universal" eingestellt ist, stellen Sie sicher, dass das Papier groß genug für die gedruckten Daten ist.
• Brechen Sie den aktuellen Druckauftrag ab. Drücken Sie auf die Nach-oben- oder Nach-unten-Taste, bis
Auftrag abbrechen angezeigt wird. Drücken Sie dann auf .
35 Nicht genug Speicher für "Ressourcen speichern"
Probieren Sie eine oder mehrere der folgenden Methoden aus:
• Drücken Sie auf die Nach-oben- oder Nach-unten-Taste, bis Fortfahren angezeigt wird. Drücken Sie dann
, um "Ressourcen speichern" zu deaktivieren und mit dem Druckvorgang fortzufahren.
• Um "Ressourcen speichern" nach Erhalt dieser Meldung zu aktivieren, vergewissern Sie sich, dass die
Verbindungspuffer auf "Automatisch" eingestellt sind, und schließen Sie dann die Menüs, um die Änderungen an den Verbindungspuffern zu aktivieren. Aktivieren Sie bei Anzeige von Bereit die Option "Ressourcen speichern".
• Installieren Sie zusätzlichen Speicher.
37 Nicht genug Speicher zum Sortieren
Probieren Sie eine oder mehrere der folgenden Methoden aus:
• Drücken Sie die Nach-oben- oder Nach-unten-Taste, bis Fortfahren angezeigt wird. Drücken Sie dann auf
, um den bereits im Speicher befindlichen Teil des Auftrags zu drucken und mit der Sortierung des restlichen
Druckauftrags zu beginnen.
• Brechen Sie den aktuellen Druckauftrag ab. Drücken Sie auf die Nach-oben- oder Nach-unten-Taste, bis
Auftrag abbrechen angezeigt wird. Drücken Sie dann auf .
Problemlösung
175
37 Nicht genug Speicher für Flash-Defragmentierung
Probieren Sie eine oder mehrere der folgenden Methoden aus:
• Drücken Sie auf die Nach-oben- oder Nach-unten-Taste, bis Fortfahren angezeigt wird. Drücken Sie dann auf , um die Defragmentierung anzuhalten und mit dem Druckvorgang fortzufahren.
• Löschen Sie Schriftarten, Makros und andere Daten aus dem Druckerspeicher.
• Installieren Sie zusätzlichen Druckerspeicher.
37 Nicht genug Speicher, einige angehaltene Druckaufträge wurden gelöscht
Der Drucker löscht einige der angehaltenen Druckaufträge, um aktuelle Druckaufträge zu verarbeiten.
Drücken Sie die Nach-oben- oder Nach-unten-Taste, bis Fortfahren angezeigt wird. Drücken Sie anschließend auf , um die Meldung zu löschen.
38 Speicher voll
Probieren Sie eine oder mehrere der folgenden Methoden aus:
• Drücken Sie die Nach-oben- oder Nach-unten-Taste, bis Fortfahren angezeigt wird. Drücken Sie anschließend auf , um die Meldung zu löschen.
• Brechen Sie den aktuellen Druckauftrag ab. Drücken Sie auf die Nach-oben- oder Nach-unten-Taste, bis
Auftrag abbrechen angezeigt wird. Drücken Sie dann auf .
• Installieren Sie zusätzlichen Druckerspeicher.
39 Komplexe Seite, einige Daten wurden u. U. nicht gedruckt
Probieren Sie eine oder mehrere der folgenden Methoden aus:
• Drücken Sie auf die Nach-oben- oder Nach-unten-Taste, bis Fortfahren angezeigt wird. Drücken Sie dann auf , um die Meldung zu löschen und mit dem Druckvorgang fortzufahren.
• Brechen Sie den aktuellen Druckauftrag ab. Drücken Sie auf die Nach-oben- oder Nach-unten-Taste, bis
Auftrag abbrechen angezeigt wird. Drücken Sie dann auf .
• Installieren Sie zusätzlichen Druckerspeicher.
50 Fehler PPDS-Schrift
Probieren Sie eine oder mehrere der folgenden Methoden aus:
• Drücken Sie auf die Nach-oben- oder Nach-unten-Taste, bis Fortfahren angezeigt wird. Drücken Sie dann auf , um die Meldung zu löschen und mit dem Druckvorgang fortzufahren.
• Der Drucker findet eine erforderliche Schriftart nicht. Wählen Sie im Menü "PPDS" die Option Beste
Anpassung und wählen Sie dann Ein. Daraufhin findet der Drucker eine ähnliche Schriftart und formatiert den betreffenden Text neu.
Problemlösung
176
• Brechen Sie den aktuellen Druckauftrag ab. Drücken Sie auf die Nach-oben- oder Nach-unten-Taste, bis
Auftrag abbrechen angezeigt wird. Drücken Sie dann auf .
52 Nicht genügend freier Flash-Speicher für Ressourcen
Probieren Sie eine oder mehrere der folgenden Methoden aus:
• Drücken Sie auf die Nach-oben- oder Nach-unten-Taste, bis Fortfahren angezeigt wird. Drücken Sie dann auf , um die Defragmentierung anzuhalten und mit dem Druckvorgang fortzufahren.
Geladene Schriftarten und Makros, die zuvor nicht in den Flash-Speicher geschrieben wurden, werden gelöscht.
• Löschen Sie Schriftarten, Makros und andere Daten, die im Flash-Speicher abgelegt sind.
• Installieren Sie eine größere Flash-Speicherkarte.
53 Unformatierter Flash-Speicher gefunden
Probieren Sie eine oder mehrere der folgenden Methoden aus:
• Drücken Sie auf die Nach-oben- oder Nach-unten-Taste, bis Fortfahren angezeigt wird. Drücken Sie dann auf , um die Defragmentierung anzuhalten und mit dem Druckvorgang fortzufahren.
• Formatieren Sie den Flash-Speicher. Wenn die Fehlermeldung weiterhin angezeigt wird, ist der Flash-Speicher möglicherweise beschädigt und muss ausgetauscht werden.
54 Standard-Netzwerk Softwarefehler
Probieren Sie eine oder mehrere der folgenden Methoden aus:
• Drücken Sie die Nach-oben- oder Nach-unten-Pfeiltaste, bis Fortfahren angezeigt wird. Klicken Sie anschließend auf , um die Meldung zu löschen.
• Schalten Sie den Drucker aus und wieder ein, um ihn zurückzusetzen.
• Aktualisieren Sie die Netzwerk-Firmware auf dem Drucker bzw. Druckserver.
55 Nicht unterst. Option in Platz <x>
<x> ist ein Platz auf der Systemplatine des Druckers.
Probieren Sie eine oder mehrere der folgenden Methoden aus:
1 Schalten Sie den Drucker aus.
2 Ziehen Sie den Netzstecker aus der Steckdose.
3 Entfernen Sie die nicht unterstützte Optionskarte von der Systemplatine des Druckers.
4 Schließen Sie das Netzkabel an eine ordnungsgemäß geerdete Steckdose an.
5 Schalten Sie den Drucker wieder ein.
Problemlösung
177
56 Standard-USB-Anschluss deaktiviert
Probieren Sie eine oder mehrere der folgenden Methoden aus:
• Drücken Sie die Nach-oben- oder Nach-unten-Taste, bis Fortfahren angezeigt wird. Drücken Sie anschließend auf , um die Meldung zu löschen.
Der Drucker verwirft alle an den USB-Anschluss gesendeten Daten.
• Stellen Sie sicher, dass die Menüoption "USB-Puffer" nicht auf "Deaktiviert" gesetzt ist.
56 Standard-Parallel-Anschluss deaktiviert
Probieren Sie eine oder mehrere der folgenden Methoden aus:
• Drücken Sie die Nach-oben- oder Nach-unten-Taste, bis Fortfahren angezeigt wird. Drücken Sie anschließend auf , um die Meldung zu löschen.
Der Drucker verwirft alle am Parallel-Anschluss empfangenen Daten.
• Stellen Sie sicher, dass die Menüoption "Paralleler Puffer" nicht auf "Deaktiviert" gesetzt ist.
58 Zu viele Festplatten installiert
1 Schalten Sie den Drucker aus.
2 Ziehen Sie den Netzstecker aus der Steckdose.
3 Entfernen Sie die überzähligen Festplatten.
4 Schließen Sie das Netzkabel an eine ordnungsgemäß geerdete Steckdose an.
5 Schalten Sie den Drucker wieder ein.
58 Zu viele Flash-Optionen installiert
Auf dem Drucker sind zu viele optionale Flash-Speicherkarten oder zu viele optionale Firmware-Karten installiert.
Probieren Sie eine oder mehrere der folgenden Methoden aus:
• Drücken Sie auf die Nach-oben- oder Nach-unten-Taste, bis Fortfahren angezeigt wird. Drücken Sie dann auf , um die Meldung zu löschen und mit dem Druckvorgang fortzufahren.
• Entfernen Sie die zusätzlichen Flash-Optionen:
1 Schalten Sie den Drucker aus.
2 Ziehen Sie den Netzstecker aus der Steckdose.
3 Entfernen Sie die zusätzlichen Flash-Optionen.
4 Schließen Sie das Netzkabel an eine ordnungsgemäß geerdete Steckdose an.
5 Schalten Sie den Drucker wieder ein.
58 Zu viele Fächer eingesetzt
• Schalten Sie den Drucker aus.
• Ziehen Sie den Netzstecker aus der Steckdose.
Problemlösung
178
• Entfernen Sie die überzähligen Fächer.
• Schalten Sie den Drucker wieder ein.
59 Inkompatible Duplexeinheit
Nur speziell für diesen Drucker entwickelte Optionen werden unterstützt.
Probieren Sie eine oder mehrere der folgenden Methoden aus:
• Entfernen Sie die Duplexeinheit.
• Drücken Sie die Nach-oben- oder Nach-unten-Pfeiltaste, bis Fortfahren angezeigt wird. Klicken Sie anschließend auf , um die Meldung zu löschen und ohne Verwendung der Duplexeinheit zu drucken.
59 Briefumschlageinzug nicht kompatibel
Es werden nur speziell für diesen Drucker hergestellte Optionen unterstützt.
Probieren Sie eine oder mehrere der folgenden Methoden aus:
• Entfernen Sie den Briefumschlageinzug.
• Drücken Sie auf , um die Meldung zu löschen und den Druck ohne den Briefumschlageinzug fortzusetzen.
59 Inkompatible Papierablage <x>
Nur speziell für diesen Drucker entwickelte Optionen werden unterstützt.
Probieren Sie eine oder mehrere der folgenden Methoden aus:
• Entfernen Sie die angegebene Papierablage.
• Drücken Sie die Nach-oben- oder Nach-unten-Pfeiltaste, bis Fortfahren angezeigt wird. Klicken Sie anschließend auf , um die Meldung zu löschen und ohne Verwendung der Papierablage zu drucken.
59 Inkompatibles Fach <x>
Nur speziell für diesen Drucker entwickelte Optionen werden unterstützt.
Probieren Sie eine oder mehrere der folgenden Methoden aus:
• Entfernen Sie das angegebene Fach.
• Drücken Sie die Nach-oben- oder Nach-unten-Pfeiltaste, bis Fortfahren angezeigt wird. Klicken Sie anschließend auf , um die Meldung zu löschen und ohne Verwendung des angegebenen Fachs zu drucken.
61 Defekte Festplatte
Installieren Sie eine andere Festplatte, bevor Sie Vorgänge durchführen, für die eine Festplatte erforderlich ist.
80 Planmäßige Wartung erforderlich
Für den Drucker ist eine planmäßige Wartung erforderlich. Bestellen Sie ein Wartungskit, in dem alle notwendigen
Komponenten erhalten sind, um Einzugsrollen, Lade- und Übertragungsrolle sowie die Fixierstation auszutauschen.
Problemlösung
179
84 Fotoleiter-Kit erneuern
Die Nutzungsdauer des Fotoleiter-Kits ist fast erschöpft.
Probieren Sie eine oder mehrere der folgenden Methoden aus:
• Tauschen Sie das Fotoleiter-Kit aus.
• Drücken Sie die Nach-oben- oder Nach-unten-Pfeiltaste, bis Fortfahren angezeigt wird. Klicken Sie anschließend auf , um die Meldung zu löschen und mit dem Druckvorgang fortzufahren.
84 FL-Set ersetzen
Die Nutzungsdauer des Fotoleiter-Kits ist erschöpft. Setzen Sie ein neues Fotoleiter-Kit ein.
88 Toner fast leer
Der Toner ist fast leer. Ersetzen Sie die Druckkassette, und drücken Sie die Nach-oben- oder Nach-unten-Pfeiltaste, bis Fortfahren angezeigt wird. Klicken Sie anschließend auf , um die Meldung zu löschen
88.yy Kassette austauschen
Die Nutzungsdauer der Druckkassette ist erschöpft.
1 Tauschen Sie die Druckkassette aus.
2 Drücken Sie die Nach-oben- oder Nach-unten-Taste, bis Fortfahren angezeigt wird. Drücken Sie anschließend auf , um die Meldung zu löschen.
1565 Emulationsfehler, Emul-Option laden
Der Drucker löscht die Meldung automatisch nach 30 Sekunden und deaktiviert anschließend den ladbaren Emulator auf der Firmware-Karte.
Lösen von Druckproblemen
Mehrsprachige PDFs werden nicht gedruckt
Die Dokumente enthalten Schriftarten, die nicht verfügbar sind.
1 Öffnen Sie das Dokument, das Sie drucken möchten, in Adobe Acrobat.
2 Klicken Sie auf die Schaltfläche mit dem Drucker.
Das Dialogfeld "Drucken" wird angezeigt.
3 Wählen Sie Als Bild drucken aus.
4 Klicken Sie auf OK.
Problemlösung
180
Die Bedienerkonsolenanzeige ist leer oder enthält nur Rauten
Der Druckerselbsttest ist fehlgeschlagen. Schalten Sie den Drucker aus, warten Sie etwa 10 Sekunden und schalten
Sie den Drucker wieder ein.
Wenn die Uhr und die Meldung Bereit nicht angezeigt werden, schalten Sie den Drucker aus und wenden Sie sich an den Kundendienst.
Druckaufträge werden nicht gedruckt
Folgende Lösungen sind möglich. Probieren Sie eine oder mehrere der folgenden Methoden aus:
S
TELLEN
S
IE SICHER
,
DASS DER
D
RUCKER DRUCKBEREIT IST
.
Achten Sie darauf, dass auf der Bedienerkonsole Bereit oder Energiesparmodus angezeigt wird, bevor Sie einen Auftrag an den Drucker senden.
Ü
BERPRÜFEN
S
IE
,
OB DIE
S
TANDARDABLAGE VOLL IST
.
Entfernen Sie den Papierstapel aus der Standardablage.
Ü
BERPRÜFEN
S
IE
,
OB DAS
P
APIERFACH LEER IST
.
Legen Sie Papier in das Fach ein.
S
TELLEN
S
IE SICHER
,
DASS DIE RICHTIGE
D
RUCKERSOFTWARE INSTALLIERT IST
.
• Stellen Sie sicher, dass Sie die richtige Druckersoftware verwenden.
• Wenn Sie einen USB-Anschluss verwenden, stellen Sie sicher, dass das Betriebssystem unterstützt wird und die
Druckersoftware kompatibel ist.
S
TELLEN
S
IE SICHER
,
DASS DER INTERNE
D
RUCKSERVER ORDNUNGSGEMÄSS INSTALLIERT IST
UND FUNKTIONIERT
.
• Stellen Sie sicher, dass der interne Druckserver ordnungsgemäß installiert ist und dass der Drucker mit dem
Netzwerk verbunden ist.
• Drucken Sie eine Netzwerk-Konfigurationsseite, und stellen Sie sicher, dass der Status Verbunden lautet. Wenn der Status Nicht verbunden lautet, überprüfen Sie die Netzwerkkabel, und versuchen Sie erneut, die Netzwerk-
Konfigurationsseite zu drucken. Wenden Sie sich an den zuständigen Systemsupport-Mitarbeiter, um sicherzustellen, dass das Netzwerk richtig funktioniert.
S
TELLEN
S
IE SICHER
,
DASS
S
IE EIN EMPFOHLENES SERIELLES
, USB-
ODER
E
THERNET
-K
ABEL
VERWENDEN
.
S
TELLEN
S
IE SICHER
,
DASS DIE
D
RUCKERKABEL ORDNUNGSGEMÄSS ANGESCHLOSSEN SIND
.
Überprüfen Sie die Kabelverbindungen zum Drucker und zum Druckserver, um sicherzustellen, dass sie ordnungsgemäß angeschlossen sind.
Weitere Informationen finden Sie in dem im Lieferumfang des Druckers enthaltenen Installationshandbuch.
Problemlösung
181
Vertrauliche Druckaufträge und andere angehaltene
Druckaufträge werden nicht gedruckt
Folgende Lösungen sind möglich. Probieren Sie eine oder mehrere der folgenden Methoden aus:
T
EILAUFTRAG
,
KEIN
A
UFTRAG ODER
L
EERSEITENDRUCK
Der Druckauftrag enthält möglicherweise einen Formatierungsfehler oder ungültige Daten.
• Löschen Sie den Druckauftrag und drucken Sie ihn erneut.
• Bei PDF-Dokumenten erstellen Sie die PDF neu und drucken Sie sie anschließend erneut.
S
TELLEN
S
IE SICHER
,
DASS GENÜGEND
D
RUCKERSPEICHER VORHANDEN IST
.
Geben Sie zusätzlichen Druckerspeicher frei, indem Sie durch die Liste der angehaltenen Druckaufträge blättern und einige Druckaufträge löschen.
Das Drucken des Auftrags dauert länger als erwartet
Folgende Lösungen sind möglich. Probieren Sie eine oder mehrere der folgenden Methoden aus:
G
ESTALTEN
S
IE DEN
D
RUCKAUFTRAG EINFACHER
Reduzieren Sie die Anzahl und Größe der Schriftarten, wählen Sie weniger und einfachere Bilder, und verringern
Sie die Seitenanzahl des Auftrags.
W
ÄHLEN
S
IE FÜR
"S
EITENSCHUTZ
"
DIE
E
INSTELLUNG
"A
US
".
1 Drücken Sie an der Bedienerkonsole des Druckers auf .
2 Drücken Sie auf die Nach-oben- oder Nach-unten-Taste, bis Einstellungen angezeigt wird. Drücken Sie dann auf .
3 Drücken Sie auf die Nach-oben- oder Nach-unten-Taste, bis Allgemeine Einstellungen angezeigt wird. Drücken Sie dann auf .
4 Drücken Sie auf die Nach-oben- oder Nach-unten-Taste bis Druck-Wiederherstellung angezeigt wird. Drücken Sie anschließend auf .
5 Drücken Sie auf die Nach-oben- oder Nach-unten-Taste, bis Seitenschutz angezeigt wird. Drücken Sie dann auf .
6 Drücken Sie auf die Nach-oben- oder Nach-unten-Taste, bis Aus angezeigt wird. Drücken Sie dann auf .
Problemlösung
182
Auftrag wird aus dem falschen Fach oder auf falschem Papier gedruckt
Ü
BERPRÜFEN
S
IE
,
OB DIE RICHTIGE
P
APIERSORTE AUSGEWÄHLT IST
.
Stellen Sie sicher, dass die ausgewählte Papiersorte dem im Fach eingelegten Papier entspricht.
1 Überprüfen Sie an der Bedienerkonsole des Druckers im "Menü Papier" die Einstellungen für die Papiersorte.
2 Stellen Sie die korrekte Sorte ein, bevor Sie einen Druckauftrag senden:
• Unter Windows: Stellen Sie die Sorte in den Druckeigenschaften ein.
• Für Macintosh-Benutzer: Geben Sie die Sorte im Dialogfeld "Drucken" an.
Es werden falsche Zeichen gedruckt
S
TELLEN
S
IE SICHER
,
DASS DER
D
RUCKER SICH NICHT IM
H
EX
T
RACE
-M
ODUS BEFINDET
.
Wenn Bereit Hex angezeigt wird, müssen Sie erst den Modus "Hex Trace" beenden, bevor Sie Ihren Auftrag drucken können. Schalten Sie den Drucker aus und wieder ein, um den Hex Trace-Modus zu beenden.
Die Fachverbindung funktioniert nicht
Folgende Lösungen sind möglich. Probieren Sie eine oder mehrere der folgenden Methoden aus:
L
EGEN
S
IE
P
APIER DESSELBEN
F
ORMATS UND DERSELBEN
S
ORTE EIN
.
• Legen Sie Papier desselben Formats und derselben Sorte in jedes zu verbindende Fach ein.
• Schieben Sie die Papierführungen an die jeweils richtige Position.
W
ÄHLEN
S
IE DIE GLEICHEN
E
INSTELLUNGEN FÜR
"P
APIERFORMAT
"
UND
"P
APIERSORTE
"
AUS
.
• Drucken Sie eine Menüeinstellungsseite, und vergleichen Sie die Einstellungen für jedes Fach.
• Passen Sie die Einstellungen gegebenenfalls im Menü "Papierformat/Sorte" an.
Hinweis: Die Universalzuführung erkennt das Papierformat nicht automatisch. Sie müssen das Format im Menü
"Papierformat/Sorte" einstellen.
Große Druckaufträge werden nicht sortiert
Es gibt verschiedene Lösungen. Probieren Sie eine oder mehrere der folgenden Methoden aus:
V
ERGEWISSERN
S
IE SICH
,
DASS DIE
O
PTION
"S
ORTIEREN
"
AUF
"E
IN
"
GESETZT IST
.
Aktivieren Sie die Option "Sortieren" im "Menü Papierausgabe" oder in den Druckeinstellungen.
Hinweis: Wenn Sie die Option "Sortieren" in der Software auf "Aus" setzen, wird die Einstellung im "Menü
Papierausgabe" außer Kraft gesetzt.
Problemlösung
183
G
ESTALTEN
S
IE DEN
D
RUCKAUFTRAG EINFACHER
Gestalten Sie den Druckauftrag einfacher, indem Sie die Anzahl und Größe der Schriftarten reduzieren, weniger und einfachere Bilder wählen und die Seitenanzahl des Auftrags verringern.
S
TELLEN
S
IE SICHER
,
DASS GENÜGEND
D
RUCKERSPEICHER VORHANDEN IST
.
Rüsten Sie den Druckerspeicher auf, oder installieren Sie eine optionale Festplatte.
Unerwartete Seitenumbrüche
Stellen Sie für die Druckzeitsperre einen höheren Wert ein:
1 Drücken Sie an der Bedienerkonsole des Druckers auf .
2 Drücken Sie auf die Nach-oben- oder Nach-unten-Taste, bis Einstellungen angezeigt wird. Drücken Sie dann auf .
3 Drücken Sie auf die Nach-oben- oder Nach-unten-Taste, bis Allgemeine Einstellungen angezeigt wird.
Drücken Sie dann auf .
4 Drücken Sie auf die Nach-oben- oder Nach-unten-Taste, bis Zeitsperren angezeigt wird. Drücken Sie dann auf .
5 Drücken Sie die Nach-oben- oder Nach-unten-Taste bis Druckzeitsperre angezeigt wird, und drücken
Sie anschließend auf .
6 Drücken Sie auf die Nach-oben- oder Nach-unten-Taste, bis der gewünschte Wert angezeigt wird, und drücken
Sie dann auf .
Lösen von Optionsproblemen
Die aus einem Softwareprogramm oder einer Anwendung gewählten Einstellungen können die über die
Druckerbedienerkonsole ausgewählten Einstellungen ändern oder außer Kraft setzen. Wenn eine Option nicht funktioniert, überprüfen Sie, ob sie sowohl in der Software als auch in der Druckerbedienerkonsole ausgewählt ist.
Eine Option funktioniert nach der Installation nicht ordnungsgemäß bzw. unterbricht den Betrieb.
Folgende Lösungen sind möglich. Probieren Sie eine oder mehrere der folgenden Methoden aus:
S
ETZEN
S
IE DEN
D
RUCKER ZURÜCK
.
Schalten Sie den Drucker aus, warten Sie etwa 10 Sekunden und schalten Sie anschließend den Drucker wieder ein.
Problemlösung
184
Ü
BERPRÜFEN
S
IE
,
OB DIE
O
PTION MIT DEM
D
RUCKER VERBUNDEN IST
.
1 Schalten Sie den Drucker aus.
2 Ziehen Sie den Netzstecker des Druckers.
3 Überprüfen Sie die Verbindung zwischen der Option und dem Drucker.
V
ERGEWISSERN
S
IE SICH
,
DASS DIE
O
PTION RICHTIG INSTALLIERT IST
.
V
ERGEWISSERN
S
IE SICH
,
DASS DIE
O
PTION AUSGEWÄHLT IST
.
Papierfächer
Folgende Lösungen sind möglich. Probieren Sie eine oder mehrere der folgenden Methoden aus:
S
TELLEN
S
IE SICHER
,
DASS DAS
P
APIER RICHTIG EINGELEGT IST
.
1 Open the paper tray.
2 Überprüfen Sie, ob Papierstaus oder Einzugsprobleme vorliegen.
3 Stellen Sie sicher, dass die Papierführungen am Rand des Papiers anliegen.
4 Stellen Sie sicher, dass das Papierfach ordnungsgemäß geschlossen wird.
S
ETZEN
S
IE DEN
D
RUCKER ZURÜCK
.
Schalten Sie den Drucker aus, warten Sie etwa 10 Sekunden, und schalten Sie anschließend den Drucker wieder ein.
V
ERGEWISSERN
S
IE SICH
,
DASS DAS
P
APIERFACH RICHTIG INSTALLIERT IST
.
Problembehebung bei der 2000-Blatt-Zuführung
Probieren Sie eine oder mehrere der folgenden Methoden aus:
D
AS
P
APIERHEBEFACH ARBEITET NICHT ORDNUNGSGEMÄSS
.
• Überprüfen Sie, ob die 2000-Blatt-Zuführung ordnungsgemäß am Drucker angebracht ist.
• Überprüfen Sie, ob der Drucker eingeschaltet ist.
• Überprüfen Sie, ob der Netzstecker fest in den Anschluss auf der Rückseite der 2000-Blatt-Papierzuführung eingesteckt ist.
• Legen Sie Papier ein, wenn das Fach leer ist.
• Beseitigen Sie jegliches gestautes Papier.
Problemlösung
185
D
IE
P
APIERTRANSPORTROLLEN TRANSPORTIEREN DAS
P
APIER NICHT
.
• Überprüfen Sie, ob die 2000-Blatt-Zuführung ordnungsgemäß am Drucker angebracht ist.
• Überprüfen Sie, ob der Drucker eingeschaltet ist.
W
IEDERHOLTER
P
APIERSTAU IN DER
Z
UFÜHRUNG
• Biegen Sie das Papier in beide Richtungen.
• Stellen Sie sicher, dass die Zuführung richtig installiert ist.
• Stellen Sie sicher, dass das Papier richtig eingelegt ist.
• Stellen Sie sicher, dass das Papier oder die Spezialdruckmedien den Spezifikationen entsprechen und nicht beschädigt sind.
• Stellen Sie sicher, dass die Papierführungen für das im Papierfach eingelegte Papierformat richtig positioniert sind.
Briefumschlageinzug
Es gibt verschiedene Lösungen. Probieren Sie eine oder mehrere der folgenden Methoden aus:
S
ETZEN
S
IE DEN
D
RUCKER ZURÜCK
.
Schalten Sie den Drucker aus, warten Sie etwa 10 Sekunden, und schalten Sie den Drucker wieder ein.
P
RÜFEN
S
IE
,
OB DIE
U
MSCHLÄGE RICHTIG EINGELEGT SIND
.
1 Passen Sie die Briefumschlagzuführung an die Länge der verwendeten Umschläge an.
2
Weitere Informationen finden Sie unter "Einlegen von Briefumschlägen in den Briefumschlageinzug" auf
Ü
BERPRÜFEN
S
IE DIE
E
INSTELLUNGEN FÜR
P
APIERSORTE UND
P
APIERFORMAT
.
Stellen Sie sicher, dass die Einstellungen für Papiersorte und Papierformat den verwendeten Umschlägen entsprechen:
1 Überprüfen Sie im Menü "Papier" der Druckerbedienerkonsole die Einstellungen für den Briefumschlageinzug.
2 Geben Sie die für Ihren Computer richtigen Einstellungen an, bevor Sie den Druckauftrag erteilen:
• Windows-Benutzer können diese Einstellungen über die Druckereigenschaften vornehmen.
• Macintosh-Benutzer können diese Einstellungen über den Druck-Dialog vornehmen.
Ü
BERPRÜFEN
S
IE
,
OB DER
B
RIEFUMSCHLAGEINZUG KORREKT INSTALLIERT IST
.
Speicherkarte
Stellen Sie sicher, dass die Speicherkarte sicher an die Systemplatine des Druckers angeschlossen ist.
Flash-Speicherkarte
Stellen Sie sicher, dass die Flash-Speicherkarte sicher an die Systemplatine des Druckers angeschlossen ist.
Problemlösung
186
Festplatte mit Adapter
Vergewissern Sie sich, dass die Festplatte sicher an die Systemplatine des Druckers angeschlossen ist.
Internal Solutions Port
Folgende Lösungen sind möglich, wenn der Internal Solutions Port (ISP) nicht ordnungsgemäß funktioniert.
Probieren Sie eine oder mehrere der folgenden Methoden aus:
Ü
BERPRÜFEN
S
IE DIE
ISP-V
ERBINDUNGEN
.
• Stellen Sie sicher, dass der ISP richtig an der Systemplatine des Druckers angeschlossen ist.
• Vergewissern Sie sich, dass das Kabel ordnungsgemäß am richtigen Anschluss angeschlossen ist.
Ü
BERPRÜFEN
S
IE DIE
K
ABEL
.
Vergewissern Sie sich, dass Sie das richtige Kabel verwenden und es sicher angeschlossen ist.
V
ERGEWISSERN
S
IE SICH
,
DASS DIE
N
ETZWERKSOFTWARE RICHTIG KONFIGURIERT WURDE
.
Weitere Informationen zum Installieren der Software für den Netzwerkdruck finden Sie in der Netzwerkanleitung auf der CD Software und Dokumentation.
Lösen von Problemen mit der Papierzufuhr
Es kommt häufig zu Papierstaus
Folgende Lösungen sind möglich. Probieren Sie eine oder mehrere der folgenden Methoden aus:
P
APIER ÜBERPRÜFEN
Verwenden Sie empfohlenes Papier und empfohlene Spezialdruckmedien. Weitere Informationen finden Sie im
Kapitel Anleitung für Papier und Spezialdruckmedien.
V
ERGEWISSERN
S
IE SICH
,
DASS SICH NICHT ZUVIEL
P
APIER IM
P
APIERFACH BEFINDET
.
Stellen Sie sicher, dass der eingelegte Papierstapel die in dem Fach oder auf der Universalzuführung angegebene maximale Stapelhöhe nicht überschreitet.
Ü
BERPRÜFEN
S
IE DIE
P
APIERFÜHRUNGEN
.
Bringen Sie die Führungen im Fach in die richtige Position für das eingelegte Papierformat.
D
AS
P
APIER IST AUFGRUND HOHER
L
UFTFEUCHTIGKEIT FEUCHT GEWORDEN
.
• Legen Sie Papier aus einem neuen Paket in das Papierfach ein.
• Bewahren Sie Papier in der Originalverpackung auf, bis Sie es verwenden.
Problemlösung
187
Die Meldung "Papierstau" wird nach dem Beseitigen des
Papierstaus weiterhin angezeigt
1 Entfernen Sie das gestaute Papier aus dem gesamten Papierpfad.
2 Drücken Sie die Nach-oben- oder Nach-unten-Taste, bis Fortfahren angezeigt wird. Drücken Sie dann auf
.
Die gestaute Seite wird nach Beseitigung des Staus nicht neu gedruckt
Die Option "Nach Stau weiter" ist auf "Aus" eingestellt. Wählen Sie für "Nach Stau weiter" die Einstellung "Auto" oder
"Ein" aus.
1 Drücken Sie auf .
2 Drücken Sie auf die Nach-oben- oder Nach-unten-Taste, bis Einstellungen angezeigt wird. Drücken Sie dann auf .
3 Drücken Sie auf die Nach-oben- oder Nach-unten-Taste, bis Allgemeine Einstellungen angezeigt wird.
Drücken Sie dann auf .
4 Drücken Sie auf die Nach-oben- oder Nach-unten-Taste bis Druck-Wiederherstellung angezeigt wird.
Drücken Sie anschließend auf .
5 Drücken Sie auf die Nach-oben- oder Nach-unten-Taste bis Nach Stau weiter angezeigt wird. Drücken
Sie anschließend auf .
6 Drücken Sie auf die Nach-oben- oder Nach-unten-Taste, bis Ein oder Auto angezeigt wird. Drücken Sie dann auf .
Lösen von Problemen mit der Druckqualität
Eingrenzen einzelner Druckqualitätsprobleme
Drucken Sie zum Eingrenzen einzelner Druckqualitätsprobleme die Seiten für Druckqualitätstests aus.
1 Schalten Sie den Drucker aus.
2 Halten Sie an der Bedienerkonsole die Taste und die Nach-rechts-Taste gedrückt, während Sie den Drucker einschalten.
3 Lassen Sie beide Tasten los, wenn die Uhr angezeigt wird.
Der Drucker führt die Einschaltsequenz aus und zeigt dann die Meldung Erweiterte Konfiguration an.
Problemlösung
188
4 Drücken Sie die Nach-oben- oder Nach-unten-Taste, bis Druckqualitätstest angezeigt wird. Drücken
Sie anschließend auf .
Die Seiten werden formatiert, die Meldung Testseiten werden gedruckt wird angezeigt und die Seiten werden gedruckt. Die Meldung wird so lange auf der Bedienerkonsole angezeigt, bis alle Seiten gedruckt sind.
5 Drücken Sie nach dem Druck der Testseiten auf die Nach-oben- oder Nach-unten-Taste, bis Menü
Konfiguration beenden angezeigt wird. Drücken Sie dann auf .
Unter den folgenden Themen finden Sie Informationen zur Lösung von Problemen mit der Druckqualität. Wenn das
Problem nicht mit den aufgeführten Vorschlägen behoben werden kann, wenden Sie sich an den Kundendienst. Es muss dann unter Umständen eine Druckerkomponente angepasst oder ausgetauscht werden.
Leere Seiten
Folgende Lösungen sind möglich. Probieren Sie eine oder mehrere der folgenden Methoden aus:
A
N DER
D
RUCKKASSETTE BEFINDET SICH MÖGLICHERWEISE NOCH
V
ERPACKUNGSMATERIAL
.
Nehmen Sie die Druckkassette wieder heraus und vergewissern Sie sich, dass Sie das Verpackungsmaterial entfernt haben. Setzen Sie die Druckkassette wieder ein.
M
ÖGLICHERWEISE IST DER
T
ONER FAST AUFGEBRAUCHT
Wenn die Meldung 88 Wenig Toner angezeigt wird, bestellen Sie eine neue Druckkassette.
Wenn das Problem weiterhin besteht, muss der Drucker möglicherweise gewartet werden. Weitere Informationen erhalten Sie vom Kundendienst.
Abgeschnittene Bilder
Probieren Sie eine oder mehrere der folgenden Methoden aus:
Ü
BERPRÜFEN
S
IE DIE
P
APIERFÜHRUNGEN
.
Bringen Sie die Längen- und Seitenführungen im Fach in die richtige Position für das eingelegte Papierformat.
Problemlösung
189
Ü
BERPRÜFEN
S
IE
,
OB DAS RICHTIGE
P
APIERFORMAT AUSGEWÄHLT IST
.
Stellen Sie sicher, dass das ausgewählte Papierformat dem im Fach eingelegten Papier entspricht.
1 Überprüfen Sie an der Bedienerkonsole des Druckers im "Menü Papier" die Einstellungen für das Papierformat.
2 Stellen Sie das korrekte Format ein, bevor Sie einen Druckauftrag senden:
• Unter Windows: Stellen Sie das Format in den Druckeigenschaften ein.
• Für Macintosh-Benutzer: Geben Sie das Format im Dialogfeld "Drucken" an.
Geisterbilder
Ü
BERPRÜFEN
S
IE
,
OB DIE RICHTIGE
P
APIERSORTE AUSGEWÄHLT IST
.
Stellen Sie sicher, dass die ausgewählte Papiersorte dem im Fach eingelegten Papier entspricht.
1 Überprüfen Sie an der Bedienerkonsole des Druckers im "Menü Papier" die Einstellungen für die Papiersorte.
2 Stellen Sie die korrekte Sorte ein, bevor Sie einen Druckauftrag senden:
• Unter Windows: Stellen Sie die Sorte in den Druckeigenschaften ein.
• Für Macintosh-Benutzer: Geben Sie die Sorte im Dialogfeld "Drucken" an.
Grauer Hintergrund
ABCDE
ABCDE
ABCDE
E
INSTELLUNG FÜR DEN
T
ONERAUFTRAG ÜBERPRÜFEN
Wählen Sie eine hellere Einstellung für den Tonerauftrag aus:
• Ändern Sie im Menü "Qualität" der Druckerbedienerkonsole die Einstellung.
• Windows-Benutzer können diese Einstellung über die Druckereigenschaften vornehmen.
• Macintosh-Benutzer können diese Einstellung über den Druck-Dialog vornehmen.
Problemlösung
190
Fehlerhafte Ränder
Folgende Lösungen sind möglich. Probieren Sie eine oder mehrere der folgenden Methoden aus:
Ü
BERPRÜFEN
S
IE DIE
P
APIERFÜHRUNGEN
.
Bringen Sie die Führungen im Fach in die richtige Position für das eingelegte Papierformat.
Ü
BERPRÜFEN
S
IE
,
OB DAS RICHTIGE
P
APIERFORMAT AUSGEWÄHLT IST
.
Stellen Sie sicher, dass das ausgewählte Papierformat dem im Fach eingelegten Papier entspricht.
1 Überprüfen Sie an der Bedienerkonsole des Druckers im "Menü Papier" die Einstellungen für das Papierformat.
2 Stellen Sie das korrekte Format ein, bevor Sie einen Druckauftrag senden:
• Unter Windows: Stellen Sie das Format in den Druckeigenschaften ein.
• Für Macintosh-Benutzer: Geben Sie das Format im Dialogfeld "Drucken" an.
Papier wellt sich
Folgende Lösungen sind möglich. Probieren Sie eine oder mehrere der folgenden Methoden aus:
Ü
BERPRÜFEN
S
IE
,
OB DIE RICHTIGE
P
APIERSORTE AUSGEWÄHLT IST
.
Stellen Sie sicher, dass die ausgewählte Papiersorte dem im Fach eingelegten Papier entspricht.
1 Überprüfen Sie an der Bedienerkonsole des Druckers im Papier-Menü die Einstellungen für die Papiersorte.
2 Stellen Sie die korrekte Sorte ein, bevor Sie einen Druckauftrag senden:
• Unter Windows: Stellen Sie die Sorte in den Druckeigenschaften ein.
• Für Macintosh-Benutzer: Geben Sie die Sorte im Dialogfeld "Drucken" an.
D
AS
P
APIER IST AUFGRUND HOHER
L
UFTFEUCHTIGKEIT FEUCHT GEWORDEN
.
• Legen Sie Papier aus einem neuen Paket ein.
• Bewahren Sie Papier in der Originalverpackung auf, bis Sie es verwenden.
Problemlösung
191
Unregelmäßiger Druck
Folgende Lösungen sind möglich. Probieren Sie eine oder mehrere der folgenden Methoden aus:
D
AS
P
APIER IST AUFGRUND HOHER
L
UFTFEUCHTIGKEIT FEUCHT GEWORDEN
.
• Legen Sie Papier aus einem neuen Paket ein.
• Bewahren Sie Papier in der Originalverpackung auf, bis Sie es verwenden.
Ü
BERPRÜFEN
S
IE
,
OB DIE RICHTIGE
P
APIERSORTE AUSGEWÄHLT IST
.
Stellen Sie sicher, dass die ausgewählte Papiersorte dem im Fach eingelegten Papier entspricht.
1 Überprüfen Sie an der Bedienerkonsole des Druckers im "Menü Papier" die Einstellungen für die Papiersorte.
2 Stellen Sie die korrekte Sorte ein, bevor Sie einen Druckauftrag senden:
• Unter Windows: Stellen Sie die Sorte in den Druckeigenschaften ein.
• Für Macintosh-Benutzer: Geben Sie die Sorte im Dialogfeld "Drucken" an.
P
APIER ÜBERPRÜFEN
Legen Sie kein strukturiertes Papier mit rauer Oberfläche ein.
M
ÖGLICHERWEISE IST DER
T
ONER FAST AUFGEBRAUCHT
Tauschen Sie bei Anzeige von 88 Wenig Toner oder bei zu blassem Ausdruck die Druckkassette aus.
D
IE
F
IXIERSTATION IST U
. U.
ABGENUTZT ODER BESCHÄDIGT
.
Tauschen Sie die Fixierstation aus.
Wiederholungsfehler
Folgende Lösungen sind möglich. Probieren Sie eine oder mehrere der folgenden Methoden aus:
Problemlösung
192
Tauschen Sie die Übertragungsrolle aus, wenn der Fehler in folgenden Abständen auftritt:
58,7 mm
Tauschen Sie den Fotoleiter aus, wenn der Fehler in folgenden Abständen auftritt:
44 mm
Tauschen Sie die Fixierstation aus, wenn der Fehler in folgenden Abständen auftritt:
• 78,5
• 94,2 mm
Verzerrter Ausdruck
Folgende Lösungen sind möglich. Probieren Sie eine oder mehrere der folgenden Methoden aus:
Ü
BERPRÜFEN
S
IE DIE
P
APIERFÜHRUNGEN
.
Bringen Sie die Führungen im Fach in die richtige Position für das eingelegte Papierformat.
P
APIER ÜBERPRÜFEN
Vergewissern Sie sich, dass das verwendete Papier den Druckerspezifikationen entspricht.
Auf Folien oder Papier werden Streifen in vollschwarzen oder vollweißen Bereichen angezeigt.
Folgende Lösungen sind möglich. Probieren Sie eine oder mehrere der folgenden Methoden aus:
Ü
BERPRÜFEN
S
IE DAS
F
ÜLLMUSTER AUF SEINE
R
ICHTIGKEIT HIN
.
Wenn das Füllmuster falsch ist, wählen Sie im Softwareprogramm ein anderes aus.
Ü
BERPRÜFEN
S
IE DIE
P
APIERSORTE
.
• Verwenden Sie eine andere Papiersorte.
• Verwenden Sie nur die empfohlenen Folien.
• Stellen Sie sicher, dass die ausgewählte Papiersorte dem im Fach oder in der Zuführung eingelegten Papier entspricht.
• Vergewissern Sie sich, dass unter "Papierstruktur" die richtige Einstellung für das im Fach oder in der Zuführung eingelegte Papier oder Spezialdruckmedium ausgewählt ist.
Problemlösung
193
S
CHÜTTELN
S
IE DIE
D
RUCKKASSETTE
,
UM DEN
T
ONER GLEICHMÄSSIG ZU VERTEILEN
.
Nehmen Sie die Druckkassette heraus und schütteln Sie sie, um den Toner neu zu verteilen. Setzen Sie die Kassette anschließend wieder ein.
M
ÖGLICHERWEISE IST DIE
D
RUCKKASSETTE BESCHÄDIGT ODER DER
T
ONER GEHT ZUR
N
EIGE
.
Ersetzen Sie die gebrauchte Druckkassette durch eine neue.
Ausdruck ist zu dunkel
Folgende Lösungen sind möglich. Probieren Sie eine oder mehrere der folgenden Methoden aus:
Ü
BERPRÜFEN
S
IE DIE
E
INSTELLUNGEN FÜR
D
ECKUNG
, H
ELLIGKEIT UND
K
ONTRAST
.
Die Einstellung für den Tonerauftrag ist zu dunkel, die Einstellung für die Helligkeit ist zu dunkel oder der Kontrast ist zu hoch.
• Diese Einstellungen können über das Menü "Qualität" an der Bedienerkonsole geändert werden.
• Unter Windows: Ändern Sie diese Einstellungen in den Druckeigenschaften.
• Für Macintosh-Benutzer: Ändern Sie diese Einstellungen im Dialogfeld "Drucken" und den Einblendmenüs.
D
AS
P
APIER IST AUFGRUND HOHER
L
UFTFEUCHTIGKEIT FEUCHT GEWORDEN
.
• Legen Sie Papier aus einem neuen Paket ein.
• Bewahren Sie Papier in der Originalverpackung auf, bis Sie es verwenden.
P
APIER ÜBERPRÜFEN
Legen Sie kein strukturiertes Papier mit rauer Oberfläche ein.
Ü
BERPRÜFEN
S
IE
,
OB DIE RICHTIGE
P
APIERSORTE AUSGEWÄHLT IST
.
Stellen Sie sicher, dass die ausgewählte Papiersorte dem im Fach eingelegten Papier entspricht.
1 Überprüfen Sie an der Bedienerkonsole des Druckers im "Menü Papier" die Einstellungen für die Papiersorte.
2 Stellen Sie die korrekte Sorte ein, bevor Sie einen Druckauftrag senden:
• Unter Windows: Stellen Sie die Sorte in den Druckeigenschaften ein.
• Für Macintosh-Benutzer: Geben Sie die Sorte im Dialogfeld "Drucken" an.
Problemlösung
194
M
ÖGLICHERWEISE IST DIE
D
RUCKKASSETTE BESCHÄDIGT
.
Tauschen Sie die Druckkassette aus.
Ausdruck ist zu schwach
Folgende Lösungen sind möglich. Probieren Sie eine oder mehrere der folgenden Methoden aus:
Ü
BERPRÜFEN
S
IE DIE
E
INSTELLUNGEN FÜR
D
ECKUNG
, H
ELLIGKEIT UND
K
ONTRAST
.
Die Einstellung für den Tonerauftrag ist zu hell, die Einstellung für die Helligkeit ist zu hell oder die Einstellung für den Kontrast ist zu niedrig.
• Diese Einstellungen können über das Menü "Qualität" an der Bedienerkonsole geändert werden.
• Unter Windows: Ändern Sie diese Einstellungen in den Druckeigenschaften.
• Für Macintosh-Benutzer: Ändern Sie diese Einstellungen im Dialogfeld "Drucken" und den Einblendmenüs.
D
AS
P
APIER IST AUFGRUND HOHER
L
UFTFEUCHTIGKEIT FEUCHT GEWORDEN
.
• Legen Sie Papier aus einem neuen Paket ein.
• Bewahren Sie Papier in der Originalverpackung auf, bis Sie es verwenden.
P
APIER ÜBERPRÜFEN
Legen Sie kein strukturiertes Papier mit rauer Oberfläche ein.
Ü
BERPRÜFEN
S
IE
,
OB DIE RICHTIGE
P
APIERSORTE AUSGEWÄHLT IST
.
Stellen Sie sicher, dass die ausgewählte Papiersorte dem im Fach eingelegten Papier entspricht.
1 Überprüfen Sie an der Bedienerkonsole des Druckers im "Menü Papier" die Einstellungen für die Papiersorte.
2 Stellen Sie die korrekte Sorte ein, bevor Sie einen Druckauftrag senden:
• Unter Windows: Stellen Sie die Sorte in den Druckeigenschaften ein.
• Für Macintosh-Benutzer: Geben Sie die Sorte im Dialogfeld "Drucken" an.
D
ER
T
ONER IST FAST LEER
Wenn die Meldung 88 Wenig Toner angezeigt wird, bestellen Sie eine neue Druckkassette.
M
ÖGLICHERWEISE IST DIE
D
RUCKKASSETTE BESCHÄDIGT
.
Tauschen Sie die Druckkassette aus.
Problemlösung
195
Vollflächige Farbseiten
Es gibt verschiedene Lösungen. Probieren Sie eine oder mehrere der folgenden Methoden aus:
S
TELLEN
S
IE SICHER
,
DASS DIE
D
RUCKKASSETTE RICHTIG EINGESETZT IST
.
Entnehmen Sie die Druckkassette, und schwenken Sie sie von einer Seite zur anderen, um den Toner neu zu verteilen. Setzen Sie sie anschließend erneut ein.
D
IE
D
RUCKKASSETTE IST U
. U.
BESCHÄDIGT ODER LEER
Tauschen Sie die Druckkassette durch eine neue aus. Besteht das Problem weiterhin, muss der Drucker möglicherweise gewartet werden. Weitere Informationen erhalten Sie vom Kundendienst.
Senkrechte Streifen
ABCDE
ABCDE
ABCDE
Folgende Lösungen sind möglich. Probieren Sie eine oder mehrere der folgenden Methoden aus:
D
ER
T
ONER IST VERSCHMIERT
.
Wählen Sie ein anderes Fach oder eine andere Zuführung für den Druckauftrag aus:
• Wählen Sie an der Bedienerkonsole des Druckers im "Menü Papier" die Option "Standardeinzug" aus.
• Unter Windows: Wählen Sie den Papiereinzug in den Druckeigenschaften aus.
• Für Macintosh-Benutzer: Wählen Sie den Papiereinzug im Dialogfeld "Drucken" und den Einblendmenüs aus.
D
IE
D
RUCKKASSETTE IST BESCHÄDIGT
.
Tauschen Sie die Druckkassette aus.
Problemlösung
196
I
M
P
APIERPFAD BEFINDET SICH MÖGLICHERWEISE NOCH
P
APIER
.
Überprüfen Sie den Papierpfad im Bereich der Druckkassette.
WARNUNG—HEISSE OBERFLÄCHE: Das Innere des Druckers kann sehr heiß sein. Vermeiden Sie
Verletzungen, indem Sie heiße Komponenten stets abkühlen lassen, bevor Sie deren Oberfläche berühren.
Nehmen Sie sämtliches gestautes Papier heraus.
E
S BEFINDET SICH
T
ONER IM
P
APIERPFAD
.
Wenden Sie sich an den Kundendienst.
Horizontale Streifen
ABCDE
ABCDE
ABCDE
Folgende Lösungen sind möglich. Probieren Sie eine oder mehrere der folgenden Methoden aus:
D
ER
T
ONER IST VERSCHMIERT
.
Wählen Sie ein anderes Fach oder eine andere Zuführung für den Druckauftrag aus:
• Wählen Sie an der Bedienerkonsole des Druckers im "Menü Papier" die Option "Standardeinzug" aus.
• Unter Windows: Wählen Sie den Papiereinzug in den Druckeigenschaften aus.
• Für Macintosh-Benutzer: Wählen Sie den Papiereinzug im Dialogfeld "Drucken" und den Einblendmenüs aus.
M
ÖGLICHERWEISE IST DIE
D
RUCKKASSETTE BESCHÄDIGT
.
Tauschen Sie die Druckkassette aus.
I
M
P
APIERPFAD BEFINDET SICH MÖGLICHERWEISE NOCH
P
APIER
.
Überprüfen Sie den Papierpfad im Bereich der Druckkassette.
WARNUNG—HEISSE OBERFLÄCHE: Das Innere des Druckers kann sehr heiß sein. Vermeiden Sie
Verletzungen, indem Sie heiße Komponenten stets abkühlen lassen, bevor Sie deren Oberfläche berühren.
Nehmen Sie sämtliches gestautes Papier heraus.
E
S BEFINDET SICH
T
ONER IM
P
APIERPFAD
.
Wenden Sie sich an den Kundendienst.
Problemlösung
197
Tonernebel oder Hintergrundschatten treten auf der Seite auf
Folgende Lösungen sind möglich. Probieren Sie eine oder mehrere der folgenden Methoden aus:
M
ÖGLICHERWEISE IST DIE
D
RUCKKASSETTE BESCHÄDIGT
.
Tauschen Sie die Druckkassette aus.
D
IE
L
ADEROLLEN SIND MÖGLICHERWEISE BESCHÄDIGT
.
Tauschen Sie die Laderollen aus.
E
S BEFINDET SICH
T
ONER IM
P
APIERPFAD
.
Wenden Sie sich an den Kundendienst.
Tonerabrieb
Folgende Lösungen sind möglich. Probieren Sie eine oder mehrere der folgenden Methoden aus:
Ü
BERPRÜFEN
S
IE
,
OB DIE RICHTIGE
P
APIERSORTE AUSGEWÄHLT IST
.
Stellen Sie sicher, dass die ausgewählte Papiersorte dem im Fach eingelegten Papier entspricht.
1 Überprüfen Sie an der Bedienerkonsole des Druckers im "Menü Papier" die Einstellungen für die Papiersorte.
2 Stellen Sie die korrekte Sorte ein, bevor Sie einen Druckauftrag senden:
• Unter Windows: Stellen Sie die Sorte in den Druckeigenschaften ein.
• Für Macintosh-Benutzer: Geben Sie die Sorte im Dialogfeld "Drucken" an.
Ü
BERPRÜFEN
S
IE
,
OB DIE RICHTIGE
P
APIERSTRUKTUR AUSGEWÄHLT IST
.
Vergewissern Sie sich, dass die an der Bedienerkonsole des Druckers im Papier-Menü ausgewählte Papierstruktur mit dem im Fach eingelegten Papier übereinstimmt.
Problemlösung
198
Tonerflecken
Folgende Lösungen sind möglich. Probieren Sie eine oder mehrere der folgenden Methoden aus:
M
ÖGLICHERWEISE IST DIE
D
RUCKKASSETTE BESCHÄDIGT
.
Tauschen Sie die Druckkassette aus.
E
S BEFINDET SICH
T
ONER IM
P
APIERPFAD
.
Wenden Sie sich an den Kundendienst.
Schlechte Foliendruckqualität
Probieren Sie eine oder mehrere der folgenden Methoden aus:
Ü
BERPRÜFEN
S
IE DIE
F
OLIEN
Verwenden Sie ausschließlich Folien, die den Druckerspezifikationen entsprechen.
Ü
BERPRÜFEN
S
IE
,
OB DIE RICHTIGE
P
APIERSORTE AUSGEWÄHLT IST
.
Stellen Sie sicher, dass die ausgewählte Papiersorte dem im Fach eingelegten Papier entspricht:
1 Überprüfen Sie über die Druckerbedienkonsole, Menü "Papier", die Papiersorteneinstellung.
2 Geben Sie die gewünschte Papiersorteneinstellung an, bevor Sie den Druckauftrag erteilen:
• Windows-Benutzer können die Papiersorteneinstellung über die Druckereigenschaften vornehmen.
• Macintosh-Benutzer können die Papiersorteneinstellung über den Druck-Dialog vornehmen.
Ungleichmäßiger Deckungsgrad
Beispiel Ursache Lösung
A B C D E
A B C D E
A B C D E
Die Druckkassette ist abgenutzt oder beschädigt. Tauschen Sie die Druckkassette aus.
Der Fotoleiter ist abgenutzt oder beschädigt.
Tauschen Sie den Fotoleiter aus.
Problemlösung
199
Kontaktaufnahme mit dem technischen
Kundendienst
Wenn Sie beim technischen Kundendienst anrufen, beschreiben Sie das Problem, die angezeigte Fehlermeldung sowie die Schritte, die Sie bereits zur Lösung des Problems unternommen haben.
Sie müssen das Modell und die Service-Tag-Nummer oder den Express Service Code nennen können. Diese
Informationen finden Sie auf dem Etikett, das auf der Innenseite der oberen vorderen Abdeckung des Druckers angebracht ist. Die Service-Tag-Nummer ist zudem auf der Seite mit den Menüeinstellungen aufgeführt.
Informationen zu weiterem technischen Support erhalten Sie auf der Support-Website von Dell unter
support.dell.com.
Problemlösung
200
Anhang
Grundsätze des technischen Kundendiensts von Dell
Der von einem Techniker bereitgestellte technische Kundendienst erfordert die Kooperation und Teilnahme des
Kunden an der Fehlersuche und sieht vor, dass das Betriebssystem, die Anwendungssoftware und die
Hardwaretreiber auf ihre ursprüngliche Standardkonfiguration zurückgesetzt werden, mit der sie von Dell geliefert wurden. Zudem die Funktionalität des Druckers und der gesamten von Dell installierten Hardware bestätigt werden.
Zusätzlich zu dem technischen Kundendienst durch einen Techniker steht Ihnen der technische Online-
Kundendienst von Dell zur Verfügung. Weitere Optionen hinsichtlich des technischen Kundendiensts sind gegebenenfalls käuflich erhältlich.
Dell stellt einen beschränkten technischen Kundendienst für den Drucker sowie für die von Dell installierte Software und die Peripheriegeräte bereit. Unterstützung für Software und Peripheriegeräte von Drittherstellern, einschließlich solcher, die von Software & Peripherals (DellWare), ReadyWare und Custom Factory Integration (CFI/DellPlus) gekauft und/oder installiert wurden, wird vom jeweiligen ursprünglichen Hersteller bereitgestellt.
Kontakt zu Dell
Sie erreichen den Dell-Kundendienst unter support.dell.com. Wählen Sie auf der Seite WELCOME TO DELL SUPPORT
Ihre Region aus und geben Sie die erforderlichen Informationen an, um auf Hilfetools und Informationen zuzugreifen.
Unter den folgenden Adressen können Sie Dell elektronisch erreichen:
• Internet www.dell.com/
www.dell.com/ap/ (nur für Länder in Asien oder im Pazifikraum)
www.dell.com/jp/ (nur für Japan)
www.euro.dell.com (nur für Europa)
www.dell.com/la/ (nur für Lateinamerika und Karibik)
www.dell.ca (nur für Kanada)
• Anonymes File Transfer Protocol (FTP) ftp.dell.com
Melden Sie sich folgendermaßen an: Als Benutzer "Anonymous" und geben Sie als Kennwort Ihre E-Mail-Adresse ein.
• Elektronischer Kundendienst [email protected]
[email protected] (nur für Lateinamerika und Karibik)
[email protected] (nur für Länder in Asien oder im Pazifikraum)
support.jp.dell.com (nur für Japan)
support.euro.dell.com (nur für Europa)
• Elektronischer Angebotsdienst
[email protected] (nur für Länder in Asien oder im Pazifikraum)
Anhang
201
[email protected] (nur für Kanada)
Garantie und Rückgaberichtlinien
Dell Inc. ("Dell") stellt seine Hardwareprodukte gemäß den für die Branche geltenden Verfahren aus Teilen und
Komponenten her, die neu oder neuwertig sind. Informationen zur Dell-Garantie für Ihren Drucker finden Sie im
Handbuch mit Produktinformationen.
Anhang
202
Index
Ziffern
1565 Emulationsfehler, Emul-
2000-Blatt-Fach
250-Blatt-Fach (Standard oder optional)
30.yy Ungültige Auffüllkassette,
31.yy Defekte oder fehlende
32.yy Teilenummer der
Druckkassette von Gerät nicht
35 Nicht genug Speicher für
37 Nicht genügend Speicher für
37 Nicht genügend Speicher zum
37 Nicht genug Speicher, einige angehaltene Druckaufträge wurden
39 Komplexe Seite, einige Daten wurden unter Umständen nicht
52 Nicht genügend freier Flash-
53 Unformatierter Flash-Speicher
54 Standard-Netzwerk
550-Blatt-Fach (Standard oder optional)
55 Nicht unterst. Option in
56 Standard-Parallel-Anschluss
56 Standard-USB-Anschluss
58 Zu viele Fächer eingesetzt 178
58 Zu viele Festplatten
58 Zu viele Flash-Optionen
59 Inkompatible
59 Inkompatible Papierablage
59 Inkompatibler
80 Planmäßige Wartung
84 Fotoleiter-Kit austauschen 180
84 Fotoleiter-Kit erneuern 180
88.yy Druckkassette
A
Abbrechen von Aufträgen an der
Druckerbedienerkonsole 90 unter Macintosh 90 unter Windows 90
Ablage <x> – <y> wieder
Ablage <x> wieder anbringen 172
Ablagen
Aktive Netzwerkkarte (Menü) 106
Allgemeine Einstellungen
drucken für Macintosh-
drucken für Windows-
Anrufen beim technischen
Anwendung zum Bestellen von
Anzeige,
Anzeige, Problemlösung
Anzeige enthält nur Rauten 181
Index
203
Anzeigen
Aufbewahren
Auffüllen von Heftklammern 172
Ä
Ändern von <Zuführung> in
<Benutzerdefinierter String> 166
Ändern von <Zuführung> in
Ändern von <Zuführung> in <Name der benutzerdefinierten
Ändern von <Zuführung> in <Typ>
B
Werksvorgaben
Benutzersorte <x>
Berichte
Briefbögen
einlegen, Universalzuführung 64
Briefumschläge
Briefumschlageinzug wieder
D
des äußeren Druckergehäuses
Dienstprogramm für
Dokumente drucken
Drahtlosnetzwerk
Installation, unter Macintosh 45
Installation, unter Windows 43
Konfigurationsinformationen 42
Druckauftrag
über Bedienerkonsole
abbrechen 90 unter MAC abbrechen 90 unter Windows abbrechen 90
Druckaufträge des Typs "Druck
drucken für Macintosh-
drucken für Windows-
Druckaufträge des Typs
drucken für Macintosh-
drucken für Windows-
Installieren von
Netzwerk-Konfigurationsseite 40
Testseiten für Druckqualität 90
unter Macintosh 82 unter Windows 82
Drucken der Problemlösung angehaltene Druckaufträge
Auftrag wird auf falschem Papier
Auftrag wird aus falschem Fach
Druckaufträge werden nicht
Drucken des Auftrags dauert
Fachverbindung funktioniert
falsche Zeichen werden
große Druckaufträge werden nicht
mehrsprachige PDFs werden nicht
unerwartete
Drucken von vertraulichen und anderen angehaltenen
Druckaufträgen
für Macintosh-Benutzer 86 für Windows-Benutzer 86
Drucker
Transport 147 umstellen 146, 147
Werksvorgaben
Druckerfestplatte
Druckermeldungen
1565 Emulationsfehler, Emul-
30.yy Ungültige Auffüllkassette,
31.yy Defekte oder fehlende
32.yy Teilenummer der
Druckkassette von Gerät nicht
35 Nicht genug Speicher für
37 Nicht genügend Speicher für
37 Nicht genügend Speicher zum
37 Nicht genug Speicher, einige angehaltene Druckaufträge
39 Komplexe Seite, einige Daten wurden unter Umständen nicht
52 Nicht genügend freier Flash-
Index
204
53 Unformatierter Flash-Speicher
54 Standard-Netzwerk
55 Nicht unterst. Option in
56 Standard-Parallel-Anschluss
56 Standard-USB-Anschluss
58 Zu viele Festplatten
58 Zu viele Flash-Optionen
59 Inkompatible
59 Inkompatible Papierablage
59 Inkompatibler
80 Planmäßige Wartung
84 Fotoleiter-Kit austauschen 180
84 Fotoleiter-Kit erneuern 180
88.yy Druckkassette
Ablage <x> – <y> wieder
Ablage <x> wieder
Ändern von <Zuführung> in
<Benutzerdefinierter
Ändern von <Zuführung> in
Ändern von <Zuführung> in
<Name der benutzerdefinierten
Ändern von <Zuführung> in
Auffüllen von Heftklammern 172
Briefumschlageinzug wieder
Entfernen Sie das Papier aus allen
Entfernen von Papier aus <Name
Entfernen von Papier aus Ablage
Installieren der Duplexeinheit oder Abbrechen des
Installieren der Papierablage <x> oder Abbrechen des
Installieren des
Briefumschlageinzugs oder
Abbrechen des
Installieren des Papierfachs <x> oder Abbrechen des
Laden der manuellen Zuführung mit <Benutzerdefinierter
Laden der manuellen Zuführung
Laden der manuellen Zuführung mit <Name der
benutzerdefinierten Sorte> 171
Laden der manuellen Zuführung
Laden von <Zuführung> mit
<Benutzerdefinierter
Laden von <Zuführung> mit
Laden von <Zuführung> mit
<Name der benutzerdefinierten
Laden von <Zuführung> mit
Nicht unterstützte Festplatte 174
Obere Abdeckung des Finishers
Papier aus Standardablage
Schließen der Klappe oder
Einsetzen der
Seitliche Klappe des Finishers
Überprüfen der
Überprüfen der Verbindung von
Druckeroptionen, Problemlösung
Druckerprobleme, Lösen von
Druckkassette
Druckqualität, Problemlösung
Geisterbilder 190 grauer Hintergrund 190
schlechte
Testseiten für Druckqualität 188
Tonernebel oder
ungleichmäßiger
Unregelmäßigkeiten im
E
einlegen
250-Blatt-Fach (Standard oder
550-Blatt-Fach (Standard oder
Briefbögen in 2000-Blatt-Fach 61
Briefbögen in die
Index
205
einrichten
Einrichten des Druckers in einem Kabelnetzwerk
in einem Kabelnetzwerk
Einrichten des Kabelnetzwerks
Einsparen von
einstellen
Benachrichtigung, dass anderes
Benachrichtigung bei fehlendem
Benachrichtigung bei niedrigem
Benachrichtigung bei
E-Mail-Benachrichtigungen
Energiesparmodus
Entfernen Sie das Papier aus allen
Entfernen von Papier aus <Name
Entfernen von Papier aus Ablage
Ersetzen
Ethernet-Netzwerkverbindung
Etiketten, Papier
F
Fächer
Fehlermeldungen
58 Zu viele Fächer eingesetzt 178
Festplatte mit Adapter
Firmware-Karte
Flash-Speicherkarte
Folien
Fotoleiter-Kit
G
Gerätestatus überprüfen auf dem Embedded Web
Glasfaser
H
I
Installation
Installieren der Duplexeinheit oder
Abbrechen des Druckauftrags 169
Installieren der Papierablage <x> oder Abbrechen des
Installieren des
Briefumschlageinzugs oder
Abbrechen des Druckauftrags 170
Installieren des Papierfachs <x> oder Abbrechen des
installieren von
Installieren von Druckersoftware
Installieren von Optionen
Reihenfolge der Installation 36
Internal Solutions Port
Internal SolutionsPort, Netzwerk
K
Kabel
Kabelnetzwerk
Karten
Konfigurationen
Konfigurationsinformationen
Konfiguration Universal
konfigurieren
Kontaktaufnahme mit dem
L
Laden der manuellen Zuführung mit <Benutzerdefinierter
Laden der manuellen Zuführung
Laden der manuellen Zuführung mit <Name der benutzerdefinierten
Laden der manuellen Zuführung
Laden von <Zuführung> mit
<Benutzerdefinierter String> 170
Laden von <Zuführung> mit
Laden von <Zuführung> mit
<Name der benutzerdefinierten
Laden von <Zuführung> mit
M
Macintosh
Menüeinstellungsseite
Menüs
Einstellen von
Index
206
Universal-Zufuhr
N
Netzwerk-Konfigurationsseite
nicht reagierenden Drucker
Nicht unterstützte Festplatte 174
O
Obere Abdeckung des Finishers
Optionen
Internal Solutions Port 20, 26
P
Papier
Universal (Formateinstellung) 56
Papier aus Standardablage
Papierformat, erkennen
Papierformate
Papiersorten
Unterstützung für
Duplexdruck 77 von Drucker unterstützt 77
Papierstaus
Papierstaus, beseitigen
Papierstaus beseitigen
Papier und Spezialdruckmedien, einlegen
Papierzuführung, Problemlösung gestaute Seite wird nicht neu
Meldung wird nach dem
Beseitigen des Papierstaus
Index
207
Papierzuführungen
Porteinstellungen
Problemlösung
Kontaktaufnahme mit dem
Lösen von einfachen
nicht reagierenden Drucker
Problemlösung, Anzeige
Anzeige enthält nur Rauten 181
Problemlösung, drucken angehaltene Druckaufträge
Auftrag wird auf falschem Papier
Auftrag wird aus falschem Fach
Druckaufträge werden nicht
Drucken des Auftrags dauert
Fachverbindung funktioniert
falsche Zeichen werden
große Druckaufträge werden nicht
mehrsprachige PDFs werden nicht
unerwartete
Problemlösung, Druckeroptionen
Problemlösung, Druckqualität
Geisterbilder 190 grauer Hintergrund 190
schlechte
Testseiten für Druckqualität 188
Tonernebel oder
ungleichmäßiger
Unregelmäßigkeiten im
Problemlösung, Papierzuführung gestaute Seite wird nicht neu
Meldung wird nach dem
Beseitigen des Papierstaus
R
Recycling
Recycling-Papier
reinigen des äußeren
Richtlinien
S
Schließen der Klappe oder
Einsetzen der Druckkassette 168
Schriftartmusterliste
Seitliche Klappe des Finishers
Serieller Druck
Sicherheitsinformationen 11, 12
Sicherheitsüberwachungsprotokoll
Software
Anwendung zum Bestellen von
Dienstprogramm für
Speicherkarte
Standardmagazin
Status des Verbrauchsmaterials
Staus
Identifizieren von
suchen
Systemplatine
T
Testseiten für Druckqualität
Tipps
Transportieren des Druckers 147
U
Umstellen des Druckers 146, 147
Universal (Papieformat)
Universal-Zufuhr konfigurieren
Universalzuführung
Ü
Überprüfen der
Überprüfen der Verbindung von
V
Verbinden
Verbrauchsmaterial
Verbrauchsmaterial bestellen
Lokal an einen Computer
drucken für Macintosh-
drucken für Windows-
Vertraulicher Druck (Menü) 120
Verzeichnisliste
W
Website
Werksvorgaben wiederherstellen
Menüs der
Wiederholen der Druckaufträge 85
drucken für Macintosh-
drucken für Windows-
Windows
Index
208
X
Z
Zuführungen, Papier
Index
209
advertisement
* Your assessment is very important for improving the workof artificial intelligence, which forms the content of this project
Related manuals
advertisement
Table of contents
- 2 Inhalt
- 11 Sicherheit
- 13 Informationen zum Drucker
- 13 Ermitteln von Druckerinformationen
- 15 Druckerkonfigurationen
- 17 Auswahl eines Druckerstandorts
- 18 Die Bedienerkonsole des Druckers
- 20 Einrichten eines zusätzlichen Druckers
- 20 Installieren interner Optionen
- 20 Verfügbare interne Optionen
- 20 Zugriff auf die Systemplatine zur Installation interner Optionen
- 22 Installieren von Speicherkarten
- 23 Installieren von Flash-Speicherkarten oder Firmware-Karten
- 26 Installieren eines Internal Solutions Port
- 32 Installieren einer Festplatte
- 36 Installieren von Hardware-Optionen
- 36 Reihenfolge der Installation
- 37 Installieren von Papierzuführungen
- 38 Anschließen von Kabeln
- 39 Überprüfen der Druckereinrichtung
- 40 Drucken einer Menüeinstellungsseite
- 40 Drucken einer Netzwerk-Konfigurationsseite
- 41 Einrichten der Druckersoftware
- 41 Installieren von Druckersoftware
- 41 Aktualisieren von im Druckertreiber verfügbaren Optionen
- 42 Einrichten von WLAN-Drucken
- 42 Informationen für das Einrichten des Druckers in einem WLAN-Netzwerk
- 43 Installieren des Druckers in einem WLAN-Netzwerk (Windows)
- 45 Installieren des Druckers in einem Drahtlosnetzwerk (Macintosh)
- 48 Installieren Druckers in einem Kabelnetzwerk
- 51 Ändern der Porteinstellungen nach Installation eines neuen Internal Solutions Port im Netzwerk
- 53 Einrichten des seriellen Drucks
- 55 Einlegen von Papier und Spezialdruckmedien
- 55 Einstellen von Papierformat und Papiersorte
- 55 Drucker so einrichten, dass er das in das Papierfach eingelegte Papier erkennt
- 56 Konfigurieren des Papierformats "Universal"
- 57 Einlegen von Papier in das 250- oder 550-Blatt-Fach (Standard oder optional)
- 61 Einlegen von Druckmedien in das 2000-Blatt-Fach
- 64 Einlegen von Druckmedien in die Universalzuführung
- 67 Einlegen von Briefumschlägen in den Briefumschlageinzug
- 69 Verbinden und Trennen von Fächern
- 69 Verbinden von Fächern
- 69 Aufheben der Verbindungen von Fächern
- 69 Verbinden von Ablagen
- 70 Zuweisen einen Namens für "Benutzersorte <x>"
- 71 Ändern eines Namens für "Benutzersorte <x>"
- 72 Anleitung für Papier und Spezialdruckmedien
- 72 Richtlinien für Papier
- 72 Papiereigenschaften
- 73 Unzulässige Papiersorten
- 73 Auswählen des Papiers
- 74 Auswählen vorgedruckter Formulare und Briefbögen
- 74 Verwenden von Recycling-Papier und anderen Papieren
- 74 Aufbewahren von Papier
- 75 Unterstützte Papierformate, -sorten und -gewichte
- 75 Vom Drucker unterstützte Papierformate
- 77 Vom Drucker unterstützte Papiersorten und -gewichte
- 79 Überblick über die Software
- 79 Statusüberwachungs-Center
- 79 Treiberprofil-Manager
- 79 Dell Dienstprogramm für Druckerwarnungen
- 80 Dell Toner Management System
- 80 Druckstatusfenster
- 80 Dell Anwendung zum Bestellen von Druckerverbrauchsmaterial
- 82 Drucken
- 82 Drucken eines Dokuments
- 83 Drucken auf Spezialdruckmedien
- 83 Verwenden von Briefbögen
- 83 Tipps für das Verwenden von Folien
- 83 Tipps für das Verwenden von Briefumschlägen
- 84 Tipps für das Drucken von Etiketten
- 84 Tipps für das Verwenden von Karten
- 85 Drucken von vertraulichen und anderen angehaltenen Druckaufträgen
- 85 Zurückhalten von Aufträgen im Drucker
- 86 Drucken von vertraulichen und anderen angehaltenen Druckaufträgen
- 88 Drucken von einem Flash-Laufwerk
- 89 Drucken von Informationsseiten
- 89 Drucken von Schriftartmusterlisten
- 89 Drucken von Verzeichnislisten
- 90 Drucken der Testseiten für die Druckqualität
- 90 Abbrechen von Druckaufträgen
- 90 Abbrechen von Druckaufträgen an der Bedienerkonsole des Druckers
- 90 Abbrechen von Druckaufträgen über den Computer
- 92 Die Druckermenüs
- 92 Menüliste
- 93 Menü "Papier"
- 93 Menü "Standardeinzug"
- 93 Papierformat/Sorte (Menü)
- 96 Universal-Zufuhr konfigurieren (Menü)
- 97 Briefumschlag-Erweit.
- 97 Menü "Ersatzformat"
- 97 Menü "Papierstruktur"
- 99 Menü "Papiergewicht"
- 101 Menü "Papierauswahl"
- 102 Menü "Benutzersorten"
- 103 Menü "Universaleinrichtung"
- 103 Menü "Ablageneinrichtung"
- 105 Menü "Berichte"
- 106 Menü "Netzwerk/Anschlüsse"
- 106 Menü "Aktive Netzwerkkarte"
- 106 Menü "Standard-Netzwerk" oder "Netzwerk" <x>
- 107 Menü "Berichte" (im Menü "Netzwerk/Anschlüsse")
- 108 Menü "Netzwerkkarte"
- 108 TCP/IP (Menü)
- 110 Menü "IPv6"
- 110 Menü "WLAN-Optionen"
- 111 AppleTalk (Menü)
- 111 Menü "NetWare"
- 112 USB
- 114 Parallel
- 116 Menü "Seriell" <x>
- 119 Menü "SMTP-Setup"
- 120 Menü "Sicherheit"
- 120 Verschiedenes (Menü)
- 120 Menü "Vertraulich"
- 121 Sicherheitsüberwachungsprotokoll (Menü)
- 121 Menü "Datum/Uhrzeit festlegen"
- 122 Einstellungen (Menü)
- 122 Allgemeine Einstellungen (Menü)
- 126 Menü "Konfiguration"
- 127 Menü Papierausgabe
- 129 Menü "Qualität"
- 130 Menü "Dienstprogramme"
- 131 Menü "XPS"
- 132 Menü PDF
- 132 Menü "PostScript"
- 132 PCL-Emulation (Menü)
- 135 Menü PPDS
- 137 Menü "HTML"
- 138 Menü "Bild"
- 138 Menü "Hilfe"
- 139 Wartung des Druckers
- 139 Reinigen des äußeren Druckergehäuses
- 139 Aufbewahren von Verbrauchsmaterial
- 139 Einsparen von Verbrauchsmaterial
- 140 Prüfen des Verbrauchsmaterialstatus
- 140 Überprüfen des Verbrauchsmaterialstatus mithilfe der Bedienerkonsole des Druckers
- 140 Prüfen des Verbrauchsmaterialstatus eines Netzwerkdruckers
- 140 Bestellen von Verbrauchsmaterial
- 140 Drucker in einem Netzwerk
- 140 Lokal an einen Computer angeschlossener Drucker
- 141 Austauschen von Verbrauchsmaterial
- 141 Austauschen der Druckkassette
- 143 Austauschen des Fotoleiter-Kits
- 146 Recycling von Dell Produkten
- 146 Umstellen des Druckers
- 146 Vor dem Umsetzen des Druckers
- 147 Umsetzen des Druckers an einen anderen Standort
- 147 Versenden des Druckers
- 148 Administratorunterstützung
- 148 Verwendung des Embedded Web Server
- 148 Überprüfen des Gerätestatus
- 148 Einrichten von E-Mail-Benachrichtigungen
- 149 Anzeigen von Berichten
- 149 Anpassen des Energiesparmodus
- 150 Wiederherstellen der Werksvorgaben
- 151 Beseitigen von Staus
- 151 Vermeiden von Papierstaus
- 152 Bedeutung von Papierstaunummern und Erkennen von Papierstaubereichen
- 152 200 Papierstau
- 153 201 Papierstau
- 154 202 und 203 Papierstaus
- 155 230 Papierstau
- 157 231–239 Papierstaus (optionale externe Duplexeinheit)
- 159 241–245 Papierstaus
- 159 250 Papierstau
- 160 260 Papierstau
- 161 271–279 Papierstaus
- 161 280 Papierstaus
- 162 281 Papierstau
- 162 282 Papierstau
- 163 283 Heftklammerstau
- 165 Problemlösung
- 165 Lösen von einfachen Problemen
- 165 Lösen von grundlegenden Druckerproblemen
- 165 Embedded Web Server kann nicht geöffnet werden
- 166 Bedeutung der Druckermeldungen
- 166 Ändern von <Zuführung> in <Name der benutzerdefinierten Sorte>
- 166 Ändern von <Zuführung> in <Benutzerdefinierter String>
- 167 Ändern von <Zuführung> in <Format>
- 167 Ändern von <Zuführung> in <Typ> <Format>
- 167 Überprüfen der Duplexverbindung
- 168 Überprüfen der Verbindung von Fach <x>
- 168 Klappe <x> schließen
- 168 Schließen der Klappe oder Einsetzen der Druckkassette
- 168 Seitliche Finisherklappe schließen
- 169 Obere Abdeckung des Finishers schließen
- 169 Festplatte beschädigt
- 169 Fach <x> einsetzen
- 169 Installieren der Papierablage <x> oder Abbrechen des Druckauftrags
- 169 Installieren der Duplexeinheit oder Abbrechen des Druckauftrags
- 170 Installieren des Briefumschlageinzugs oder Abbrechen des Druckauftrags
- 170 Installieren des Papierfachs <x> oder Abbrechen des Druckauftrags
- 170 MICR-Kassette einsetzen
- 170 Laden von <Zuführung> mit <Name der benutzerdefinierten Sorte>
- 170 <Papiereinzug> auffüllen mit <benutzerdefinierte Zeichenfolge>
- 171 <Papiereinzug> auffüllen mit <Format>
- 171 Laden von <Zuführung> mit <Sorte> <Format>
- 171 Laden der manuellen Zuführung mit <Name der benutzerdefinierten Sorte>
- 171 Laden der manuellen Zuführung mit <Benutzerdefinierter String>
- 172 Laden der manuellen Zuführung mit <Format>
- 172 Laden der manuellen Zuführung mit <Sorte> <Format>
- 172 Heftklammern auffüllen
- 172 Ablage <x> wieder anbringen
- 173 Ablage <x> – <y> wieder anbringen
- 173 Briefumschlageinzug wieder anbringen
- 174 Papier aus Standardablage entfernen
- 174 Papier aus Ablage <x> entfernen
- 174 Papier aus allen Ablagen entfernen
- 174 Papier entfernen: <Name des Satzes verbundener Ablagen>
- 174 Nicht unterstützter Datenträger
- 174 30.yy Auffüllen unzulässig, Kassette wechseln
- 174 31.yy Defekte oder fehlende Kassette austauschen
- 175 32.yy Teilenummer d. Kassette von Gerät nicht unterstützt
- 175 34 Papier ist zu kurz
- 175 35 Nicht genug Speicher für "Ressourcen speichern"
- 175 37 Nicht genug Speicher zum Sortieren
- 176 37 Nicht genug Speicher für Flash-Defragmentierung
- 176 37 Nicht genug Speicher, einige angehaltene Druckaufträge wurden gelöscht
- 176 38 Speicher voll
- 176 39 Komplexe Seite, einige Daten wurden u. U. nicht gedruckt
- 176 50 Fehler PPDS-Schrift
- 177 52 Nicht genügend freier Flash-Speicher für Ressourcen
- 177 53 Unformatierter Flash-Speicher gefunden
- 177 54 Standard-Netzwerk Softwarefehler
- 177 55 Nicht unterst. Option in Platz <x>
- 178 56 Standard-USB-Anschluss deaktiviert
- 178 56 Standard-Parallel-Anschluss deaktiviert
- 178 58 Zu viele Festplatten installiert
- 178 58 Zu viele Flash-Optionen installiert
- 178 58 Zu viele Fächer eingesetzt
- 179 59 Inkompatible Duplexeinheit
- 179 59 Briefumschlageinzug nicht kompatibel
- 179 59 Inkompatible Papierablage <x>
- 179 59 Inkompatibles Fach <x>
- 179 61 Defekte Festplatte
- 179 80 Planmäßige Wartung erforderlich
- 180 84 Fotoleiter-Kit erneuern
- 180 84 FL-Set ersetzen
- 180 88 Toner fast leer
- 180 88.yy Kassette austauschen
- 180 1565 Emulationsfehler, Emul-Option laden
- 180 Lösen von Druckproblemen
- 180 Mehrsprachige PDFs werden nicht gedruckt
- 181 Die Bedienerkonsolenanzeige ist leer oder enthält nur Rauten
- 181 Druckaufträge werden nicht gedruckt
- 182 Vertrauliche Druckaufträge und andere angehaltene Druckaufträge werden nicht gedruckt
- 182 Das Drucken des Auftrags dauert länger als erwartet
- 183 Auftrag wird aus dem falschen Fach oder auf falschem Papier gedruckt
- 183 Es werden falsche Zeichen gedruckt
- 183 Die Fachverbindung funktioniert nicht
- 183 Große Druckaufträge werden nicht sortiert
- 184 Unerwartete Seitenumbrüche
- 184 Lösen von Optionsproblemen
- 184 Eine Option funktioniert nach der Installation nicht ordnungsgemäß bzw. unterbricht den Betrieb.
- 185 Papierfächer
- 185 Problembehebung bei der 2000-Blatt-Zuführung
- 186 Briefumschlageinzug
- 186 Speicherkarte
- 186 Flash-Speicherkarte
- 187 Festplatte mit Adapter
- 187 Internal Solutions Port
- 187 Lösen von Problemen mit der Papierzufuhr
- 187 Es kommt häufig zu Papierstaus
- 188 Die Meldung "Papierstau" wird nach dem Beseitigen des Papierstaus weiterhin angezeigt
- 188 Die gestaute Seite wird nach Beseitigung des Staus nicht neu gedruckt
- 188 Lösen von Problemen mit der Druckqualität
- 188 Eingrenzen einzelner Druckqualitätsprobleme
- 189 Leere Seiten
- 189 Abgeschnittene Bilder
- 190 Geisterbilder
- 190 Grauer Hintergrund
- 191 Fehlerhafte Ränder
- 191 Papier wellt sich
- 192 Unregelmäßiger Druck
- 192 Wiederholungsfehler
- 193 Verzerrter Ausdruck
- 193 Auf Folien oder Papier werden Streifen in vollschwarzen oder vollweißen Bereichen angezeigt.
- 194 Ausdruck ist zu dunkel
- 195 Ausdruck ist zu schwach
- 196 Vollflächige Farbseiten
- 196 Senkrechte Streifen
- 197 Horizontale Streifen
- 198 Tonernebel oder Hintergrundschatten treten auf der Seite auf
- 198 Tonerabrieb
- 199 Tonerflecken
- 199 Schlechte Foliendruckqualität
- 199 Ungleichmäßiger Deckungsgrad
- 200 Kontaktaufnahme mit dem technischen Kundendienst
- 201 Anhang
- 201 Grundsätze des technischen Kundendiensts von Dell
- 201 Kontakt zu Dell
- 202 Garantie und Rückgaberichtlinien
- 203 Index