advertisement
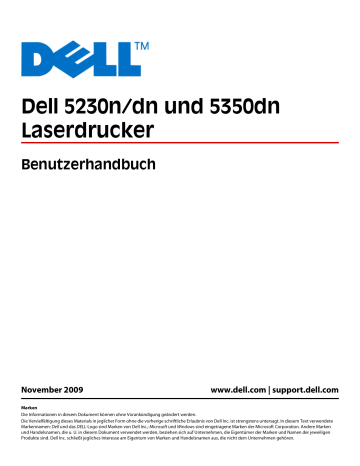
Wartung des Druckers
Es müssen in regelmäßigen Abständen bestimmte Aufgaben ausgeführt werden, damit die optimale Druckqualität aufrechterhalten werden kann.
Reinigen des äußeren Druckergehäuses
1 Vergewissern Sie sich, dass der Drucker ausgeschaltet und nicht mit einer Steckdose verbunden ist.
WARNUNG—STROMSCHLAGGEFAHR: Um das Risiko eines elektrischen Schlags beim Reinigen des
Druckergehäuses zu vermeiden, ziehen Sie das Netzkabel aus der Steckdose und ziehen Sie alle Kabel vom
Drucker ab, bevor Sie fortfahren.
2 Entfernen Sie das Papier aus der Standardablage.
3 Verwenden Sie ein feuchtes fusselfreies Tuch.
Achtung — Mögliche Schäden: Verwenden Sie keine Reinigungsmittel, da diese die Oberfläche des Druckers beschädigen können.
4 Wischen Sie nur die Außenseite des Druckers sowie die Standardablage ab.
Achtung — Mögliche Schäden: Die Innenseite des Druckers sollte nicht mit einem feuchten Tuch gereinigt werden, da dies den Drucker beschädigen könnte.
5 Bevor ein neuer Druckauftrag ausgeführt werden kann, muss die Papierstütze und Standardablage wieder trocken sein.
Aufbewahren von Verbrauchsmaterial
Bewahren Sie das Druckerverbrauchsmaterial an einem kühlen und sauberen Ort auf. Bewahren Sie
Verbrauchsmaterial bis zur Verwendung mit der richtigen Seite nach oben in der Originalverpackung auf.
Folgendes ist bei der Aufbewahrung von Verbrauchsmaterial zu vermeiden:
• Direkte Sonneneinstrahlung
• Temperaturen über 35 °C
• Hohe Luftfeuchtigkeit (über 80 %)
• Hoher Salzgehalt in der Luft
• Auftreten ätzender Gase
• Extrem staubige Umgebungen
Einsparen von Verbrauchsmaterial
An der Bedienerkonsole stehen verschiedene Einstellungen zum Einsparen von Toner und Papier zur Verfügung.
Weitere Informationen erhalten Sie unter „Menü Verbrauchsmaterial“, „Menü Qualität“ und „Menü Papierausgabe“.
Wenn Sie mehrere Kopien drucken möchten, können Sie Verbrauchsmaterial einsparen, indem Sie zunächst die
Qualität der ersten Kopie überprüfen, bevor Sie die verbleibenden Kopien drucken.
Wartung des Druckers
139
Prüfen des Verbrauchsmaterialstatus
Eine Meldung wird auf der Anzeige angezeigt, wenn Verbrauchsmaterialien benötigt werden oder Wartungsarbeiten erforderlich sind.
Überprüfen des Verbrauchsmaterialstatus mithilfe der
Bedienerkonsole des Druckers
1 Vergewissern Sie sich, dass der Drucker eingeschaltet ist und der Status Bereit angezeigt wird.
2 Drücken Sie an der Bedienerkonsole des Druckers auf die Nach-oben- oder Nach-unten-Taste, bis
Status/Material angezeigt wird. Drücken Sie dann auf .
3 Drücken Sie auf die Nach-oben- oder Nach-unten-Taste, bis Zubehör anzeigen angezeigt wird. Drücken
Sie dann auf .
Der Status des Verbrauchsmaterials wird angezeigt.
Prüfen des Verbrauchsmaterialstatus eines Netzwerkdruckers
Hinweis: Der Computer muss an dasselbe Netzwerk angeschlossen sein wie der Drucker.
1 Geben Sie die IP-Adresse des Druckers in das Adressfeld des Web-Browsers ein.
Hinweis: Wenn Ihnen die IP-Adresse Ihres Druckers nicht bekannt ist, drucken Sie eine Netzwerk-
Konfigurationsseite, die die IP-Adresse im Abschnitt "TCP/IP" anzeigt.
2 Klicken Sie auf Gerätestatus. Die Seite mit dem Gerätestatus wird angezeigt und enthält eine Zusammenfassung des Verbrauchsmaterialstatus.
Bestellen von Verbrauchsmaterial
Hinweis: Die geschätzte Lebensdauer aller Verbrauchsmaterialien bezieht sich auf die Verwendung von
Normalpapier im Format A4 oder Letter.
Drucker in einem Netzwerk
1 Geben Sie die IP-Adresse Ihres Druckers in Ihren Web-Browser ein, um das Web-Tool zur Druckerkonfiguration von Dell zu starten.
2 Klicken Sie auf www.dell.com/supplies.
Lokal an einen Computer angeschlossener Drucker
1 Klicken Sie auf oder auf Start.
2 Klicken Sie auf Alle Programme oder Programme, und wählen Sie dann den Druckerprogrammordner aus der
Liste aus.
3 Wählen Sie den Startbildschirm des Druckers.
4 Wählen Sie Ihren Drucker aus der Dropdown-Liste aus.
Wartung des Druckers
140
5 Klicken Sie auf Dell Anwendung zum Bestellen von Druckerverbrauchsmaterial.
Das Fenster zum Bestellen von Druckkassetten wird geöffnet.
6 Wählen Sie das verwendete Druckermodell in der Liste aus.
7 Geben Sie die Service-Tag-Nummer Ihres Dell Druckers ein.
Hinweis: Die Service-Tag-Nummer befindet sich in der vorderen Abdeckung Ihres Druckers.
8 Klicken Sie auf den Link zur Dell Website zum Bestellen von Druckkassetten.
Austauschen von Verbrauchsmaterial
Austauschen der Druckkassette
Nehmen Sie bei Anzeige von 88 Wenig Toner oder bei zu blassem Ausdruck die Druckkassette heraus. Schütteln
Sie sie mehrmals kräftig hin und her und auch vor und zurück, um den Toner gleichmäßig zu verteilen. Setzen Sie die Kassette dann wieder ein, und setzen Sie den Druck fort. Wenn durch das Schütteln der Kassette die Druckqualität nicht besser wird, müssen Sie die Druckkassette austauschen.
Hinweis: Sie können überprüfen, wie viel Toner noch ungefähr in der Druckkassette vorhanden ist, indem Sie die
Menüeinstellungsseite drucken.
So tauschen Sie die Druckkassette aus:
1 Öffnen Sie die vordere Klappe des Druckers, indem Sie auf den Knopf auf der linken Seite des Druckers drücken und die Klappe herunterklappen.
2
1
Wartung des Druckers
141
2 Drücken Sie auf den Knopf an der Unterkante des Fotoleiter-Kits und ziehen Sie die Druckkassette am Griff heraus.
1
2
3
3 Nehmen Sie die neue Druckkassette aus der Verpackung.
Achtung — Mögliche Schäden: Wenn Sie eine Druckkassette austauschen, setzen Sie die Fotoleitereinheit nicht für einen längeren Zeitraum dem Licht aus. Wenn sie zu lange dem Licht ausgesetzt sind, kann dies zu
Druckqualitätsproblemen führen.
4 Schütteln Sie die Kassette nach allen Seiten, um den Toner zu verteilen.
Wartung des Druckers
142
5 Setzen Sie die neue Druckkassette ein, indem Sie die Rollen der Druckkassette auf die Pfeile an den Schienen des
Fotoleiter-Kits ausrichten. Schieben Sie die Druckkassette so weit wie möglich in den Drucker. Die Druckkassette
rastet hörbar ein, wenn sie richtig eingesetzt ist.
6 Schließen Sie die vordere Klappe.
Austauschen des Fotoleiter-Kits
Der Drucker informiert Sie darüber, wenn mit dem Fotoleiter-Kit fast ein Maximum an Seiten gedruckt wurde und auf der Bedienerkonsole erscheint die Warnung 84 FL-Set erneuern oder 84 FL-Set ersetzen. Den Status des Fotoleiter-Kits können Sie auch sehen, indem Sie eine Menüeinstellungsseite ausdrucken.
Sobald 84 FL-Set erneuern oder 84 FL-Set ersetzen zum ersten Mal angezeigt wird, sollten Sie unverzüglich ein neues Fotoleiter-Kit bestellen. Der Drucker funktioniert zwar nach Erreichen der offiziellen
Nutzungsdauer des Fotoleiter-Kits meist nach wie vor ordnungsgemäß, die Druckqualität nimmt jedoch erheblich ab.
Hinweis: Beim Fotoleiter-Kit handelt es sich um einen Bestandteil einer Einheit.
1 Öffnen Sie die vordere Klappe des Druckers, indem Sie auf den Knopf auf der linken Seite des Druckers drücken und die Klappe herunterklappen.
2 Nehmen Sie das Fotoleiter-Kit und die Druckkassette zusammen als Einheit aus dem Drucker heraus, indem Sie am Griff der Druckkassette ziehen.
Hinweis: Das Fotoleiter-Kit und die Druckkassette ergeben zusammen eine Einheit.
Wartung des Druckers
143
Legen Sie die Einheit auf eine saubere, ebene Fläche.
3 Drücken Sie auf den Knopf an der Unterkante des Fotoleiter-Kits. Ziehen Sie die Druckkassette am Griff heraus.
Wartung des Druckers
144
4 Nehmen Sie das Fotoleiter-Kit aus der Verpackung. Berühren Sie nicht die Fotoleitertrommel.
5 Setzen Sie die neue Druckkassette in das Fotoleiter-Kit ein, indem Sie die Rollen der Druckkassette auf die Schienen des Fotoleiter-Kits ausrichten. Schieben Sie die Druckkassette so ein, dass sie hörbar einrastet.
6 Setzen Sie die Einheit wieder in den Drucker ein, indem Sie die Pfeile auf den Führungen der Einheit auf die Pfeile im Drucker ausrichten. Schieben Sie die Einheit so weit wie möglich in den Drucker.
7 Setzen Sie den Fotoleiter-Zähler wieder zurück, wenn Sie das Fotoleiter-Kit ausgetauscht haben. Lesen Sie dazu die Anweisungen, die dem neuen Fotoleiter-Kit beiliegen.
Achtung — Mögliche Schäden: Wenn Sie den Zähler zurücksetzen, ohne das Fotoleiter-Kit auszutauschen, kann dies zu Schäden am Drucker und zum Erlöschen der Garantie führen.
8 Schließen Sie die vordere Klappe.
Wartung des Druckers
145
Recycling von Dell Produkten
So schicken Sie Dell Produkte für das Recycling zurück:
1 Besuchen Sie unsere Website unter www.dell.com/recycling.
2 Wählen Sie Ihr Land aus der Liste aus.
3 Befolgen Sie dann die Anweisungen auf dem Bildschirm.
Umstellen des Druckers
Vor dem Umsetzen des Druckers
Entfernen Sie vor dem Umsetzen des Druckers alle Druckeroptionen.
WARNUNG—VERLETZUNGSGEFAHR: Der Drucker wiegt mehr als 18 kg und zum sicheren Umsetzen sind mindestens zwei kräftige Personen notwendig.
WARNUNG—VERLETZUNGSGEFAHR: Befolgen Sie vor dem Umsetzen des Druckers diese Anweisungen, um
Verletzungen vorzubeugen und Schäden am Drucker zu vermeiden:
• Schalten Sie den Drucker aus und ziehen Sie den Netzstecker aus der Steckdose.
• Ziehen Sie vor dem Umsetzen des Druckers alle Kabel vom Drucker ab.
• Heben Sie den Drucker von der optionalen Zuführung und setzen Sie ihn daneben ab; versuchen Sie nicht, die
Zuführung mit dem Drucker zusammen anzuheben.
Hinweis: Fassen Sie dazu in die seitlichen Griffmulden am Drucker.
Achtung — Mögliche Schäden: Die Gewährleistung für den Drucker schließt Schäden aus, die durch unsachgemäßes Umsetzen des Druckers verursacht werden.
Wartung des Druckers
146
Umsetzen des Druckers an einen anderen Standort
Befolgen Sie folgende Vorsichtsmaßnahmen, um den Drucker und die Optionen sicher umzusetzen:
• Wenn Sie zum Umsetzen des Druckers einen Transportwagen verwenden, muss dieser auf seiner Oberfläche die gesamte Standfläche des Druckers tragen können. Beim Umsetzen der Optionen mit einem Transportwagen muss dieser auf seiner Oberfläche die Optionen in der gesamten Abmessung tragen können.
• Achten Sie darauf, dass der Drucker in einer waagerechten Position bleibt.
• Vermeiden Sie heftige Erschütterungen.
Versenden des Druckers
Verwenden Sie zum Versenden des Druckers das Originalverpackungsmaterial, oder besorgen Sie sich eine entsprechende Versandverpackung von Ihrem Händler.
Wartung des Druckers
147
advertisement
* Your assessment is very important for improving the workof artificial intelligence, which forms the content of this project
Related manuals
advertisement
Table of contents
- 2 Inhalt
- 11 Sicherheit
- 13 Informationen zum Drucker
- 13 Ermitteln von Druckerinformationen
- 15 Druckerkonfigurationen
- 17 Auswahl eines Druckerstandorts
- 18 Die Bedienerkonsole des Druckers
- 20 Einrichten eines zusätzlichen Druckers
- 20 Installieren interner Optionen
- 20 Verfügbare interne Optionen
- 20 Zugriff auf die Systemplatine zur Installation interner Optionen
- 22 Installieren von Speicherkarten
- 23 Installieren von Flash-Speicherkarten oder Firmware-Karten
- 26 Installieren eines Internal Solutions Port
- 32 Installieren einer Festplatte
- 36 Installieren von Hardware-Optionen
- 36 Reihenfolge der Installation
- 37 Installieren von Papierzuführungen
- 38 Anschließen von Kabeln
- 39 Überprüfen der Druckereinrichtung
- 40 Drucken einer Menüeinstellungsseite
- 40 Drucken einer Netzwerk-Konfigurationsseite
- 41 Einrichten der Druckersoftware
- 41 Installieren von Druckersoftware
- 41 Aktualisieren von im Druckertreiber verfügbaren Optionen
- 42 Einrichten von WLAN-Drucken
- 42 Informationen für das Einrichten des Druckers in einem WLAN-Netzwerk
- 43 Installieren des Druckers in einem WLAN-Netzwerk (Windows)
- 45 Installieren des Druckers in einem Drahtlosnetzwerk (Macintosh)
- 48 Installieren Druckers in einem Kabelnetzwerk
- 51 Ändern der Porteinstellungen nach Installation eines neuen Internal Solutions Port im Netzwerk
- 53 Einrichten des seriellen Drucks
- 55 Einlegen von Papier und Spezialdruckmedien
- 55 Einstellen von Papierformat und Papiersorte
- 55 Drucker so einrichten, dass er das in das Papierfach eingelegte Papier erkennt
- 56 Konfigurieren des Papierformats "Universal"
- 57 Einlegen von Papier in das 250- oder 550-Blatt-Fach (Standard oder optional)
- 61 Einlegen von Druckmedien in das 2000-Blatt-Fach
- 64 Einlegen von Druckmedien in die Universalzuführung
- 67 Einlegen von Briefumschlägen in den Briefumschlageinzug
- 69 Verbinden und Trennen von Fächern
- 69 Verbinden von Fächern
- 69 Aufheben der Verbindungen von Fächern
- 69 Verbinden von Ablagen
- 70 Zuweisen einen Namens für "Benutzersorte <x>"
- 71 Ändern eines Namens für "Benutzersorte <x>"
- 72 Anleitung für Papier und Spezialdruckmedien
- 72 Richtlinien für Papier
- 72 Papiereigenschaften
- 73 Unzulässige Papiersorten
- 73 Auswählen des Papiers
- 74 Auswählen vorgedruckter Formulare und Briefbögen
- 74 Verwenden von Recycling-Papier und anderen Papieren
- 74 Aufbewahren von Papier
- 75 Unterstützte Papierformate, -sorten und -gewichte
- 75 Vom Drucker unterstützte Papierformate
- 77 Vom Drucker unterstützte Papiersorten und -gewichte
- 79 Überblick über die Software
- 79 Statusüberwachungs-Center
- 79 Treiberprofil-Manager
- 79 Dell Dienstprogramm für Druckerwarnungen
- 80 Dell Toner Management System
- 80 Druckstatusfenster
- 80 Dell Anwendung zum Bestellen von Druckerverbrauchsmaterial
- 82 Drucken
- 82 Drucken eines Dokuments
- 83 Drucken auf Spezialdruckmedien
- 83 Verwenden von Briefbögen
- 83 Tipps für das Verwenden von Folien
- 83 Tipps für das Verwenden von Briefumschlägen
- 84 Tipps für das Drucken von Etiketten
- 84 Tipps für das Verwenden von Karten
- 85 Drucken von vertraulichen und anderen angehaltenen Druckaufträgen
- 85 Zurückhalten von Aufträgen im Drucker
- 86 Drucken von vertraulichen und anderen angehaltenen Druckaufträgen
- 88 Drucken von einem Flash-Laufwerk
- 89 Drucken von Informationsseiten
- 89 Drucken von Schriftartmusterlisten
- 89 Drucken von Verzeichnislisten
- 90 Drucken der Testseiten für die Druckqualität
- 90 Abbrechen von Druckaufträgen
- 90 Abbrechen von Druckaufträgen an der Bedienerkonsole des Druckers
- 90 Abbrechen von Druckaufträgen über den Computer
- 92 Die Druckermenüs
- 92 Menüliste
- 93 Menü "Papier"
- 93 Menü "Standardeinzug"
- 93 Papierformat/Sorte (Menü)
- 96 Universal-Zufuhr konfigurieren (Menü)
- 97 Briefumschlag-Erweit.
- 97 Menü "Ersatzformat"
- 97 Menü "Papierstruktur"
- 99 Menü "Papiergewicht"
- 101 Menü "Papierauswahl"
- 102 Menü "Benutzersorten"
- 103 Menü "Universaleinrichtung"
- 103 Menü "Ablageneinrichtung"
- 105 Menü "Berichte"
- 106 Menü "Netzwerk/Anschlüsse"
- 106 Menü "Aktive Netzwerkkarte"
- 106 Menü "Standard-Netzwerk" oder "Netzwerk" <x>
- 107 Menü "Berichte" (im Menü "Netzwerk/Anschlüsse")
- 108 Menü "Netzwerkkarte"
- 108 TCP/IP (Menü)
- 110 Menü "IPv6"
- 110 Menü "WLAN-Optionen"
- 111 AppleTalk (Menü)
- 111 Menü "NetWare"
- 112 USB
- 114 Parallel
- 116 Menü "Seriell" <x>
- 119 Menü "SMTP-Setup"
- 120 Menü "Sicherheit"
- 120 Verschiedenes (Menü)
- 120 Menü "Vertraulich"
- 121 Sicherheitsüberwachungsprotokoll (Menü)
- 121 Menü "Datum/Uhrzeit festlegen"
- 122 Einstellungen (Menü)
- 122 Allgemeine Einstellungen (Menü)
- 126 Menü "Konfiguration"
- 127 Menü Papierausgabe
- 129 Menü "Qualität"
- 130 Menü "Dienstprogramme"
- 131 Menü "XPS"
- 132 Menü PDF
- 132 Menü "PostScript"
- 132 PCL-Emulation (Menü)
- 135 Menü PPDS
- 137 Menü "HTML"
- 138 Menü "Bild"
- 138 Menü "Hilfe"
- 139 Wartung des Druckers
- 139 Reinigen des äußeren Druckergehäuses
- 139 Aufbewahren von Verbrauchsmaterial
- 139 Einsparen von Verbrauchsmaterial
- 140 Prüfen des Verbrauchsmaterialstatus
- 140 Überprüfen des Verbrauchsmaterialstatus mithilfe der Bedienerkonsole des Druckers
- 140 Prüfen des Verbrauchsmaterialstatus eines Netzwerkdruckers
- 140 Bestellen von Verbrauchsmaterial
- 140 Drucker in einem Netzwerk
- 140 Lokal an einen Computer angeschlossener Drucker
- 141 Austauschen von Verbrauchsmaterial
- 141 Austauschen der Druckkassette
- 143 Austauschen des Fotoleiter-Kits
- 146 Recycling von Dell Produkten
- 146 Umstellen des Druckers
- 146 Vor dem Umsetzen des Druckers
- 147 Umsetzen des Druckers an einen anderen Standort
- 147 Versenden des Druckers
- 148 Administratorunterstützung
- 148 Verwendung des Embedded Web Server
- 148 Überprüfen des Gerätestatus
- 148 Einrichten von E-Mail-Benachrichtigungen
- 149 Anzeigen von Berichten
- 149 Anpassen des Energiesparmodus
- 150 Wiederherstellen der Werksvorgaben
- 151 Beseitigen von Staus
- 151 Vermeiden von Papierstaus
- 152 Bedeutung von Papierstaunummern und Erkennen von Papierstaubereichen
- 152 200 Papierstau
- 153 201 Papierstau
- 154 202 und 203 Papierstaus
- 155 230 Papierstau
- 157 231–239 Papierstaus (optionale externe Duplexeinheit)
- 159 241–245 Papierstaus
- 159 250 Papierstau
- 160 260 Papierstau
- 161 271–279 Papierstaus
- 161 280 Papierstaus
- 162 281 Papierstau
- 162 282 Papierstau
- 163 283 Heftklammerstau
- 165 Problemlösung
- 165 Lösen von einfachen Problemen
- 165 Lösen von grundlegenden Druckerproblemen
- 165 Embedded Web Server kann nicht geöffnet werden
- 166 Bedeutung der Druckermeldungen
- 166 Ändern von <Zuführung> in <Name der benutzerdefinierten Sorte>
- 166 Ändern von <Zuführung> in <Benutzerdefinierter String>
- 167 Ändern von <Zuführung> in <Format>
- 167 Ändern von <Zuführung> in <Typ> <Format>
- 167 Überprüfen der Duplexverbindung
- 168 Überprüfen der Verbindung von Fach <x>
- 168 Klappe <x> schließen
- 168 Schließen der Klappe oder Einsetzen der Druckkassette
- 168 Seitliche Finisherklappe schließen
- 169 Obere Abdeckung des Finishers schließen
- 169 Festplatte beschädigt
- 169 Fach <x> einsetzen
- 169 Installieren der Papierablage <x> oder Abbrechen des Druckauftrags
- 169 Installieren der Duplexeinheit oder Abbrechen des Druckauftrags
- 170 Installieren des Briefumschlageinzugs oder Abbrechen des Druckauftrags
- 170 Installieren des Papierfachs <x> oder Abbrechen des Druckauftrags
- 170 MICR-Kassette einsetzen
- 170 Laden von <Zuführung> mit <Name der benutzerdefinierten Sorte>
- 170 <Papiereinzug> auffüllen mit <benutzerdefinierte Zeichenfolge>
- 171 <Papiereinzug> auffüllen mit <Format>
- 171 Laden von <Zuführung> mit <Sorte> <Format>
- 171 Laden der manuellen Zuführung mit <Name der benutzerdefinierten Sorte>
- 171 Laden der manuellen Zuführung mit <Benutzerdefinierter String>
- 172 Laden der manuellen Zuführung mit <Format>
- 172 Laden der manuellen Zuführung mit <Sorte> <Format>
- 172 Heftklammern auffüllen
- 172 Ablage <x> wieder anbringen
- 173 Ablage <x> – <y> wieder anbringen
- 173 Briefumschlageinzug wieder anbringen
- 174 Papier aus Standardablage entfernen
- 174 Papier aus Ablage <x> entfernen
- 174 Papier aus allen Ablagen entfernen
- 174 Papier entfernen: <Name des Satzes verbundener Ablagen>
- 174 Nicht unterstützter Datenträger
- 174 30.yy Auffüllen unzulässig, Kassette wechseln
- 174 31.yy Defekte oder fehlende Kassette austauschen
- 175 32.yy Teilenummer d. Kassette von Gerät nicht unterstützt
- 175 34 Papier ist zu kurz
- 175 35 Nicht genug Speicher für "Ressourcen speichern"
- 175 37 Nicht genug Speicher zum Sortieren
- 176 37 Nicht genug Speicher für Flash-Defragmentierung
- 176 37 Nicht genug Speicher, einige angehaltene Druckaufträge wurden gelöscht
- 176 38 Speicher voll
- 176 39 Komplexe Seite, einige Daten wurden u. U. nicht gedruckt
- 176 50 Fehler PPDS-Schrift
- 177 52 Nicht genügend freier Flash-Speicher für Ressourcen
- 177 53 Unformatierter Flash-Speicher gefunden
- 177 54 Standard-Netzwerk Softwarefehler
- 177 55 Nicht unterst. Option in Platz <x>
- 178 56 Standard-USB-Anschluss deaktiviert
- 178 56 Standard-Parallel-Anschluss deaktiviert
- 178 58 Zu viele Festplatten installiert
- 178 58 Zu viele Flash-Optionen installiert
- 178 58 Zu viele Fächer eingesetzt
- 179 59 Inkompatible Duplexeinheit
- 179 59 Briefumschlageinzug nicht kompatibel
- 179 59 Inkompatible Papierablage <x>
- 179 59 Inkompatibles Fach <x>
- 179 61 Defekte Festplatte
- 179 80 Planmäßige Wartung erforderlich
- 180 84 Fotoleiter-Kit erneuern
- 180 84 FL-Set ersetzen
- 180 88 Toner fast leer
- 180 88.yy Kassette austauschen
- 180 1565 Emulationsfehler, Emul-Option laden
- 180 Lösen von Druckproblemen
- 180 Mehrsprachige PDFs werden nicht gedruckt
- 181 Die Bedienerkonsolenanzeige ist leer oder enthält nur Rauten
- 181 Druckaufträge werden nicht gedruckt
- 182 Vertrauliche Druckaufträge und andere angehaltene Druckaufträge werden nicht gedruckt
- 182 Das Drucken des Auftrags dauert länger als erwartet
- 183 Auftrag wird aus dem falschen Fach oder auf falschem Papier gedruckt
- 183 Es werden falsche Zeichen gedruckt
- 183 Die Fachverbindung funktioniert nicht
- 183 Große Druckaufträge werden nicht sortiert
- 184 Unerwartete Seitenumbrüche
- 184 Lösen von Optionsproblemen
- 184 Eine Option funktioniert nach der Installation nicht ordnungsgemäß bzw. unterbricht den Betrieb.
- 185 Papierfächer
- 185 Problembehebung bei der 2000-Blatt-Zuführung
- 186 Briefumschlageinzug
- 186 Speicherkarte
- 186 Flash-Speicherkarte
- 187 Festplatte mit Adapter
- 187 Internal Solutions Port
- 187 Lösen von Problemen mit der Papierzufuhr
- 187 Es kommt häufig zu Papierstaus
- 188 Die Meldung "Papierstau" wird nach dem Beseitigen des Papierstaus weiterhin angezeigt
- 188 Die gestaute Seite wird nach Beseitigung des Staus nicht neu gedruckt
- 188 Lösen von Problemen mit der Druckqualität
- 188 Eingrenzen einzelner Druckqualitätsprobleme
- 189 Leere Seiten
- 189 Abgeschnittene Bilder
- 190 Geisterbilder
- 190 Grauer Hintergrund
- 191 Fehlerhafte Ränder
- 191 Papier wellt sich
- 192 Unregelmäßiger Druck
- 192 Wiederholungsfehler
- 193 Verzerrter Ausdruck
- 193 Auf Folien oder Papier werden Streifen in vollschwarzen oder vollweißen Bereichen angezeigt.
- 194 Ausdruck ist zu dunkel
- 195 Ausdruck ist zu schwach
- 196 Vollflächige Farbseiten
- 196 Senkrechte Streifen
- 197 Horizontale Streifen
- 198 Tonernebel oder Hintergrundschatten treten auf der Seite auf
- 198 Tonerabrieb
- 199 Tonerflecken
- 199 Schlechte Foliendruckqualität
- 199 Ungleichmäßiger Deckungsgrad
- 200 Kontaktaufnahme mit dem technischen Kundendienst
- 201 Anhang
- 201 Grundsätze des technischen Kundendiensts von Dell
- 201 Kontakt zu Dell
- 202 Garantie und Rückgaberichtlinien
- 203 Index