advertisement
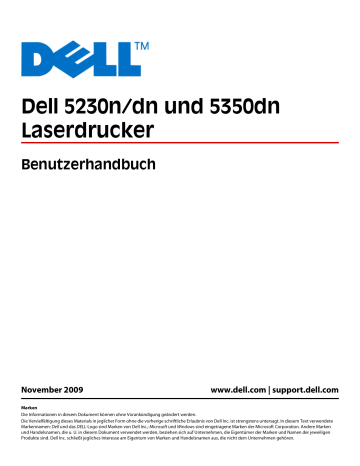
In diesem Kapitel finden Sie Informationen zum Drucken, zu Druckerberichten und zum Abbrechen von
Druckaufträgen. Die Auswahl und die Handhabung von Papier und Spezialdruckmedien können sich auf die
Seite 151 und "Aufbewahren von Papier" auf Seite 74.
Drucken eines Dokuments
1 Einlegen von Papier in ein Fach oder eine Zuführung
2 Stellen Sie im Menü "Papier" der Bedienerkonsole des Druckers Papiersorte und -format entsprechend dem eingelegten Papier ein.
3 Führen Sie einen der folgenden Schritte durch:
Für Windows-Benutzer
a Klicken Sie in einem geöffnetem Dokument auf Datei Drucken.
b Klicken Sie auf Eigenschaften, Voreinstellungen, Optionen oder Einrichten und passen Sie die
Einstellungen dann nach Bedarf an.
Hinweis: Um in einem bestimmten Papierformat oder mit einer spezifischen Papiersorte zu drucken, passen
Sie die Einstellungen für Papierformat und -sorte an das eingelegte Papier an oder wählen Sie das richtige
Fach bzw. die richtige Zuführung.
c Klicken Sie auf OK und anschließend auf Drucken.
Für Macintosh-Benutzer
a Nehmen Sie im Dialogfeld "Papierformat" die erforderlichen Einstellungen vor.
1 Wählen Sie bei geöffnetem Dokument den Befehl Ablage > Papierformat aus.
2 Wählen Sie ein entsprechendes Format aus oder erstellen Sie ein benutzerdefiniertes Papierformat.
3 Klicken Sie auf OK.
b Nehmen Sie im Dialogfeld "Drucken" die erforderlichen Einstellungen vor.
1 Wählen Sie bei geöffnetem Dokument den Befehl Ablage > Drucken.
Klicken Sie bei Bedarf auf das Dreieck, um weitere Optionen einzublenden.
2 Passen Sie die Einstellungen im Dialogfeld "Drucken" und den Einblendmenüs nach Bedarf an.
Hinweis: Um mit einer spezifischen Papiersorte zu drucken, passen Sie die Einstellungen für die
Papiersorte an das eingelegte Papier an oder wählen Sie das richtige Fach bzw. die richtige Zuführung.
3 Klicken Sie auf Drucken.
82
Drucken auf Spezialdruckmedien
Verwenden von Briefbögen
• Verwenden Sie speziell für Laserdrucker entwickelte Briefbögen.
• Führen Sie stets Testdrucke mit den Briefbögen durch, die Sie verwenden möchten, bevor Sie große Mengen kaufen.
• Vor dem Einlegen von Briefbögen sollten Sie den Stapel auffächern, um zu verhindern, dass diese aneinander haften.
• Beim Drucken auf Briefbögen ist die Seitenausrichtung von Bedeutung. Weitere Informationen zum Einlegen von
Briefbögen finden Sie unter:
–
"Einlegen von Papier in das 250- oder 550-Blatt-Fach (Standard oder optional)" auf Seite 57
–
"Einlegen von Druckmedien in das 2000-Blatt-Fach" auf Seite 61
–
"Einlegen von Druckmedien in die Universalzuführung" auf Seite 64
Tipps für das Verwenden von Folien
Führen Sie stets Testdrucke mit den Folien durch, die Sie verwenden möchten, bevor Sie große Mengen kaufen.
Beachten Sie Folgendes beim Bedrucken von Folien:
• Folien können aus einer 250-Blatt-Zuführung, einer 550-Blatt-Zuführung oder einer Universalzuführung eingezogen werden.
• Verwenden Sie speziell für Laserdrucker entwickelte Folien. Informieren Sie sich beim Hersteller oder Händler, ob die Folien Temperaturen bis zu 230 °C standhalten können, ohne zu schmelzen, zu verblassen, zu verschmieren oder gefährliche Dämpfe freizusetzen.
• Verwenden Sie Folien mit Gewichten zwischen 138 und 146 g/m 2 .
• Um Problemen mit der Druckqualität vorzubeugen, vermeiden Sie Fingerabdrücke auf den Folien.
• Vor dem Einlegen von Folien sollten Sie den Stapel auffächern, um zu verhindern, dass die Folien aneinander haften.
Tipps für das Verwenden von Briefumschlägen
Führen Sie stets Testdrucke mit den Briefumschlägen durch, die Sie verwenden möchten, bevor Sie große Mengen kaufen.
Beachten Sie Folgendes beim Bedrucken von Briefumschlägen:
• Legen Sie Briefumschläge in die Universalzuführung oder den optionalen Briefumschlageinzug.
• Wählen Sie unter "Papiersorte" die Einstellung "Briefumschlag" aus sowie die entsprechende Größe.
• Verwenden Sie speziell für Laserdrucker entwickelte Briefumschläge. Informieren Sie sich beim Hersteller oder
Händler, ob die Briefumschläge Temperaturen bis zu 230 °C standhalten können, ohne zuzukleben, sich
übermäßig zu wellen, zu knittern oder schädliche Dämpfe freizusetzen.
• Verwenden Sie Briefumschläge aus Papier mit einem Gewicht von 90 g/m 2 , um optimale Ergebnisse zu erzielen.
Sie können Briefumschläge mit einem Gewicht von bis zu 105 g/m 2 verwenden, sofern der Baumwollgehalt höchstens 25 % beträgt. Bei Briefumschlägen mit einem Baumwollgehalt von 100 % darf das Gewicht maximal
90 g/m 2 betragen.
• Verwenden Sie nur neue Umschläge.
83
• Um optimale Ergebnisse zu erzielen und Papierstaus auf ein Minimum zu reduzieren, verwenden Sie keine
Briefumschläge, die:
– übermäßig gewellt oder aufgerollt sind
– zusammenkleben oder in irgendeiner Form beschädigt sind
– Fenster, Löcher, Perforationen, Ausschnitte oder Prägungen aufweisen
– mit Metallklammern, Verschlussstreifen oder Metallfaltleisten versehen sind
– mit einem Sicherheitsverschluss versehen sind
– mit Briefmarken versehen sind
– frei liegende Klebeflächen aufweisen, wenn die Umschlagklappe zugeklebt oder geschlossen ist
– umgeknickte Ecken aufweisen
– mit einer rauen, gekräuselten oder gerippten Oberfläche versehen sind
• Passen Sie die Seitenführung an die Breite der Briefumschläge an.
Hinweis: Bei einer sehr hohen Luftfeuchtigkeit (über 60 %) kann es angesichts der hohen Temperaturen beim
Drucken zum Zerknittern oder Verkleben der Briefumschläge kommen.
Tipps für das Drucken von Etiketten
Hinweis: Der Drucker ist nur für den gelegentlichen Druck von Papieretiketten vorgesehen.
• Legen Sie Etiketten nicht zusammen mit Papier oder Folien in eine Zuführung ein. Dies kann Einzugsprobleme verursachen.
• Wählen Sie im Menü "Papier" die Papiersorte "Etiketten" aus.
• Verwenden Sie keine Etiketten mit Hochglanzmaterial als Träger.
• Verwenden Sie Etiketten, die Temperaturen von bis zu 230 °C standhalten, ohne zuzukleben, sich übermäßig zu wellen, zu knittern oder schädliche Dämpfe freizusetzen.
• Verwenden Sie vollständige Etikettenbögen. Bei nicht vollständigen Etikettenbögen kann es passieren, dass sich
Etiketten während des Druckvorgangs lösen und dadurch ein Papierstau entsteht. Nicht vollständige
Etikettenbögen können darüber hinaus den Drucker und die Druckkassette mit Kleber verunreinigen und zu einem Verlust der Garantie für den Drucker und die Druckkassette führen.
• Verwenden Sie keine Etiketten mit freiliegendem Klebstoff.
• Drucken Sie nicht innerhalb eines Bereichs von 1 mm von der Etikettkante bzw. der Perforation oder zwischen den Prägeschnitten des Etiketts.
• Stellen Sie sicher, dass der klebende Träger nicht an die Bogenkanten reicht. Die Zonenbeschichtung des
Klebstoffs sollte einen Rand von mindestens 1 mm von den Kanten einhalten. Klebstoff kann den Drucker verunreinigen und zum Verlust der Garantie führen.
• Wenn eine Zonenbeschichtung des Klebstoffs nicht möglich ist, entfernen Sie einen Streifen von 3 mm Breite an der Führungskante und der Mitnehmerkante und verwenden Sie einen nicht verlaufenden Kleber.
• Das Hochformat eignet sich am besten, insbesondere beim Drucken von Barcodes.
Tipps für das Verwenden von Karten
Karten sind schwere und einschichtige Druckmedien. Sie verfügen über veränderliche Eigenschaften, wie den
Feuchtigkeitsgehalt, die Stärke und die Struktur, die die Druckqualität wesentlich beeinflussen können. Führen Sie stets Testdrucke mit den Karten durch, die Sie verwenden möchten, bevor Sie große Mengen kaufen.
84
Beachten Sie Folgendes beim Bedrucken von Karten:
• Karten können aus einer 250-Blatt-Zuführung, einer 550-Blatt-Zuführung oder einer Universalzuführung eingezogen werden.
• Stellen Sie sicher, dass die Option "Papiersorte" auf "Karten" eingestellt ist.
• Wählen Sie die richtige Papierstruktur aus.
• Vorgedruckte Elemente, Perforationen und Falzstellen können die Druckqualität erheblich beeinträchtigen und
Papierstaus sowie Probleme bei der Handhabung der Druckmedien verursachen.
• Informieren Sie sich beim Hersteller oder Händler, ob die Karten Temperaturen bis zu 230 °C ausgesetzt werden können, ohne schädliche Dämpfe freizusetzen.
• Verwenden Sie keine vorgedruckten Karten, die mit Chemikalien hergestellt wurden, die den Drucker verunreinigen können. Durch die vorgedruckten Elemente können halbflüssige und flüchtige Komponenten in den Drucker gelangen.
• Die Verwendung von Karten mit horizontaler Faserrichtung wird empfohlen.
Drucken von vertraulichen und anderen angehaltenen Druckaufträgen
Zurückhalten von Aufträgen im Drucker
Sie können beim Senden eines Auftrags an den Drucker angeben, ob der Drucker den Auftrag im Speicher zurückhalten soll, bis Sie den Auftrag von der Bedienerkonsole des Druckers aus starten. Alle Druckaufträge, die vom
Benutzer am Drucker gestartet werden können, werden als angehaltene Jobs bezeichnet.
Hinweis: Druckaufträge mit der Kennzeichnung "Vertraulicher Druck", "Druck bestätigen", "Reservierter Druck" und
"Druck wiederholen" werden u. U. gelöscht, wenn der Drucker zusätzlichen Speicherplatz zur Verarbeitung weiterer zurückgehaltener Druckaufträge benötigt.
Art des Druckauftrags Beschreibung
Vertraulich Erstellen Sie beim Senden eines vertraulichen Druckauftrags eine PIN mit dem Computer. Die
PIN muss aus vier Ziffern zwischen 0 und 9 bestehen. Der Auftrag wird im Druckerspeicher solange zurückgehalten, bis Sie an der Bedienerkonsole des Druckers die PIN eingeben und den
Auftrag entweder drucken oder löschen.
Bestätigen
Reserviert
Wiederholen
Wenn Sie einen Druckauftrag des Typs "Druck bestätigen" senden, druckt der Drucker nur eine
Kopie aus und hält die restlichen Exemplare im Druckerspeicher zurück. Verwenden Sie "Druck bestätigen", um das erste Exemplar zu überprüfen, bevor Sie die restlichen Exemplare drucken.
Nachdem alle Kopien gedruckt sind, wird der Auftrag mit der Kennzeichnung "Druck bestätigen" automatisch aus dem Druckerspeicher gelöscht.
Wenn Sie einen Druckauftrag des Typs "Reservierter Druck" senden, druckt der Drucker den
Auftrag nicht direkt. Der Drucker speichert den Auftrag im Speicher, so dass Sie ihn später drucken können. Der Druckauftrag bleibt so lange im Speicher, bis Sie ihn im Menü "Angehaltene
Jobs" löschen.
Wenn Sie einen Druckauftrag des Typs "Druck wiederholen" senden, druckt der Drucker alle angeforderten Kopien des Auftrags und speichert den Auftrag im Druckerspeicher, so dass Sie später weitere Kopien drucken können. Sie können weitere Kopien drucken, solange sich der
Druckauftrag im Speicher befindet.
85
Drucken von vertraulichen und anderen angehaltenen
Druckaufträgen
Vertrauliche Druckaufträge und Aufträge des Typs "Druck bestätigen" werden nach dem Druck automatisch im
Speicher gelöscht. Druckaufträge des Typs "Druck wiederholen" und "Reservierter Druck" werden solange im
Druckerspeicher aufbewahrt, bis Sie sie löschen.
Für Windows-Benutzer
1 Klicken Sie in einem geöffnetem Dokument auf Datei Drucken.
2 Klicken Sie auf Eigenschaften, Voreinstellungen, Optionen oder auf Einrichten.
3 Klicken Sie auf Weitere Optionen und klicken Sie dann auf Drucken und Zurückhalten.
4 Wählen Sie die Auftragsart (vertraulich, reserviert, wiederholt, bestätigt, Profile, Formulare von einem Kiosk,
Lesezeichen oder geparkter Auftrag) aus und weisen Sie dann einen Benutzernamen zu. Geben Sie für einen vertraulichen Druckauftrag zudem eine vierstellige PIN ein.
5 Klicken Sie auf OK oder Drucken und gehen Sie dann zum Drucker, um den Auftrag zu starten.
6 Drücken Sie an der Bedienerkonsole auf die Nach-unten-Taste, bis Angehaltene Jobs angezeigt wird, und drücken Sie dann auf .
7 Halten Sie die Nach-unten-Taste gedrückt, bis neben Ihrem Benutzernamen angezeigt wird. Drücken Sie anschließend die Taste .
8 Drücken Sie auf die Nach-unten-Taste, bis neben der Auftragsart oder dem Auftragsnamen angezeigt wird.
Drücken Sie dann auf .
Wenn Sie einen Druckauftragsnamen ausgewählt haben, fahren Sie mit Schritt 11 auf Seite 86 fort.
9 Wenn Sie Ihren Druckauftrag ausgewählt haben, geben Sie Ihre PIN über die Tastatur ein.
Wenn Sie eine ungültige PIN eingeben, wird der Bildschirm "Ungültige PIN" angezeigt.
• Wenn Sie die PIN erneut eingeben müssen, stellen Sie sicher, dass Neuer Versuch angezeigt wird und drücken Sie dann auf .
• Um die PIN zu löschen, drücken Sie auf die Nach-unten-Taste, bis Abbrechen angezeigt wird, und drücken
Sie dann auf .
10 Drücken Sie auf die Nach-unten-Taste bis neben dem zu druckenden Auftrag angezeigt wird, und drücken
Sie anschließend auf .
11 Drücken Sie auf die Nach-unten-Taste, bis neben der Anzahl der Kopien, die Sie drucken möchten, angezeigt wird. Drücken Sie dann auf .
Hinweis: Verwenden Sie ggf. die Tastatur, um eine Nummer einzugeben.
86
Für Macintosh-Benutzer
1 Wählen Sie bei geöffnetem Dokument den Befehl Ablage > Drucken.
Klicken Sie bei Bedarf auf das Dreieck, um weitere Optionen einzublenden.
2 Wählen Sie im Einblendmenü mit den Druckoptionen die Option Auftrags-Routing.
3 Wählen Sie die Auftragsart (vertraulich, reserviert, wiederholt, bestätigt, Profile, Formulare von einem Kiosk,
Lesezeichen oder geparkter Auftrag) aus und weisen Sie dann einen Benutzernamen zu. Geben Sie für einen vertraulichen Druckauftrag zudem eine vierstellige PIN ein.
4 Klicken Sie auf Drucken und gehen Sie dann zum Drucker, um den Auftrag zu starten.
5 Drücken Sie an der Bedienerkonsole auf die Nach-unten-Taste, bis Angehaltene Jobs angezeigt wird, und drücken Sie dann auf .
6 Halten Sie die Nach-unten-Taste gedrückt, bis neben Ihrem Benutzernamen angezeigt wird. Drücken Sie anschließend die Taste .
7 Halten Sie die Nach-unten-Taste gedrückt, bis neben Ihrem Auftrag angezeigt wird. Drücken Sie anschließend die Taste .
8 Geben Sie bei vertraulichen Druckaufträgen Ihre PIN über den Ziffernblock ein.
Wenn Sie eine ungültige PIN eingeben, wird der Bildschirm "Ungültige PIN" angezeigt.
• Wenn Sie die PIN erneut eingeben müssen, stellen Sie sicher, dass Neuer Versuch angezeigt wird und drücken Sie dann auf .
• Um die PIN zu löschen, drücken Sie auf die Nach-unten-Taste, bis Abbrechen angezeigt wird, und drücken
Sie dann auf .
9 Drücken Sie auf die Nach-unten-Taste bis neben dem zu druckenden Auftrag angezeigt wird, und drücken
Sie anschließend auf .
87
Drucken von einem Flash-Laufwerk
Auf der Bedienerkonsole des Druckers befindet sich ein USB-Anschluss. Schließen Sie ein Flash-Laufwerk an, um unterstützte Dateitypen zu drucken. Die unterstützten Dateitypen sind: .pdf, .gif, .jpeg, .jpg, .bmp, .png, .tiff, .tif, .pcx, .xps und .dcx.
Hinweise:
• High-Speed-Flash-Laufwerke müssen den Full-Speed-USB-Standard unterstützen. Flash-Laufwerke, die nur Low-
Speed-USB-Funktionen ermöglichen, werden nicht unterstützt.
• Flash-Laufwerke müssen das FAT-Dateisystem (File Allocation Tables) unterstützen. Flash-Laufwerke, die mit dem
NTFS-System (New Technology File System) oder anderen Dateisystemen formatiert sind, werden nicht unterstützt.
• Vor dem Ausdrucken eines verschlüsselten PDF-Dokuments geben Sie das Datei-Passwort auf der
Bedienerkonsole des Druckers ein.
• Sie können nur Dateien drucken, für die Sie die entsprechenden Rechte besitzen.
1 Vergewissern Sie sich, dass der Drucker eingeschaltet ist und der Status Bereit angezeigt wird.
2 Schließen Sie ein Flash-Laufwerk an den vorderen USB-Anschluss an.
Hinweise:
• Wenn Sie das Flash-Laufwerk in einer Situation anschließen, in der ein Benutzereingriff erforderlich ist
(beispielsweise bei Papierstaus), ignoriert der Drucker das Flash-Laufwerk.
• Wenn Sie das Flash-Laufwerk anschließen, während der Drucker gerade andere Aufträge druckt, wird die
Meldung Drucker belegt angezeigt. Nachdem die anderen Druckaufträge verarbeitet wurden, müssen
Sie ggf. die Liste der angehaltenen Aufträge aufrufen, um auf dem Flash-Laufwerk gespeicherte Dokumente zu drucken.
88
3 Drücken Sie die Nach-oben- oder nach-unten-Pfeiltaste, bis neben dem Auftrag erscheint, den Sie drucken möchten, und drücken Sie .
Hinweis: Ordner, die sich auf dem Flash-Laufwerk befinden, werden als Ordner angezeigt. Die Dateinamen sind mit Dateiendungen (z. B. .jpg) angegeben.
4 Drücken Sie auf , wenn Sie nur eine Kopie drucken möchten. Geben Sie anderenfalls die Anzahl der Kopien
über die Tastatur ein, und drücken Sie dann um den Druckvorgang zu starten.
Hinweis: Belassen Sie das Flash-Laufwerk so lange im Drucker, bis der Druck des Dokuments abgeschlossen ist.
Wenn Sie das Flash-Laufwerk am Drucker angeschlossen lassen, nachdem Sie das erste USB-Menüfenster verlassen haben, können Sie weiterhin im Flash-Laufwerk gespeicherte PDF-Dateien als angehaltene
Druckaufträge drucken.
Drucken von Informationsseiten
Drucken von Schriftartmusterlisten
So drucken Sie die Muster aller derzeit für den Drucker zur Verfügung stehenden Schriftarten:
1 Vergewissern Sie sich, dass der Drucker eingeschaltet ist und der Status Bereit angezeigt wird.
2 Drücken Sie an der Bedienerkonsole des Druckers auf .
3 Drücken Sie auf die Nach-oben- oder Nach-unten-Taste, bis Berichte angezeigt wird. Drücken Sie dann auf
.
4 Drücken Sie die Nach-oben- oder Nach-unten-Taste bis Schriftarten drucken angezeigt wird. Drücken
Sie anschließend auf .
5 Drücken Sie auf die Nach-oben- oder Nach-unten-Taste, bis neben PCL-Schriftarten, PostScript-
Schriftarten oder PPDS-Schriftarten angezeigt wird. Drücken Sie dann auf .
Nach dem Druck der Schriftartmusterliste wird wieder Bereit angezeigt.
Drucken von Verzeichnislisten
In einer Verzeichnisliste werden die im Flash-Speicher oder auf der Festplatte gespeicherten Ressourcen aufgeführt.
1 Vergewissern Sie sich, dass der Drucker eingeschaltet ist und der Status Bereit angezeigt wird.
2 Drücken Sie an der Bedienerkonsole des Druckers auf .
3 Drücken Sie auf die Nach-oben- oder Nach-unten-Taste, bis Berichte angezeigt wird. Drücken Sie dann auf
.
4 Drücken Sie die Nach-oben- oder Nach-unten-Taste bis Verzeichnis drucken angezeigt wird. Drücken
Sie anschließend auf .
Die Verzeichnisliste wird gedruckt und der Drucker kehrt in den Status Bereit zurück.
89
Drucken der Testseiten für die Druckqualität
Drucken Sie die Testseiten für die Druckqualität aus, um einzelne Druckqualitätsprobleme schneller zu erkennen.
1 Schalten Sie den Drucker aus.
2 Halten Sie an der Bedienerkonsole des Druckers die Taste und die Nach-rechts-Taste gedrückt, während Sie den Drucker einschalten.
3 Lassen Sie die Tasten los, sobald die Uhr angezeigt wird. Warten Sie, bis Erw. Konfiguration angezeigt wird.
4 Drücken Sie die Nach-oben- oder Nach-unten-Taste, bis Druckqualitätstest angezeigt wird. Drücken
Sie anschließend auf .
Die Testseiten für die Druckqualität werden gedruckt.
5 Drücken Sie die Nach-oben- oder Nach-unten-Taste, bis Menü Konfiguration beenden angezeigt wird.
Drücken Sie dann auf .
Es wird kurz die Meldung Drucker zurücksetzen und dann eine Uhr angezeigt. Danach wird Bereit angezeigt.
Abbrechen von Druckaufträgen
Abbrechen von Druckaufträgen an der Bedienerkonsole des
Druckers
Wenn der Druckauftrag formatiert oder bereits gedruckt wird und in der ersten Zeile der Anzeige
Auftragsabbruch angezeigt wird, gehen Sie wie folgt vor:
1 Drücken Sie auf die Nach-oben- oder Nach-unten-Taste, bis Abbrechen angezeigt wird.
Eine Liste der Druckaufträge wird angezeigt.
2 Drücken Sie auf die Nach-oben- oder Nach-unten-Taste, bis neben dem abzubrechenden Auftrag angezeigt wird. Drücken Sie dann auf .
Hinweis: Sobald Sie einen Druckauftrag gesendet haben, können Sie ihn einfach abbrechen, indem Sie auf drücken. Der Bildschirm Angehalten wird angezeigt. Drücken Sie auf die Nach-oben- oder Nach-unten-Taste, bis
Auftragsabbruch angezeigt wird. Drücken Sie dann auf .
Abbrechen von Druckaufträgen über den Computer
Gehen Sie folgendermaßen vor, um einen Druckauftrag abzubrechen
Für Windows-Benutzer
1 Klicken Sie hierfür auf oder auf Start und anschließend auf Ausführen.
2 Geben Sie im Feld "Suche starten" oder "Ausführen" control printers ein.
90
3 Drücken Sie die Eingabetaste oder klicken Sie auf OK.
Der Ordner "Drucker und Faxgeräte" wird geöffnet.
4 Doppelklicken Sie auf das Druckersymbol.
5 Wählen Sie den abzubrechenden Auftrag aus.
6 Drücken Sie die Taste Entf.
Über die Windows-Taskleiste:
Wenn Sie einen Druckauftrag senden, erscheint ein kleines Druckersymbol rechts unten auf der Taskleiste.
1 Doppelklicken Sie auf das Druckersymbol.
Im Druckerfenster wird eine Liste der Druckaufträge angezeigt.
2 Wählen Sie einen abzubrechenden Auftrag aus.
3 Drücken Sie die Taste Entf.
Für Macintosh-Benutzer
Unter Mac OS X Version 10.5 oder höher
1 Klicken Sie im Apple-Menü auf Systemeinstellungen.
2 Klicken Sie auf Drucken & Faxen, und doppelklicken Sie anschließend auf das Druckersymbol.
3 Wählen Sie im Druckerfenster den Druckauftrag aus, den Sie abbrechen möchten.
4 Klicken Sie auf der Symbolleiste auf die Schaltfläche Löschen, die sich am oberen Fensterrand befindet.
Unter Mac OS X Version 10.4 und älter
1 Wählen Sie im Menü "Gehe zu" die Option Programme.
2 Doppelklicken Sie auf Dienstprogramme und doppelklicken Sie dann auf Print Center oder das
Dienstprogramm zur Druckereinrichtung.
3 Doppelklicken Sie auf das Druckersymbol.
4 Wählen Sie im Druckerfenster den Druckauftrag aus, den Sie abbrechen möchten.
5 Klicken Sie auf der Symbolleiste auf die Schaltfläche Löschen, die sich am oberen Fensterrand befindet.
91
advertisement
* Your assessment is very important for improving the workof artificial intelligence, which forms the content of this project
Related manuals
advertisement
Table of contents
- 2 Inhalt
- 11 Sicherheit
- 13 Informationen zum Drucker
- 13 Ermitteln von Druckerinformationen
- 15 Druckerkonfigurationen
- 17 Auswahl eines Druckerstandorts
- 18 Die Bedienerkonsole des Druckers
- 20 Einrichten eines zusätzlichen Druckers
- 20 Installieren interner Optionen
- 20 Verfügbare interne Optionen
- 20 Zugriff auf die Systemplatine zur Installation interner Optionen
- 22 Installieren von Speicherkarten
- 23 Installieren von Flash-Speicherkarten oder Firmware-Karten
- 26 Installieren eines Internal Solutions Port
- 32 Installieren einer Festplatte
- 36 Installieren von Hardware-Optionen
- 36 Reihenfolge der Installation
- 37 Installieren von Papierzuführungen
- 38 Anschließen von Kabeln
- 39 Überprüfen der Druckereinrichtung
- 40 Drucken einer Menüeinstellungsseite
- 40 Drucken einer Netzwerk-Konfigurationsseite
- 41 Einrichten der Druckersoftware
- 41 Installieren von Druckersoftware
- 41 Aktualisieren von im Druckertreiber verfügbaren Optionen
- 42 Einrichten von WLAN-Drucken
- 42 Informationen für das Einrichten des Druckers in einem WLAN-Netzwerk
- 43 Installieren des Druckers in einem WLAN-Netzwerk (Windows)
- 45 Installieren des Druckers in einem Drahtlosnetzwerk (Macintosh)
- 48 Installieren Druckers in einem Kabelnetzwerk
- 51 Ändern der Porteinstellungen nach Installation eines neuen Internal Solutions Port im Netzwerk
- 53 Einrichten des seriellen Drucks
- 55 Einlegen von Papier und Spezialdruckmedien
- 55 Einstellen von Papierformat und Papiersorte
- 55 Drucker so einrichten, dass er das in das Papierfach eingelegte Papier erkennt
- 56 Konfigurieren des Papierformats "Universal"
- 57 Einlegen von Papier in das 250- oder 550-Blatt-Fach (Standard oder optional)
- 61 Einlegen von Druckmedien in das 2000-Blatt-Fach
- 64 Einlegen von Druckmedien in die Universalzuführung
- 67 Einlegen von Briefumschlägen in den Briefumschlageinzug
- 69 Verbinden und Trennen von Fächern
- 69 Verbinden von Fächern
- 69 Aufheben der Verbindungen von Fächern
- 69 Verbinden von Ablagen
- 70 Zuweisen einen Namens für "Benutzersorte <x>"
- 71 Ändern eines Namens für "Benutzersorte <x>"
- 72 Anleitung für Papier und Spezialdruckmedien
- 72 Richtlinien für Papier
- 72 Papiereigenschaften
- 73 Unzulässige Papiersorten
- 73 Auswählen des Papiers
- 74 Auswählen vorgedruckter Formulare und Briefbögen
- 74 Verwenden von Recycling-Papier und anderen Papieren
- 74 Aufbewahren von Papier
- 75 Unterstützte Papierformate, -sorten und -gewichte
- 75 Vom Drucker unterstützte Papierformate
- 77 Vom Drucker unterstützte Papiersorten und -gewichte
- 79 Überblick über die Software
- 79 Statusüberwachungs-Center
- 79 Treiberprofil-Manager
- 79 Dell Dienstprogramm für Druckerwarnungen
- 80 Dell Toner Management System
- 80 Druckstatusfenster
- 80 Dell Anwendung zum Bestellen von Druckerverbrauchsmaterial
- 82 Drucken
- 82 Drucken eines Dokuments
- 83 Drucken auf Spezialdruckmedien
- 83 Verwenden von Briefbögen
- 83 Tipps für das Verwenden von Folien
- 83 Tipps für das Verwenden von Briefumschlägen
- 84 Tipps für das Drucken von Etiketten
- 84 Tipps für das Verwenden von Karten
- 85 Drucken von vertraulichen und anderen angehaltenen Druckaufträgen
- 85 Zurückhalten von Aufträgen im Drucker
- 86 Drucken von vertraulichen und anderen angehaltenen Druckaufträgen
- 88 Drucken von einem Flash-Laufwerk
- 89 Drucken von Informationsseiten
- 89 Drucken von Schriftartmusterlisten
- 89 Drucken von Verzeichnislisten
- 90 Drucken der Testseiten für die Druckqualität
- 90 Abbrechen von Druckaufträgen
- 90 Abbrechen von Druckaufträgen an der Bedienerkonsole des Druckers
- 90 Abbrechen von Druckaufträgen über den Computer
- 92 Die Druckermenüs
- 92 Menüliste
- 93 Menü "Papier"
- 93 Menü "Standardeinzug"
- 93 Papierformat/Sorte (Menü)
- 96 Universal-Zufuhr konfigurieren (Menü)
- 97 Briefumschlag-Erweit.
- 97 Menü "Ersatzformat"
- 97 Menü "Papierstruktur"
- 99 Menü "Papiergewicht"
- 101 Menü "Papierauswahl"
- 102 Menü "Benutzersorten"
- 103 Menü "Universaleinrichtung"
- 103 Menü "Ablageneinrichtung"
- 105 Menü "Berichte"
- 106 Menü "Netzwerk/Anschlüsse"
- 106 Menü "Aktive Netzwerkkarte"
- 106 Menü "Standard-Netzwerk" oder "Netzwerk" <x>
- 107 Menü "Berichte" (im Menü "Netzwerk/Anschlüsse")
- 108 Menü "Netzwerkkarte"
- 108 TCP/IP (Menü)
- 110 Menü "IPv6"
- 110 Menü "WLAN-Optionen"
- 111 AppleTalk (Menü)
- 111 Menü "NetWare"
- 112 USB
- 114 Parallel
- 116 Menü "Seriell" <x>
- 119 Menü "SMTP-Setup"
- 120 Menü "Sicherheit"
- 120 Verschiedenes (Menü)
- 120 Menü "Vertraulich"
- 121 Sicherheitsüberwachungsprotokoll (Menü)
- 121 Menü "Datum/Uhrzeit festlegen"
- 122 Einstellungen (Menü)
- 122 Allgemeine Einstellungen (Menü)
- 126 Menü "Konfiguration"
- 127 Menü Papierausgabe
- 129 Menü "Qualität"
- 130 Menü "Dienstprogramme"
- 131 Menü "XPS"
- 132 Menü PDF
- 132 Menü "PostScript"
- 132 PCL-Emulation (Menü)
- 135 Menü PPDS
- 137 Menü "HTML"
- 138 Menü "Bild"
- 138 Menü "Hilfe"
- 139 Wartung des Druckers
- 139 Reinigen des äußeren Druckergehäuses
- 139 Aufbewahren von Verbrauchsmaterial
- 139 Einsparen von Verbrauchsmaterial
- 140 Prüfen des Verbrauchsmaterialstatus
- 140 Überprüfen des Verbrauchsmaterialstatus mithilfe der Bedienerkonsole des Druckers
- 140 Prüfen des Verbrauchsmaterialstatus eines Netzwerkdruckers
- 140 Bestellen von Verbrauchsmaterial
- 140 Drucker in einem Netzwerk
- 140 Lokal an einen Computer angeschlossener Drucker
- 141 Austauschen von Verbrauchsmaterial
- 141 Austauschen der Druckkassette
- 143 Austauschen des Fotoleiter-Kits
- 146 Recycling von Dell Produkten
- 146 Umstellen des Druckers
- 146 Vor dem Umsetzen des Druckers
- 147 Umsetzen des Druckers an einen anderen Standort
- 147 Versenden des Druckers
- 148 Administratorunterstützung
- 148 Verwendung des Embedded Web Server
- 148 Überprüfen des Gerätestatus
- 148 Einrichten von E-Mail-Benachrichtigungen
- 149 Anzeigen von Berichten
- 149 Anpassen des Energiesparmodus
- 150 Wiederherstellen der Werksvorgaben
- 151 Beseitigen von Staus
- 151 Vermeiden von Papierstaus
- 152 Bedeutung von Papierstaunummern und Erkennen von Papierstaubereichen
- 152 200 Papierstau
- 153 201 Papierstau
- 154 202 und 203 Papierstaus
- 155 230 Papierstau
- 157 231–239 Papierstaus (optionale externe Duplexeinheit)
- 159 241–245 Papierstaus
- 159 250 Papierstau
- 160 260 Papierstau
- 161 271–279 Papierstaus
- 161 280 Papierstaus
- 162 281 Papierstau
- 162 282 Papierstau
- 163 283 Heftklammerstau
- 165 Problemlösung
- 165 Lösen von einfachen Problemen
- 165 Lösen von grundlegenden Druckerproblemen
- 165 Embedded Web Server kann nicht geöffnet werden
- 166 Bedeutung der Druckermeldungen
- 166 Ändern von <Zuführung> in <Name der benutzerdefinierten Sorte>
- 166 Ändern von <Zuführung> in <Benutzerdefinierter String>
- 167 Ändern von <Zuführung> in <Format>
- 167 Ändern von <Zuführung> in <Typ> <Format>
- 167 Überprüfen der Duplexverbindung
- 168 Überprüfen der Verbindung von Fach <x>
- 168 Klappe <x> schließen
- 168 Schließen der Klappe oder Einsetzen der Druckkassette
- 168 Seitliche Finisherklappe schließen
- 169 Obere Abdeckung des Finishers schließen
- 169 Festplatte beschädigt
- 169 Fach <x> einsetzen
- 169 Installieren der Papierablage <x> oder Abbrechen des Druckauftrags
- 169 Installieren der Duplexeinheit oder Abbrechen des Druckauftrags
- 170 Installieren des Briefumschlageinzugs oder Abbrechen des Druckauftrags
- 170 Installieren des Papierfachs <x> oder Abbrechen des Druckauftrags
- 170 MICR-Kassette einsetzen
- 170 Laden von <Zuführung> mit <Name der benutzerdefinierten Sorte>
- 170 <Papiereinzug> auffüllen mit <benutzerdefinierte Zeichenfolge>
- 171 <Papiereinzug> auffüllen mit <Format>
- 171 Laden von <Zuführung> mit <Sorte> <Format>
- 171 Laden der manuellen Zuführung mit <Name der benutzerdefinierten Sorte>
- 171 Laden der manuellen Zuführung mit <Benutzerdefinierter String>
- 172 Laden der manuellen Zuführung mit <Format>
- 172 Laden der manuellen Zuführung mit <Sorte> <Format>
- 172 Heftklammern auffüllen
- 172 Ablage <x> wieder anbringen
- 173 Ablage <x> – <y> wieder anbringen
- 173 Briefumschlageinzug wieder anbringen
- 174 Papier aus Standardablage entfernen
- 174 Papier aus Ablage <x> entfernen
- 174 Papier aus allen Ablagen entfernen
- 174 Papier entfernen: <Name des Satzes verbundener Ablagen>
- 174 Nicht unterstützter Datenträger
- 174 30.yy Auffüllen unzulässig, Kassette wechseln
- 174 31.yy Defekte oder fehlende Kassette austauschen
- 175 32.yy Teilenummer d. Kassette von Gerät nicht unterstützt
- 175 34 Papier ist zu kurz
- 175 35 Nicht genug Speicher für "Ressourcen speichern"
- 175 37 Nicht genug Speicher zum Sortieren
- 176 37 Nicht genug Speicher für Flash-Defragmentierung
- 176 37 Nicht genug Speicher, einige angehaltene Druckaufträge wurden gelöscht
- 176 38 Speicher voll
- 176 39 Komplexe Seite, einige Daten wurden u. U. nicht gedruckt
- 176 50 Fehler PPDS-Schrift
- 177 52 Nicht genügend freier Flash-Speicher für Ressourcen
- 177 53 Unformatierter Flash-Speicher gefunden
- 177 54 Standard-Netzwerk Softwarefehler
- 177 55 Nicht unterst. Option in Platz <x>
- 178 56 Standard-USB-Anschluss deaktiviert
- 178 56 Standard-Parallel-Anschluss deaktiviert
- 178 58 Zu viele Festplatten installiert
- 178 58 Zu viele Flash-Optionen installiert
- 178 58 Zu viele Fächer eingesetzt
- 179 59 Inkompatible Duplexeinheit
- 179 59 Briefumschlageinzug nicht kompatibel
- 179 59 Inkompatible Papierablage <x>
- 179 59 Inkompatibles Fach <x>
- 179 61 Defekte Festplatte
- 179 80 Planmäßige Wartung erforderlich
- 180 84 Fotoleiter-Kit erneuern
- 180 84 FL-Set ersetzen
- 180 88 Toner fast leer
- 180 88.yy Kassette austauschen
- 180 1565 Emulationsfehler, Emul-Option laden
- 180 Lösen von Druckproblemen
- 180 Mehrsprachige PDFs werden nicht gedruckt
- 181 Die Bedienerkonsolenanzeige ist leer oder enthält nur Rauten
- 181 Druckaufträge werden nicht gedruckt
- 182 Vertrauliche Druckaufträge und andere angehaltene Druckaufträge werden nicht gedruckt
- 182 Das Drucken des Auftrags dauert länger als erwartet
- 183 Auftrag wird aus dem falschen Fach oder auf falschem Papier gedruckt
- 183 Es werden falsche Zeichen gedruckt
- 183 Die Fachverbindung funktioniert nicht
- 183 Große Druckaufträge werden nicht sortiert
- 184 Unerwartete Seitenumbrüche
- 184 Lösen von Optionsproblemen
- 184 Eine Option funktioniert nach der Installation nicht ordnungsgemäß bzw. unterbricht den Betrieb.
- 185 Papierfächer
- 185 Problembehebung bei der 2000-Blatt-Zuführung
- 186 Briefumschlageinzug
- 186 Speicherkarte
- 186 Flash-Speicherkarte
- 187 Festplatte mit Adapter
- 187 Internal Solutions Port
- 187 Lösen von Problemen mit der Papierzufuhr
- 187 Es kommt häufig zu Papierstaus
- 188 Die Meldung "Papierstau" wird nach dem Beseitigen des Papierstaus weiterhin angezeigt
- 188 Die gestaute Seite wird nach Beseitigung des Staus nicht neu gedruckt
- 188 Lösen von Problemen mit der Druckqualität
- 188 Eingrenzen einzelner Druckqualitätsprobleme
- 189 Leere Seiten
- 189 Abgeschnittene Bilder
- 190 Geisterbilder
- 190 Grauer Hintergrund
- 191 Fehlerhafte Ränder
- 191 Papier wellt sich
- 192 Unregelmäßiger Druck
- 192 Wiederholungsfehler
- 193 Verzerrter Ausdruck
- 193 Auf Folien oder Papier werden Streifen in vollschwarzen oder vollweißen Bereichen angezeigt.
- 194 Ausdruck ist zu dunkel
- 195 Ausdruck ist zu schwach
- 196 Vollflächige Farbseiten
- 196 Senkrechte Streifen
- 197 Horizontale Streifen
- 198 Tonernebel oder Hintergrundschatten treten auf der Seite auf
- 198 Tonerabrieb
- 199 Tonerflecken
- 199 Schlechte Foliendruckqualität
- 199 Ungleichmäßiger Deckungsgrad
- 200 Kontaktaufnahme mit dem technischen Kundendienst
- 201 Anhang
- 201 Grundsätze des technischen Kundendiensts von Dell
- 201 Kontakt zu Dell
- 202 Garantie und Rückgaberichtlinien
- 203 Index