advertisement
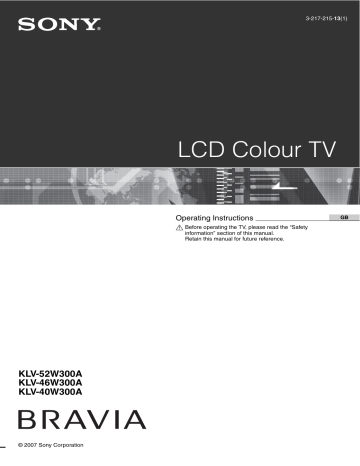
Using Optional Equipment
Connecting optional equipment
You can connect a wide range of optional equipment to your TV.
Headphones
Camcorder
PC (HDMI output) Blu-ray disc player Camcorder Audio system DVD player
16
GB
Audio system DVD player PC (HDMI output)
Blu-ray disc player
Camcorder
For service use only
(MONO)
PC
Video game equipment
DVD player
VCR
Hi-Fi audio equipment
DVD player with component output
DVD recorder
VCR
Continued
17
GB
Connect to
A i
B
2
2 or 2, and
C
HDMI IN 2
D
HDMI IN 1 or 3
Input symbol on screen
Video 2 or
Video 2
HDMI 2
HDMI 1 or
HDMI 3
E
PC IN (RGB)/
F
1 or 1 or 3, and 1 or 3
PC
Video 1 or
Video 1 or
G
/
H
/ 1 or 2
I
HD/DVD 1 or
HD/DVD 2
Description
You can listen to sound from the TV on headphones.
To avoid picture noise, do not connect the camcorder to the video 2 jack and the S video 2 jack at the same time. If you connect mono equipment, connect to the 2 L jack.
The digital video and audio signals are input from the equipment.
In addition, when HDMI control compatible equipment is connected, communication with the connected equipment is
supported. Refer to page 38 to set up this communication.
If the equipment has a DVI jack, connect the DVI jack to the
HDMI IN 1 jack through a DVI - HDMI adaptor interface (not supplied), and connect the equipment’s audio out jacks to the audio in jacks in the HDMI IN 1 jacks.
~
• The HDMI jacks only support the following video inputs: 480i,
480p, 576i, 576p, 720p, 1080i, 1080p and 1080/24p. For PC
• Be sure to use only an HDMI cable that bears the HDMI logo.
• When connecting an HDMI control compatible audio system, be sure to also connect to the audio output jack .
It is recommended to use the supplied PC cable with ferrite cores.
To avoid picture noise, do not connect the camcorder to the video jack 1 and the S video jack 1 at the same time. If you connect mono equipment, connect to the L(MONO) jack
1 or 3.
Use to record the analogue video and sound from the TV to a DVD recorder or VCR.
To turn off the sound of the TV speakers, set
“Speaker” to “Audio System” (page 36). If you connect mono
equipment, connect to the L jack .
~
The monitor output jacks cannot support HD/DVD, HDMI and PC signals source pictures, also digital audio signal for sound.
For better picture quality, component connection is recommended if your DVD player has a component video output.
You can listen to the sound from the TV on Hi-Fi audio equipment.
18
GB
Viewing pictures from the connected equipment
Turn on the connected equipment, then press / to display the connected equipment list. Press
F
/ f
to select the desired input source, then press . (The highlighted item is selected if 2 seconds pass without any operation after pressing
F
/ f
.)
When the input source is set to “Skip” in the
“Video Labels” menu under the “Set-up”
menu (page 37), that input does not appear
in the list.
Additional operations
To
Return to normal TV mode
Do this
Press .
Change the volume of the connected HDMI control compatible audio system
Press
2
+/–.
Mute the sound of the connected HDMI control compatible audio system
Press
%
.
Press again to restore.
Using the Tools menu
Press TOOLS to display the following options when viewing pictures from connected equipment.
Options
Close
Description
Closes the Tools menu.
Picture Mode
Sound Mode
Speaker
PIP (in PC input mode only)
Twin Picture (except
PC input mode)
Auto Adjustment (in
PC input mode only)
Horizontal Shift (in
PC input mode only) i
Volume
Sleep Timer (except
PC input mode)
Power Saving
Continued
19
GB
To view two pictures simultaneously
– Twin Picture
You can view two pictures (external input and TV programme or two TV programmes) on the screen simultaneously.
To view external input, connect an optional
equipment (page 16), and make sure that images from
the equipment appear on the screen (page 19).
~
• This function is not available for a PC input source.
• You cannot change the size of the pictures.
• Pictures input through the HDMI and component jacks are not displayed on the right.
1
Press .
Two pictures are displayed simultaneously.
The picture from connected equipment is displayed on the left and the TV programme is displayed on the right. Or, the last channel is displayed on both sides.
2
Press
G
/ g
to select active picture.
3
Press number buttons or PROG +/– to select the TV channel.
To return to single picture mode
z
• The picture framed in green is audible. You can switch the audible picture by pressing
G
/ g
.
• You can also use the Twin Picture feature by selecting
“Twin Picture” from the Tools menu.
To view two pictures simultaneously
– PIP (Picture in Picture)
You can view two pictures (PC input and TV programme) on the screen simultaneously.
To view a PC input source, connect a PC (page 16),
and make sure that images from the PC appear on the screen.
1
Press .
Two pictures are displayed simultaneously.
The picture from the connected PC is displayed with full size and the TV programme is displayed on the right corner.
You can use
F
/ f
/
G
/ g
to move the TV programme screen position.
2
Press number buttons or PROG +/– to select the TV channel.
To return to single picture mode
Press RETURN.
z
• You can switch the audible picture by selecting “TV
Sound / PC Sound” from the Tools menu.
• You can also use the PIP feature by selecting “PIP” from the Tools menu.
20
GB
Using the remote
Buttons for using optional equipment
3
BD/DVD operating buttons
• . : Replays the current programme from the previous chapter mark (if any).
• > : Advances forward to the next chapter mark
(if any).
•
•
•
: Replays the current programme for a set period of time.
• : Advances forward a set period of time.
• m : Plays a programme in fast reverse mode.
M
: Plays a programme in fast forward mode.
H
: Plays a programme at a normal speed.
• X : Pauses playback.
• x : Stops the playback.
4
DVD record buttons
•
• z REC: Starts recording.
• X REC PAUSE: Pauses the recording.
x
REC STOP: Stops the recording.
5
F1/F2
• Selects a disc when using a DVD changer.
• Selects a function when using a combination unit
(e.g. a BD/DVD).
For details, see the operating instructions supplied with the DVD changer or combination unit.
6
BD/DVD MENU
Displays the DVD disc menu. For details, see the operating instructions supplied with the connected equipment.
7
BD/DVD TOP MENU
Displays the top menu of the DVD disc. For details, see the operating instructions supplied with the connected equipment.
z
The H button has a tactile dot. Use the tactile dot as a reference when operating other equipment.
1 "/1
Turns on or off the optional equipment selected from the function buttons.
2
Function buttons
Enables you to operate the corresponding equipment.
For details, see “Programming the remote” on page 22.
Continued
21
GB
Programming the remote
This remote is preset to operate Sony TVs, most Sony
BDs, DVDs and AMPs (Home Theatre, etc.).
To control BDs and DVDs of other manufacturers
(and some other Sony BD, DVD and AMP models), do the following procedure to programme the remote.
~
Before you start, look up the three-digit code for your brand
of BD, DVD or AMP from the “Manufacturer’s codes” on page 22.
1
2
1
3
1
Press and hold the BD, DVD or AMP function button you want to programme on the remote, then press / , keeping the function button pressed down.
The selected function button (BD, DVD or AMP) will flash.
2
Press the number buttons to enter the three-digit manufacturer’s code number when the button flashes.
If code is not entered within 10 seconds, you must perform the step 1 again.
3
Press .
When the programming is correct, the selected function button will flash twice, and when not, it will flash five times.
4
Turn on your equipment and check that the following main functions work.
H (playback), x (stop), m (rewind), M (fast forward), channel selection for both BDs and
DVDs, TOP MENU/MENU and
F
/ f
/
G
/ g
only for DVDs.
If your equipment is not working, or some of the functions do not work
Enter the correct code or try the next code listed for the brand. However, not all models of every brand may be covered.
To return to normal TV operation
Press the TV function button.
Manufacturer’s codes
DVD brand list
DVD Player
Brand
SONY
Code
001, 029, 030, 036 – 044, 053 – 055
AIWA
AKAI
DENON
GRUNDIG
021
032
018, 027, 020, 002
009, 028, 023, 024, 016, 003
HITACHI
JVC
025, 026, 015, 004, 035
006, 017
KENWOOD 008
LG 015, 014, 034
LOEWE
MATSUI
009, 028, 023, 024, 016, 003
013, 016
ONKYO 022, 033
PANASONIC 018, 027, 020, 002, 045 – 047
PHILIPS
PIONEER
SAMSUNG
SANYO
009, 028, 023, 024, 016, 003, 031
004, 050, 051, 052
011, 014
007
SHARP 019, 027
THOMSON 012
TOSHIBA
YAMAHA
003, 048, 049
018, 027, 020, 002
22
GB
BD (Blu-ray Disc) Player
Brand
SONY
Code
101 – 103
DVD/VCR Player
Brand Code
SONY 251
DVD recorder
Brand
SONY
Code
201 – 203
VCR brand list
Brand Code
SONY
AIWA
301 – 310, 362
325, 331, 351
AKAI
DAEWOO
GRUNDIG
HITACHI
JVC
LG
326, 329, 330
342, 343
358, 355, 360, 361, 320, 351, 366
327, 333, 334
314, 315, 322, 344, 352 – 354, 348, 349
332, 338
LOEWE
MATSUI
ORION
358, 355, 360, 361, 320, 351
356, 357
328
PANASONIC 321, 323
PHILIPS 311 – 313, 316 – 318, 358, 359, 363,
364
SAMSUNG
SANYO
339 – 341, 345
335, 336
SHARP 324
THOMSON 319, 350, 365
TOSHIBA 337
AUX Sony systems brand list
DAV Home Theatre System
Brand Code
SONY (DAV) 401 – 404
AV receiver
Brand
SONY
Code
451 – 454
Digital terrestrial receiver
Brand
SONY
Code
501 – 503
23
GB
Using HDMI control
The HDMI control function allows equipment to control each other using HDMI CEC (Consumer
Electronics Control) specified by HDMI.
You can connect Sony HDMI control compatible equipment such as TVs, hard disk DVD recorders and audio systems (with HDMI cables) to let them work integratedly.
Be sure to correctly connect and set the compatible equipment to use the HDMI control function.
To connect the HDMI control compatible equipment
Connect the compatible equipment and the TV with an
HDMI cable. When connecting an audio system, in addition to the HDMI cable, be sure to also connect to the audio output jacks to listen to the sound from
the TV on audio system. For details, see page 16.
To make the HDMI control settings
HDMI control must be set on both the TV side and the
connected equipment side. See “HDMI Set-up” on page 38 for the TV side settings. See the operating
instructions of the connected equipment for setting details.
HDMI control functions
• Turns the connected equipment automatically off when you turn the TV off.
• Turns the TV on and automatically switches the input to the connected equipment when the equipment starts to play.
• If you turn on a connected audio system while the
TV is on, the sound output switches from the TV speaker to the audio system.
• Adjusts the volume and mutes the sound of a connected audio system.
24
GB
advertisement
Related manuals
advertisement
Table of contents
- 4 Start-up Guide
- 8 Safety information
- 10 Precautions
- 11 Overview of the remote
- 13 Overview of the TV buttons and indicators
- 14 Watching TV
- 14 Watching TV
- 16 Using Optional Equipment
- 16 Connecting optional equipment
- 19 Viewing pictures from the connected equipment
- 21 Using the remote
- 24 Using HDMI control
- 25 Using Menu Functions
- 25 Navigating through menus
- 26 Picture menu
- 29 Sound menu
- 31 Screen menu (except for PC input)
- 33 Screen menu (for PC input)
- 34 Video Settings menu
- 36 Audio Settings menu
- 37 Set-up menu
- 40 Channel Set-up menu
- 43 Additional Information
- 43 Specifications
- 45 Troubleshooting