advertisement
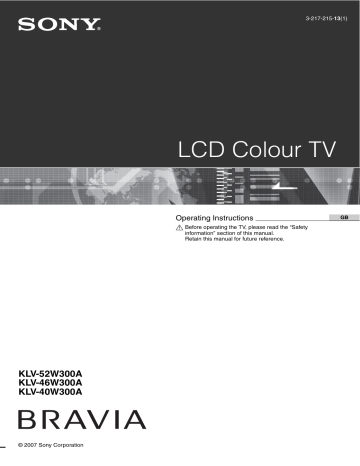
Using Menu Functions
Navigating through menus
Menu functions allow you to enjoy various convenient features of this TV. You can easily select channels or inputs sources and change the settings for your TV.
2
2
1
1
Press MENU.
2
Press
F
/ f
to select an option, then press
.
To exit the menu, press MENU.
1
Programme List
Displays available TV channels.
• To watch the desired channel, select the channel, then press .
• To assign a label to a channel, select “Edit
Programme Labels”, then see page 40.
2
External Inputs
Selects equipment connected to your TV.
• To watch the desired external input, select the input source, then press .
• To assign a label to an external input, select
“Edit Video Labels” (page 37).
• To select the connected HDMI control compatible equipment, select “HDMI Device
Selection”.
3
Settings
Displays the “Settings” menu where most of the advanced settings and adjustments are performed.
1
Press
F
/ f
to select a menu icon, then press .
2
Press
F
/ f
/
G
/ g
to select an option or adjust a setting, then press .
For details about settings, see pages 26 to 42.
~
The options you can adjust vary depending on the situation. Unavailable options are greyed out or not displayed.
25
GB
Picture menu
You can select the options listed below on the
“Picture” menu. To select options in “Settings”, refer
to “Navigating through menus” (page 25).
Target Inputs
Picture Mode
Reset
Backlight
Picture
Brightness
For the input currently being viewed, select whether to use the common setting or to set each item separately.
“Common”:
Applies common settings whose adjustments are shared with other inputs in which “Target Inputs” is set to “Common”.
Current input name (e.g. Video 1):
Allows you to set each option separately for the current input.
z
Set each input to “Common” if you require the same settings to apply to each input.
Selects the picture mode. The options for “Picture Mode” may differ depending on
the “Video/Photo” setting (page 34).
“Vivid”:
For enhanced picture contrast and sharpness.
“Standard”:
For standard picture. Recommended for home entertainment.
“Cinema”:
For viewing film-based contents. Most suitable for viewing in a theatrelike environment.
“Photo”:
Sets the optimum picture quality for photographs.
“Custom”:
Allows you to store your preferred settings.
Resets all the “Picture” settings except “Target Inputs”, “Picture Mode” and
“Advanced Settings” to the factory settings.
Adjusts the brightness of the backlight.
Increases or decreases picture contrast.
Brightens or darkens the picture.
26
GB
Colour
Hue
Increases or decreases colour intensity.
Colour Temperature
Increases or decreases the green tones and red tones.
~
“Hue” can only be adjusted for an NTSC colour system (e.g. U.S.A. video tapes).
Selects the picture whiteness option.
“Cool”:
Gives the white colours a blue tint.
“Neutral”:
Gives the white colours a neutral tint.
“Warm 1”/“Warm 2”:
Gives the white colours a red tint. “Warm 2” gives a redder tint than “Warm 1”.
z
“Warm 1” and “Warm 2” are not available when “Picture Mode” is set to “Vivid”.
Sharpens or softens the picture.
Sharpness
Noise Reduction
Reduces the picture noise (snowy picture) in a weak broadcast signal.
“Auto”:
Automatically reduces the picture noise (in TV broadcast and Video 1/2/3 composite and S video input signals only).
“High”/“Medium”/“Low”:
Modifies the effect of the noise reduction.
“Off”:
Turns off the “Noise Reduction” feature.
MPEG Noise Reduction
Reduces the picture noise in MPEG-compressed video.
DRC Mode
Produces a high-resolution picture with 4x density, for high quality sources (e.g.
DVD players).
“Mode 1”:
Recommended for moving pictures.
“Mode 2”:
Recommended for still images and text.
“Off”:
Turns off the “DRC Mode”.
Continued
27
GB
DRC Palette
Advanced Settings
Customizes the level of detail (“Reality”) and smoothness (“Clarity”) for each input signal. For example, you can create a custom setting for your cable input’s picture, and create another for your DVD player’s pictures.
The “DRC Palette” appears. Press
F
/ f
/
G
/ g
to adjust the position of the marker ( z ).
As you move the z higher along the “Reality” axis, the picture becomes more detailed. As you move the z to the right along the “Clarity” axis, the picture becomes smoother.
Customizes the Picture function in more detail. When you set “Picture Mode” to
“Vivid”, you cannot set/change these settings.
“Reset”:
Resets all the advanced settings to the factory settings.
“Black Corrector”:
Enhances black areas of the picture for stronger contrast.
“Adv. Contrast Enhancer”:
Automatically adjusts “Backlight” and “Picture” to the most suitable settings judging from the brightness of the screen. This setting is especially effective for dark images scenes. It will increase the contrast distinction of the darker picture scenes.
“Gamma”:
Adjusts the balance between bright and dark areas of the picture.
“Clear White”:
Emphasizes white colours.
“Colour Space”:
Changes the colour reproduction gamut. “Wide” reproduces the vivid colour and “Standard” reproduces the standard colour.
“Live Colour”:
Makes colours more vivid.
“White Balance”:
Adjusts the colour temperature colour by colour.
“Detail Enhancer”:
Enhances the details of the picture.
“Edge Enhancer”:
Enhances the outline of the picture.
28
GB
Sound menu
You can select the options listed below on the
“Sound” menu. To select options in “Settings”, refer
to “Navigating through menus” (page 25).
Target Inputs
Sound Mode
Reset
Treble
Bass
Balance
Intelligent Volume
Volume Offset
For the input currently being viewed, select whether to use the common setting or to set each item separately.
“Common”:
Applies common settings whose adjustments are shared with other inputs in which “Target Inputs” is set to “Common”.
Current input name (e.g. Video 1):
Allows you to set each option separately for the current input.
z
Set each input to “Common” if you require the same settings to apply to each input.
“Dynamic”:
Enhances treble and bass.
“Standard”:
For standard sound. Recommended for home entertainment.
“Custom”:
Flat response. Also allows you to store your preferred settings.
Resets all the “Sound” settings except “Target Inputs”, “Sound Mode” and “Dual
Sound” to the factory settings.
Adjusts higher-pitched sounds.
Adjusts lower-pitched sounds.
Emphasizes left or right speaker balance.
Keeps a constant volume level even when volume level gaps occur (e.g. adverts tend to be louder than programmes).
Adjusts the volume level of the current input relative to other inputs, when “Target
Inputs” is set to the current input name (e.g. Video 1).
Continued
29
GB
Surround
Voice Zoom
Sound Booster
Dual Sound
“S-FORCE Front Surround”:
Available for normal stereo broadcast and 5.1ch broadcast surround audio, and the audio input from connected equipment.
“Simulated Stereo”:
Adds a surround-like effect to mono programmes.
“Off”:
Converts and reproduces 5.1ch and other broadcast surround audio as normal stereo audio (2ch). Reproduces the original audio of other broadcasts as is.
Adjusts the clarity of human voices. For example, if the voice of a news announcer is indistinct, you can turn up this setting to make the voice clearer. Conversely, if you are watching a sports programme, you can turn down this setting to soften the voice of the commentator.
Gives sound more impact by compensating for phase effects in speakers.
Selects the sound from the speaker for a stereo or bilingual broadcast.
The selection varies, depending on the Broadcasting.
Broadcasting
NICAM stereo
NICAM bilingual
NICAM monaural
A2 (German) stereo
A2 (German) bilingual
Selection
Stereo (stereo sound)
Mono (regular sound)
Main (main sound)
Sub (sub sound)
Mono (regular sound)
Main (main sound)
Mono (regular sound)
Stereo (stereo sound)
Mono (regular sound)
Main (main sound)
Sub (sub sound)
~
• If the signal is very weak, the sound becomes monaural automatically.
• If the stereo sound is noisy when receiving a NICAM programme, select “Mono”. The sound becomes monaural, but the noise is reduced.
• The “Dual Sound” setting is memorized for each programme position.
• You cannot receive a stereo broadcast signal when “Mono” is selected for the programme position.
• You cannot receive stereo or dual sound when “Low” or “High” is selected in “Audio Filter”
z
• NICAM is receivable in following countries/regions. Hong Kong, Singapore, New Zealand,
Malaysia, Thailand, etc.
• A2 (German) is receivable in following countries/regions. Australia, Malaysia, Thailand, etc.
• If you select other equipment connected to the TV, set “Dual Sound” to “Stereo”, “Main” or
“Sub”. However, when the external equipment connected to the HDMI jack is selected, this is fixed to “Stereo” (except when using the audio in jacks).
30
GB
Screen menu (except for PC input)
You can select the options listed below on the
“Screen” menu. To select options in “Settings”, refer
to “Navigating through menus” (page 25).
Target Inputs
Wide Mode
Auto Wide
4:3 Default
For the input currently being viewed, select whether to use the common setting or to set each item separately.
“Common”:
Applies common settings whose adjustments are shared with other inputs in which “Target Inputs” is set to “Common”.
Current input name (e.g. Video 1):
Allows you to set each option separately for the current input.
z
Set each input to “Common” if you require the same settings to apply to each input.
For details about “Wide Mode”, see “To change the Wide Mode manually” on page
Automatically changes “Wide Mode” according to the broadcast signal. To keep your setting, select “Off”.
z
Even if “Auto Wide” is set to “On” or “Off”, you can always modify the Wide Mode by
Selects the default Wide Mode for use with 4:3 broadcasts.
“Wide Zoom”:
Enlarges the 4:3 picture to fill the 16:9 screen, keeping the original image as much as possible.
“Normal”:
Displays conventional 4:3 broadcasts in the correct proportions.
“Off”:
Keeps the current “Wide Mode” setting when the channel or input is changed.
Continued
31
GB
Display Area
Horizontal Shift
Vertical Shift
Vertical Size
Adjusts the screen area for displaying the picture.
“Full Pixel”:
Displays the picture for 1080i or 1080p sources in the original size when parts of the picture are cut off.
“+1”:
Displays the original picture area. This setting can be selected for HDMI input signals except for 1080i or 1080p signals.
“Normal”:
Displays the recommended picture area.
“-1”/“-2”:
Enlarges the picture to hide the edge of the picture.
Adjusts the horizontal position of the picture.
Adjusts the vertical position of the picture when “Wide Mode” is set to “Wide
Zoom” or “Zoom”.
Adjusts the vertical size of the picture when “Wide Mode” is set to “Wide Zoom”.
32
GB
Screen menu (for PC input)
When you select the PC input, you can select the options listed below on the “Screen” menu. To select
options in “Settings”, refer to “Navigating through menus” (page 25).
Auto Adjustment
Reset
Phase
Pitch
Horizontal Shift
Vertical Shift
Wide Mode
Automatically adjusts the display position, phase and pitch of the picture when the
TV receives an input signal from the connected PC.
z
“Auto Adjustment” may not work well with certain input signals. In such cases, manually adjust “Phase”, “Pitch”, “Horizontal Shift” and “Vertical Shift”.
Resets all the “Screen” settings for PC input to the factory settings.
Adjusts the phase when the screen flickers.
Adjusts the pitch when the picture has unwanted vertical stripes.
Adjusts the horizontal position of the picture.
Adjusts the vertical position of the picture.
Selects a Wide mode for displaying input from your PC.
“Normal”:
Displays the picture in its original size.
“Full 1”:
Enlarges the picture to fill the vertical display area, keeping its original horizontal-to-vertical aspect ratio.
“Full 2”:
Enlarges the picture to fill the display area.
33
GB
Video Settings menu
You can select the options listed below on the “Video
Settings” menu. To select options in “Settings”, refer
to “Navigating through menus” (page 25).
Cinema Drive
Game/Text Mode
Video/Photo x.v.Colour
Provides improved picture movement when playing DVD or VCR images taken on film, reducing picture blur and graininess.
“Auto 1”:
For a stable picture with minimal noise. Set to “Auto 2” if the screen is partially degraded.
“Auto 2”:
Use this setting for standard use.
“Off”:
Turns off the “Cinema Drive” feature.
~
• Even if “Auto 1” or “Auto 2” is selected, “Cinema Drive” will be automatically turned off and a moving image will not be played smoothly if the image contains irregular signals or too much noise.
• “Cinema Drive” is not available when using Freeze or Twin Picture features, or when watching 480p, 576p, 720p or 1080p sources.
Provides the optimum screen for viewing images with fine lines and characters that are input from video game equipment and PCs. Set to “On” for the sharp display of fine lines or characters.
Provides suitable image quality by selecting the option depending on the input source (video or photograph data).
“Video-A”:
Sets suitable image quality, depending on the input source, video data or photograph data when directly connecting Sony HDMI output-capable equipment that supports “Video-A” mode.
“Video”:
Produces suitable image quality for moving pictures.
“Photo”:
Produces suitable image quality for still images.
~
The setting is fixed to “Video” when Video-A mode is not supported on the connected equipment, even if “Video-A” is selected.
Displays moving pictures that is more faithful to the original source by matching the colour space of source.
~
The setting is fixed to “Normal” when the input signal is HDMI (RGB), even if “ x.v.Colour
” is selected.
34
GB
Photo Colour Space
Colour Matrix
Selects the option to match the output colour space within the output signal from the equipment connected to the HDMI or component input jacks. Select “sYCC” when using the equipment that supports “x.v.Colour”.
~
The setting is fixed to “sRGB” when the input signal is HDMI (RGB), even if “sYCC” is selected.
Usually used in the factory setting (Video1, 2, 3 (Composite and S video input signal) is set to “ITU601”, and HD/DVD 1, 2 (Component input signal) is set to
“Auto”). If the colour tone of the picture from the input source does not match the colour standard and looks unnatural, select either “ITU601” or “ITU709”, which normalizes the colour tone.
RGB Dynamic Range
Produces natural colour by changing the luminance tone reproduciton of HDMI input colour signals (RGB). Set to “Auto” for standard use. Change the settings only when the luminance tone of the display is unnatural.
Colour System
Selects the colour system (“Auto”, “PAL”, “SECAM”, “NTSC3.58” or
“NTSC4.43”) according to the input signal from the input source.
35
GB
Audio Settings menu
V a ri ab le
You can select the options listed below on the “Audio
Settings” menu. To select options in “Settings”, refer
to “Navigating through menus” (page 25).
Speaker
Headphone Settings
Audio Out
Turns on/off the TV’s internal speakers.
“TV Speaker”:
The TV speakers are turned on in order to listen to the TV’s sound through the TV speakers.
“Audio System”:
The TV speakers are turned off in order to listen to the TV’s sound only through your external audio equipment connected to the audio output jacks.
When HDMI control compatible equipment is connected, you can turn on the equipment whose operations are linked to the TV. This setting must be made after connecting the equipment.
i
Speaker Link
Switches the TV’s internal speakers on/off when headphones are connected.
“On”:
Sound is output only from headphones.
“Off”:
Sound is output from both the TV and headphones.
i
Volume
Adjusts the volume of the headphones when “ i
Speaker Link” is set to “Off”.
“Variable”:
The audio output from your audio system can be controlled by the TV’s remote.
“Fixed”:
The audio output of the TV is fixed. Use your audio receiver’s volume control to adjust the volume (and other audio settings) through your audio system.
36
GB
Set-up menu
You can select the options listed below on the “Setup” menu. To select options in “Settings”, refer to
“Navigating through menus” (page 25).
Timer Settings
Video Labels
Sets the timer to turn on/off the TV.
Sleep Timer
Sets a period of time after which the TV automatically switches itself into standby mode.
When “Sleep Timer” is activated, the (Timer) indicator on the TV front panel lights up in orange.
z
• If you turn off the TV and turn it on again, “Sleep Timer” is reset to “Off”.
• A notification message appears on the screen one minute before the TV switches to standby mode.
On Timer
Sets the timer to turn on the TV from standby mode.
“Day”:
Selects the day on which you want to activate the “On Timer”.
“Time”:
Sets the time to turn on the TV.
“Duration”:
Selects the time period after which the TV automatically switches to standby mode again.
“Volume Set-up”:
Sets the volume for when the timer turns on the TV.
Clock Set
Allows you to adjust the clock manually.
Assigns a name to any equipment connected to the side and rear jacks. The name will be displayed briefly on the screen when the equipment is selected. You can skip input signals from connected equipment that you do not want displayed on the screen.
1
Press
F
/ f
to select the desired input source, then press .
2
Press
F
/ f
to select the desired option below, then press .
Equipment labels:
Uses one of the preset labels to assign a name to connected equipment.
“Edit:”:
Creates your own label. Follow steps 2 to 4 of “Programme Labels”
“Skip”:
Skips an unnecessary input source.
Continued
37
GB
Auto S Video
HDMI Set-up
Auto Start-up
Power Saving
Selects the input signal from S video jacks both connected.
1 or 2 when / 1 or 2 jacks are
“On”:
Switches automatically between the S video jack and the composite video jacks depending on the cable connection.
“Off”:
Activates the composite video jacks.
This is used to set the HDMI control compatible equipment connected to the HDMI jacks. Note that the link setting must also be made on the side of the HDMI control compatible equipment that is connected.
HDMI Control
Sets whether or not to link the operations of the HDMI control compatible equipment and the TV. When set to “On”, the following menu items can be performed.
Auto Devices Off
When this is set to “On”, any connected HDMI control compatible equipment will be turned off with the TV.
Auto TV On
When this is set to “On”, the TV turns on when any connected HDMI control compatible equipment is turned on.
HDMI Device List
Displays the connected HDMI control compatible equipment.
~
You cannot use “HDMI Control” if the TV operations are linked to the operations of an audio system that is compatible with HDMI control.
Starts the initial set-up to select the language, and tune in all available channels.
Usually, you do not need to do this operation because the language will have been
selected and channels already tuned when the TV was first installed (page 6).
However, this option allows you to repeat the process (e.g. to retune the TV after moving house, or to search for new channels that have been launched by broadcasters).
Selects the power saving mode to reduce the power consumption of the TV.
When “Picture Off” is selected, the picture is switched off and the (Picture Off) indicator on the TV front panel lights up in green. The sound remains unchanged.
38
GB
Light Sensor
“On”:
Automatically optimises the picture settings according to the ambient light in the room.
“Off”:
Turns off the “Light Sensor” feature.
~
Be sure not to put anything over the sensor, as its function may be affected. See page 13 for
further information on the sensor.
PC Power Management
Switches the TV to standby mode if no signal is received for 30 seconds in the PC input.
Language
Selects the language in which the menus are displayed.
Product Information
Displays your TV’s product information.
All Reset
Resets all settings to the factory settings and then displays the “Auto Start-up” screen.
~
• Be sure not to turn the TV off during this period (it takes about 30 seconds) or press any buttons.
• All settings, including language, auto tuned channels, etc. will be reset.
39
GB
Channel Set-up menu
You can select the options listed below on the
“Channel Set-up” menu. To select options in
“Settings”, refer to “Navigating through menus”
1 Digit Direct
Auto Tuning
Programme Sorting
Programme Labels
When “1 Digit Direct” is set to “On”, you can select a channel using one preset number button (0 – 9) on the remote.
~
When “1 Digit Direct” is set to “On”, you cannot select channel numbers 10 and above entering two digits using the remote.
Tunes in all the available channels.
This option allows you to retune the TV after moving house, or to search for new channels that have been launched by broadcasters.
Changes the order in which the channels are stored on the TV.
1
Press
F
/ f
to select the channel you want to move to a new position, then press .
2
Press
F
/ f
to select the new position for your channel, then press .
Assigns a channel name of your choice up to five letters or numbers. The name will be displayed briefly on the screen when the channel is selected.
1
Press
F
/ f
to select the channel you want to name, then press .
2
Press
F
/ f
to select the desired letter or number (“_” for a blank space), then press g
.
If you input a wrong character
Press
G
/ g
to select the wrong character. Then, press
F
/ f
to select the correct character.
To delete all the characters
Select “Reset”, then press .
3
Repeat the procedure in step 2 until the name is completed.
4
Select “OK”, then press .
40
GB
Programme Block
Manual Programme
Preset
Blocks an individual channel from being watched.
1
Press
F
/ f
to select the channel you want to block, then press .
2
Press
F
/ f
to select “Block”, then press .
To watch the channel, select “Allow”.
Before selecting “Label”/“AFT”/“Audio Filter”/“Skip”, press PROG +/– to select the programme number with the channel. You cannot select a programme number
that is set to “Skip” (page 42).
Programme/TV System
Presets programme channels manually.
1
Press
F
/ f
to select “Programme”, then press .
2
Press
F
/ f
to select the programme number you want to manually tune (if tuning a VCR, select channel 00), then press .
3
Press
F
/ f
to select “TV System”, then press .
4
Press
F
/ f
to select the best received TV broadcast systems, then press
.
5
Press
F
/ f
to select “VHF Low”, “VHF High” or “UHF” then press .
6
Press
G
/ g until the disired channel’s broadcast appears on the TV screen, then press
.
Label
Assigns a name of your choice, up to five letters or numbers, to the selected channel.
This name will be displayed briefly on the screen when the channel is selected.
To input characters, follow steps 2 to 4 of “Programme Labels” (page 40).
AFT
Allows you to fine-tune the selected programme number manually if you feel that a slight tuning adjustment will improve the picture quality.
You can adjust the fine tuning over a range of –15 to +15. When “On” is selected, the fine tuning is performed automatically.
Audio Filter
Improves the sound for individual channels in the case of distortion in mono broadcasts. Sometimes a non-standard broadcast signal can cause sound distortion or intermittent sound muting when watching mono programmes.
If you do not experience any sound distortion, we recommend that you leave this option set to the factory setting “Off”.
~
You cannot receive stereo or dual sound when “Low” or “High” is selected.
Continued
41
GB
42
GB
Skip
Skips unused channels when you press PROG +/– to select channels. (You can still select a skipped channel using the number buttons.)
Sensitivity
Adjusts the TV reception sensitivity if the TV signal is too strong and the picture is distorted. Press f
to select “Low”, then press .
Colour System
Selects the colour system (“Auto”, “PAL”, “SECAM”, “NTSC3.58”, or
“NTSC4.43”) according to the channel.
Signal Level
Displays the signal level for programme currently being watched.
advertisement
* Your assessment is very important for improving the workof artificial intelligence, which forms the content of this project
Related manuals
advertisement
Table of contents
- 4 Start-up Guide
- 8 Safety information
- 10 Precautions
- 11 Overview of the remote
- 13 Overview of the TV buttons and indicators
- 14 Watching TV
- 14 Watching TV
- 16 Using Optional Equipment
- 16 Connecting optional equipment
- 19 Viewing pictures from the connected equipment
- 21 Using the remote
- 24 Using HDMI control
- 25 Using Menu Functions
- 25 Navigating through menus
- 26 Picture menu
- 29 Sound menu
- 31 Screen menu (except for PC input)
- 33 Screen menu (for PC input)
- 34 Video Settings menu
- 36 Audio Settings menu
- 37 Set-up menu
- 40 Channel Set-up menu
- 43 Additional Information
- 43 Specifications
- 45 Troubleshooting