Introduction. Epson EB-450W, EB-450Wi, EB-440W, Europe EB-455Wi, EB-455Wi, Europe EB-465i, EB-450W LCD x3, EB-465i, EB-460, EB-460I
Add to My manuals154 Pages
advertisement
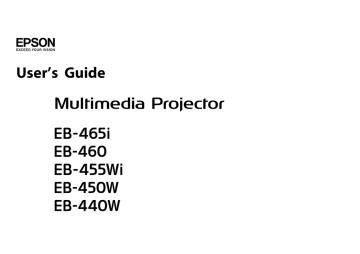
Introduction
This chapter explains the projector's features and the part names.
Projector Features
7
Convenient Equipment Designed for Ease of Use
Easy to handle
• Easy wall mounting
The projector is supplied with a dedicated slide plate that makes troublesome wall mounting easy.
The slide plate is integrated into the projector main unit, so mounting is easy and installation time has been reduced compared to previous models.
s
Installation Guide
You can also perform maintenance such as replacing the air filter and lamp simply while projector is mounted to a wall.
• No special screen required
Installation in a wide range of places is possible because you can project images onto a projection surface such as a wall if there is no projector screen.
• Short distance projection
At 47 cm, the recommended shortest projection distance allows you to place the projector close to the screen. s
If you mount the projector to a wall and project images from diagonally above, you can give your presentation without the shadow of anybody who stands up near the projection surface appearing in the images.
Furthermore, when your back is facing the screen, the projector light does not dazzle you because it does not interfere with your field of view.
• Pointing down projection is useful for group tutorials (EB-465i/
455Wi only)
By setting up the projector vertically, you can project down onto the surface of a table. s
• Direct power on/off
In places where power is managed centrally, such as in a conference room, you can set the projector to turn on or off when the main power source to which the projector is connected is switched on or off.
• Display of projection lines on the projection surface
The pattern function for projecting ruled lines or a grid enables effective use of the projection surface in lessons and presentations.
• Speaker
The incorporation of a high-output speaker allows your voice to reach the edges of the room even in spacious classrooms.
• Projection screen for WXGA (EB-455Wi/450W/440W only)
With a computer that has a 16:10 WXGA wide LCD display, the image can be projected in the same aspect. This allows you to effectively use the width of whiteboards and other landscape-oriented projection surfaces.
• Control the projector from a computer
You can use the Web Control function and Web Remote function to perform the same operations on a computer as with the projector's control panel or remote control. s
Enhanced security functions
• Password Protect to restrict and manage users
By setting a Password you can restrict who can use the projector.
s
• Control Panel Lock restricts button operation on the Control panel
You can use this to prevent people changing projector settings without permission at events, in schools, and so on. s
• Equipped with anti-theft security devices
The projector is equipped with the following types of anti-theft security functions. s
• Security slot
• Security cable installation point
Projector Features
8
Controlling Computer on Projection Surface
(EB-465i/455Wi Only)
Easy Interactive Function
By simply connecting a computer to the projector, you can control the computer on the projection screen and give an effective, interactive presentation or lesson. s
Selecting Various Input Sources with Multi-
Connection
As well as connecting a computer cable, you can select various interfaces such as a USB cable, USB memory, or LAN connection. This allows you to select from a range of input sources to match your usage environment.
Drawing function
You can use a graphics application to import text and diagrams have been hand-drawn on the projection surface with an electronic pen (Easy
Interactive Pen). This combines the functions of a whiteboard and screen without the need for either. s
Taking full advantage of a network connection
You can make effective use of your network by using the supplied EasyMP
Network Projection (software) to perform efficient and varied presentations and meetings. s EasyMP Network Projection Operation Guide
• Connect a Computer to the projector via a network
You can project by connecting to an already constructed network system.
You can hold efficient meetings by projecting from multiple computers connected to a network system without having to change any cables.
• Connecting wirelessly to a computer
When you install the optional wireless LAN unit in the projector, you can connect wirelessly to a computer. s
• Connection method for various networks
The following methods are available for connecting the projector to a network. Select whichever method suites your environment. s
EasyMP
Network Projection Operation Guide
• Advanced Connection Mode
Advanced Connection Mode is an infrastructure connection, offering you a method of connecting to an already constructed network.
• Quick Connection Mode
Quick Connection Mode is a connection method that can only be executed when the optional wireless LAN unit is installed.
Quick Connection Mode temporarily allocates the projector's SSID to the computer and makes an ad-hoc connection, and then restores the computer's network settings after disconnecting.
Projector Features
Connecting with a USB cable and projecting (USB Display)
By simply connecting the supplied USB cable to a computer, you can project images from the computer's screen.
s
Quick Start Guide ,
• Connect to the network via an access point.
• Connect to the network via a wired LAN connection.
Projecting a computer screen with the optional Quick Wireless
Connection USB Key
Using the optional Quick Wireless Connection USB Key, you can quickly connect a computer to the projector for projection.
With the Quick Wireless Connection USB Key, you can connect to a projector on a network even if EasyMP Network Projection is not installed.
For example, you can connect under the following environments.
• Connect in Quick Connection Mode using the optional Wireless LAN unit.
s
q
• This projector is not compatible with the Network Projector function which is a standard feature in Windows Vista and
Windows 7.
• Limitations when projecting from Windows Media Center
When Windows Media Center is in full-screen mode, images cannot be projected. Switch to the window display mode to project the images.
9
Projector Features
Projecting JPEG images without connecting a computer
You can project a slideshow of JPEG images saved on a USB device such as a USB compatible digital camera, hard disk, or USB memory by simply connecting to the projector. s
Enlarge and project your files with the Document Camera
A USB compatible Document Camera is available as an optional extra.
With this Document Camera there is no need for a power cable. You can connect easily with one USB cable, and its clean design really simplifies projecting and enlarging your documents. s
10
Part Names and Functions
Front/Top
Name
A Remote Receiver
B Lamp cover
C Lamp Cover Fixing
Screw
D Air exhaust vent
Function
Receives signals from the remote control.
s Quick Start Guide
Open this cover when replacing the projector's Lamp.
s
Screw to fix the Lamp cover in place. s
Exhaust vent for air used to cool the projector internally.
Caution
While projecting, do not put your face or hands near the air exhaust vent, and do not place objects that may become warped or damaged by heat near the vent.
11
Name
E Cable cover fixing screws
F Cable cover
G
H
Control panel
Speaker
Function
Screws to fix the cable cover in place.
s Quick Start Guide
When connecting to an input port, loosen the two screws and open this cover.
s Quick Start Guide
Allows you to operate and check the status of the projector. s
Outputs audio from the Microphone (Mic) and the image currently being projected.
Part Names and Functions
12
Sides
Name
A Security cable installation point
B Remote Receiver
Function
Pass a commercially available wire lock through here and lock it in place. s
Receives signals from the remote control.
s Quick Start Guide
Name
C Easy Interactive
Function receiver
(EB-465i/455Wi only)
D Projection window
E Wireless LAN unit insertion slot
F Focus lever
G Air filter cover
H Air intake vent
(Air filter)
I Air filter cover open/close lever
J Security slot
Function
Receives signals from the Easy Interactive Pen.
s
Projects images.
Warning
• Do not look at this during projection.
• Do not place objects on or hand nears this. Doing so is dangerous because the focus of projection light results in high temperatures.
Insert the optional wireless LAN unit. s
Adjusts the image focus.
Opens the air filter cover and operates the focus lever.
s Quick Start Guide
Open this cover when replacing the air filter or installing the optional Wireless LAN unit.
Takes in air to cool the projector internally. If dust collects here it can cause the internal temperature to rise, and this can lead to problems with operation and shorten the optical engine's service life. Be sure to clean the Air filter regularly. s
Opens and closes the air filter cover. s
Open this cover when installing the optional Wireless
LAN unit. s
The Security slot is compatible with the Microsaver
Security System manufactured by Kensington.
s
Part Names and Functions
13
Interfaces
Remove the cable cover to view the following ports.
Remove the cable cover to connect equipment.
s Quick Start Guide
Name
A S-Video input port
Video input port
Audio Input port
B Power inlet
Function
For S-video signals from video sources.
For composite video signals from video sources.
Connects to the audio output port to output audio from equipment connected to the S-Video input port or the
Video input port.
s Quick Start Guide
Connects to the power cable.
s Quick Start Guide
C
Name
RS-232C port
D Monitor Output
(Monitor Out) Port
E
F
G
USB(TypeB) port
USB(TypeA) port
USB indicator
Function
When controlling the projector from a computer, connect it to the computer with an RS-232C cable. This port is for control use and should not normally be used. s
Outputs the image signals from the computer connected to the Computer1 input port to an external monitor. This is not available for component video signals or other signals being input to any port other than the Computer1 input port. s
Connects the projector to a computer via the supplied USB cable to project images from the computer.
s
Also use this port to connect to a computer via the supplied USB cable to use the wireless mouse function.
s
Also use this port to connect to a computer via the supplied USB cable to use the Easy Interactive Function.
(EB-465i/455Wi only) s
Projects a JPEG image Slideshow when memories or digital cameras are connected to the USB compatible port.
s
Also connects to the optional Document Camera.
Notifies you of the status of the USB device connected to the USB(TypeA) port as described below.
OFF: USB device is not connected
Orange Light ON: USB device is connected
Green Light ON: USB device is operating
Red Light ON: Error
Part Names and Functions
14
Name
H Computer2 input port
Audio2 port
I LAN port
J Computer1 input port
Audio1 port
Function
Inputs image signals from a computer and component video signals from other video sources.
Connects to the audio output port of equipment connected to the Computer2 input port to input audio.
Also, when the input source is one of the following and you want to output audio from the projector, connect the audio source to the Audio2 port.
- USB: When playing back a slideshow from a USB storage device connected to the USB(TypeA) port, or when projecting from the optional Document Camera
- USB Display
- LAN s Quick Start Guide
Connects to a LAN cable and then to a network.
s
Inputs image signals from a computer and component video signals from other video sources.
Connects to the audio output port of equipment connected to the Computer1 input port to input audio.
s Quick Start Guide
Connects to a microphone. s
K Microphone (Mic) input port
L Audio Output
(AudioOut) port
Outputs the audio of the images currently being projected or the audio input from the Microphone (Mic) input port
to an external speaker. s p.36
Base (with Slide Plate)
A slide plate is attached to the projector main unit at the time of shipment.
Name
A Slide plate
B Security cable installation point
Function
Connect this to the setting plate when mounting the projector on a wall. s Installation Guide
Pass a commercially available wire lock through here and
Part Names and Functions
Base (without Slide Plate) Control panel
15
Name
A Ceiling mount fixing points
(four points)
B Security cable installation point
Function
Connect the ceiling mount fixing points to a commercially available ceiling mount or wall mount when mounting the projector to a ceiling or wall. For details, see the documentation supplied with the the ceiling mount or wall mount.
Pass a commercially available wire lock through here and lock it in place. s
Name
A [t] button
B Status indicators
C [Source Search] button
D [Enter] button
Function
Turns the projector power on or off.
s Quick Start Guide
The color of the indicators and whether they are flashing
or lit indicate the status of the projector. s p.94
Changes to the next input source that is connected to the
projector and is sending an image. s p.21
If pressed during projection of a computer image signal, it automatically adjusts the Tracking-Sync., and Position to project the optimum image.
When the Configuration Menu or Help screen is displayed, pressing this button confirms the current item and moves to the next level. s
Part Names and Functions
E
F
G
Name
[w][v] buttons
[Help] button
[Esc] button
H [Wide][Tele] button
I [Menu] button
Function
Corrects Keystone distortion. In the following cases, however, these buttons function as the [ ] and [ ] buttons.
– When the projected image is being sent through a
Network connection
– When the Slideshow function is being used for projection
If pressed when a Configuration Menu or Help screen is displayed, these buttons selects menu items and setting values.
s
Displays and closes the Help screen which shows you how to deal with problems if they occur. s
Stops the current function.
When the Configuration Menu is displayed, pressing this button moves to the previous menu level. s
Adjusts Tele/Wide. Press the [Tele] button to reduce the size of the projection screen and press the [Wide] button to increase the size of the projection screen.
When the Configuration Menu or Help screen is displayed, these buttons function as the [ ][ ] buttons, which select menu items and setting values.
s Quick Start Guide
Displays and closes the Configuration Menu.
s
Remote Control
16
Part Names and Functions
17
Name
A [t] button
B [Computer] button
C
D
E
F
G
H
[Video] button
Numeric buttons
[A/V Mute] button
[Freeze] button
[Auto] button
[Aspect] button
I [Page] buttons
([Up]) ([Down])
J [E-Zoom] buttons
(z)(x)
K [Menu] button
L
[
[ ][
][
] buttons
]
Function
Turns the projector power On or Off.
s Quick Start Guide
Each time you press the button, input changes between images from the Computer1 input port and the
Each time you press the button, input changes between images from the Video input port and the S-Video input port. s
Use when entering a password. s
Temporarily turns the images and audio on or off.
s
Pauses or resumes image playback. s p.41
If pressed during projection of a computer image signal, it automatically adjusts the Tracking-Sync., and Position to project the optimum image.
The Aspect Ratio changes each time the button is pressed.
s
When you are using the Wireless Mouse function, USB
Display function, or the input source is projecting a file of application software that supports page up/down via the
LAN, you can move the page up and down by pressing
Enlarges or reduces the image without changing the projection size. s
Displays and closes the Configuration Menu. s
When the Configuration Menu or Help screen is displayed, pressing these buttons selects menu items and
During Wireless Mouse function, the mouse pointer moves in the direction the button is pushed. s
Name
M [Enter] button
N [Esc] button
O [Volume] buttons (a)
(b)
P [Pointer] button
Q [Help] button
R [Color Mode] button
S [Num] button
Function
When a Configuration Menu or a Help screen is displayed, it accepts and enters the current selection and moves to the next level.s
Acts as a mouse's left button when using the Wireless
Stops the current function. If pressed when the
Configuration menu is displayed, it moves to the previous
Acts as a mouse's right button when using the Wireless
(a) Decreases the Volume.
(b) Increases the Volume.
s Quick Start Guide
Caution
Do not start when the volume is set too high.
A sudden increase in volume may cause loss of hearing. Always lower the volume before turning the power off, and gradually increase the volume after turning the power on.
Press this button to activate the on-screen pointer.
s
Displays and closes the Help screen which shows you how to deal with problems if they occur. s
Each time the button is pressed, the Color Mode changes.
s
Use when entering a Password. s
Part Names and Functions
18
T
U
V
Name
[User] button
[USB] button
[LAN] button
W [Source Search] button
X Remote control lightemitting area
Function
Select any frequently used item from the five available
Configuration Menu items, and assign it to this button. By pressing the button the assigned menu item selection/ adjustment screen is displayed, allowing you to make onetouch settings/adjustments. s
The menu Power Consumption is assigned as the default setting.
Each time you press the button, input changes between images from the equipment connected to USB Display
Changes to the images projected with EasyMP Network
Projection. When you are projecting via Quick Wireless
Connection using the optional Quick Wireless
Connection USB Key, pressing this button changes to that image. s
Changes to images from the next device inputting an
Outputs remote control signals.
Easy Interactive Pen(EB-465i/455Wi Only)
Name
A Pen tip switch
Function
Functions as the left button of a mouse.
B Battery indicator When you press the button, this indicator lights green if there is any remaining battery power.
It does not light if there is not much remaining battery power. If this happens, replace the batteries. s
C Button Functions as the right button of a mouse.
D Strap attachment hole You can attach a commercially available strap.
E Battery cover Open this cover when replacing the batteries. s
advertisement
Key Features
- Silver
- LCD 3000 ANSI lumens
- Lamp 3500 h
- XGA (1024x768) 2000:1
- Focus: Manual
- Ethernet LAN Wi-Fi
- Built-in speaker(s) 12 W
- 375 W
Related manuals
advertisement
Table of contents
- 2 Notations Used in This Guide
- 3 Contents
- 6 Introduction
- 7 Projector Features
- 7 Convenient Equipment Designed for Ease of Use
- 7 Easy to handle
- 7 Enhanced security functions
- 8 Controlling Computer on Projection Surface (EB-465i/455Wi Only)
- 8 Easy Interactive Function
- 8 Drawing function
- 8 Selecting Various Input Sources with Multi-Connection
- 8 Taking full advantage of a network connection
- 9 Connecting with a USB cable and projecting (USB Display)
- 9 Projecting a computer screen with the optional Quick Wireless Connection USB Key
- 10 Projecting JPEG images without connecting a computer
- 10 Enlarge and project your files with the Document Camera
- 11 Part Names and Functions
- 11 Front/Top
- 12 Sides
- 13 Interfaces
- 14 Base (with Slide Plate)
- 15 Base (without Slide Plate)
- 15 Control panel
- 16 Remote Control
- 18 Easy Interactive Pen(EB-465i/455Wi Only)
- 19 Various Ways to Use the Projector
- 20 Changing the Installation Mode
- 21 Changing the Projected Image
- 21 Automatically Detect Input Signal and Change the Projected Image (Source Search)
- 22 Switch to the target image by Remote Control
- 23 Connecting with a USB Cable and Projecting (USB Display)
- 23 System Requirements
- 24 Connecting
- 24 Connecting for the first time
- 27 From the second time
- 28 Presentations Using Slideshow
- 28 Files that can be Projected Using Slideshow
- 28 Specifications for files that can be projected using Slideshow
- 28 Slideshow usage examples
- 29 Slideshow Basic Operations
- 29 Starting and closing Slideshow
- 29 Slideshow basic operations
- 30 Rotating images
- 31 Projecting Image Files
- 31 Projecting images
- 32 Projecting all image files in a folder in sequence (Slideshow)
- 33 Image File Display Settings and Slideshow Operation Settings
- 34 Connecting External Equipment
- 34 Connecting and Removing USB Devices
- 34 Connecting USB devices
- 34 Removing USB devices
- 35 Connecting an External Monitor
- 36 Connecting External Speakers
- 36 Connecting a microphone
- 37 Connecting a LAN Cable
- 38 Installing the Wireless LAN Unit
- 39 Functions for Enhancing Projection
- 39 Selecting the Projection Quality (Selecting Color Mode)
- 40 Setting the Auto Iris
- 40 Hiding the Image and Sound Temporarily (A/V Mute)
- 41 Freezing the Image (Freeze)
- 41 Changing the Aspect Ratio
- 41 Changing methods
- 42 Changing the aspect ratio for video equipment images
- 43 Changing the aspect ratio for computer images (EB-465i/460)
- 44 Changing the aspect ratio for computer images (EB-455Wi/450W/440W)
- 46 Using the Pointer to Highlight Sections (Pointer)
- 47 Enlarging Part of the Image (E-Zoom)
- 48 Operating the Mouse Pointer by Remote Control (Wireless Mouse)
- 50 Security Functions
- 50 Managing Users (Password Protect)
- 50 Type of Password Protect
- 50 Setting Password Protect
- 51 Entering the Password
- 52 Restricting Operation (Control Panel Lock)
- 53 Anti-Theft Lock
- 53 Installing the wire lock
- 54 Easy Interactive Function (EB-465i/455Wi only)
- 54 Summary of Easy Interactive Function
- 55 Operation Steps
- 55 First time Easy Interactive Function is used
- 55 From the second time
- 55 System Requirements
- 56 First time Easy Interactive Function is used
- 60 Using Easy Interactive Function from the Second Time
- 61 Calibration
- 61 Cases in which calibration is required
- 62 Tablet Function
- 62 System Requirements
- 62 Checking availability
- 62 Replacing the Batteries for the Easy Interactive Pen
- 64 Changing Settings Using a Web Browser (Web Control)
- 64 Displaying Web Control
- 64 Entering the IP address of the projector
- 65 Displaying Web Remote
- 67 Using the Mail Notification Function to Report Problems
- 68 Management Using SNMP
- 69 Saving a User's Logo
- 71 Saving User Pattern
- 72 Configuration Menu
- 73 Using the Configuration Menu
- 74 List of Functions
- 74 Image Menu
- 75 Signal Menu
- 76 Settings Menu
- 78 Extended Menu
- 80 Network Menu
- 81 Notes on using the Network menu
- 81 Soft keyboard operations
- 82 Basic Menu
- 83 Wireless LAN Menu
- 84 Security menu
- 85 When WEP is selected
- 85 When WPA-PSK (TKIP) or WPA2-PSK (AES) is selected
- 86 Wired LAN menu
- 87 Mail menu
- 88 Others Menu
- 89 Reset Menu
- 90 Info Menu (Display Only)
- 91 Reset Menu
- 92 Troubleshooting
- 93 Using the Help
- 94 Problem Solving
- 94 Reading the Indicators
- 95 indicator is lit or flashing red
- 96 indicator is flashing or lit orange
- 97 When the Indicators Provide No Help
- 98 Problems relating to images
- 102 Problems when projection starts
- 103 Problems relating to monitoring and control
- 103 Problems relating to Easy Interactive Function
- 105 Other problems
- 107 Reading Error Notification Mail
- 108 Appendix
- 109 Cleaning Parts
- 109 Cleaning the Projector's Surface
- 109 Cleaning the Projection Window
- 109 Cleaning the Air Filter
- 111 Replacing Consumables
- 111 Replacing the Remote Control Batteries
- 112 Replacing the Lamp
- 112 Lamp replacement period
- 112 How to replace the Lamp
- 115 Resetting the Lamp Hours
- 115 Replacing the Air Filter
- 115 Air filter replacement period
- 115 How to replace the air filter
- 117 Optional Accessories and Consumables
- 117 Optional accessories
- 117 Consumables
- 118 Screen Size and Projection Distance
- 118 Projection Distance of EB-465i/460
- 118 Projection Distance of EB-455Wi/450W/440W
- 120 List of Supported Resolutions
- 120 Resolutions Supported by EB-465i/460
- 120 Computer signals (analog RGB)
- 120 Component Video
- 120 Composite Video/S-Video
- 120 Resolutions Supported by EB-455Wi/450W/440W
- 120 Computer signals (analog RGB)
- 121 Component Video
- 121 Composite Video/S-Video
- 122 ESC/VP21 Commands
- 122 Command List
- 123 Cable Layouts
- 123 Serial Connection
- 123 Communications protocol
- 124 About PJLink
- 125 Specifications
- 125 Projector General Specifications
- 130 Appearance
- 132 Glossary
- 134 General Notes
- 134 Wireless Telegraphy Act Regulations
- 134 About Notations
- 134 General Notice:
- 152 Index