advertisement
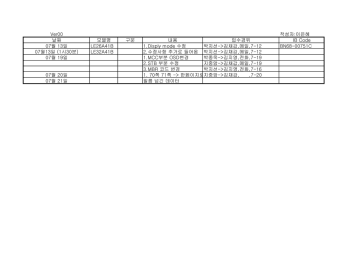
BN68-00751C-00Eng 7/20/04 6:40 PM Page 22
Changing the Picture Standard
You can select the type of picture which best corresponds to your viewing requirements.
1 Press the MENU button.
Result: The main menu is displayed.
2 Press the or button to select Picture.
Result: The options available in the Picture group are displayed.
3 Press the ENTER button.
Result: The Mode is selected.
4 Press the ENTER button again.
Select the required picture effect by pressing the or button repeatedly.
Result: The following picture effects are available:
Dynamic - Standard - Movie - Custom
You can also display simply by pressing the P.MODE
(Picture Mode) button.
English-22
BN68-00751C-00Eng 7/20/04 5:20 PM Page 23
Adjusting the Custom Picture
Your set has several settings which allow you to control picture quality.
1 Press the MENU button.
Result: The main menu is displayed.
2 Press the or button to select Picture.
Result: The options available in the Picture group are displayed.
3 Press the ENTER button.
4 Press the or button to select Custom and press the
ENTER button.
5 Select the option (Contrast, Brightness, Sharpness, Colour) to be adjusted by pressing the or button.
Press the ENTER button.
Result: The horizontal bar is displayed.
6 Press the or button to reach the required setting.
7 When you are satisfied with the setting, press the MENU button to return to the previous menu or press the EXIT button to return to normal viewing.
If you make any changes to these settings, the Picture Mode is automatically switched to Custom.
English-23
BN68-00751C-00Eng 7/20/04 5:20 PM Page 24
Changing the Colour Tone
You can select the most comfortable colour tone to your eye.
1 Press the MENU button.
Result: The main menu is displayed.
2 Press the or button to select Picture.
Result: The options available in the Picture group are displayed.
3 Press the ENTER button.
4 Press the or button to select Colour Tone and press
ENTER button. Select the required option by pressing the or button repeatedly.
Result: The following options are available:
Cool2 - Cool1 - Normal - Warm1 - Warm2
5 When you are satisfied with your choice, press the EXIT button to return to normal viewing.
English-24
BN68-00751C-00Eng 7/20/04 5:20 PM Page 25
Changing the Picture Size
You can select the picture size which best corresponds to your viewing requirements.
1 Press the MENU button.
Result: The main menu is displayed.
2 Press the or button to select Picture.
Result: The options available in the Picture group are displayed.
3 Press the ENTER button.
4 Press the or button to select Size and press the ENTER button.
5 Select the required option by pressing the or button repeatedly.
Press the ENTER button.
Result: The following options are available:
Auto Wide - Wide - Panorama - Zoom1 -
Zoom2 - 4:3
You can select these options by simply pressing the
P.SIZE (Picture Size) button on the remote control.
When the picture size is selected to Auto Wide, the PIP feature will work.
In PC Mode, only Wide and 4:3 mode can be adjusted.
In Zoom 1 or 2, use the or button to move the picture.
English-25
BN68-00751C-00Eng 7/20/04 5:20 PM Page 26
Freezing the Current Picture
Press the STILL button to freeze a moving picture into a still one.
Press again to cancel.
DNIe (Digital Natural Image engine)
Samsung’s new technology brings you more detailed images with contrast and white enhancement. A new image compensation algorithm gives viewers brighter and clearer image.
DNIe technology will match every signal to your eye.
1 Press the MENU button.
Result: The main menu is displayed.
2 Press the or button to select Picture.
Result: The options available in the Picture group are displayed.
3 Press the ENTER button.
4 Press the or button to select DNIe and then press the
ENTER button.
Select the required option by pressing the or button.
Result: The following options are available:
DNle On - DNle Off - DNle Demo
You can also select these options by simply pressing the
DNIe button.
DNIe On Improved picture mode as demonstrated by DNIe
Demo is activated.
DNIe Off The mode is deactivated and the screen returns to its original condition.
DNIe Demo The screen shows the improved image on the left-hand side and the original image on the right-hand side.
5 When you are satisfied with your choice, press the EXIT button to return to normal viewing.
This function doesn’t work when source is in PC mode.
English-26
BN68-00751C-00Eng 7/21/04 8:44 AM Page 27
My Colour Control
My Colour Control is to adust the most preferred colours such as Blue,
Green, Pink without interfering with other colours in order for each consumer to enjoy screen colour of their choice.
1 Press the MENU button.
Result: The main menu is displayed.
2 Press the or button to select Picture.
Result: The options available in the Picture group are displayed.
3 Press the ENTER button.
4 Press the or button to select My Colour Control and then press the ENTER button.
Result: The options available in the My Colour Control menu are displayed.
5 Press the or button to select Easy Control and press
ENTER button. Select a source of the sub picture by pressing the or button and press the ENTER button.
Result: The sources are displayed in the following order:
Blue - Green - Pink - Standard - Custom
6 Press the or button to select Detail Control and press
ENTER button. Select a source of the sub picture by pressing the or button and press the ENTER button.
Result: The sources are displayed in the following order:
Pink - Green - Blue- Reset
7 Press the or button to reach the required setting.
8 When you are satisfied with the setting, press the MENU button to return to the previous menu or press the EXIT button to return to normal viewing.
This function doesn't work when source is in PC mode, DNIe is set to off or PIP is set to on.
English-27
BN68-00751C-00Eng 7/20/04 6:40 PM Page 28
Dynamic Contrast
Dynamic Contrast is to automatically detect distribution of inputted visual signal and adjust to create optimum contrast.
1 Press the MENU button.
Result: The main menu is displayed.
2 Press the or button to select Picture.
Result: The options available in the Picture group are displayed.
3 Press the ENTER button.
4 Press the or button to select Dynamic Contrast.
Press the ENTER button.
Result: The Dynamic Contrast menu is displayed.
5 Select On by pressing or button.
Press the ENTER button.
6 When it has finished, press the EXIT button to return to normal viewing.
This function doesn't work when source is in PC mode,
DNIe is set to off or PIP is set to on.
English-28
BN68-00751C-00Eng 7/20/04 6:40 PM Page 29
Brightness Sensor
Brightness Sensor is to adjust brightness of screen either automatically or manually by detecting brightness of surrounding environment using light detecting sensor.
1 Press the MENU button.
Result: The main menu is displayed.
2 Press the or button to select Picture.
Result: The options available in the Picture group are displayed.
3 Press the ENTER button.
4 Press the or button to select Brightness Sensor.
Press the ENTER button.
Result: The Brightness Sensor menu is displayed.
5 Select On by pressing or button.
Result: Brightness on the screen is adjusted automatically according to brightness of surrounding environment.
6 When it has finished, press the ENTER button to return to the previous menu or press the EXIT button to return to normal viewing.
This function doesn't work when source is in PC mode.
English-29
BN68-00751C-00Eng 7/20/04 5:21 PM Page 30
[DVI/PC Only]
Viewing the Picture In Picture (PIP)
You can display a sub picture within the main picture of set programme or video input. In this way, you can watch the picture of set programme or video input from any connected equipment whiling watching the main picture.
1 Press the MENU button.
Result: The main menu is displayed.
2 Press the or button to select Picture.
Result: The options available in the Picture group are displayed.
3 Press the ENTER button.
4 Press the or button to select PIP and then press the
ENTER button.
Result: The options available in the PIP menu are displayed.
5 Press the ENTER button again.
Select On by pressing the or button and then press the
ENTER button.
6 Press the or button to select Source and press ENTER button. Select a source of the sub picture by pressing the or button and press the ENTER button.
Result: The sources are displayed in the following order:
When main picture is set to TV/Ext.1/Ext.2/AV/S-Video, only DVI/PC can be selected and when main picture is set to DVI/PC, TV/Ext.1/Ext.2/AV/S-Video can be selected.
7 Press the or button to select Swap.
To interchange the main picture and the sub picture, select Swap option and press the ENTER button.
Result: The main picture and the sub picture are interchanged.
8 Press the or button to select Size of sub picture and then press the ENTER button.
Select a size of the sub picture by pressing the or button and then press the ENTER button.
Result: The sizes are displayed in the following order:
- -
English-30
BN68-00751C-00Eng 7/20/04 5:21 PM Page 31
Viewing the Picture In Picture (PIP)
9 Press the or button to select Position and then press the
ENTER button.
Select the position of sub picture by pressing the or button and then press the ENTER button.
Result: You can move the sub picture.
When the size of sub picture is set to or , this feature does not work.
10 Press the or button to select Prog.No and then press the
ENTER button.
You can select the channel that you want to view through sub picture by pressing the or button.
Result: The memorized Prog.No is displayed.
MAIN: DVI/PC, PIP: TV
“Prog.No” is inactive and not available in TV mode.
However, they become active and available in DVI/PC mode.
11 To return to normal viewing, press the EXIT button.
Features
PIP
SWAP
SIZE
Remote-control functions while "PIP" is "On":
POSITION
Description
Used to operate On/Off function of PIP directly.
Used to interchange the main picture and the sub picture.
When the main picture is in the video mode and the sub picture is in the set mode, you might not hear the sound of main picture when pressing the SWAP button after changing the sub picture channel. At this time, reselect the main picture channel.
You also move the sub picture simply by pressing the POSITION button.
Select a size of the sub picture by pressing the
SIZE button.
PIP Settings
Main
TV
Sub
Ext.1
Ext.2
AV
S-Video
DVI
PC
TV
X
X
X
X
X
O
O
Ext.1
X
X
X
X
X
O
O
Ext.2
X
X
X
X
X
O
O
AV
X
X
X
X
X
O
O
S-Video
X
X
X
X
X
O
O
DVI
O
O
O
O
O
X
X
PC
O
O
O
O
O
X
X
[PC/DVI Only]
English-31
advertisement
Related manuals
advertisement
Table of contents
- 2 cover
- 4 Precautions When Using the Still Image
- 6 Contents
- 8 CONNECTINGAND PREPARING YOUR TV
- 8 Viewing the Control Panel
- 9 Viewing the Connection Panel
- 9 Connecting an Aerial or Cable Television Network
- 9 Connecting Set-Top Box, VCR or DVD
- 10 Connecting External A/V Devices
- 10 Connecting Computer
- 11 Connecting Sub Woofer
- 11 Connecting DVI
- 12 Viewing the Remote Control (All Functions Except Teletext)
- 13 Viewing the Remote Control (Teletext Functions)
- 14 Installing Batteries in the Remote Control
- 15 Switching On and Off
- 15 Placing Your Television in Standby Mode
- 16 Becoming Familiar with the Remote Control
- 17 Plug and Play
- 18 Choosing Your Language
- 19 SETTINGTHE CHANNELS
- 19 Storing Channels Automatically
- 20 Storing Channels Manually
- 22 Editing the Channels
- 23 Sorting the Stored Channels
- 24 Assigning Channels Names
- 25 Fine Tuning Channel Reception
- 26 SETTINGTHE PICTURE
- 26 Changing the Picture Standard
- 27 Adjusting the Custom Picture
- 28 Changing the Colour Tone
- 29 Changing the Picture Size
- 30 Freezing the Current Picture
- 30 DNIe (Digital Natural Image engine)
- 31 MCC (My Colour Control)
- 32 I2C (Intelligent Image Control)
- 33 IBC (Intelligent Brightness Control)
- 34 Viewing the Picture In Picture (PIP)
- 36 SETTINGTHE SOUND
- 36 Adjusting the Volume
- 37 Switching the Sound Off Temporarily
- 37 Selecting the Sound Mode
- 38 Changing the Sound Standard
- 38 Adjusting the Sound Settings
- 39 Selecting WOW Surround
- 39 Adjusting the Volume Automatically
- 40 Connecting Headphones
- 40 Adjusting Your Headphone Preferences
- 41 Listening to the Sound of the Sub Picture
- 41 Sub Woofer
- 42 SETTINGTHE TIME
- 42 Setting and Displaying the Current Time
- 43 Setting the Sleep Timer
- 44 Switching the Television On and Off Automatically
- 45 SETTINGTHE OTHERS
- 45 Setting the Blue Screen Mode
- 46 Colour Weakness
- 47 Selecting the Melody
- 48 Selecting a Device from External Sources
- 48 Viewing Pictures from External Sources
- 7 SETTINGTHE PC
- 49 Setting up Your PC Software (Based on Widows XP)
- 50 Adjusting the PC Screen Automatically
- 51 Coarse and Fine Tuning of the Image
- 52 Changing the Image Position
- 53 Initializing the Image Settings
- 54 USINGTHE TELETEXT FEATURE
- 54 Teletext Decoder
- 54 Displaying the Teletext Information
- 55 Selecting a Specific Teletext Page
- 56 Using FLOF to Select a Teletext Page
- 57 RECOMMENDATIONS FOR USE
- 57 Troubleshooting: Before Contacting Service Personnel
- 58 Installing VESA Compliant Mounting Devices (Sold separately)
- 59 Using the Anti-Theft Kensington Lock
- 60 Technical and Environmental Specifications
- 61 Display Mode (PC)
- 62 Pin Configurations
- 63 Wiring the Mains Power Supply Plug (UK Only)
- 64 Setting Up Your Remote Control