advertisement
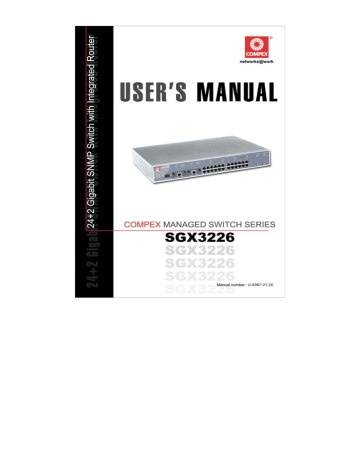
Chapter 8
Chapter 8
8.1
Using SYSTEM TOOLS Menu
Using SYSTEM TOOLS Menu
Set System Clock
It is recommended that you configure Compex SGX3226’s timer to synchronize with your PC so that you can utilize the time-based functions.
NOTE
To manage and utilize the timing based functions provided in Compex
SGX3226, (such as the Filtering functions), you MUST set its clock to synchronize with your managing workstation.
1. Go to System Clock from the Command window.
2. Access to the System Clock function at the Command window.
3. Key in the appropriate time zone and click Apply button.
58
Chapter 8
8.2
Using SYSTEM TOOLS Menu
Remote Management
This function allows you to access your Compex SGX3226 through Internet (WAN) or Local Area Network.
The figure illustrates that you can configure the Compex SGX3226 even when you are at home. This can be done by activating the remote management function from your workplace.
Home
Workplace
WAN IP address:
203.120.12.12
HTTP Port:
50
To do so,
1. From your workplace, simply click on Remote Management from the
Command window.
2. Enter a HTTP Port in the field provided and click Save button to update the changes.
59
Chapter 8 Using SYSTEM TOOLS Menu
3. You may go to WAN Config to check for your WAN port’s IP address.
NOTE
You need to set the gateway of your Compex SGX3226 to 0.0.0.0 in order to allow WAN access from your home.
4. Go to System Config from the
Command window. Ensure that your gateway is set to 0.0.0.0.
5. Click Save button to update the changes.
6. Next, from your home’s PC, open your Internet browser, enter this IP address
203.120.12.12:50 in the address bar, where 203.120.12.12 is WAN port’s IP address of Compex SGX3226; and 50 is the http port.
NOTE
At any one time, the switch can be managed by only one user from either
LAN or WAN. Concurrent switch management by multiple users is prohibited.
60
Chapter 8
8.3
Using SYSTEM TOOLS Menu
System Configuration
This is an easy access in configuring the system. You can configure IP address,
Subnet Mask or Default Gateway of the management board in Compex SGX3226. It is likely that several VLANs are on the single switch, and each VLAN can be regarded as an independent network, so their network addresses may be different.
System Name
You can obtain this information from your ISP.
System Contact and Location
You may leave it as it is or fill in your
ISP contact and location information.
They are for your future reference only.
1. Go to System Configuration from the Command window.
2. Give a description for the System Name and System Location of Compex
SGX3226.
3. Key in the System Contact information and describe the Product Name of the switch.
4. Enter your new IP address and Subnet Mask.
5. Click Apply button and save the setting.
Your system will prompt you to reboot your switch. Click on Yes button to take effect on the changes.
Please note that you need to use your new IP address to login to the main page of
Compex SGX3226.
61
Chapter 8
8.4
Using SYSTEM TOOLS Menu
System Information
This option displays the necessary data about the management system.
1. Click on System Information from the Command window.
8.5 Change Password
This option allows the System Administrator to amend the current password.
1. Go to Change Password from the Command window.
2. Type in your current and new password.
3. Enter the new password again for confirmation.
4. Click on Change Password button to activate the new setting.
The system will alert you that the password has changed successfully.
62
Chapter 8 Using SYSTEM TOOLS Menu
8.5.1 Forget your password
You can simply reset the password using Hyper Terminal program.
1. In the Hyper Terminal environment, switch OFF and ON Compex
SGX3226.
2. When “Press ENTER to stop auto-boot …” message appear on the screen, hit “Enter” key on the keyboard within 5 seconds.
3. Upon seeing the word Password appeared on the screen, enter +=_-)0 and hit the Enter key from your keyboard to start resetting.
4. Next, the screen will display " Default password restored successfully".
This indicates that the system has successfully reset the password to default setting.
5. Type in reboot to switch your Compex SGX3226 to normal mode.
This time, you can enter the default password, which is password to login to the configuration page.
You may change your password using Hyper Terminal program by typing the command, sys set password and hit Enter key from your keyboard. If you cannot remember the command, type in help and the command listing will be listed.
63
Chapter 8
8.6
Using SYSTEM TOOLS Menu
Firmware Upgrade
You can simply download the newer firmware version from http://www.compex.com.sg.
To check your current firmware version, refer to Section 8.4 on "System
Information” on Page 62. Once you downloaded the latest firmware, saved it into your hard disk.
1. Go to Firmware Upgrade from the Command window
2. Click Browse button to select the file where you have just saved.
3. Next, click on the Upgrade button to start replacing the latest firmware revision.
4. The system will prompt you to reboot Compex SGX3226. Click Yes button to restart the device.
5. Log on to the web site after 60 seconds if you still need to do some configuration on Compex SGX3226.
64
Chapter 8
8.7
Using SYSTEM TOOLS Menu
Save or Reset Settings
This function allows you to save your configuration or reset your configuration to its default setting.
1. Click on Save or Reset Settings from the Command window
8.7.1 Save
By clicking Save button, you will save all your settings that you have configured in Compex SGX3226. You need to reboot the switch to update the changes.
8.7.2 Backup
This option allows you to backup the switch’s configuration and saved it to a file.
1. Click on the Backup button and the system will prompt you to either open or save the file.
65
Chapter 8 Using SYSTEM TOOLS Menu
2. Select Save button and go to your preferred folder to save this file. Do remember the location that you intend to save this file. Click OK button to proceed the transaction.
3. After downloading process has completed, the following message will appear. Click Close button if you do not want to view the downloaded file.
8.7.3 Restore
1. Click Browse button and select the file that you had saved previously in order to allow the system to restore back the configuration.
2. Click on the Restore button to start the process.
3. The system will request you to reboot Compex SGX3226. Click Yes button to restart the switch.
4. Wait for 60 seconds and the system will automatically return to the
Login Web page, prompting you to enter password again.
66
Chapter 8 Using SYSTEM TOOLS Menu
8.7.4 Clear and Reset
By clicking this option, you will restore Compex SGX3226 to factory defaults. And you will have to re-enter all the configuration information to our network.
1. Click on Clear and Reset button. The system will prompt you to choose whether you want to reset the configuration data.
2. Click Yes button to proceed and the system will automatically reset the
IP address to factory default, which is http://192.168.100.128
3. Click Logon button if you want to make some more changes.
67
Chapter 8
8.8
Using SYSTEM TOOLS Menu
Message Window
This window will list out the action/s taken while doing configuring. It helps you to dig out the history of various action/s.
1. Click on Message Window from the Command window.
To save all your actions,
1. Click on SaveAs button. The system will prompt you save your file in your preference location.
2. Click Save button to keep a copy of your document.
8.9 Reboot Switch
Rebooting of Compex SGX3226 is required after changes are made in the configuration or setting.
1. Click on Reboot Switch from the Command window.
68
Chapter 8
8.10 Logout
Using SYSTEM TOOLS Menu
You may click on the Logon button to access to the main page of Compex SGX3226.
However, if you have assigned a new IP address to your switch, you need to enter your new IP address at the address bar in order to access to the main page.
1. Click on Logout from the Command window.
NOTE
If you changed a new IP Address for Compex SGX3226, the system will NOT automatically point to the new IP address to access the main page after you click on the Logon button.
69
advertisement
Related manuals
advertisement
Table of contents
- 1 Compex Managed Switch Series CGX3224
- 2 © Copyright 2004 Compex Systems Pte Ltd
- 2 Trademark Information
- 2 Disclaimer
- 2 Your Feedback
- 3 FCC NOTICE
- 3 Declaration of Conformity
- 5 Technical Support Information
- 6 About This Document
- 6 How to Use this Document
- 6 Firmware
- 6 Conventions
- 8 Table of Contents
- 11 Chapter 1 Product Overview
- 11 1.1 Introduction
- 11 1.2 Features and Benefits
- 13 1.3 Network Applications
- 16 Chapter 2 Getting Started
- 16 2.1 Packaging Content
- 17 2.2 Setup Considerations
- 17 2.2.1 Software Requirements
- 18 Chapter 3 Hardware Installation
- 18 3.1 Physical Setup for Compex SGX3226
- 18 3.1.1 Desktop Installation
- 18 3.1.2 Rack-Mounted Installation
- 19 3.1.3 Expansion Module Installation
- 19 3.1.4 To remove Expansion Module
- 20 3.2 Connecting Your modem to Compex SGX3226
- 20 3.3 Connecting Your Compex SGX3226 to your Network
- 20 3.4 Performing Power On Self Test (P.O.S.T.)
- 21 Chapter 4 Software Installation
- 21 4.1 Configuring your PC.s setting - TCP/IP Configuration
- 22 4.2 NPfind Utility Software
- 23 4.3 Hyper Terminal Configuration
- 25 4.4 Accessing to web-based Interface
- 25 4.4.1 Login to Web Browser Interface
- 29 Chapter 5 Web-based Interface Configuration for Compex SGX3226
- 29 5.1 Port Configuration
- 31 5.2 VLAN Configuration
- 32 5.3 Trunk Configuration
- 33 5.4 DHCP Config
- 35 5.4.1 DHCP Active Leases
- 35 5.4.2 DHCP Server Reservations
- 37 5.5 WAN Config
- 38 5.6 NAT Config
- 39 5.6.1 Static IP Setting (IP Forwarding)
- 39 5.6.2 Static Port Setting (Port Forwarding)
- 41 5.6.3 Filtering Setting
- 44 Chapter 6 Configuring Your Wide Area Network
- 44 6.1 Selecting the Right connection for your Broadband Internet Service
- 45 6.2 Setup on Compex SGX3226 for Broadband Internet Access
- 46 6.3 Configuring Static IP Connection
- 46 6.4 Configuring Dynamic IP Connection
- 47 6.4.1 How to configure Singapore Cable Vision (SCV) Service
- 47 6.4.2 How to Configure @HOME Cable Service
- 48 6.5 Configuring PPP over Ethernet Session (PPPoE)
- 48 6.5.1 How to Configure SingNet, PacNet &QALA DSL Broadband
- 51 Chapter 7 Advanced Configuration for Compex SGX3226
- 51 7.1 STP Config
- 51 7.1.1 STP Port
- 53 7.1.2 STP Bridge
- 55 7.2 IGMP Config
- 56 7.2.1 Definition on IGMP v1.0 and v2.0
- 57 7.3 Stack Configuration
- 59 7.3.1 Application on Stack Management
- 61 7.4 SNMP Configuration
- 62 7.5 RMON Statistics
- 63 7.6 Port Security
- 63 7.6.1 To delete MAC Address/es
- 64 7.7 MirrorPort Config
- 64 7.7.1 Using Mirror Port to monitor Traffic
- 65 7.8 Aging Control
- 66 7.9 Address Search
- 66 7.9.1 Host Search
- 67 7.9.2 MAC Address Search
- 68 Chapter 8 Using SYSTEM TOOLS Menu
- 68 8.1 Set System Clock
- 69 8.2 Remote Management
- 71 8.3 System Configuration
- 72 8.4 System Information
- 72 8.5 Change Password
- 73 8.5.1 Forget your password
- 74 8.6 Firmware Upgrade
- 75 8.7 Save or Reset Settings
- 75 8.7.1 Save
- 75 8.7.2 Backup
- 76 8.7.3 Restore
- 77 8.7.4 Clear and Reset
- 78 8.8 Message Window
- 78 8.9 Reboot Switch
- 79 8.10 Logout
- 80 Chapter 9 Using HELP Menu
- 80 9.1 Technical Support
- 81 Chapter 10 Application on Virtual LAN
- 81 10.1 Untagged and Tag Configuration using Web-based Interface
- 84 Appendix I Panel Views and Descriptions
- 89 Appendix II Technical Specifications