advertisement
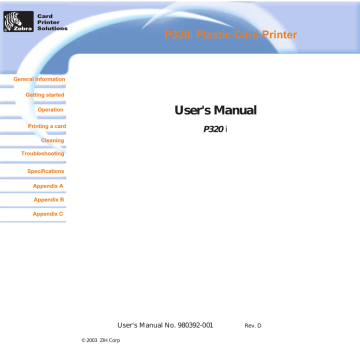
Card
Printer
Solutions
P320i Plastic Card Printer
General information
Getting started
Operation
Printing a card
Cleaning
Troubleshooting
Specifications
Appendix A
Appendix B
Appendix C
O
PERATION
2
3
4
P 320i PRINTER
FEATURES
The following shows the features found on your
P 3 2 0 i Printer.
1
5
6
7
8
A
B
STANDARD FEATURES
1. Print Head
2. Print Head Unlock Lever
3. Manual Holder
4. Card Output Hopper
5. Card Feeder
6. LCD Display
7. Card Thickness Control lever
8. Card Cleaning Cartridge
OPTIONAL FEATURES
A. Magnetic Encoding Station
B. Smart Card Contact Station
PLEASE NOTE: Any blue items inside the printer can be operated by the user.
P 320i SECURITY
FEATURES
Your P 3 2 0 i Plastic Card Printer comes equipped with several security features. For information on the hardware lock and key,
Passcode electronic lock or the TrueSecure
Varnish Image Printing, please refer to the P320i
Security Features supplement document.
Contact your management or authorized dealer for more details.
Card
Printer
Solutions
General information
Getting started
Operation
Printing a card
Cleaning
Troubleshooting
Specifications
Appendix A
Appendix B
Appendix C
P320i Plastic Card Printer
LOADING
RIBBONS
i Series Printers require the use of iSeries
Ribbons for full color printing (See Appendix C).
The Resin Thermal Transfer, Dye Sublimation ribbons and monochrome ribbons are specifically designed for your P320i Printer.
For optimum performance and printer life
(Print Head), use True Colors ribbons.
DO NOT TOUCH the print head or the electronic components on the print head carriage.
Discharges of electrostatic energy that accumulates on the surface of the human body or other surfaces can damage the print head and other electronic components used in the device.
1.
Remove ribbon from packaging.
2.
Open cover and press down on the print head unlock lever to open the print head carriage. The print head carriage will pop open.
Continued on next page .......
Card
Printer
Solutions
General information
Getting started
Operation
Printing a card
Cleaning
Troubleshooting
Specifications
Appendix A
Appendix B
Appendix C
P320i Plastic Card Printer
SUPPLY SPINDLE
3.
Load ribbon onto the supply spindle (under print head carriage) and empty core (with tape attached) onto the take-up spindle flange side in.
Make sure the ribbon comes off of the top of the supply spindle and feeds to the top of the take-up spindle.
TAKE-UP SPINDLE
`CLICK'
4.
Push down on the Print Head Lock Lever until an audible 'click' signals the locked-down position.
5.
Close Cover.
Please note that the ribbon automatically synchronizes whenever the print head lock down occurs.
The ribbon specifications will be sent to the printer and the driver parameters will automatically be set.
Card
Printer
Solutions
General information
Getting started
Operation
Printing a card
Cleaning
Troubleshooting
Specifications
Appendix A
Appendix B
Appendix C
P320i Plastic Card Printer
LOADING CARDS
To help you load, print, and collect cards, the
P320i is equiped with the following items:
A - CARD CARTRIDGE
For loading cards.
1.
Open Feeder door.
2.
Install cards into Cartridge.
3.
Close Cartridge.
DO NOT bend cards or touch print surfaces as this can reduce print quality. The surface of the cards must remain clean and dust free. Always store cards in an enclosed container. Ideally, use cards as soon as possible. If cards stick together, carefully shuffle them.
* See Chapter 6, Technical Specifications, for card requirements and capacities.
Card
Printer
Solutions
General information
Getting started
Operation
Printing a card
Cleaning
Troubleshooting
Specifications
Appendix A
Appendix B
Appendix C
P320i Plastic Card Printer
B - INSTALL CARD CLEANING CARTRIDGE
This item is used to clean the cards entering the printer.
1.
Remove Card Cleaning Cartridge from packaging.
Peel protective wrapper from adhesive roller.
2.
Open Printer cover and remove the yellow reminder tape from the location for the Cleaning Cartridge.
3.
Make sure the arrow on top of the assembly is facing toward the rear of the printer.
Hook assembly into slot on printer and rotate down.
Ensure the assembly locks in place.
Card
Printer
Solutions
General information
Getting started
Operation
Printing a card
Cleaning
Troubleshooting
Specifications
Appendix A
Appendix B
Appendix C
P320i Plastic Card Printer
C - CARD THICKNESS CONTROL LEVER
This item is operated by the user to prevent more than one card feeding into the printer at the same time and causing a jam.
Open Cover, and adjust lever to correct position. Repeat for different card thickness.
(Factory setting is for 30mil (0.762mm) card thickness. See diagram below:
Card Thickness:
A - 60mil (1.524mm) to 50mil
(1.27mm)
B - 40mil (1.016mm)
C - 30mil (0.762mm)
* Start at lowest position and move lever up to match card thickness.
For other card thickness, start lever at lowest position and move up until cards feed.
D - CARD OUTPUT HOPPER
For collecting printing cards.
Install Card Output Hopper onto printer by hooking over bottom edge of card exit aperture.
Card
Printer
Solutions
General information
Getting started
Operation
Printing a card
Cleaning
Troubleshooting
Specifications
Appendix A
Appendix B
Appendix C
P320i Plastic Card Printer
FEEDING ONE
CARD AT A TIME
A Manual Feed Slot is available on the size of the Card Input Hopper for feeding single cards.
Cleaning Cards are fed manually through this slot. The Card Cartridge must be empty for manual card feeding to work properly.
For one-at-a-time printing, feed cards through slots on side of Feeder.
Do not feed more than one card at a time.
Card
Printer
Solutions
General information
Getting started
Operation
Printing a card
Cleaning
Troubleshooting
Specifications
Appendix A
Appendix B
Appendix C
P320i Plastic Card Printer
PRINT A TEST
CARD
With ribbon and cards loaded, your P320i printer is ready to print. To check the operation of the printer you should print a test card.
1 . When the printer displays READY, press the Menu Button (Left) until the LCD screen shows "SELF TEST CARD".
2 . Then press the Select Button (Right) once to "SELF TEST CARD TEST PATTERN" and once more to process.
3 . A test card will print after a few seconds.
LCD display will show printing status.
This is an example of the test card.
When the LCD displays "SELF TEST CARD - TEST
PATTERN", press the Next button to "SELF TEST CARD -
PRINT PARAMETERS", press the Select button to print a test card with the parameters.
P720 LAM V0.15
Serial number: L720-00000000
Laminating counter: 00000000
Timing Lamination: 10.0s
Cooling: 00.0s
Cassette Upper Lower
Lamination
Ribbon
Temperature
X Offset
Y Offset
ON
XXXXXX- 001
180 C
10
50
ON
XXXXXX- 002
180 C
10
50
Card
Printer
Solutions
General information
Getting started
Operation
Printing a card
Cleaning
Troubleshooting
Specifications
Appendix A
Appendix B
Appendix C
P320i Plastic Card Printer
Printer Menu information
The printer is equipped with a LCD Display and two key buttons which gives access to printer menus.
Press the Menu button to enter the Menu Mode.
Menu Button
[NEXT]
Clear Button
[SELECT]
The top line display shows menu information. The second line of display clarifies the function of the two [NEXT] and [SELECT] key buttons relative to the current menu item.
The printer will return to READY Mode if either of the two key Buttons is not pressed within ten seconds of entering Menu mode.
See next page:
P320i LCD Menu Tree
* If the printer is equiped with a Magnetc Stripe Encoder.
Card
Printer
Solutions
General information
Getting started
Operation
Printing a card
Cleaning
Troubleshooting
Specifications
Appendix A
Appendix B
Appendix C
Next
PRINTER
INFO
Next
P320i Plastic Card Printer
Select
Next
Printer Model Number
Printer Firmware version
CLEANING
MENU
Next
SELF TEST
MENU
PRINTER
DEFAULTS
Number of impressions
Reject Box Status
To show teh number of cards remaining in the reject box
Select
Select
GO TO MAIN MENU
Next
CLEAN PRINT HEAD
To clean the Thermal Print
Head and card transport system
Next
Select
CLEAN MAG.HEAD*
To clean the magnetic
Encoder Head
Select
GO TO MAIN MENU
Select
Next
TEST PATTERN
To print a printer test card
PRINT PARAMETERS
To print a test card showing the operating parameter settings of the printers
MAG - PARAMETERS*
To print a test card showing the operating parameter settings of magnetic encoder.
Select
Select
GO TO MAIN MENU
Ribbon type
Next
To show the type of ribbon installed.
It may not match the ribbon physically installed until the installed ribbon has been selected through the driver
Offset X: aa-Y:bb
To show the X print location offset value in pixels (aa)
To show the Y print location offset value in pixels (bb)
Mag. Option: cccc
To show the setting of the magnetic encoder as (cccc), which can be:
- HICO (high coercivity)
- LOCO (low coercivity)
- NONE (no encoder present)
Color Parameters
To show the intensity values of Yellow (Y),
Magenta (M) and Cyan (C) panels and contrast value of Black Resin (K) Panel.
Select
Next
Select
Select
Select
Next
To run cleaning
To run printing
advertisement
Related manuals
advertisement