Maintaining Your Printer. Epson Stylus Photo 1400, 1400 - Stylus Photo Color Inkjet Printer
Add to my manuals
88 Pages
Epson Stylus Photo 1400 is a high-quality photo printer that produces stunning, borderless photos. It features Claria photographic inks that deliver vibrant colors and deep blacks, and MicroPiezo technology that ensures precise dot placement for sharp, detailed images. The printer also offers a variety of advanced features, such as automatic red-eye correction, PhotoEnhance technology for optimizing images, and the ability to print directly from digital cameras and memory cards.
advertisement
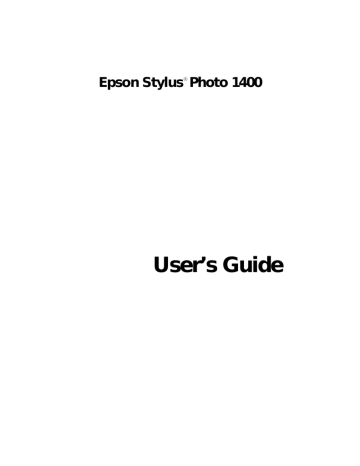
Maintaining Your Printer
■
■
■
■
■
■
Follow the steps in these sections to keep your Epson Stylus Photo 1400 in great shape and transport it, if necessary.
“Checking the Print Head Nozzles” below
“Cleaning the Print Head” on page 48
“Replacing an Ink Cartridge” on page 50
“Aligning the Print Head” on page 57
“Cleaning the Printer” on page 58
“Transporting the Printer” on page 59
Checking the Print Head Nozzles
You can run a nozzle check to see if the print head needs cleaning. Follow the instructions below.
Before you check the print head nozzles, make sure the CD/DVD tray is not inserted in the printer.
1. Make sure the printer is turned on but not printing, and the red H ink light is not on. (If the red H ink light is on, you need to replace a cartridge; see
2. Make sure letter-size plain paper is loaded in the printer.
3. Windows: Right-click the printer icon on your taskbar (in the lower right corner of your screen). Select Nozzle Check .
Macintosh: Open the Applications folder and select EPSON Printer
Utility3 . Select SP 1400 Series in the printer list, click OK , and select
Nozzle Check .
Maintaining Your Printer 47
4. Follow the instructions on the screen to print the nozzle check pattern.
Print head does not need to be cleaned:
Print head needs to be cleaned:
5. If there are no gaps or lines, click Finish .
If there are gaps or lines, or the test patterns are faint, click Clean and follow the on-screen instructions to clean the print head.
Cleaning the Print Head
If your printouts are unexpectedly light or dots or lines are missing, you may need to clean the print head. This unclogs the nozzles so they can deliver ink properly.
Print head cleaning uses ink, so clean it only if quality declines.
Note:
Before you clean the print head, check the print head nozzles first to confirm that the
print head needs to be cleaned. This saves ink. For more information, see page 47.
This section explains how to clean the print head using the Head Cleaning Utility.
You can also clean the print head by holding down the H ink button on the printer for three seconds. (This only works when the red H ink light is off.)
Before you clean the print head, make sure the CD/DVD tray is not inserted in the printer.
Caution:
When you don’t turn on your printer for a long time, print quality can decline, so turn it on and print a few pages at least once a month to maintain the best print quality.
48 Maintaining Your Printer
1. Make sure the printer is turned on but not printing, and the red H ink light is off. (If the red H ink light is flashing or on, you need to replace a cartridge; see
2. Do one of the following:
■ Windows: Right-click the printer icon on your taskbar (in the lower right corner of your screen). Select Head Cleaning .
■ Macintosh: Open the Applications folder and select EPSON Printer
Utility3 . Select SP 1400 Series in the printer list, click OK , then select
Head Cleaning .
3. Follow the instructions on the screen to clean the print head.
The printer cleans the print head and the green P power light flashes.
Cleaning takes about two minutes.
Caution:
Never turn off the printer while head cleaning is in progress. You may damage it.
4. When the green P power light stops flashing, make sure paper is loaded in the printer, click Print Nozzle Check Pattern , then click Print .
The nozzle check pattern prints.
Print head does not need to be cleaned:
Print head needs to be cleaned:
5. If there are no gaps or lines, click Finish .
If there are gaps or lines, or the test patterns are faint, click Clean and follow the on-screen instructions to clean the print head again.
If you don’t see any improvement after cleaning four times, turn the printer off and wait at least 6 hours. This allows any dried ink to soften. Then, try cleaning the print head again.
If you still don’t see any improvement, refer to “Problems and Solutions” on page 64.
Cleaning the Print Head 49
Replacing an Ink Cartridge
When the red H ink light flashes, one or more ink cartridges are low on ink.
When the red H ink light stays on, you need to replace one or more cartridges.
Ink button and light
You’ll also see a message on your screen when you print telling you which cartridge is low or expended.
When a cartridge is more than six months old, you may need to replace it if printouts don’t look their best. If the quality doesn’t improve after cleaning and aligning the print head, you can replace the cartridge even if the red H ink light is off.
Checking the Ink Status
To check the ink status, do one of the following:
■ Windows: Double-click the printer icon on your taskbar (in the lower right corner of your screen). You see a window like this one:
Note:
To see the part numbers for the ink cartridges currently installed in your printer, click Information.
Click here to display information about your cartridges
50 Maintaining Your Printer
■ Macintosh: Open the Applications folder and select EPSON Printer
Utility3 . Select SP 1400 Series in the printer list, click OK , then select
EPSON StatusMonitor . You see a window like this one:
Click a cartridge image to display information about it.
Purchasing Ink Cartridges
Use these Epson ink cartridges within six months of installing them and before the expiration date on the package:
Ink cartridge Part number
Cyan
Magenta
Yellow
Light Cyan
Light Magenta
79 (T079220)
79 (T079320)
79 (T079420)
79 (T079520)
79 (T079620)
Caution:
To ensure the best results, use genuine Epson ink cartridges and do not refill them.
Other products may cause damage to your printer not covered by Epson’s warranty.
You can purchase genuine Epson ink and paper at Epson Supplies Central at
www.epson.com/ink3 (U.S. sales) or www.epson.ca (Canadian sales). You can also purchase supplies from an Epson authorized reseller. To find the nearest one, call 800-GO-EPSON (800-463-7766).
Replacing an Ink Cartridge 51
Ink Cartridge Precautions
Warning:
Keep ink cartridges out of the reach of children and do not drink the ink.
Be careful when you handle used ink cartridges; there may be ink remaining around the ink supply port. If ink gets on your skin, wash it off with soap and water. If it gets in your eyes, flush them immediately with water.
Caution:
After bringing an ink cartridge inside from a cold storage site, allow it to warm up at room temperature for at least three hours before using it.
Do not use an ink cartridge beyond the date printed on the package. For best results, use up the ink cartridges within six months of first installing them.
Do not shake ink cartridges after opening their packages; this can cause leakage.
Do not remove or tear any label or seal on the cartridge other than the yellow tab; this can cause leakage.
Do not touch the green IC chip on the side of the cartridge. Doing so may prevent normal operation and printing.
Install an ink cartridge immediately after you remove it from its package. Leaving the cartridge unpacked for a long time before using it can result in reduced print quality.
If you remove an ink cartridge for later use, protect the ink supply area from dirt and dust, and store it in the same environment as the printer. A valve in the ink supply port makes covers or plugs unnecessary, but the ink may stain items that come into contact with this area of the cartridge. Do not touch the ink supply port or the surrounding area.
Do not dismantle ink cartridges or try to refill them. This could damage the print head.
Store ink cartridges with their labels facing upward. Do not store cartridges upside down.
Store ink cartridges in a cool, dark place.
Note:
You cannot continue printing with one ink cartridge expended, even if the other cartridges still contain ink. Before printing, replace the expended cartridge.
The IC chip on these ink cartridges retains a variety of cartridge related-information, such as the ink cartridge status, so that the cartridge may be removed and reinserted freely. However, each time the cartridge is inserted, some ink is consumed because the printer automatically performs a reliability check.
If you remove a cartridge that is low (for which you have received an “Ink low” message), you cannot reuse it.
52 Maintaining Your Printer
Removing and Installing Ink Cartridges
Be sure you have a new ink cartridge before you begin. Once you start replacing a cartridge, you must complete all the steps in one session.
Caution:
Leave the expended cartridge installed until you have obtained a replacement, or the ink remaining in the print head nozzles may dry out.
To ensure good results, use genuine Epson ink cartridges and do not refill them. Other products may cause damage to your printer not covered by Epson’s warranty.
Do not open ink cartridge packages until you are ready to install the ink. Cartridges are vacuum packed to maintain reliability.
1. Make sure the CD/DVD tray is not inserted in the printer.
2. Make sure the printer is turned on, but the green P power light is not flashing.
3. Open the printer cover.
4. Press the H ink button. The P power light begins to flash.
Caution:
Don’t hold down the H ink button for more than 3 seconds or the printer will start to clean the print head.
If one of the cartridges is low or expended, the print head moves that cartridge
If no cartridges are low or expended, the cartridge holder moves directly to the
ink cartridge replacement position. Go to step 6.
Replacing an Ink Cartridge 53
Caution:
To avoid damaging the printer, never move the print head by hand.
Do not touch the area shown below when you are changing ink cartridges.
5. Press the H ink button again.
If more than one cartridge is low or expended, the next low or expended cartridge moves to the _ mark. Press the H ink button to continue checking the cartridges.
After the printer identifies all the low or expended ink cartridges, the print head moves to the ink cartridge replacement position.
6. Open the cartridge cover.
7. Squeeze the tab at the back of the cartridge and lift it straight out. Dispose of it carefully. Don’t take the used cartridge apart or try to refill it.
Warning:
If ink gets on your hands, wash them thoroughly with soap and water. If ink gets in your eyes, flush them immediately with water.
54 Maintaining Your Printer
8. Remove the new cartridge from its package.
Caution:
Do not touch the green IC chip on the side of the cartridge. Doing so may prevent normal operation and printing.
9. Remove the yellow tape from the bottom of the ink cartridge.
Caution:
You must remove the yellow tape from the cartridge before you install it; otherwise, print quality may decline or you may not be able to print.
Don’t remove any other seals from the cartridge; this can cause leakage.
Replacing an Ink Cartridge 55
10. Place the new ink cartridge into the cartridge holder and push it down until it clicks into place.
11. Replace any other cartridges that need to be replaced.
12. Close the cartridge cover.
13. Close the printer cover and press the H ink button. The printer begins charging ink.
The green P power light flashes and the printer makes noise. Charging takes about two minutes. When it’s finished, the green P power light stops flashing and stays on, and the red H ink light goes out.
Caution:
Never turn off the printer while the green P power light is flashing, or you’ll waste ink.
Note:
If the red H ink light stays on, an ink cartridge may not be installed correctly. Open the printer cover and press the H ink button two or more times. Then open the cartridge cover and press down all the cartridges until they click into place. Close the cartridge and printer covers, and press the H ink button to charge the ink.
56 Maintaining Your Printer
Aligning the Print Head
If your printouts look grainy or blurry, or you see light or dark lines, you may need to align the print head.
Note:
You may also see lines in your printouts if your cartridges are low on ink or you need to clean the print head.
Before you align the print head, make sure the CD/DVD tray is not inserted in the printer.
1. Turn on the printer.
2. Load several sheets of plain, letter-size paper.
3. Make sure the ) paper and H ink lights are not flashing or on.
4. Do one of the following:
■ Windows: Right-click the printer icon on your taskbar (in the lower right corner of your screen). Select Print Head Alignment .
■ Macintosh: Open the Applications folder and select EPSON Printer
Utility3 . Select SP 1400 Series in the printer list, click OK , then select
Print Head Alignment .
5. Follow the instructions on the screen to print the alignment pattern. You see a window like this one:
Note:
Do not cancel printing while the alignment sheet is printing.
6. Look at the three sets of patterns in your printout. For each set, if you see a pattern with no streaks or lines, enter its number in the corresponding box on the screen.
If every pattern in a set contains lines or streaks, select the pattern that looks the best. Click Realignment , then click Print to print another alignment sheet and repeat this step.
7. Click Finish to exit the Print Head Alignment utility.
Aligning the Print Head 57
Cleaning the Printer
To keep your printer working at its best, you should clean it several times a year.
1. Turn off the printer, unplug the power cord, and disconnect the USB cable.
2. Remove all the paper, then use a soft brush to clean the sheet feeder.
3. If the outer case or inside of the sheet feeder are dirty, clean them with a soft cloth dampened with mild detergent. Keep the printer cover closed to prevent water from getting inside.
4. If ink accidentally gets inside the printer, wipe it off with a damp cloth in the area shown.
Warning:
Don’t touch the gears or any other parts inside the printer.
Clean plastic area here
Caution:
Never use a hard or abrasive brush, or benzine, alcohol, or paint thinner for cleaning; they can damage the printer components and case.
Don’t get water on the printer components and don’t spray or apply lubricants, oils or grease inside the printer.
Don’t use any cleaning sheets included with special paper; they may jam inside the printer.
58 Maintaining Your Printer
Transporting the Printer
If you need to ship your printer, you must prepare it for transportation by packing the printer in its original box or one of a similar size.
Caution:
Leave the ink cartridges installed. Removing the cartridges can dry out the print head and may prevent the printer from printing.
1. Turn off the printer.
2. Remove any paper from the sheet feeder and close the paper support.
3. Push in the output tray extensions and close the tray.
4. Unplug the power cord from the electrical outlet. Then disconnect the USB cable from the printer.
5. Repack the printer in the original box using the protective materials that came with it.
Caution:
During transport, do not tilt the printer, stand it up vertically, or turn it upside down, or ink may leak from the cartridges.
After transporting the printer, plug it in and turn it on. If you notice a decline in
print quality, clean the print head (see page 48); if output is grainy or blurry, align
Transporting the Printer 59
60 Maintaining Your Printer
advertisement
* Your assessment is very important for improving the workof artificial intelligence, which forms the content of this project
Key Features
- Home & office 5760 x 1440 DPI
- Inkjet
- USB port
Related manuals
Frequently Answers and Questions
How do I load paper into the printer?
How do I print a photo from my computer?
How do I clean the print head?
How do I replace an ink cartridge?
How do I align the print head?
How do I solve printing problems?
advertisement
Table of contents
- 3 Contents
- 7 Welcome
- 7 Exif Print
- 8 About Your Documentation
- 9 Printing from Start to Finish
- 9 Loading Paper
- 12 Special Papers
- 16 Printing with Windows
- 19 Selecting Default Settings
- 20 Printing with a Macintosh
- 20 Mac OS X 10.5
- 23 Mac OS X 10.3 and 10.4
- 27 Selecting the Correct Paper Type
- 28 Printing Borderless Photos
- 29 Borderless Printing with Windows
- 32 Borderless Printing with a Macintosh
- 34 Storing and Displaying Your Prints
- 34 Printing on CDs and DVDs
- 35 Cleaning the Rollers
- 35 Inserting a CD or DVD
- 37 Designing and Printing a CD/DVD with Windows
- 41 Designing and Printing a CD/DVD with a Macintosh
- 46 Direct Printing from a Digital Camera or Camera Phone
- 47 Maintaining Your Printer
- 47 Checking the Print Head Nozzles
- 48 Cleaning the Print Head
- 50 Replacing an Ink Cartridge
- 50 Checking the Ink Status
- 51 Purchasing Ink Cartridges
- 52 Ink Cartridge Precautions
- 53 Removing and Installing Ink Cartridges
- 57 Aligning the Print Head
- 58 Cleaning the Printer
- 59 Transporting the Printer
- 61 Solving Problems
- 61 Diagnosing Printer Problems
- 63 Running a Printer Check
- 64 Problems and Solutions
- 64 Setup and Software Installation Problems
- 65 Printer Problems
- 67 Print Quality Problems
- 69 Problems with Paper Feeding
- 71 CD/DVD Printing Problems
- 72 Miscellaneous Printout Problems
- 74 Uninstalling Printer Software
- 74 Windows
- 74 Macintosh
- 75 Where To Get Help
- 75 Epson Technical Support
- 76 Purchase Supplies and Accessories
- 76 Other Software Technical Support
- 77 Requirements and Notices
- 77 Windows System Requirements
- 77 Macintosh System Requirements
- 78 Important Safety Instructions
- 79 Ink Cartridge Safety Instructions
- 80 FCC Compliance Statement
- 81 Declaration of Conformity
- 82 Epson America, Inc. Limited Warranty
- 85 Index
- 82 Warranty