advertisement
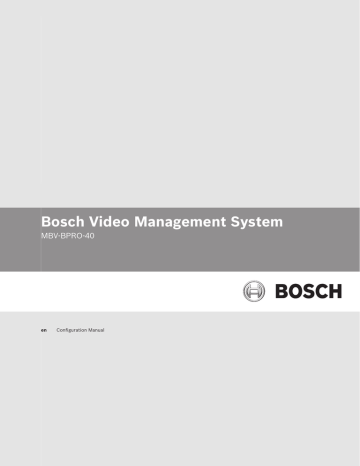
Bosch Video Management System
14
14.1
Configuration examples
Configuration examples | en 81
This chapter contains examples on how to configure selected devices in Bosch Video
Management System.
Creating an Enterprise System
You perform the tasks for creating an Enterprise System on a Enterprise Management Server
and on multiple Management Server computers.
This example covers the Scenario 1 described in the Enterprise System, 188 chapter:
Figure 14.1: Enterprise Scenario 1
You need valid licenses for using an Enterprise System.
14.1.1
See also
–
–
Adding multiple Management Server computers
Main window > Devices > Enterprise System > Server List
You perform this task of adding multiple Management Server computers in Configuration
Client on the Enterprise Management Server.
You add multiple Management Server computers to configure a Bosch VMS Enterprise System. A
user of Operator Client can log on with user name of a member an Enterprise User Group to get simultaneous access to these Management Server computers.
The following illustration shows the part of the scenario where you perform this task:
Bosch Sicherheitssysteme GmbH Configuration Manual 2012.07 | V1 | Configuration Client
82 en | Configuration examples Bosch Video Management System
Operating permissions are configured on the Enterprise Management Server in
Groups, Enterprise User Group tab.
User
Device permissions are configured on each Management Server in
Enterprise Access tab.
To add:
User Groups,
1.
Click Add Server.
The Add Server dialog box is displayed.
2.
Type in a display name for the server and the network address (DNS name or IP address).
3.
Click OK.
4.
Repeat these steps until you have added all desired Management Server computers.
P The Management Server computers for your Enterprise System are configured.
Now configure the desired Enterprise User Groups and the Enterprise Access.
The following screenshot shows an example:
2012.07 | V1 | Configuration Client Configuration Manual Bosch Sicherheitssysteme GmbH
Bosch Video Management System Configuration examples | en 83
14.1.2
See also
–
–
–
Creating an Enterprise User Group
Main window > User Groups
You perform the task of creating an Enterprise User Group for an Enterprise Management system on the Enterprise Management Server.
Management Server. An example of an operating permission is the user interface of the alarm
monitor.
The following illustration shows the part of the scenario where you perform this task:
Bosch Sicherheitssysteme GmbH Configuration Manual 2012.07 | V1 | Configuration Client
84 en | Configuration examples Bosch Video Management System
To create an Enterprise User Group:
1.
Click the Enterprise User Groups tab.
2.
Click .
The New Enterprise User Group dialog box is displayed.
3.
Type in the name and a description.
4.
Click OK.
The Enterprise User Group is added to the corresponding tree.
5.
Configure the operating permissions and server access for the configured Management
Server computers as required.
The following screenshot shows an example:
14.1.3
Creating an Enterprise Account
Main window > User Groups
You perform the task of creating an Enterprise Account on a Management Server. Repeat this task on each Management Server that is a member of your Enterprise System.
You create an Enterprise Account to configure the device permissions for an Operator Client
2012.07 | V1 | Configuration Client Configuration Manual Bosch Sicherheitssysteme GmbH
Bosch Video Management System Configuration examples | en 85
The following illustration shows the part of the scenario where you perform this task:
To create an Enterprise Account:
1.
Click the Enterprise Access tab.
2.
Click .
The New Enterprise Account dialog box is displayed.
3.
Type in the name and a description.
4.
Click OK.
The Enterprise Account is added to the corresponding tree.
5.
Configure the credentials and the device permissions as required.
The following screenshot shows an example:
Bosch Sicherheitssysteme GmbH Configuration Manual 2012.07 | V1 | Configuration Client
86 en | Configuration examples Bosch Video Management System
14.2
Adding a Bosch ATM/POS bridge
This example describes how to set up a Bosch ATM/POS bridge.
Configuring the ATM/POS bridge
1.
Ensure that the device is powered.
2.
To configure the IP address and subnet mask of the device connect it to a COM port of your computer with a RS232 cable (use the specified Bosch cable for connection). See the Installation Manual of the Bosch ATM/POS bridge for details.
3.
On this computer, start a Hyper terminal session (usually: Start > Programs >
Accessories > Communications > Hyper Terminal).
4.
Type a name for the session and click OK.
5.
Select the COM port number and click OK.
6.
Enter the following COM port settings:
– 9600 bits/s
– 8 data bits
– no parity
– 1 stop bit
– hardware flow control
Click OK.
7.
Press F1 for displaying the system options menu of the device.
8.
Enter 1 to set the IP address and the subnet mask as required.
9.
Leave the default settings for the ports:
– port1: 4201
– port2: 4200
Adding the ATM/POS bridge to Bosch Video Management System
1.
Connect the device to your Bosch Video Management System network.
2.
Start Configuration Client.
3.
Click Devices, expand the Logical Tree, expand
Add Bosch ATM/POS-Bridge.
The Add Bosch ATM/POS-Bridge dialog box is displayed.
, right-click
4.
Type a name as desired and type the settings that you configured earlier.
5.
Click the Inputs tab and select the required inputs.
6.
Click to save the settings.
7.
, click
Click Events.
8.
Expand , expand POS Bridge Input, click Data Input.
9.
In the Trigger Alarm list, select Always to ensure that this event always triggers an alarm.
If you want the event trigger an alarm only during a certain time span, select a schedule.
10.
Click to save the settings.
11.
Click
2012.07 | V1 | Configuration Client
Alarms.
Configuration Manual Bosch Sicherheitssysteme GmbH
Bosch Video Management System
14.3
14.4
Configuration examples | en 87
12. Configure the desired alarm settings for this event.
13.
Click to save the settings and click to activate the configuration.
14. Perform a test to ensure that the alarm is working as desired.
Adding a Bosch Allegiant input alarm
After a Bosch Allegiant device is added to Bosch Video Management System, you add Allegiant alarm inputs.
1.
On the Device Tree, click the Allegiant device entry.
2.
Click the Inputs tab and click Add Input.
3.
Add the desired input alarms.
4.
Click Events.
5.
In the Event Tree, expand Allegiant Devices, expand Allegiant Input, and click Input
Closed or Input Opened (depends on your application).
6.
In the Trigger Alarm list, select Always to ensure that an event always triggers an alarm.
If you want the event trigger an alarm only during a certain time span, select a schedule.
7.
Click to save the settings and click to activate the configuration.
8.
Perform a test to ensure that the alarm is working as desired.
Adding and configuring 2 Dinion IP cameras with VRM recording
This section describes how to add 2 Dinion IP cameras for VRM recording, how to configure
different recording settings and how to configure Forensic Search for these cameras.
Prerequisite:
VRM and iSCSI devices are properly configured.
This means:
– The VRM is added to the Device Tree.
–
An iSCSI device with configured target and LUN is assigned to this VRM.
To add the IP cameras to an existing VRM:
Main window >
1.
Devices > Expand
Right-click and click Add Encoder.
The Add Encoder dialog box is displayed.
2.
Type the IP address of the IP camera and select the encoder type (Dinion IP).
Click OK.
Repeat this step for the other IP camera.
To add the IP cameras to the Logical Tree:
Main window > Maps and Structure
4 Drag the cameras to the Logical Tree.
Bosch Sicherheitssysteme GmbH Configuration Manual 2012.07 | V1 | Configuration Client
88 en | Configuration examples
To change camera properties:
Bosch Video Management System
Main window > Cameras and Recording > > tab
1.
In the Live Video column, configure the quality of live display. For these devices, you can only set the live quality per camera, not schedule dependent.
2.
Make the appropriate settings in the other columns.
To configure recording settings for the cameras:
1.
Click a schedule tab, for example .
2.
In the column, click a cell and select the appropriate stream quality.
3.
Under Continuous or Prealarm Recording, in the Select column, select the desired recording mode.
If you click Prealarm: Click a cell in the Duration column to select the alarm recording time before the alarm in seconds.
4.
Under Alarm Recording, in the Duration column, click a cell and type the desired recording time.
5.
Repeat the previous steps to configure the recording settings for the other camera.
To enable Forensic Search on a workstation:
Main window >
1.
Devices > Expand
Click the icon of your workstation.
2.
Click the Settings tab.
3.
Click to select the Enable Forensic Search check box.
Performing a Forensic Search
Operator Client VRM main window > > Timeline tab
Perform the Forensic Search on the workstation where you have enabled Forensic Search.
To perform a Forensic Search:
1.
Using the Hairline, select the time period on the Timeline and select the corresponding
2.
Click .
The Forensic Search dialog box is displayed.
The selected time period is copied to the Start: and End: fields.
If required, change the values. Click .
3.
In the Algorithm: list, select an IVA entry.
4.
In the Surveillance Tasks field, configure your Forensic Search.
You can find information on this in the relevant documents on the product CD supplied.
5.
Click Search to start the Forensic Search.
The
2012.07 | V1 | Configuration Client
window with the matching entries is displayed.
Configuration Manual Bosch Sicherheitssysteme GmbH
advertisement
Related manuals
advertisement
Table of contents
- 1 Title Page
- 3 Table of Contents
- 11 Using the Help
- 11 Finding information
- 11 Printing the Help
- 13 Introduction
- 15 System overview
- 15 Hardware requirements
- 15 Software requirements
- 15 License requirements
- 16 Network configuration
- 17 Installing hardware
- 18 Getting started
- 18 Installing the software modules
- 18 Activating the software licenses
- 19 Starting Configuration Client
- 19 Configuring the language of Configuration Client
- 19 Configuring the language of Operator Client
- 19 Adding a new license
- 20 Working offline
- 21 Configuring devices
- 23 Adding multiple Management Server computers
- 24 Detecting NVRs, their recorded encoders, and decoders
- 25 Detecting VRM devices
- 25 Configuring NVRs
- 26 Configuring a Primary NVR
- 27 Switching an NVR to a Failover NVR
- 27 Switching an NVR to a Redundant NVR
- 27 Configuring a Failover NVR
- 27 Configuring a Redundant NVR
- 28 Assigning NVRs to Failover NVRs
- 28 Assigning NVRs to a Redundant NVR
- 29 Displaying information on an NVR
- 29 Changing the network address of an NVR / Failover NVR / Redundant NVR
- 29 Adding a device
- 32 Configuring an encoder / decoder
- 32 Configuring a decoder for use with a CCTV keyboard
- 33 Configuring multiple encoders / decoders
- 34 Configuring a DiBos system
- 34 Configuring a Bosch Allegiant device
- 34 Configuring a startup Command Script
- 34 Changing the network address of a workstation
- 35 Enabling Forensic Search on a workstation
- 35 Assigning an analog monitor group to a workstation
- 35 Configuring an analog monitor group
- 36 Adding a monitor wall
- 36 Configuring a communication device
- 36 Configuring a peripheral device
- 36 Configuring network monitoring
- 37 Configuring a CCTV keyboard (workstation)
- 37 Configuring a CCTV keyboard (decoder)
- 37 Configuring an I/O module
- 38 Configuring an Allegiant CCL emulation
- 38 Adding a mobile video service
- 38 Adding a VRM device with iSCSI storage
- 38 Configuring an iSCSI device
- 40 Adding a LUN
- 40 Formatting a LUN
- 40 Adding a local storage or live only device
- 41 Adding a Video Streaming Gateway device
- 42 Adding a Bosch camera to a VSG
- 42 Adding an ONVIF camera to a VSG
- 43 Configuring multicast for VSG
- 43 Switching on VSG recording
- 44 Configuring the structure
- 44 Configuring the Logical Tree
- 44 Adding a device to the Logical Tree
- 44 Removing a tree item
- 44 Managing resource files
- 46 Adding a Command Script
- 46 Managing pre-configured camera sequences
- 47 Adding a camera sequence
- 47 Adding a folder
- 48 Adding a map
- 48 Adding a link to another map
- 48 Assigning a map to a folder
- 49 Managing devices on a map
- 49 Adding a document
- 51 Configuring schedules
- 51 Configuring a Recording Schedule
- 52 Adding a Task Schedule
- 52 Configuring a standard Task Schedule
- 52 Configuring a recurring Task Schedule
- 53 Removing a Task Schedule
- 53 Adding holidays and exception days
- 54 Removing holidays and exception days
- 54 Renaming a schedule
- 55 Configuring cameras and recording settings
- 55 Copying and pasting in tables
- 56 Configuring stream quality settings
- 56 Configuring camera properties
- 57 Configuring recording settings (only VRM and Local Storage)
- 57 Configuring recording settings (only NVR)
- 58 Configuring port settings
- 59 Configuring PTZ camera settings
- 60 Configuring events and alarms
- 61 Copying and pasting in tables
- 61 Removing a table row
- 61 Managing resource files
- 61 Configuring an event
- 62 Duplicating an event
- 62 Logging user events
- 62 Configuring user event buttons
- 63 Creating a Compound Event
- 64 Editing a Compound Event
- 64 Configuring an alarm
- 65 Configuring settings for all alarms
- 66 Configuring Command Scripts
- 66 Managing Command Scripts
- 67 Configuring a Command Script to be started automatically
- 67 Importing a Command Script
- 67 Exporting a Command Script
- 67 Configuring a startup Command Script
- 69 Configuring users, permissions and Enterprise Access
- 69 Creating a user
- 70 Creating a group or account
- 71 Creating a dual authorization group
- 72 Configuring LDAP settings
- 72 Associating an LDAP group
- 73 Scheduling user logon permission
- 73 Configuring operating permissions
- 74 Configuring user interface settings
- 74 Configuring permissions for Logical Tree
- 75 Configuring permissions for events and alarms
- 75 Configuring camera permissions
- 75 Configuring decoder permissions
- 76 Configuring various priorities
- 76 Copying user group permissions
- 78 Managing configuration data
- 78 Activating the working configuration
- 79 Activating a configuration
- 79 Exporting configuration data
- 79 Exporting configuration data to OPC
- 81 Configuration examples
- 81 Creating an Enterprise System
- 81 Adding multiple Management Server computers
- 83 Creating an Enterprise User Group
- 84 Creating an Enterprise Account
- 86 Adding a Bosch ATM/POS bridge
- 87 Adding a Bosch Allegiant input alarm
- 87 Adding and configuring 2 Dinion IP cameras with VRM recording
- 89 Global Configuration Client windows
- 89 Configuration window
- 90 Menu commands
- 91 Activation Manager dialog box
- 92 Activate Configuration dialog box
- 92 License Manager dialog box
- 92 License Activation dialog box
- 93 Alarm Settings dialog box
- 93 Stream Quality Settings dialog box
- 94 Options dialog box
- 95 Devices page
- 96 Server List page
- 96 Add Server dialog box
- 97 Initial Device Scan dialog box
- 97 NVR & Decoder Scan dialog box
- 97 Bosch VMS Scan Wizard
- 98 Failover NVR Manager dialog box
- 98 IP Device Configuration dialog box
- 99 Set IP Addresses dialog box
- 99 Set Display Names dialog box
- 99 NVRs / Failover NVRs / Redundant NVRs page
- 100 Global Settings page
- 100 Disk Storage page
- 101 Camera Storage page
- 102 Assigned NVRs page
- 102 Assigned NVR page
- 103 Add Network Path dialog box
- 103 Add Local NVR Drive dialog box
- 103 Vidos NVRs page
- 103 DiBos page
- 104 Add DiBos System dialog box
- 104 Settings page
- 104 Cameras page
- 104 Inputs page
- 104 Relays page
- 105 Matrix Switches page
- 105 Connection page
- 105 Cameras page
- 105 Outputs page
- 106 Inputs page
- 106 Workstation page
- 107 Settings page
- 108 Assigned Analog Monitor Groups page
- 108 Decoders page
- 108 Analog Monitor Groups page
- 108 Settings page
- 109 Advanced Configuration page
- 110 Monitor Wall page
- 110 Add Monitor Wall dialog box
- 111 Communication Devices page
- 111 E-mail/SMTP Server dialog box
- 111 Add SMS Device dialog box
- 111 SMTP Server page
- 112 Send Test E-mail dialog box
- 112 GSM Settings / SMSC Settings page
- 113 POS + ATM page
- 113 Add Bosch ATM/POS-Bridge dialog box
- 114 Bosch ATM/POS-Bridge page
- 114 Inputs page
- 114 ATM Settings page
- 114 Virtual Inputs page
- 115 Add Virtual Inputs dialog box
- 115 SNMP page
- 115 Add SNMP dialog box
- 115 SNMP Trap Receiver page
- 116 SNMP Trap Logger dialog box
- 116 CCTV Keyboards page
- 117 I/O Modules page
- 117 ADAM page
- 117 Inputs page
- 118 Relays page
- 118 Allegiant CCL Emulation page
- 119 Mobile Video Service page
- 119 Add Mobile Video Service dialog box
- 119 VRM Devices page
- 120 VRM Settings page
- 121 Advanced page
- 121 SNMP page
- 121 iSCSI System Access page
- 122 Default Configuration page
- 122 Load Balancing page
- 123 iqn-Mapper dialog box
- 123 LUNs page
- 123 Add LUN dialog box
- 123 Video Streaming Gateway device page
- 124 Assignment tab (Video Streaming Gateway)
- 124 Add/Edit dialog box (Video Streaming Gateway)
- 126 Recording profiles tab (Video Streaming Gateway)
- 126 Multicast tabs (Video Streaming Gateway)
- 126 Advanced tab (Video Streaming Gateway)
- 127 Live Only page
- 127 ONVIF Encoder page
- 127 Add ONVIF dialog box
- 127 Local Storage page
- 128 Encoders / Decoders page
- 128 Main Settings > Unit Access page
- 128 Identification / Camera identification
- 129 Camera name
- 129 Version information
- 129 Main Settings > Date/Time page
- 129 Advanced Settings > Video Input page
- 129 Picture settings
- 130 Input termination
- 130 Source type
- 130 Advanced Settings > Recording Management page
- 131 Advanced Settings > Recording preferences page
- 132 Advanced Settings > VCA page
- 133 Motion detector (MOTION+ only)
- 133 Select Area dialog box
- 134 Tamper detection
- 135 Advanced Settings > Audio Alarm page
- 135 Advanced Settings > Alarm Rules page
- 136 Camera > Display Stamping page
- 137 Camera > Privacy Masks page
- 138 Camera > Camera page
- 139 Camera > Lens page
- 139 Focus
- 140 Iris
- 140 Zoom
- 140 Camera > PTZ page
- 141 Camera > Prepositions and Tours page
- 141 Camera > Sectors page
- 141 Camera > Installer Menu page
- 142 Camera > Misc page
- 142 Camera > Logs page
- 142 Camera > Audio page
- 143 Interfaces > Relay page
- 143 Interfaces > Periphery page
- 143 COM1
- 144 Network > Network Access page
- 145 Network > Advanced page
- 145 SNMP
- 145 802.1x
- 146 Encryption
- 146 RTSP
- 146 NTCIP
- 146 UPnP
- 146 TCP metadata input
- 146 Network > Multicast page
- 147 Network > FTP Posting page
- 147 JPEG posting
- 148 FTP server
- 148 Service > Licenses page
- 148 Decoder > Decoder page
- 148 Decoder profile
- 149 Monitor display
- 150 Maps and Structure page
- 151 Resource Manager dialog box
- 151 Select Resource dialog box
- 151 Sequence Builder dialog box
- 152 Add Sequence dialog box
- 153 Add Sequence Step dialog box
- 153 Add URL dialog box
- 153 Select Map for Link dialog box
- 154 Schedules page
- 154 Recording Schedules page
- 154 Task Schedules page
- 156 Cameras and Recording page
- 156 Cameras page
- 158 Scheduled Recording Settings dialog box (only VRM and Local Storage)
- 159 Recording settings pages (NVR only)
- 160 Stream Quality Settings dialog box
- 162 PTZ Settings dialog box
- 163 Events page
- 164 Command Script Editor dialog box
- 165 Create Compound Event / Edit Compound Event dialog box
- 165 Select Script Language dialog box
- 166 Edit Priorities of Event Type dialog box
- 166 Select Devices dialog box
- 167 Alarms page
- 168 Alarm Settings dialog box
- 168 Select Image Pane Content dialog box
- 169 Select Resource dialog box
- 169 Alarm Options dialog box
- 172 User Groups page
- 173 Add New User Group/Account dialog box
- 174 User Group Properties page
- 175 User Properties page
- 175 Add New Dual Authorization Group dialog box
- 176 Logon Pair Properties page
- 176 Select User Groups dialog box
- 177 Camera Permissions page
- 178 Control Priorities
- 178 Copy User Group Permissions dialog box
- 179 Decoder Permissions page
- 179 Events and Alarms page
- 179 LDAP Server Settings dialog box
- 181 Credentials page
- 182 Logical Tree page
- 182 Operator Features page
- 184 Priorities page
- 184 User Interface page
- 185 Server Access page
- 187 Concepts
- 187 Alarm handling
- 188 Enterprise System
- 188 Scenarios
- 191 Permissions
- 191 Types of user groups
- 191 Licensing
- 192 Connecting Bosch Allegiant Matrix to Bosch Video Management System
- 192 Bosch Allegiant Connection Overview
- 194 Configuring the control channel
- 195 Bosch Allegiant Satellite System Concept
- 196 Allegiant CCL commands supported in Bosch VMS
- 198 Connecting CCTV keyboard to Bosch Video Management System
- 198 Scenarios for CCTV keyboard connections
- 199 Connecting a CCTV keyboard to a decoder
- 200 Updating CCTV keyboard firmware
- 202 Troubleshooting
- 204 Configuring the desired language in Windows
- 204 Reestablishing the connection to a CCTV keyboard
- 204 Reducing the number of Allegiant cameras
- 204 Restoring a system configuration
- 206 Glossary
- 213 Index
- 218 Back Page