- Computers & electronics
- Computer components
- System components
- Graphics cards
- Blackmagic
- DaVinci Resolve 10
- User manual
Configuring Third Party Control Panels. Apple DaVinci Resolve 10 , mac pro Mid 2012
Add to My manuals49 Pages
advertisement
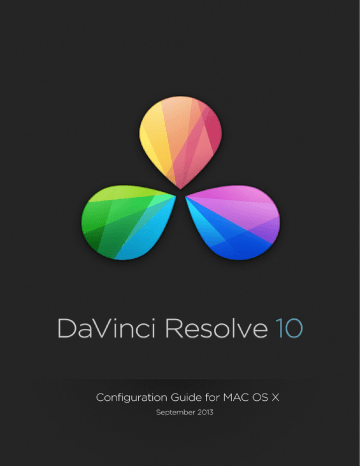
DAVINCI RESOLVE FOR MAC - CERTIFIED CONFIGURATION GUIDE
Configuring Third Party Control Panels
You can use DaVinci Resolve with your mouse and keyboard, with a pen and tablet and also with one of the supported third party control panels.
DaVinci Resolve supports the Avid Artist Color,
JLCooper Eclipse CX, or either of the Tangent
Devices WAVE or Element control panels.
Refer to the instructions from the panel vendor and review with the directions below to configure the panel to work with DaVinci Resolve.
After first starting the Resolve application, open the Hardware Setup tab by selecting ‘Preferences’ from the DaVinci Resolve application. In the
Hardware settings window, select the Control
Panel tab and select the control panel you have connected to your Mac. Save the updated preferences and restart the DaVinci Resolve application.
The Tangent Devices WAVE control panel is a USB device and requires no special configuration for use with DaVinci Resolve. Just plug it in to your Mac and select in Resolve. The Tangent Devices Element
Bundle is a set of four USB panels that connect to your Mac via a 4-port USB 2.0 hub. You will need to download and install the 'Tangent Hub support pack' to use the panels with DaVinci Resolve. Once the Tangent Hub is installed, plug the panels into your Mac and select in Resolve. The Tangent Hub installer for Mac OS X can be downloaded from http://www.tangentdevices.co.uk/support.asp
If using a JLCooper Eclipse CX, follow the Eclipse
CX documentation to connect and configure it with an Ethernet port on your Mac. Then launch
Resolve, use the Preferences to select the Eclipse
CX panel and click “Save.” If you have changed the IP address or port from the default panel settings, enter the IP address and port number for your panel and then click “Save.” Restart the
DaVinci Resolve application and you will see the panel menus as soon as the application starts.
The Avid Artist Color panels installation is generally quite straight forward. If your Mac is connected to a network with a DHCP server, just connect an Ethernet cable from the panel to the same network switch. Install the EUcontrol application that comes with the panel, or download it from the
Avid support site.
Launch the application and you will notice the E icon towards the right side of the top menu bar.
When the icon is solid, the panel is communicating with the EUcontrol application and, once selected in the DaVinci Resolve preferences, the panel will display Resolve menus at the next restart of the
Resolve application.
If you are not using a DHCP server, refer to the Avid
Artist Color installation instructions for setting the
IP address of the panel and Mac. It should take just 30 seconds to set.
17
advertisement
Related manuals
advertisement
Table of contents
- 5 Selecting Hardware Configurations
- 6 Which Mac?
- 8 GUI Monitor
- 8 Graphics Processing Unit
- 8 PCIe and Thunderbolt™ Expanders
- 9 UHD and 4K-DCI Image Processing
- 10 Connecting a Calibrated Grading Monitor
- 11 File System and Media Storage
- 12 Important note about Solid State Disk (SSD) speeds
- 13 Installing the DaVinci Resolve Application
- 14 Updating Third Party Drivers for Resolve
- 14 Systems with NVIDIA CUDA GPUs
- 14 NVIDIA drivers
- 14 CUDA drivers
- 15 Systems with RED Rocket
- 15 Rocket drivers and firmware
- 16 First Time You Start Resolve
- 17 Configuring Third Party Control Panels
- 18 Assembling Hardware for DaVinci Resolve
- 19 DaVinci Resolve on MacBook Pro with Retina Display
- 25 DaVinci Resolve on iMac
- 32 DaVinci Resolve on Mac Pro
- 35 Choosing graphics cards for your Mac Pro
- 36 Where to install your hardware for basic 2012 Mac Pro configurations
- 37 Where to install your hardware for 2012 Mac Pro and PCIe expansion chassis configurations
- 47 Using a Mac as the DaVinci Resolve database server
- 48 DaVinci Resolve Control Surface
- 49 Warranty