- Computers & electronics
- Print & Scan
- Printing supplies
- Ink cartridges
- Canon
- MP800 - PIXMA Color Inkjet
- Product information
advertisement
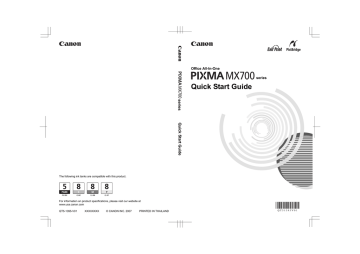
Copying
Making Copies
This section describes the basic procedure to make copies.
1
Turn on the machine.
See “Turning the Machine On and Off” on page 4.
2
Press the COPY button.
3
Load paper.
See “Loading Printing Paper” on page 10.
4
Load the original on the Platen Glass (A) or the ADF.
See “Loading Original Documents” on page 6.
(A)
5
Specify the copy settings.
(1) Press the { or } button or the Numeric buttons to specify the number of copies (max. 99 copies).
(2) Press the [ or ] button to adjust the intensity.
(3) Press the Settings button to adjust other settings as necessary.
For details, see “Setting Items” on page 22.
(1)
(2)
(3)
6
Press the Color button for color copying, or the Black button for black & white copying.
Copying
21
Setting Items
Press the Settings button in the copy mode to go the Copy settings screen.
Tab 1
You can specify the copy settings such as the page size, media type, or print quality.
(1)
(2)
(3)
(4)
Note z Depending on the functions, some setting items cannot be specified in combination.
z Print settings, except for magnification and automatic intensity adjustment settings, are retained even if the machine is turned off.
(1) Page size
Select the page size of the loaded paper.
Important
You cannot load paper other than A4, Letter, or B5-sized plain paper in the Front Tray. When specifying a page size other than A4, 8.5"x11"(215x279), or B5, load paper in the Rear Tray.
(2) Media type
Select the media type of the loaded paper.
Important
You cannot load paper other than A4, Letter, or B5-sized plain paper in the Front Tray. When specifying a media type other than Plain paper, load paper in the Rear Tray.
(3) Print quality
Adjust print quality according to the original.
Note z If you used Fast with media type set to Plain paper and the quality is not as good as expected, select Standard or High and try copying again.
z Select High to copy in grayscale. Grayscale renders tones in a range of grays instead of black or white.
(4) Magnification
Specify the reduction/enlargement method. For details, refer to “Reducing or Enlarging a
Copy” in “Setting Items” in “Copying” of the User’s Guide on-screen manual.
Note
Magnification settings are cleared when the machine is turned off.
22
Copying
Tab 2
You can specify whether to enable automatic intensity adjustment.
(5)
(5) Auto intensity
Specify whether the intensity is adjusted automatically.
When Auto intensity ON is selected, Auto will be displayed above the intensity slide bar in the Copy standby screen.
Important
You can change the intensity by pressing the [ or ] button even when Auto intensity ON is selected. To enable auto intensity again, move the cursor to the center of the slide bar.
Note z Automatic intensity adjustment is set back to off when the machine is turned off.
z Automatic intensity adjustment is not available when scanning originals from the ADF.
Copying
23
Using Useful Copy Functions
For details, refer to “Using Useful Copy Functions” in the User’s Guide on-screen manual.
Reducing or Enlarging a Copy Copying Two Pages to Fit onto a Single Page
(2-on-1 Copy)
Copying Four Pages to Fit onto a Single Page
(4-on-1 Copy)
Repeating an Image on a Page
(Image Repeat)
Copying without Borders
(Borderless Copy)
Making Multiple Copies of an Entire Document
(Collated Copy)
Copying with Fade Restoration
(Fade-restored Copy)
You can obtain color-corrected printouts when copying documents that have faded over time.
Copying Thick Originals Such as Books
(Frame Erase)
Copying on Stickers
(Sticker Copy)
24
Platen Glass
Copying
16 stickers
advertisement
Related manuals
advertisement
Table of contents
- 6 Before Using the Machine
- 6 Operation Panel
- 8 Turning the Machine On and Off
- 10 Handling the Original Document
- 14 Loading Printing Paper
- 25 Copying
- 25 Making Copies
- 26 Setting Items
- 28 Using Useful Copy Functions
- 29 Printing from a Memory Card
- 29 Memory Cards Supported by This Machine
- 30 Printable Image Data
- 31 Inserting the Memory Card
- 32 Removing the Memory Card
- 32 Printing the Photo Displayed on the LCD (Display Photo)
- 33 Using Useful Display Functions
- 33 Using Useful Printing Functions
- 34 Setting Items
- 36 Printing from Your Computer
- 36 Printing with Windows
- 37 Printing with Macintosh
- 38 Scanning Images
- 38 Scanning Methods
- 40 Printing Photographs Directly from a Compliant Device
- 40 Printing Photographs Directly from a Compliant Device
- 42 About PictBridge Print Settings
- 46 Faxing
- 46 Preparing the Machine for Fax
- 51 Registering Sender Information
- 59 Registering Coded Speed Dials
- 63 Sending Faxes
- 68 Using Other Useful Sending Functions
- 69 Receiving Faxes
- 76 Using Other Useful Receiving Functions
- 77 Document Stored in Memory
- 81 Summary of Reports and Lists
- 84 Routine Maintenance
- 84 Replacing an Ink Tank
- 89 Keeping the Best Printing Results
- 90 When Printing Becomes Faint or Colors Are Incorrect
- 91 Printing the Nozzle Check Pattern
- 92 Examining the Nozzle Check Pattern
- 93 Print Head Cleaning
- 94 Print Head Deep Cleaning
- 95 Aligning the Print Head
- 98 Cleaning Your Machine
- 104 Troubleshooting
- 105 An Error Message Is Displayed on the LCD
- 108 LCD Cannot Be Seen At All or Is Hard to See
- 108 An Unintended Language Is Displayed on the LCD
- 109 Cannot Install the MP Drivers
- 110 Cannot Connect to Computer Properly
- 111 Print Results Not Satisfactory
- 114 The Printing Result Not Satisfactory When Copying
- 115 Printing Does Not Start
- 116 Paper Does Not Feed Properly
- 117 Paper Does Not Feed from the Paper Source Specified in the Printer Driver
- 118 Paper Jams
- 120 Document Jams
- 122 Error Message Appears on the Computer Screen
- 124 Error Message Appears on a PictBridge Compliant Device
- 125 Cannot Remove a Memory Card
- 125 Scanning Problems
- 126 Problems Receiving Faxes
- 128 Problems Sending Faxes
- 129 Telephone Problems
- 130 Appendix
- 130 How to Use the Documentation Provided
- 131 Reading the On-screen Manuals
- 132 Specifications
- 136 Safety Precautions
- 139 Legal Limitations on Use of Your Product and Use of Images
- 140 Users in the U.S.A.
- 145 Users in Canada
- 146 Users in New Zealand
- 147 Index