- Computers & electronics
- Print & Scan
- Printing supplies
- Ink cartridges
- Canon
- MP800 - PIXMA Color Inkjet
- Product information
Printing Photographs Directly from a Compliant Device. Canon MP800 - PIXMA Color Inkjet
Add to my manuals
152 Pages
advertisement
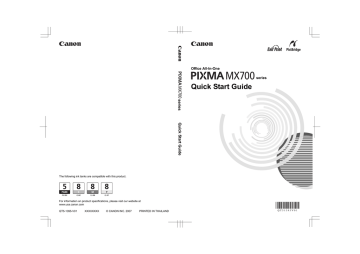
Printing Photographs Directly from a
Compliant Device
You can connect a PictBridge compliant device such as a digital camera, camcorder, or mobile phone using a USB cable recommended by the device’s manufacturer, and print recorded images directly without using a computer.
z
Connectable Devices
PictBridge is an industry standard enabling a range of digital photo solutions, including the direct printing of photos from a digital still camera, camcorder or mobile phone* without the need to use a computer. A device can be connected to this machine for direct printing regardless of the manufacturer or the model as long as it complies with the PictBridge standard.
* PictBridge compliant digital still cameras, digital camcorders, and camera-equipped mobile phones are hereafter collectively referred to as “PictBridge compliant device”.
A device with this mark is PictBridge compliant.
z
Printable Image Data Format
This machine prints images taken with a DCF (Design rule for Camera File system) ver. 1.0/2.0compatible digital camera (Exif ver. 2.2/2.21 compliant), as well as PNG files.
Printing Photographs Directly from a Compliant
Device
To connect a PictBridge compliant device to this machine, use a USB cable recommended by the device’s manufacturer.
Caution
Do not connect any equipment other than PictBridge compliant devices to the Direct Print Port of the machine. If you do so, electric shock, fire, or damage to the machine could result.
Important
Never disconnect the USB cable during printing unless when explicitly allowed to by the PictBridge compliant device. When disconnecting the USB cable between the PictBridge compliant device and machine, follow the instructions given in the device’s instruction manual.
Note
When printing photos with the PictBridge compliant device connected to the machine, we recommend the use of the AC adapter supplied with the device. If you are using the device battery, be sure to charge it fully.
1
Prepare for printing.
(1) Turn on the machine.
See “Turning the Machine On and Off” on page 4.
(2) Load the paper in the Rear Tray.
See “Loading Printing Paper” on page 10.
Note
When printing directly from a PictBridge compliant device, you can only use the Rear Tray as the paper source. Do not load paper in the Front Tray.
36
Printing Photographs Directly from a Compliant Device
2
Connect the PictBridge compliant device to the machine.
Note
Depending on the model or brand of your device, you may have to select a print mode compliant with PictBridge before connecting the device. You may also have to turn on the device or select
Play mode manually after connecting the device to the machine.
Perform necessary operations on the PictBridge compliant device before connecting it to this machine according to instructions given in the device’s instruction manual.
(1) Make sure that the PictBridge compliant device is turned off.
(2) Connect the PictBridge compliant device to the machine using a USB cable recommended by the manufacturer of the device.
The device turns on automatically.
If your device does not turn on automatically, turn it on manually.
(3) Set up the PictBridge compliant device for direct printing.
will appear on the LCD of the device when the machine is correctly connected.
(2)
3
Specify the print settings such as paper type and layout.
See “About PictBridge Print Settings” on page 38.
You can make settings using the menu on the LCD of your PictBridge compliant device.
Select the size and type of paper that you loaded in the machine.
If your PictBridge compliant device does not have setting menu, change the setting from the machine. For details, see “Setting on the Machine” on page 40.
4
Start printing from your PictBridge compliant device.
Printing Photographs Directly from a Compliant Device
37
About PictBridge Print Settings
Settings on a PictBridge Compliant Device
This section describes the print settings on a PictBridge compliant device. When operating the device, be sure to follow the instructions given in the instruction manual of your PictBridge compliant device.
Note z In the following description, names of setting items are given according to those used in Canonbrand PictBridge compliant devices. Setting item names may be different depending on the brand or model of your device.
z Some setting items explained below may not be available on some devices. In this case, the settings made on the machine are applied. Also, when some items are set to Default on a
PictBridge compliant device, the machine settings for these items are applied. For details, see
“Setting on the Machine” on page 40.
z
Paper Size and Paper Type Settings
The following sizes and types of printing paper can be used when printing from a PictBridge compliant device.
z Paper size
4" x 6" / 101.6 x 152.4 mm, 5" x 7" / 127.0 x 177.8 mm
*1
, Credit card, 8" x 10" / 203.2 x 254.0 mm, A4, Letter, Wide
*1 z Paper type
Paper Type Setting
Plain Paper
Photo
*2
Loadable Paper
*3
Super White Paper or other plain paper
Photo Paper Plus Glossy
Glossy Photo Paper
Glossy Photo Paper “Everyday Use”
Photo Paper Glossy
Photo Paper Plus Semi-gloss
*4
Photo Stickers
*5
Photo Paper Pro Fast Photo
The available page sizes vary depending on the media type. For details, visit our website.
*1
Can be selected only on certain Canon-brand PictBridge compliant devices.
*2
Plain Paper can be selected for Paper type only when Paper size is set to A4 or 8.5" x
11" (Letter). When Paper type is set to Plain Paper, borderless printing will be disabled even when Layout is set to Borderless.
*3
You may not be able to purchase some Canon genuine papers depending on the country or region of purchase.
*4 When printing on Photo Paper Plus Semi-gloss 8" x 10" / 203.2 x 254.0 mm (SG-201), select 20 x 25 cm/8" x 10" for Paper size and Default for Paper type.
*5
* Select Photo Plus Glossy for Media type in PictBridge settings on the machine.
See “Setting on the Machine” on page 40.
Exclusively used to print photo stickers. When printing on sticker paper, select 10 x 15 cm/
4" x 6" in Paper size and Photo for Paper type. Do not set Layout to Borderless.
38
Printing Photographs Directly from a Compliant Device
z
Layout Setting
Various layout options are available.
z Bordered/Borderless: You can select whether or not to print an image with a border.
z N-up: You can use this option when printing on sticker paper, or A4- or Letter-sized paper.
Sticker paper: When you select 10 x 15 cm/4" x 6" for Paper size, you can print 16 images on a single sheet of paper.
A4- or Letter-sized paper:When you select A4 or 8.5" x 11" (Letter) for Paper size, you can print 4 images on a single sheet of paper.
z Shooting Info (Exif Data)
*1
:You can print shooting info (Exif Data) along with the image. The following two options are available.
1-up: Prints the shooting info (Exif Data) in the margin of selected individual images.
20-up *2 : Prints 20 images specified with DPOF *3 and their shooting info (Exif Data) in list format on a single sheet of paper. z 35 mm Film Style Layout (Contact Printing Layout) *2 :You can print the multiple images specified with DPOF
*3
in a list format that looks like a negative film.
Besides the above options, you can also specify to print an index of images in the DPOF *3 print settings menu.
*1 Can be selected only on certain Canon-brand PictBridge compliant devices.
*2
You can use this option only when A4 or 8.5" x 11" (Letter) is selected for Paper size.
*3
DPOF (Digital Print Order Format) is a standard format to record the specified information regarding images, such as which image or number of copies to print.
z
Date/File No. Print Setting
You can specify whether the date and/or file number will be printed.
Note z If the images already have dates superimposed when shot, set this PictBridge setting item to
Off. If you select Date, File No., or Both, the date and/or file number will be printed over the date printed by the device’s function.
z Depending on the paper size and layout, the date will only be printed even when Both is selected.
z
Image Optimize Setting
You can select the optimization method to obtain high print quality.
When you select Default, the most suitable correction for each photo is made using the Auto image fix function of the machine. See “Setting on the Machine” on page 40.
When you select On, photos are optimized for printing using the Photo optimizer pro function.
If you are using a Canon-brand PictBridge compliant device, the following additional options may be available, depending on the model.
– VIVID makes green and blue more lively.
– NR (Noise Reduction) reduces the noise on blue areas like the sky as well as on black areas.
– Face brightens a darkened face on the photo taken against the light.
– Red-Eye corrects red eyes in portraits caused by flash photography.
z
Trimming Setting
You can select an area to print.
Printing Photographs Directly from a Compliant Device
39
Setting on the Machine
This section describes the PictBridge print settings on the machine.
Set the print settings to Default on the PictBridge compliant device when you want to print according to the settings on the machine.
z
Displaying the PictBridge Settings Screen and Specifying the Settings
1
Turn on the machine.
2
Press the Menu button.
3
Press the [ or ] button to select Maintenance/settings, then press the OK button.
4
Press the [ or ] button to select Device settings, then press the OK button.
5
Press the { or } button to select PictBridge settings, then press the OK button.
6
Press the [ or ] button to select tab 1 or tab 2.
7
Press the { or } button to select the setting item.
8
Press the [ or ] button to select the setting, then press the OK button.
40
Printing Photographs Directly from a Compliant Device
z
Setting Items
Setting Item
Brightness
Contrast
Color hue
Description Corresponding
Setting of PictBridge
Compliant Devices *
Paper size Page size
Media type
Print quality
Border
Auto image fix
Red eye correction
Vivid photo
Photo optimizer pro
Noise reduction
Face brightener
Image optimizer
Effects
Select the page size, when printing directly from a PictBridge compliant device.
Select the media type, when printing directly from a PictBridge compliant device.
Select the print quality, when printing directly from a PictBridge compliant device.
Select bordered or borderless print.
Automatically corrects the brightness, contrast, and color hue of a photo.
When OFF is selected, you can configure the following.
Corrects red eyes in portraits caused by flash photography.
Makes green and blue more lively.
Automatically optimizes brightness and tone of a photo.
Reduces the noise on blue areas like the sky as well as on black areas.
Brightens a darkened face on the photo taken against the light.
Corrects and smooths the jagged contours for printing.
Adjust brightness.
Adjust contrast.
Adjust color hue. For example, you can increase red or yellow to adjust the skin tone.
Applies special effects to the photo, such as printing in sepia tones or with a sketch illustration like effect.
Paper type
–
Layout
Image optimize
* Set the items in this column to Default on the PictBridge compliant device when you want to make settings on the machine.
Printing Photographs Directly from a Compliant Device
41
advertisement
* Your assessment is very important for improving the workof artificial intelligence, which forms the content of this project
Related manuals
advertisement
Table of contents
- 6 Before Using the Machine
- 6 Operation Panel
- 8 Turning the Machine On and Off
- 10 Handling the Original Document
- 14 Loading Printing Paper
- 25 Copying
- 25 Making Copies
- 26 Setting Items
- 28 Using Useful Copy Functions
- 29 Printing from a Memory Card
- 29 Memory Cards Supported by This Machine
- 30 Printable Image Data
- 31 Inserting the Memory Card
- 32 Removing the Memory Card
- 32 Printing the Photo Displayed on the LCD (Display Photo)
- 33 Using Useful Display Functions
- 33 Using Useful Printing Functions
- 34 Setting Items
- 36 Printing from Your Computer
- 36 Printing with Windows
- 37 Printing with Macintosh
- 38 Scanning Images
- 38 Scanning Methods
- 40 Printing Photographs Directly from a Compliant Device
- 40 Printing Photographs Directly from a Compliant Device
- 42 About PictBridge Print Settings
- 46 Faxing
- 46 Preparing the Machine for Fax
- 51 Registering Sender Information
- 59 Registering Coded Speed Dials
- 63 Sending Faxes
- 68 Using Other Useful Sending Functions
- 69 Receiving Faxes
- 76 Using Other Useful Receiving Functions
- 77 Document Stored in Memory
- 81 Summary of Reports and Lists
- 84 Routine Maintenance
- 84 Replacing an Ink Tank
- 89 Keeping the Best Printing Results
- 90 When Printing Becomes Faint or Colors Are Incorrect
- 91 Printing the Nozzle Check Pattern
- 92 Examining the Nozzle Check Pattern
- 93 Print Head Cleaning
- 94 Print Head Deep Cleaning
- 95 Aligning the Print Head
- 98 Cleaning Your Machine
- 104 Troubleshooting
- 105 An Error Message Is Displayed on the LCD
- 108 LCD Cannot Be Seen At All or Is Hard to See
- 108 An Unintended Language Is Displayed on the LCD
- 109 Cannot Install the MP Drivers
- 110 Cannot Connect to Computer Properly
- 111 Print Results Not Satisfactory
- 114 The Printing Result Not Satisfactory When Copying
- 115 Printing Does Not Start
- 116 Paper Does Not Feed Properly
- 117 Paper Does Not Feed from the Paper Source Specified in the Printer Driver
- 118 Paper Jams
- 120 Document Jams
- 122 Error Message Appears on the Computer Screen
- 124 Error Message Appears on a PictBridge Compliant Device
- 125 Cannot Remove a Memory Card
- 125 Scanning Problems
- 126 Problems Receiving Faxes
- 128 Problems Sending Faxes
- 129 Telephone Problems
- 130 Appendix
- 130 How to Use the Documentation Provided
- 131 Reading the On-screen Manuals
- 132 Specifications
- 136 Safety Precautions
- 139 Legal Limitations on Use of Your Product and Use of Images
- 140 Users in the U.S.A.
- 145 Users in Canada
- 146 Users in New Zealand
- 147 Index