- Vehicles & accessories
- Motor vehicle electronics
- Car navigation systems
- Venturer
- HPS9308
- User manual
advertisement
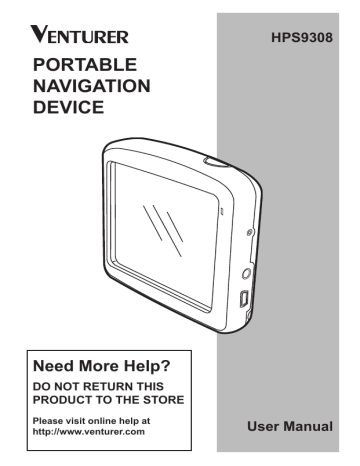
6.5.12 Track Log
Recording/Playback
Indicator (No.14)
When a track log is being recorded, a red icon is displayed on the map screens. This icon also functions as a button leading to the Track Log screen
(6.7.2.6) where you can stop the recording or make the track log visible on the map.
use the Cursor for. At the same time Popup Info (street name, house number and the list of
POIs nearby) appears near the selected map point if Popup Info is enabled in the Quick menu
(6.7.2.5).
If you do not use the Cursor menu in a few seconds, it will automatically vanish back to the bottom of the screen, and
Popup Info disappears, too .
You can have them reappear by reopening the Cursor menu using the arrow in the bottom right corner. When you open the menu manually, it will stay on until you close it or switch to another screen.
During track log playback a green icon blinks. Tapping this icon (in fact, tapping the screen anywhere) stops the simulation.
6.5.13 Cursor Menu (No.15)
The Cursor is the selected point on the map (marked by a red dot and radiating red circles around it), or the current GPS position when it is available and Followto-Position is enabled. When you tap the screen to place the
Cursor, the Cursor menu pops up automatically to give you the list of possible functions you can
- 38 -
TIP:
If you want to see the map around the Cursor, close the Cursor menu and reopen it. When this menu is opened manually, the map is always moved to have the cursor in the center.
The content of the Cursor menu depends on the screen (Map or
Cockpit) and it is slightly different if there is an active route already planned. You have the following options:
Start
Use the cursor as the departure point for your route. This menu point is available only in Map mode and when there is no active route. In Cockpit mode the departure point of the route is always the GPS position or if it is not available, the last known
GPS position.
Route To
Use the Cursor as the destination of your route. This button is to start a new route. The previous route (if it exists) will be deleted and replaced. If a multi-point route is active, this Navigator will ask you whether you really want to delete it together with all its destination points.
Add Via
By inserting the selected map
- 39 point as a via, you instruct this
Navigator to cross this location
before the destination of the route. This is the way to build a multi-point route in reverse order (when you wish to insert a stopover ‘go to A but first get some fuel at B’ or want to influence the direction of the route). This menu point works only if a route is already active.
Remove Via
Removes the ‘via point” near or at the Cursor. The route will be recalculated immediately excluding the deleted point. This menu point replaces Add Via and is available only if the Cursor is near or at a via point.
Continue
Add a new destination to be reached after the previous destination. The new destination replaces the old one, which is now demoted to a via point.
This is the way to build your multi-point route in straight order
(when you wish to visit several destinations ‘go to A then to B’).
This menu point is available only if a route is already active.
Pin
Push a colored pin in the map at the selected point for later use. This pin is visible at all zoom levels and also appears in
the History list together with its exact position. This Navigator automatically selects the color of the pin.
Unpin
Remove the pin near or at the
Cursor. This menu point releases the Pin and is available only if the selected point is near or at a pin.
POI
Opens the list of POIs near the selected point. These are the
POIs shown in the Popup Info window. This menu point is only available on the Map screen.
If you want to add a new POI at the cursor, you can do so by tapping Add POI in the bottom left corner.
6.5.14 Current Street (No.
16)
This field of the Cockpit screen shows the name or number (as available) of the current street or road you are driving on.
TIP:
Some roads have an alternative name (or number). This is normally shown together with the primary name in this field. You can hide these alternative names in Map settings (7.2.2).
- 40 -
6.5.15 Travel and Route data (No. 17)
The contents of these three fields are different when cruising
(without an active route) or navigating (following an active route).
While cruising, the fields show the present speed, the current speed limit and the time of day.
While navigating a route, these fields show the estimated time needed to reach the destination
(ETE), the distance to destination, and the estimated arrival time at the destination
(ETA) by default.
You can choose what to display in these three fields during navigation, by going to Advanced settings / Display Options
(7.6.1). See the following list for your options. The only restriction is that you cannot select a value that already appears in another field. The possible field contents are :
• Distance to destination (default value for the left field)
• Time to destination (estimated time in route, default value for the middle field)
• Distance to next via point
• Time to next via point
• Time to next maneuver (next route event)
• Speed
• Speed limit
• Arrival at next via point
• Arrival at destination (default value for the right field)
6.5.16 Distance to Next
Turn (No. 18)
This field shows the distance to go before reaching the next route event (turn, roundabout, exit, etc.)
This field is only displayed when navigating a route.
This field is only displayed when navigating a route.
6.5.17 Next Street / Next
City (No. 19)
This field shows the road or street that comes next in the route itinerary.
If you are not yet in the town where this next street is, this
Navigator will display the name of the town instead of the name of the road or street. A bullet symbol will appear next to the name of towns to help you tell them apart from street names.
6.5.18 Approaching Next
Turn (No. 20)
This bar is only visible when approaching the next route event. It appears on the screen to visualize the distance when you get closer than 300 meters
(1000 feet) to the next turn, and it remains visible till you reach the turn.
This field is displayed only when navigating a route.
- 41 -
6.6 Route Information Screen
The Route Information screen has all the data and some of the functions you need while you navigate. Some additional functions can be found in the Route menu (6.7.3). Without an active route one of the buttons is inactive and route data cannot be displayed.
As a reminder, you can open this screen two ways: tapping the
Info button in the Route menu
(6.7.3.6), or tapping one of the
Route Data fields on the Cockpit screen.
6.6.1 Route Data Displayed
(for Destination and Via
Points)
In the top section of the screen you see information about the current route. These fields are continuously updated while this screen is open.
When you open the screen, all fields contain information on reaching your final destination.
Tap any of the fields to see data on the via points starting from the first one through the final destination again.
- 42 -
advertisement
* Your assessment is very important for improving the workof artificial intelligence, which forms the content of this project
Related manuals
advertisement
Table of contents
- 2 Information
- 3 2 General Information
- 7 the Windshield
- 9 4 Connection
- 10 5 Operation
- 10 5.1 Hardware Buttons
- 11 5.1.2 Zoom In and Out
- 12 5.2.1 List Selectors
- 12 5.2.2 Sliders
- 13 5.2.3 Switches
- 13 5.2.5 Virtual Keyboards
- 15 through the Screens
- 15 6.1 Main Menu
- 16 6.2 About Screen
- 16 6.3 The Map
- 17 6.3.1 2D and 3D Map Views
- 18 6.3.2 Zoom Levels
- 19 Schemes
- 20 6.3.4 Streets and Roads
- 21 6.3.5 Other Objects
- 21 on-Road
- 24 Interest)
- 26 Route
- 26 Destination
- 26 Route
- 27 References
- 28 6.4 GPS Data Screen
- 29 6.4.1 GPS Data Displayed
- 30 6.4.4. Time Synchronization
- 31 6.5 Screens with Map
- 33 6.5.1 Turn Preview (No. 1)
- 34 Heading (No. 6)
- 35 6.5.5 Cursor (No. 7)
- 35 6.5.6 Map Scale (No. 8)
- 35 6.5.7 Menu (No. 9)
- 35 Overview (No. 10)
- 38 6.5.13 Cursor Menu (No. 15)
- 43 6.6.1.1 Route Line
- 43 6.6.1.2 Distance Left
- 43 6.6.1.3 Method
- 44 6.6.1.4 Time Left
- 44 6.6.1.5 Estimated Arrival
- 44 6.6.2 Warnings Icons
- 45 6.6.3 Fit to Screen
- 45 6.6.4 Parameters
- 46 6.7 Menu
- 46 6.7.1 Find Tab
- 46 6.7.2 Quick Tab
- 46 6.7.2.1 3D Map
- 47 Interest)
- 51 (Switch)
- 53 6.7.3 Route Tab
- 53 6.7.3.1 Recalculate
- 54 6.7.3.2 Delete
- 55 6.7.3.3. Itinerary
- 57 6.7.3.4 Fly Over
- 57 6.7.3.5 Edit
- 58 6.7.3.6 Info
- 58 6.7.4 Main Button
- 59 7 Settings
- 59 7.1 General Settings
- 59 7.1.1 Safety Mode
- 61 7.1.4 Alerts
- 62 7.1.5 Route Recalculation
- 62 7.1.5.1 Automatic
- 63 7.1.5.2 Ask First
- 63 7.1.5.3 Disabled
- 64 7.2 Map Settings
- 64 7.2.3 Show Street Labels
- 64 7.2.4 Textured Polygons
- 65 7.3 Sound Settings
- 65 Switch
- 66 7.3.4 Dynamic Volume
- 66 7.3.5 Attention Tone
- 67 7.4.1 Method
- 67 7.4.2 Route
- 67 7.4.2.1 Fast
- 67 7.4.2.2 Short
- 67 7.4.2.3 Economical
- 68 7.4.3 Vehicle
- 68 Exclude
- 68 7.4.4.1 Unpaved Roads
- 68 7.4.4.2 Highways
- 68 7.4.4.3 Ferries
- 69 7.4.4.4 U-turns
- 69 7.4.4.5 Permit Needed
- 69 7.4.4.6 Toll Roads
- 70 7.5.1 Program Language
- 70 7.5.2 Voice Language
- 70 7.5.3 Navigators
- 71 7.6 Advanced Settings
- 71 7.6.1 Display Options
- 72 7.6.1.3 Zoom In After Find
- 72 Format
- 73 7.6.2 Backlight Settings
- 73 7.6.2.2 Brightness
- 73 7.6.3 Smart Zoom
- 74 and Smart Zoom
- 76 7.6.4 Route Options
- 77 7.6.4.2 U-turn Penalty
- 77 7.6.4.4 Carpool Lanes
- 77 (Lock-on-Road)
- 78 7.6.5.1 Backup Data
- 78 7.6.5.2 Restore Data
- 78 7.6.5.3 Remove Pins
- 78 7.6.5.4 Clear Data
- 78 Settings
- 79 8 Find
- 80 8.3 Using the Find Menu
- 80 Intersection or City
- 84 Center of the City
- 85 of the Street
- 86 House Number
- 86 8.3.2 Find in History
- 87 8.3.3 Find Coordinates
- 88 8.3.4 Find a POI
- 91 9 Troubleshooting Guide
- 93 10 Glossary