Machine status and advanced setup. Samsung SCX-6555N Series
Add to my manuals
186 Pages
Samsung SCX-6555N Series is a multifunctional printer that provides printing, copying, scanning, and faxing functions.
With this machine, you can:
-
Print with excellent quality and speed (up to 1200 dpi Effective output, 55 ppm).
-
Handle many different types of printable material (multi-purpose tray, 520 sheet tray, 2,100 sheet optional high tray).
-
Create professional documents (Watermarks, Posters, preprinted forms and letterhead).
-
Save time and money (multiple pages on one sheet, double-sided printing, low power consumption).
-
Expand your machine’s capacity (extra memory slot, network interface, Zoran IPS Emulation* compatible with PostScript 3 Emulation* (PS)).
-
Print in various environments (Windows, Linux, Macintosh, USB interface, network interface).
-
Copy originals in several formats (booklet, erase punch holes, staple marks and newspaper background).
-
Scan the originals and send it right away (E-mail, SMB, FTP or Networks scanning).
-
Set a specific time to transmit a Fax (Optional).
-
Use USB memory devices (scan documents, print data, back up data).
advertisement
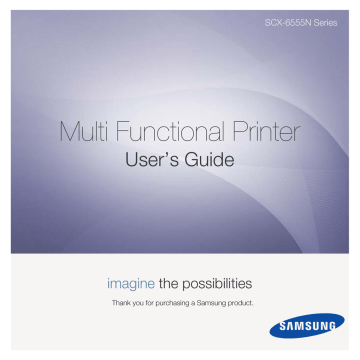
machine status and advanced setup
This chapter explains how to browse the current status of your machine, and the method of setting for the advanced machine setup. Please read this chapter carefully in order to use your machine's diverse features.
This chapter includes:
•
•
•
•
•
•
•
•
•
•
MACHINE SETUP
1.
Press Machine Setup on the control panel.
2.
Select the appropriate item for your occasion.
• Back : Returns to the previous screen.
Admin Setting screen
Gives you access to detailed machine settings.
When you press Admin Setting, a login message appears. If the administrator set the password, you have to enter the password every
time you want to use Admin Setting. (See "Setting the authentication password" on page 28.)
• Machine Status : Shows the current machine status.
• Admin Setting : Allows administrator to set up the machine.
When you press Admin Setting, login message pops up. Enter password and press OK. (Factory setting is 1111.)
• Tray Management : Shows the currently installed tray and their status. You can also change the paper settings for each tray.
• Usage Page Report : You can print the report on the amount of printouts depending on the paper size and type.
Machine Status screen
Press Machine Setup on the control panel and press Machine Status.
•
General
tab: Sets the basic parameters of the machine such as
location, date, time, and more. (See "General settings" on page 81.)
•
Setup
tab: Sets the values for fax, network and login. Also you can set to enable the feature listed on the screen.
•
Print/Report
tab: Prints configuration or font list and displays a
report of machine features. (See "Printing a report" on page 90.)
•
Back
: Returns to the previous screen.
• Supplies Life tab: Displays the remainders or the usage count of the machine supplies. Use up/down arrows to switch screens.
• Machine Info tab: Displays the detailed information about the
machine, and some options allows for validating your machine. (See
"Browsing the machine’s status" on page 81.)
80 _
Machine status and advanced setup
BROWSING THE MACHINE’S STATUS
You can browse the machine information and validate some features of the machine.
1.
Press Machine Setup on the control panel.
2.
Press Machine Status > the Machine Info tab.
OPTION
Machine Details
Print/Report
Tray Status
Usage Counters
DESCRIPTION
This option shows the customer support information on the email address and the phone number you stored from Admin Setting. Also, you can check the machine's serial number, or the hardware and software information specification.
You can print various helpful and informative reports such as System Report, Fax Report and
Scan Report
. (See "Printing a machine report" on page 92.)
The screen shows the trays installed on your machine, and their current configurations. Select the tray and Edit to change the settings for paper type and size.
You can view the amount of each category that your machine has printed so far. To print this
report, See "Printing a report" on page 90..
GENERAL SETTINGS
Before you get ready to using the machine, it is recommended to set up the machine parameters.
1.
Press Machine Setup on the control panel.
2.
Press Admin Setting. When the login message pops up, then enter password and press OK. (Factory setting is 1111.)
3.
Press the General tab.
OPTION
Device Info
Date & Time
Default Settings
Measurements
Timers
Language
Power Saver
DESCRIPTION
The sub-options available are Service Center
Registration and Contact Info. You may enter information on service center and purchasing point.
You can set the date and time. (See "Setting the date and time" on page 29.)
•
Default Window
: Set the first window that will appear on the display screen after turning on the machine or waking up from the Power
Save
. For example, if you select Fax as a default window, the first window will be the
Basic
tab of the Fax feature. In case you want to show ID Copy as a default window, you need to enable this feature in Default Option previously.
•
Default Option
: Changes all the default values for copying, faxing, emailing, scanning and
paper at once. (See "Changing the default settings" on page 29.)
•
Home
: Changes the order of windows that will appears on the display screen.
Depending on the optional kit you installed or the category you selected, the selectable options on the display screen may differ.
This option lets you change the measurement unit to use (mm or inch), and set the numeric separation (comma or period).
The machine cancels a printing job if data does not be received in specific time.
•
System Timeout
: The machine returns to the default value after certain time the machine waits. You can set a time for maximum 10 minutes.
•
Held Job Timeout
: The machine holds a job for a specific time period. You can set a time period for at least an hour.
It allows you to change the language that appears on the touch screen.
You can reduce energy consumption by setting these features. Power Saver has three options, first Scan Power Save turns off the scanner lamp under the glass. And Power Save turns off all the fans within the machine after a certain time. Low
Power Save
turns off the fans within the machine
except a core fan for the fuser unit. (See "Using energy saving feature" on page 29.)
Machine status and advanced setup_ 81
OPTION
Altitude
Adjustment
DESCRIPTION
Tray Management This feature allows you to select the tray and paper you use for a printing job. Paper size, paper type, and paper color options are adjusted here.
Tray Confirmation Message
is to activate the window asking whether you set the paper size and type for the just opened tray.
•
Auto Tray Switch
: If tray1 and tray2 are filled with letter size paper, when tray1 is empty and this option is On, then the machine continues printing with paper in tray2.
•
Auto Continue
: When the paper is mismatched, meaning that tray1has filled with the letter size paper, but the printing job needs
A4 size paper, the machine will wait for 30 seconds to paper in tray1 with proper sized paper. After 30 seconds, the machine automatically starts printing with Letter sized paper.
• Paper Substitution: When the paper is mismatched, this option sets the machine print
A4 size paper in the Letter size paper or vice versa.
•
Wide A4
: It is useful when printing in DOS mode. This option prints 80 charactors in a line, which printing 78 charactors in a line is usual in DOS mode.
Print quality is affected by atmospheric pressure, which atmospheric pressure is determined by the height of the machine above sea level. This feature lets you adjust the altitude in a height district. Higher altitude location need to set this feature to High 3, which affects print quality.
Output Options
Contention
Management
Sound
Supplies
Management
Machine Test
Output Options is for, when the staples run out, you to let the machine stop processing and wait to refill the staples or continue the job. If you set
Within Job Offsetting
to On, the output paper is placed and sorted by printout-sets.
This feature lets you to select the priority between copy jobs and print jobs.
• Priority : Set the priority by numbering the job.
The machine starts from the least to the highest number in order.
• First In, First Out : The machine does an asked job in order.
You can adjust the loudness of the machine sound. Press Fault to adjust the machine's error sound. Select Conflict if you pressed the wrong option. Press Selection to sound whenever you press the selection from your touch screen.
The machine gives you the notification of the imaging unit and toner cartridge to reorder, and resets the used fuser counter, bias transfer roller, feed roller and document feeder friction pad counter.
The machine prints the test image patterns using
Image Quality Test Patterns .
82 _
Machine status and advanced setup
OPTION
HDD Spooling
Manual Image
Overwrite
Stored Job File
Policy
Country
Home Window
Background
Multi-Bin
DESCRIPTION
To spool documents in HDD for the network printing, select On.
You can set the machine to delete previous job information on HDD as you store new job information. To activate this feature, go to Admin
Setting
> the Setup tab > Optional Service and set the Manual Image Overwrite option to
Enable
. After activating this feature, you can overwrite the HDD by pressing Start in the display.
You can choose the file policy for generating file name before you proceed with the job through
HDD. If the HDD memory already has the same name when you entered a new file name, you can rename or overwrite it.
• Rename : If the HDD memory already has the same name when you enter a new file name, the file will be saved as a different name that is automatically programmed.
• Overwrite : You can set the machine to delete previous job information on HDD as you store new job information.
You can change the country, then some the values for fax and paper size will be changed automatically for your country.
After installing the fax kit, you must change the country.
To change the background image of the machine's LCD UI to suit user’s preference, press
Custom
, select a customized background image file on the list, and then press Load.
Users can register their own background image from SyncThru™ Web Service. Click Settings >
Machine Settings > System > Home Window
Customization
, and add your images on the list.
You can set the output mode for multiple bin from the following options:
•
Mailbox
: Stacks the printouts in a bin that the user selects from the output options in the printer driver. You can modify each bin’s name from Rename. You also can merge two or more bins from Link Setup. By using Default
Setup
, you can assign each job’s default bin such as bin 2 for copy job, bin 4 for fax job, etc.
•
Job Seperator
: Stacks the printouts in each seperated bin in sequence by job.
•
Collator
: Stacks the printouts in the same order as the originals.
•
Stacker
: Stacks the printouts in bins one-byone. When bin 1 is full, printouts will be stacked in bin 2.
You can only use this feature if you have installed optional 2-Bin Finisher or 4-Bin
Mailbox.
Stamp
OPTION DESCRIPTION
You can print optional information such as ID,
Machine Information
, Date & Time, Comment, and Page Number, on the output paper for tracking.
•
Items
: Select item(s) to print on each paper.
•
Position
: Decide the position to stamp either
Top
or Bottom of paper.
•
Appearance
: Decide the appearance of the text either Opaque or Transparent. When you select Opaque, the text background color is filled with opaque white.
COPY SETUP
For copy output, you can set up several options in advance.
1.
Press Machine Setup on the control panel.
2.
Press Admin Setting. When the login message pops up, enter password and press OK.
3.
Press the Setup tab > Copy Setup.
OPTION
Manual ID Copy
Setup
DESCRIPTION
This option sets the ID copy settings such as the number of images or copying positions manually.
(
See "Copying ID with the manual ID copy option" on page 43.
FAX SETUP
This machine offers you with various options to you for setting up the fax system. You can change the default settings for your preferences and needs.
1.
Press Machine Setup on the control panel.
2.
Press Admin Setting. When the login message pops up, enter password and press OK.
3.
Press the Setup tab > Fax Setup.
The fax options are different from country to country depending on the international communication regulatory. If the display screen does not show or gray out some of the fax options explained herein, it means that the grayed out function does not supported in your communication environment.
Machine ID & Fax
No
OPTION DESCRIPTION
Enter the machine ID and fax number which will be printed at the top of each page. Select the country name. This option usually pre-set for user.
Receive Start Code
This feature works best when you are using an extension telephone connected to the EXT socket on the back of your machine. You can receive a fax from someone you are talking to on the extension telephone, without going to the fax
machine. (See "Receiving faxes manually using an extension telephone" on page 62.)
Error Correction
Mode
Fax Initial Setup
Ring to Answer
Receive Header
Secure Receive
It helps with poor line quality and makes sure any faxes you send are properly transmitted to any other ECM-equipped fax machines. Sending a fax using ECM may take more time.
You can set Receive Mode for Telephone, Fax or
Answering Machine/Fax , and Dial Mode at either
Pulse
(Dial Pulse) or Tone (Multi Frequency).
When you select Answering Machine/Fax, you can receive a fax while the line is being used by
the answering machine. (See "Changing the receive modes" on page 61.)
Contact your local telephone company for Dial
Mode setting information.
You can specify the number of times the machine rings before answering an incoming call.
Use this option to automatically print the page number, date and time of fax reception at the bottom of each page.
You may need to prevent your received faxes from being accessed by unauthorized people. This feature restricts printing of received faxes when the machine is unattended. If you select this option to On, all incoming faxes go into memory.
A four-digit Passcode is used when you want to
print out received faxes in memory. (See
"Receiving in secure receiving mode" on page 62.)
Machine status and advanced setup_ 83
OPTION
Received Fax
Printing
Redial
Speaker Volume
Prefix Dial
Junk Fax Setup
Ring Volume
Dial Tone Volume
Mailbox Setup
DESCRIPTION
When receiving a fax containing pages longer than the paper loaded in the tray, the machine can reduce the size of the original to fit the size of the paper loaded in the machine. If this feature is set to Off, the machine cannot reduce the original to fit onto one page. The original will be divided and printed in actual size on two or more pages. If you set this option to On and set the discard size to
10mm and the received data is longer then the currently set paper in the tray, the machine minuses the data that would have been on the specified discard segment.
The machine can automatically redial a remote fax machine, if it was busy. You can set the number of redial attempts and an interval between attempts.
Selecting 0 for Redial Times means that the machine will not use this feature.
This controls the sound when a fax actually starts to transfer data. If this option is On, the machine sounds from a fax starts until a fax finishes. With
Comm.
the machine sounds only until the communication is succeeded. No sound with Off option.
This feature allows you to set a prefix of up to five digits. This number will be dialed before any automatic number is dialed. User may set this to access a PABX a (example 9) or area code number (example 02). When sending a fax, there may be a job which has same recipient's number in delay jobs. In this case, the machine can send faxes to the same recipient in a batch.
The machine does not accept faxes sent from remote stations if their numbers are stored in the memory as junk fax numbers. You can enter a maximum of 10 junk fax numbers. Press Junk
Fax Setup
and Edit, then, enter the fax numer. If you have set Caller ID enabled, you can browse the last received fax numbers and select a fax number from the list .
This feature adjusts the ring volume. When you select Off, the machine does not ring.
When you press On Hook Dial to send a fax, you can hear a specific tone. To adjust the tone volume, you can use this feature. Value 1 is the lowest volume. Use left/right arrows to adjust the value.
• Document Policy : You can set the document stored in Mailbox to delete or retain documents after. Select Delete On Poll of each option to delete, Delete On Print to remain the data.
• Mail Configuration : You can create, edit, or delete Mailbox. Enter Mailbox ID, Mailbox
Name , Mailbox Passcode by pressing options.
(See "Using Mailbox" on page 65.)
If you set the Notification option to On, you are notified when a fax is received in
Mailbox
. (See "Creating Mailbox" on page 65.)
84 _
Machine status and advanced setup
OPTION
Output Tray
DESCRIPTION
This feature lets you select the paper tray to use for receiving a fax.
Toll Save
Send Batch
Set the machine to send a fax in the toll save time
for saving. (See "Sending a fax in toll save time" on page 66.)
The machine asks you whether you want to add the documents to the reserved delay fax, if the fax number you have dialed is same as the delay fax
number. (See "Adding documents to a reserved delay fax job" on page 67.)
Fax Forward
Settings
You can forward a sent or received fax to other
destination by a fax or an email. (See "Forwarding a received fax to other destination" on page 67.)
Fax Ending Sound
This setting selects whether the end fax tone is on or off.
Set whether you turn on or off the sound of an end
of fax receiving. (See "Setting up the end Fax tone" on page 68.)
Caller ID
If you have set this option, the machine remembers the last twenty fax numbers.
a.Private Automatic Branch Exchange
NETWORK SETUP
You may set up the network with the machine's touch screen. Before doing that, you must have the information concerning the type of network protocols and computer system you use. If you are not sure which setting to use, contact your network administrator to configure this machine network.
1.
Press Machine Setup on the control panel.
2.
Press Admin Setting. When the login message pops up, enter password and press OK.
3.
Press the Setup tab > Network Setup.
SECURITY
This feature lets you control and lock all outgoing data, or change the password.
1.
Press Machine Setup on the control panel.
2.
Press Admin Setting. When the login message pops up, then enter password and press OK.
3.
Press the Setup tab > Security.
OPTION
TCP/IP Protocol
Apple Talk
Protocol
Ethernet Speed
Clear Setting
802.1x
IPv6
DESCRIPTION
Select appropriate protocol and configure parameters to use the network environment.
There are lots of parameters to be set, therefore, if you are not sure, leave as it is, or consult the network administrator.
For Macintosh network environments, select this option. This option provides packet transmission and routing functionality for networking.
Configure the network transmission speed.
Reverts the network settings to the default values.
You can select the user authentication for network communication.
For details information consult the network administrator.
Machine supports IPv6 addresses for network printing and managements.
• IPv6 Activate : When you select On, the Host
Name and Link-Local Address will automatically be entered into the address field.
• DHCPv6 Configuration : If you have a
DHCPv6 server on your network, you can set one of the option for default dynamic host configuration.
• Routers : Use DHCPv6 only when requested by a router.
• DHCPv6 Addresses : Always use DHCPv6 regardless of router request.
• DHCPv6 Off : Never use DHCPv6 regardless of router request.
Access Control
.
• Using SyncThru™ Web Service, administrators can classify users into several groups according to each user’s role. Each user’s authorization, authentication and accounting will be controlled by the group’s role definition. For example, if a group
A only has authorization to use the copy function, users in group A can only copy with the machine: they cannot fax or scan. You can set this feature from SyncThru™ Web Service.
Click Security > User Access Control > Authority.
• When the Single Sign-On (SSO) feature is enabled, users just need to log in to the service only one time. Then the system automatically checks the user’s authority based on the user ID and password. The SSO feature is related to all of the security functions such as authentication, authorization and accounting.
The SSO feature can be configured from SyncThru™ Web
Service
. Log in to the SyncThru™ Web Service as an
Control
> Authentication> Options.
Machine status and advanced setup_ 85
OPTION
Authentication
Method
No
OPTION
Authentication
Local
Authentication
Network
Authentication
DESCRIPTION
It disables Authentication
Method
.
It enables the local authentication mode. The user ID and password is stored in an internal storage of the device. The administrator can see the user information from the
SyncThru™ Web Service >
Security
> User Access Control
> User Profile menu.
It enables the network authentication mode. When the users already belong to a serverbased networks, the Network
Authentication
system can be simply configured with the existing server. Then the user can access with the ID and password stored in the remote authentication server.
To use any features in Network
Authentication mode, the users have to get a certificate from SMB,
FTP, LDAP, or Keberos server defined in SyncThru™ Web
Service .
OPTION
Authentication
Method
(Continue)
OPTION
Foreign Device
Interface
DESCRIPTION
When you install the optional FDI kit, select Foreign Device
Interface Configuration Setup to activate it.
•
Job Timer
: If there is not enough credit, you can set the machine to cancel a job right away or wait a designated amount of time for a deposit.
•
Print Job Control
: When it is enabled, the both computer printing and copying are possible since the credit remains. With Disable, only the copy printing job needs the credit. (which means a computer printing a report or a fax job needs no credits)
•
Inhibit Services
: When no credit is left, the machine disables the copy job only with
Copy Only
. With All Services, scanning service and copy job are disabled.
•
Internal Credits
: It is used when you cancel the job or when the job is cancelled by the device due to insufficient credits (coin) or is canceled by user’s request. If you select
Enable
, the machine deposits a credit equal to the number of sheets that did not print out correctly, then it prints next job for free (for the amount deposited). With Disable, even if you cancel the printing job, the machine includes jammed paper in the count and the cost of printing.
•
Image Counter
: Depends on whether the machine counts blank white pages.
86 _
Machine status and advanced setup
OPTION
Accounting
Method
OPTION DESCRIPTION
No Accounting It disables accounting features.
Network
Accounting
You can set the network account for users by using SyncThru™
Web Admin Service
’s job accounting plug-in. When the users performs their copy, fax, print, or scan service job with the machine, the account module records it. You can see the report from the SyncThru™ Web Admin
Service .
Standard
Accounting
You can set the local account for maximum 500 users. When the users perform their copy, fax, print, or scan service job with the machine, the account module records it. You can see the report from Standard Acct. Usage
Report
in Machine Setup >
Admin Setting > Print/Report tab
> Accounting Reports.
As the device itself can manage user’s ID and usage without any remote server, this feature is highly suitable for small and medium businesses.
The accounting system regards storing a file to a single server as a single count.
• Accounting ID List : It shows the accounting ID list. You can add, edit, or delete the ID.
• Login Setting : You can configure for user to login either with ID and password
(ID & password Login) or with
ID only (ID only Login).
• Accounting ID List : It shows the accounting ID list. You can add, edit, or delete the ID.
• Login Setting : You can configure for user to login either with ID and password
(ID & password Login) or with
ID only (ID only Login).
User Authentication Method
If you are an administrator, you can enable authentication service before using the machine to improve security for the device. If user authentication service has been activated, only authorized users can use the device. With authentication service, you also can give permission to each user and set the maximum number of job executions for a user.
The authentication service and accounting service can be enabled independently. The services refer to the user information differently case by case.
• Using Local Authentication only,
Using Local Authentication and Standard Accounting,
Using Local Authentication and Network Accounting: Refers to
User Profile
from Security > User Access Control menu.
• Using Network Authentication only,
Using Network Authentication and Standard Accounting,
Using Network Authentication and Network Accounting: Refers to the user information in the network authentication server. Disables the user in User Profile to access the device.
•
Standard Accounting
only: Refers to the Standard Account List from SyncThru™ Web Service > Security > User Access Control
> Accounting. (See "Managing your machine from the website" on page 97.)
•
Network Accounting
only: Refers to the user information in network authentication server.
Registering local authorized users
1.
Enter your machine’s IP address as the URL in a browser and click
Go
to access the SyncThru™ Web Service for your machine.
2.
Log in to the SyncThru™ Web Service as an administrator. (See
"Managing your machine from the website" on page 97.)
3.
Select Security > User Access Control > Authentication >
Authentication Method
.
4.
Select Local Authentication.
5.
Click on the Apply button.
6.
Click on Authority, and check a Role Name according to the current user’s role.
• You can create a new role group by clicking on the Add button.
7.
Click on User Profile and check the users.
• You can add users by clicking the Add button.
• If you want add information to the Address Book, check the
Automatically add your information to Address Book
.
• Select the user’s accounting ID if the accounting service is activated.
• Select the user’s role from Role item.
8.
Click on Apply.
Register authorized network users
1.
Enter your machine’s IP address as the URL in a browser and click on Go to access the SyncThru™ Web Service of your machine.
2.
Log in to the SyncThru™ Web Service as an administrator. (See
"Managing your machine from the website" on page 97.)
3.
Select Security > User Access Control > Authentication >
Authentication Method .
4.
Select Kerberos, SMB, or LDAP.
Before configuring network authentication, you need to configure
External Authentication Server from Security > Network
Security
5.
Click on the Apply button.
6.
Click on Authority, and check the Role Name according to the current user’s role.
• Users can create a new role group by clicking on the Add button.
Machine status and advanced setup_ 87
7.
Click on User Profile and check the users.
• You can create a new role group by clicking on the Add button.
• If you want add the information to Address Book, check the
Automatically add your information to Address Book option.
• Select the user’s accounting ID if the accounting service is activated.
• Select the user’s role from Role.
8.
Click Apply.
Enabling network authentication by Kerberos
1.
Log in to the SyncThru™ Web Service as an administrator. (See
"Managing your machine from the website" on page 97.)
2.
Select Security > Network Security > External Authentication
Server > Kerberos Server.
• Click on the Add button if you want to add more servers.
3.
Enter the realm used for Kerberos login.
4.
Select the IP Address or Host Name.
5.
Enter the IP address in dotted decimal notation or as a host name.
6.
Enter the server port number, from 1 to 65535.
The default port number is 88.
7.
You can add a backup domain as a previous step.
8.
Click on Apply.
Enabling network authentication by SMB
1.
Log in to the SyncThru™ Web Service as an administrator. (See
"Managing your machine from the website" on page 97.)
2.
Select Security > External Authentication Server > SMB Server.
• Click on the Add button if you want to add more servers.
3.
Enter the domain that is used for SMB login.
4.
Select IP Address or Host Name.
5.
Enter the IP address in dotted decimal notation or as a host name.
6.
Enter the server port number, from 1 to 65535.
The default port number is 139.
7.
Users can add a backup domain as in the previous step.
8.
Click on Apply.
Users can add up to 6 alternate domains.
Enabling network authentication by LDAP
1.
Log in to the SyncThru™ Web Service as an administrator. (See
"Managing your machine from the website" on page 97.)
2.
Select Security > Network Security > External Authentication
Server
> LDAP Server.
• Click on the Add button if you want to add more servers.
3.
Enter your machine’s IP address as the URL in a browser and click
Go to access the SyncThru™ Web Service of your machine.
4.
Log in to the SyncThru™ Web Service as an administrator. (See
"Managing your machine from the website" on page 97.)
5.
Click Security > Network Security > External Authentication
Server > LDAP Server.
6.
Select IP Address or Host Name.
7.
Enter the IP address in dotted decimal notation or as a host name.
8.
Enter the server port number, from 1 to 65535.
The default port number is 389.
9.
Enter Search Root Directory, the top search level of the LDAP directory tree.
10.
Select Authentication method. There are two options for LDAP server login:
Anonymous: This is used to bind with null password and login ID
88 _
Machine status and advanced setup
(Password and login ID are grayed out in SWS).
Simple
: This is used to bind with the login ID and password in SWS.
11.
Check the box next to Append Root to Base DN.
12.
Select Match User’s Login ID to the following LDAP attribute
(options are CN, UID, or UserPrincipalName).
13.
Enter your login name, password, maximum number of search results, and search timeout.
LDAP Referral
: LDAP client will search the referral server if the
LDAP server has no data to reply to the query and if the LDAP server has a referral server.
14.
Select Search Name Order.
15.
Check the box next to "From:" Field Security Options.
This option is only provided if you have selected the Network authentication option in the user authentication setting. You may check this option if you want to search for information in a default email address group.
16.
Click on Apply.
User Accounting Method
Enabling Acccounting Method
1.
Enter your machine’s IP address as the URL in a browser and click
Go to access the SyncThru™ Web Service of your machine.
2.
Log in to the SyncThru™ Web Service as an administrator. (See
"Managing your machine from the website" on page 97.)
3.
Select Security > User Access Control > Accounting >
Accounting Method .
4.
Select Standard Accounting.
If you want to allow users to login only with ID, then check
Authenticate with Login ID only
.
5.
Click on the Apply button.
Standard acccounting List
1.
Enter your machine’s IP address as the URL in a browser and click
Go
to access the SyncThru™ Web Service of your machine.
2.
Log in to the SyncThru™ Web Service as an administrator. (See
"Managing your machine from the website" on page 97.)
3.
Select Security > User Access Control > Accounting > Standard
Accounting List
.
4.
Select Standard Accounting.
You can add users to the accounting list by clicking on the Add button. Enter a user’s ID, password and assign job limitation to the user.
5.
Click on the Apply button.
Log
OPTION
Job Log
Operation Log
Security Event
Log
DESCRIPTION
You can enable (or disable) job log to record job processing results. You can print the records in
Machine Setup
> Admin Setting > Print/Report tab
> Job Log Report.
You can enable (or disable) operation log to record various operations such as formatting the system, creating document box, deleting file, etc. You can print the records in Machine Setup > Admin Setting
> Print/Report tab > Operation Log Report.
You can enable or disable security event log to record history such as user authentication, software upgrading, access log, exporting or importing data, etc. You can print the records in Machine Setup >
Admin Setting > Print/Report tab > Security Event
Log Report
.
Change Admin. Password
You can change the password for the Admin Setting authentication.
Information Hiding
OPTION
Hiding Level
Setting
Hiding Method
Setting
OPTION
Show All
Information
DESCRIPTION
All information in Job Status is displayed to all users.
Show Non-
Secure
Information
Only
Non-secured information in Job
Status
is displayed to all users.
The secured information, such as secured received fax list or secured print list, will be displayed only to the owner.
All information in Job Status is displayed to the owner.
Show Own
Information
Only
Char Counts Of
Information
Fixed Counts
Except First
Char
Fixed Counts
Instead of the job name and owner's name in Job Status, you can see a sequence of asterisks
(*) characters.
The job name and owner’s name in Job Status display as many as entered number of asterisks (*) except the first character.
The job name and owner’s name in Job Status display as many as entered number of asterisks (*).
OPTIONAL SERVICE
When you want to add the optional features for this machine, you have to install the optional kit and then set the machine to enable and activate those features. Follow the next steps to enable those features.
1.
Press Machine Setup on the control panel.
2.
Press Admin Setting. When the login message pops up, then enter password and press OK.
3.
Press the Setup tab > Optional Service.
Copy
OPTION
Analog Fax
Scan to Email
NetScan
Scan to SMB
Scan to FTP
Manual Image
Overwrite
Automatic Image
Overwrite
DESCRIPTION
Enables or disables the Copy menu from the main screen.
After installing the fax kit, select this option Enable to use this machine as a fax machine.
Enables or disables the Scan to Email menu from the scan screen.
Set Enable to activate the scanning and sending it via network.
Enables or disables the Scan to SMB option from the scan screen.
Enables or disables the Scan to FTP option from the scan screen.
You can set the machine to delete previous job information on HDD as you store new job information. Set this option to Enable, go to the
General
tab > Manual Image Overwrite, press
Start in the display to start the overwriting job.
If you select Enable, the machine renews the HDD memory when you save new job on it.
Machine status and advanced setup_ 89
DOCUMENT BOX MANAGEMENT
You can set a person performing deletion of the public boxes in User Box.
1.
Press Machine Setup on the control panel.
2.
Press Admin Setting. When the login message pops up, then enter password and press OK.
3.
Press the Setup tab > Document Box Management.
OPTION
Complete
Notification
Default Fax
DESCRIPTION
To add a completion notification in your workform, enable this option.
To create and execute a workform including the fax feature, enable this option.
PRINTING A REPORT
You can print a report on the machine's configuration or font list, etcetera.
1.
Press Machine Setup on the control panel.
2.
Press Admin Setting. When the login message pops up, then enter password and press OK.
3.
Press the Print/Report tab.
OPTION
Public Box
Deletion
DESCRIPTION
If you set this option to Administrators only, only the administrator can delete the publicly stored boxes in User Box, because the machine will asks the password of administrator.
STANDARD WORKFLOW MANAGEMENT
You can set whether to use or not to use each features that standard workflow provides.
1.
Press Machine Setup on the control panel.
2.
Press Admin Setting. When the login message pops up, then enter password and press OK.
3.
Press the Setup tab > Standard Workflow Management.
OPTION
Auto Redirection
Approve
Complete Report
DESCRIPTION
To create and execute a workform including the auto redirection feature, enable this option.
To create and execute a workform including the approval feature, enable this option.
To add a completion report in your workform, enable this option.
90 _
Machine status and advanced setup
OPTION
Accounting
Reports
OPTION
Supplies
Information
Network Auth.
Log Report
Usage Page
Report
Accounting
Report
Standard Acct.
Usage Report
Standard Acct.
Remain Report
DESCRIPTION
You can print Network
Configuration
, PS3 Font List,
PCL Font List and Schedule
Jobs Report
. Schedule Jobs
Report shows the job list in pending, in delayed faxing or the
Mailbox list as well.
You can print the amount of each category that your machine has printed so far.
It displays user login IDs and emails.
You can print the report on the amount of printouts depending on the paper size and type.
Prints the report of printing out count for each login user.
Prints the used amount of
Standard Accounting
Prints the remained amount of
Standard Accounting
OPTION
Report
OPTION
Configuration
Report
DESCRIPTION
You can print a report on the machine's overall configuration.
Report
(Continue)
Fax Report
Confirmation
Report
You can set to print the information of a fax reports.
• Multi Send Report : When you fax to several destination, set this option to print a transmission report. On is to print every time you send a fax, the machine prints a confirmation report. With On-
Error , only when the transmission error occurred, the report will be printed out.
• Fax Send Report
Appearance : You can select whether the image on the confirmation report shows or not.
• Fax Sent/Received Report :
The machine stores the logs on each transmission and prints out every 50 logs with this option On. It you select
Off , the machine stores the logs but does not print.
• Fax Send Report : The machine prints the confirmation report after each fax job, only when you send a fax to one destination.
The report shows the job of scanning and sending it via Scan to Email
.
•
On
: The report is printed whether a job successfully completed or failed.
•
Off
: No report is printed after completing a job.
•
On-Error
: Only in case of error occurrence, the machine prints the report.
Scan to Server
Confirmation
The report shows the job of scanning and sending it via SMB and FTP.
• On : The report is printed whether a job successfully completed or failed.
• Off : No report is printed after completing a job.
• On-Error : Only in case of error occurrence, the machine prints the report.
You can also print machine's status information and browse status with SyncThru Web Service. Open the web browser on your networked computer and type the IP address of your machine.
When SyncThru Web Service opens, click Information > Print information .
Machine status and advanced setup_ 91
advertisement
* Your assessment is very important for improving the workof artificial intelligence, which forms the content of this project
Key Features
- Print with a resolution of up to 1200 dpi Effective output.
- Print up to 55 ppm.
- Handle many different types of printable material.
- Create professional documents with Watermarks, Posters, and preprinted forms.
- Save time and money with multiple pages on one sheet, double-sided printing, and low power consumption.
- Expand your machine’s capacity with an extra memory slot, network interface, and Zoran IPS Emulation* compatible with PostScript 3 Emulation* (PS).
- Print in various environments with Windows, Linux, Macintosh, USB interface, and network interface.
- Copy originals in several formats with booklet, erase punch holes, staple marks and newspaper background.
- Scan the originals and send it right away with E-mail, SMB, FTP or Networks scanning.
- Set a specific time to transmit a Fax (Optional).
Related manuals
Frequently Answers and Questions
What is the maximum print resolution?
What is the maximum print speed?
Can I print on both sides of the paper?
Can I scan documents and send them electronically?
Can I use a USB memory device with the machine?
advertisement
Table of contents
- 2 Features of your new laser MFP
- 5 Safety Information
- 12 Contents
- 18 Introduction
- 18 Printer overview
- 18 Front view
- 18 Rear view
- 19 Control panel overview
- 20 Introducing the touch screen and useful buttons
- 20 Touch screen
- 20 Machine Setup button
- 20 Job Status button
- 20 Power Saver button
- 21 Interrupt button
- 21 Understanding the Status LED
- 22 Menu overview
- 22 Main screen
- 22 Machine Setup button
- 23 Job Status button
- 24 Supplied software
- 24 Printer driver features
- 24 Printer driver
- 25 Getting Started
- 25 Setting up the hardware
- 25 Setting up the network
- 25 Supported operating systems
- 26 Configuring network protocol via the machine
- 26 System requirements
- 26 Windows
- 27 Macintosh
- 27 Linux
- 27 Installing the software
- 28 Machine's basic settings
- 28 Altitude adjustment
- 28 Setting the authentication password
- 29 Setting the date and time
- 29 Changing the display language
- 29 Setting job timeout
- 29 Using energy saving feature
- 29 Setting the default tray and paper
- 29 Changing the default settings
- 30 Using the SetIP program
- 30 Understanding the keyboard
- 31 Loading originals and print media
- 31 Loading originals
- 31 On the scanner glass
- 31 In the DADF
- 32 Selecting print media
- 33 Specification on print media
- 34 Media sizes supported in each mode
- 34 Guidelines for special print media
- 35 Changing the size of the paper in the paper tray
- 36 Loading paper
- 36 Loading paper in tray 1, optional tray or optional high capacity feeder
- 37 In the multi-purpose tray
- 38 Setting the paper size and type
- 39 Copying
- 39 Understanding the Copy screen
- 39 Basic tab
- 39 Advanced tab
- 40 Image tab
- 40 Copying originals
- 40 Changing the settings for each copy
- 40 Changing the size of originals
- 41 Reducing or enlarging copies
- 41 Copying on both sides of originals (Duplex)
- 42 Deciding the form of copy output (Collated / Staple)
- 42 Selecting the type of originals
- 42 Changing the darkness
- 42 Using special copy features
- 42 Merging multiple jobs as a single copy
- 43 ID card copying
- 43 Copying ID with the manual ID copy option
- 44 2-up or 4-up copying (N-up)
- 44 Poster copying
- 44 Clone copying
- 45 Book copying
- 45 Booklet copying
- 45 Cover copying
- 45 Transparency copying
- 46 Erasing edges
- 46 Erasing background images
- 46 Shifting margins
- 46 Watermark copying
- 47 Overlay copying
- 47 Auto crop copying
- 47 Multi-Bin
- 48 Scanning
- 48 Scanning basics
- 48 Understanding the Scan screen
- 49 Basic tab
- 49 Advanced tab
- 50 Image tab
- 50 Output tab
- 50 Scanning originals and sending through email (Scan to Email)
- 50 Sending a scanned image to several destinations as an email attachment
- 51 Scanning and sending multiple documents in a single email
- 51 Setting up an email account
- 51 Storing email addresses
- 52 Entering email addresses by the address book
- 52 Entering email addresses by the keyboard
- 52 Scanning originals and sending via Samsung Network Scan Manager (NetScan)
- 52 Preparation for network scanning
- 53 Scanning and sending via NetScan
- 53 Scanning originals and sending via SMB/ FTP (Scan to Server)
- 53 Preparation for scanning to SMB/FTP
- 53 Scanning and sending to SMB/FTP server
- 53 Scanning and sending multiple documents to SMB/ FTP server(s) at once
- 54 Changing the scan feature settings
- 54 Duplex
- 54 Resolution
- 54 Original Size
- 55 Original Type
- 55 Color Mode
- 55 Darkness
- 55 Erase Background
- 55 Scan to Edge
- 55 Quality
- 56 File Format
- 56 PDF Encryption
- 56 Scan Preset
- 57 Basic printing
- 57 Printing a document
- 57 Canceling a print job
- 58 Faxing (Optional)
- 58 Preparing to fax
- 58 Understanding the Fax screen
- 58 Basic tab
- 59 Advanced tab
- 59 Image tab
- 59 Sending a fax
- 59 Setting the fax header
- 59 Sending a fax
- 60 Sending a fax manually (On Hook Dial)
- 60 Automatic resending
- 60 Redialing the last number
- 60 Delaying a fax transmission
- 61 Sending a priority fax
- 61 Sending multiple faxes in a single transmission
- 61 Receiving a fax
- 61 Changing the receive modes
- 61 Receiving manually in Telephone mode
- 61 Receiving automatically in Answering Machine/Fax mode
- 62 Receiving faxes manually using an extension telephone
- 62 Receiving in secure receiving mode
- 62 Receiving faxes in memory
- 62 Adjusting the document settings
- 62 Duplex
- 62 Resolution
- 62 Original Type
- 62 Darkness
- 63 Erase Background
- 63 Color Mode
- 63 Setting up a fax phonebook
- 63 Storing individual fax numbers (Speed Dial No.)
- 63 Storing Group fax numbers (Group No.)
- 64 Setting up a fax phonebook using SyncThru™ Web Service
- 64 Using the polling option
- 64 Storing the originals for polling
- 64 Printing (Deleting) the polling document
- 64 Polling a remote fax
- 65 Polling from a remote Mailbox
- 65 Using Mailbox
- 65 Creating Mailbox
- 65 Storing originals in Mailbox
- 66 Faxing to a remote Mailbox
- 66 Printing a report after sending a fax
- 66 Sending a fax in toll save time
- 67 Adding documents to a reserved delay fax job
- 67 Forwarding a received fax to other destination
- 67 Forwarding a sent fax to other destination by a fax
- 67 Forwarding a received fax to other destination by a fax
- 67 Forwarding a sent fax to other destination by an email
- 67 Forwarding a received fax to other destination by an email
- 68 Forwarding a sent fax to other destination by server
- 68 Forwarding a received fax to other destination by server
- 68 Setting up the end Fax tone
- 69 Using USB memory device
- 69 About USB memory
- 69 Understanding the USB screen
- 69 Plugging in a USB memory device
- 70 Scanning to an USB memory device
- 70 Scanning
- 70 Scan to USB
- 70 Basic tab
- 70 Advanced tab
- 70 Image tab
- 70 Output tab
- 71 Changing the scan feature settings
- 71 Duplex
- 71 Resolution
- 71 Original Size
- 71 Original Type
- 71 Color Mode
- 72 Darkness
- 72 Erase Background
- 72 Scan to Edge
- 72 Quality
- 72 Scan Preset
- 72 File Format
- 72 File Policy
- 73 Printing from a USB memory device
- 73 To print a document from a USB memory device:
- 74 Using document box
- 74 About Document Box
- 74 Understanding the Document box screen
- 74 Document Box Screen
- 75 Box Adding Screen
- 75 Edit a Box Screen
- 75 Document List Screen
- 75 Storing documents to Document box
- 75 Storing documents from document box
- 76 Storing documents during copy, scan, fax function
- 77 Using standard workflow
- 77 About Standard Workflow
- 77 Understanding the Standard Workflow Screen
- 77 Workflow Screen
- 78 Workform Creating Screen
- 79 Various Operations with Workform
- 79 Scan to multi-destination
- 79 Fax forwarding
- 79 Auto redirection
- 79 Delayed start feature
- 79 Notification feature
- 79 Approval feature
- 80 Machine status and advanced setup
- 80 Machine Setup
- 80 Machine Status screen
- 80 Admin Setting screen
- 81 Browsing the machine’s status
- 81 General settings
- 83 Copy Setup
- 83 Fax Setup
- 85 Network Setup
- 85 Security
- 85 Access Control
- 89 Log
- 89 Change Admin. Password
- 89 Information Hiding
- 89 Optional Service
- 90 Document Box Management
- 90 Standard Workflow Management
- 90 Printing a report
- 92 Maintenance
- 92 Printing a machine report
- 92 Monitoring the supplies life
- 92 Finding the serial number
- 92 Sending the imaging unit reorder notification
- 92 Sending the toner reorder notification
- 92 Checking Document Box
- 93 Cleaning your machine
- 93 Cleaning the outside
- 93 Cleaning the inside
- 93 Cleaning the transfer unit
- 93 Cleaning the scan unit
- 94 Maintaining the Toner cartridge
- 94 Toner cartridge storage
- 94 Handling instructions
- 94 Use of non-Samsung and refilled toner cartridge
- 94 Estimated cartridge life
- 94 Replacing the toner cartridge
- 95 Maintaining the imaging unit
- 95 Expected cartridge life
- 95 Replacing the imaging unit
- 97 Maintenance Parts
- 97 Managing your machine from the website
- 97 To access SyncThru™ Web Service:
- 98 Troubleshooting
- 98 Tips for avoiding paper jams
- 98 Clearing document jams
- 99 Misfeed of exiting paper
- 99 Roller misfeed
- 100 Clearing paper jams
- 100 In the tray 1
- 101 In the optional tray
- 102 In the optional high capacity feeder
- 103 In the multi-purpose tray
- 104 In the fuser area or around the toner cartridge
- 104 In the paper exit area
- 104 In the duplex unit area
- 105 In the stacker (finisher)
- 106 Understanding display messages
- 109 Solving other problems
- 109 Touch screen problem
- 109 Paper feeding problems
- 110 Printing problems
- 111 Printing quality problems
- 113 Copying problems
- 114 Scanning problems
- 114 Network Scan problems
- 115 Fax problems
- 115 Common PostScript problems
- 116 Common Windows problems
- 116 Common Linux problems
- 118 Common Macintosh problems
- 119 Ordering supplies and accessories
- 119 Supplies
- 119 Accessories
- 120 How to purchase
- 121 Installing accessories
- 121 Precautions to take when installing accessories
- 121 Installing a memory DIMM
- 121 Installing a memory module
- 122 Activating the added memory in the PS printer properties
- 122 Replacing the Stapler
- 123 Enabling Fax feature after installing the fax option kit
- 124 Specifications
- 124 General specifications
- 124 Printer specifications
- 125 Copier specifications
- 125 Scanner specifications
- 125 Facsimile specifications (optional)
- 126 Glossary
- 130 Index
- 133 Contact SAMSUNG worldwide
- 137 Software section
- 138 Software section Contents
- 142 Installing Printer Software in Windows
- 142 Installing Printer Software
- 142 Installing Software for Local Printing
- 145 Installing Software for Network Printing
- 148 Reinstalling Printer Software
- 149 Removing Printer Software
- 150 Basic Printing
- 150 Printing a Document
- 151 Printing to a file (PRN)
- 151 Printer Settings
- 152 Layout Tab
- 152 Paper Tab
- 153 Graphics Tab
- 154 Extras Tab
- 155 About Tab
- 155 Printer Tab
- 155 Using a Favorite Setting
- 155 Using Help
- 156 Advanced Printing
- 156 Printing Multiple Pages on One Sheet of Paper (N-Up Printing)
- 157 Printing Posters
- 157 Printing Booklets
- 158 Printing on Both Sides of Paper
- 158 Printing a Reduced or Enlarged Document
- 158 Fitting Your Document to a Selected Paper Size
- 159 Using Watermarks
- 159 Using an Existing Watermark
- 159 Creating a Watermark
- 159 Editing a Watermark
- 159 Deleting a Watermark
- 160 Using Overlays
- 160 What is an Overlay?
- 160 Creating a New Page Overlay
- 160 Using a Page Overlay
- 160 Deleting a Page Overlay
- 161 Using Windows PostScript Driver
- 161 Printer Settings
- 161 Advanced
- 161 Using Help
- 162 Using Direct Printing Utility
- 162 Overview Direct Printing Utility
- 162 Printing
- 162 From the Direct Printing Utility window
- 162 Using the shortcut icon
- 162 Using the right-click menu
- 163 Sharing the Printer Locally
- 163 Setting Up a Host Computer
- 163 Setting Up a Client Computer
- 164 Scanning
- 164 Scanning Using Samsung SmarThru Office
- 164 Using Samsung SmarThru Office
- 165 Uninstalling Samsung SmarThru Office
- 166 Using Onscreen Help File
- 166 Scanning Process with TWAIN- enabled Software
- 166 Scanning Using the WIA Driver
- 166 Windows XP/Server 2003
- 166 Windows Vista
- 166 Windows 7
- 168 Using Smart Panel
- 168 Understanding Smart Panel
- 169 Opening the Troubleshooting Guide
- 169 Changing the Smart Panel Program Settings
- 170 Using Your Printer in Linux
- 170 Getting Started
- 170 Installing the Unified Linux Driver
- 170 Installing the Unified Linux Driver
- 171 Uninstalling the Unified Linux Driver
- 172 Using the Unified Driver Configurator
- 172 Opening the Unified Driver Configurator
- 172 Printers Configuration
- 173 Scanners Configuration
- 173 Ports Configuration
- 174 Configuring Printer Properties
- 174 Printing a Document
- 174 Printing from Applications
- 175 Printing Files
- 175 Scanning a Document
- 176 Using the Image Manager
- 178 Using Your Printer with a Macintosh
- 178 Installing Software
- 178 Printer driver
- 179 Scan driver
- 179 Setting Up the Printer
- 179 For a Network-connected
- 180 For a USB-connected
- 181 Printing
- 181 Printing a Document
- 181 Changing Printer Settings
- 183 Printing Multiple Pages on One Sheet of Paper
- 183 Duplex Printing
- 184 Scanning
- 185 Software section Index