Selecting Destinations. Magellan RoadMate 360 - Automotive GPS Receiver, P-110, RoadMate 360
Add to my manuals
95 Pages
advertisement
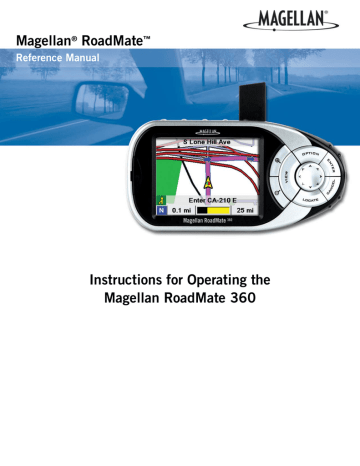
Select Address
Address Book
Selecting Destinations
Selecting Destinations
Selecting Destinations
Select Region †
Previous Destinations
List Addresses
Create New Entry
Trip Planner
Dining, ATM, Gas...
Intersection
Search POI by Name
Select Region †
Search Nearest POI
† If more than one region is active, you will be asked to select the region from which to search.
Select Region †
14
Selecting Destinations
Choosing the Route Method
Every route is calculated based on the Route Method criteria selected. Every time a new destination is selected, the
Magellan RoadMate prompts you for the method that will be used to calculate the route.
Shortest Time: This selection calculates a route that should take the least amount of time using known speed limits, streets, and other information in the database.
Other factors such as traffic conditions, road closures, and emergency activity are not factors in the calculation of shortest time.
Avoid Toll Roads: This option calculates the route by excluding known toll roads from the calculation whenever possible. This option may not reflect the shortest time.
Least Use of Freeways: This selection calculates the route by avoiding freeways whenever possible.
Most Use of Freeways: This selection calculates the route by using freeways as much as possible.
15
Selecting Destinations
Changing the Route Method
While viewing the Map screen, the Maneuver List screen, or the
TrueView 3D screen, press the Cancel button.
Select Route.
Select the new Route Method.
The route will be re-calculated using the new Route Method chosen and the Map screen will be displayed. Press the View button to see the Maneuver List with the new route.
16
Selecting Destinations
Cancelling a Planned Route
While viewing the Map screen, the Maneuver List screen, or the
TrueView 3D screen, press the Cancel button.
Select Yes to cancel the route and display the Select Destination screen.
Select No returns the display to the last viewed screen.
17
Selecting Destinations
Detouring from the Planned Route
If you detour from the calculated route, the Magellan RoadMate will get you back on course in one of two ways:
1. If you detour from the calculated route to stop at a gas station or a convenience store, and the unit shuts off as you turn off the car, or you turn off the unit manually, when you return to your vehicle and the unit is turned back on, you are presented with a screen asking if you want to resume your route. Selecting
“Resume” causes the Magellan RoadMate to recalculate the route using the same destination as before, selecting “Cancel” clears the route and displays the Select Destination screen.
2. If you detoured from the calculated route due to a traffic jam or construction, the Magellan RoadMate will automatically recalculate the route to your destination based on your new location.
By default, the Magellan RoadMate will continue to recalculate the route as long as you choose to keep it active.
Excluding a Maneuver in a Planned Route
While traveling or setting up your destination, you may find it necessary to exclude one of the maneuvers in the
Maneuver List. This could be due to an accident or street maintenance you want to avoid. The Magellan RoadMate provides you with tools to select a specific maneuver, exclude it from the planned route, and recalculate the route when possible.
Within an active planned route and while viewing the Guidance screen, press View.
Select the maneuver instruction to be excluded.
The details for the maneuver are displayed. Select Exclude.
The trip will be re-calculated, excluding the maneuver selected. This calculation is done using the same Route Method that was chosen when the destination was selected. After the route is recalculated, the Map screen is displayed.
18
Selecting Destinations
Accessing Regions
When you first start-up your Magellan RoadMate, you were asked to select a default region. This region is one you travel within most often. By having only one region active, the time it takes to search for an address is greatly decreased. If you have selected more than one active region, when you search for an address, you will be asked to narrow down the search by selecting which active region the address is in. If the address you are searching for is not within any active region, you can select the Globe button to activate the region you wish to search from.
Select the Globe.
A dialog box will appear with the active region status. Select Yes.
Next you will need to decide on which regions you travel within most often. Select
OK to proceed to the next screen.
Selecting only one region will greatly speed up the time it takes to search for addresses and POIs. Select OK to proceed to the next screen or, select Back to view the previous screen. If you do not wish to view this screen each time you select a map region, select Don’t Show Again.
Select the geographical area.
19
Selecting Destinations
Select the region you wish to activate. Select Mark All to choose all available regions, select Clear All to deselect all regions. When you have selected at least one region, select Save.
If you select more than one region to activate, you will be prompted to select the region when searching for an address. Select OK.
Select OK.
If you select only one region to make active, all address and POI searches will be from this region.
Select OK.
The region is active and the Select Destination screen will appear.
20
Selecting Destinations
Selecting a Destination Using “Select Address”
A destination can be created by entering the street address that you want to go to. This address is not automatically added to your Address Book but is saved to your Previous Destination list (which is part of the address book menu) if you have routed to it.
From the Select Destination screen, select Select Address.
If more than one region is active, you will be asked to select the region from which to search.
Enter the base name for the street. For example, if you are searching for “Overland
Court” you would enter “OVERLAND”. As you type, the AutoFill will show the next possible match from the database. Select OK. For additional help with entering
street names, see “Help with Street Names” on page 13.
Next, if the street you are looking for is within two to five cities, select the desired city from the list. If the desired street is within more than six cities, you will need to narrow down your search further by entering the city name. Again, as you type, AutoFill will display the next possible match. Select OK.
Enter the street address. The acceptable range of numbers is displayed at the top of the screen. If you do not know the exact address, just select Done and the Magellan
RoadMate will route you to the lowest number in the range. When an acceptable street address has been entered, select Done to continue
21
Select the desired Route Method.
Selecting Destinations
The Magellan RoadMate will calculate the route. When the calculations are complete, the Map screen will be displayed
22
Selecting Destinations
Selecting a Destination Using “Address Book”
The Address Book can store up to 200 addresses for each of the three users. When you select “Address Book” you are given four options. Selecting “Previous Destinations” lets you select from a list of the last 50 destinations you have routed to with the option of saving them to your address book. “List Addresses” displays a list of all the addresses you have stored in your Address Book. “Create New Entry” lets you create a new address and store it in your address book. “Trip Planner” lets you select two or more addresses from your Address Book to route to in sequence.
Previous Destinations
Routing to A Previous Destination
From the Select Destination screen, select Address Book.
Select Previous Destinations.
Select from the list of previous destinations.
Select Route to be routed to the selected city.
Select the desired Route Method.
23
Selecting Destinations
The Magellan RoadMate will calculate the route. When the calculations are complete, the Map screen will be displayed
Saving a Previous Destination to your Address Book
From the Select Destination screen, select Address Book.
Select Previous Destinations.
Select the address that you wish to save.
To save this destination to the Address Book, select Edit.
The top line (Name) and the bottom line (Information) can be edited. The address cannot be changed. Select the line you want to modify.
24
Enter the desired text. Select OK.
Selecting Destinations
You can also add this address to your Favorites list. Select Favorites.
When you are satisfied with the information, select Save.
The address is saved to the Address Book. Press Cancel to return to the Previous
Destinations screen.
List Addresses
List All
From the Select Destination screen, select Address Book.
Select List Addresses.
Select List All.
25
Selecting Destinations
Select the destination from the list of addresses in the Address Book and press
Enter. You will then have the option of routing to, editing, or deleting this address.
Route - Select Route.
Select the desired Route Method.
The Magellan RoadMate will calculate the route. When the calculations are complete, the Map screen will be displayed.
Edit - Select Edit.
Click on either the top line (name) or the bottom line (information) and enter the desired text.
26
Selecting Destinations
Select Save to save the changes and return to the Address Book screen.
Delete - Select Delete.
A dialog box will appear prompting you to confirm the deletion. Select Yes.
The address has been deleted from your address book and you are returned to the
Select Destination screen.
List Favorites
From the Select Destination screen, select Address Book.
Select List Addresses.
27
Selecting Destinations
Select List Favorites.
All of the addresses marked as favorites will be displayed.
Route - Select Route.
Select the desired Route Method.
The Magellan RoadMate will calculate the route. When the calculations are complete, the Map screen will be displayed.
Edit - Select Edit.
Click on either the top line (name) or the bottom line (information) and the desired text.
28
Selecting Destinations
Select Save to save the changes and return to the address screen.
Delete - Select Delete.
A dialog box will appear prompting you to confirm the deletion. Select Yes.
The address has been deleted from your address book and you are returned to the
Select Destination screen.
Search Address Book
From the Select Destination screen, select Address Book.
Select List Addresses.
29
Select Search Address Book.
Selecting Destinations
Enter the characters that may be part of the name you are searching for in your address book. When you have finished, select OK
A list of addresses matching your criteria is shown. Select the address you wish to use. You will then have the option of routing to, editing, or deleting this address.
Route - Select Route.
Select the desired Route Method.
The Magellan RoadMate will calculate the route. When the calculations are complete, the Map screen will be displayed.
30
Selecting Destinations
Edit - Select Edit.
Click on either the top line (name) or the bottom line (information) and the desired text.
Select Save to save the changes and return to the address screen.
Delete - Select Delete.
A dialog box will appear prompting you to confirm the deletion. Select Yes. The address has been deleted and you are returned to the Address Book screen.
Create New Entry
Select on Map
From the Select Destination screen, select Address Book.
31
Select Create New Entry.
Selecting Destinations
Select Select on Map.
Touch the screen and drag the map to a point near to the desired address. Press the Enter key.
A dialog box will appear prompting you to edit the information. Select Edit Name.
Enter a name for the address. When you are finished, select OK.
Select Save.
32
Selecting Destinations
The location is saved to your address book and you are returned to the map screen.
Press Cancel to resume normal routing.
Select Address
From the Select Destination screen, select Address Book.
Select Create New Entry
Select Select Address.
If more than one region is active, you will be asked to select the region from which to search.
33
Selecting Destinations
Enter the base name for the street. For example, if you are searching for “Overland
Court” you would enter “OVERLAND”. As you type, the AutoFill will show the next possible match from the database. Select OK. For additional help with entering street
names, see “Help with Street Names” on page 13.
Next, if the street you are looking for is within two to five cities, select the desired city from the list. If the desired street is within more than six cities, you will need to narrow down your search further by entering the city name. Again, as you type, AutoFill will display the next possible match. Select OK.
Enter the street address. The acceptable range of numbers is displayed at the top of the screen. If you do not know the exact address, just select Done and the Magellan
RoadMate will route you to the lowest number in the range. When an acceptable street address has been entered, select Done to continue
A dialog box will appear prompting you to edit the information. Select Edit Name.
Enter a name for the address. When you are finished, select OK.
If you wish, you can select Favorite to add this address to your Favorites list. Select
Save.
34
Selecting Destinations
You are returned to the Address Book screen.
Dining, ATM, Gas...
From the Select Destination screen, select Address Book.
Select Create New Entry
Select Dining, ATM, Gas....
Search POI by Name - This function allows you to search for a specific point of interest and save it to your address book. Select Search POI by Name.
If more than one region is active, you will be asked to select the region from which to search.
35
Selecting Destinations
Nearby Current Position. This function allows you to search for the named POI nearest to your present position starting with the closest. Select Nearby Current
Position.
Select the POI category.
Enter the first few characters for the POI name. After you have selected the characters, select OK.
Use the navigation key to scroll the list up or down and select the desired POI.
A dialog box will appear prompting you to edit the information. You can choose to keep the default name. If you wish, you can select Favorite to add this address to your Favorites list. Select Save.
You are returned to the Address Book screen.
36
Selecting Destinations
Nearby City Center. This function allows you to search for the named POI closest to the geographical center of a city. Select Nearby City Center.
Enter the first few characters for the city name. After you have selected the characters, select OK.
Select the POI category.
Enter the first few characters for the POI name. After you have selected the characters, select OK.
Use the navigation key to scroll the list up or down and select the desired POI.
A dialog box will appear prompting you to edit the information. You can choose to keep the default name. If you wish, you can select Favorite to add this address to your Favorites list. Select Save.
37
Selecting Destinations
You are returned to the Address Book screen.
Search Nearest POI - This function lets you search for a point of interest from three criteria and save it to your address book: Current Position, By City Center, and By
Airport. Select Search Nearest POI.
If more than one region is active, you will be asked to select the region from which to search.
Current Position. This option lets you find a specific point of interest based on where you are at the time. Select Current Position.
Select the POI category (if available, select the sub-category).
Use the navigation key to scroll the list up or down and select the desired POI.
38
Selecting Destinations
A dialog box will appear prompting you to edit the information. You can choose to keep the default name. If you wish, you can select Favorite to add this address to your Favorites list. Select Save.
You are returned to the Address Book screen.
By City Center. This option lets you find a specific point of interest closest to a chosen city center. Select By City Center.
Enter the first few characters for the city name. After you have selected the characters, select OK.
Use the navigation key to scroll the list up or down and select the desired city.
Select the POI category (if available, select the sub-category).
39
Selecting Destinations
Use the navigation key to scroll the list up or down and select the desired POI.
A dialog box will appear prompting you to edit the information. You can choose to keep the default name. If you wish, you can select Favorite to add this address to your Favorites list. Select Save.
You are returned to the Address Book screen.
By Airport. This option lets you find a specific point of interest closest to a chosen airport. Select By Airport.
Enter the first few characters for the Airport name. After you have selected the characters, select OK.
Use the navigation key to scroll the list up or down and select the desired Airport.
40
Selecting Destinations
Select the POI category (if available, select the sub-category).
A list of available POIs that match your criteria is shown. Use the navigation key to scroll the list up or down and select the desired POI.
A dialog box will appear prompting you to edit the information. You can choose to keep the default name. If you wish, you can select Favorite to add this address to your Favorites list. Select Save.
You are returned to the Address Book screen.
Intersection
From the Select Destination screen, select Address Book.
Select Create New Entry
41
Selecting Destinations
Select Intersection.
If more than one region is active, you will be asked to select the region from which to search.
Enter the first few characters for the first street. After you have selected the characters, select OK.
Use the navigation key to scroll the list up or down and select the desired street.
Select the city that the street is in. If the selected street is located in only one city, this screen will not appear.
Enter the first few characters for the second street. After you have selected the characters, select OK.
42
Selecting Destinations
Use the navigation key to scroll the list up or down and select the desired street. It is possible to select a non-intersecting street. In that case, a warning screen will appear. Press Cancel to go back and re-enter the street name.
Click on either the top line (name) or the bottom line (information) and enter the desired text.
Select Save to save the changes and return to the Address Book screen.
Trip Planner
The Trip Planner enables you to plot multiple destinations and save them as a trip. This feature is useful when planning a vacation, making deliveries, or running errands. Each user can define up to 20 trips with 20 destinations each. Each different destination will be saved in the address book. Note however, that only 200 addresses can be saved per user.
New
You can create trips from addresses stored in your address book.
From the Select Destination screen, select Address Book.
Select Trip Planner
43
Selecting Destinations
Select New.
Enter a name for the trip and select OK
Your trip name will be displayed, followed by your address list.
Select the addresses you wish to use in your trip in the order you wish them to be listed. When you have finished, select Done: [trip name].
You will be taken back to the Trip Planner screen. At this point you can choose to route to your new trip.
Press Guide Me.
44
Select the trip you created.
Selecting Destinations
Select the first point of the trip you wish to route to.
Select the desired Route Method.
The Magellan RoadMate will calculate the route. When the calculations are complete, the Map screen will be displayed. When you arrive at your first point the
Magellan RoadMate will notify you. Selecting Cancel or, if you turn off your car and turn it back on, the Magellan RoadMate will ask you to resume trip guidance.
Select Resume to be routed to the next address in your trip. Select Cancel to stop trip guidance.
Edit
Editing your trip allows you to add, delete, or change the order of the points in your trip.
From the Select Destination screen, select Address Book.
Select Trip Planner
45
Selecting Destinations
Select Edit.
Select the Trip you wish to edit.
Select any of the points of the trip. A submenu will appear giving you the option of adding another point to your trip, moving the selected point up or down, or deleting the selected point.
When you are finished making changes, press the Cancel button to return to the
Trip Planner screen.
Delete, Rename
From the Select Destination screen, select Address Book.
Select Trip Planner.
46
Select Delete, Rename.
Selecting Destinations
Delete - Select Delete.
Select the trip you wish to delete.
A dialog box will appear prompting you to confirm your selection. Select Yes.
The trip has been deleted.
Rename - Select Rename.
47
Select the trip you wish to rename.
Selecting Destinations
Use the backspace key to erase the name, then enter the new name. When you are finished, select OK.
The trip has been renamed.
48
Selecting Destinations
Selecting a Destination Using “Dining, ATM, Gas...”
Points of Interest (commonly referred to as POIs), include businesses, recreation areas, landmarks, or other services.
These range from restaurants, parks, and gas stations, to hotels and city centers. The purpose of the POI database
(accessed through the “Dining, ATM, Gas...” menu option) is to provide you a list of popular destinations that you might be interested in going to, without having to add them to your address book manually. These POIs are very useful while traveling in an unfamiliar city.
Search POI by Name
From the Select Destination screen, select Dining, ATM, Gas....
Select Search POI by Name.
If more than one region is active, you will be asked to select the region from which to search.
Nearby Current Position
This function allows you to search for the named POI nearest to your present position starting with the closest. Select Nearby Current Position.
Select the POI category.
49
Selecting Destinations
Enter the first few characters for the POI name. After you have selected the characters, select OK.
Use the navigation key to scroll the list up or down and select the desired POI.
Select the desired Route Method.
The Magellan RoadMate will calculate the route. When the calculations are complete, the Map screen will be displayed
Nearby City Center
This function allows you to search for the named POI closest to the geographical center of a city. Select Nearby City Center.
Enter the first few characters for the city name. After you have selected the characters, select OK.
50
Select the POI category.
Selecting Destinations
Enter the first few characters for the POI name. After you have selected the characters, select OK.
Use the navigation key to scroll the list up or down and select the desired POI.
Select the desired Route Method.
The Magellan RoadMate will calculate the route. When the calculations are complete, the Map screen will be displayed
Search Nearest POI
Select Dining, ATM, Gas....
51
Select Search Nearest POI.
Selecting Destinations
If more than one region is active, you will be asked to select the region from which to search.
Current Position
This option lets you route to a specific point of interest based on where you are at the time. From the Select Current Position.
Select the POI category (if available, select the sub-category).
Use the navigation key to scroll the list up or down and select the desired POI.
Select the desired Route Method.
52
Selecting Destinations
The Magellan RoadMate will calculate the route. When the calculations are complete, the Map screen will be displayed
By City Center
This option lets you route to a specific point of interest closest to a chosen city center. Select By City Center.
Enter the first few characters for the city name. After you have selected the characters, select OK. If you wish, you may enter the entire city name.
Use the navigation key to scroll the list up or down and select the desired city.
Select the POI category (if available, select the sub-category).
Use the navigation key to scroll the list up or down and select the desired POI.
53
Select the desired Route Method.
Selecting Destinations
The Magellan RoadMate will calculate the route. When the calculations are complete, the Map screen will be displayed
By Airport
This option lets you route to a specific point of interest closest to a chosen airport.
From the Select By Airport.
Enter the first few characters for the Airport name. After you have selected the characters, select OK. If you wish, you may enter the entire Airport name.
Use the navigation key to scroll the list up or down and select the desired Airport.
Select the POI category (if available, select the sub-category).
54
Selecting Destinations
A list of available POIs that match your criteria is shown. Use the navigation key to scroll the list up or down and select the desired POI.
Select the desired Route Method.
The Magellan RoadMate will calculate the route. When the calculations are complete, the Map screen will be displayed
Selecting a POI on the Map
While viewing the Map screen, you can select a POI icon and be routed to it, or save it to you address book.
Touch the POI on the screen.
A dialog box will appear giving you information on the POI. Select Route.
Select the desired Route Method.
55
Selecting Destinations
The Magellan RoadMate will calculate the route. When the calculations are complete, the Map screen will be displayed
56
Selecting Destinations
Selecting a Destination Using “Intersection”
Intersections are very common markers for routing when you don’t know the actual address. The Magellan RoadMate can route you to an intersection of two streets contained within the active detailed map.
From the Select Destination screen, select Intersection.
If more than one region is active, you will be asked to select the region from which to search.
Enter the first few characters for the first street. After you have selected the characters, select OK.
Use the navigation key to scroll the list up or down and select the desired street.
Select the city that the street is in. If the street is in only one city, this screen will not appear.
Enter the first few characters for the second street. After you have selected the characters, select OK. It is possible to enter an non-intersecting street. In that case, a warning screen will appear. Press the Cancel key to go back and re-enter the street name.
57
Selecting Destinations
Use the navigation key to scroll the list up or down and select the desired street.
Select the desired Route Method.
The Magellan RoadMate will calculate the route. When the calculations are complete, the Map screen will be displayed
58
advertisement
* Your assessment is very important for improving the workof artificial intelligence, which forms the content of this project
Related manuals
advertisement
Table of contents
- 3 Contact Information
- 3 Technical Support
- 3 Warranty Service
- 3 Customer Service
- 7 Information
- 7 About Satellite Navigation
- 7 How Satellite Navigation Works
- 7 Line of Sight
- 7 Precision
- 8 Placement of Your GPS Receiver for Optimal Satellite Reception
- 8 A Word on the Safe Usage of GPS Maps
- 8 From Source to Destination
- 9 GPS Maps and Your Safety
- 9 Care and Use of the Pre-Installed Secure Digital (SD) Card
- 10 To Insert the SD Card:
- 10 To remove the SD card:
- 11 Magellan RoadMate
- 11 Front View
- 11 Rear View
- 12 Left- and Right-Side Views
- 12 Bottom View
- 13 Installation
- 13 Installing the Windshield Mount
- 14 Installing the External Antenna
- 16 Basic Operation
- 16 Turning the Magellan RoadMate On
- 17 Inputting Text Characters
- 18 Additional Characters (More)
- 18 Numerical Characters (123)
- 18 Using QuickSpell® and AutoFill™
- 19 Help with Street Names
- 20 Selecting Destinations
- 21 Choosing the Route Method
- 22 Changing the Route Method
- 23 Cancelling a Planned Route
- 24 Detouring from the Planned Route
- 24 Excluding a Maneuver in a Planned Route
- 25 Accessing Regions
- 27 Selecting a Destination Using “Select Address”
- 29 Selecting a Destination Using “Address Book”
- 29 Previous Destinations
- 29 Routing to A Previous Destination
- 30 Saving a Previous Destination to your Address Book
- 31 List Addresses
- 31 List All
- 32 Route
- 32 Edit
- 33 Delete
- 33 List Favorites
- 34 Route
- 34 Edit
- 35 Delete
- 35 Search Address Book
- 36 Route
- 37 Edit
- 37 Delete
- 37 Create New Entry
- 37 Select on Map
- 39 Select Address
- 41 Dining, ATM, Gas...
- 41 Search POI by Name
- 44 Search Nearest POI
- 47 Intersection
- 49 Trip Planner
- 49 New
- 51 Edit
- 52 Delete, Rename
- 53 Delete
- 53 Rename
- 55 Selecting a Destination Using “Dining, ATM, Gas...”
- 55 Search POI by Name
- 55 Nearby Current Position
- 56 Nearby City Center
- 57 Search Nearest POI
- 58 Current Position
- 59 By City Center
- 60 By Airport
- 61 Selecting a POI on the Map
- 63 Selecting a Destination Using “Intersection”
- 65 Traveling
- 65 Guidance Information Screens
- 66 Map Screen
- 66 Changing the Map Zoom Levels
- 67 Maneuver List Screen
- 67 TrueView Screen
- 68 Current Location
- 68 Displaying Information About Your Current Location
- 68 Save Location
- 69 User Options
- 69 User Option Menu
- 70 Trip Computer
- 70 Stopping or Starting the Trip Computer
- 70 Saving the Current Trip Report
- 71 Resetting the Trip Computer
- 71 Viewing a Saved Trip Report
- 72 Deleting a Trip Report
- 73 Track Recorder
- 73 Start Track Recorder
- 73 Stop Track Recorder
- 74 Save Track Record
- 75 View Track
- 76 Delete, Rename Track
- 78 Configuration
- 78 Brightness
- 78 Volume
- 79 Auto Power Off
- 79 Language
- 80 User Settings
- 80 POI Selection
- 81 Map Options
- 81 Map Orientation
- 81 Units of Measure
- 81 Map Guidance Option
- 81 Select Map Color
- 82 Route Preferences
- 82 Split TrueView
- 83 Menu Colors
- 83 Tone Options
- 84 Diagnostics
- 84 Video Test
- 84 Touch Screen Test
- 84 Keypad Test
- 84 Audio Test
- 85 Headphone Test
- 87 Product Information
- 87 Simulator Mode
- 88 System Messages
- 88 User - Edit Name
- 89 Password Settings
- 90 Appendix
- 90 GPS Status Screen
- 90 GPS STATUS Screen Structure-first page
- 90 Bad fix code
- 91 GPS STATUS Screen Structure - second page
- 92 Typical GPS STATUS Screen Display
- 93 POI Categories
- 95 Specifications