Reinstalling the DOS-compatibility software. Apple Macintosh Performa 6100 series, performa, 640
Add to my manuals
196 Pages
advertisement
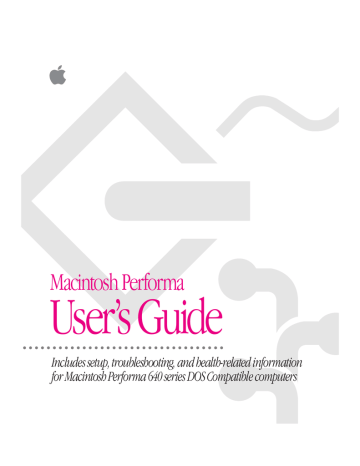
When you start up certain software in the PC environment, your monitor shows a jumbled image and the display appears to “roll.”
A program that writes directly to the hardware (especially a game) may cause the Apple 13", 14", and 16" monitors to lose video synchronization at program startup. Call the program’s manufacturer to see if the program has a switch to force it to make BIOS calls (or see if an upgrade that has this feature is available).
DOS begins to start up but then the screen freezes. The cursor blinks, but you cannot type anything.
Press x-Control-Alt–[keyboard] period to restart the PC. When you see the message “Starting MS-DOS,” press and hold down the F5 key. This will bypass your CONFIG.SYS and AUTOEXEC.BAT files. Edit the
CONFIG.SYS file so that the HIMEM.SYS driver looks like the following:
DEVICE=C:\DOS\HIMEM.SYS /TESTMEM:OFF
Restart the PC environment; it should now start up normally.
Reinstalling the DOS-compatibility software
Your Macintosh DOS-compatible computer comes with the
DOS-compatibility hardware and software already installed. You should reinstall the software only if you are having severe software problems.
Follow the instructions in this section.
There are several steps to reinstalling your DOS-compatibility software: m install the Mac OS software m create a storage area (called a drive container) for DOS software m set aside RAM for the PC environment, if necessary m install the Microsoft MS-DOS operating system (and Microsoft Windows if you wish) m install the additional DOS software that came with your DOS-compatible computer m install your own PC software
For information on setting up the software after you install it, including additional changes you may need to make to the DOS AUTOEXEC.BAT and
CONFIG.SYS files, see Chapter 5.
Troubleshooting in the PC Environment 111
112 Chapter 8
Reinstalling Mac OS software
You’ll install several extensions and control panels in your System Folder.
1 Start up your Macintosh while holding down the Shift key.
This starts the Macintosh with extensions turned off.
2 Insert the floppy disk named DOS Compatibility Installer Disk (for Mac OS Environment) into the floppy disk drive.
If your computer has a built-in CD-ROM drive, and you don’t have this floppy disk, insert the Macintosh Performa CD that contains system software.
3 Find the DOS Compatibility Installer icon and double-click it to open it.
4 Click Install in the dialog box that appears.
The software is automatically installed onto your hard disk.
5 When the installation is complete, click Quit and restart your Macintosh.
The following Mac OS software is now installed in your System Folder:
Name
Macintosh Easy Open
Macintosh PC Exchange
PC Setup
PC Setup Guide Additions
PC Clipboard
PC Clipboard Translators
PC Print Spooler
PC Network Extension
Location
Control Panels folder
Control Panels folder
Control Panels folder
Extensions folder
Extensions folder
Extensions folder
Extensions folder
Extensions folder
Creating a drive container
A drive container is a file on a Macintosh hard disk that acts as a hard drive for the PC environment. You create a drive container using the PC Setup control panel.
1 Open the PC Setup control panel.
2 Choose New Drive File from the C: pop-up menu.
A dialog box appears.
Troubleshooting in the PC Environment 113
114 Chapter 8
3 Choose a location for the drive container.
The drive container can be on any hard disk attached to the Macintosh. At least 40 MB of free space is recommended.
It’s best to locate the container at the root level of your hard disk (not in any folders or subfolders) so that you can find it easily.
4 Type a name for the drive container.
You can type up to 31 characters. Use a descriptive name such as PC Drive or
PC Container so that you can easily identify it.
When you finish, press the Tab key to move to the Drive Size field.
5 Type a size (in MB) for the drive container.
At least 40 MB is recommended. The exact amount of space you need depends on what application programs you intend to install for DOS and
Windows. Check the documentation that came with the programs to see how much space you’ll need, then allow some extra room for growth.
(The software included with your DOS-compatible computer requires about 25 MB.)
6 Select Initialize Drive File to automatically initialize the drive container with a single partition.
If you want more than one partition, you can leave the box unselected and use the FDISK and FORMAT programs after you’ve installed DOS. (See your
DOS manual for instructions and information about the FDISK and
FORMAT commands and their options.)
7 Click Create.
Assigning RAM to the PC environment
The PC environment needs memory to operate. You can provide memory with a SIMM (Single Inline Memory Module) installed on the DOScompatibility card in your computer, or by assigning RAM to the PC environment from your Macintosh. If a memory module is installed on the
DOS-compatibility card, the RAM pop-up menu items in the PC Setup control panel will be dimmed (unavailable). The amount of memory available to the PC environment will depend on the amount of RAM on the installed memory module. See the Technical Information booklet to find out whether your DOS-compatibility card includes a memory module and what RAM capacity the memory module has. If a memory module is installed, skip to
“Reinstalling PC Software,” next.
Memory installed on the DOS-compatibility card in your computer is for the exclusive use of the PC environment, and provides a marked improvement in performance of PC application programs.
If no memory module is installed, you need to assign RAM to the PC.
1 Choose a memory size from the RAM pop-up menu in the PC Setup control panel.
If you’re installing DOS only, choose a minimum of 2 MB. If you intend to install Windows, choose a minimum of 4 MB.
Note: Windows performance will improve if you allocate more memory to the PC environment. However, RAM assigned to the PC environment is not available in the Mac OS until you turn off the PC environment in the PC
Setup control panel and restart the computer.
2 Restart the Macintosh.
IMPORTANT If the RAM size is set to 2 MB, modify the CONFIG.SYS file in
DOS as follows:
DEVICE=C:\DOS\HIMEM.SYS /TESTMEM:OFF
Troubleshooting in the PC Environment 115
116 Chapter 8
Reinstalling PC software
You begin by installing the Microsoft MS-DOS operating system included with your computer. You can also install Microsoft Windows, if you wish.
1 In the Mac OS, open the PC Setup control panel and click Switch to PC.
The Macintosh desktop disappears, and you see a message about a missing operating system or about a disk error. Ignore the message.
2 Insert the CD-ROM disc containing DOS and Windows software into the computer’s
CD-ROM drive.
3 Find and open Microsoft MS-DOS Setup.
4 Follow the instructions that appear on the screen.
Note: The MS-DOS installation files do not include a DOS mouse driver.
A mouse driver for Windows is automatically installed, however, if you install
Microsoft Windows. Mouse drivers for DOS are widely available from other manufacturers.
5 When DOS installation is complete, you may want to install Windows. Find and open the file called Windows Series Installation Instruction Diskette 1 of 6, type A:setup, and press Return.
You can skip this and the next step if you don’t want to install Windows.
6 Follow the instructions that appear on the screen.
The following PC software is now installed:
DOS (directory)
WINDOWS (directory)
COMMAND.COM
AUTOEXEC.BAT
CONFIG.SYS
Installing additional PC software
Your DOS-compatible computer comes with additional software utilities that you may want to install. The following table describes the function of each program. For more information on using these programs, see Chapter 5,
“Operating in the PC Environment.”
Program name
DOSCLIP
WINCLIP
MACSHARE
CDROM
MACODI
Function
Lets you copy and paste between DOS and the Mac OS.
Lets you copy and paste between Windows and the Mac OS.
Lets you share Mac OS volumes and folders with the PC environment.
Lets you access your Macintosh CD-ROM drive from the PC environment.
Provides support for accessing networks in the PC environment.
To install the additional software, follow these steps:
1 With the PC environment active, insert the disk named DOS Compatibility Installer Disk
(for PC Environment) into the disk drive.
2 Choose one of the options below to install software for either DOS alone or both DOS and Windows.
m To install software for DOS alone, type
A:INSTALL at the DOS prompt and press Return.
m To install software for both DOS and Windows, start Windows, select the
Run command from the File menu, type A:SETUP for the program name, and click OK.
3 Follow the instructions that appear on the screen.
Troubleshooting in the PC Environment 117
118 Chapter 8
Replacing the CONFIG.SYS and AUTOEXEC.BAT files
Your DOS-compatible software includes alternative versions of the
CONFIG.SYS and AUTOEXEC.BAT files that let you select from a variety of DOS memory-management options. Each time you start DOS, you will see a menu that asks if you want to optimize memory for just DOS, for a DOS program that requires maximum conventional memory, or for a DOS program that requires maximum expanded memory, or if you want to start Windows immediately.
To install the alternative CONFIG.SYS and AUTOEXEC.BAT files, follow these instructions:
1 Switch to the PC environment.
2 At the DOS prompt, type the following:
C:
REN CONFIG.SYS CONFIG.BAK
REN AUTOEXEC.BAT AUTOEXEC.BAK
COPY ALT_CFGS\CONFIG.APL CONFIG.SYS
COPY ALT_CFGS\AUTOEXEC.APL AUTOEXEC.BAT
3 To restart the PC environment with the alternative files installed, press Control-
Alt–[keypad] period.
If your keyboard has a Delete key, you can press Control-Alt-Delete instead.
The PC environment restarts and the new menu appears.
Modifying the CONFIG.SYS and AUTOEXEC.BAT files
You may want to modify the CONFIG.SYS file by hand to meet specific needs. You use the DOS Edit command (or any other DOS or Windows editor) to make the changes given in this section.
IMPORTANT Make backup copies of your original files before you change them. That way you still have your originals in case problems develop.
Be sure to save the file when you finish. To prevent the ROM BIOS from becoming damaged when the PC environment is configured for 2 MB of memory, be sure to add the underlined text to the indicated line:
DEVICE=C:\DOS\HIMEM.SYS/ TESTMEM:OFF
If you do not intend to use software that requires expanded memory (EMS), make the following change:
DEVICE=C:\DOS\EMM386.EXE NOEMS RAM=D000-EFFF
If you do intend to use software that uses expanded memory, or you’re unsure what you may need in the future, make the following change:
DEVICE=C:\DOS\EMM386.EXE RAM=D000-EFFF FRAME=D000
Depending on how you have reconfigured the file, your CONFIG.SYS file should look something like this:
DEVICE=C:\DOS\SETVER.EXE
DEVICE=C:\DOS\HIMEM.SYS /TESTMEM:OFF
DEVICE=C:\DOS\EMM386.EXE RAM=D000-EFFF FRAME=D000
DOS=HIGH,UMB
FILES=30
LASTDRIVE=M
Additionally, your AUTOEXEC.BAT file should contain the following:
LH C:\DOS\SMARTDRV.EXE /X
@ECHO OFF
PROMPT $p$g
PATH C:\WINDOWS;C:\DOS
SET TEMP=C:\DOS
(The reference to Windows in the PATH line applies only if you chose to install Windows.)
See your DOS manual to learn how to edit and save your DOS files.
IMPORTANT Some memory configuration utilities, such as MEMMAKER, may not be able to determine the exact nature of the hardware of the DOScompatible computer and, therefore, may not be compatible. Additionally, using third-party compression software such as DriveSpace on a drive container prevents you from accessing the container or the files within it from the Mac OS. For these reasons, Apple does not recommend using these programs with your DOS-compatible computer.
Troubleshooting in the PC Environment 119
120 Chapter 8
Bypassing the CONFIG.SYS and AUTOEXEC.BAT files at startup
To bypass the CONFIG.SYS and AUTOEXEC.BAT files during the startup process, press and hold down the F5 key (x-5 on non-extended keyboards) after the memory testing is complete.
Reinstalling Sound Blaster software
To install Sound Blaster software, follow these steps:
1 Insert the Sound Blaster Software Installation disk in the floppy disk drive while the PC environment is active.
2 From DOS, type A:INSTALL and press Return.
3 Follow the instructions that appear on the screen.
4 Restart DOS to use the new software.
To do so, press Control-Alt–[keypad] period.
For information on using the Sound Blaster utilities, see the manual Using PC
Sounds with the DOS-Compatibility Card, which came with your computer.
Reinstalling video drivers
If you intend to run Windows with 256 colors at a resolution of 640 by 480 pixels, or if you intend to use an Apple 16" or VGA display with 16 colors at a resolution of 800 by 600 pixels, follow these steps:
1 Insert the Display Drivers Disk 1 disk in the floppy disk drive while the PC environment is active.
2 From DOS, type A: and press Return to set the current drive to A.
3 Type SETUP and press Return to run the setup program.
Follow the instructions on the screen to install the video drivers. Select
Windows 3.1 as the application.
Note: If you are using an Apple 16" monitor, the DOS display has a resolution of 640 by 480 pixels, is centered on your monitor, and is surrounded by a large black border.
advertisement
* Your assessment is very important for improving the workof artificial intelligence, which forms the content of this project
Related manuals
advertisement
Table of contents
- 12 1 Getting Started
- 12 Plugging in the computer
- 14 Installing an expansion card
- 14 Connecting a monitor
- 17 Connecting the mouse and keyboard
- 19 Connecting other equipment
- 19 Turning the computer on
- 21 Problems turning your computer on?
- 22 What’s next?
- 23 Learning the basics
- 24 Reviewing the basics
- 25 Turning the computer off
- 26 Where to find answers
- 27 2 Getting Help
- 28 Getting answers to your questions
- 36 Identifying objects on the screen
- 37 Learning useful shortcuts
- 39 3 Connecting Additional Equipment
- 40 Where to connect additional equipment
- 41 Connecting an Apple PlainTalk Microphone
- 42 Connecting external stereo speakers
- 43 Connecting a game controller
- 44 Expanding memory
- 44 Replacing internal storage devices
- 45 Macintosh Environment
- 46 Installing Macintosh application programs
- 47 Working with several programs at a time
- 48 Protecting the information on a disk
- 51 5 Operating in the PC Environment
- 52 Switching between the Macintosh and PC environments
- 54 Ejecting disks in the PC environment
- 54 Setting up the PC environment
- 56 Working in the PC environment
- 65 Running network software
- 66 Using multimedia, MIDI, and game programs
- 67 Using Macintosh peripheral devices in the PC environment
- 71 Using PC peripheral devices
- 71 6 Configuring the PC Environment
- 72 Choosing settings
- 73 Configuring the PC serial ports
- 74 Setting the monitor
- 74 Setting the time and date
- 75 Setting shared memory
- 77 Choosing shared folders or volumes
- 79 Turning on PC sounds
- 80 Configuring drives C and D
- 81 Managing PC files from the Mac OS
- 82 Changing the size of the drive container
- 86 Understanding the status line
- 87 7 Troubleshooting in the Macintosh Environment
- 87 When you have questions
- 87 If you have trouble
- 91 Solutions to common problems
- 103 Repairing a damaged disk
- 110 Initializing a hard disk
- 111 Installing or reinstalling Mac OS system software
- 113 8 Troubleshooting in the PC Environment
- 113 When you have questions
- 119 Reinstalling the DOS-compatibility software
- 129 Appendix A Health, Safety, and Maintenance Tips
- 129 Health-related information about computer use
- 134 Safety instructions
- 135 Handling your computer equipment
- 139 Cleaning your equipment
- 141 Locking and unlocking the mouse
- 143 Environment
- 146 Opening the computer
- 148 Installing or replacing a communication card
- 149 Installing or replacing a SIMM for the PC environment
- 154 Closing the computer
- 157 Appendix C Special Keys on Your Keyboard
- 159 Typing special characters and symbols
- 160 Special key combinations
- 161 Appendix D Installing Network Management Software
- 161 Installing NetWare client software
- 165 Installing Novell’s LAN Workplace for DOS TCP/IP software
- 167 Installing NetManage’s Chameleon TCP/IP software
- 171 Installing Windows for Workgroups
- 171 Installing Spry’s Air Series TCP/IP software
- 175 Installing Mosaic
- 177 Index