- Computers & electronics
- Computer components
- Chassis components
- Computer case parts
- HP
- Compaq dc5000 Microtower PC
- Reference guide
Desktop Management. HP Compaq dc5000S, Compaq dc5000 Small Form Factor PC, Compaq dc5000 Microtower PC
Add to my manuals
180 Pages
advertisement
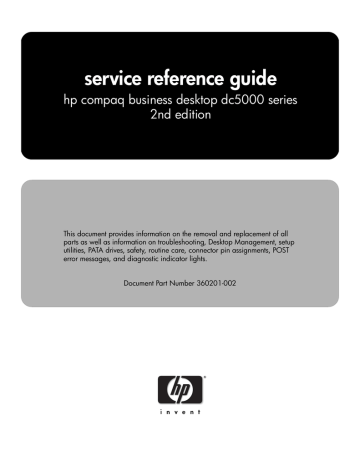
3
Desktop Management
HP Intelligent Manageability provides standards-based solutions for managing and controlling desktops, workstations, and notebook PCs in a networked environment.
The key capabilities and features of desktop management are:
■
■
■
■
■
■
Initial configuration and deployment
Remote system installation
Software updating and management
ROM flash
Asset tracking and security
Fault notification and recovery
✎
Support for specific features described in this guide may vary by model or software version.
3.1 Initial Configuration and Deployment
HP computers come with a preinstalled system software image. After a brief software
“unbundling” process, the computer is ready to be used.
A customized software image may be deployed by:
■
■
Installing additional software applications after unbundling the preinstalled software image.
Using software deployment tools, such as Altiris Deployment Solutions, to replace the preinstalled software with a customized software image.
■ Using a disk cloning process to copy the contents from one hard drive to another.
The best deployment method depends on your information technology environment and processes. The PC Deployment section of the Solutions and Services Web site
(http://h18000.www1.hp.com/solutions/pcsolutions) provides information to help you select the best deployment method.
The Restore Plus! CD, ROM-based setup, and ACPI hardware provide further assistance with recovery of system software, configuration management and troubleshooting, and power management.
3–1 Service Reference Guide, dc5000 360201-002
Desktop Management
3.2 Remote System Installation
■
■
■
Remote System Installation allows you to start and set up your system using the software and configuration information located on a network server by initiating the Preboot Execution
Environment (PXE). The Remote System Installation feature is usually used as a system setup and configuration tool, and can be used for the following tasks:
Formatting a hard drive.
Deploying a software image on one or more new PCs.
Remotely updating the system BIOS in flash ROM. See
■ Configuring the system BIOS settings.
To initiate Remote System Installation, press F12 when the F12 = Network Service Boot message appears in the lower-right corner of the HP logo screen. Follow the instructions on the screen to continue the process. The default boot order is a BIOS configuration setting that can be changed to always attempt to PXE boot.
3.3 Software Updating and Management
HP provides several tools for managing and updating software on desktops and workstations—HP Client Manager Software, Altiris Client Management Solutions, System
Software Manager; Proactive Change Notification; and Subscriber's Choice.
3.3.1 HP Client Manager Software
■
■
HP Client Manager Software (HP CMS) assists HP customers in managing the hardware aspects of their client computers with features that include:
■
■
■
■
Detailed views of hardware inventory for asset management
PC health check monitoring and diagnostics
Proactive notification of changes in your hardware environment
Web-accessible reporting of business critical details such as machines with thermal warnings, memory alerts, and more
Remote updating of system software such as device drivers and ROM BIOS
Remote changing of boot order
For more information on the HP Client Manager, visit http://h18000.www1.hp.com/im/client_mgr.html
.
3.3.2 Altiris Client Management Solutions
HP and Altiris have partnered to provide comprehensive, tightly integrated systems management solutions to reduce the cost of owning HP client PCs. HP Client Manager Software is the foundation for additional Altiris Client Management Solutions that address:
■ Inventory and Asset Management
❏
❏
❏
SW license compliance
PC tracking and reporting
Lease contract, fixing asset tracking
3–2 360201-002 Service Reference Guide, dc5000
Desktop Management
■ Deployment and Migration
❏
❏
❏
Windows 2000/XP migration
System deployment
Personality migrations
Help Desk and Problem Resolution ■
❏
❏
❏
❏
Managing help desk tickets
Remote troubleshooting
Remote problem resolution
Client disaster recovery
Software and Operations Management ■
❏
❏
❏
Ongoing desktop management
HP system SW deployment
Application self-healing
For more information and details on how to download a fully-functional 30-day evaluation version of the Altiris solutions, visit http://h18000.www1.hp.com/im/prodinfo.html#deploy .
On selected desktop and notebook models, an Altiris management agent is included as part of the factory loaded image. This agent enables communication with the Altiris Development Solution which can be used to complete new hardware deployment or personality migration to a new operating system using easy-to-follow wizards. Altiris solutions provide easy-to-use software distribution capabilities. When used in conjunction with System Software Manager, or HP Client
Manager Software, administrators can also update ROM BIOS and device driver software from a central console.
For more information, visit http://h18000.www1.hp.com/im/index.html
.
3.3.3 System Software Manager
System Software Manager (SSM) lets you update system-level software on multiple systems simultaneously. When executed on a PC client system, SSM detects both hardware and software versions, then updates the appropriate software from a central repository, also known as a file store. Driver versions that are supported by SSM are denoted with a special icon on the driver download Web site and on the Support Software CD. To download the utility or to obtain more information on SSM, visit http://h18000.www1.hp.com/im/ssmwp.html
.
3.3.4 Proactive Change Notification (PCN)
This feature is available on select models.
The HP Proactive Notification program uses the Subscriber's Choice Web site to proactively and automatically:
■ Send you Product Change Notification (PCN) emails informing you of hardware and software changes to most commercial computers and servers, up to 60 days in advance.
■ Send you email containing Customer Bulletins, Customer Advisories, Customer Notes,
Security Bulletins, and Driver alerts for most commercial computers and servers.
Service Reference Guide, dc5000 360201-002 3–3
Desktop Management
You create your own profile to ensure that you only receive the information relevant to your IT environment. To learn more about HPPN and create your custom profile, visit http://www.hp.com/go/pcn.
3.3.5 Subscriber’s Choice
Subscriber’s Choice is a client-based service from HP.
Based on your profile, HP will supply you with personalized product tips, feature articles, and/or driver and support alerts/notifications.
Subscriber’s Choice Driver and Support Alerts/Notifications will deliver e-mails notifying you that the information you subscribed to in your profile is available for review and retrieval. To learn more about Subscriber’s Choice and create a custom profile, visit http://www.hp.com/go/pcn.
3.4 ROM Flash
■
■
The computer comes with a reprogrammable flash ROM (read only memory). By establishing a setup password in Computer Setup (F10) Utility, you can protect the ROM from being unintentionally updated or overwritten. This is important to ensure the operating integrity of the computer. Should you need or want to upgrade your ROM, you may:
Order an upgraded ROMPaq diskette from HP.
Download the latest ROMPaq images from http://www.hp.com/support .
Ä CAUTION: For maximum ROM protection, be sure to establish a setup password. The setup password prevents unauthorized ROM upgrades. System Software Manager allows the system administrator to set the setup password on one or more PCs simultaneously. For more information, visit http://www.hp.com/go/ssm .
3.4.1 Remote ROM Flash
Remote ROM Flash allows the system administrator to safely upgrade the ROM on remote HP computers directly from the centralized network management console. Enabling the system administrator to perform this task remotely, on multiple computers and personal computers, results in a consistent deployment of and greater control over HP PC ROM images over the network.
✎
The computer must be powered on, or turned on through Remote Wakeup, to take advantage of
Remote ROM Flash.
For more information on Remote ROM Flash, refer to the HP Client Manager Software or
System Software Manager at http://h18000.www1.hp.com/im/prodinfo.html
.
3.4.2 HPQ Flash
The HPQFlash utility is used to locally update or restore the system ROM on individual PCs through a Windows operating system.
For more information on HPQFlash, visit http://www.hp.com/support/files and enter the name of the computer when prompted.
3–4 360201-002 Service Reference Guide, dc5000
Desktop Management
3.4.3 FailSafe Boot Block ROM
■
■
The FailSafe Boot Block ROM allows for system recovery in the unlikely event of a ROM flash failure, for example, if a power failure were to occur during a ROM upgrade. The Boot Block is a flash-protected section of the ROM that checks for a valid system ROM flash when power to the system is turned on.
If the system ROM is valid, the system starts normally.
If the system ROM fails the validation check, the FailSafe Boot Block ROM provides enough support to start the system from a ROMPaq diskette, which will program the system
ROM with a valid image.
✎
Some models also support recovery from a ROMPaq CD. ISO ROMPaq images are included with selected models in the downloadable ROM softpaqs.
When the bootblock detects an invalid system ROM, the System Power LED blinks RED 8 times, one every second, followed by a 2-second pause. Also 8 simultaneous beeps will be heard.
A Boot Block recovery mode message is displayed on the screen (some models).
To recover the system after it enters Boot Block recovery mode, complete the following steps:
1. If there is a diskette in the diskette drive or a CD in the CD drive, remove the diskette and
CD and turn off the power.
2. Insert a ROMPaq diskette into the diskette drive or, if permitted on this computer, a
ROMPaq CD into the CD drive.
3. Turn on the computer.
If no ROMPaq diskette or ROMPaq CD is found, you will be prompted to insert one and restart the computer.
If a setup password has been established, the Caps Lock light will turn on and you will be prompted to enter the password.
4. Enter the setup password.
If the system successfully starts from the diskette and successfully reprograms the ROM, then the three keyboard lights will turn on. A rising tone series of beeps also signals successful completion.
5. Remove the diskette or CD and turn the power off.
6. Turn the power on again to restart the computer.
The following table lists the various keyboard light combinations used by the Boot Block ROM
(when a PS/2 keyboard is attached to the computer), and explains the meaning and action associated with each combination.
Service Reference Guide, dc5000 360201-002 3–5
Desktop Management
Keyboard Light Combinations Used by Boot Block ROM
Failsafe Boot
Block Mode
Num Lock
Caps Lock
Num, Caps,
Scroll Lock
Keyboard
LED Color
Green
Green
Green
Keyboard
LED Activity
On
On
Blink on in sequence, one-at-a-time—
N,C,SL
State/Message
ROMPaq diskette not present, is bad, or drive not ready.
Enter password.
Keyboard locked in network mode.
Num, Caps,
Scroll Lock
Green On
✎
Diagnostic lights do not flash on USB keyboards.
Boot Block ROM Flash successful. Turn power off, then on to reboot.
3.4.4 Replicating the Setup
This procedure gives an administrator the ability to quickly and easily copy one setup configuration to other computers of the same model. To replicate the setup:
1. Access the Computer Setup Utilities (F10) menu.
2. Click File > Save to Diskette. Follow the instructions on the screen.
✎
This requires a diskette drive or a supported USB flash media device, such as Drive Key.
3. To replicate the configuration, click File > Restore from Diskette, and follow the instructions on the screen.
System Software Manager (SSM) may also be used to distribute setup configurations to multiple computers. For more information, see http://www.hp.com/go/ssm .
3.4.5 Dual-State Power Button
With Advanced Configuration and Power Interface (ACPI) enabled for Windows 2000 and
Windows XP, the power button can function either as an on/off switch or as a suspend button.
The suspend feature does not completely turn off power, but instead causes the computer to enter a low-power standby. This allows you to quickly power down without closing applications and to quickly return to the same operational state without any data loss.
To change the power button’s configuration, complete the following steps:
1. In Windows 2000, left click on the Start Button, then select Settings > Control Panel >
Power Options.
In Windows XP, left click on the Start Button, then select Control Panel > Power
Options.
2. In the Power Options Properties, select the Advanced tab.
3. In the Power Button section, select the desired power button setting.
3–6 360201-002 Service Reference Guide, dc5000
Desktop Management
After configuring the power button to function as a suspend button, press the power button to put the system in a very low power state (suspend). Press the button again to quickly bring the system out of suspend to full power status. To completely turn off all power to the system, press and hold the power button for four seconds.
Ä CAUTION: Do not use the power button to turn off the computer unless the system is not responding; turning off the power without operating system interaction could cause damage to or loss of data on the hard drive.
3.4.6 Power Management
Power Management is a feature that saves energy by shutting down certain components of the computer when they are not in use, saving energy without having to shut down the computer.
With Advanced Configuration and Power Interface (ACPI) enabled for Windows 2000 and
Windows XP, timeouts (the period of inactivity allowed before shutting down these components) can be enabled, customized, or disabled using the operating system.
1. In Windows 2000, left click on the Start Button, then select Settings > Control Panel >
Power Options.
In Windows XP, left click on the Start Button, then select Control Panel > Power
Options.
2. In the Power Options Properties, select the Power Schemes tab.
3. Select the desired power scheme settings.
Use Display Properties to establish, modify, or disable Power Management settings for the monitor. To access Display Properties, right click on the Windows Desktop, then choose
Properties.
3.4.7 World Wide Web Site
When making the transition to new or revised operating systems, it is important to implement the support software designed for that operating system. If you plan to run a version of Microsoft
Windows that is different from the version included with your computer, you must install corresponding device drivers and utilities to ensure that all features are supported and functioning properly.
HP has made the task of locating, accessing, evaluating, and installing the latest support software easier. You can download the software from http://www.hp.com/support . The Web site contains the latest device drivers, utilities, and flashable ROM images needed to run the latest Microsoft
Windows operating system on your HP computer.
3.4.8 Building Blocks and Partners
HP management solutions integrate with other systems management applications, and are based on industry standards, such as:
■
■
■
■
■
Web-Based Enterprise Management (WBEM)
Windows Management Interface (WMI)
Wake on LAN Technology
ACPI
SMBIOS
Service Reference Guide, dc5000 360201-002 3–7
Desktop Management
■ Pre-boot Execution (PXE) support
3.5 Asset Tracking and Security
Asset tracking features incorporated into the computer provide key asset tracking data that can be managed using HP Insight Manager, HP Client Manager or other system management applications. Seamless, automatic integration between asset tracking features and these products enables you to choose the management tool that is best suited to your environment and to leverage your investment in existing tools.
HP also offers several solutions for controlling access to valuable components and information.
Security features available on select models help to prevent unauthorized access to the internal components of the personal computer. By disabling parallel, serial, or USB ports, or by disabling removable media boot capability, you can protect valuable data assets. Memory Change alerts can be automatically forwarded to system management applications to deliver proactive notification of tampering with a computer’s internal components.
✎
Protect Tools is available as an option on select systems.
Use the following utilities to manage security settings on your HP computer:
■ Locally, using the Computer Setup Utilities. See the Computer Setup (F10) Utility Guide included with the computer for additional information and instructions on using the
Computer Setup Utilities.
■ Remotely, using HP Client Manager or System Software Manager. This software enables the secure, consistent deployment and control of security settings from a simple command-line utility.
The following table and sections refer to managing security features of your computer locally through the Computer Setup Utilities (F10).
Security Features Overview
Feature
Removable Media Boot
Control
Purpose
Prevents booting from the removable media drives
(available on select drives).
Serial, Parallel, USB, or
Infrared Interface Control
Power-On Password
Prevents transfer of data through the integrated serial, parallel, USB (universal serial bus), or infrared interface.
Prevents use of the computer until the password is entered.
This can apply to both initial system startup and restarts.
How It Is Established
From the Computer Setup
Utilities (F10) menu.
From the Computer Setup
Utilities (F10) menu.
From the Computer Setup
Utilities (F10) menu.
Setup Password Prevents reconfiguration of the computer (use of the Computer
Setup Utilities) until the password is entered.
From the Computer Setup
Utilities (F10) menu.
✎
For more information about Computer Setup, see the Computer Setup (F10) Utility Guide.
Support for security features may vary depending on your specific computer configuration.
3–8 360201-002 Service Reference Guide, dc5000
Desktop Management
Security Features Overview (Continued)
DriveLock
Feature
Embedded Security
Master Boot Record Security
Memory Change Alerts
Ownership Tag
Cable Lock Provision
Security Loop Provision
Purpose
Prevents unauthorized access to the data on specific hard drives. This feature is available on select models only.
Prevents unauthorized access to the data on specific hard drives. This feature is available on select models only.
May prevent unintentional or malicious changes to the
Master Boot Record of the current bootable disk, and provides a means of recovering the “last known good” MBR.
Detects when memory modules have been added, moved, or removed; notifies user and system administrator.
Displays ownership information, as defined by the system administrator, during system startup (protected by setup password).
Inhibits access to the interior of the computer to prevent unwanted configuration changes or component removal. Can also be used to secure the computer to a fixed object to prevent theft.
Inhibits access to the interior of the computer to prevent unwanted configuration changes or component removal.
How It Is Established
From the Computer Setup
Utilities (F10) menu.
From the Computer Setup
Utilities (F10) menu.
From the Computer Setup
Utilities (F10) menu.
For information on enabling
Memory Change Alerts, refer to the online Intelligent
Manageability Guide.
From the Computer Setup
Utilities (F10) menu.
Install a cable lock to secure the computer to a fixed object.
Install a lock in the security loop to prevent unwanted configuration changes or component removal.
✎
For more information about Computer Setup, see the Computer Setup (F10) Utility Guide.
Support for security features may vary depending on your specific computer configuration.
Service Reference Guide, dc5000 360201-002 3–9
Desktop Management
3.5.1 Password Security
The power-on password prevents unauthorized use of the computer by requiring entry of a password to access applications or data each time the computer is turned on or restarted. The setup password specifically prevents unauthorized access to Computer Setup, and can also be used as an override to the power-on password. That is, when prompted for the power-on password, entering the setup password instead will allow access to the computer.
A network-wide setup password can be established to enable the system administrator to log in to all network systems to perform maintenance without having to know the power-on password, even if one has been established.
3.5.2 Establishing a Setup Password Using Computer Setup
Establishing a setup password through Computer Setup prevents reconfiguration of the computer
(use of the Computer Setup (F10) utility) until the password is entered.
1. Turn on or restart the computer. If you are in Windows, click Start > Shut Down > Restart.
2. As soon as the computer is turned on, press and hold the F10 key until you enter Computer
Setup. Press Enter to bypass the title screen, if necessary.
✎
If you do not press the F10 key at the appropriate time, you must turn the computer off, then on again, and press the F10 key again to access the utility.
If you are using a PS/2 keyboard, you may see a Keyboard Error message—disregard it.
3. Select Security, then select Setup Password and follow the instructions on the screen.
4. Before exiting, click File > Save Changes and Exit.
3.5.3 Establishing a Power-On Password Using Computer Setup
Establishing a power-on password through Computer Setup prevents access to the computer when power is turned on, unless the password is entered. When a power-on password is set,
Computer Setup presents Password Options under the Security menu. Password options include
Password Prompt on Warm Boot. When Password Prompt on Warm Boot is enabled, the password must also be entered each time the computer is rebooted.
1. Turn on or restart the computer. If you are in Windows, click Start > Shut Down > Restart.
2. As soon as the computer is turned on, press and hold the F10 key until you enter Computer
Setup. Press Enter to bypass the title screen, if necessary.
✎
If you do not press the F10 key at the appropriate time, you must turn the computer off, then on again, and press the F10 key again to access the utility.
If you are using a PS/2 keyboard, you may see a Keyboard Error message—disregard it.
3. Select Security, then Power-On Password and follow the instructions on the screen.
4. Before exiting, click File > Save Changes and Exit.
3–10 360201-002 Service Reference Guide, dc5000
Desktop Management
Entering a Power-On Password
To enter a power-on password, complete the following steps:
1. Turn on or restart the computer. If you are in Windows, click Start > Shut Down > Restart.
2. When the key icon appears on the monitor, type your current password, then press Enter.
✎
Type carefully; for security reasons, the characters you type do not appear on the screen.
If you enter the password incorrectly, a broken key icon appears. Try again. After three unsuccessful tries, you must turn off the computer, then turn it on again before you can continue.
Entering a Setup Password
If a setup password has been established on the computer, you will be prompted to enter it each time you run Computer Setup.
1. Turn on or restart the computer. If you are in Windows, click Start > Shut Down > Restart.
2. As soon as the computer is turned on, press and hold the F10 key until you enter Computer
Setup. Press Enter to bypass the title screen, if necessary.
✎
If you do not press the F10 key at the appropriate time, you must turn the computer off, then on again, and press the F10 key again to access the utility.
If you are using a PS/2 keyboard, you may see a Keyboard Error message—disregard it.
3. When the key icon appears on the monitor, type the setup password, then press the Enter key.
✎
Type carefully; for security reasons, the characters you type do not appear on the screen.
If you enter the password incorrectly, a broken key icon appears. Try again. After three unsuccessful tries, you must turn off the computer, then turn it on again before you can continue.
Changing a Power-On or Setup Password
1. Turn on or restart the computer. If you are in Windows, click Start > Shut Down > Restart.
To change the setup password, run Computer Setup.
2. To change the Power-On password, go to step 3.
To change the Setup password, as soon as the computer is turned on, press and hold the F10 key until you enter Computer Setup. Press Enter to bypass the title screen, if necessary.
✎
If you do not press the F10 key at the appropriate time, you must turn the computer off, then on again, and press the F10 key again to access the utility.
If you are using a PS/2 keyboard, you may see a Keyboard Error message—disregard it.
Service Reference Guide, dc5000 360201-002 3–11
Desktop Management
3. When the key icon appears, type your current password, a slash (/) or alternate delimiter character, your new password, another slash (/) or alternate delimiter character, and your new password again as shown: current password/new password/new password
✎
Type carefully; for security reasons, the characters you type do not appear on the screen.
4. Press the Enter key.
The new password takes effect the next time you turn on the computer.
✎
Refer to the “National Keyboard Delimiter Characters” section in this chapter for information about the alternate delimiter characters. The power-on password and setup password may also be changed using the Security options in Computer Setup.
Deleting a Power-On or Setup Password
1. Turn on or restart the computer. If you are in Windows, click Start > Shut Down > Restart.
To delete the setup password, run Computer Setup.
2. To delete the Power-On password, go to step 3.
To delete the Setup password, as soon as the computer is turned on, press and hold the F10 key until you enter Computer Setup. Press Enter to bypass the title screen, if necessary.
✎
If you do not press the F10 key at the appropriate time, you must turn the computer off, then on again, and press the F10 key again to access the utility.
If you are using a PS/2 keyboard, you may see a Keyboard Error message—disregard it.
3. When the key icon appears, type your current password followed by a slash (/) or alternate delimiter character as shown: current password/
4. Press the Enter key.
✎
Refer to “National Keyboard Delimiter Characters” section in this chapter for information about the alternate delimiter characters. The power-on password and setup password may also be changed using the Security options in Computer Setup.
3–12 360201-002 Service Reference Guide, dc5000
Desktop Management
National Keyboard Delimiter Characters
Each keyboard is designed to meet country-specific requirements. The syntax and keys that you use for changing or deleting your password depend on the keyboard that came with your computer.
National Keyboard Delimiter Characters
Arabic
Belgian
BHCSY*
Brazilian
Chinese
Czech
Danish
French
-
-
-
/
=
/
/
!
Greek
Hebrew
Hungarian
Italian
Japanese
Korean
Latin American
Norwegian
-
-
-
-
-
.
/
/
Russian
Slovakian
Spanish
Swedish/Finnish
Swiss
Taiwanese
Thai
Turkish
French Canadian
German -
é Polish
Portuguese
-
-
U.K. English
U.S. English
* For Bosnia-Herzegovina, Croatia, Slovenia, and Yugoslavia
/
.
-
/
/
/
-
/
-
/
Clearing Passwords
To disable the power-on or setup password features, or to clear the power-on or setup passwords, complete the following steps:
1. Shut down the operating system properly, then turn off the computer and any external devices, and disconnect the power cord from the power outlet.
2. Disconnect the keyboard, monitor, and any other external devices connected to the computer.
Å WARNING: To reduce the risk of personal injury from electrical shock and/or hot surfaces, be sure to disconnect the power cord from the wall outlet, and allow the internal system components to cool before touching.
Ä CAUTION: When the computer is plugged in, the power supply always has voltage applied to the system board even when the unit is turned off. Failure to disconnect the power cord can result in damage to the system.
Ä CAUTION: Static electricity can damage the electronic components of the computer or optional equipment. Before beginning these procedures, ensure that you are discharged of static electricity by briefly touching a grounded metal object. See the Safety & Regulatory Information guide for more information.
3. Remove the computer cover or access panel.
4. Locate the header and jumper.
Service Reference Guide, dc5000 360201-002 3–13
Desktop Management
✎
The password jumper is green so that it can be easily identified. For assistance locating the password jumper and other system board components, see the Illustrated Parts Map (IPM) for that particular system.
5. Remove the jumper from pins 1 and 2. Place the jumper on either pin 1 or 2, but not both, so that it does not get lost.
6. Replace the computer cover or access panel.
7. Reconnect the external equipment.
8. Plug in the computer and turn on power. Allow the operating system to start. This clears the current passwords and disables the password features.
9. To establish new passwords, repeat steps 1 through 4, replace the password jumper on pins 1 and 2, then repeat steps 6 through 8. Establish the new passwords in Computer Setup. Refer to the Computer Setup (F10) Utility Guide on the Documentation CD for Computer Setup instructions.
3.5.4 DriveLock
DriveLock is an industry-standard security feature that prevents unauthorized access to the data on specific hard drives. DriveLock has been implemented as an extension to Computer Setup. It is only available on certain systems and only when DriveLock-capable hard drives are detected.
DriveLock is intended for HP customers for whom data security is the paramount concern. For such customers, the cost of the hard drive and the loss of the data stored on it is inconsequential when compared with the damage that could result from unauthorized access to its contents. In order to balance this level of security with the practical need to accommodate a forgotten password, the HP implementation of DriveLock employs a two-password security scheme. One password is intended to be set and used by a system administrator while the other is typically set and used by the end-user. There is no “back-door” that can be used to unlock the drive if both passwords are lost. Therefore, DriveLock is most safely used when the data contained on the hard drive is replicated on a corporate information system or is regularly backed up.
In the event that both DriveLock passwords are lost, the hard drive is rendered unusable. For users who do not fit the previously defined customer profile, this may be an unacceptable risk.
For users who do fit the customer profile, it may be a tolerable risk given the nature of the data stored on the hard drive.
3–14 360201-002 Service Reference Guide, dc5000
Desktop Management
Using DriveLock
The DriveLock option appears under the Security menu in Computer Setup. The user is presented with options to set the master password or to enable DriveLock. A user password must be provided in order to enable DriveLock. Since the initial configuration of DriveLock is typically performed by a system administrator, a master password should be set first. HP encourages system administrators to set a master password whether they plan to enable
DriveLock or keep it disabled. This will give the administrator the ability to modify DriveLock settings if the drive is locked in the future. Once the master password is set, the system administrator may enable DriveLock or choose to keep it disabled.
If a locked hard drive is present, POST will require a password to unlock the device. If a power-on password is set and it matches the device’s user password, POST will not prompt the user to re-enter the password. Otherwise, the user will be prompted to enter a DriveLock password. Either the master or the user password may be used. Users will have two attempts to enter a correct password. If neither attempt succeeds, POST will continue but the drive will remain inaccessible.
DriveLock Applications
HP recommends that the system administrator be responsible for configuring the hard drive which would involve, among other things, setting the DriveLock master password. In the event that the user forgets the user password or the equipment is passed on to another employee, the master password can always be used to reset the user password and regain access to the hard drive.
HP recommends that corporate system administrators who choose to enable DriveLock also establish a corporate policy for setting and maintaining master passwords. This should be done to prevent a situation where an employee intentionally or unintentionally sets both DriveLock passwords before leaving the company. In such a scenario, the hard drive would be rendered unusable and require replacement. Likewise, by not setting a master password, system administrators may find themselves locked out of a hard drive and unable to perform routine checks for unauthorized software, other asset control functions, and support.
For users with less stringent security requirements, HP does not recommend enabling
DriveLock. Users in this category include personal users or users who do not maintain sensitive data on their hard drives as a common practice. For these users, the potential loss of a hard drive resulting from forgetting both passwords is much greater than the value of the data DriveLock has been designed to protect. Access to Computer Setup and DriveLock can be restricted through the Setup password. By specifying a Setup password and not giving it to end users, system administrators are able to restrict users from enabling DriveLock.
Service Reference Guide, dc5000 360201-002 3–15
Desktop Management
3.5.5 Master Boot Record Security
The Master Boot Record (MBR) contains information needed to successfully boot from a disk and to access the data stored on the disk. Master Boot Record Security may prevent unintentional or malicious changes to the MBR, such as those caused by some computer viruses or by the incorrect use of certain disk utilities. It also allows you to recover the “last known good” MBR, should changes to the MBR be detected when the system is restarted.
To enable MBR Security, complete the following steps:
1. Turn on or restart the computer. If you are in Windows, click Start > Shut Down > Restart.
2. As soon as the computer is turned on, press and hold the F10 key until you enter Computer
Setup. Press Enter to bypass the title screen, if necessary.
✎
If you do not press the F10 key at the appropriate time, you must turn the computer off, then on again, and press the F10 key again to access the utility.
If you are using a PS/2 keyboard, you may see a Keyboard Error message—disregard it.
3. Select Security > Master Boot Record Security > Enabled.
4. Select Security > Save Master Boot Record.
5. Before exiting, click File > Save Changes and Exit.
When MBR Security is enabled, the BIOS prevents any changes being made to the MBR of the current bootable disk while in MS-DOS or Windows Safe Mode.
✎
Most operating systems control access to the MBR of the current bootable disk; the BIOS cannot prevent changes that may occur while the operating system is running.
Each time the computer is turned on or restarted, the BIOS compares the MBR of the current bootable disk to the previously saved MBR. If changes are detected and if the current bootable disk is the same disk from which the MBR was previously saved, the following message is displayed:
1999—Master Boot Record has changed.
Press any key to enter Setup to configure MBR Security.
Upon entering Computer Setup, you must
■
■
■
Save the MBR of the current bootable disk;
Restore the previously saved MBR; or
Disable the MBR Security feature.
You must know the setup password, if one exists.
If changes are detected and if the current bootable disk is not the same disk from which the MBR was previously saved, the following message is displayed:
2000—Master Boot Record Hard Drive has changed.
Press any key to enter Setup to configure MBR Security.
3–16 360201-002 Service Reference Guide, dc5000
Desktop Management
Upon entering Computer Setup, you must
■
■
Save the MBR of the current bootable disk; or
Disable the MBR Security feature.
You must know the setup password, if one exists.
In the unlikely event that the previously saved MBR has been corrupted, the following message is displayed:
1998—Master Boot Record has been lost.
Press any key to enter Setup to configure MBR Security.
Upon entering Computer Setup, you must
■
■
Save the MBR of the current bootable disk; or
Disable the MBR Security feature.
You must know the setup password, if one exists.
3.5.6 Before You Partition or Format the Current Bootable Disk
Ensure that MBR Security is disabled before you change partitioning or formatting of the current bootable disk. Some disk utilities, such as FDISK and FORMAT, attempt to update the MBR. If
MBR Security is enabled when you change partitioning or formatting of the disk, you may receive error messages from the disk utility or a warning from MBR Security the next time the computer is turned on or restarted. To disable MBR Security, complete the following steps:
1. Turn on or restart the computer. If you are in Windows, click Start > Shut Down > Restart.
2. As soon as the computer is turned on, press and hold the F10 key until you enter Computer
Setup. Press Enter to bypass the title screen, if necessary.
✎
If you do not press the F10 key at the appropriate time, you must turn the computer off, then on again, and press the F10 key again to access the utility.
If you are using a PS/2 keyboard, you may see a Keyboard Error message—disregard it.
3. Select Security > Master Boot Record Security > Disabled.
4. Before exiting, click File > Save Changes and Exit.
3.5.7 Cable Lock Provision
The rear panel of the computer accommodates a cable lock so that the computer can be physically secured to a work area.
For illustrated instructions, please see the Removal and Replacement Chapter for the specific chassis.
Service Reference Guide, dc5000 360201-002 3–17
Desktop Management
3.5.8 Fingerprint Identification Technology
Eliminating the need to enter user passwords, HP Fingerprint Identification Technology tightens network security, simplifies the login process, and reduces the costs associated with managing corporate networks. Affordably priced, it is not just for high-tech, high-security organizations anymore.
✎
Support for Fingerprint Identification Technology varies by model.
For more information, visit http://www.hp.com/security.
3.6 Fault Notification and Recovery
Fault Notification and Recovery features combine innovative hardware and software technology to prevent the loss of critical data and minimize unplanned downtime.
If the computer is connected to a network managed by HP Client Manager, the computer sends a fault notice to the network management application. With HP Client Manager Software, you can also remotely schedule diagnostics to automatically run on all managed PCs and create a summary report of failed tests.
3.6.1 Drive Protection System
The Drive Protection System (DPS) is a diagnostic tool built into the hard drives installed in select HP computers. DPS is designed to help diagnose problems that might result in unwarranted hard drive replacement.
When HP computers are built, each installed hard drive is tested using DPS, and a permanent record of key information is written onto the drive. Each time DPS is run, test results are written to the hard drive. Your service provider can use this information to help diagnose conditions that caused you to run the DPS software. Refer to the Troubleshooting Guide for instructions on using DPS.
3.6.2 Surge-Tolerant Power Supply
An integrated surge-tolerant power supply provides greater reliability when the computer is hit with an unpredictable power surge. This power supply is rated to withstand a power surge of up to 2000 volts without incurring any system downtime or data loss.
3.6.3 Thermal Sensor
The thermal sensor is a hardware and software feature that tracks the internal temperature of the computer. This feature displays a warning message when the normal range is exceeded, which gives you time to take action before internal components are damaged or data is lost.
3–18 360201-002 Service Reference Guide, dc5000
advertisement
* Your assessment is very important for improving the workof artificial intelligence, which forms the content of this project
Related manuals
advertisement
Table of contents
- 5 Contents
- 9 Installing the Operating System
- 9 1.0.1 Installing or Upgrading Device Drivers
- 9 1.0.2 Creating a Bootable Diskette or USB Flash Media Device
- 10 1.1 HP Software
- 11 Setup Utilities and Diagnostics Features
- 11 2.1 Power-On Self-Test (POST)
- 12 2.2 Computer Setup Utilities
- 13 2.2.1 Using Computer Setup (F10) Utilities
- 14 2.2.2 Computer Setup Menu
- 22 2.3 Diagnostics for Windows
- 22 2.3.1 Detecting Diagnostics for Windows
- 23 2.3.2 Installing Diagnostics for Windows
- 23 2.3.3 Using Categories in Diagnostics for Windows
- 24 Menu Bar-File, Categories, Navigation, Level, Tab, Help
- 25 2.3.4 Running Diagnostic Tests in Diagnostics for Windows
- 26 2.4 Configuration Record
- 26 2.4.1 Installing Configuration Record
- 26 2.4.2 Running Configuration Record
- 27 2.5 Remote Diagnostics Enabling Agent
- 27 2.5.1 Installing or Upgrading Remote Diagnostics Enabling Agent
- 27 2.5.2 Running the Remote Diagnostics Enabling Agent
- 27 2.6 Protecting the Software
- 28 2.7 Restoring the Software
- 29 Desktop Management
- 29 3.1 Initial Configuration and Deployment
- 30 3.2 Remote System Installation
- 30 3.3 Software Updating and Management
- 30 3.3.1 HP Client Manager Software
- 30 3.3.2 Altiris Client Management Solutions
- 31 3.3.3 System Software Manager
- 31 3.3.4 Proactive Change Notification (PCN)
- 32 3.3.5 Subscriber’s Choice
- 32 3.4 ROM Flash
- 32 3.4.1 Remote ROM Flash
- 32 3.4.2 HPQ Flash
- 33 3.4.3 FailSafe Boot Block ROM
- 34 3.4.4 Replicating the Setup
- 34 3.4.5 Dual-State Power Button
- 35 3.4.6 Power Management
- 35 3.4.7 World Wide Web Site
- 35 3.4.8 Building Blocks and Partners
- 36 3.5 Asset Tracking and Security
- 38 3.5.1 Password Security
- 38 3.5.2 Establishing a Setup Password Using Computer Setup
- 38 3.5.3 Establishing a Power-On Password Using Computer Setup
- 39 Entering a Power-On Password
- 39 Entering a Setup Password
- 39 Changing a Power-On or Setup Password
- 40 Deleting a Power-On or Setup Password
- 41 National Keyboard Delimiter Characters
- 41 Clearing Passwords
- 42 3.5.4 DriveLock
- 43 Using DriveLock
- 43 DriveLock Applications
- 44 3.5.5 Master Boot Record Security
- 45 3.5.6 Before You Partition or Format the Current Bootable Disk
- 45 3.5.7 Cable Lock Provision
- 46 3.5.8 Fingerprint Identification Technology
- 46 3.6 Fault Notification and Recovery
- 46 3.6.1 Drive Protection System
- 46 3.6.2 Surge-Tolerant Power Supply
- 46 3.6.3 Thermal Sensor
- 47 Ultra ATA Drive Guidelines and Features
- 47 4.1 Ultra ATA Jumpers
- 47 4.2 Ultra ATA Cables
- 47 4.2.1 Cable Layout
- 48 Single-Drive Cable
- 48 Two-Drive Cable
- 48 4.3 Drive Installation Guidelines
- 49 4.3.1 Device Classes
- 49 General Attach Guidelines
- 49 4.3.2 Attach Sequence Rules by Class Priority
- 50 4.3.3 Attach Sequence Worksheet
- 51 Example 1: Three Device Installation Sample
- 51 Example 2: Four Device Installation Sample
- 52 4.3.4 Additional Drive Application Notes
- 52 4.4 SMART
- 53 4.5 Drive Capacities
- 55 Identifying the Chassis, Routine Care, and Disassembly Preparation
- 55 5.1 Chassis Designations
- 55 5.1.1 Microtower (µT)
- 56 5.1.2 Small Form Factor (SFF)
- 57 5.2 Electrostatic Discharge Information
- 57 5.2.1 Generating Static
- 57 5.2.2 Preventing Electrostatic Damage to Equipment
- 58 5.2.3 Personal Grounding Methods and Equipment
- 58 5.2.4 Grounding the Work Area
- 58 5.2.5 Recommended Materials and Equipment
- 59 5.3 Routine Care
- 59 5.3.1 General Cleaning Safety Precautions
- 59 5.3.2 Cleaning the Computer Case
- 60 5.3.3 Cleaning the Keyboard
- 60 5.3.4 Cleaning the Monitor
- 60 5.3.5 Cleaning the Mouse
- 61 5.4 Service Considerations
- 61 5.4.1 Power Supply Fan
- 61 5.4.2 Tools and Software Requirements
- 61 5.4.3 Screws
- 62 5.4.4 Cables and Connectors
- 62 5.4.5 Hard Drives
- 62 5.4.6 Lithium Coin Cell Battery
- 63 Removal and Replacement Procedures- Microtower (µT) Chassis
- 63 6.1 Preparation for Disassembly
- 64 6.2 External Security Devices
- 64 6.2.1 Installing a Cable Lock
- 65 6.2.2 Installing a Padlock
- 66 6.3 Access Panel
- 67 6.4 Front Bezel
- 70 6.5 Front Drive Bezels
- 70 6.5.1 5.25" Drive Bezel Blank
- 71 6.5.2 Diskette Drive Bezel
- 71 6.5.3 3.5" Drive Bezel Blank
- 72 6.6 Memory Modules
- 73 6.7 Expansion Cards
- 73 6.7.1 Expansion Slot Cover
- 74 6.7.2 PCI Expansion Card
- 76 6.8 Drives
- 76 6.8.1 Drive Positions
- 77 6.8.2 Removing a Drive
- 77 Disconnecting Optical Drive Cables
- 77 Disconnecting Diskette Drive Cables
- 78 Disconnecting Hard Drive Cables
- 78 Releasing the Drives
- 79 6.8.3 Installing a Drive
- 80 Connecting Optical Drive Cables
- 80 Connecting Diskette Drive Cables
- 81 Connecting Hard Drive Cables
- 82 6.9 Chassis Fan
- 83 6.10 Front I/O Panel Housing Assembly
- 84 6.11 Front I/O Devices
- 85 6.12 Power Switch Assembly
- 87 6.13 Processor and Heatsink
- 88 6.14 System Board
- 89 6.15 Battery
- 90 6.15.1 Type 1 Battery Holder
- 91 6.15.2 Type 2 Battery Holder
- 92 6.15.3 Type 3 Battery Holder
- 93 6.16 Speaker
- 94 6.17 Power Supply
- 95 Removal and Replacement Procedures- Small Form Factor (SFF) Chassis
- 95 7.1 Preparation for Disassembly
- 96 7.2 External Security Devices
- 96 7.2.1 Cable Lock
- 97 7.2.2 Padlock
- 98 7.3 Computer Access Panel
- 99 7.4 Front Bezel
- 100 7.5 Front Drive Bezels
- 101 7.6 Memory Modules
- 102 7.7 PCI Expansion Card
- 105 7.8 Drives
- 105 7.8.1 Drive Positions
- 106 7.8.2 Cable Routing
- 107 7.8.3 Optical Drive
- 110 7.8.4 External 3.5-inch Drive
- 112 7.8.5 Primary Hard Drive
- 114 7.9 Front I/O Devices
- 115 7.10 Power Switch Assembly
- 116 7.11 System Board
- 117 7.12 Chassis Fan
- 118 7.13 Battery
- 119 7.13.1 Type 1 Battery Holder
- 120 7.13.2 Type 2 Battery Holder
- 121 7.14 Processor and Heatsink
- 122 7.15 Speaker
- 123 7.16 Power Supply
- 125 Connector Pin Assignments
- 131 Power Cord Set Requirements
- 133 POST Error Messages
- 141 Troubleshooting Without Diagnostics
- 169 System Board and Riser Board Reference Designators
- 171 Memory
- 175 Index