advertisement
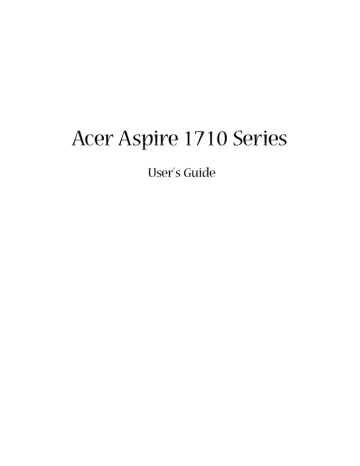
Peripherals and options
Your Aspire 1710 series an expandable desktop replacement.
This chapter provides information on connecting peripherals to expand your system and upgrading key components to enhance system performance and keep your computer in step with the latest technology.
You are advised to consult your dealer for information on peripherals. In addition, make sure that you read the manuals and other documentation provided with new hardware.
43
External display devices
You can connect an external (VGA) monitor or projector to your
computer's external display port. See the section entitled "Display" for
information on using the computer's simultaneous display and multidisplay features.
Use the Fn + F5 hot key to toggle the display setting between the
computer's LCD panel and the external display device. See "Hotkeys"
for more information.
Note: UMA sku should use Ctrl+Alt+F1 Intel international hot key, when LCD monitor is hot plugged.
External input devices
You can connect a variety of input devices to your computer's USB ports, providing increased functionality and greater ease-of-use. In addition, the USB ports can be used to connect many other peripheral
44 Peripherals and options
External keyboard
Your computer features a full-size keyboard. However, if you prefer, you can connect an external keyboard to one of your computer's USB ports. This enables you to enjoy the comfort and added features of a full-size desktop system keyboard when inputting typed data on your computer.
External keypad
Your computer features an embedded keypad that, when combined with the Num Lock feature, enables you to easily input typed numeric data. Alternatively, you can connect a 17-key numeric keypad to one of your computer's USB ports. This enables you to enjoy the benefits of a numeric keypad while leaving your keyboard configured for text entry.
External pointing device
Your computer features a sensitive touchpad pointing device with two click buttons and a scroll key. However, if you prefer to use a conventional mouse or other pointing device, you can connect it to one of your computer's USB ports.
45
Printer
Your computer supports both parallel and USB printers.
•
•
•
Refer to the printer's manual for information on:
Setting up the hardware
Installing the necessary drivers in Windows
Operating instructions
To use a USB printer, simply connect the device to one of your computer's USB ports, and then wait for Windows to find the new hardware.
To connect a parallel printer, first shut down the operating system.
Connect the printer to the parallel port, and then restart the computer.
Wait for Windows to find the new hardware.
Audio devices
Your computer offers built-in stereo speakers. See the section entitled
"Audio" for more information on these features. However, in addition
to the integrated devices, the two audio ports on the right side of the unit enable you to connect external audio input and output devices.
You can plug an external microphone into your computer's microphone-in jack. This offers the convenience of greater freedom of movement, as well as improved audio input quality.
Connect headphones to the headphone jack for private listening and improved audio output quality.
46
Expansion devices
Peripherals and options
PC Card
Your computer features a PC card slot that supports a standard Type II
PC card (PCMCIA or CardBus). This greatly increases your computer's usability and expandability. A variety of PC cards are available, such as flash memory, fax/data modem, LAN, and SCSI cards. Consult your dealer for information on PC card options for your computer.
Note: Refer to the documentation provided with your PC card for details about installation and use.
To insert a PC card:
1 Align the card with your computer's PC card slot. Make sure that the edge with the connectors is facing the slot, and that the card is the right (label) side up. Most cards are marked with an arrow to help you insert them correctly.
2
3
4
Slide the card into the slot, and then push gently until the card connects.
If necessary, connect the card's cable to the jack on the outer edge of the card.
Windows will automatically detect the card's presence.
47
To remove a PC card:
1
2
Close any applications using the PC card.
Double click on the PC card icon on the task bar, and then select the option to safely remove the card. Wait for the message telling you that it is now safe to remove the card.
3
4
Press the PC card eject button to partially eject the card from the slot.
Remove the card from the slot.
USB devices
Your computer features four USB (Universal Serial Bus) ports for
connecting a range of USB peripherals. See "External display devices"
and "Printer" for information on connecting a USB keyboard, keypad,
mouse or printer. Other common USB devices include digital cameras, scanners, and external storage devices.
USB is plug and play, which means that you can connect and start using a USB device without having to restart your computer. You can also disconnect the device at any time.
A further advantage of USB is the ability to use USB hubs. This means that several devices can share a USB port simultaneously.
48 Peripherals and options
Miscellaneous options
Battery pack
It is a good idea to have a battery, especially when you travel with your computer. This greatly increases your productive range when you are on the move.
AC adapter
Having a spare AC adapter allows you to keep one in two different places. For example, you could have one AC adapter at home and another at work. This means that you don't have to carry an AC adapter when traveling between your two base locations.
49
Installing new components
Make sure you only use components that are compatible with your
Aspire computer. Consult your dealer regarding compatibility of new components before you purchase them.
•
•
•
•
To ensure proper installation, refer to the documentation provided with new components before you start to add or replace components.
Possible upgrade options include the following:
Replace the HDD with a higher capacity model.
Install additional memory.
CPU upgrade.
Replace the CD drive with the optical drives.
Opening the case
Before you open the case, turn your computer off and unplug the power cord from the wall outlet or the battery.
a) Turn the computer over to access the panel on the bottom of the unit. Loosen the seven screws on the bottom panel.
b) Lift the bottom panel off.
50
CPU upgrade
Peripherals and options
Caution! A microprocessor and heat sink may be hot if the system has been running. Also, there may be sharp pins and edges on some board and chassis parts. Contact should be made with care.
Consider wearing protective gloves.
After removing the bottom panel: a) Loosen the four screws in the air baffle/heat sink assembly.
b) Unplug the air baffle power connector from the system main board and remove the air baffle/heat sink assembly to expose the CPU socket.
To install a new processor
51
1
2
3
4
Raise the locking bar on the socket.
Align the processor with the socket.
Orient the processor so that the triangle on the corner of the processor aligns with the triangle on the corner of the socket.
Insert the processor into the socket.
Caution: Do not force the processor into the socket.
Hard disk upgrade
It is possible to replace your hard disk with a higher capacity drive when you need more storage space. Your computer uses a 3.5 inch
Enhanced-IDE hard disk. Consult your dealer if you need to perform a hard disk upgrade.
Refer to “Opening the case” on page 49.
52 Peripherals and options a) Remove the four screws that hold the hard disk.
b) Lift up the hard disk, and detach the power and hard disk cables from the hard disk.
c) Detach the hard disk from the main board.
Memory upgrade
Your computer features two memory slots that accept DT DDR 333/400
DIMMs (Dual Inline Memory Modules). The memory slots support 256-
MB, 512-MB and 1GB DDR SDRAM.
The memory slots are easily accessible, allowing you to upgrade your computer's memory.
53
To install memory:
Refer to “Opening the case” on page 49 and locate the DDR DIMM
socket on the main board.
a) Align the DDR DIMM with the socket and press the DDR DIMM into the socket.
b) Press the holding clips on both sides of the DDR DIMM socket inward to lock the DDR DIMM.
Your computer automatically detects the amount of memory installed.
Run the BIOS utility to view the new value for total system memory and make a note of it.
54 Peripherals and options
advertisement
Related manuals
advertisement
Table of contents
- 1 Acer Aspire 1710 Series
- 7 First things first
- 7 Your guides
- 7 Basic care and tips for using your computer
- 11 Getting familiar with your computer
- 13 A tour of your computer
- 13 Opened front view
- 15 Closed front view
- 16 Left view
- 17 Right view
- 18 Rear view
- 19 Bottom view
- 20 Features
- 22 Display
- 23 Indicators
- 25 Keyboard
- 25 Special keys
- 29 Keyboard ergonomics
- 30 Touchpad
- 30 Touchpad basics
- 32 Launch keys
- 33 Storage
- 33 Ejecting the optical drive tray
- 34 Emergency ejection of the optical drive tray
- 35 Connectivity options
- 35 Ethernet and LAN
- 36 Fax/data modem
- 37 Audio
- 38 Audio DJ
- 39 Securing your computer
- 39 Security slot
- 39 Passwords
- 41 Operating on battery power
- 43 Battery pack (optional)
- 43 Battery pack characteristics
- 44 Installing and removing the battery pack
- 46 Charging the battery
- 46 Checking the battery level
- 46 Optimizing battery life
- 47 Battery-low warning
- 48 Power management
- 49 Peripherals and options
- 51 External display devices
- 52 External keyboard
- 52 External keypad
- 52 External pointing device
- 53 Printer
- 53 Audio devices
- 54 Expansion devices
- 54 PC Card
- 55 USB devices
- 56 Miscellaneous options
- 57 Installing new components
- 57 Opening the case
- 58 CPU upgrade
- 59 Hard disk upgrade
- 60 Memory upgrade
- 65 Disconnecting from the desktop
- 66 Moving around
- 66 Preparing the computer
- 66 What to bring to short meetings
- 66 What to bring to long meetings
- 67 Taking the computer home
- 67 Preparing the computer
- 67 What to bring with you
- 67 Special considerations
- 68 Setting up a home office
- 69 Traveling with the computer
- 69 Preparing the computer
- 69 What to take with you
- 69 Special considerations
- 70 Traveling internationally with your computer
- 70 Preparing the computer
- 70 What to take with you
- 70 Special considerations
- 63 Moving with your computer
- 71 Software
- 73 System software
- 73 Launch Manager
- 74 BIOS setup utility
- 75 Troubleshooting
- 77 Frequently asked questions
- 81 Appendix A Specifications
- 87 Appendix B Regulation & safety notices
- 103 Index