advertisement
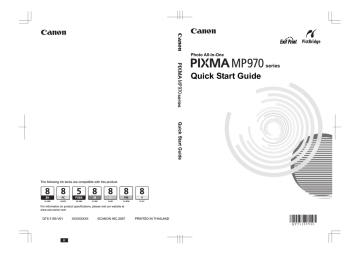
Routine Maintenance
Replacing an Ink Tank
This section explains the way to confirm the ink status and the procedure to replace ink tanks.
When ink runs out or other errors occur, an error message is displayed on the LCD to inform you of
the error. See “An Error Message Is Displayed on the LCD” on page 74 and confirm how to handle it.
When printing from your computer, error messages appear on your computer screen as well.
Note z Be sure to install the ink tanks in the correct order indicated by the label on the Print Head Holder.
The machine will not print if an ink tank is installed in the incorrect position.
z For information on the compatible ink tanks, refer to the back cover of this guide.
z
If printing becomes faint or white streaks appear despite sufficient ink levels, see “When Printing
Becomes Faint or Colors Are Incorrect” on page 56.
Getting the Ink Status Information
You can confirm the status of ink tanks in the following two ways: z
“With the LCD of this Machine” on page 50
z
“With the Ink Lamps” on page 51
z
With the LCD of this Machine
You can confirm the status of each ink tank in the remaining ink volume screen on the LCD.
(1) Make sure that the machine is turned on, then press the HOME button.
The HOME screen will be displayed.
(2) Press the left Function button.
The below screen will be displayed.
(A)
(A) Confirm whether any symbols are displayed here.
Ink is low. You can continue printing for a while, but we recommend you to have a new ink tank available.
Ink may have run out. See “The following ink may have run out.
Replacing the ink tank is recommended.” in “An Error Message
Is Displayed on the LCD” on page 74 and take appropriate
action.
Note
The ink status information is also displayed in the screen that appears during printing.
50
Routine Maintenance
An error message may be displayed on the LCD during printing.
Ink has run out. See “The following ink has run out. Replace
the ink tank.” in “An Error Message Is Displayed on the
LCD” on page 74 and take appropriate action.
(B)
(B) Empty ink tank.
z
With the Ink Lamps
You can confirm the status of each ink tank by the ink lamps. Open the Scanning Unit (Printer
Cover) of the machine to confirm how the ink lamps light or flash.
z Ink lamp is on
The ink tank is correctly set and there is enough ink remaining to print.
z Ink lamp is flashing
Flashing slowly (at around 3-second intervals)
......Repeats
Ink is low. You can continue printing for a while, but we recommend you to have a new ink tank available.
Flashing quickly (at around 1-second intervals)
......Repeats
The ink tank is inserted in the wrong position or it is empty. Ensure that the ink tank is in the correct position as directed by the label on the Print Head Holder. If the position is correct and its lamp flashes, it is empty. Replace it with a new one.
z Ink lamp is off
The tank is not set properly. Press the mark on the ink tank until the tank clicks into place.
If it does not click into place, make sure that the orange protective cap has been removed
from the bottom of the ink tank. See “Prepare the replacement tank.” on page 53.
If the lamps are still off after reinserting the ink tanks, there has been an error and the
machine cannot print. Check the error message displayed on the LCD. See “An Error
Message Is Displayed on the LCD” on page 74.
Routine Maintenance
51
Replacing Ink Tanks
When ink tanks run out of ink, replace them using the following steps.
Important
Handling Ink z To maintain optimal printing quality, we recommend the use of specified Canon brand ink tanks.
Refilling ink is not recommended.
z Once you remove an ink tank, replace it immediately. Do not leave the machine with ink tanks removed.
z Replace empty tanks with new ones. Inserting partially used ink tanks may cause the nozzles to clog. Furthermore, with such tanks, the machine will not be able to inform you when to replace the tanks properly.
z Once an ink tank has been installed, do not remove it from the machine and leave it out in the open. This will cause the ink tank to dry out, and the machine may not operate properly when it is reinstalled. To maintain optimal printing quality, use an ink tank within six months of first use.
z Color ink may be consumed even when printing a black-and-white document or when blackand-white printing is specified.
Color ink is also consumed in Print Head Cleaning and Print Head Deep Cleaning, which may be necessary to maintain the machine’s performance. When an ink tank is out of ink, replace it immediately with a new one.
1
Open the Paper Output Tray.
(1) Put your finger in the center of the top of the Paper Output Tray and open it gently.
2
Make sure that the machine is turned on, and lift the Scanning Unit (Printer Cover) until it stops.
The Print Head Holder moves to the center.
Caution z If the Document Cover is opened, you cannot open the Scanning Unit (Printer Cover). Be sure to open the Scanning Unit (Printer Cover) with the
Document Cover closed.
z Do not hold the LCD or the Operation Panel.
z Do not hold the Print Head Holder to stop or move it.
z Do not touch the metallic parts inside the machine.
Important
If the Scanning Unit (Printer Cover) is left open for more than 10 minutes, the Print Head Holder moves to the right side. Close and reopen the Scanning Unit
(Printer Cover) to return the holder to the center.
52
Routine Maintenance
3
Remove the ink tank whose lamp is flashing fast.
(1) Push the tab and remove the ink tank.
Important z Handle ink tanks carefully to avoid staining clothing or the surrounding area.
z Discard empty ink tanks according to the local laws and regulations regarding disposal of consumables.
Note z Do not remove more than one ink tank at a time. Be sure to replace ink tanks one by one when replacing more than one ink tank.
z For details on ink lamp flashing speeds, see
“Getting the Ink Status Information” on page 50.
(A)
(A) Do NOT touch the Print Head Lock
Lever; remove only the ink tank.
4
Prepare the replacement tank.
(1) Remove the new ink tank from its packaging.
(2) Pull the orange tape (B) in the direction of the arrow to peel off the protective film.
(3) Remove the film (C) completely.
Important
Make sure that the protective film does not remain on the air hole (D). If the air hole is blocked with the remaining film, ink may leak out or may not eject properly.
(C)
(D)
(B)
(4) Remove the orange protective cap from the bottom of the ink tank.
Discard the cap once it is removed.
(E)
Important z Do not touch the electrical contacts (F) on the ink tank. Doing so can cause the machine to malfunction or become unable to print.
z Be sure to remove the clear film from the ink tank in the exact order shown above, as failure to follow this step may cause the ink to leak and stain your clothes and hands.
z Do not squeeze the side of ink tanks as this may cause the ink to leak out and stain your clothes and hands.
z Do not reattach the protective cap once you have removed it. Discard it according to the local laws and regulations regarding disposal of consumables.
z Do not touch the open ink port once the protective cap is removed, as this may prevent the ink from being ejected properly.
z Be careful not to stain your clothes and hands with ink on the removed protective cap.
(F)
(E) Carefully hold the protective cap when removing it to prevent the ink from staining your fingers.
Routine Maintenance
53
5
Install the ink tank.
(1) Insert the front end of the ink tank into the Print
Head.
(G) Make sure the position of the tank matches the label.
(2) Press on the mark on the ink tank until the ink tank snaps firmly into place.
(3) Make sure that the ink lamp lights up red.
Important
Install all the ink tanks to print. The machine cannot be used unless all the ink tanks are installed.
(G)
(1)
(3) (2)
6
Gently close the Scanning Unit (Printer Cover).
Caution z Be sure to hold the Scanning Unit (Printer Cover) firmly using both hands, and be careful not to get your fingers caught.
z Do not hold the LCD or the Operation Panel.
Note z
If the error message is still displayed after the Scanning Unit (Printer Cover) is closed, see “An
Error Message Is Displayed on the LCD” on page 74.
z When you start printing after replacing the ink tank, Print Head Cleaning is performed automatically. Do not perform any other operations until Print Head Cleaning finishes. Wait until you cannot hear the operation noise.
54
Routine Maintenance
Keeping the Best Printing Results
To avoid drying of the Print Head and clogging of the nozzles, note the following.
Note z Ink may blur depending on the paper in the following cases;
– Printed area is traced with a highlight pen or paint-stick
– Printed area is stained with water or sweat z If the print head nozzles get clogged, printouts will become faint or particular colors will not be printed
properly. For details, see “When Printing Becomes Faint or Colors Are Incorrect” on page 56.
When You Turn Off the Machine
Follow the procedure below to turn off the machine.
(1) Press the ON/OFF button to turn off the machine.
(2) Confirm that the Power lamp has gone out.
This takes a few seconds or as long as around 30 seconds.
(3) Unplug the power cord from the wall outlet.
If you are using a power outlet strip, you can switch it off instead.
When you press the ON/OFF button to turn off the machine, the machine automatically puts a protective cap on the Print Head to prevent the ink from drying. If you remove the power cord or switch off the power outlet strip before the Power lamp goes out, this capping will not be done properly, causing the Print Head to dry and clog.
When You Are Not Using the Machine for a Long Time
When you are not using the machine for a long time, print or copy in both black & white and in color, or perform Print Head Cleaning, about once a month to prevent degradation of the Print
Head.
Numerous nozzles are installed in the Print Head for high-precision printing. Just as the uncapped tip of a ballpoint pen or marker becomes dry and unusable if it is not used for a long period of time, the print head nozzles become blocked by dried ink. Periodically printing or cleaning the Print Head can prevent this blockage.
Routine Maintenance
55
When Printing Becomes Faint or Colors Are Incorrect
When printing becomes faint or colors are incorrect even if ink remains in the ink tanks, the print head nozzles are probably clogged. Print the nozzle check pattern to confirm the condition of the nozzles and then perform Print Head Cleaning.
If print results are not satisfactory, performing Print Head Alignment may improve print quality.
Note
Before performing maintenance z Open the Scanning Unit (Printer Cover) and make sure that all lamps for the ink tanks are lit red. If not,
see “Getting the Ink Status Information” on page 50 and take the appropriate action.
z Increase the Print Quality setting in the printer driver settings.
For details, refer to the PC Printing Guide on-screen manual.
Step 1
See “Printing the Nozzle Check Pattern” on page 57.
If lines are missing or if white streaks appear After cleaning the
Print Head, print and examine the nozzle check pattern.
Step 2
See “Print Head Cleaning” on page 60.
If the problem is not resolved after performing
Print Head Cleaning twice
Step 3
See “Print Head Deep Cleaning” on page 61.
Note
If Print Head Deep Cleaning does not resolve the problem, the Print Head may be damaged. Contact your
Canon service representative.
z
If the Ruled Lines Are Shifted
See “Aligning the Print Head” on page 62.
Note
You can also perform the maintenance operation from your computer. For details, refer to the PC Printing
Guide on-screen manual.
56
Routine Maintenance
Printing the Nozzle Check Pattern
Print the nozzle check pattern to determine whether the ink ejects properly from the print head nozzles.
Note
Make sure that the Inner Cover is closed.
1
Make sure that the machine is turned on, and then load a sheet of A4 or Lettersized plain paper in the Rear Tray or Cassette.
2
Open the Paper Output Tray, and then open the Output Tray Extension.
(1) Put your finger in the center of the top of the Paper Output Tray and open it gently.
(2) Open the Output Tray Extension.
3
Press the Paper Feed Switch to select the paper source where you have loaded paper.
4
Print the nozzle check pattern.
(1) Press the HOME button.
The HOME screen is displayed.
(2) Select Settings, then press the OK button.
The Settings screen is displayed.
(3) Select Maintenance, then press the OK button.
The Maintenance screen is displayed.
(4) Select Nozzle check pattern and then press the OK button.
The pattern print confirmation screen is displayed.
(5) Select Yes and then press the OK button.
The nozzle check pattern is printed, and the pattern confirmation screens are displayed alternately.
5
Examine the pattern and take the appropriate action.
See “Examining the Nozzle Check Pattern” on page 58.
Routine Maintenance
57
Examining the Nozzle Check Pattern
Examine the nozzle check pattern, and perform cleaning if necessary.
Note
If the ink level is low, the nozzle check pattern is not printed correctly. Replace the relevant ink tank.
See “Replacing an Ink Tank” on page 50.
1
Check the nozzle check pattern you printed.
(1)
(2)
(1) Check if lines in this pattern are missing.
(A) (B)
(A) Good
(B) Lines are missing
(2) Check if there are white streaks in this pattern.
(C)
(C) Good
(D) White streaks present
(D)
58
Routine Maintenance
2
The confirmation screens for white streaks and missing lines are displayed alternately. Select the pattern that is closer to the nozzle check pattern that you printed.
z If There Are No Missing Lines and No White Streaks
(1) Select All A and press the OK button.
The LCD returns to the Maintenance screen.
z If Lines Are Missing or White Streaks Are Present
(1) Select Also B and press the OK button.
The cleaning confirmation screen is displayed.
(2) Select Yes and press the OK button to start Print Head Cleaning.
See “Print Head Cleaning” on page 60.
Routine Maintenance
59
Print Head Cleaning
Clean the Print Head if lines are missing or if white streaks appear in the printed nozzle check pattern. Cleaning unclogs the nozzles and restores the print head condition. Note that cleaning the
Print Head causes used ink to be absorbed in the ink absorber. Cleaning the Print Head consumes ink, so perform Print Head Cleaning only when necessary.
Note
Make sure that the Inner Cover is closed.
1
Make sure that the machine is turned on, and then load a sheet of A4 or Lettersized plain paper in the Rear Tray or Cassette.
2
Open the Paper Output Tray, and then open the Output Tray Extension.
(1) Put your finger in the center of the top of the Paper Output Tray and open it gently.
(2) Open the Output Tray Extension.
3
Press the Paper Feed Switch to select the paper source where you have loaded paper.
4
Start Print Head Cleaning.
(1) Press the HOME button.
The HOME screen is displayed.
(2) Select Settings, then press the OK button.
The Settings screen is displayed.
(3) Select Maintenance, then press the OK button.
The Maintenance screen is displayed.
(4) Select Cleaning, then press the OK button.
The confirmation screen is displayed.
(5) Select Yes, then press the OK button.
Print Head Cleaning starts.
Do not perform any other operations until Print
Head Cleaning finishes. This takes about 1 minute.
The pattern print confirmation screen is displayed.
(6) Select Yes, then press the OK button.
The nozzle check pattern is printed.
5
Check the print head condition with the printed nozzle check pattern, and take appropriate action.
See “Examining the Nozzle Check Pattern” on page 58.
Note
If the problem is not resolved after performing Print Head Cleaning twice, try Print Head Deep
Cleaning. See “Print Head Deep Cleaning” on page 61.
60
Routine Maintenance
Print Head Deep Cleaning
If print quality does not improve by standard Print Head Cleaning, try Print Head Deep Cleaning, which is a more powerful process. Note that cleaning the Print Head causes used ink to be absorbed in the ink absorber. Print Head Deep Cleaning consumes more ink than standard Print Head
Cleaning, so perform this procedure only when necessary.
Note
Make sure that the Inner Cover is closed.
1
Make sure that the machine is turned on, and then load a sheet of A4 or Lettersized plain paper in the Rear Tray or Cassette.
2
Open the Paper Output Tray, and then open the Output Tray Extension.
(1) Put your finger in the center of the top of the Paper Output Tray and open it gently.
(2) Open the Output Tray Extension.
3
Press the Paper Feed Switch to select the paper source where you have loaded paper.
4
Start Print Head Deep Cleaning.
(1) Press the HOME button.
The HOME screen is displayed.
(2) Select Settings, then press the OK button.
The Settings screen is displayed.
(3) Select Maintenance, then press the OK button.
The Maintenance screen is displayed.
(4) Select Deep cleaning, then press the OK button.
The confirmation screen is displayed.
(5) Select Yes, then press the OK button.
Print Head Deep Cleaning starts.
Do not perform any other operations until Print
Head Deep Cleaning finishes. This takes about
2 minutes.
5
Check the condition of the Print Head.
(1) Print the nozzle check pattern to check the print head condition.
See “Printing the Nozzle Check Pattern” on page 57.
If a particular color is not printed properly, replace the ink tank of that color.
See “Replacing an Ink Tank” on page 50.
(2) If the problem is not resolved, turn off the machine and perform another Print Head Deep
Cleaning after 24 hours.
(3) If this does not solve the problem, the Print Head may be damaged. Contact your Canon service representative.
Routine Maintenance
61
Aligning the Print Head
If ruled lines are printed with misaligned or print results are otherwise unsatisfactory, adjust the print head position.
Note
Make sure that the Inner Cover is closed.
Automatic Print Head Alignment
Important
You cannot feed paper from the Cassette when performing Automatic Print Head Alignment.
Always load paper in the Rear Tray.
1
Make sure that the machine is turned on, and then load a sheet of A4 or Lettersized plain paper in the Rear Tray.
2
Open the Paper Output Tray, and then open the Output Tray Extension.
(1) Put your finger in the center of the top of the Paper Output Tray and open it gently.
(2) Open the Output Tray Extension.
3
Adjust the print head position.
(1) Press the HOME button.
The HOME screen is displayed.
(2) Select Settings, then press the OK button.
The Settings screen is displayed.
(3) Select Maintenance, then press the OK button.
The Maintenance screen is displayed.
(4) Select Auto head align, then press the OK button.
The confirmation screen is displayed.
Note
If you select Head alignment print, the machine exits the process after printing the current head position adjustment values.
(5) Select Yes, then press the OK button.
The print head is aligned automatically, and the print head pattern after the adjustment is printed out. This takes about 4 minutes.
Note z The print head alignment pattern is printed in black and blue.
z If adjustment was not done successfully, the “Auto head align has failed.” error message is
displayed on the LCD. For details, see “An Error Message Is Displayed on the LCD” on page 74.
z If results of Automatic Print Head Alignment are not satisfactory, perform Manual Print Head
Alignment. For details, see “Manual Print Head Alignment” on page 63.
62
Routine Maintenance
Manual Print Head Alignment
If the results of Automatic Print Head Alignment are not satisfactory, follow the procedure below to perform Manual Print Head Alignment.
For details on performing Automatic Print Head Alignment, see “Automatic Print Head
1
Make sure that the machine is turned on, and then load three sheets of A4 or
Letter-sized plain paper in the Rear Tray or Cassette.
2
Open the Paper Output Tray, and then open the Output Tray Extension.
(1) Put your finger in the center of the top of the Paper Output Tray and open it gently.
(2) Open the Output Tray Extension.
3
Press the Paper Feed Switch to select the paper source where you have loaded paper.
4
Print the print head alignment pattern.
(1) Press the HOME button.
The HOME screen is displayed.
(2) Select Settings, then press the OK button.
The Settings screen is displayed.
(3) Select Maintenance, then press the OK button.
The Maintenance screen is displayed.
(4) Select Manual head align, then press the OK button.
The confirmation screen is displayed.
Note
If you select Head alignment print, the machine exits the process after printing the current head position adjustment values.
(5) Select Yes, then press the OK button.
The print head alignment pattern is printed.
(6) When “Did the patterns print correctly?” is displayed, confirm that the pattern is printed correctly, select Yes, then press the OK button.
The input screen for the head position adjustment values is displayed.
Routine Maintenance
63
5
Look at the first printout, and then adjust the print head position.
(1) Check the printed patterns, and use the [ or
] button to input the number of the pattern in column A that has the least noticeable vertical streaks.
Note
If it is difficult to pick the best pattern, pick the setting that produces the least noticeable vertical white streaks.
(A) (B)
(A) Less noticeable vertical white streaks
(B) More noticeable vertical white streaks
(2) Repeat the same procedure until you finish inputting the pattern number for columns B to
F, then press the OK button.
(3) Confirm the displayed message and press the OK button.
The second pattern is printed.
64
Routine Maintenance
6
Look at the second printout, and then adjust the print head position.
(1) Check the printed patterns, and use the [ or
] button to input the number of the pattern in column G that has the least noticeable vertical streaks.
(2) Repeat the same procedure until you finish inputting the pattern number for columns H to
K, then press the OK button.
For column K, the best pattern will be smooth and have no streaks in the border indicated by the arrow.
Note
If it is difficult to pick the best pattern, pick the setting that produces the least noticeable horizontal white streaks.
(C) (D)
(C) Less noticeable horizontal white streaks
(D) More noticeable horizontal white streaks
(3) Confirm the displayed message and press the OK button.
The third pattern is printed.
Routine Maintenance
65
7
Look at the third printout, and then adjust the print head position.
(1) Check the printed patterns, and use the [ or
] button to input the number of the pattern in columns L and M that has the least noticeable horizontal streaks, then press the OK button.
Note
If it is difficult to pick the best pattern, pick the setting that produces the least noticeable horizontal white streaks.
(E) (F)
(E) Less noticeable horizontal white streaks
(F) More noticeable horizontal white streaks
66
Routine Maintenance
Cleaning Your Machine
This section describes the cleaning procedure that is needed to maintain your machine.
Caution z Do not use tissue paper, paper towels, or similar materials for cleaning. Paper tissue powders or fine threads may remain inside the machine and cause problems such as a blocked Print Head and poor printing results. Use a soft cloth to avoid scratching the components.
z Never use volatile liquids such as thinners, benzene, acetone, or any other chemical cleaner to clean the machine, as this may cause a malfunction or damage the machine’s surface.
Cleaning the Exterior of the Machine
Caution
Be sure to turn off the power and disconnect the power cord before cleaning the machine.
Important z When cleaning the exterior of the machine, do not use tissue paper, rough-textured cloth, or similar materials, as this may scratch the surface.
z Never use neutral detergent or volatile liquids such as thinners, benzene, acetone, or any other chemical cleaner, as this may damage the surface.
Be sure to use a soft cloth such as eyeglasses cleaning cloth and wipe off dirt on the surface with it gently. Smooth out wrinkles on the cloth if necessary before cleaning.
Cleaning the Platen Glass and Document Cover
Caution
Be sure to turn off the power and disconnect the power cord before cleaning the machine.
Important
The inner side of the Document Cover (white sheet) (A) is easily damaged, so wipe it gently.
With a clean, soft, lint-free cloth, wipe the Platen Glass (B), the inner side of the Document
Cover (white sheet) (A), and the FAU lamp (C) gently. Make sure not to leave any residue, especially on the Platen Glass.
(A)
(C)
(B)
Routine Maintenance
67
Cleaning the Paper Feed Roller (Roller Cleaning)
Clean the paper feed roller if paper is not fed properly. Cleaning the paper feed roller will wear the roller, so perform this only when necessary.
Note
Make sure that the Inner Cover is closed.
1
Make sure that the machine is turned on, and then remove any paper from the
Rear Tray and Cassette.
2
Press the Paper Feed Switch to select the paper source to clean.
3
Clean the paper feed roller.
(1) Press the HOME button.
The HOME screen is displayed.
(2) Select Settings, then press the OK button.
The Settings screen is displayed.
(3) Select Maintenance, then press the OK button.
The Maintenance screen is displayed.
(4) Select Roller cleaning, then press the OK button.
The confirmation screen is displayed.
(5) Select Yes, then press the OK button.
The Paper Feed Roller will rotate as it is cleaned.
4
Repeat (4) and (5) in step 3 twice.
5
Open the Paper Output Tray, and then open the Output Tray Extension.
(1) Put your finger in the center of the top of the Paper Output Tray and open it gently.
(2) Open the Output Tray Extension.
6
Make sure that the paper feed roller stops rotating, then load three or more sheets of A4 or Letter-sized plain paper in portrait orientation in the paper source you selected in step 2.
68
Routine Maintenance
7
Repeat (4) and (5) in step 3 three times.
The paper cleans the paper feed roller as it feeds through the machine.
If the problem is not resolved, wipe the paper feed roller (A) located on the right side inside the
Rear Tray with a moistened cotton swab or the like. Rotate the roller (A) manually as you clean it. Do not touch the roller with your fingers; rotate it with the cotton swab. If this does not solve the problem, contact your Canon service representative.
(A)
Cleaning the Inside of the Machine (Bottom Plate Cleaning)
This section describes how to clean the inside of the machine. If the inside of the machine becomes dirty, printed paper may get dirty, so we recommend performing cleaning regularly.
Important
Do not perform any other operation while the bottom plate is being cleaned.
Note
Make sure that the Inner Cover is closed.
1
Make sure that the machine is turned on, and then remove any paper from the
Rear Tray.
2
Open the Paper Output Tray, and then open the Output Tray Extension.
(1) Put your finger in the center of the top of the Paper Output Tray and open it gently.
(2) Open the Output Tray Extension.
3
Fold a single sheet of A4 or Letter-sized plain paper in half widthwise, and then unfold the paper.
Routine Maintenance
69
4
Load only this sheet of paper in the Rear
Tray with the open side to the front.
(A)
(A) Load the paper after unfolding it.
5
Perform bottom plate cleaning.
Important
Even if the Cassette is selected as the paper source, paper will be fed from the Rear Tray.
(1) Press the HOME button.
The HOME screen is displayed.
(2) Select Settings, then press the OK button.
The Settings screen is displayed.
(3) Select Maintenance, then press the OK button.
The Maintenance screen is displayed.
(4) Select Bottom plate cleaning, then press the OK button.
The confirmation screen is displayed.
(5) Select Yes, then press the OK button.
The paper cleans the inside of the machine as it feeds through the machine.
Check the folded part of the ejected paper. If it is smudged with ink, perform Bottom Plate
Cleaning again.
If the problem is not resolved after performing Bottom Plate Cleaning twice, the protrusions
inside the machine may be stained. Clean them according to instructions. See “Cleaning the
Protrusions Inside the Machine” on page 71.
Note
When performing Bottom Plate Cleaning again, make sure to use a new piece of paper.
70
Routine Maintenance
Cleaning the Protrusions Inside the Machine
If protrusions inside the machine are stained, wipe off any ink from the protrusions using a cotton swab or the like.
Caution
Be sure to turn off the power and disconnect the power cord before cleaning the machine.
Routine Maintenance
71
advertisement
Key Features
- Home & office Inkjet Colour printing
- 9600 x 2400 DPI
- A4 30 ppm
- Colour copying Colour scanning
- Direct printing
- USB port Ethernet LAN
- 11.9 kg
Related manuals
advertisement
Table of contents
- 6 Before Using the Machine
- 6 How to Navigate Menus on the LCD
- 9 Turning the Machine On and Off
- 11 Handling the Original Document
- 13 Loading Printing Paper
- 16 Hints for Handling the Paper Sources
- 19 Changing the Paper Source
- 20 Loading Paper
- 24 Loading Envelopes
- 27 Loading Small-Sized Paper
- 29 Copying
- 29 Making Copies
- 30 Using Useful Copy Functions
- 31 Printing from a Memory Card
- 31 Memory Cards Supported by This Machine
- 32 Inserting the Memory Card
- 33 Removing the Memory Card
- 33 Printing Photographs Saved on a Memory Card
- 37 Using Useful Printing Functions
- 37 Using Useful Display Functions
- 38 Printing by Using the Photo Index Sheet
- 39 Photo Printing from Printed Photo or Film
- 39 Scanning a Photo
- 39 Scanning a Film
- 42 Printing Scanned Photographs
- 43 Using Useful Printing Functions
- 43 Using Useful Display Functions
- 44 Printing from Your Computer
- 44 Printing with Windows
- 45 Printing with Macintosh
- 46 Scanning Images
- 46 Scanning Methods
- 48 Printing Photographs Directly from a PictBridge Compliant Device
- 48 Printing Photographs Directly from a PictBridge Compliant Device
- 50 About PictBridge Print Settings
- 54 Routine Maintenance
- 54 Replacing an Ink Tank
- 59 Keeping the Best Printing Results
- 60 When Printing Becomes Faint or Colors Are Incorrect
- 61 Printing the Nozzle Check Pattern
- 62 Examining the Nozzle Check Pattern
- 64 Print Head Cleaning
- 65 Print Head Deep Cleaning
- 66 Aligning the Print Head
- 71 Cleaning Your Machine
- 76 Troubleshooting
- 78 An Error Message Is Displayed on the LCD
- 80 LCD Cannot Be Seen At All
- 80 An Unintended Language Is Displayed on the LCD
- 81 Cannot Install the MP Drivers
- 82 Cannot Connect to Computer Properly
- 83 Print Results Not Satisfactory
- 86 The Print Result Not Satisfactory When Copying
- 87 Printing Does Not Start
- 88 Machine Moves But Ink Is Not Ejected
- 89 Paper Does Not Feed Properly
- 89 Paper Does Not Feed from the Paper Source Specified in the Printer Driver
- 90 Paper Jams
- 94 Error Message Appears on the Computer Screen
- 97 Error Message Appears on a PictBridge Compliant Device
- 98 Cannot Print Properly through Infrared Communication
- 98 Cannot Print Properly through Bluetooth Communication
- 98 Cannot Print Properly from a Photo Index Sheet
- 99 Cannot Remove a Memory Card
- 99 Scanning Problems
- 99 Cannot Scan Films
- 101 Appendix
- 101 How to Use the Documentation Provided
- 103 Reading the On-screen Manuals
- 104 Specifications
- 108 Safety Precautions
- 110 Legal Limitations on Use of Your Product and Use of Images
- 111 Users in the U.S.A.
- 115 Index