advertisement
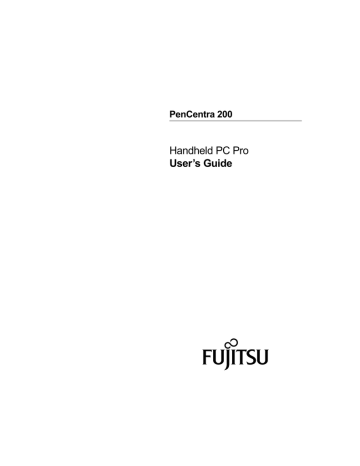
Getting started
Do you see a pen image on the taskbar? It would look like one of these pictures:
4
The pen image indicates that CalliGrapher is already running. Note that switching your system on and off does not close CalliGrapher. CalliGrapher will produce an error message indicating that it cannot load a DLL if you didn’t reset the system when you were asked to do so by the installation program.
Start CalliGrapher (if it is not already running). To do this, find the CalliGrapher icon on your PenCentra 200 desktop. It looks like this:
Double-tap on it (or tap once and then press "Enter").
After CalliGrapher starts, you’ll see the pen and the marker images in the taskbar tray (in the bottom right corner of the screen).
Press your pen tip on either of those images and keep it pressed for a while (until you hear a "click") to activate the CalliGrapher menu.
Note: In CalliGrapher, the operations done by tapping on something and by pressing the pen and waiting for a "click" are often different.
60 Using the Handwriting Recognition Utilities
A check mark appears next to the "Pen" menu item. This confirms that now you can write on the screen:
If you tap on "Pen", the ability to use the pen will be turned off, and your stylus will operate as if CalliGrapher is not running.
When the pen is turned off, the pen image in the taskbar tray looks like this:
To turn the pen back on, just tap on the pen image.
The Two Icons Explained
By default, CalliGrapher displays only one icon on the taskbar - the pen icon. If you ever select the drawing mode, the second one - the marker icon - will be added. You can do it by selecting "ScreenDraw" in the CalliGrapher menu.
4
Any of those may be highlighted, or none at all, like this:
Pen highlighted
(Recognition mode)
Marker highlighted
(ScreenDraw mode)
No highlight
(CalliGrapher off)
In the Recognition mode, CalliGrapher translates your handwriting into text and pastes in into the active window. This is the mode we’ll be discussing here.
Getting started 61
In the ScreenDraw mode, you can just draw sketches on top of the screen. This mode will be explained later.
In any mode you still can use the pen for its regular tasks. For example, double-tapping on the desktop icons or tapping on the dialog box buttons will work as usual.
You can switch between modes either by tapping on the appropriate taskbar icon or by selecting the corresponding menu item from the CalliGrapher menu.
Tapping on the icon of the currently selected mode turns CalliGrapher off. Tap on any CalliGrapher taskbar icon to turn it back to the desired mode.
You can select "Options..." from menu to set what icons are shown on a taskbar (tap on the "Icons" tab in the "Options" dialog box).
In all of the following examples we assume that the pen is turned on.
Now start an application such as Pocket Word. Your screen should look like this:
Now you are ready to use CalliGrapher’s recognition and spell-checking features.
62 Using the Handwriting Recognition Utilities
advertisement
Related manuals
advertisement
Table of contents
- 9 Welcome
- 9 About this Guide
- 11 Where to Find Information
- 13 Included with the PenCentra 200
- 14 Options Available for the PenCentra 200
- 15 PenCentra 200 Hardware Features
- 15 Front / Left / Top Features
- 17 Rear / Right / Bottom Features:
- 19 Status Indicators
- 20 Connectors and Peripheral Interfaces
- 22 PenCentra 200 Software
- 22 Windows CE Applications
- 22 Common Applications
- 23 Windows CE 2.11 Applications
- 24 Microsoft H/PC 2000 Applications
- 24 Handwriting Recognition Applications
- 24 Windows CE 2.11 Systems
- 24 Microsoft H/PC 2000 Systems
- 27 Before Setting Up the PenCentra 200
- 27 Setting Up the PenCentra 200
- 27 Turning the device off and on (suspending/resuming)
- 28 Resetting the system
- 29 Using the Pen
- 29 Calibrating the pen
- 30 Replacing the Pen
- 31 Inserting/Removing PC Cards
- 32 Powering the PenCentra 200
- 32 Removing and Installing a Battery Pack
- 33 Charging the Battery Pack
- 33 Conserving Power / Optimizing Power Management
- 33 Using a Keyboard or Mouse with the PenCentra 200
- 34 Attaching a Keyboard or Mouse
- 34 Using the Keyboard Function Keys
- 35 Using the Hotpads
- 37 Windows CE Applications
- 37 Microsoft Pocket Office
- 38 Pocket Word: Creating Documents
- 39 Taking notes using Pocket Word
- 40 Pocket Excel: Creating Workbooks
- 40 To log expenses using Pocket Excel:
- 42 Pocket Access: Viewing and Creating Data
- 43 To create a new database and table on your PenCentra 200:
- 44 Pocket PowerPoint: Showing Presentations
- 44 To show a presentation:
- 46 Voice Recorder and InkWriter
- 46 Voice Recorder: Capturing Ideas and Thoughts
- 48 InkWriter: Creating Notes and Drawings
- 48 To create an InkWriter document:
- 49 Microsoft Pocket Outlook
- 50 Calendar: Scheduling Meetings and Appointments
- 51 To create a new appointment:
- 52 To create a meeting request:
- 53 Contacts: Tracking Friends and Colleagues
- 53 To create a new contact:
- 54 Tasks: Keeping a To Do List
- 55 To create a new task:
- 56 Inbox: Sending and Receiving E-mail Messages
- 57 Connecting to a mail server
- 57 Setting up Inbox for connecting to a mail server
- 58 Downloading messages
- 58 Disconnecting from the server
- 58 Managing messages and folders
- 60 ActiveSync: Synchronizing E-mail
- 60 Downloading messages
- 61 Managing messages and folders
- 61 Sending a message
- 61 To send a message:
- 62 Getting Connected Remotely
- 63 Connecting to an ISP
- 63 To create a dial-up connection to an ISP:
- 64 Connecting to Your Network
- 64 To create a dial-up connection to a network:
- 64 To create a network (Ethernet) connection:
- 65 Connecting to Your Desktop to Synchronize Remotely
- 67 To create a dial-up connection to a desktop modem
- 67 Getting Help on Connecting Remotely
- 68 Microsoft Windows CE Services
- 68 Installing Windows CE Services and Setting up a Partnership
- 69 Synchronizing Files and File Conversion
- 70 Remote Synchronization
- 70 Getting Help on Windows CE Services
- 71 What is CalliGrapher?
- 72 Getting started
- 73 The Two Icons Explained
- 75 Basic writing and corrections
- 79 What is displayed in the Correction Window?
- 79 Gestures and spell checking
- 84 Text Editing Using CalliGrapher
- 92 How to Select Text Using Pen (Stylus)
- 92 Screen Drawing
- 94 Screen Orientation
- 94 Calculator
- 95 Configuration Tips
- 95 Multiple User Dictionaries
- 95 Taskbar Customization
- 96 More Pleasant vs. More Detailed Inking
- 96 If You Aren't a Cursive Writer...
- 96 Quick Note Taking
- 97 Fine-tuning the Handwriting Features
- 99 Using Handwriter for HPC 2000
- 99 General tab
- 99 Appearance tab
- 100 Time-Outs tab
- 100 Advanced tab
- 100 About tab
- 101 Protecting the Display Screen
- 101 Installing a Screen Protector
- 102 Storing the PenCentra 200
- 103 Protecting the PenCentra 200 Pen Tablet in Harsh Environments
- 103 Avoiding Overheating
- 103 Cleaning the Display Screen
- 105 System Will Not Resume Operation
- 105 Display Screen Is Blank or Difficult to Read
- 106 Infrared Data Transfer Is Not Working
- 106 Pen Tablet Is Not Responding to the Pen
- 106 Pen Tablet is Not Responding to the Keyboard
- 107 Pen Not Calibrated
- 107 Audio Volume Too Low
- 107 Remote connection problems
- 107 Can’t dial out with the device modem
- 108 Can dial out but can’t make a proper connection
- 108 The connection is unreliable
- 108 Network connection is not listed in the ActiveSync dialog box
- 113 Additional Display Information
- 121 FCC Notices
- 121 Notice to Users of Radios and Television
- 121 Notice to Users of the US Telephone Network
- 123 DOC (Industry Canada) Compliance Notices
- 123 Notice to Users of Radios and Television
- 123 Notice to Users of the Canadian Telephone Network
- 124 Avis Aux Utilisateurs Du Réseau Téléphonique Canadien
- 127 A
- 127 B
- 127 C
- 127 D
- 127 E
- 127 F
- 127 G
- 127 H
- 128 I
- 128 J
- 128 K
- 128 M
- 128 N
- 128 O
- 128 P
- 129 R
- 129 S
- 129 T
- 129 U
- 129 V
- 129 W
