- Computers & electronics
- Software
- Antivirus security software
- Symantec
- Norton AntiVirus Tr 2012
- User manual
About securing your sensitive data. Symantec Norton AntiVirus Tr 2012, Norton Internet Security 2012
Add to my manuals
504 Pages
advertisement
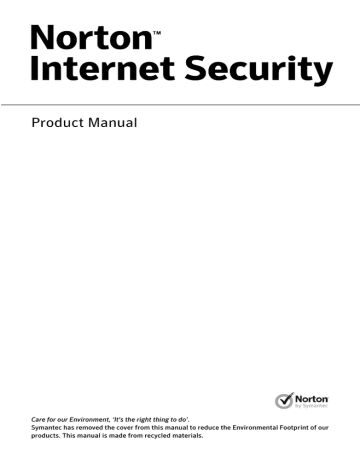
Securing your sensitive data
6
This chapter includes the following topics:
1
About securing your sensitive data
About securing your sensitive data
The Internet provides the fastest and the easiest way to exchange information. In spite of the many advantages that the Internet provides, you are vulnerable to information theft and identity theft.
Information can be stolen and misused in several ways.
Following are a few of the most common methods of information theft:
1
1
1
Online financial transactions
Unsafe online storage of sensitive information
Misuse of your identity while you communicate online
The Identity Safe feature in Norton Internet Security offers several powerful ways to tackle identity theft.
Identity Safe is the best tool that you can use to safeguard your identity while you are online.
About Safe Surfing
Safe Surfing comprises of the Antiphishing and the
Norton Safe Web features. Antiphishing analyzes the security level of the Web sites that you visit and displays the results in the Norton Site Safety pop-up
302 Securing your sensitive data
About securing your sensitive data window. The Norton Safe Web feature provides you a safe search environment in the Web by displaying the site rating icons next to every search result.
When you install Norton Internet Security, it adds the
Norton Toolbar to the Internet Explorer, Firefox, or
Chrome browsers. Norton Internet Security protects your Web browsers when you turn on the Antiphishing and Norton Safe Web options in the Safe Surfing section of the Norton Internet Security Settings window. The Safe Surfing section is available in the
Web tab.
w
The Antiphishing and Norton Safe Web features are supported in the Internet Explorer, Firefox, or Chrome
Web browsers.
When you turn off Antiphishing and Norton Safe Web features, Identity Safe may autofill fraudulent Web sites with your confidential information. Symantec recommends that you do not browse the Web when
Antiphishing and Norton Safe Web features are turned off.
About Antiphishing
Antiphishing protects you from visiting unsafe Web sites. When Antiphishing is turned on, the Antiphishing component analyzes the security level of the Web sites that you visit. It then displays the results in the Norton
Site Safety pop-up window. Antiphishing also blocks navigation to the Web sites that are confirmed to be fraudulent.
Antiphishing provides you the following information about the Web sites you visit:
1
1
1
1
If the Web site is safe to enter confidential information
If the Web site is fraudulent
If the Web site is suspicious
If the Web site is known to give annoying results
Securing your sensitive data
About securing your sensitive data
303
The Norton Site Safety pop-up window in Internet
Explorer, Firefox, or Chrome Web browsers lets you view more details about the safety status of the Web sites you visit.
In addition, the Norton Site Safety pop-up window includes information about Symantec Authenticated
Web sites. Web site hackers often mimic company Web sites to create fraudulent Web sites. Norton Internet
Security identifies the fraudulent Web sites.
Symantec analyzes the pages of these sites and verifies if they belong to the company that it represents. You can be confident that the information that you provide goes to the company with which you want to do business.
You can report the evaluation of a Web site you suspect to be fraudulent to Symantec for further evaluation.
Use the Report Site option from Norton Toolbar to report a Web site. You can also report the evaluation of a Web site that you suspect to be fraudulent but
Antiphishing reports as safe.
Even when you turn off the Antiphishing option,
Norton Internet Security protects you from Internet threats through its Norton Safe Web features. When
Antiphishing is turned off, you cannot use the Report
Site option in the Norton menu to submit the evaluation of the Web site to Symantec.
The Norton Site Safety pop-up window displays the following messages:
1
Site is Safe
1
1
Site is Unsafe
Site Untested
1
1
1
1
1
Norton Secured
Caution
Fraudulent Site
Suspicious Site
Page Not Analyzed
304 Securing your sensitive data
About securing your sensitive data
Reporting an incorrect evaluation of a Web site
On rare occasions, Antiphishing may report incorrect evaluation of a Web site. For example, you might visit a site that you shop with regularly and Antiphishing reports that the site is fraudulent. On the contrary, you might visit a Web site that you suspect is a phishing site, but Antiphishing reports that no fraud was detected. In either case, you can report the Web site to
Symantec for further evaluation.
w
The Web site you want to report to Symantec for further evaluation must be kept open in your Web browser.
To report an incorrect evaluation of a suspicious Web site
1 Open your browser and go to the Web site that you think is suspicious.
2 On the Norton Toolbar, in the Norton menu, click
Report site.
3 In the dialog box that appears, verify that the Web site address and click Submit.
4 In the confirmation dialog box, click Close.
To report an incorrect evaluation of a safe Web site
1 Open your browser and go to the Web site that you think is safe.
2 On the Norton Toolbar, in the Norton menu, click
Report site.
3 In the dialog box that appears, verify that the Web site address and click Submit.
4 In the confirmation dialog box, click Close.
Turning off or turning on Antiphishing
Antiphishing protects you from visiting unsafe Web sites. The Antiphishing feature in Norton Internet
Security analyzes the security level of all the Web sites that you visit and displays the results in the Norton
Site Safety pop-up window. Antiphishing also blocks
Securing your sensitive data
About securing your sensitive data
305 navigation to the Web sites that are confirmed to be fraudulent.
The Norton Site Safety pop-up window helps you understand if the Web site that you visit is safe or unsafe.
You can turn off or turn on Antiphishing in the Safe
Surfing section of the Settings window. The Safe
Surfing section is available in the Web tab.
To turn off or turn on Antiphishing
1 In the Norton Internet Security main window, click
Settings.
2 In the Settings window, click the Web tab.
3 In the left pane, click Safe Surfing.
4 In the Antiphishing row, do one of the following:
1
To turn off Antiphishing, in the Antiphishing row, move the On/Off switch to the right to the
Off position.
1
To turn on Antiphishing, in the Antiphishing row, move the On/Off switch to the left to the
On position.
5 In the Settings window, click Apply.
6 Click OK.
About Norton Safe Web
Norton Safe Web helps you surf, search, and shop more safely on the Internet. By using Norton Safe Web, you can check if a Web site is malicious or not even before you visit it. Norton Safe Web analyzes the Web sites you visit and detects if there are any viruses, spyware, malware, or other security threats that exist on the
Web sites. Based on the analysis, Norton Safe Web provides safety ratings for all the Web sites.
In addition, Norton Safe Web lets you view the community rating and user reviews of the Web sites you visit.
306 Securing your sensitive data
About securing your sensitive data
w
Norton Safe Web supports Internet Explorer, Firefox, or Chrome Web browsers.
You can view the site safety status of any Web site using the Full Report option on the Norton Site Safety pop-up window. You can also use the Community Buzz option on the Norton menu to view the safety status of the Web sites.
w
The Community Buzz option is available only in
English-language versions of Windows.
For each Web site that you want to know the site safety status, Norton Safe Web lets you do the following:
1
1
1
1
1
1
View the Norton rating.
View the community rating.
Add your reviews.
View the user reviews.
View a list of keywords that are tagged to the Web site.
View the threat information and the general information about the Web site.
If you use a proxy server to connect to the Internet, you must configure the Network Proxy Settings of
Norton Internet Security.
When you search the Internet using Google, Yahoo, or
Bing search engines, Norton Safe Web displays site rating icons next to the search results. As you move the mouse pointer over an icon, a pop-up appears with site safety and shopping safety information. The pop-up displays brief information about the safety of the site. Norton Safe Web also provides a detailed report about the safety of the Web Sites you visit.
You can click the icon next to the search results or the
Full Report option in the Norton Site Safety pop-up window to view the detailed report. The report is displayed on the Norton Safe Web site.
Securing your sensitive data
About securing your sensitive data
307
Norton Safe Web provides the following Web site safety states when you browse through the Internet:
Norton Secured
Site is Safe
Site Untested
You can see Norton Secured icon next to the search results.
Symantec has analyzed this page and determined that the Web site is VeriSign trusted and is safe to visit.
You can see a green OK icon next to the search results.
When you visit a Web site with this status, you can see a similar status icon on the Norton
Toolbar. Norton Safe Web has analyzed this Web site and determined that it is safe to visit.
You can see a gray question mark icon next to the search results.
When you visit this Web site, the
Norton Toolbar shows a green
OK icon. Norton Safe Web has not analyzed this Web site and it does not have sufficient information about this web site.
As Symantec has not tested the
Web site, it is recommended that you do not visit this Webs site.
308 Securing your sensitive data
About securing your sensitive data
Site is Unsafe
Caution
You can see a red cross (x) icon next to the search results.
When you visit a Web site with this status, you can see a similar status icon on the Norton
Toolbar. Norton Safe Web has analyzed this Web site and determined that the Web site is unsafe to visit. This Web site may attempt to install malicious software on your computer.
You can see a yellow exclamation mark icon next to the search results.
When you visit a Web site with this status, you can see a similar status icon on the Norton
Toolbar. Norton Safe Web has analyzed this Web site and determined that this web site has some threats that are classified as Annoyance Factors.
These annoyance factors are not dangerous, but it can install unwanted applications on your computer without your permission.
In addition to the site safety information, Norton Safe
Web provides the following shopping safety information:
Safe Norton Safe Web has analyzed this Web site and determined that you can have a safe shopping experience.
Securing your sensitive data
About securing your sensitive data
309
Untested
Risky
Limited
Norton Safe Web does not have sufficient information about this
Web site to provide a shopping safety rating.
Norton Safe Web has analyzed this Web site and determined that the site has shopping risks.
Symantec recommends that you do not visit this page. The Web site may sell counterfeit items without proper indication.
Norton Safe Web has analyzed this Web site and has only some information about the Web site to provide shopping safety information.
The information is not sufficient to declare that the Web site is safe to shop.
When you visit any Web site that has an unsafe status,
Norton Safe Web blocks that Web page. If you still want to view the Web site, use the Continue to site anyway option that appears on the blocked page. You can use the Block Malicious Pages option to block malicious pages. To access the Block Malicious Pages option, go to the Norton Internet Securitymain window, and then click Settings > Web > Safe Surfing > Block Malicious
Pages. If you turn off the Block Malicious Pages option,
Norton Safe Web does not block the unsafe Web sites.
However, Norton Toolbar displays the status of these
Web sites as unsafe even when the option is turned off.
In addition, Norton Safe Web protects your computer while you use Facebook. It scans each URL that is available on your Facebook Wall and displays the
Norton rating icons for the scanned URLs. You can also
310 Securing your sensitive data
About securing your sensitive data let other Facebook users know about the security status of any Web site.
To scan your Facebook Wall using Norton Safe Web, use the Scan Facebook Wall option. The option appears when you click the Scan Now option in the Norton
Internet Security main window.
Searching the Web using Norton Safe Search
Norton Safe Search enhances your Web search experience. When you search the Internet using Norton
Safe Search, it uses Ask.com to generate the search results. Norton Safe Search provides the site safety status and Norton rating for each of the search results generated.
By default, the Norton Safe Search box is disabled.
After you install Norton Internet Security and open
Internet Explorer, Firefox, or Chrome Web browsers for the first time, an alert message is displayed. The alert message prompts you to enable Norton Safe
Search. You can choose to enable or disable Norton
Safe Search.
Norton Safe Search provides you the intelligent search-as-you-type feature that displays search suggestions when you type a few letters of the search phrase.
Securing your sensitive data
About securing your sensitive data
311
In addition, Norton Safe Search provides the following features:
Unsafe Site Filter When you search the Internet using Norton Safe Search, it analyzes the security levels of the Web sites and displays the search results.
You can use the Filter Out
Unsafe Sites option in the
Norton Safe Search Web site to filter the unsafe Web sites from the search results. When you click the Filter Out Unsafe Sites option the Unsafe Site Filter option is turned on. By default this option is turned off.
Erase Search History Norton Safe Search enables you to erase all the data that are related to your search activities from the Ask.com server. The
Privacy Safeguard feature of
Norton Safe Search removes the search data, such as your IP address, user identifier, and session identifier from the
Ask.com server.
You can turn on or turn off
Privacy Safeguard using the Turn
On Privacy Safeguard and Turn
Off Privacy Safeguard options respectively.
w
Norton Safe Search feature is available only for some regions including the United States, the United
Kingdom, Canada, Australia, and Germany. The Privacy
Safeguard feature is available only for the United
States, the United Kingdom, and Canada.
312 Securing your sensitive data
About securing your sensitive data
You can use Norton Safe Search even when you turn off the Identity Safe features.
w
Norton Safe Search is supported only by the Internet
Explorer, Firefox, or Chrome Web browsers.
To search the Web using Norton Safe Search
1 Start your Web browser.
2 On the Norton Toolbar, in the Norton Safe Search box, type the search string that you want to search.
3 Do one of the following:
1
Click Search.
1
In the pop-up window that appears, select a search suggestion that matches your search string.
Turning off or turning on Norton Safe Web
Norton Safe Web protects your computer while you browse the Internet using Internet Explorer, Firefox, or Chrome Web browsers. It analyzes the security levels of the Web sites that you visit and indicates if the Web sites are free from threats. It provides you a safe environment on the Web by displaying the site rating icons next to each search result. The site rating icons lets you know if a Web site is malicious or not even before you visit it.
You can turn off or turn on Norton Safe Web in the
Safe Surfing section of the Settings window.
To turn off or turn on Norton Safe Web
1 In the Norton Internet Security main window, click
Settings.
2 In the Settings window, click the Web tab.
3 In the left pane, click Safe Surfing.
Securing your sensitive data
About securing your sensitive data
313
4 In the Norton Safe Web row, do one of the following:
1
To turn off Norton Safe Web, in the Norton Safe
Web row, move the On/Off switch to the right to the Off position.
1
To turn on Norton Safe Web, in the Norton Safe
Web row, move the On/Off switch to the left to the On position.
5 In the Settings window, click Apply.
6 Click OK.
About Identity Safe
Identity Safe helps you manage your identities and provides additional security while you perform online transactions.
The following features in Identity Safe provide secure storage of your sensitive information:
Edit Logins
Edit Identity Cards
Edit Notes
Stores login information, such as your login credentials for your online bank account, email user
ID, and password.
Stores your personal information, such as addresses, date of birth, and credit card information.
Stores the details, such as passport numbers and social security numbers.
In addition to being a depository of sensitive information, Identity Safe provides the following features:
1
Protects you from identity theft when you perform online transactions
314 Securing your sensitive data
About securing your sensitive data
1
1
1
Antiphishing also helps to protect you from malicious Web sites when you perform online transactions.
Manages your card information when you have multiple credit cards to maintain
Safeguards the data that you save on your computer
By saving your data with a local vault, you can prevent your sensitive Identity Safe data on your computer from being misused. A local vault is specific to each of the Windows user accounts present on your computer.
Provides you the ease of carrying and using your
Identity Safe data when you are on the move
By saving your data using an online vault, you can access your sensitive Identity Safe data from any computer that has Norton Internet Security installed.
Norton Internet Security adds the Norton Toolbar to the Internet Explorer, Firefox, or Chrome Web browsers. The Norton Toolbar has the following components:
1
Norton menu
1
1
Norton Safe Search
Safe Web indicator
1
Identity Safe menu
When you have cards or logins in Identity Safe, the
Identity Safe menu displays the list of cards and logins.
w
Norton Internet Security supports Google Chrome version 10.0 or later.
If you turn off Identity Safe, you cannot access your logins and Identity Safe features from the Norton
Toolbar.
Norton Internet Security lets you view and access some of the Identity Safe features even after the product expires. This way, you can still view your login details even after Norton Internet Security expires. However, it is not safe to browse the Internet after Norton
Securing your sensitive data
About securing your sensitive data
315
Internet Security expires as you are vulnerable to online thefts and phishing attacks.
The following are the activities that you can perform after the product expires:
1
1
Back up your Identity Safe data and save it as a .DAT
or .CSV files.
Open the Edit Logins window and view the logins that you saved.
About setting up Identity Safe
Identity Safe helps you manage your sensitive information and provide additional security while you perform online transactions. The features in Identity
Safe provide a secure storage for your personal information such as your address, login information, passwords, and credit card details.
Identity Safe provides a secure storage for the following:
1
1
1
Login information such as user IDs and passwords of your email accounts
Personal information such as your address, date of birth, passport number, and social security number.
Credit card details including card number and card expiry date.
w
You can view all the options that are available in
Identity Safe only after you set up Identity Safe.
For each Windows user account, Identity Safe lets you create a local vault and save your Identity Safe data.
The data that you save and any of the Identity Safe settings that you configure are specific to that local vault. You cannot access the data that you save in one
Windows user account from another user account. This way Identity Safe protects your sensitive data from being misused even when you share your computer with others.
316 Securing your sensitive data
About securing your sensitive data
In addition to the local vault that you create on a
Windows user account, you can also save your Identity
Safe data in online vault.
You can access the Identity Safe data that you stored online from any computer that meets the following criteria:
1
1
The latest version of Norton Internet Security must be installed.
The computer must be connected to the Internet.
The Identity Safe data is stored online using your
Norton Account. You can create only one online vault for a Norton Account.
w
If you have Identity Safe data that is stored on any external drives from the older versions of Norton
Internet Security, you can convert that portable profile to local vault or online vault. When you connect your external drive to your computer, the Identity Safe menu in the Norton Toolbar provides option to merge or delete the Identity Safe data from your portable profile.
You can merge the data from the portable profile to local vault or online vault.
Turning off or turning on Identity Safe
Identity Safe helps you manage your identity and provides additional security while you perform online transactions. You can use the various features in
Identity Safe to manage your personal data such as addresses, date of birth and credit card information.
The logins, cards, and notes help you store and use your personal information in a secure way.
w
After you turn on Identity Safe, you must log in to
Identity Safe to access the various features.
To turn off or turn on Identity Safe from Settings window
1 In the Norton Internet Security main window, click
Settings.
2 In the Settings window, click the Web tab.
3 In the left pane, click Identity Safe.
Securing your sensitive data
About securing your sensitive data
317
4 In the Identity Safe row, do one of the following:
1
To turn off Identity Safe, in the Identity Safe row, move the On/Off switch to the right to the
Off position.
1
To turn on Identity Safe, in the Identity Safe row, move the On/Off switch to the left to the
On position.
5 In the Settings window, click Apply.
6 Click OK.
About Identity Safe vaults
You can create one local vault for each Windows user account on your computer. The data that you save and the Identity Safe settings that you make are specific to that local vault. You cannot access the data that you save in one Windows user account from another
Windows user account. This way Identity Safe protects your sensitive data from misuse by multiple users of your computer.
Symantec recommends that you create separate password-protected Windows user accounts if you want to share your computer with multiple users.
In addition to the local vault that you create on a
Windows user account, you can save your Identity Safe data in online vault. When you move your Identity Safe data from local vault to online vault, the data in your local vault is permanently removed. The Identity Safe data is stored online using your Norton Account.
You can access the Identity Safe data that you stored online from any computer that meets the following criteria:
1
1
The latest version of Norton Internet Security must be installed.
The computer must be connected to the Internet.
You can create only one online vault for a Norton
Account.
318 Securing your sensitive data
About securing your sensitive data
w
If you have Identity Safe data that is stored on any external drives from the older versions of Norton
Internet Security, you can convert that portable profile to local vault or online vault. When you connect your external drive to your computer, the Identity Safe menu in the Norton Toolbar provides option to merge the Identity Safe data from your portable profile. You can merge the data from the portable profile to your local vault or online vault.
In addition to the features such as saving logins, cards, and notes, you can do the following using your Identity
Safe vault:
1
1
1
Import your Identity Safe data from the file you already backed up. You can also import the data that you stored in portable profile from an older version of the product to the current version.
Export your Identity Safe data to .DAT file.
Reset your Identity Safe.
About creating Identity Safe vaults
Identity Safe helps you manage your sensitive information and provide additional security while you perform online transactions. The various features in
Identity Safe provide a secure storage for your personal information such as your address, login information, passwords, and credit card details.
Identity Safe lets you create one local vault per
Windows user account.
In addition to the local vault, you can save your Identity
Safe data in online vault. When you move your Identity
Safe data from local vault to online vault, the data in your local vault is permanently removed.
You can access the Identity Safe data that you stored online from any computer that meets the following criteria:
1
The latest version of Norton Internet Security must be installed.
Securing your sensitive data
About securing your sensitive data
319
1
The computer must be connected to the Internet.
w
You can create only one online vault for a Norton
Account. You must log in to your Norton Account to move Identity Safe data from the local vault to the online vault.
You can create Identity Safe vaults from the Identity
Safe section of the Settings window. The Identity Safe section is available in the Web tab.
Creating local vault and online vault
Identity Safe lets you create a local vault and save your
Identity Safe data. You can create one local vault for each Windows user account.
In addition to the local vault that you create on a
Windows user account, you can also save your Identity
Safe data in online vault. The Identity Safe data is stored online vault using your Norton Account.
You can access the Identity Safe data that you stored online from any computer that meets the following criteria:
1
The latest version of Norton Internet Security must be installed.
The computer must be connected to the Internet.
1
w
You can create only one online vault for a Norton
Account.
To create local vault
1 In the Norton Internet Security main window, click
Settings.
2 In the Settings window, click the Web tab.
3 In the left pane, click Identity Safe.
4 Under Identity Safe, in the Identity Safe Setup row, click Configure.
5 In the Set Up Identity Safe window, in the Create
Password box, type your password.
6 In the Confirm Password box, type the password again to confirm.
320 Securing your sensitive data
About securing your sensitive data
7 In the Password Hint box, type a hint for the password.
8 Uncheck the Store information online through
your Norton Account checkbox.
This option appears only if you log in to your Norton
Account. By default, this option is checked.
9 Click Create.
10 In the Identity Safe Setup Successful window, click
Done.
To create online vault
1 In the Norton Internet Security main window, click
Settings.
2 In the Settings window, click the Web tab.
3 In the left pane, click Identity Safe.
4 Under Identity Safe, in the Identity Safe Setup row, click Configure.
5 In the Set Up Identity Safe window, in the Create
Password box, type the password.
You must provide a strong password to create online vault. You can click How to create a strong
password? link to know more about creating strong passwords.
6 In the Confirm Password box, type the password again to confirm.
7 In the Password Hint box, type a hint for the password.
8 Check the Store information online through your
Norton Account checkbox.
This option appears only if you log in to your Norton
Account.
9 Click Create.
10 In the Identity Safe Setup Successful window, click
Done.
Logging in to Norton Account
Identity Safe lets you create a local vault and an online vault to save your Identity Safe data. You must log in
Securing your sensitive data
About securing your sensitive data
321 to your Norton Account to create an online vault. The
Identity Safe data is stored online using your Norton
Account.
You can access the Identity Safe data that you stored online from any computer that meets the following criteria:
1
1
The latest version of Norton Internet Security must be installed.
The computer must be connected to the Internet.
w
You can create only one online vault per Norton
Account. If you already have a Norton Account, you can log in with your credentials or create a new account.
To log in to Norton Account
1 In the Norton Internet Security main window, click
Settings.
2 In the Settings window, click the Web tab.
3 In the left pane, click Identity Safe.
4 Under Identity Safe, in the Identity Safe Setup row, click Configure.
5 At the bottom of the Set Up Identity Safe window, click Login.
6 In the Login to Norton Account window, type your
E-mail Address and Password.
7 Click Log In.
Moving local vault to online vault
You can move the Identity Safe data from your local vault to the online vault. When you move the data from your local vault to online vault, all the data in your local vault is removed permanently.
The Move Identity Safe Online option in Identity Safe helps you to save your data online.
The following are the benefits of moving your Identity
Safe data online:
322 Securing your sensitive data
About securing your sensitive data
w
1
Lets you access you Identity Safe data from any computer.
Your computer must have the latest version Norton
Internet Security installed and must be connected to the Internet.
1
1
Lets you access your Identity Safe data from online vault without depending on any external drive.
Provides a convenient means to automatically synchronize Identity Safe data across different computers using your Norton Account.
w
You must log in to your Norton Account to move the
Identity Safe data from your local vault to online vault.
To move local vault to online vault
1 In the Norton Internet Security main window, click
Settings.
2 In the Settings window, click the Web tab.
3 In the left pane, click Identity Safe.
4 Under Identity Safe, in the Move Identity Safe
Online row, click Configure.
5 In the Move Identity Safe Data Online window, in the Enter the Password box, type the password for your local vault.
6 Click Login.
If you have provided a password of poor strength while creating the local vault, Identity Safe prompts you to provide strong password before you move the data from local vault to online vault.
7 In the Move Identity Safe Data Online window, click Move Vault.
8 In the confirmation dialog box, click Yes.
9 In the Move Identity Safe Data Online window, click Done.
Deleting local vault and online vault
Identity Safe lets you create a local vault and an online vault to save your Identity Safe data. If you no longer
Securing your sensitive data
About securing your sensitive data
323 require your Identity Safe data that is stored in your local vault and online vault, you can delete the vaults.
When you delete the local vault and online vault, all the Identity Safe data is permanently removed.
To delete the local vault and online vault
1 In the Norton Internet Security main window, click
Settings.
2 In the Settings window, click the Web tab.
3 In the left pane, click Identity Safe.
4 Under Identity Safe, in the Delete Identity Safe row, click Configure.
5 In the Warning window, click Yes.
6 In the Settings window, click Apply.
7 Click OK.
Merging portable profile to local vault or online vault
If you have Identity Safe data that is stored on any external drives from the older versions of Norton
Internet Security, you can merge that portable profile to local vault or online vault. When you connect your external drive to your computer, the Identity Safe menu in the Norton Toolbar provides option to merge the Identity Safe data from your portable profile. You can merge the data from the portable profile to local vault or online vault.
w
You can merge the Identity Safe data from the portable profile to the vault that you are currently logged in.
To merge the Identity Safe data from portable profile to local vault or online vault
1 On the Norton Toolbar, in the Identity Safe menu,
Click Merge Portable Data (Drive:\) .
This option appears only if you connect an external drive with portable profile.
2 In the dialog box that appears, click Yes.
3 In the Import Identity Safe Data window, under
Import my data from, click Portable Profile
(Drive:\).
324 Securing your sensitive data
About securing your sensitive data
4 In the Password box, type the password.
5 Do one of the following:
1
1
If you want to delete the data from the portable profile after import, check Delete original data
once merged.
If you do not want to delete the data from the portable profile after import, uncheck Delete
original data once merged.
Importing logins
Identity Safe lets you import the logins that you have saved in Internet Explorer. After you set up Identity
Safe vaults, the Identity Safe Setup Successful window appears.
You can use this window to import your logins. The imported logins appear in the Identity Safe menu on the Norton Toolbar and in the Edit Logins window.
You can use the imported logins the same way that you use the logins that you create.
To import logins
1 In the Norton Internet Security main window, click
Settings.
2 In the Settings window, click the Web tab.
3 In the left pane, click Identity Safe.
4 Under Identity Safe, in the Identity Safe Setup row, click Configure.
5 Set up Identity Safe.
6 In the Identity Safe Setup Successful window, do one of the following:
1
Check Import my logins from Internet Explorer checkbox to import all the logins that you saved in your Web browser.
1
Uncheck Import my logins from Internet
Explorer checkbox, if you do not want to import all the logins that you saved in your Web browser.
Securing your sensitive data
About securing your sensitive data
325
7 In the Identity Safe Setup Successful window, click
Done.
Resetting Identity Safe
There may be instances when you need to reset your
Identity Safe.
You may need to reset your Identity Safe in the following occasions:
1
You experience a computer failure.
1
You forget your Identity Safe password.
w
If you forget your Identity Safe password, you cannot restore it. You can only reset your Identity Safe and store all your data again.
Norton Internet Security lets you enter an incorrect password three times. If your attempts are unsuccessful, Norton Internet Security provides you an option to reset your Identity Safe. If you reset the
Identity Safe, you lose all the Identity Safe data that you stored, such as your login information, cards, and notes.
To reset your Identity Safe
1 In the Norton Internet Security main window, click
Settings.
2 In the Settings window, click the Web tab.
3 In the left pane, click Identity Safe.
4 Under Identity Safe, in the Log in to Identity Safe row, click Configure.
5 In the Enter the Password box, type your Identity
Safe password.
If you forget your password, Identity Safe lets you enter wrong password three times. If your attempts are unsuccessful, the Trouble Logging In? window appears.
326 Securing your sensitive data
About securing your sensitive data
6 In the Trouble Logging In? window, click Reset
Identity Safe.
If you forget the Identity Safe password of your online vault, you need to provide your Norton
Account credentials to reset your Identity Safe.
7 In the confirmation dialog box, click Yes.
Accessing Identity Safe
You can access the Identity Safe settings from the following sections of Norton Internet Security:
1
1
From the Web tab in the Norton Internet Security
Settings window
From the Norton Toolbar
With Norton Internet Security, you can access and configure some of the Identity Safe features even after the product expires. The following are the features that you can view or access after the product expires:
Edit Logins You can view the Edit Logins window using the Identity Safe menu on the Norton Toolbar.
Although the product is expired, you can still view all the logins that you saved for a Web site.
However, you cannot save, add, or update that logins after the product expires.
Export Identity Safe data You can use this feature to take a backup of your Identity Safe data.
The data that you back up are stored as .DAT file.
w
You must be logged in to Identity Safe to access the
Identity Safe features. The Identity Safe features are supported only by the Internet Explorer, Firefox, or
Chrome Web browsers.
Securing your sensitive data
About securing your sensitive data
327
To access Identity Safe settings from the main window
1 In the Norton Internet Security main window, click
Settings.
2 In the Settings window, click the Web tab.
3 In the left pane, click Identity Safe.
4 Under Identity Safe, for the Identity Safe feature that you want to open, click Configure.
To access Identity Safe settings from the Norton Toolbar
1 Start your Web browser.
2 On the Norton Toolbar, in the Norton menu, click
Settings.
3 For the Identity Safe feature that you want to open, click Configure.
Logging in to and logging out of Identity Safe
You can log in to or log out of Identity Safe from the following areas of Norton Internet Security:
1
1
The Web tab in the Norton Internet Security
Settings window
The Norton Toolbar
To secure your Identity Safe data from others, log out of Identity Safe whenever you are away from your computer.
Identity Safe automatically logs you out of the current vault, when you are logged in to your local vault or online vault and click Identity Safe Setup to create a new vault
To log in to Identity Safe
1 In the Norton Internet Security main window, click
Settings.
2 In the Settings window, click the Web tab.
3 In the left pane, click Identity Safe.
4 Under Identity Safe, in the Log in to Identity Safe row, click Configure.
328 Securing your sensitive data
About securing your sensitive data
5 In the Log in to Identity Safe window, in the Enter
the Password box, type the password of the vault you want to log in.
6 Click Login.
To log out of Identity Safe
1 In the Norton Internet Security main window, click
Settings.
2 In the Settings window, click the Web tab.
3 In the left pane, click Identity Safe.
4 Under Identity Safe, in the Log out of Identity Safe row, click Log out now.
To log in to Identity Safe from the Norton Toolbar
1 Start your Web browser.
2 On the Norton Toolbar, click Identity Safe.
3 In the Log in to Identity Safe window, in the Enter
the Password box, type the password of the vault you want to log in.
4 Click Login.
To log out of Identity Safe from the Norton Toolbar
1 Start your Web browser.
2 On the Norton Toolbar, click Identity Safe, and then click Log out of Identity Safe.
Configuring Identity Safe settings
You can use the various features in Identity Safe to manage your personal sensitive information. The logins, cards, and notes help you store and use your information in a secure way.
To configure Identity Safe settings
1 In the Norton Internet Security main window, click
Settings.
2 In the Settings window, click the Web tab.
3 In the left pane, click Identity Safe.
Securing your sensitive data
About securing your sensitive data
329
4 Under Identity Safe, identify the feature that you want to use, and click Configure. Your options are:
Identity Safe Setup Lets you set up Identity Safe vault.
You can create a local vault or an online vault and store your
Identity Safe data.
w You must log in to your
Norton Account to create an online vault.
Export Identity Safe Data Lets you back up the Identity
Safe data in .DAT or .CSV file formats.
w You should back up all of your Identity Safe data periodically.
Move Identity Safe Online Lets you move your Identity Safe data that you stored in your local vault to online vault.
w When you move your
Identity Safe data from local vault to online vault, the data in the local vault is permanently removed.
Delete Identity Safe Lets you permanently remove the Identity Safe vault.
330 Securing your sensitive data
About securing your sensitive data
Identity Safe Options Lets you set the options that let
Identity Safe securely collect and store your Web page login information.
In addition, you can do the following activities:
1
Configure the region for your card information.
1
Specify how you want Norton
Identity Safe to use the autofill feature.
1
1
Set the options that make
Identity Safe to display a message to notify you that you have inserted an external drive.
Set the options that make
Identity Safe to warn you about the unsafe removal of external drives.
Identity Safe Password &
Security
Lets you change the password settings and the security level of your Identity Safe password.
w You should change your
Identity Safe password frequently to keep your Identity
Safe data from being misused.
Securing your sensitive data
About securing your sensitive data
331
Edit Identity Cards
Edit Logins
Lets you manage your personal information such as name, date of birth, email address, and credit card information in one place.
You can use the information that you store to automatically fill forms. This feature lets you provide sensitive information without typing it when you are online. In this way, Identity Safe protects you from keyloggers that steal and misuse your identity.
Lets you manage your various login information.
Logins include information such as your email login credentials and Internet banking credentials.
When you save all of your login information in the Identity Safe, you can do the following:
1
1
Easily track all your logins
Quickly launch your login
Web sites
1
1
1
View or update your password for the Web site
Use folders to organize your logins
Change your login settings
332 Securing your sensitive data
About securing your sensitive data
Edit Notes Lets you store and manage sensitive information.
You can save social security number, driver's license number, insurance policy number, and passport number. You can also save private accounts, lock combinations, documents, notes, frequent flier numbers, bank account number, security challenge questions, and legal and financial information.
Import Identity Safe Data Lets you import the Identity Safe data from the backed up file or from the portable profile that you have from the older versions of Norton Internet Security.
When you import the Identity
Safe data you have the following options:
1
1
Merge the imported data in to the vault that you are currently logged in.
Replace the existing Identity
Safe data that you stored in your vault that you are logged in with the imported data.
About Edit logins
The Edit Logins feature in Identity Safe lets you view all the logins that you want Identity Safe to manage.
Login information includes information such as your email login credentials and Internet banking credentials.
Identity Safe provides you the option to save your logins when you enter your login information in a Web
Securing your sensitive data
About securing your sensitive data
333 site's login page. You can instantly save your login information in Identity Safe.
w
To manage your logins, you must be logged in to
Identity Safe.
Identity Safe offers the following features:
1
Safely stores Web site login information
1
1
1
Lets you save multiple IDs or accounts and passwords for a Web site
Lets you organize your logins under various folders
Intelligently searches for a particular login
1
1
1
1
1
1
1
1
1
Lets you save the Web site name with a name other than the default name
Displays the login ID and lets you show or hide the password
Displays the strength of the password for your login
Lets you quickly launch the Web site login page
Fills in your login automatically when you revisit
Web pages
Lets you manually add logins
Lets you change the URL of your saved logins
Lets you view the last time you made changes to the settings of your saved logins
Lets you view and fill the login details that you saved for a Web site even after Norton Internet
Security expires. To do so, use the Identity Safe menu on the Norton Toolbar in the Web browser.
The Identity Safe features are supported in the Internet
Explorer, Firefox, or Chrome Web browsers.
w
Norton Internet Security supports Google Chrome version 10.0 or later.
Saving logins
Identity Safe lets you save your logins when you log in to a Web site for the first time. You can save multiple
334 Securing your sensitive data
About securing your sensitive data logins for the same Web site. You can also save the same login for different Web sites.
When you provide your login credentials on a Web site,
Identity Safe displays Save your login for this site? on the Norton Toolbar. You can provide a name for your login and select the folder in which you want to save your login. The folders that you create appear in the
Folder drop-down list in the Save login for site dialog box.
After Identity Safe saves a login, it automatically fills the login details next time you visit the Web site.
You must be logged in to Identity Safe to save and use autofill passwords. If the password or user name field is blank, Identity Safe does not prompt you to save the login.
Identity Safe lets you view and fill the login information that you saved for a Web site even after the product expires. You can use the Identity Safe menu on the
Norton Toolbar to view the logins.
w
You can only view your saved logins after Norton
Internet Security expires, you cannot save or add any new logins.
When you try to save a login after the product expires, a pop-up window appears and suggests you to renew the subscription of the product. You can use the pop-up to renew the subscription.
To save a login
1 Go to the Web site for which you want to save your login.
2 Type your login details, and then click the option or link that logs you in.
Securing your sensitive data
About securing your sensitive data
335
3 On the Norton Toolbar, in the Save your login for
this site? row, do one of the following:
1
If you want to save your login, click Save. In the
Save Login for Site dialog box, type a name for your login in the Name box, select the folder in which you want to save your login from the
Folder drop-down list, and then click Save.
1
1
If you do not want to save your login this time, click Don’t Save.
If you never want to save your login, click Never.
To save additional logins for a Web site
1 Go to the Web page for which you want to save another login.
Your login credentials automatically appear on the
Web page.
2 Clear the login credentials that appear on the Web page.
3 Type the new login, and then click the option or link that logs you in.
4 On the Norton Toolbar, in the Save your login for
this site? row, click Save.
5 In the Save Login for Site dialog box, type a name for your login in the Name box, select the folder in which you want to save your login from the Folder drop-down list.
6 Click Save.
Editing logins
Edit Logins lets you view all of the logins that you want
Identity Safe to manage.
Edit Logins provides the following features:
1
Lets you safely store Web site login information.
1
1
Lets you save multiple IDs or accounts and passwords for a Web site.
Lets you organize your logins under various folders.
1
Intelligently searches for a particular login.
336 Securing your sensitive data
About securing your sensitive data
1
1
1
1
1
1
Lets you save the Web site name with a name other than the default name.
Displays the login ID and lets you show or hide the password.
Displays the strength of the password for each of the logins.
Lets you quickly launch the Web site login page.
Fills in your login automatically when you revisit
Web pages.
Lets you manually add logins.
Lets you change the URL of your saved logins.
1
1
Lets you view the last time you made changes to the settings of your saved logins.
w
Edit Logins also lets you view and fill the login details that you saved for a Web site even after Norton Internet
Security expires. To do so, use the Identity Safe menu on the Norton Toolbar.
To create a new folder
1 In the Norton Internet Security main window, click
Settings.
2 In the Settings window, click the Web tab.
3 In the left pane, click Identity Safe.
4 Under Identity Safe, in the Edit Logins row, click
Configure.
5 In the Edit Logins window, click Create New Folder.
6 In the New Folder dialog box, in the Enter new
folder name box, type a folder name.
7 Click OK.
8 Click Close.
9 In the Settings window, click OK.
To add a login manually
1 In the Norton Internet Security main window, click
Settings.
2 In the Settings window, click the Web tab.
3 In the left pane, click Identity Safe.
Securing your sensitive data
About securing your sensitive data
337
4 Under Identity Safe, in the Edit Logins row, click
Configure.
5 In the Edit Logins window, click Create New Login.
6 In the New Login dialog box, type the URL of the
Web site or a name for which you want to use this login.
If it is a URL, ensure that you prefix it with HTTP.
7 Click OK.
8 In the Username dialog box, in the Enter new
username box, type the user name of the login, and then, click OK.
9 In the Information dialog box, click OK.
The Information dialog box prompts you to set a password for the login that you created.
10 In the Edit logins window, in the Password box, type the password of your login.
11 Click Close.
12 In the Save dialog box, click Yes to save the changes.
The Save dialog box appears only if you set a password for the login that you created.
13 In the Settings window, click OK.
To set a password for the login that you added manually
1 In the Norton Internet Security main window, click
Settings.
2 In the Settings window, click the Web tab.
3 In the left pane, click Identity Safe.
4 Under Identity Safe, in the Edit Logins row, click
Configure.
5 In the Edit Logins window, under Logins, select the login for which you want to set a password.
6 Under Details, next to Password box, click Show.
The Validate Password for Identity Safe window appears. This window appears only if you have changed the Identity Safe password security level to Ask for my password before filling out a Login in the Password & Security window.
338 Securing your sensitive data
About securing your sensitive data
7 In the Validate Password for Identity Safe window, do the following:
1
1
In the Enter the Password box, type your
Identity Safe password.
Click Login.
8 In the Edit Logins window, in the Password box, type your Identity Safe password.
9 Click Close.
10 In the confirmation dialog box, click Yes to save the changes.
11 In the Settings window, click OK.
To delete a login or a folder
1 In the Norton Internet Security main window, click
Settings.
2 In the Settings window, click the Web tab.
3 In the left pane, click Identity Safe.
4 Under Identity Safe, in the Edit Logins row, click
Configure.
5 In the Edit Logins window, under Logins, select the
Web site name or the folder that you want to delete.
6 Click Delete.
7 In the confirmation dialog box, click OK.
8 Click Close.
9 In the Settings window, click OK.
Managing your URL details
Edit Logins lets you view the URL of the logins that you saved. You can view the URL of the Web site logins that you save in Edit Logins.
When you save a login, you can do the following:
1
1
Quickly launch the Web site login page using the
URL
Change the URL of the login manually
Ensure that the URL you change belongs to the same domain as the current URL.
Securing your sensitive data
About securing your sensitive data
339
1
View the details of the date and time when you last made to the Edit Logins settings
To quick-launch a login Web page
1 In the Norton Internet Security main window, click
Settings.
2 In the Settings window, click the Web tab.
3 In the left pane, click Identity Safe.
4 Under Identity Safe, in the Edit Logins row, click
Configure.
5 In the Edit Logins window, under Logins, select the login for which you want to launch the Web site.
If you have saved your login in a folder, double-click the folder and select the login.
6 Under Details, click the URL that is available next to the Address option to launch the Web site.
7 Click Close.
8 In the Settings window, click OK.
To change the URL of your login
1 In the Norton Internet Security main window, click
Settings.
2 In the Settings window, click the Web tab.
3 In the left pane, click Identity Safe.
4 Under Identity Safe, in the Edit Logins row, click
Configure.
5 In the Edit Logins window, under Logins, select the login for which you want to launch the Web site.
6 Under Details, click Change that is available next to the Address option.
7 In the Update URL window, in the Enter the new
URL here box, type the new URL.
Ensure that the URL you modify is valid and is prefixed with HTTP.
8 Click OK.
9 In the Edit Logins window, click Close.
10 In the Settings window, click OK.
340 Securing your sensitive data
About securing your sensitive data
Changing the user name and password
Identity Safe lets you change the user name and password for the logins that you have saved in the Edit
Logins window. The updated information is automatically filled the next time you visit that Web page.
To change the user name
1 In the Norton Internet Security main window, click
Settings.
2 In the Settings window, click the Web tab.
3 In the left pane, click Identity Safe.
4 Under Identity Safe, in the Edit Logins row, click
Configure.
5 In the Edit Logins window, under Logins, select the
Web site name for which you want to change the user name.
6 Under Details, next to Username box, click Change.
7 In the Username dialog box, in the Enter new
username box, type the new user name.
8 Click OK.
9 In the Edit Logins window, click Close.
10 In the Settings window, click OK.
To change the password
1 In the Norton Internet Security main window, click
Settings.
2 In the Settings window, click the Web tab.
3 In the left pane, click Identity Safe.
4 Under Identity Safe, in the Edit Logins row, click
Configure.
5 In the Edit Logins window, under Logins, select the
Web site name for which you want to change the password.
Securing your sensitive data
About securing your sensitive data
341
6 Under Details, next to the Password box, click
Show.
The Validate Password for Identity Safe window appears. This window appears only if you have changed the security level of the Identity Safe password to Ask for my password before filling out
a Login in the Password & Security window.
7 In the Validate Password for Identity Safe window do the following:
1
1
In the Enter the Password box, type your
Identity Safe password.
Click Login.
8 In the Edit Logins window, in the Password box, type the new password.
9 Click Close.
10 In the confirmation dialog box, click Yes to save the changes.
11 In the Settings window, click OK.
Updating the password for a login
Good security practice requires that you regularly change the password for a login. You can keep your login credentials in Identity Safe updated every time you change your password for a Web page. The updated information is automatically filled the next time you visit that login's associated Web page.
You can also update your new login information in
Identity Safe when you are on the Web page. Identity
Safe asks you if you want to update your logins.
To update the password for a login
1 Go to the Web page for which you want to change the password information.
2 Clear the password entry that Identity Safe autofilled.
3 Type the new password, and then click the button or link that logs you in.
342 Securing your sensitive data
About securing your sensitive data
4 In the Save new password for login? menu bar, click
Save.
About Edit Identity Cards
The Edit Identity Cards option in Identity Safe lets you manage your personal information such as name, date of birth, email address, and credit card information in one place.
You can use the information that you store in the cards to do the following:
1
Automatically fill forms
1
Provide sensitive information without having to type it while you are online
In this way, Identity Safe protects you from keyloggers that steal and misuse your identity.
w
Some Web sites have forms with fields for credit cards or other personal information. The Identity Safe menu on the Norton Toolbar lists the cards that you created for autofill. You can choose a card from the list to fill the forms automatically.
You can add, view, edit, and duplicate the details of any card that you create. You can also delete a card if it is no longer needed.
In addition, Edit Identity Cards provides you the following features:
1
Lets you password-protect the card to protect yourself from misuse of your sensitive information and personal information
1
1
Recognizes the Web pages that have forms and immediately displays a pop-up window with the list of cards
Provides you a quick view of any of your cards that is not password-protected
Identity Safe provides additional security for your password-protected cards by not displaying the summary of the card
Securing your sensitive data
About securing your sensitive data
343
When you are on a Web page that has forms, the Fill
fields on this page? menu bar in the Norton Toolbar displays the cards that you saved. You can click the Fill
Form option in the Fill fields on this page? menu bar and select the card that you want to use to fill the Web site. You can also use the Fill with Identity Card option in Identity Safe menu to select the cards.
Adding cards
The cards in the Edit Identity Cards window help you to automatically fill forms on Web sites with a single click. You can create cards to store information, such as personal details, contact details, and credit card details. You can provide a card name to help you identify a specific card.
If you have more than one credit card, you can create multiple cards with different sets of information. When you visit a transactional Web site, you can provide the credit card details that are present in any of the cards that you created.
You can also create anonymous cards for use on unfamiliar Web sites where you may be uncomfortable providing your personal information. You can automatically fill online forms when you visit a Web site.
To add a card
1 In the Norton Internet Security main window, click
Settings.
2 In the Settings window, click the Web tab.
3 In the left pane, click Identity Safe.
4 Under Identity Safe, in the Edit Identity Cards row, click Configure.
5 In the Edit Identity Cards window, click Add Card.
344 Securing your sensitive data
About securing your sensitive data
6 Use the following tabs to type your card details:
General
Contact
Credit Card
Provide details such as card name, name, gender, and date of birth. You can set a password and provide additional security for your card.
Online form filling is language-specific. In the
Country/Region box, the country
United States is selected by default. You should change your region and create a new card before you fill online forms for any other language.
Provide your contact information in this section. . Contact information includes your email address, postal address, and phone numbers.
Provide your credit card details such as the type of the card, expiration date, and card number in this section. You cannot enter a credit card number of more than 16 digits.
7 Click Save.
8 Click Close.
Editing, deleting, or duplicating cards
All the cards that you have saved in Identity Safe are listed in the Edit Identity Cards window. You can select, view, duplicate, and edit the details of any card that you created. You can delete a card if it is no longer needed. You can also duplicate a saved card and change only the fields that you want to change.
Securing your sensitive data
About securing your sensitive data
345
You can view a summary of the card that you created.
You can select any of the cards that are present in the list of cards at the bottom of the Edit Identity Cards window. When you select a card, you can view a summary of the card.
w
When you lock your card with a password, Identity
Safe provides additional security to your card. You cannot view the summary of the locked card. You cannot edit, delete, or duplicate a card unless you provide the password.
If you have multiple cards, use the scroll arrows to browse the list.
When you create, duplicate, or edit a card, the card's region is set to the user's default region. If you browse to a Web site other than the default region and use the card to fill the form on that Web site, the fields may not fill correctly. For example, your card has a default
United States region but you are on a France Web page.
In this case, you must use the card with France as the region to fill the Web page form.
To edit a card
1 In the Norton Internet Security main window, click
Settings.
2 In the Settings window, click the Web tab.
3 In the left pane, click Identity Safe.
4 Under Identity Safe, in the Edit Identity Cards row, click Configure.
5 In the Edit Identity Cards window, select the card that you want to edit.
6 Click Edit Card.
7 Modify the required details that you want to change..
8 Click Save.
9 Click Close.
To delete a card
1 In the Norton Internet Security main window, click
Settings.
346 Securing your sensitive data
About securing your sensitive data
2 In the Settings window, click the Web tab.
3 In the left pane, click Identity Safe.
4 Under Identity Safe, in the Edit Identity Cards row, click Configure.
5 In the Edit Identity Cards window, select the card that you want to delete.
6 Click Delete Card.
7 In the confirmation dialog box, click OK.
8 Click Close.
To duplicate a card
1 In the Norton Internet Security main window, click
Settings.
2 In the Settings window, click the Web tab.
3 In the left pane, click Identity Safe.
4 Under Identity Safe, in the Edit Identity Cards row, click Configure.
5 In the Edit Identity Cards window, select the card that you want to duplicate.
6 Click Duplicate Card.
7 Modify the details that you want to change.
8 Click Save.
9 Click Close.
About Edit Notes
Identity Safe stores and manages your sensitive information. It becomes difficult to manage all of the identity numbers that you use when you browse the
Web. The Edit Notes option in Identity Safe stores all your sensitive IDs in a very secure way and lets you use them easily when you are online. You can use Edit
Notes to save information such as social security number, driver's license number, insurance policy number, and legal and financial information.
Securing your sensitive data
About securing your sensitive data
347
Editing Notes
You can use the Edit Notes option in Identity Safe to store your personal information, which you can retrieve and use when needed. You can use this information to fill out Web site registration forms. You can also view, edit, and delete the notes that you have saved.
To create Notes
1 In the Norton Internet Security main window, click
Settings.
2 In the Settings window, click the Web tab.
3 In the left pane, click Identity Safe.
4 Under Identity Safe, in the Edit Notes row, click
Configure.
5 In the Edit Notes window, under Details, in the Title box, type a title for the note you want to save.
If a note already exists, click Create New Notes, and then under Details, in the Title box, type a title for the note you want to save.
6 Type any additional information in the Information box.
7 Click Save.
8 In the Edit Notes window, click OK.
9 In the Settings window, click OK.
To edit Notes
1 In the Norton Internet Security main window, click
Settings.
2 In the Settings window, click the Web tab.
3 In the left pane, click Identity Safe.
4 Under Identity Safe, in the Edit Notes row, click
Configure.
5 In the Edit Notes window, under Title, select the title of the note that you want to edit.
348 Securing your sensitive data
About securing your sensitive data
6 Click Edit Notes, and modify the information under
Details.
You can change the category, modify the title, and edit the additional information that you have provided..
7 Click Save.
8 In the Edit Notes window, click OK.
9 In the Settings window, click OK.
To delete Notes
1 In the Norton Internet Security main window, click
Settings.
2 In the Settings window, click the Web tab.
3 In the left pane, click Identity Safe.
4 Under Identity Safe, in the Edit Notes row, click
Configure.
5 In the Edit Notes window, under Title, select the title of the note that you want to delete.
6 Click Delete Notes.
7 In the confirmation dialog box, click OK.
8 In the Edit Notes window, click OK.
9 In the Settings window, click OK.
About exporting and importing Identity Safe data
You can export your Identity Safe data for security purposes, data recovery, or when you transfer your
Identity Safe data to a new computer. The backup files are saved as .DAT files.
You can protect the files that you backed up with a password. Symantec recommends that you use a password to keep your Identity Safe data more secure.
The backup password does not need to be the same as your Identity Safe password. You must provide the password when you restore the Identity Safe data that you backed up.
Securing your sensitive data
About securing your sensitive data
349
You can import your Identity Safe data from the file that you previously backed up. You can also import the
Identity Safe data from the portable profile.
When you import the Identity Safe data you have the following options:
1
1
Merge the imported data in to the vault that you are currently logged in .
Replace the existing Identity Safe data that you stored in your vault that you are logged in with the imported data.
w
You can also delete the data once the import is complete.
Exporting your Identity Safe data
You can export your Identity Safe data for security purposes, data recovery, or when you transfer your
Identity Safe data to a new computer.
You can retrieve Identity Safe data when your product expires.
To export your Identity Safe data
1 In the Norton Internet Security main window, click
Settings.
2 In the Settings window, click the Web tab.
3 In the left pane, click Identity Safe.
4 Under Identity Safe, in the Backup Identity Safe
Data row, click Configure.
5 In the Export Identity Safe Data window, select the
Backup File Format.
You can select one of the following:
1
Identity Safe Backup Format
1
Plain text
6 In the File Name box, type, or browse to the location to which you want your data saved.
7 Type the name that you want to assign to the file with a .DAT suffix.
350 Securing your sensitive data
About securing your sensitive data
8 If you want to back up your data with a password for more security, type and confirm the password.
9 Click OK.
10 In the confirmation dialog box, click OK.
Importing your Identity Safe data
You can import your Identity Safe data from the file that you previously backed up. You can also import the
Identity Safe data from the portable profile that you saved in the older version of Norton Internet Security.
You can merge the imported data in to the vault that you are currently logged in or replace the existing
Identity Safe data that you stored in your vault that you are logged in with the imported data.
w
The Merge with existing data and Replace existing
data options appear only when you import Identity
Safe data from a backup file.
When you import Identity Safe data from local or portable profile, you can only merge the data. The
Delete Original data once merged option appears when you import the data from local or portable profile. By default this option will be enabled.
To restore your data
1 In the Norton Internet Security main window, click
Settings.
2 In the Settings window, click the Web tab.
3 In the left pane, click Identity Safe.
4 Under Identity Safe, in the Import Identity Safe
Data row, click Configure.
Securing your sensitive data
About securing your sensitive data
351
5 In the Import Identity Safe Data window, under
Import my data from, select one of the following options:
1
1
Portable Profile (Drive: Drive:\)
This option appears only if you connect an external drive with a portable profile.
Local Profile
1
Select this option if you want to import the
Identity Safe data from your local vault to online vault. This option appears only if you are logged in to your online vault.
Backup File
If you select this option, you must type or browse to the location of the file from which you want to import the data.
6 If you backed up your data with a password, in the
Password box, type the password.
7 If you want to import the data from a backup file, under While importing data, select one of the following options:
1
Merge with existing data
1
Replace existing data
8 Click OK.
9 In the confirmation dialog box, click OK.
About Identity Safe Options
Identity Safe Options lets you configure the way you want Identity Safe to collect, store, and display the login information for the Web pages you visit. You can configure Identity Safe to display your cards that you created for the Web sites that have forms. You can also configure the autofill settings for the Web sites that contain security threats.
w
Symantec recommends you to keep the default settings for logins.
352 Securing your sensitive data
About securing your sensitive data
You can configure the following options in the Identity
Safe Options window:
Offer to save my credentials when I log in to web sites
Prompts you to save the login credentials for the Web sites that you visit.
Display my Logins each time
I visit a page with multiple
Logins
Configures Identity Safe to display your logins each time you visit a Web site that has multiple logins.
Autofill my logins when I visit websites
Autofills your login details when you visit a Web site.
Display my Identity Cards each time I visit a page with fillable form
Displays your Identity Cards each time you visit a Web page with forms to fill your personal details.
In addition, you can use the Autofill sites containing
security threats option to specify how you want
Identity Safe to respond to the Web sites that have security threats.
About Identity Safe Password & Security options
You can use Identity Safe Password & Security to change your Identity Safe password. You can also use this option to set the level of security that you want for Identity Safe password usage.
The following sections let you change the Identity Safe password and set security levels for your password:
Identity Safe Password Change your Identity Safe password and set a new password hint using the
Change Password option.
Securing your sensitive data
About securing your sensitive data
353
Password Security
354 Securing your sensitive data
About securing your sensitive data
Specify the Identity Safe password security level.
Identity Safe provides four levels of security to protect your Identity Safe password.
Choose one of the following options:
1
Ask for my password at the beginning of each
Login session
Prompts for your Identity
Safe password the first time you access Identity
Safe.
As long as you are logged in to Windows, you do not need to provide the password again.
1
1
You should use this option to make your login credentials more secure.
Ask for my password before filling out a Login
Prompts for your Identity
Safe password with every online form before it autofills any login.
You can specify that individual logins require the entry of your Identity
Safe password before autofill occurs.
Automatically log out of
Identity Safe if computer is inactive for
Automatically logs you out of Identity Safe when your computer is idle for the time that you specify.
You can select 15, 30, or
Securing your sensitive data
About securing your sensitive data
355
1
45 minutes.
This option is useful if you are frequently in an area where other people have access to your computer.
No password needed.
Automatically log me in when Windows is started
Set this option if you want to automatically log in to
Identity Safe when
Windows is launched.
Symantec recommends that you do not choose this option.
The setting of this option is specific to Windows user account .
w You must validate your
Identity Safe password each time you change the security level of the vault to a setting that is less secure than the current security level.
Changing the Identity Safe password
You should change your Identity Safe Password regularly to prevent unauthorized access to your personal information in Identity Safe.
If you want to change the Identity Safe password of your online vault, the password you provide must have the following charecteristics:
1
1
1
1
At least eight characters
At least one capital letter
At least two numerals (0 through 9)
At least one symbol (for example, * > & $ %)
356 Securing your sensitive data
About securing your sensitive data
1
The password must not match with your Norton
Account user name or password.
w
You can set your password hint here if you did not provide it when you configured Identity Safe.
To change the Identity Safe password
1 In the Norton Internet Security main window, click
Settings.
2 In the Settings window, click the Web tab.
3 In the left pane, click Identity Safe.
4 Under Identity Safe, in the Identity Safe Password
& Security row, click Configure.
5 In the Password & Security window, click Change
Password.
6 In the Change Identity Safe Password window, type the current password and the new password, and confirm the new password.
7 Click OK.
8 In the confirmation dialog box, click OK.
About Norton Toolbar
When you install Norton Internet Security, it adds
Norton Toolbar to Internet Explorer, Firefox, and
Chrome Web browsers.
Securing your sensitive data
About securing your sensitive data
357
You have the following options in the Norton Toolbar:
Norton menu Lets you access the Web Settings and other settings.
The following options are available in the Norton menu:
1
Report Site
1
1
1
Minimize Toolbar
Settings
Community Buzz
1
1
1
1
1
1
Go to Norton Safe Web website
Enable Norton Safe Web
Enable Norton Safe
Search/Disable Norton Safe
Search
My Norton Account
Launch Tutorial
Help w The Minimize Toolbar option appears only in the
Internet Explorer browser. Also, the Community Buzz option is available only in
English-language versions of
Windows.
358 Securing your sensitive data
About securing your sensitive data
Norton Safe Search
Safe Web indicator
Lets you perform an enhanced
Internet search using Norton
Safe Search.
You can type a search string in the Norton Safe Search box and perform a search. When you search using the search box, a pop-up window appears and displays the relevant search results.
Norton Internet Security uses the Ask.com to display the search results. By default, the
Norton Safe Search box is hidden. After you install Norton
Internet Security and connect to
Internet, an alert message is displayed. The alert message prompts you to enable Norton
Safe Search. You can choose to enable or disable Norton Safe
Search.
Lets you know if the Web site you visit is safe or unsafe.
The Antiphishing and Norton
Safe Web options under the Safe
Surfing section on the Web tab of the Settings window, analyze the security level of the Web sites you visit. It then displays the results in the Norton Site
Safety pop-up window.
Securing your sensitive data
About securing your sensitive data
359
Identity Safe menu Lets you view the logins and cards that you have saved in
Identity Safe.
Some Web sites have forms to fill or require login information.
You can use the Identity Safe menu to fill the details in those
Web sites. The Identity Safe menu displays the list of all logins and cards that you saved.
You can select a login from the list and a use it to log in to the
Web site. You can also select a card from the list and use to fill forms.
You can access all the Identity
Safe options and the Settings window from the Identity Safe menu.
w You should be logged in to any of the Identity Safe vault to access the Identity Safe menu.
Norton Internet Security lets you install the Norton
Toolbar for free even after you uninstall the product.
When you uninstall Norton Internet Security, it offers to leave the Norton Toolbar without any cost to search and browse safely over the Internet. However, when you choose to install the Norton Toolbar, the only features that you have are Norton Safe Search and
Norton Safe Web.
w
Your computer must be connected to the Internet to avail this option. Norton Internet Security does not offer to leave the Norton Toolbar if you upgrade your product to the latest version or choose to reinstall another Norton product.
360 Securing your sensitive data
About securing your sensitive data
Hiding and showing the Norton Toolbar
You can hide the Norton Toolbar if you do not want to see the evaluation of every Web site that you visit.
When you hide the toolbar, Norton Internet Security does not display the Norton Site Safety pop-up window.
However, Norton Internet Security notifies you about suspicious and fraudulent Web sites or if an error needs your attention.
To hide or show the Norton Toolbar in the Internet
Explorer and FireFox Web browsers
1 At the top of your browser window, click View.
2 On the Toolbars submenu, do one of the following:
1
Uncheck Norton Toolbar to hide the toolbar.
1
Check Norton Toolbar to show the toolbar.
Accessing Identity Safe settings from the Norton Toolbar
When you install Norton Internet Security, it adds the
Norton Toolbar to the Internet Explorer, Firefox, and
Chrome Web browsers. The Identity Safe menu on the
Norton Toolbar provides quick links to access the options under Identity Safe.
To access the Identity Safe settings from the Norton menu
1 Start your Web browser.
Securing your sensitive data
About securing your sensitive data
361
2 On the Norton Toolbar, in the Norton menu, select one of the following:
Report Site
Minimize Toolbar
Settings
Lets you report to Symantec about the current Antiphishing evaluation.
Lets you minimize the Norton
Toolbar.
When you check this option, the
Identity Safe phrase and the
Safe Web phrase disappear and only the Identity Safe and Safe
Web indicators remain.
In addition, the size of the
Norton Safe Search box is reduced.
w The Minimize Toolbar option appears only in the
Internet Explorer browser.
Lets you open the Web tab in the
Norton Internet Security
Settings window.
362 Securing your sensitive data
About securing your sensitive data
Community Buzz Lets you view the community site rating of the Web sites you visit.
You can click Community Buzz to know further details about the
Web sites. Norton Safe Web rates the sites and provides detailed reports. In addition, you can see user reviews and post your reviews about the Web sites.
When you have not opened any
Web site, you can click
Community Buzz to visit the
Norton Safe Web site. You can provide the address of any Web site and find the security details,
Norton rating, and community reviews of the Web site.
w The Community Buzz option is available only in
English-language versions of
Windows.
Go to Norton Safe Web website
Lets you open the Norton Safe
Web site http://www.safeweb.norton.com.
Enable Norton Safe Web Lets you turn on the Norton Safe
Web feature which provides a safe online browsing experience.
The following are the unique features of Norton Safe Web:
1
1
Displays the site safety rating icons next to the search results
Displays the site safety rating icons when you are on a Web site
Securing your sensitive data
About securing your sensitive data
363
Enable Norton Safe
Search/ Disable Norton
Safe Search
Lets you view the Norton Safe
Search box.
You can type a search string in the Norton Safe Search box and perform a search. The search box displays relevant search suggestions in a pop-up window.
By default, the Norton Safe
Search box is hidden. After you install Norton Internet Security and open Internet Explorer or
Firefox, an alert message is displayed. The alert message prompts you to enable Norton
Safe Search. You can choose to enable or disable Norton Safe
Search. If you want to disable
Norton Safe Search, you can use the Disable Norton Safe Search option.
My Norton Account
Launch Tutorial
Lets you open the Web site https://www.mynortonaccount.com.
Norton Account lets you register your product with Symantec and manage all of your Norton products in one place.
Lets you view the online tutorial to learn more about Identity
Safe.
Help Lets you view the Norton menu help page.
364 Securing your sensitive data
About securing your sensitive data
Accessing the Identity Safe menu
The Identity Safe menu on the Norton Toolbar lets you view and manage the logins, Identity cards, and notes that you saved. You can also access the Web tab of the
Settings window using the Identity Safe menu.
In addition, you can do the following:
1
1
1
1
1
Navigate to any Web site for which you have saved the login credentials.
Submit feedback about your experience with
Identity Safe.
Export your Identity Safe data.
Import your Identity Safe data from the file you backed up or from the portable profile.
Convert your local vault to online vault.
When you visit any login Web page without setting up your Identity Safe , a menu bar appears in the Norton
Toolbar. You can use the Setup option that is available in the menu bar to set up Identity Safe.
w
Identity Safe menu lets you view the logins that you saved even after the product expires.
To access your logins from the Identity Safe menu
1 Start your Web browser.
Securing your sensitive data
About securing your sensitive data
365
2 On the Norton Toolbar, in the Identity Safe menu, select one of the following:
Merge Portable Data
(Drive:\)
Lets you merge the Identity
Safe data from your portable profile that you have created from the previous versions of
Norton Internet Security.
w This option appears in the Identity Safe menu only if you have connected an external drive with portable profile.
Stop ignoring this page
Recently Used Logins
All Logins
You can select this option if you want to autofill the login information in the current
Web page.
w This option appears in the Identity Safe menu only if you select Ignore this page option under Options.
Lets you view the list of logins that you used recently in that computer.
w You can view only the latest five logins that you used.
Lets you view the list of all the logins you have stored in
Identity Safe.
366 Securing your sensitive data
About securing your sensitive data
Options
Securing your sensitive data
About securing your sensitive data
367
Lets you view the various options that are available in
Identity Safe.
The options are:
1
Ignore this page
1
You can select this option if you do not want to autofill the login information in the current
Web page.
Edit Logins
1
1
1
Lets you open the Edit
Logins window.
Edit Identity Cards
Lets you open the Edit
Identity Cards window.
Edit Notes
Lets you open the Edit
Notes window.
Settings
1
1
1
Lets you open the Web tab in the Settings window.
Export
Lets you open the Export
Identity Safe Data window.
Import
Lets you open the Import
Identity Safe Data window.
Move to Online
Lets you open the Move
Identity Safe Data Online window.
You can move your
Identity Safe data that you stored in your local vault to online vault. You
368 Securing your sensitive data
About securing your sensitive data
Report Issue
Fill Login Fields
Fill with Identity Card must log in to your Norton
Account to move your data online.
w This option appears in the Identity Safe menu only when you are logged in to your local vault.
Lets you open the Norton
Feedback Web site.
You can submit feedback on your experience with Identity
Safe. You can also submit the problems that you encountered with Identity
Safe. You can select from the list of problems or you can describe your problem.
Lets you view the login information that you have saved for that Web site.
Lets you use a card while you are on a Web page that has forms. The option displays the cards that you saved from which you can choose the one you want to use to fill the form.
w The option appears only when you are on a Web site that has forms.
Securing your sensitive data
About securing your sensitive data
369
Log in to Identity Safe/Log out of Identity Safe
Lets you log out of or log in to Identity Safe.
You should log out of Identity
Safe to secure your Identity
Safe data when you are away from your computer.
370 Securing your sensitive data
About securing your sensitive data
advertisement
* Your assessment is very important for improving the workof artificial intelligence, which forms the content of this project
Related manuals
advertisement
Table of contents
- 13 Activation protects you
- 17 About Norton Internet Security main window
- 33 About your Norton Account
- 39 About Norton Community Watch
- 41 About Norton Bootable Recovery Tool
- 46 Starting Norton Internet Security from the command prompt
- 46 About the Norton Internet Security icon
- 49 About LiveUpdate
- 60 About Network Proxy settings
- 65 About System Insight
- 107 About maintaining protection
- 110 About the Norton Internet Security scans
- 179 What to do if a security risk is found
- 193 About the Smart Firewall
- 233 About Download Insight
- 244 About Intrusion Prevention
- 251 About Vulnerability Protection
- 254 About the types of security risks
- 255 About Norton AntiSpam
- 269 About configuring POP3 and SMTP ports
- 272 About the Network Security Map
- 297 About Metered Broadband Mode
- 301 About securing your sensitive data
- 371 About Security History
- 407 Feature summary
- 416 About turning off automatic features
- 422 About customizing settings and options
- 473 Finding the version number of your product
- 474 Finding the End-User License Agreement
- 474 About upgrading your product
- 477 About Norton Autofix
- 479 Staying informed about protection issues
- 481 About Support
- 486 About uninstalling