advertisement
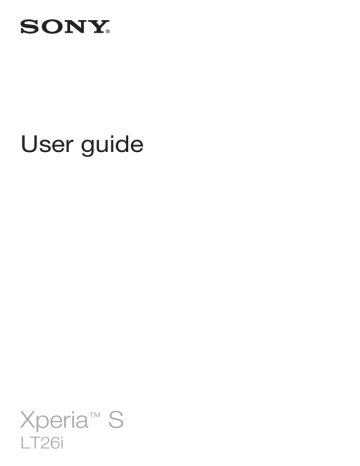
Camera
About the camera
The camera in your device is equipped with the highly sensitive Exmor R sensor, which helps you capture sharp photos and videos even in low lighting conditions.
From the camera, you can, for example, send your photos and videos to friends as messages, or upload them to a web service. Your device also has a front camera, which is useful for self-portraits.
Camera controls overview
1 Zoom in or out
2 Main camera screen
3 Camera key – Activate the camera/Take photos/Record videos
4 View photos and videos
5 Take photos or record video clips
6 Go back a step or exit the camera
7 Switch between front and main camera
8 Camera setting icons
9 Front camera
To open the camera
• When the screen is active, press and hold down the camera key.
To close the camera
• Press from the main camera screen.
Using the still camera
There are three ways to take photos with the still camera. You can press the camera key, tap the on-screen camera button, or touch a spot on the screen.
To take a photo using the camera key
1 Activate the camera.
2 Press the camera key fully down.
67
This is an Internet version of this publication. © Print only for private use.
To take a photo by tapping the on-screen camera button
1 Activate the camera.
2 Point the camera towards the subject.
3 Tap the on-screen camera button . The photo is taken as soon as you release your finger.
To take a self-portrait using the front camera
1 Activate the camera.
2 Tap the icon on the top left of the screen, then find and select Front camera.
3 To take the photo, press the camera key. The photo is taken as soon as you release your finger.
To use the zoom function
• When the camera is open, press the volume key up or down to zoom in or out.
To use the still camera flash
1 When the camera is open, press .
2 Tap Flash, and select your desired flash setting.
3 Take the photo.
To view your photos and videos
1 Open the camera, then tap a thumbnail at the top right of the screen to open a photo or video.
2 Flick left or right to view your photos and videos. Videos are identified by .
To delete a photo
1 Open the photo that you want to delete.
2 Tap an empty area of the screen to make appear.
3 Tap .
4 Tap OK to confirm.
Face detection
You can use face detection to bring an off-centre face into focus. The camera automatically detects up to five faces, indicated by white frames. A yellow frame shows which face has been selected for focus. Focus is set to the face closest to the camera. You can also tap one of the frames to select which face should be in focus.
To turn on face detection
1 Activate the camera.
2 Tap the icon on the top left of the screen, then select Normal.
3 To display all settings, tap .
4 Tap Focus mode > Face detection.
To take a photo using face detection
1 When the camera is open and Face detection turned on, point the camera at your subject. Up to five faces can be detected, and each detected face is framed.
2 Press the camera key halfway down. A yellow frame shows which face is in focus.
3 To take the photo, press the camera key fully down.
Using Smile Shutter™ to capture smiling faces
Use Smile Shutter™ technology to photograph a face just as it smiles. The camera detects up to five faces and selects one face for smile detection and auto focus.
When the selected face smiles, the camera automatically takes a photo.
68
This is an Internet version of this publication. © Print only for private use.
To turn on Smile Shutter™
1 Activate the camera.
2 To display all settings, tap .
3 Tap Smile Shutter and select a smile level.
To take a photo using Smile Shutter™
1 When the camera is open and Smile Shutter is turned on, point the camera at your subject. The camera selects which face to focus on.
2 The face selected appears inside a green frame and the photo is taken automatically.
3 If no smile is detected, press the camera key to take the photo manually.
Adding the geographical position to your photos
Turn on geotagging to add the approximate geographical location (a geotag) to photos when you take them. The geographical location is determined either by wireless networks (mobile or Wi-Fi® networks) or GPS technology.
When appears on the camera screen, geotagging is turned on but the geographical position has not been found. When appears, geotagging is turned on and the geographical location is available, so your photo can get geotagged. When neither of these two symbols appears, geotagging is turned off.
To turn on geotagging
1 Activate the camera.
2 Tap , then tap Geotagging > On.
3 Tap OK to agree to enable GPS and/or wireless networks.
4 Check the options that you want to select under Location services.
5 After you confirm your settings, press to return to the camera screen.
6 If appears on the camera screen, your location is available and your photo can get geotagged. If not, check your GPS and/or wireless network connection.
Using still camera settings
To select still camera settings
1 From your Home screen, tap , then find and tap .
2 To display all settings, press .
3 Tap the setting you want to select.
To customise the still camera settings panel
1 When the camera is open, tap to display all settings.
2 Touch and hold the setting you want to move and drag it to the desired position.
If you drag the setting outside of the settings panel, the change is cancelled.
Still camera settings overview
Scene recognition
Normal
Picture effect
Apply effects to photos.
Scene selection
Use a pre-programmed scene type to quickly set the camera for common situations.
Sweep Panorama
Use this setting to take wide-angle, panoramic photos. Just press the camera key and move the camera steadily from one side to the other.
69
This is an Internet version of this publication. © Print only for private use.
Front camera
Select the front camera if you want to take self-portrait photos.
Resolution
Choose between several picture sizes and aspect ratios before taking a photo. A photo with a higher resolution requires more memory.
Flash
Use the flash to take photos when lighting conditions are poor or when there is a backlight.
Auto
The camera automatically determines if the lighting conditions require the use of a flash.
Fill flash
Use this setting when the background is brighter than the subject. This removes unwanted dark shadows.
Off
The flash is turned off. Sometimes photo quality can be better without the flash, even if lighting conditions are poor. Taking a good photo without using the flash requires a steady hand. Use the self-timer to avoid blurred photos.
Red-eye reduction
Reduces the red colour of eyes when taking a photo.
Self-timer
With the self-timer you can take a photo without holding the device. Use this function to take self-portraits, or group photos where everyone can be in the photo. You can also use the self-timer to avoid shaking the camera when taking photos.
On (10 sec.)
Set a 10-second delay from when you tap the camera screen until the photo is taken.
On (2 sec.)
Set a 2-second delay from when you tap the camera screen until the photo is taken.
Off
The photo is taken as soon as you tap the camera screen.
Smile Shutter™
Use the smile shutter function to determine what kind of smile the camera reacts to before taking a photo.
Quick launch
Use Quick launch settings to launch the camera from the lock screen. If the device is in sleep mode of camera, press the camera key.
Launch and capture
After you drag inwards, the still camera is launched from sleep mode and a photo is captured.
Launch only (still camera)
After you drag inwards, the still camera is launched from sleep mode.
Launch and record video
After you drag inwards, the video camera is launched from sleep mode and starts recording.
Launch only (video camera)
After you drag inwards, the video camera is launched from sleep mode.
Off
70
This is an Internet version of this publication. © Print only for private use.
Exposure value
Determine the amount of light in the photo you want to take. A higher value indicates an increased amount of light.
This setting is only available in Normal capturing mode.
White balance
The white balance setting adjusts the colour balance according to the lighting conditions.
Auto
Adjusts the colour balance automatically to suit the lighting conditions.
Incandescent
Adjusts the colour balance for warm lighting conditions, such as under light bulbs.
Fluorescent
Adjusts the colour balance for fluorescent lighting.
Daylight
Adjusts the colour balance for sunny outdoor conditions.
Cloudy
Adjusts the colour balance for a cloudy sky.
This setting is only available in Normal capturing mode.
ISO
You can reduce image blurring caused by dark conditions or moving subjects by increasing the ISO sensitivity.
Auto
Sets the ISO sensitivity automatically.
100
Sets the ISO sensitivity to 100.
200
Sets the ISO sensitivity to 200.
400
Sets the ISO sensitivity to 400.
800
Sets the ISO sensitivity to 800.
This setting is only available in Normal capturing mode.
Metering
This function automatically determines a well-balanced exposure by measuring the amount of light striking the image you want to capture.
Center
Adjusts the exposure to the centre of the image.
Average
Calculates the exposure based on the amount of light striking the whole image.
Spot
Adjusts the exposure in a very small part of the image that you want to capture.
This setting is only available in Normal capturing mode.
71
This is an Internet version of this publication. © Print only for private use.
Geotagging
Tag photos with details of where you took them.
On
When geotagging is turned on, the approximate geographical location is added to photos when you take them. To use geotagging, you must enable location features from the Settings menu. For geotags to be added to a photo, the location must be determined before you take the photo. Your location is determined when appears on the camera screen. When your device is searching for your position, appears.
Off
When geotagging is turned off, you cannot view the location where you took a photo.
Preview
You can choose to preview the photo just after you have taken or the video you have recorded.
Unlimited
The preview of the photo or video appears after you have taken.
5 seconds
The preview of the photo or video apears for 5 seconds after you have taken.
3 seconds
The preview of the photo or video appears for 3 seconds after you have taken.
Off
The photo or video has been saved after you have taken, no preview appears.
This setting is only available in Normal capturing mode.
Auto upload
Automatically upload updates to photos to a pre-selected social networking service
(SNS).
Touch capture
Identify a particular focus area by touching the camera screen with your finger. The photo is taken as soon as you release your finger. This setting is only available when focus mode is set to touch focus.
On
Off
Shutter sound
Choose to turn on or turn off the shutter sound when you record a video.
Using the video camera
To record a video using the camera key
1 Activate the camera.
2 To start recording a video, press the camera key.
3 To stop recording, press the camera key again.
Shoot your videos in landscape orientation to get the best results.
72
This is an Internet version of this publication. © Print only for private use.
To record a video by tapping the screen
1 Activate the camera.
2 Point the camera towards the subject.
3 Tap to start recording.
4 Tap to stop recording.
Shoot your videos in landscape orientation to get the best results.
To play recorded videos
1 Activate the camera.
2 Tap the thumbnails at the top right of the screen.
3 Flick left or right to browse all photo and video files. Videos are identified by .
4 Tap to play a video.
5 To stop playing the video, tap or .
To delete a recorded video
1 Browse to the video that you want to delete.
2 Tap an empty area of the screen to make appear.
3 Tap .
4 Tap OK to confirm.
Using the video camera settings
To adjust the video camera settings
1 Activate the camera.
2 Tap one of the settings icons on the screen.
3 To display all settings, tap .
4 Select the setting that you want to adjust, then make your changes.
To customise the video camera settings panel
1 When the video camera is open, press to display all settings.
2 Touch and hold the setting you want to move and drag it to the desired position.
If you drag the setting outside of the settings panel, the change is cancelled.
Video camera settings overview
Scenes
The Scenes feature helps you to quickly set up the camera for common situations using pre-programmed scenes. The camera determines a number of settings for you to fit the selected scene, ensuring the best possible video.
Off
The Scenes feature is off and you can shoot videos manually.
Soft snap
Use for shooting videos against soft backgrounds.
Landscape
Use for videos of landscapes. The camera focuses on distant objects.
Night
When turned on, light sensitivity is increased. Use in poorly lit environments. Videos of fast-moving objects may get blurred. Hold your hand steady, or use a support. Turn off night mode when lighting conditions are good, to improve the video quality.
Beach and snow
Use in bright environments to avoid underexposed videos.
Sports
Use for videos of fast-moving objects. Short exposure time minimises motion blurring.
Party
73
This is an Internet version of this publication. © Print only for private use.
Use for indoor videos in poorly lit environments. This scene picks up indoor background lighting or candlelight. Videos of fast-moving objects may get blurred. Hold your hand steady, or use a support.
Video resolution
Adjust the video resolution for different formats.
1920×1080(16:9)
Full HD (Full High Definition) format with 16:9 aspect ratio. 1920×1080 pixels.
1280×720(16:9)
HD (High Definition) format with 16:9 aspect ratio. 1280×720 pixels.
640×480(4:3)
VGA format with 4:3 aspect ratio. 640x480 pixels.
176×144(11:9)
Record videos suitable for sending in multimedia messages. The recording time of this video format is limited to fit in a multimedia message.
Photo light
Use the light to record videos when lighting conditions are poor or when there is a backlight.
On
Off
Sometimes the video quality can be better without a light, even if lighting conditions are poor.
Self-timer
With the self-timer you can record a video without holding the device. Use it to record group videos where everyone can be in the video. You can also use the self-timer to avoid shaking the camera when recording videos.
On (10 sec.)
Set a 10-second delay from when you tap the camera screen until the video begins to record.
On (2 sec.)
Set a 2-second delay from when you tap the camera screen until the video begins to record.
Off
The video begins to record as soon as you tap the camera screen.
Quick launch
Use Quick launch settings to launch the camera from the lock screen. If the device is in sleep mode of camera, press the camera key.
Launch and capture
After you drag inwards, the still camera is launched from sleep mode and a photo is captured.
Launch only (still camera)
After you drag inwards, the still camera is launched from sleep mode.
Launch and record video
After you drag inwards, the video camera is launched from sleep mode and starts recording.
Launch only (video camera)
After you drag inwards, the video camera is launched from sleep mode.
Off
Focus mode
The focus setting controls which part of a video should be sharp. When continuous autofocus is on, the camera keeps adjusting focus so that the area within the white focus frame stays sharp.
74
This is an Internet version of this publication. © Print only for private use.
Single autofocus
The camera automatically focuses on the selected subject. Continuous autofocus is on.
Face detection
The camera automatically detects up to five human faces, indicated by frames on the screen. The camera automatically focuses on the nearest face. You can also select which face to focus on by tapping it on the screen. When you tap the camera screen, a green frame shows which face is selected and in focus. Face detection cannot be used for all scene types. Continuous autofocus is on.
Infinity
Use when recording videos from a distance. Focus is set on subjects far away. Subjects close to the camera may be blurred.
Exposure value
This setting allows you to determine the amount of light in the image you capture. A higher value indicates an increased amount of light.
White balance
The white balance setting adjusts the colour balance according to the lighting conditions.
Auto
Adjust the colour balance automatically to the lighting conditions.
Incandescent
Adjusts the colour balance for warm lighting conditions, such as under light bulbs.
Fluorescent
Adjust the colour balance for fluorescent lighting.
Daylight
Adjust the colour balance for sunny outdoor conditions.
Cloudy
Adjust the colour balance for a cloudy sky.
Metering
This function automatically determines a well-balanced exposure by measuring the amount of light striking the image that you want to capture.
Center
Adjust the exposure to the centre of the image.
Average
Calculate the exposure based on the amount of light striking the whole image.
Spot
Adjust the exposure in a very small part of the image that you want to capture.
Geotagging
Tag videoss with details of where you took them.
On
When geotagging is turned on, the approximate geographical location is added to videos when you take them. To use geotagging, you must enable location features from the Settings menu. For geotags to be added to a video, the location must be determined before you take the video. Your location is determined when appears on the camera screen. When your device is searching for your position, appears.
Off
When geotagging is turned off, you cannot view the location where you took a video.
Microphone
Select whether to pick up the surrounding sound when recording videos.
75
This is an Internet version of this publication. © Print only for private use.
Touch capture
Identify a particular focus area by touching the camera screen with your finger. The photo is taken as soon as you release your finger. This setting is only available when focus mode is set to touch focus.
On
Off
Shutter sound
Choose to turn on or turn off the shutter sound when you record a video.
76
This is an Internet version of this publication. © Print only for private use.
advertisement
* Your assessment is very important for improving the workof artificial intelligence, which forms the content of this project
Key Features
- Slate Black, Silver
- 23.9 cm (9.4") 1280 x 800 pixels
- Tegra 3 1.3 GHz
- 64 GB Flash Card reader integrated
- Wi-Fi 4 (802.11n) Bluetooth 3.0+HS
- Lithium-Ion (Li-Ion)
- Android
Related manuals
advertisement
Table of contents
- 2 Contents
- 6 Xperia™ S User guide
- 7 Getting started
- 7 Android™ – what and why?
- 7 Overview
- 8 Assembly
- 9 Turning the device on and off
- 10 Screen lock
- 10 Setup guide
- 11 Accounts and services
- 12 Getting to know your device
- 12 Using the keys
- 12 Battery
- 14 Using the touchscreen
- 16 Using the lockscreen
- 17 Home screen
- 19 Accessing and using applications
- 22 Status and notifications
- 23 Settings menu
- 24 Typing text
- 28 Customising your device
- 31 Enhancing the sound output
- 31 Memory
- 32 Using a headset
- 32 Internet and messaging settings
- 33 Controlling data usage
- 34 Mobile network settings
- 36 Google Play™
- 36 Getting started with Google Play™
- 36 Downloading from Google Play™
- 36 Clearing your application data
- 37 Permissions
- 37 Installing applications not from Google Play™
- 38 Calling
- 38 Emergency calls
- 38 Call handling
- 40 Voicemail
- 40 Multiple calls
- 40 Conference calls
- 41 Call settings
- 43 Contacts
- 43 About Contacts
- 43 Transferring contacts to your new device
- 44 Contacts screen overview
- 45 Managing your contacts
- 46 Communicating with your contacts
- 47 Sharing your contacts
- 47 Backing up contacts
- 48 Messaging
- 48 Using text and multimedia messaging
- 49 Text and multimedia message options
- 50 Google Talk™
- 51 Email
- 51 Getting started with Email
- 52 Using email
- 55 "WALKMAN" application
- 55 About the "WALKMAN" application
- 55 Transferring media files to your device
- 56 Using the "WALKMAN" application
- 57 Visualiser
- 57 Getting more information about a track or artist
- 57 Using My music to organise your tracks
- 59 Managing playlists
- 60 "WALKMAN" application widget
- 60 Protecting your hearing
- 61 Music services
- 61 TrackID™ technology
- 62 Music Unlimited™
- 62 About the PlayNow™ service
- 64 FM radio
- 64 About the FM radio
- 65 Using your favourite radio channels
- 65 Sound settings
- 66 Identifying radio tracks using TrackID™
- 67 Camera
- 67 About the camera
- 67 Using the still camera
- 68 Face detection
- 68 Using Smile Shutter™ to capture smiling faces
- 69 Adding the geographical position to your photos
- 69 Using still camera settings
- 72 Using the video camera
- 77 Album
- 77 About Album
- 77 Mobile BRAVIA® Engine
- 77 Viewing photos and videos in the Pictures tab
- 78 Viewing photos and videos in the My albums tab
- 81 Viewing your photos on a map
- 83 Viewing online albums
- 85 Movies
- 85 About Movies
- 85 Using Movies
- 87 Video Unlimited™
- 87 About Video Unlimited™
- 87 Renting or buying a video
- 88 Watching a video from Video Unlimited™
- 89 Web browser
- 89 About the web browser
- 90 Connectivity
- 90 Connecting to wireless networks
- 93 Sharing content with DLNA Certified™ devices
- 95 NFC
- 98 Bluetooth™ wireless technology
- 100 Connecting your device to a computer
- 102 Connecting your phone to a TV set
- 103 Scanning barcodes with the NeoReader™ application
- 103 Smart Connect
- 105 Synchronising data on your device
- 105 About synchronising data on your device
- 105 Synchronising with Google™
- 105 Synchronising your corporate email, calendar and contacts
- 106 Synchronising with Facebook™
- 108 Maps and locations
- 108 About location services
- 108 Using GPS
- 109 Google Maps™
- 109 Using Google Maps™ to get directions
- 110 Calendar and alarm clock
- 110 Calendar
- 110 Alarm clock
- 113 Support and maintenance
- 113 Updating your device
- 114 Backup and restore application
- 115 Resetting your device
- 116 Locking and protecting your device
- 118 Finding your device
- 118 Support application
- 118 Recycling your device
- 119 Reference
- 119 Settings overview
- 120 Status and notification icons overview
- 121 Application overview
- 123 Important information
- 123 Important information leaflet
- 123 Limitations to services and features
- 123 PlayStation® pocket and PlayStation® Store
- 123 Legal information
- 125 Index