CHAPTER 5 Data Communication and Host Modes. AirLink Communications EDGE/GPRS
Add to my manuals
157 Pages
advertisement
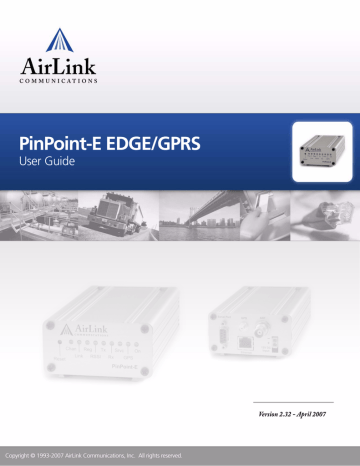
CHAPTER 5
Data Communication and Host Modes
The PinPoint-E plays the part of a HOST when a computer or another device is connected to its serial or Ethernet port. The PinPoint-E can also route data to/from the connected device to the cellular network.
Note: The PinPoint-E moves data from one port to the cellular network in a simple
one-to-one routing. It does not employ a routing table or any complicated routing protocol. If you need to have one-to-many routing, you can connect the PinPoint-E to a router. The router would provide the multiple routing and the PinPoint-E would provide one-to-one for the router to the cellular network and the Internet.
As the host, the PinPoint-E can use different communication modes.
AT: The PinPoint-E accepts and responds to standard AT commands.
PassThru: Direct connection to internal hardware (OEM Module) of the PinPoint-E.
Telnet: The PinPoint-E auto-answers TCP connections to allow terminal emulation using either the Ethernet port or remotely via the cellular connection.
PPP Mode: The PinPoint-E uses PPP to communicate with a device or computer connected to the serial port.
SLIP Mode: The PinPoint-E uses SLIP to communicate with a device or computer connected to the serial port.
UDP and UDP PAD: Any data received on the serial port is assembled into UDP packets and sent to the session’s associated IP address and Port (described later). Any responses received from the associated IP address and port destined for the modem's Device Port are unwrapped and sent out the serial port.
TCP and TCP PAD: Any data received on the serial port is packaged into TCP messages and sent to the associated connection’s IP address and Port (described later). Any data received from the TCP peer is unwrapped and sent out the or port.
By default, the PinPoint-E is in AT Mode and allows AT Commands to be entered via terminal connection (through the local port connection) or remotely (through the cellular network).
PassThru Mode can only be exited by resetting the PinPoint-E. All other modes are entered, for their specific port, by use of a startup mode command.
PinPoint-E EDGE/GPRS - User Guide, version 2.32
21
Data Communication and Host Modes
AT Mode
Using a terminal connection, AT commands are used to configure the modem, command it to do something, or query a setting. For a full listing of the AT commands, refer to page 62. Wireless
Ace is a graphical user interface for most AT Commands.
AT commands must always be terminated by <CR> (ASCII character 0x0D), a carriage return
(pressing enter on the keyboard). Some may also include a new line or line feed <LF>.
If E=1 (Echo On), the AT command (including the terminating <carriage return) will be displayed (output) before any responses.
Two settings affect the format of AT command output: V (Verbose) and Q (Quiet).
If Q=1 (Quiet On), no result codes are output whatsoever, so there is no response generated by a (non query) command.
If Q=0 (Quiet Off), result codes are output. The format of this output is then affected by the
Verbose setting.
If Quiet mode is off, the result code is affected as follows:
For V=1 (Verbose mode), the textual result code is surrounded by a carriage return and new line. Any AT query response is also surrounded by a carriage return and new line.
For V=0 (Terse mode), a numeric result code is output with a single trailing carriage return (no new line is output), while any AT query response is followed by a carriage return and new line
(there is no preceding output).
For example, possible output to the AT command "AT" with carriage return (assuming quiet mode is not on) is: carriage return - if V=0 carriage return and new line OK another carriage return and new line - if V=1
PassThru Mode
In PassThru mode, the PinPoint-E does not behave normally, all port communication is passed directly between the internal hardware and the computer connected directly to the modem. This mode can be used to configure hardware-specific settings (for example, provisioning, troubleshooting, etc.).
Issuing the "AT\APASSTHRU" from a terminal emulation enters this mode. The modem responds with OK, at which point a direct connection to the internal hardware is established.
With Wireless Ace, you can configure a string of AT commands to be sent to the PinPoint-E when it enters PassThru and other PassThru settings.
PinPoint-E EDGE/GPRS - User Guide, version 2.32
22
Data Communication and Host Modes
FIGURE 1. Wireless Ace: PassThru
You can configure MD to have the PinPoint-E enter PassThru on start up.
FIGURE 2. Wireless Ace: MD
Some internal hardware requires upwards of 20 seconds before AT commands can be entered, so be patient if there seems to be no response to AT commands.
Caution: PassThru can only be exited by resetting or power-cycling the modem.
This mode cannot be entered via a remote Telnet session.
PassThru Mode allows only specific AT commands. Some ALEOS commands will be unavailable when the modem is in PassThru mode. The commands usable also depend heavily on the modem model number (found on the label on the top of the modem).
Caution: ALEOS is disabled in PassThru Mode. You cannot use most ALEOS specific commands while the modem is in PassThru Mode. While in PassThru mode, you also cannot use Wireless Ace to connect with the PinPoint-E.
TelnetMode
In Wireless Ace you can configure Telnet operation.
PinPoint-E EDGE/GPRS - User Guide, version 2.32
23
Data Communication and Host Modes
FIGURE 3. Wireless Ace: Telnet Configuration
If you need to change the port for Telnet (for example, you have the default port blocked on your firewall), the option is on the Other tab. The default telnet port is 2332. You can also change the
Telnet timeout, if the connection is idle, default 2 minutes.
FIGURE 4. Wireless Ace: Telnet Configuration
PPP Mode
In PPP mode, the PinPoint-E acts as a PPP server, providing an IP address, and DNS servers (if available) to the Host. PPP mode is entered from the AT mode by using any of the following commands:
AT\APPP
ATDT10.0.0.1
ATDT10001
ATD*99***1#
CLIENT
In response to any of the preceding commands, the modem will respond with CONNECT a carriage return and new line and is ready for the host to begin PPP negotiations. The IP received by the host in the resulting negotiation will either be a private (non-routable) IP address or a public
(network-routable) IP address provided by the network, depending on the settings of *HOST-
PRIVMODE. If *HOSTPRIVMODE=1, the value of the private IP address can be determined beforehand by querying S110. The private IP address to be used can be defined with the command
AT*HOSTPRIVIP=192.168.100.33 substituting the desired IP address.
PinPoint-E EDGE/GPRS - User Guide, version 2.32
24
Data Communication and Host Modes
FIGURE 5. Wireless Ace: PPP/Ethernet
Using a private IP insulates the PPP client from changes in IP addresses of the underlying network. The will perform basic NAT-like address translation on all packets.
If a public IP address is being used, any changes in the IP (as determined by the wireless network) will result in the PPP link to the host being disconnected, requiring the host to reinitiate it. The public IP is passed to the host in the PPP negotiations, so when the network forces a change, the modem has to force the host to renegotiate the PPP link to make this happen.
Slip Mode
SLIP mode is entered be using the "AT\ASLIP" command. As in PPP Mode, the IP address that the host assumes is affected by the setting of *HOSTPRIVMODE. SLIP does not negotiate the
IP with the host, so before making a SLIP connection, the host SLIP driver must be configured to use the IP specified by querying S110.
UDP Pad
When the modem is in UDP PAD (Packet Assembly and Disassembly) Mode, all characters received on the seial port are assembled into UDP packets and sent to the PinPoint-E’s remote IP address/port, and any packets received from the same IP/port-destined for the PinPoint-E’s device port (see *DPORT)--are disassembled and dumped onto the serial line.
A UDP session is initiated by one of the following events:
•
Using the Dial UDP (DP) AT command (example, ATDP192.168.3.23/3456).
•
Setting the Startup Mode Default (MD) to 3 (UDP) so that a UDP session is entered automatically when the modem registers onto the network. Serial data will be sent to the IP/port specified in S53.
PinPoint-E EDGE/GPRS - User Guide, version 2.32
25
Data Communication and Host Modes
•
Incoming UDP packets will be processed out the serial port if
• UDP auto answer is enabled (S82=2);
• The destination IP address matches that in S53 (if Friends Mode is enabled, the IP address also needs to be present on the Friends List);
• Or allow any IP is set (AIP=1);
• The modem is in AT mode (not in a current UDP or TCP session).
UDP packet assembly is affected by the values of S50 (PAD Forwarding Time-out) and S51 (PAD
Forwarding Character). Data received in the serial buffer will be transmitted when the idle intercharacter time-out specified in S50 (in tenths of seconds) occurs or when a character is received that matches S51 (if non-zero).
UDP Auto Answer
UDP auto answer (previously called UDP half-open) is set with S82=2. When set, the PinPoint-E will automatically establish a UDP session to the source IP address and port of the UDP packet received. The PinPoint-E will remain "locked" to this one remote IP/port until no data is sent or received for the time interval defined in the UDP auto answer time-out (S83). During this session, packets from other IP/port addresses will be rejected, unless *UALL is set. Whether or not an incoming packet will cause the modem to enter a UDP session is always dependent on the S53 and AIP settings.
The Normal UDP Mode (MD3) can be combined with UDP auto answer to cause the incoming serial data to be sent in UDP packets (instead of being treated as AT commands), while allowing sessions to be established from different UDP sources. A UDP session will be initiated either by incoming serial data or by an incoming UDP packet. The session, started by either method, will be terminated when no data has been sent or received for the S82 period. Once the session terminates, another may be initiated by either means.
When idle, after the time-out has occurred, the modem is in AT command mode on the serial port, and any valid AT command may be entered during this time.
Note: It is best to ensure the idle time-outs for TCP and UDP are never 0 if you're going to be using auto-answer, or either PAD mode. In those circumstances, you will want the modem to close the socket if the connection goes idle for too long, particularly if the other side doesn’t normally close the connection.
When the session is initiated by serial data, the new session will be established using the destination address specified in S53. The S53 setting can be changed if the connect to last UDP setting
(*UDPLAST=1) is set. The address in S53 will be updated to reflect the address of the last session initiated by an incoming UDP packet. So that when new data is received over the host serial port while in the idle state, a session will be re-established with the last address. (This behavior is the same as the previous Hybrid2 (MD6) mode).
Note: TCP auto answer (S0) may also be set simultaneously with UDP auto answer. Then, when in the idle state, the modem will accept either a TCP or UDP incoming packet, and enter a TCP or UDP session as appropriate.
Reliable UDP
PinPoint-E EDGE/GPRS - User Guide, version 2.32
26
Data Communication and Host Modes
Reliable UDP adds a simple protocol on top of UDP to provide reliable delivery of data. When data is received from the host serial port, a 2 byte header is added to the data, containing a message type and a sequence number. The PinPoint-E will continue to send this data (buffering any received data in the meantime) until it receives an acknowledgement with this sequence number.
If an acknowledgement is not received within the time-out period (specified in S7), the data will be retransmitted. This will continue until an acknowledgement is received or the modem is reset.
Likewise any UDP packets received by the PinPoint-E are expected to have this simple header.
The PinPoint-E will issue an acknowledgement for any valid packets which are received.
To configure the PinPoint-E for a normal UDP session, you need to set the Startup Mode Default to 73 (ATMD73). If you are using two modems, configure the Destination IP and Port in each to point to each other. Serial data will then be sent reliably between the two.
Note: Although it adds reliability, the simple implementation of the Reliable UDP mode in the does not check for duplicate packets.
UDP Multicast Mode
UDP Multicast mode results in any data received from the host serial port being sent to all the clients in the address list. The remote port number is taken from S53. To avoid flooding the network, the packets are sent to each client with a 20ms pause in between. The receipt of UDP packets works as in normal UDP mode (i.e. bound by the value S53 and/or AIP). Since it may take a while to transmit the data to all hosts (especially if all 20 Modbus entries are used and name resolutions are required), new data received from the host port is buffered until current transmissions to all hosts are finished.
Enter the list of target IPs in the address list (ADDR LIST). The index numbers in the list aren't used. Configure for a normal UDP session. Set the Startup Mode Default to 83 (ATMD83). Configure the Destination port to match the device port of the remote modems.
TCP PAD
When the PinPoint-E is in a TCP session, all characters received on the serial port are assembled into TCP packets and sent to the mode's remote IP address/port, and any packets received from the remote end of the TCP connection are disassembled and dumped onto the serial line.
A TCP connection is established by one of the following methods:
•
Using the Dial TCP (DT) AT command (for example, ATDT192.168.3.23/3456)
•
TCP auto answer is enabled (S1), a TCP connection request is received, and the modem is not in a data session.
•
Data is received on the serial port and
• The Startup Mode Default (MD) is 4 (auto TCP)
• The remote TCP destination, as defined in S53, successfully responds to the TCP connection request.
The value of S7 (TCP Connection Time-out) specifies the number of seconds to wait, after initiating a TCP connection attempt, for a successful connection to be established. If the connection has not been successfully established before the time-out occurs, ERROR/BUSY is returned.
PinPoint-E EDGE/GPRS - User Guide, version 2.32
27
Data Communication and Host Modes
TCP packet assembly is affected by the values of S50 (PAD Forwarding Time-out) and S51 (PAD
Forwarding Character). Data received in the serial buffer will be transmitted when the idle intercharacter time-out specified in S50 (in tenths of seconds) occurs or when a character is received that matches S51 (if non-zero).
The TCP session will be terminated if no data is transmitted or received for the time interval specified in TCPT and TCPS. TCPT is the number of minutes (TCPS=0) or seconds (TCPS=1) used for this idle time-out.
Caution: TCPT should never be 0 when using the TCP mode. A broken TCP session can result in the modem being left with a TCP half-open connection that can only be terminated with a reset.
TCP Auto Answer
TCP auto answer (S0=1|2) also allows a TCP connection request to be "answered" when the modem is idle, not in a data session. The TCP connection request's destination port has to match the modem's device port.
Note: UDP auto answer may also be set simultaneously with TCP auto answer.
Then, when in the idle state, the modem will accept either a TCP connection request or UDP incoming packet, and enter a TCP or UDP session as appropriate.
Hybrid Modes
Some previous hybrid modes (MD=5, 6) are no longer implemented as special, unique modes.
Now that UDP auto answer (UDP Half-open, S82=2) can be enabled in conjunction with UDP
PAD mode (MD3), effectively this is the same as MD5 and MD6 previously accomplished. Setting MD5 and MD6 are still supported, but not recommended.
AT
Command
MD
S82
S0 1
*UDPLAST 0
3
2
Hybrid Mode
(MD5)
1
1
3
2
Hybrid Mode2
(MD6)
Public and Private Mode
By default, the PinPoint-E is in Public Mode and will pass the IP address assigned by the Your
Wireless Service Provider network to the device connected to its port. If you need more control over which gateway address, device address, and netmask that is given out by the DHCP server, you can use the private host mode, *HOSTPRIVMODE, and set the internal network IP addresses. The PinPoint-E will use NAT to forward packets to the end device.
PinPoint-E EDGE/GPRS - User Guide, version 2.32
28
Data Communication and Host Modes
Note: When using Public mode, connect the modem directly to the computer or other end device. Using a hub or switch may prevent the modem from updating the IP address of the end device when an IP address is received from the Your
Wireless Service Provider network.
In Wireless Ace, the Private mode settings are part of the PPP/Ethernet group.
FIGURE 6. Wireless Ace: Private Host Mode
1 - Use Private IP
192.168.0.2
192.168.0.1
255.255.255.0
•
*HOSTPRIVMODE - Set to 1 to enable the explicit IP addresses.
•
*HOSTPRIVIP - Set to the IP address you want the PinPoint-E to give to your device.
•
*HOSTPEERIP - Set to the IP address you want for the PinPoint-E.
•
*HOSTNETMASK - Set to the subnetmask (generally, 255.255.255.0).
Note: If you are using Private Mode (*HOSTPRIVMODE=1), you will need to make sure that *HOSTPRIVIP and *HOSTPEERIP are on the same subnet. If the subnet mask is 255.255.255.0, it is safe to use 192.168.x.y for each as long as the x is the same number (0 in the example screen shot above) and the y is different (1 and 2 in the example) and between 0 and 254. The screenshot shows an example.
Internal DHCP Server
DHCP (Dynamic Host Configuration Protocol) has become a primary component of today’s network environments. DHCP allows one server to automatically and dynamically allocate network
IP addresses and other network related settings (such as subnet masks, routers, etc.) to each computer or device without the need to set up each specifically or keep track of what addresses have already been used.
DHCP and Routing
DHCP is built on a client-server model. The client broadcasts on the local physical subnet to find available DHCP servers (generally only one active per network). The server, when a request is received, reserves an IP address for the requesting client and then sends an IP lease offer to the client which contains the client's MAC address, followed by the IP address that the server is offering, the subnet mask, the lease duration, other IP configuration options, and the IP address of the
DHCP server making the offer. Upon receipt of an offer, the client configures its interface accordingly.
PinPoint-E EDGE/GPRS - User Guide, version 2.32
29
Data Communication and Host Modes
Routing, at its most basic level, is the process of forwarding data on to the correct destination.
One component of routing is address determination, directing data to the correct address either as its final destination or so it can be forwarded on. Selecting gateways where the data can be directed is another important component of routing.
The PinPoint-E acts as a one to one gateway forwarding messages to and from one device that is connected to it. The PinPoint-E does not provide routing for any more than that one device.
DHCP in the PinPoint-E using Public Mode
1.
When the PinPoint-E registers on the cellular network, it is assigned an IP address from Your
Wireless Service Provider, let’s say A.B.C.D.
2.
Acting as a DHCP server, in Public Mode, when the PinPoint-E receives a DHCP request from an Ethernet device, it hands off the assigned address to the device and sets up the default gateway address as A.B.C.1. If the fourth octet is already a 1, it assigns A.B.C.2 as the router address.
3.
The PinPoint-E also sends a /24 netmask (255.255.255.0) and sets up a static route which maps 192.168.13.31 (or the address configured with *HOSTPEERIP if it is changed) to
A.B.C.1 (or A.B.C.2 if that was what the gateway address was given as).
Private Mode allows more direct control of the gateway address, device address, and netmask that is given out by the modem’s DHCP server. The IP Address that would be assigned to the end device is configured in the Private Mode settings (see above). Some applications which rely on specific IP addressing for their operation may have issues working in Private Mode when the modem has a non-static IP address.
PPPoE with DHCP
When PPPoE is used with the PinPoint-E, DHCP is not needed. A tunnel is set up connecting a device (such as your computer or a router) with the modem. The device will then simply use the
PinPoint-E’s MAC address to send all outgoing packets. To configure your PinPoint-E and your computer to work with PPPoE, refer to the appendix for PPPoE, page 117.
The AirLink Modem as a Gateway
The primary purpose of the is to forward data from a single device connected to the Ethernet port to the network and, ultimately, under most circumstances, to the Internet in a one to one gateway configuration.
When the PinPoint-E obtains its IP Address from the cellular provider, it also obtains Your Wireless Service Provider’s routing information necessary to forward messages to Your Wireless Service Provider’s routers which can then forward on from there. The PinPoint-E then acts as a router for the device connected to it, forwarding to or from Your Wireless Service Provider’s network.
Caution: The forwards messages to and from the cellular network for only ONE device. The is a one-to-one gateway and does not have advanced routing features required to do one-to-many routing.
PinPoint-E EDGE/GPRS - User Guide, version 2.32
30
Data Communication and Host Modes
Keepalive
Keepalive is used to test the PinPoint-E’s connection by pinging an IP address after a specified period of inactivity. Keepalive is only recommended for users who have a remote terminated modem that infrequently communicates to the network or if you have experienced issues over time where the modem can no longer be reached remotely.
When Keepalive pings the IP address, an acknowledgement indicates there is an active connection to the network. If the PinPoint-E does not receive a response from the IP address, it will make additional attempts according to a backoff algorithm before determining the Internet connection is not functioning properly. If it determines the connection is not fucntioning, the modem will then attempt to reconnect to Your Wireless Service Provider to reestablish IP connectivity.
Configuring Keepalive
You can use Wireless Ace or a terminal connection to configure Keepalive (page 62). In Wireless
Ace, select Other from the groups menu on the left.
FIGURE 7. Wireless Ace: Keepalive Configuration
*IPPING sets the interval, in minutes, you want Keepalive to test the network connection. To disable Keepalive, set *IPPING to 0 (default setting).
Note: 15 minutes is the minimum time which can be set for Keepalive.
*IPPINGADDR sets the IP address you want to use for the connection test.
Data usage using Keepalive
Keepalive is an optional feature. If you frequently pass data with your modem, you most likely do not need to have Keepalive enabled. When using Keepalive, be aware that a ping moves approximately 66 bytes of data over the network and is billable by the carrier. The following *IPPING settings will incur approximate monthly data usage in addition to any other data usage:
15 minutes
30 minutes
400k / month
200k / month
60 minutes 100k / month
120 minutes 50k / month
Caution: If *IPPINGADDR is left blank or is set to an invalid IP address (example, an IP which is unreachable or one which is not a valid IP address), modem performance will be adversely affected.
PinPoint-E EDGE/GPRS - User Guide, version 2.32
31
advertisement
* Your assessment is very important for improving the workof artificial intelligence, which forms the content of this project
Related manuals
advertisement
Table of contents
- 1 PinPoint-E EDGE/GPRS
- 3 Contents
- 7 CHAPTER 1 Introduction to PinPoint-E EDGE/GPRS
- 7 EDGE/GPRS Overview
- 8 Establishing an Internet Connection
- 8 Dynamic vs. Static IP Addresses
- 9 Using Your PinPoint-E to Connect to the Internet
- 9 Common Uses for the PinPoint-E
- 11 CHAPTER 2 Activation of the PinPoint-E
- 11 Opening the Case
- 11 Ejecting the SIM tray
- 12 Inserting the SIM
- 13 Finishing the SIM installation
- 13 Setting the APN with Wireless Ace
- 16 CHAPTER 3 Utilities for the PinPoint-E
- 16 AceView
- 17 Wireless Ace
- 18 AceNet
- 19 Modem Doctor
- 21 CHAPTER 4 IP Manager and DNS
- 22 Fully Qualified Domain Name
- 23 Dynamic Names
- 23 Configuring the PinPoint-E for IP Manager and a Dynamic IP Domain Name
- 24 Data Usage for IP Manager Server Updates
- 24 Eairlink.com
- 25 DNS: Using Names Instead of IP addresses
- 25 Configuring DNS
- 27 CHAPTER 5 Data Communication and Host Modes
- 28 AT Mode
- 28 PassThru Mode
- 29 TelnetMode
- 30 PPP Mode
- 31 Slip Mode
- 31 UDP Pad
- 32 UDP Auto Answer
- 32 Reliable UDP
- 33 UDP Multicast Mode
- 33 TCP PAD
- 34 TCP Auto Answer
- 34 Hybrid Modes
- 34 Public and Private Mode
- 35 Internal DHCP Server
- 35 DHCP and Routing
- 36 DHCP in the PinPoint-E using Public Mode
- 36 PPPoE with DHCP
- 36 The AirLink Modem as a Gateway
- 37 Keepalive
- 37 Configuring Keepalive
- 37 Data usage using Keepalive
- 38 CHAPTER 6 External Inputs & Power Control
- 38 Capturing Events via External Inputs
- 38 Setting the DTR and RTS
- 38 Connecting to the Serial Port
- 40 Power Modes
- 41 Power Effect on Modem State
- 42 CHAPTER 7 Global Positioning System (GPS)
- 42 GPS Overview
- 43 AirLink Remote Access Protocol (RAP)
- 43 National Marine Electronics Association (NMEA)
- 43 Trimble ASCII Interface Protocol (TAIP)
- 44 Datum
- 44 Real-Time Clock Sync
- 44 TCP GPS Polling
- 45 Configuring the PinPoint-E for GPS
- 45 Before you Begin to Configure GPS
- 45 Configuring the Datum
- 45 Over-The-Air (Remote) Host
- 46 Local Host
- 46 TCP GPS Report Polling
- 46 Report Types
- 47 Sending Reports Automatically
- 48 RAP Configuration
- 48 RAP Reports Over-The-Air (Remote)
- 49 RAP Reports over a Local Connection (PPP or SLIP)
- 49 RAP Message format
- 50 Additional RAP Features
- 50 Device ID
- 51 Odometer Data in Reports
- 52 COM1000 Event Reports
- 52 Store and Forward for RAP
- 53 Store and Forward Reliable Mode
- 53 Sending Reports
- 54 Flush on Event
- 54 NMEA Configuration
- 54 Streaming NMEA Messages over the local port
- 55 NMEA Messages Over-The-Air (Remote)
- 55 NMEA Messages over a Local Connection (PPP)
- 56 TAIP Emulation Configuration
- 56 TAIP Messages Over-the-Air (Remote)
- 57 TAIP Messages over a Local Connection (PPP)
- 57 Sending Unsolicited TAIP Messages over a Local Connection (PPP)
- 58 Using TAIP Command Emulation
- 58 TAIP ID
- 58 Supported TAIP Commands
- 60 CHAPTER 8 Hardware Installation
- 60 Connecting the Antennas
- 61 Connecting Power
- 61 Connecting the PinPoint-E to a computer or other device
- 61 PinPoint-E Indicator Lights
- 62 Light Patterns
- 63 APPENDIX A Modem Placement
- 63 Optional Mounting Kit
- 65 GPS Antenna Location
- 66 APPENDIX B Specifications for the PinPoint-E EDGE/ GPRS
- 66 Physical Characteristics:
- 66 Environmental:
- 67 Power Management:
- 67 Power consumption
- 67 Serial Port Pinouts
- 68 APPENDIX B AT Commands
- 68 Using Wireless Ace
- 70 Using Telnet Terminal Emulation
- 71 Direct Serial Connection
- 72 Using AT Commands with a Terminal Application
- 74 AT Command Listing
- 76 Information and Status
- 82 Misc (Miscellaneous)
- 85 Serial
- 92 TCP
- 94 UDP
- 97 DNS
- 98 Dynamic IP
- 100 PPP/Ethernet
- 102 PassThru
- 104 SMTP (including SMS)
- 106 Other
- 109 Low Power
- 111 Friends
- 113 Logging
- 115 PinPoint
- 122 EDGE/HSDPA
- 123 APPENDIX C PPPoE: Point to Point Protocol over Ethernet
- 123 PPPoE (PPP over Ethernet) Configuration
- 123 Configuring your PinPoint-E for PPPoE
- 126 Configuring a PPPoE Connection in Windows
- 131 Connecting to the Internet with PPPoE
- 132 Configuring your router for PPPoE with the PinPoint-E
- 133 APPENDIX D Simple Network Management Protocol (SNMP)
- 133 SNMP Overview
- 133 Management Information Base (MIB)
- 133 SNMP Traps
- 133 PinPoint-E SNMP Configuration
- 134 Listening Port
- 134 Security Level
- 134 User Name and Password
- 135 Trap Destination
- 135 Community String
- 135 SNMP MIB Definition for AirLink
- 142 APPENDIX E GPS Message Format Streams
- 142 NMEA Message Description
- 144 TAIP Message Description
- 145 APPENDIX F Warranty Terms and Conditions
- 145 Warranty Terms
- 145 Standard Software Warranty
- 145 One Year Standard Equipment Warranty
- 145 Optional Two Year Extended Equipment Warranty
- 145 Optional Four Year Extended Equipment Warranty
- 146 Warranty Conditions
- 146 Remedy
- 146 WARRANTY DISCLAIMER
- 146 LIMITATION OF LIABILITY
- 147 General Conditions
- 148 APPENDIX G Frequently Asked Questions and Technical Support
- 148 FAQ Topics
- 149 What is RSSI? Why is the RSSI for my PinPoint-E negative?
- 149 What is the Proper RF Coverage for my PinPoint-E?
- 149 What Type of Antenna is Best for my PinPoint-E?
- 149 Dual-band
- 150 Dipole
- 150 Mounts
- 150 What do I need to power my PinPoint-E ?
- 150 Can I use a portable battery to power my PinPoint-E ?
- 151 Why Can’t I reach my PinPoint-E from the Internet? What is a Restricted or Private IP?
- 151 What is the difference between Private and Public mode?
- 151 Public Mode (*HOSTPRIVMODE=0):
- 151 Private Mode (*HOSTPRIVMODE=1):
- 152 How do I set up Private Mode? How do I connect to my PinPoint-E to my router or to Linux?
- 152 I disabled the DHCP server in my PinPoint-E and now I cannot connect to it, how can I change it back?
- 154 Does EDGE/GPRS provide any security?
- 154 If I change the password in my PinPoint-E and forget it later, can I still access the modem?
- 155 Can I track vehicle speed with my PinPoint-E ?
- 156 What can affect GPS accuracy?
- 156 What is the COM1000?
- 157 AirLink Technical Support
- 157 AirLink Support Web Site
- 157 AirLink Documentation and Guides
- 157 Contacting Technical Support