advertisement
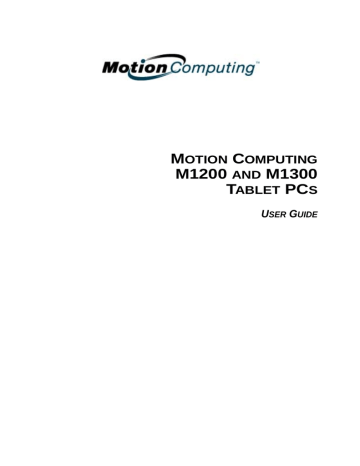
Chapter 4 Using Your Motion M1200 and M1300 Tablet PCs
I
H
O
Y
W
M
U
T
INTS
PTIMIZING
OUR
FOR
D ISPLAY
INDOW
AKING
SE OF
ABLET
NPUT P
B EST
THE
PC
ANEL
H INTS FOR
W ORKING WITH
THE I NPUT
P ANEL
To free work space and enlarge your writing area, you can optimize your
Tablet PC display window in these ways:
• To move the Tablet PC Input Panel anywhere — From Tools, uncheck Dock.
This lets you move the input panel anywhere on the display.
• To hide the Input Panel — Select the
(up arrow) on the Input Panel
• To enlarge the Preview window — From
Tools, tap Options, and then tap Two lines to give you an extra line to write on.
• To move the taskbar anywhere on the display — From Windows
Control Panel, tap Taskbar and Start Menu (Classic View) or doubleclick Appearance and themes (Category View) and then tap Taskbar and Start Menu. Uncheck the box beside Lock the taskbar. Tap OK and close Control Panel. Now place your pen inside the Taskbar and drag it to the sides or top of the display.
• To change the amount of delay to transfer writing, or the thickness of the ink — From Tools, select Options.
NOTE: For more information about Tablet PC Input Panel functions, see the Help menu under Tools on the Tablet PC Input Panel window.
The Tablet PC Input Panel keyboard and writing areas are key Tablet PC features you will use constantly to:
• Enter passwords
• Hand write or type entries in Journal documents
• Write or type E-mail messages
• Perform other writing tasks
1. Open the Tablet PC Input Panel by tapping the icon, shown here.
2. With another application active, such as a password window, a Journal document, or Outlook, write or type on the Input Panel window.
3. By default, after a short delay, your handwriting will be automatically sent to the active program.
Here are some hints about the Tablet PC Input Panel:
• Disappearing text — If you don’t have an active application or the
Input Panel Preview window open, your writing or typing will disappear from the display in a few seconds. Open an application
(such as Microsoft Word) or the Preview window to accept your text.
• Tablet PCs without Microsoft Office Pen Extensions installed— If you you have Microsoft Office installed but not Pen Extensions, these programs (Microsoft Word, Outlook, and Excel) will not accept ink.
Motion Computing M1200 and M1300 Tablet PC User Guide 36
Chapter 4 Using Your Motion M1200 and M1300 Tablet PCs
Pen Extensions are included with associated Motion software orders or are available free on the Microsoft website.
• However, other programs will accept text, including Journal,
Wordpad, and Notepad.
• Sending drawings — While probably not the best application for drawings, you can send them from the Input Panel to some applications (such as Wordpad or Microsoft Word). However, they don’t transfer to the Text Preview window. If you draw from the Input
Panel with the Text Preview window open, Windows XP tries to interpret the drawing as text, with unpredictable results.
• Entering passwords — For security and accuracy, we recommend you use the keyboard on the Input Panel instead of writing this confidential information where it is clearly visible and where handwriting recognition will try to make it into words.
Input Panel Text Preview Window
The Tablet PC Input Panel has a Text Preview window that lets you see a text transcription of what you have written before you send it to an active application:
“Sending as Ink” (Handwriting and Drawings) from the Input Panel
To transfer ink input to another application:
1. Open the Tablet PC Input Panel.
2. Close the Text Preview window by deselecting it in Tools.
3. Open another application, such as Notepad, Wordpad, or Microsoft
Word to write your input to. If you don’t open this second application, your input will disappear from the Tablet PC Input Panel display in a few seconds.
4. Tap the down arrow beside Send.
5. Enable Send as Ink. (If the application you have open doesn’t accept ink input, this option will be grayed out.)
Motion Computing M1200 and M1300 Tablet PC User Guide 37
advertisement
Related manuals
advertisement
Table of contents
- 3 Cautions, Warnings and Notices
- 3 Menu Items, Buttons, Icons
- 3 Writing on the Display
- 3 Ink
- 3 References to Using the Pen and Pen Function Button
- 8 Motion M1200 and M1300 Features
- 9 What’s New with the Motion M1300
- 10 Package Contents
- 10 Motion M-Series Accessories
- 11 Some Hints About What To Do First
- 11 Calibrate the Pen
- 11 Practice Using the Pen
- 12 Take the Tutorials
- 12 Motion Resources Page and Online User Guide
- 13 Microsoft Help and Resources Center Page
- 13 Did You Know Section
- 13 Take a Tour of Windows XP
- 14 Tablet PC Display and Writing Surfaces
- 15 Overview of the Display
- 17 Chassis and Hard Top
- 17 Pen
- 17 Motion M-Series AC Adapter
- 17 Motion M-Series Batteries
- 18 Front Panel Buttons
- 18 Modem and LAN Ports Locations
- 19 Tablet PC LEDs
- 19 Tablet PC Front Panel LEDs
- 19 Battery Status LEDs
- 20 Battery Status Gauge
- 21 Labels
- 22 Accessories
- 22 Motion M-Series Desktop Stand
- 22 Motion M-Series FlexDock
- 23 Motion M-Series Multi-Unit Battery Charger
- 23 Motion M-Series Mobile Keyboard with Touch Pad
- 24 Motion M-Series Hard Top Cover and Portfolios
- 24 Motion M-Series Optical Disk Drives
- 25 256MB and 512MB Memory Upgrade Modules
- 25 PC Card Slot
- 26 Mini PCI Card (Wireless)
- 26 Software CDs
- 26 Motion M1200 and M1300 Recovery CDs
- 27 Motion M1200 and M1300 Utilities and Drivers CD
- 27 Motion M-Series Application CD
- 28 Motion Application Software
- 28 Motion Dashboard
- 29 Tablet PC Input Panel
- 29 Speech and Voice Recognition
- 30 Windows XP Tablet PC Edition
- 31 Initializing Microsoft Windows XP
- 31 Required Equipment and Information
- 31 Optional Connections, Equipment, and Information
- 32 Windows Initialization Procedure
- 33 Microsoft Office Registration
- 33 Starting and Stopping Your Tablet PC
- 33 Starting
- 33 Stopping
- 34 Opening the Motion Dashboard
- 34 Saving Power Using Stand By or Hibernate
- 34 Entering Stand By or Hibernate from the Start Button
- 35 Accessing Stand By from the Motion Dashboard
- 35 Setting Up Stand By or Hibernate from the Power Button
- 35 Resuming Work from Stand By or Hibernate
- 35 Operating the Motion M-Series Digitizer Pen
- 36 Calibrating the Pen to Increase Its Accuracy
- 36 Tips for Writing with the Pen
- 38 Adjusting Pen Properties for Ease of Use
- 38 Learning Pen Gestures to Increase Efficiency
- 39 Hints for Optimizing Your Display Window
- 39 Making Best Use of the Tablet PC Input Panel
- 39 Hints for Working with the Input Panel
- 40 Input Panel Text Preview Window
- 40 “Sending as Ink” (Handwriting and Drawings) from the Input Panel
- 41 Eliminating Paper with Windows Journal
- 41 Creating Forms and Editing Them in Windows Journal
- 42 Have Sticky Notes Handy for Jotting Down Information
- 42 Changing Screen Orientation
- 43 Deleting Screen Rotations to Speed Up Display Access
- 43 Customizing Buttons
- 45 Creating New Power Schemes for Special Situations
- 46 Charging the Battery
- 46 Swapping the Battery
- 47 Disposing of Used Batteries
- 47 Battery and Power Management Hints
- 48 Adding Memory to Improve System Performance and Increase Battery Life
- 49 Installing Optical Disk Drives
- 50 Mirroring and Extending Your Display
- 50 1. Connect the VGA Monitor and Tablet PC
- 50 2. Setting Up a Mirrored Desktop
- 51 3. Setting Up an Extended Desktop
- 52 Setting Up a Wireless Connection
- 53 Setting Up Speech Recognition for Dictation
- 53 Using Speech Recognition for Commands
- 53 Changing Screen Resolution for Using an External Monitor
- 54 Creating a Screen- Resolution Scheme for an External Monitor or Similar Device
- 54 Multimedia Applications
- 54 Setting Up Tablet PC Security
- 55 Setting the Windows Operating System Password
- 55 Setting the BIOS Passwords
- 56 Clearing Tablet PC Security
- 57 Caring for Your Tablet PC and Its Accessories
- 57 General Care
- 57 Caring for the Display Screen
- 58 Caring for the Motion M-Series Digitizer Pen
- 58 Ordering New Pens
- 58 Traveling With Your Tablet PC
- 58 Packing Your Tablet PC for Travel
- 59 Traveling by Air
- 59 Requirements for Disabling Wireless
- 59 Other Travel Hints
- 60 Regulatory Compliance Notices
- 61 Federal Communica- tions Commission Notice
- 61 Unintentional Emitter per FCC Part 15
- 62 Intentional Emitter per FCC Part 15
- 62 Modifications
- 63 Cables
- 63 Internal Modem
- 63 IC Notice (Canada Only)
- 63 Unintentional Emitter per ICES-003
- 63 Intentional Emitter per RSS 210
- 63 CE Notice (European Union )
- 63 Unintentional Emitter
- 64 Intentional Emitter
- 66 Solutions
- 71 FAQs
- 72 Motion Computing Support Options
- 72 Motion Computing Support
- 72 Returning the Motion Tablet PC for Repairs
- 72 RMA Process (Warranty Service)
- 74 Basic Safety
- 74 Using Your Tablet PC
- 75 Personal Comfort
- 76 Pressure or Impact Damage
- 76 Using the Battery
- 76 AC Adapter
- 76 Motion M- Series Multi- Unit Battery Charger
- 77 (Optional) Optical Disk Drive