advertisement
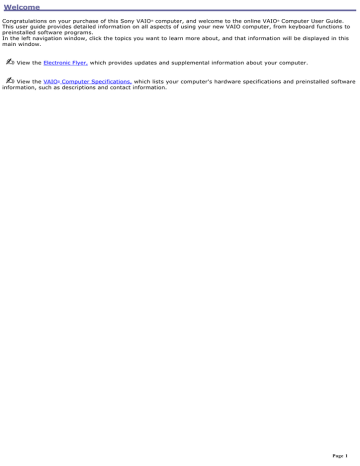
Mice and Keyboards
Connecting External Mice and Keyboards
Page 78
Using the Keyboard
Your keyboard is very similar to a typewriter's, but your computer keyboard has additional keys that perform specific computer-related tasks.
Combinations and functions with the Windows key
Combinations and functions with the Fn key
Page 79
Key descriptions
Key Description
Numeric keypad Contains the keys found on a typical calculator. Use the numeric keypad area to type numbers or to perform mathematical calculations, such as addition and subtraction. Numbers appear on the front beveled edge of the numeric keys. Press the Num Lock key to activate the numeric keypad. (When you do so, the Num Lock indicator light turns on.) Press the Num Lock key again to deactivate the numeric keypad.
Arrow keys The Left, Right, Up, and Down arrow keys move the pointer on the screen. They also function as the Home,
End, Page Up, and Page Down keys, respectively, when the Fn key is pressed.
Correction keys The Insert, Back Space, and Delete keys enable you to make corrections to keystrokes.
Function keys The 12 function keys along the top of the keyboard are used to perform designated tasks. For example, in many programs, F1 is the Help key. The task associated with each function key may vary from one program to the next.
Escape key The Esc (Escape) key is used to cancel commands.
Print Screen key The Print Screen key takes an electronic snapshot of the screen and moves it to the Clipboard. You can then paste the screen shot into a document and print it.
Operator keys
(Ctrl, Alt, Shift keys) Several keys are always used with at least one other key: Ctrl, Alt, and Shift. When held down with another key, the Ctrl (Control) and Alt (Alternate) keys offer another way to give commands. For example, in many programs, instead of choosing the Save command from a menu, you can hold down Ctrl and press S (referred to as Ctrl+S
). The Shift key operates the same way as on a typewriter; it is used to produce capital letters or special symbols, such as
@ and $.
Windows key
The key with the Microsoft
®
Windows
®
operating system logo displays the Start menu; it is the equivalent of clicking Start on the taskbar. See
Combinations and functions with the Windows key
for more information.
Fn key The Fn key is used in combination with other keys to issue commands. See
Combinations and functions with the Fn key for more information.
Applications key
The Applications key displays a shortcut menu of context-sensitive choices. Pressing this key is the equivalent of clicking the right mouse button.
Page 80
Combinations and functions with the Windows key
Combination Function
+F1 Displays the VAIO Help and Support Center window.
+Tab Switches the selected button on the taskbar.
+D Displays the desktop.
+E Displays the My Computer window.
+F Displays the Search Results window, where you can find a file or folder. This is the equivalent of selecting
Search from the Start menu.
+Ctrl+F Displays the Search Results - Computers window, where you can locate other computers. This is the equivalent of selecting Search, and then Computer from the Start menu.
+M Minimizes all displayed windows.
Shift+ +M Returns all minimized windows to their previous size.
+R Displays the Run window. This is the equivalent of selecting Run from the Start menu.
Fn+ +Insert Displays the System Properties window. This is the equivalent of selecting Control Panel, and then
System from the Start menu.
Page 81
Indicator Lights
Indicator Function
Power
Turns on when the power to the computer is on, blinks in Standby mode, and turns off when the computer is in
Hibernate mode or off.
Battery
Turns on when the computer is using battery power, blinks when the battery is running out of power, double-blinks when the battery is charging.
Memory Stick
®
Turns on when data is read from or written to the Memory Stick media. (Do not enter Standby mode or turn off the computer when this indicator is on.) When the indicator is off, the Memory Stick media is not being used.
Hard Disk
Turns on when data is read from or written to the hard disk. Do not enter Standby mode or turn off the computer when this indicator is on.
Num Lock
Press this key to activate the numeric keypad. Press it a second time to deactivate the numeric keypad. The numeric keypad is not active when the indicator is off.
Caps Lock
Press this key to type letters in uppercase. Letters appear in lowercase if you press Shift while the indicator is on. Press the key a second time to turn off the indicator. Normal typing resumes when the Caps Lock indicator is off.
Scroll Lock
Press this key to change how you scroll the display. Normal scrolling resumes when the Scroll Lock indicator is off. The Scroll Lock key functions differently depending on the program you are using and does not work with all programs.
Wireless
LAN Turns on when the wireless LAN function is running.
Page 82
Combinations and functions with the Fn key
Combinations/
Feature Function
Fn+F3 Toggles the built-in speakers off and on.
Fn+F4 Adjusts the built-in speaker volume. An on-screen display appears notifying you when a change occurs.
To increase volume, press Fn+F4 and then press or .
To decrease volume, press Fn+F4 and then press or .
Fn+F5 Adjusts the brightness of the computer screen (LCD).
To increase brightness, press Fn+F5 and then press or .
To decrease brightness, press Fn+F5 and then press or .
Fn+F7 Toggles the display between the computer screen (LCD), a connected external device, such as a monitor, flat-panel display or projector, and both the LCD and external device.
Select one display at a time when playing a DVD. Connect the cable before you turn on the computer; otherwise, Fn+F7 will not work.
Fn+F12 Puts the system into Hibernate mode, a power management state. To return the system to normal operating mode, press the power button. Hibernate mode consumes the lowest level of power.
Fn+Esc Puts the system into Standby mode, a power management state. To return the system to the active state, press any key or the power button.
Page 83
Connecting External Mice and Keyboards
Your computer is compatible with many popular mice and keyboards. To function properly, the device you connect must be compatible with the Microsoft
®
Windows
®
operating system installed on your computer. For information about your
computer's built-in keyboard and key functions, see Key descriptions.
Connecting a mouse or keyboard
Disconnecting a mouse or keyboard
Page 84
Connecting a mouse or keyboard
Your computer can be on or off when connecting a universal serial bus (USB) mouse or keyboard. If you connect the mouse or keyboard when the computer is on, you may need to restart the computer for it to recognize the device. See
Frequently asked questions for more information.
To connect a USB mouse or keyboard to your computer
1.
Plug the USB cable into the USB port . See "Locating Controls and Ports" in the "Setting Up" chapter of your printed VAIO
®
Computer Quick Start. (One USB port supports one USB connection.)
2.
If the New Hardware Wizard appears, follow the on-screen instructions to complete the installation process.
Although the New Hardware Wizard guides you through the software installation, some devices require separate driver software installation. See the instructions that accompanied your mouse or keyboard for more information
Connecting a USB Mouse or Keyboard
Page 85
Disconnecting a mouse or keyboard
You can disconnect a USB mouse or keyboard when the computer is on or off. Disconnecting the mouse or keyboard when the computer is in a power saving mode (Standby or Hibernate) may cause the computer to malfunction.
To disconnect a mouse or keyboard
Unplug the USB cable from the USB port.
Page 86
Frequently asked questions
What do I do if the computer doesn't recognize the mouse?
Make sure the mouse is securely plugged into the port. See
Connecting a mouse or keyboard for more information.
Restart the computer with the mouse connected to the computer.
You may need to install or reinstall the mouse driver software. Use the supplied Application Recovery CD to install the drivers. See
Using the Application Recovery CDs
for more information.
What do I do if the pointer doesn't move when I use the mouse?
Make sure another mouse is not installed.
If you are playing a disc, press the Ctrl+Alt+Delete keys simultaneously to stop playback and restart the computer.
If you still cannot use the pointer, restart the computer. You can restart the computer three different ways:
Press the Windows key , and press U. When the Turn Off Computer window appears, press R.
Press the Ctrl+Alt+Delete keys simultaneously. When the Windows Task Manager window appears, press the Alt key to highlight the menu bar, and press the Right Arrow key and then press R. to select Shut Down. Press Enter,
Press and hold the power button. When the computer turns off, press the power button again to restart the computer.
You may need to install or reinstall the mouse driver software. Use the supplied Application Recovery CD to install the drivers. See
Using the Application Recovery CDs
for more information.
Page 87
advertisement
* Your assessment is very important for improving the workof artificial intelligence, which forms the content of this project
Related manuals
advertisement
Table of contents
- 1 Welcome
- 2 Powering Your Computer
- 3 Using AC Power
- 4 Connecting the AC adapter
- 5 Turning on the computer
- 6 Using the Battery
- 7 Inserting a battery
- 8 Removing a battery
- 9 Locating battery information
- 11 Charging a battery
- 12 Notes on batteries
- 13 Frequently asked questions
- 14 Conserving Battery Power
- 15 Using power saving modes
- 16 Using PowerPanel utility
- 19 Frequently asked questions
- 20 Internet and Network Connections
- 21 Internet Connections
- 22 Setting up a dial-up Internet connection
- 24 Setting up an Ethernet Internet connection
- 25 Customizing your Internet connection
- 26 Frequently asked questions
- 27 Network Connections
- 28 Using Ethernet and dial-up connections
- 30 Using wireless network connections (selected models only)
- 36 Checking your network connection status
- 37 Frequently asked questions
- 38 Connecting Another VAIO Computer
- 39 Connecting VAIO computers
- 40 Disconnecting VAIO computers
- 41 Frequently asked questions
- 42 CDs and DVDs
- 43 Inserting and Ejecting CDs or DVDs
- 45 Copying and Playing CDs
- 46 Playing CDs
- 48 Copying files to a CD-RW or CD-R
- 50 Playing DVDs
- 51 Playing DVDs on your computer
- 52 Frequently asked questions
- 55 Printer Connections
- 56 Printing With Your Computer
- 57 Connecting a printer
- 59 Disconnecting a printer
- 60 Frequently asked questions
- 61 Computer Features
- 62 Using the Touch Pad
- 63 Describing the touch pad
- 64 Customizing the touch pad
- 65 Frequently asked questions
- 66 Using Memory Stick Media
- 67 Selecting Memory Stick media
- 68 Inserting Memory Stick media
- 69 Viewing the contents
- 70 Write-protecting Memory Stick media
- 71 Formatting Memory Stick media
- 72 Removing Memory Stick media
- 73 Frequently asked questions
- 74 Using the Programmable Keys
- 75 Using the Multilingual User Interface Language Option
- 76 Changing Numbers, Currency, Time, and Date Formats
- 77 Changing the Window Design of Sony Programs
- 78 Mice and Keyboards
- 79 Using the Keyboard
- 80 Key descriptions
- 81 Combinations and functions with the Windows key
- 82 Indicator Lights
- 83 Combinations and functions with the Fn key
- 84 Connecting External Mice and Keyboards
- 85 Connecting a mouse or keyboard
- 86 Disconnecting a mouse or keyboard
- 87 Frequently asked questions
- 88 Floppy Disks and PC Cards
- 89 Using a Floppy Disk Drive
- 90 Connecting a floppy disk drive
- 91 Inserting and removing floppy disks
- 92 Protecting floppy disks
- 93 Disconnecting a floppy disk drive
- 94 Storing a floppy disk drive
- 95 Frequently asked questions
- 96 Using PC Cards
- 97 Inserting PC Cards
- 98 Removing PC Cards
- 99 Frequently asked questions
- 100 Port Replicators
- 101 Locating Ports and Jacks
- 102 Connecting a Port Replicator
- 104 Connecting a Flat-Panel Display
- 105 Disconnecting a Port Replicator
- 106 Audio and Video Connections
- 107 Using i.LINK Digital-Video Recorders
- 108 Connecting an i.LINK digital video recorder
- 109 Disconnecting the i.LINK digital video recorder
- 110 Using a digital video camera recorder
- 111 Frequently asked questions
- 112 Using Computer Monitors and Projectors
- 113 Connecting a computer monitor
- 114 Connecting a multimedia device
- 115 Selecting a display
- 117 Disconnecting a computer monitor or projector
- 118 Using Speakers
- 119 Connecting speakers
- 120 Disconnecting speakers
- 121 Adjusting the volume
- 122 Enabling the audio feature
- 123 Frequently asked questions
- 124 Using Microphones
- 125 Connecting a microphone
- 126 Disconnecting a microphone
- 127 Using a microphone to record sound
- 128 Frequently asked questions
- 129 Memory Upgrades
- 130 Precautions and procedures
- 131 Removing and installing memory modules
- 134 Confirming added memory capacity
- 135 Preinstalled Programs
- 136 Programs On Your Computer
- 137 Programs overview
- 144 Frequently asked questions
- 145 DVgate Program Notes
- 146 Recording images to a digital video device
- 147 Adjusting image resolution
- 148 Saving to your hard disk
- 149 Program Support Information
- 153 Using the Application Recovery and System Recovery CDs
- 154 Application and System Recovery CDs
- 155 Using Your Recovery CDs
- 156 Using the Application Recovery CDs
- 158 Using the System Recovery CDs
- 160 Troubleshooting
- 161 Troubleshooting Your Computer
- 164 Support Options