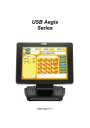
advertisement
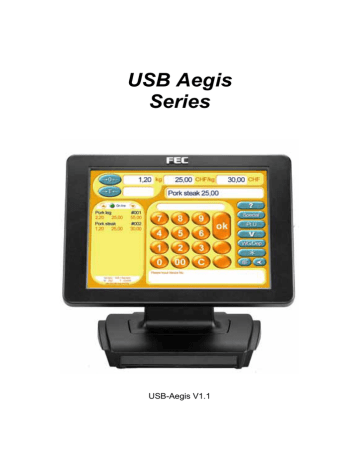
USB Aegis – Series
ELO Touch Tools Installation
ELO Touch Tools Installation for all Windows Operating Systems
2. Select the relevant ELO folder for the operating system that you are using.
3. Example. If you are installing for a Windows 98 system, then select ELO
Win9x_Me. If you are installing under Windows 2000 or XP then select
ELO Touch 2K_XP
6. Check “Install serial Touch screen Drivers.” And Click Next.
13
USB Aegis – Series
8. Select “Auto-detect ELO devices.” and click Next.
It is very important to let the ELO driver installation program automatically locate the serial Touch Controller. This is because the 2 serial ports in the USB-Aegis are automatically enumerated by the Host PC and stored in the Windows Registry.
Note, if you ever disconnect the USB cable from the Host PC you must always reinsert it into the same physical USB port. If you plug it into another Host PC USB port, Windows will detect, install and enumerate 2 more consecutive COM ports.
For example: If the Host PC already has COM1 and COM2 serial ports, and the PC
USB port 1 is the original connection point, USB-Aegis serial ports will be enumerated as COM3 and COM4. If you then unplug from the PC USB port 1 and connect to the PC USB port 2, Windows will autodetect the addition of 2 serial ports and automatically install the driver software, and enumerate the serial ports as
COM5 and COM6. This will result in the loss of the Touch Screen interface until you re-insert the cable into the original USB port.
14
USB Aegis – Series
9. ELO tools will search all available “serial” ports and locate the touch controller automatically. Depending on how many serial ports your host PC already has, a screen similar to the one above will be displayed with the
COM port that has the Touch Controller already checked for you.
Do not change anything.
Just click Next to continue.
10. Click Next to continue
15
USB Aegis – Series
11. Wait until the ELO Touch Tools have been installed.
12. Select Calibrate ELO touch screen control panel and click Finish.
At this point the system may continue with the calibration process or it may wish to be rebooted first.
16
USB Aegis – Series
13. Depending on which version of Windows O/S you are using, the system may or may not display the screen above. If it does then: -
Click Finish and the system again may, or may not, request to be rebooted.
14. If the system needs to be rebooted the screen above will be displayed.
Click YES to restart your computer.
After the system finishes rebooting, if calibration has not already taken place, then follow the directions to calibrate ELO Touch Tools.
17
USB Aegis – Series
ELO Control Panel
This section explains the different options in the ELO control Panel.
General tab
The general tab allows you to:
¾ Change the COM port your touch screen is set to.
¾ Calibrate the touch screen with the Align button.
18
USB Aegis – Series
Mode tab
The Buttons tab allows you to:
¾ Adjust all mouse emulation controls.
¾ Enable or disable right mouse button utility.
19
USB Aegis – Series
Sound tab
The Sound tab allows you to:
¾ To change sound properties for ELO touch tools.
20
USB Aegis – Series
Properties tab
The Diagnostics tab allows you to:
¾ View Controller Information.
21
USB Aegis – Series
About tab
The About tab displays Information about ELO Touchsystems
22
advertisement
* Your assessment is very important for improving the workof artificial intelligence, which forms the content of this project
Related manuals
advertisement
Table of contents
- 7 Specifications
- 8 Dimensional Diagrams
- 9 Exploded View Diagram
- 10 What is provided with the USB Aegis
- 11 Switch and Controls
- 12 OSD Settings
- 17 Software Installation
- 17 USB-to Serial Driver Installation
- 18 ELO Touch Tools Installation
- 28 TouchKit Tools Installation
- 32 Wireless LAN Driver Installation
- 33 I/O Board Configuration
- 38 Hardware Installation
- 39 External Power Adapter (optional)
- 40 MCR Installation
- 42 MCR Parameter Modification
- 45 VFD Customer Display Installation
- 49 Trouble Shooting