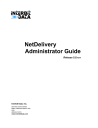
advertisement
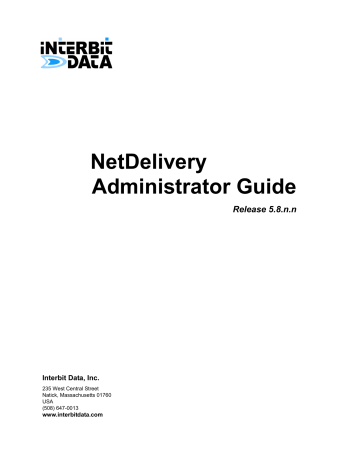
5 A LIASES
Recipients are members of a medical practice or hospital staff who are authorized to receive reports generated by your HCIS. Recipients can be referred to in many different ways, such as different name order, absence or presence of titles, a nick name, or different spellings of their names. This chapter explains the functionality within NetDelivery Administrator that enables you to identify recipients by a variety of names; it includes the following topics:
•
•
For detailed procedures for adding, deleting, and editing recipients in NetDelivery,
see "Procedures for Managing Aliases" .
Recipient Aliases
The number of recipients in an organization can vary widely. In many large organizations, the number can be in the thousands. To uniquely identify recipients within NetDelivery, each recipient is assigned a unique mnemonic. Within your organization, however, a recipient may be known by several different names.
NetDelivery’s alias function enables you to associate any number of alternative names to a unique mnemonic. The Aliases tab on the Recipient Dictionary main menu displays a complete list of aliases and the mnemonics to which they are associated. From this tab you can add, edit, and delete aliases for any recipient.
NetDelivery only uses aliases to determine recipients if the Distribution Wizard is installed. If the Distribution Wizard is installed, when creating a report distribution template, you have the option of specifying whether to use the list of aliases or the list of mnemonics to determine the recipient. If the Distribution Wizard is not installed, NetDelivery uses the recipient mnemonic to identify the recipient.
For information about specifying the method used to identify the recipient using the
Distribution Wizard, see "Template Information Tab"
,
.
Note: Aliases can also be associated to an individual mnemonic at the time the mnemonic is added to the system, as well as after the mnemonic is created, by accessing the Recipient Aliases tab within the
Recipient > Add menu. See "Recipient Aliases Tab"
.
NetDelivery Administrator Guide
136 Aliases
Recipient Aliases Tab
Recipient Aliases
Tab
To view the complete list of aliases, and to add, edit, and delete aliases, click on the Aliases tab.
Figure 5-1 Aliases Tab
The Alias menu is divided into two major sections:
•
•
A search and display functions, containing functionality that enables you to locate an alias
Alias listings, containing a list of all aliases for all recipients, and the functions that enable you to view, add, edit, and delete aliases
Alias Search
Parameters
The Search Filter section provides functionality for searching NetDelivery’s data base to locate recipients by recipient mnemonic and alias. The following table lists and describes the elements in the Search Filter section of the Alias menu.
Table 5-1 Alias Menu, Search Filter Elements
Element
Recipient
Mnemonic
Description
Enter a character string that matches the initial characters in the recipient mnemonic for which you are looking. The system does a partial lookup, starting at the left character and ending at the right character, looking for recipient mnemonic(s) that match the characters as entered. Those mnemonics that match the characters display. For example, if you enter
INTE
, only recipient mnemonics that begin with INTE display. The search is not case sensitive.
NetDelivery Administrator Guide
Aliases
Recipient Aliases Tab
137
Table 5-1 Alias Menu, Search Filter Elements (continued)
Element
Alias
Ascending
Order
Descending
Order
Load Search
Filter
Reset Search
Filter
Description
Enter a character string that matches the characters in the alias for which you are looking. The system does a lookup, looking for aliases that have that character string anywhere in the alias. Those aliases that contain the characters in the specified order display. For example, if you enter ri
, aliases Patrick, Patrick9 and
Richard
display. If you enter ri9
, nothing displays, although there is at least one alias that has a 9 in it, because the characters entered are not concurrent. The search is not case sensitive.
Reorders the list of recipients based on the entries in the Recipient
Mnemonic column; recipient mnemonics beginning with numbers appear first, followed by recipient mnemonics alphabetically, A-Z.
Select this option button and then click Load Search Filter or
Reset Search Filter to re-order the list of recipients.
Reorders the list of recipients based on the entries in the Recipient
Mnemonic column; recipient mnemonics starting alphabetically display first, Z-A, followed by those that begin with numbers.
Select this option button and then click Reset Search Filter or
Load Search Filter to re-order the list of recipients.
Redisplays the list of recipients based on:
•
•
The entries in the Recipient Mnemonic and the Alias text entry boxes
The order selected in the Sort Row by area
Clears the Recipient Mnemonic and Alias text entry boxes, redisplays all recipients based on the order selected in the Sort
Row by area
Alias Management
Functions
This section of the Aliases menu contains the list of all aliases and the recipient mnemonics to which they are associated.
If you imported the list of recipients in to NetDelivery from an HCIS, an entry in the list of aliases for a recipient is whatever was entered into the Name field of the imported recipient report. For example, if the recipient report created by your HCIS contained the following header and list of recipients:
Mnemonic|Name|Address|Address2|City|State|ZIP|Phone|Fax|Company|Delivery
ABELL|BELL, ABEL|55 JONES ST|MEDICAL GROUP|BOSTON|MA|01555|555-555-5555|555-555-5555|Interbit Data|3
ADOE|DOE, ART E.|200 ELIZABETH ST|HLTH NETWORK|Augusta|ME|43322|555-555-5555|555-555-5555|Interbit Data|2 the list of aliases would be as shown in the following figure.
Figure 5-2 Alias Menu, Example 1
See "Importing Recipients" for information about importing a recipients report.
NetDelivery Administrator Guide
138 Aliases
Recipient Aliases Tab
The following table lists and describes the elements in the Aliases menu.
Table 5-1 Recipient Aliases Menu, List Section
Element
Recipient
Mnemonic
Alias
Description
Lists all the recipient mnemonics that have an alias assigned to it.
If a recipient mnemonic has more than one alias assigned to it, there are multiple entries for the recipient mnemonic, one for each alias. If there are no aliases assigned to a recipient, the recipient mnemonic does not appear on this list.
Lists all the aliases entered into NetDelivery.
Add
Edit
If a recipient mnemonic has more than one alias assigned to it, there are multiple entries for the recipient mnemonic, one for each alias.
Adds an alias.
Clicking the Add button displays the Select Recipient dialog box that contains all recipients in NetDelivery. Use this box to select the recipient to whom the alias is to be added.
Changes the highlighted alias.
Clicking the Edit button displays the Edit Alias dialog box. Use this dialog box if you want to change the alias.
If you remove the alias from the Alias Name text entry box and save the change, the alias is removed from the list of aliases, but the recipient mnemonic remains in the list without an alias assigned to it.
Deletes the highlighted alias. Delete
Clicking the Delete button displays a confirmation dialog box.
Deleting the alias removes both the alias and the recipient mnemonic from the list.
Find Duplicates Runs a background process that scans the alias database and identifies duplicate aliases.
View
Duplicates
Displays the Duplicate Aliases dialog box, which lists duplicate aliases that were found when Find Duplicates was run. Use the elements on the dialog box, which are the same as those on the
Aliases menu, to edit or delete duplicate aliases.
Total Entries
Found
<<
Note: Although you cannot manually enter a duplicate alias into
NetDelivery, in some situations it is possible to import duplicate alias. Since NetDelivery requires that aliases be unique, this function enables you to identify and delete duplicate aliases thus eliminating potential conflicts.
Displays the total number of aliases in the alias database. When characters are entered into the Recipient Mnemonic field and/or the Alias field, the number displayed in this field is the number of recipients that match the search criteria.
Moves backward, page-by-page, through the list of aliases until the first entry displays. Clicking this button after Show All Entries is selected returns the display to the page-by-page format.
NetDelivery Administrator Guide
Aliases
Recipient Aliases Tab
139
Table 5-1 Recipient Aliases Menu, List Section (continued)
Element
>>
Show All
Entries
Description
Moves forward, page-by-page, through the list of aliases until the last entry displays. Clicking this button after Show All Entries is selected returns the display to the page-by-page format.
Shows all aliases on a single page. A scroll bar displays to the right.
Click Reset Search Filter to re-display the list of recipients in a page-by-page format.
NetDelivery Administrator Guide
140 Aliases
Recipient Aliases Tab
NetDelivery Administrator Guide
P ROCEDURES FOR M ANAGING A LIASES
Recipients can be referred to in different ways, such as different orders of their proper names, or different spellings of their names. The following procedures explain how to manage aliases in NetDelivery, including:
•
•
•
These procedures assume that you have logged in to NetDelivery Administrator using an account that has the appropriate permissions. For information about logging in to NetDelivery Administrator, see
,
"Overview of NetDelivery" . If the account that you are using does not have the
necessary permissions to create and manage aliases, see the person in your organization responsible for NetDelivery.
NetDelivery Administrator Guide
142 Procedures for Managing Aliases
Adding an Alias
Adding an Alias
To add an alias to the alias database, perform the following steps.
Note: A recipient mnemonic must be defined in NetDelivery before an alias
can be assigned to it. To create a recipient mnemonic, go to "Adding a
"Procedures for Managing Report Distribution Templates"
.
Step Action
1. Click the Aliases tab.
The Aliases menu displays showing a complete list of aliases and the mnemonics to which they are associated.
2. Click Add.
The Select Recipient dialog box displays.
3. Locate the recipient for which an alias is to be created:
• If you can easily locate the recipient’s mnemonic and/or name in the list of recipients, go to
• If you cannot easily locate the mnemonic and/or name in the list of recipients, go to
4. Scroll through the list of recipients until you locate the target recipient. (Click
<< and >> to scroll backward and forward through the list of recipients.)
Go to
5. Enter, into the Recipient Mnemonic text entry box and/or the Full Name text entry box, the first few characters identifying the target recipient.
The list of recipients changes to show only those recipients with initial character(s) matching exactly the character(s) entered.
Note: By entering characters in to both the Recipient Mnemonic field and the Name field you can further refine your search.
6. Highlight the target recipient.
7. Click OK.
The Add Alias dialog box displays.
8. Enter an alias for this recipient in to the Alias Name text entry box.
9. Click Add.
Note: An alias must be unique in NetDelivery. If you enter an alias that is already in NetDelivery, you are prompted to enter a unique alias.
The new alias for the recipient displays in the list of recipients. If you want to add another alias, go to
You can also add or delete an alias associated with an individual recipient using
the Add function on the Recipient Dictionary tab, see "Modifying Aliases Lists" in
"Procedures for Managing Recipients"
.
NetDelivery Administrator Guide
Procedures for Managing Aliases
Editing an Alias
143
Editing an Alias
To edit an alias in the Alias list, perform the following steps.
Step Action
1. Click the Aliases tab.
The Aliases menu displays showing a complete list of aliases and the mnemonics to which they are associated.
2. Locate the recipient with the alias that you want to edit:
• If you can easily locate the recipient’s mnemonic or alias in the list of recipients, go to
• If you cannot easily locate the recipient’s mnemonic or alias in the list of recipients, go to
3. Scroll through the list of recipients until you locate the target recipient.
(Click << and >> to scroll backward and forward through the list of recipients.)
Go to
4. Enter, into the Recipient Mnemonic text entry box and/or the Name text entry box, the first few characters identifying the target recipient.
The list of recipients changes to show only those recipients with character(s) matching the character(s) entered in to the Recipient Mnemonic field and/or the Name field.
• Recipients whose initial character(s) exactly match the character(s) entered in to the Recipient Mnemonic field display
• Aliases containing characters in the sequence in which they are entered in to the Alias field display
Note: By entering characters in to both the Recipient Mnemonic field and the Name field you can further refine your search.
5. Highlight the target recipient.
6. Click Edit.
The Edit Alias dialog box displays.
7. Enter, into the Alias Name text entry box, the changes that you want to make to the alias.
8. Click Change.
Note: An alias must be unique in NetDelivery. If you enter an alias that is already in NetDelivery, you are prompted to enter a unique alias.
The new alias for the recipient displays in the list of recipients.
If you want to edit another alias, go to Step 2.
NetDelivery Administrator Guide
144 Procedures for Managing Aliases
Deleting an Alias
Deleting an Alias
To delete an alias in the Alias list, perform the following steps.
Step Action
1. Click the Aliases tab.
The Aliases menu displays showing a complete list of aliases and the mnemonics to which they are associated.
2. Locate the recipient with the alias that you want to delete:
• If you can easily locate the recipient’s mnemonic or alias in the list of
• If you cannot easily locate the recipient’s mnemonic or alias in the list of
3. Scroll through the list of recipients until you locate the target recipient.
(Click << and >> to scroll backward and forward through the list of recipients.)
4. Enter, into the Recipient Mnemonic text entry box and/or the Name text entry box, the first few characters identifying the target recipient.
The list of recipients changes to show only those recipients with character(s) matching the character(s) entered in to the Recipient Mnemonic field and/or the Name field.
• Recipients whose initial character(s) exactly match the character(s) entered in to the Recipient Mnemonic field display
• Aliases containing characters in the sequence in which they are entered in to the Alias field display
Note: By entering characters in to both the Recipient Mnemonic field and the Name field you can further refine your search.
5. Highlight the target recipient.
Note: To delete more than one alias that displays on the current page, press and hold down the CTRL key while selecting additional aliases.
6. Click Delete.
The Confirm dialog box displays.
7. Click Yes.
The alias(es) for the recipient(s) are deleted from the list of recipients.
If you want to delete another alias, go to
NetDelivery Administrator Guide
advertisement
* Your assessment is very important for improving the workof artificial intelligence, which forms the content of this project
Related manuals
advertisement
Table of contents
- 11 Preface
- 11 About this Guide
- 11 Organization
- 12 Customer Support
- 12 Usage and Conventions
- 13 Overview of NetDelivery
- 13 NetDelivery Functionality
- 14 Accessing NetDelivery
- 15 NetDelivery Administrator User Interface
- 21 Administrators
- 21 Administrator Capabilities
- 22 Administrator Main Menu
- 23 Search Filter Functions
- 24 Account Management Functions
- 25 Admin Settings Dialog Box
- 29 Procedures for Managing Administrator Accounts
- 30 Adding an Administrator Account
- 32 Editing an Administrator Account
- 34 Deleting an Administrator Account
- 35 System Settings
- 36 System Settings Menu
- 37 E-Mail Settings
- 38 WWW - Internet Settings
- 40 Purge Agent Settings
- 43 Fax Agent Settings
- 46 LPD Agent Settings
- 48 Socket Agent Settings
- 49 Relay Agent Settings
- 50 Client Agent Settings
- 51 Processing Agent Settings
- 53 HL7 - P2P Agent Settings
- 54 Licenses Settings
- 56 Miscellaneous Settings
- 57 Procedures for Configuring System Settings
- 58 Disabling and Deleting Recipients
- 58 Disabling Recipients
- 59 Deleting Disabled Recipients
- 61 Configuring E-Mail Settings
- 62 Configuring Website Settings
- 64 Configuring Purge Agent Settings
- 66 Configuring Fax Agent Settings
- 66 Overwriting Fax Settings Globally
- 67 Configuring NetFax Settings
- 68 Configuring Fax Agent Settings, Basic Parameters
- 69 Configuring Fax Agent Settings, NetDelivery Parameters
- 69 Configuring Fax Agent Settings, MEDITECH Magic Parameters
- 71 Configuring LPD Agent Settings
- 72 Configuring Socket Agent Settings
- 74 Configuring Relay Agent Settings
- 75 Configuring Client Agent Settings
- 76 Configuring Processing Agent Settings
- 77 Configuring HL7 - P2P Agent Settings
- 77 Identifying Folders that Contain HL7 Files
- 79 Configuring Connections for Delivering HL7 Files
- 81 Activating Licenses
- 83 Recipient Dictionary
- 83 Importing Recipients
- 83 Data Structure Formats
- 84 Basic Format
- 84 Basic_Group Format
- 84 Defining the Default Delivery Method
- 85 Delivery Format
- 85 Delivery_Group Format
- 85 E-Mail_Delivery_FileFormat Format
- 86 Group_E-Mail_Delivery_FileFormat Format
- 86 Group_E-Mail_Delivery_FileFormat Format_Password
- 87 Aliases Format
- 87 Create an Alias from a Recipient Mnemonic
- 88 How Formats Work
- 89 Processing Recipient Reports
- 90 Recipient Dictionary Main Menu
- 92 Recipient Search Parameters
- 93 Recipient Management Functions
- 94 Recipients Properties Menu
- 94 Recipient Information Tab
- 98 Recipient Address Tab
- 100 Recipient E-Mail Notification Tab
- 101 Recipient Aliases Tab
- 102 Recipient Upload Preference Tab
- 104 Delivery Method Tab
- 108 PDF Encryption
- 110 Delivery Method Parameters
- 120 Alternate Delivery Map
- 121 Specific Time Printing
- 125 Procedures for Managing Recipients
- 126 Importing a List of Recipients
- 128 Adding Recipients to NetDelivery
- 128 Adding a Recipient
- 129 Setting Up Notifications
- 130 Assigning Aliases
- 131 Uploading Reports
- 133 Specifying a Delivery Method
- 134 Specifying Alternate Delivery Maps
- 135 Scheduling Specific Time Printing
- 137 Editing Recipients
- 137 Modifying Recipient Information
- 139 Modifying Notification
- 139 Modifying Aliases Lists
- 140 Modifying Upload Preferences
- 142 Modifying the Delivery Method
- 143 Modifying the Alternate Delivery Map
- 145 Deleting Recipients from NetDelivery
- 147 Aliases
- 147 Recipient Aliases
- 148 Recipient Aliases Tab
- 148 Alias Search Parameters
- 149 Alias Management Functions
- 153 Procedures for Managing Aliases
- 154 Adding an Alias
- 155 Editing an Alias
- 156 Deleting an Alias
- 157 Activity Queues
- 157 Delivery Process
- 160 Activity Menu
- 160 Database Selection and Search Functions
- 171 Activity Queue Management Functions
- 171 Activity Queue Purging
- 172 Comma-Separated Values File
- 175 Procedures for Viewing & Managing Activity Queues
- 176 Locating an Entry in an Activity Queue
- 178 Resubmitting a Report
- 179 Forwarding a Report
- 180 Deleting a Report
- 181 Viewing a Report
- 182 Viewing an Entry’s Details
- 183 Fax Agent Activity Queues
- 183 Fax Agent Delivery Process
- 186 Fax Agent Activity Menu
- 186 Fax Agent Activity Search and Display Functions
- 189 List of Fax Agent Activity Entries
- 191 Fax Agent Activity Management Functions
- 192 Fax Agent Activity Purging
- 192 Comma-Separated Values File
- 195 Procedures for Viewing & Managing Fax Queues
- 196 Locating an Entry in a Fax Queue
- 198 Forwarding a Fax
- 199 Resubmitting / Resending a Fax Report
- 200 Viewing a Fax
- 201 Editing a Fax Number
- 202 Deleting a Fax Report
- 203 E-Mail Notifications
- 203 How E-Mail Alert Notification Works
- 204 E-Mail Notification Menu
- 210 Alert Notification Template
- 211 Template Wizard Alert Notification
- 213 Services Alert Notification
- 214 E-Mail Notification Recipients Settings
- 215 Procedures for Setting Up E-Mail Alert Notifications
- 216 Configuring E-Mail Alerts
- 217 Configuring Processing Agent Templates E-Mail Alerts
- 218 Configuring Service Agent E-Mail Alerts
- 219 Configuring E-Mail Alert Notification Recipients
- 223 Application Logs
- 223 Application Logs Information
- 224 Application Logs Menu
- 224 Database Selection and Display Functions
- 226 List of Log Entries
- 227 Application Logs Management Functions
- 229 Procedures for Viewing & Managing Applications Logs
- 230 Locating a Log Entry
- 233 Unknown Recipients
- 233 Overview of Unknown Recipients
- 233 Unknown Recipients Tab
- 234 Unknown Recipients Search and Display Functions
- 236 List of Entries
- 237 Viewing Application Log Entries
- 239 Procedures for Viewing & Managing Unknown Recipients
- 240 Locating an Entry in Unknown Recipient
- 242 Forwarding a Report
- 243 Viewing a Report
- 244 Deleting a Report
- 245 The Distribution Wizard
- 245 Distribution Wizard Overview
- 246 How Rules Work
- 247 LPD Queues
- 247 Distribution Wizard Main Menu
- 249 Report Properties Menu
- 249 Template Information Tab
- 253 Report Separator Settings
- 259 Variable Field Identifier
- 263 Reconciling Separated Reports
- 264 Conditional Report Redirect
- 269 The Reprocess Method
- 270 Recipient Fields Tab
- 272 Locate Recipients on a Report
- 278 Filename Template Tab
- 284 Default Location Handling Tab
- 288 E-Mail Notification Tab
- 290 PCL Overlay Macro Map Tab
- 292 Distribution Reports Tab
- 293 Report Search and Display Functions
- 294 List of Entries
- 295 Manipulating Distribution Report Entries
- 297 Procedures for Managing Report Distribution Templates
- 298 Overview of Creating a Report Distribution Template
- 298 LPD Queues Names
- 299 Specifying Report Distribution Template Printer Information
- 301 Separating Out Individual Reports
- 301 Formulating Report Separation Rules
- 303 Formulating Variable Field Identifier Rules
- 305 Specifying Conditional Report Redirect Rules
- 305 Locating Text for Conditional Report Redirect
- 307 Identifying a Report Distribution Template for Conditional Report Redirect
- 308 Populating A Recipient Excluded/Included List
- 310 Specifying Recipients
- 314 Specifying a Filename Template
- 317 Configuring Default Location Handling
- 320 Setting Up Notifications
- 321 Mapping PCL Overlay Macros
- 323 Procedures for Viewing & Managing Reports Processed by a Template
- 324 Locating a Report
- 325 Forwarding a Report
- 326 Viewing an Entry’s Details
- 326 Viewing a Report
- 327 Integration Module
- 327 Integration Module Overview
- 329 Integration Module’s Templates Tab
- 331 Integration Module’s Blocks Tab
- 333 Block Settings Dialog Box
- 334 Setup Location Specifier Table Dialog Box
- 337 HL7 Activity Queues
- 339 Procedures for Creating & Managing Transformation Templates
- 341 Defining a Building Block
- 342 Formulating Variable Search Rules
- 345 Configuring Transformation Templates
- 347 Document Manager
- 347 Document Manager Overview
- 348 Document Manager Setup
- 349 Document Manager Tab