Getting Started. Creative ZEN VISION-M -, Zen, ZEN VISION:M, Zen Vision M, ZEN ZEN Xtra 30GB
Add to My manuals33 Pages
Creative Zen: Your versatile entertainment hub! Enjoy your favorite music, watch videos, view photos, and even read e-books. The intuitive navigation controls and customizable settings make it a breeze to use. Transfer files effortlessly with drag-and-drop simplicity. Unleash your creativity with photo editing and audio recording features. Experience immersive sound with high-quality earphones. Get the most out of your digital content with Creative Zen!
advertisement
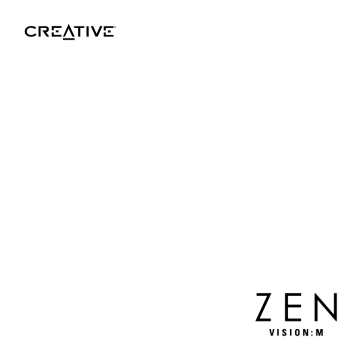
4 Getting Started
Getting Started
Step 1: Set Up Software
DO NOT connect your player to your computer before setting up the software.
1 Turn on your computer. You must log in as an administrator in Windows® before you can set up the software. For more information, refer to your operating system’s online Help.
2 Insert the Installation CD into your CD-ROM/DVD-ROM drive. Your CD should start automatically. If it does not, follow the steps below: i.
Double-click the My Computer icon.
Alternatively, click Start → My Computer .
ii.
Right-click the CD-ROM/DVD-ROM drive icon, and then click Autoplay .
3 Follow the instructions on the screen and when prompted, restart your computer.
4 When your computer restarts, follow the product registration instructions on the screen.
You will require an Internet connection to register your product.
Getting Started 5
Step 2: Charge Your Player
1 If you have not done so, connect your player to your computer’s USB port with the supplied USB cable. When the battery is charging, the Power LED blinks or the battery charging icon flashes on your player’s LCD.
For continuous battery charging using the USB port, minimize computer usage and make sure your computer is not in power conservation mode. For more information on power conservation modes, refer to your operating system's
Help.
Connect to a computer USB port or a self-powered USB hub; do not connect to a bus powered USB hub.
For express battery charging without using your computer, purchase the ZEN
Vision:M Power Adapter. For more information on this and other ZEN Vision:M accessories, visit www.creative.com
.
2 Disconnect your player from your computer when the battery is fully charged and you see on your player’s LCD. The battery is fully charged in approximately five hours.
6 Getting Started
Step 3: Turn On Your Player
1 Slide the Power switch towards the Power icon and hold it there until the
LCD lights up.
2 When you turn on your player for the first time, the menu is in English. To change the language: i.
Press and hold the Menu/Back button . The main menu appears.
ii.
Select System
→
Language
→ language that you want.
3 After you have finished using your player, slide the Power switch towards the Power icon until the Shutting down message appears.
Step 4: Transfer Content
Transfer music and other files from your CD collection or computer. For more details, see “Managing Music and Data” on page 10.
You can acquire content from many legal sources. Here are some suggestions:
Audio tracks - ripped from personal audio CDs, home studio recordings or purchased from online music stores.
Videos - purchased from online movie stores or digitized home video footage.
Photos - encoded from your personal digital camera or scanned from printed photos.
To transfer or ‘rip’ music from your CD collection
1 Make sure your player is connected to your computer as shown on page 5.
2 Double-click the ZEN Vision:M Media Explorer icon on the desktop.
3 Click the Rip Audio CDs button .
Getting Started 7
4 Follow the instructions on the screen.
Creative Media Explorer uses MusicID
SM
from Gracenote
®
to get artist, title, track, credits, and other information about the CDs you play. This service is
FREE and automatic. You must be connected to the Internet when using this service. For more information, refer to the Creative Audio CD Ripper online
Help.
To transfer audio files, videos or pictures from your computer
1 Repeat steps 1 and 2 in "To transfer or ‘rip’ music from your CD collection".
2 Click the Browse Media button .
3 Locate your media files and copy them to your player using the drag-and-drop method.
To transfer data files
1 Repeat steps 1 and 2 in "To transfer or ‘rip’ music from your CD collection".
2 Click the Browse Documents button .
3 Locate your data files and transfer them to your player using the drag-and-drop method. You can also transfer audio files and photos using the Browse Documents button .
Make sure files are transferred to the correct folder, for example pictures are transferred to Media → Pictures and music to Media → Music .
8 Getting Started
Step 5: Disconnect Your Player
When you have finished transferring files, disconnect ZEN Vision:M.
DO NOT disconnect your player if you see the left picture below on the display.
Track or data file transfer is in progress and disconnecting your player may damage the content being transferred. Wait until you see the right picture below on the display before disconnecting your player.
Docked Docked
Step 6: Play Music or View Files
You are now ready to play music that you have ripped, and view files you have transferred!
At any time, press the Options button for more options.
Files in your player are sorted alphabetically for quicker searches.
To play music
1 Connect your earphones to the Headphone jack.
2 In the main menu, select Music Library
→ category that you want.
3 Select a track and select Play .
4 Move your thumb up and down the Vertical Touch Pad to adjust the volume.
Getting Started 9
To play videos
In the main menu, select Videos
→
Video
→ video that you want.
To view pictures
1 In the main menu, select Photos
→
Pictures
→ picture that you want.
2 Press the Options button to select rotate and zoom options.
If you select the zoom option, use the Navigation controls to pan horizontally and vertically in four different directions.
Caring For Your Player
Portable players are subject to normal wear and tear, which could include scratches to the screen. To prevent this, take extra care when handling your product and in particular when placing your player in pockets or bags. If you want to maintain your player's original finish, you may wish to invest in an optional case or screen protector, both available for separate purchase at www.creative.com/shop .
advertisement
Key Features
- 3.7-inch color LCD screen
- expandable memory via microSD card slot
- built-in FM tuner
- 30GB hard drive
- long battery life
- sleek, stylish design
- digital media player
Related manuals
Frequently Answers and Questions
How do I turn on my player?
How do I charge my player?
How do I change the language?
How do I transfer music and other files?
advertisement