Using the keyboard. Acer Aspire E 15, Aspire ES1-511, Aspire E 15 - ES1-511
Add to My manuals82 Pages
Acer Aspire E 15 - ES1-511 is a feature-packed ultrabook that combines excellent performance, portability and style. With a powerful Intel Core i5 processor, 8GB of memory and a 1TB hard drive, the Aspire E 15 is ready to handle all your computing needs. The 15.6-inch HD display with 1366 x 768 resolution provides a clear and vibrant viewing experience, while the integrated webcam and microphone make it easy to stay connected with friends and family.
advertisement
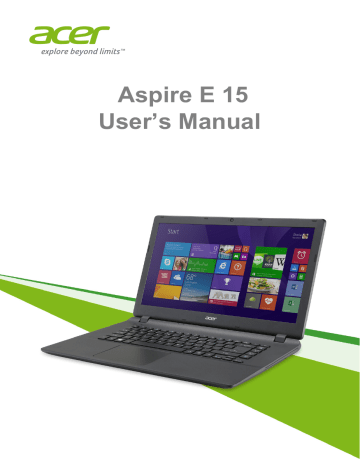
14 - Using the keyboard
U
SING THE KEYBOARD
The keyboard has full-sized keys and an embedded numeric keypad, separate cursor, lock, Windows, function and special keys.
Lock keys and embedded numeric keypad
The keyboard has three lock keys which you can toggle on and off.
Lock key
Caps Lock
Num Lock
< Fn > + < F11
Scroll Lock
< Fn > + < F12
>
>
Description
When Caps Lock is on, all alphabetic characters typed are in uppercase.
When Num Lock is on, the embedded keypad is in numeric mode. The keys function as a calculator
(complete with the arithmetic operators +, -, *, and /).
Use this mode when you need to do a lot of numeric data entry. A better solution would be to connect an external keypad.
When Scroll Lock is on, the screen moves one line up or down when you press the up or down arrow keys respectively. Scroll Lock does not work with some applications.
The embedded numeric keypad functions like a desktop numeric keypad. It is indicated by small characters located on the upper right corner of the keycaps. To simplify the keyboard legend, cursor-control key symbols are not printed on the keys.
Desired access Num Lock on
Number keys on embedded keypad
Type numbers in a normal manner.
Cursor-control keys on embedded keypad
Hold < Shift > while using cursor-control keys.
Main keyboard keys
Hold < Fn > while typing letters on embedded keypad.
Num Lock off
Hold < Fn > while using cursor-control keys.
Type the letters in a normal manner.
Using the keyboard - 15
Hotkeys
The computer employs hotkeys or key combinations to access most of the computer's controls like screen brightness and volume output.
To activate hotkeys, press and hold the < Fn > key before pressing the other key in the hotkey combination.
Hotkey
<
<
<
<
<
<
<
<
Fn
Fn
Fn
Fn
Fn
Fn
Fn
Fn
> + <
> + <
> + <
> + <
> + <
> + <
> + <
> + <
F3
F4
F5
F6
F7
F8
>
>
>
>
>
>
F11
F12
>
>
Icon Function
NumL k
Scr
Lk
Airplane mode
Sleep
Display toggle
Display off
Touchpad toggle
Speaker toggle
Number Lock
Scroll Lock
Description
Turns on / off the computer's network devices.
(Network devices vary by configuration.)
Puts the computer in Sleep mode.
Switches display output between the display screen, external monitor (if connected) and both.
Turns the display screen backlight off to save power.
Press any key to return.
Turns the built-in touchpad on and off.
Turns the speakers on and off.
Turns the embedded numeric keypad on or off.
Turns Scroll Lock on or off.
<
<
<
Fn
Fn
Fn
> + < >
> + < >
> + < >
Brightness up
Brightness down
Volume up
Increases the screen brightness.
Decreases the screen brightness.
Increases the sound volume.
< Fn > + < >
< Fn > +
< Home >
Volume down Decreases the sound volume.
Play/Pause
Play or pause a selected media file.
16 - Using the keyboard
Hotkey
< Fn > +
< Pg Up >
< Fn > +
< Pg Dn >
< Fn > +
< End >
Icon Function
Stop
Previous
Next
Description
Stop playing the selected media file.
Return to the previous media file.
Jump to the next media file.
Windows keys
The keyboard has two keys that perform Windows-specific functions.
Key
Windows key
Application key
Description
Pressed alone it returns to the Start screen or to return to the last open app.
It can also be used with other keys for special functions, please check Windows Help.
This key has the same effect as clicking the right mouse button; it opens the application's context menu.
advertisement
Key Features
- 15.6-inch HD display
- 1366 x 768 resolution
- Intel Core i5 processor
- 8GB of memory
- 1TB hard drive
- Integrated webcam and microphone
- Long battery life
- Lightweight and portable design
Related manuals
Frequently Answers and Questions
How do I connect the Aspire E 15 to the Internet?
How do I charge the Aspire E 15?
How do I turn on the Aspire E 15?
How do I use the touchpad?
advertisement
Table of contents
- 6 First things first
- 6 Your guides
- 6 Basic care and tips for using your computer
- 6 Turning your computer off
- 7 Taking care of your computer
- 7 Taking care of your AC adapter
- 8 Cleaning and servicing
- 9 Your Acer notebook tour
- 9 Screen view
- 10 Keyboard view
- 11 Left view
- 11 Information on USB 3.0
- 12 Right view
- 12 Rear view
- 13 Base view
- 14 Using the keyboard
- 14 Lock keys and embedded numeric keypad
- 15 Hotkeys
- 16 Windows keys
- 17 Touchpad
- 17 Touchpad basics
- 17 Touchpad gestures
- 19 Recovery
- 19 Creating a recovery backup
- 21 Creating a drivers and applications backup
- 23 Recovering your system
- 24 Reinstalling drivers and applications
- 26 Returning to an earlier system snapshot
- 27 Returning your system to its factory condition
- 27 Recovering from Windows
- 30 Recovering from a recovery backup
- 33 Connecting to the Internet
- 33 Connecting with a cable
- 33 Built-in network feature
- 34 Connecting wirelessly
- 34 Connecting to a wireless LAN
- 35 Using a Bluetooth connection
- 35 Enabling and disabling Bluetooth
- 35 Enable Bluetooth and add a device
- 38 BIOS utility
- 38 Boot sequence
- 38 Setting passwords
- 39 Securing your computer
- 39 Using a computer security lock
- 39 Using passwords
- 40 Entering passwords
- 41 Power management
- 41 Saving power
- 43 Battery pack
- 43 Battery characteristics
- 43 Charging the battery
- 44 Optimizing battery life
- 45 Checking the battery level
- 45 Battery-low warning
- 46 Traveling with your computer
- 46 Disconnecting from the desktop
- 46 Moving around
- 46 Preparing the computer
- 47 What to bring to meetings
- 47 Taking the computer home
- 47 Preparing the computer
- 48 What to take with you
- 48 Special considerations
- 48 Setting up a home office
- 49 Traveling with the computer
- 49 Preparing the computer
- 49 What to take with you
- 49 Special considerations
- 49 Traveling internationally
- 50 Preparing the computer
- 50 What to bring with you
- 50 Special considerations
- 52 Memory card reader
- 52 Connectivity options
- 54 Video and audio connectors
- 55 HDMI
- 56 Universal Serial Bus (USB)
- 58 Frequently asked questions
- 60 Requesting service
- 62 Tips and hints for using Windows 8.1
- 62 How do I get to Start?
- 62 What are "Charms?"
- 63 Can I boot directly to the desktop?
- 63 How do I jump between apps?
- 63 How do I turn off my computer?
- 63 How do I unlock my computer?
- 65 How do I set the alarm?
- 66 Where are my apps?
- 67 What is a Microsoft ID (account)?
- 68 How do I add a favorite to Internet Explorer?
- 68 How do I check for Windows updates?
- 68 Where can I get more information?
- 69 Troubleshooting
- 69 Troubleshooting tips
- 69 Error messages
- 71 Internet and online security
- 71 First steps on the net
- 71 Protecting your computer
- 71 Choose an Internet Service Provider
- 73 Network connections
- 75 Surf the Net!
- 75 Security
- 82 Playing Blu-Ray or DVD movies