advertisement
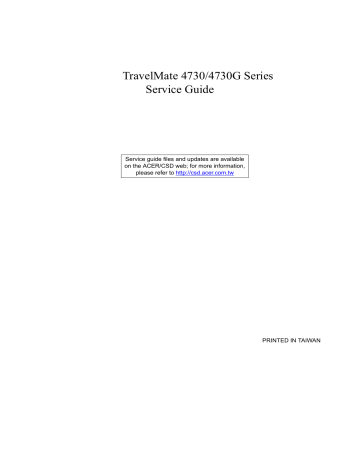
Chapter 2
System Utilities
BIOS Setup Utility
The BIOS Setup Utility is a hardware configuration program built into your computer’s BIOS (Basic Input/
Output System).
Your computer is already properly configured and optimized, and you do not need to run this utility. However, if you encounter configuration problems, you may need to run Setup. Please also refer to Chapter 4
Troubleshooting when problem arises.
To activate the BIOS Utility, press F2 during POST (when “Press <F2> to enter Setup” message is prompted on the bottom of screen).
Press F2 to enter setup. The default parameter of F12 Boot Menu is set to “disabled”. If you want to change boot device without entering BIOS Setup Utility, please set the parameter to “enabled”.
Press <F12> during POST to enter multi-boot menu. In this menu, user can change boot device without entering BIOS SETUP Utility.
Navigating the BIOS Utility
There are six menu options: Information, Main, Advanced, Security, Boot, and Exit.
Follow these instructions:
•
•
To choose a menu, use the left and right arrow keys.
To choose an item, use the up and down arrow keys.
•
•
To change the value of a parameter, press F5 or F6 .
A plus sign (+) indicates the item has sub-items. Press Enter to expand this item.
• Press Esc while you are in any of the menu options to go to the Exit menu.
• In any menu, you can load default settings by pressing F9 . You can also press F10 to save any changes made and exit the BIOS Setup Utility.
NOTE: You can change the value of a parameter if it is enclosed in square brackets. Navigation keys for a particular menu are shown on the bottom of the screen. Help for parameters are found in the Item
Specific Help part of the screen. Read this carefully when making changes to parameter values. Please note that system information is subject to different models .
Chapter 2 25
Information
The Information screen displays a summary of your computer hardware information.
InsydeH20 Setup Utility
Information
Main Advanced Security Power Boot Exit
CPU Type:
CPU Speed:
HDD Model Name:
HDD Serial Number:
ATAPI Model Name:
System BIOS Version:
VGA BIOS Version:
Serial Number:
Asset Tag Number:
Product Name:
Manufacturer Name:
UUID:
TravelMate 4730
Acer
DCEB0597-DE29-11D3-444C-001B38D96A6F
Rev. 3.5
Intel (R) Core (TM)2 Duo CPU T9400 @ 2.53GHz
2.53GHz
ST9250827AS
5RG01NK8
Slimtype DVD A DS8A2S v0.16-T6 nVidia NB9M-GS VER62.98.1F.00.00
F1 Help ↑↓ Select Item F5/F6 Change Values F9 Setup Default
ESC Exit ←→ Select Menu Enter Select X SubMenu F10 Save and Exit
NOTE: The system information is subject to different models.
Parameter
CPU Type
CPU Speed
HDD Model Name
HDD Serial Number
ATAPI Model Name
System BIOS Version
VGA BIOS Version
Serial Number
Asset Tag Number
Product Name
Manufacturer Name
UUID Number
Description
This field shows the CPU type and speed of the system.
This field shows the speed of the CPU.
This field shows the model name of HDD installed on primary IDE master.
This field displays the serial number of HDD installed on primary IDE master.
This field shows the model name of the Optical device installed in the system.
Displays system BIOS version.
This field displays the VGA firmware version of the system.
This field displays the serial number of this unit.
This field displays the asset tag number of the system.
This field shows product name of the system.
This field displays the manufacturer of this system.
Universally Unique Identifier (UUID) is an identifier standard used in software construction, standardized by the Open Software Foundation (OSF) as part of the Distributed Computing Environment (DCE).
26 Chapter 2
Main
The Main screen allows the user to set the system time and date as well as enable and disable boot option and recovery.
InsydeH20 Setup Utility
Information
Main
Advanced Security Power Boot Exit
System Time
System Date
Total Memory
Video Memory
[13:
04:04]
[06/04/2008]
4095 MB
[256MB]
Rev. 3.5
Item Specific Help
This is the help for the hour field. Valid range is from 0 to 23.
INCREASE/REDUCE : F5/F6
Quick Boot
Network Boot
F12 Boot Menu
D2D Recovery
SATA Mode
[Enabled]
[Enabled]
[Enabled]
[Enabled]
[AHCI]
F1 Help ↑↓ Select Item F5/F6 Change Values F9 Setup Default
ESC Exit ←→ Select Menu Enter Select X SubMenu F10 Save and Exit
NOTE: The screen above is for your reference only. Actual values may differ.
The table below describes the parameters in this screen. Settings in boldface are the default and suggested parameter settings.
Parameter
System Time
System Date
Total Memory
Video Memory
Quick Boot
Network Boot
F12 Boot Menu
D2D Recovery
SATA Mode
Description
Sets the system time. The hours are displayed with 24hour format.
Sets the system date.
Format/Option
Format: HH:MM:SS
(hour:minute:second)
Format MM/DD/YYYY
(month/day/year)
N/A This field reports the memory size of the system.
Memory size is fixed to 3017 MB.
Shows the video memory size. VGA Memory size=32 MB N/A
Option: Enabled or Disabled Allows startup to skip certain tests while booting, decreasing the time needed to boot the system.
Enables, disables the system boot from LAN (remote server).
Option: Enabled or Disabled
Enables, disables Boot Menu during POST.
Enables, disables D2D Recovery function. The function allows the user to create a hidden partition on hard disc drive to store operation system and restore the system to factory defaults.
Control the mode in which the SATA controller should operate.
Option: Enabled or Enabled
Option: Enabled or Disabled
Option: AHCI or IDE Mode
NOTE: The sub-items under each device will not be shown if the device control is set to disable or auto. This is because the user is not allowed to control the settings in these cases.
Chapter 2 27
Advanced
The Advanced screen allows the user to configure the various advanced BIOS options.
IMPORTANT: Making incorrect settings to items on these pages may cause the system to malfunction. Unless you have experience adjusting these items, we recommend that you leave these settings at the default values. If making settings to items on these pages causes your system to malfunction or prevents the system from booting, open BIOS and choose Load Optimal Defaults in the Exit menu to boot up normally.
InsydeH20 Setup Utility
Information Main
Advanced
Security Power Boot Exit
Item Specific Help
Configures Boot
X Boot Configuration
X
Peripheral Configuration
X
IDE Configuration
X
Video Configuration
X
USB Configuration
X
Chipset Configuration
X
ACPI Table/Features Control
Express Card
X
PCI Express Root Port 1
X
PCI Express Root Port 2
X
PCI Express Root Port 3
X
PCI Express Root Port 4
X
PCI Express Root Port 5
X
PCI Express Root Port 6
[Disabled]
Settings.
Rev. 3.5
X
ASF Configuration
F1 Help ↑↓ Select Item F5/F6 Change Values F9 Setup Default
ESC Exit ←→ Select Menu Enter Select X SubMenu F10 Save and Exit
The table below describes the items, menus, and submenus in this screen. Settings in boldface are the default and suggested parameter settings.
Parameter
Boot
Configuration
Peripheral
Configuration
IDE
Configuration
Video
Configuration
Description
Enter the Boot Configuration menu.
Enter the Peripheral Configuration menu.
Enter the IDE Configuration menu.
Enter the Video Configuration menu.
Submenu Items
• Numlock
• Zip Emulation Type
• Serial Port A
• Infrared Port
• Azalia
• Lan
• IDE Controller
• HDC Configure as
• ACHI Option ROM Support
• SATA Port 0, 1, 4, and 5 Hotplug
• Channel 1 to 4 Master and Slave
• PEG Aperture Size
• ASPM
• Extended Synch
28 Chapter 2
Parameter
USB
Configuration
Chipset
Configuration
Enter the Chipset Configuration menu.
ACPI Table/
Features Control
Enter the ACPI Table/Features Control menu.
Express Card
PCI Express
Root Port 1 to 6
ASF
Configuration
Description
Enter the USB Configuration menu.
Disable or Enable the Express Card solution for windows Standby and
Hibernation.
Enter the PCI Port 1 to 6 configuration menus.
Enter the ASF Configuration menu.
Submenu Items
• USB Driver Select
• EHCI 1 and 2
• UHCI 1 to 5
• Per-Port Control
• USB Port 1 to 11
• Port 80h Cycles
• DMI Link ASPM Control
• PCI Latency Timer
• VT-d
• FACP C2 Latency Value
• FACP C3 Latency Value
• FACP RTC S4 Wakeup
• APIC IO APIC Mode
• HPET Support
• Base Address select
N/A
• VC1 Enable
• ASPM
• URR
• FER
• NFER
• CER
• CTO
• SEFE
• SENFE
• SECE
• PME Interrupt
• PME SCI
• Hot Plug SCI
• Mini Watchdog Timeout
• BIOS Boot Timeout
• OS Boot Timeout
• Power-on wait time
Chapter 2 29
Security
The Security screen contains parameters that help safeguard and protect your computer from unauthorized use.
InsydeH20 Setup Utility
password and the length of password must be less than eight words.
Rev. 3.5
Information Main Advanced
Security
Power Boot Exit
Item Specific Help
Supervisor Password Is: Clear
Install or Change the
User Password Is:
HDD Password Is:
Clear
Clear
Set Supervisor Password
Set User Password
Set Hdd Password
Power on password [Enabled]
30
F1 Help ↑↓ Select Item F5/F6 Change Values F9 Setup Default
ESC Exit ←→ Select Menu Enter Select X SubMenu F10 Save and Exit
The table below describes the parameters in this screen. Settings in boldface are the default and suggested parameter settings.
Parameter
Supervisor Password Is
User Password Is
HDD Password Is
Set Supervisor Password
Set User Password
Set HDD Password
Power on password
Description
Shows the setting of the Supervisor password
Shows the setting of the user password.
Shows the setting of the hard disk password.
Press Enter to set the supervisor password. When set, this password protects the BIOS Setup Utility from unauthorized access. The user can not either enter the Setup menu nor change the value of parameters.
Press Enter to set the user password. When user password is set, this password protects the BIOS
Setup Utility from unauthorized access. The user can enter Setup menu only and does not have right to change the value of parameters.
Enter HDD Password.
Defines whether a password is required or not while the events defined in this group happened. The following sub-options are all requires the Supervisor password for changes and should be grayed out if the user password was used to enter setup.
Option
Clear or Set
Clear or Set
Clear or Set
Enabled or
Disabled
NOTE: When you are prompted to enter a password, you have three tries before the system halts. Don’t forget your password. If you forget your password, you may have to return your notebook computer to your dealer to reset it.
Chapter 2
Setting a Password
Follow these steps as you set the user or the supervisor password:
1.
Use the
↑
and
↓ keys to highlight the Set Supervisor Password parameter and press the Enter key. The
Set Supervisor Password box appears:
2.
Type a password in the “Enter New Password” field. The password length can not exceeds 8 alphanumeric characters (A-Z, a-z, 0-9, not case sensitive). Retype the password in the “Confirm New
Password” field.
IMPORTANT: Be very careful when typing your password because the characters do not appear on the screen.
3.
Press Enter .
After setting the password, the computer sets the User Password parameter to “Set”.
4.
If desired, you can opt to enable the Password on boot parameter.
5.
When you are done, press F10 to save the changes and exit the BIOS Setup Utility.
Removing a Password
Follow these steps:
1.
Use the
↑
and
↓
keys to highlight the Set Supervisor Password parameter and press the Enter key. The
Set Password box appears:
2.
Type the current password in the Enter Current Password field and press Enter .
3.
Press Enter twice without typing anything in the Enter New Password and Confirm New Password fields.
The computer then sets the Supervisor Password parameter to “Clear”.
4.
When you have changed the settings, press u to save the changes and exit the BIOS Setup Utility.
Chapter 2 31
Changing a Password
1.
Use the
↑
and
↓ keys to highlight the Set Supervisor Password parameter and press the Enter key. The
Set Password box appears.
2.
Type the current password in the Enter Current Password field and press Enter .
3.
Type a password in the Enter New Password field. Retype the password in the Confirm New Password field.
4.
Press Enter . After setting the password, the computer sets the User Password parameter to “Set”.
5.
If desired, you can enable the Password on boot parameter.
6.
When you are done, press F10 to save the changes and exit the BIOS Setup Utility.
If the verification is OK, the screen will display as following.
The password setting is complete after the user presses Enter .
If the current password entered does not match the actual current password, the screen will show you the
Setup Warning.
If the new password and confirm new password strings do not match, the screen will display the following message.
32 Chapter 2
Power
The Power screen allows the user to configure various CPU and power management options and device wakeup behavior.
InsydeH20 Setup Utility Rev. 3.5
Information Main Advanced Security
Power
Boot Exit
Item Specific Help
X Advanced CPU Control
X
Platform Power Management
These items control various CPU parameters.
ACPI S3:
W ake on PME
W ake on Modem Ring
Auto wake on S5
Quickly S4 Resume
[Enabled]
[Enabled]
[Enabled]
[Disabled]
[Disabled]
F1 Help ↑↓ Select Item F5/F6 Change Values F9 Setup Default
ESC Exit ←→ Select Menu Enter Select X SubMenu F10 Save and Exit
The table below describes the items, menus, and submenus in this screen. Settings in boldface are the default and suggested parameter settings.
Parameter
Advanced CPU
Control
Description
Enter the Advanced CPU Control menu.
Submenu Items
• P-States (IST)
• Boot performance mode
• Thermal Mode
• CMP Support
• Use XD capability
• VT Support
• C-States
• Enhanced C-States
• C-State Pop Up Mode
• C-State Pop Down Mode
• C4 Exit Timing Mode
• DeepC4
• Hard C4E
• Enable C6
• EMTTM
• Bi-directional PROCHOT#
• Dynamic FSB Switching
• Turbo Mode
• ACPI 3.0 T-States
• DTS
• DTS Calibration
• Thermal Trip Points Setting (Fan
On Temp., Throttle On Temp.)
Chapter 2 33
Parameter
Platform Power
Management
ACPI S3
Wake on PME
Wake on Modem
Ring
Description
Enter the Platform Power Management menu.
• PCI Clock Run
• _CST - C4 Latency Value
• C4 on C3 - Deeper Sleep
Enable or Disable ACPI S1/S3 Sleep State.
N/A
Enable or Disable wake up when the system power is off and a PCI Power
Management Enable wake up event occurs.
Enable or Disable wake up when the system power is off and a modem attached to the serial port is ringing.
N/A
N/A
Submenu Items
Auto wake on S5 Disable or Enable auto wake up by date and time or at a fixed time everyday.
Quickly S4
Resume
Disable or Enable optional quick boot from
S4 Resume.
N/A
N/A
34 Chapter 2
Boot
This menu allows the user to decide the order of boot devices to load the operating system. Bootable devices includes the USB diskette drives, the onboard hard disk drive and the DVD drive in the module bay.
InsydeH20 Setup Utility
Information Main Advanced Security Power
Boot
Exit
Boot priority order:
Rev. 3.5
Item Specific Help
Use < ↑ > or < ↓ > to select a device, then press
1. USB HDD :
2. IDE0 : ST9250827AS
3. IDE1 : Slimtype DVD a DS8A2S
4. USB FDD :
5. Network Boot : MBA v11.0.3 Slot 0500
6. USB CDROM :
<F5> to move it down the list, or <F6> to move it up the list. Press
<Esc> to escape the menu
F1 Help ↑↓ Select Item F5/F6 Change Values F9 Setup Default
ESC Exit ←→ Select Menu Enter Select X SubMenu F10 Save and Exit
Chapter 2 35
Exit
The Exit screen allows you to save or discard any changes you made and quit the BIOS Utility.
InsydeH20 Setup Utility Rev. 3.5
Information Main Advanced Security Power Boot
Exit
Item Specific Help
Exit Saving Changes
Exit Discarding Changes
Exit System Setup and save your changes to
CMOS.
Load Setup Defaults
Discard Changes
Save Changes
F1 Help ↑↓ Select Item F5/F6 Change Valies F9 Setup Default
ESC Exit ←→ Select Menu Enter Select X SubMenu F10 Save and Exit
The table below describes the parameters in this screen.
Parameter
Exit Saving Changes
Exit Discarding
Changes
Load Setup Default
Discard Changes
Save Changes
Description
Exit System Setup and save your changes to CMOS.
Exit utility without saving setup data to CMOS.
Load default values for all SETUP item.
Load previous values from CMOS for all SETUP items.
Save Setup Data to CMOS.
36 Chapter 2
advertisement
Related manuals
advertisement
Table of contents
- 11 System Specifications
- 11 Features
- 14 System Block Diagram
- 15 Your Acer Notebook tour
- 15 Front View
- 16 Closed Front View
- 17 Left View
- 18 Right View
- 18 Rear View
- 19 Bottom View
- 20 Indicators
- 20 Easy-Launch Buttons
- 21 Touchpad Basics (with fingerprint reader)
- 22 Using the Keyboard
- 22 Lock Keys and embedded numeric keypad
- 23 Windows Keys
- 24 Hot Keys
- 25 Special Key
- 26 Using the System Utilities
- 26 Acer GridVista (dual-display compatible)
- 28 Hardware Specifications and Configurations
- 35 System Utilities
- 35 BIOS Setup Utility
- 35 Navigating the BIOS Utility
- 36 Information
- 37 Main
- 38 Advanced
- 40 Security
- 43 Power
- 45 Boot
- 46 Exit
- 47 BIOS Flash Utility
- 49 Remove HDD/BIOS Utility
- 53 Machine Disassembly and Replacement
- 53 Disassembly Requirements
- 54 General Information
- 54 Pre-disassembly Instructions
- 54 Disassembly Process
- 55 External Module Disassembly Process
- 55 External Modules Disassembly Flowchart
- 56 Removing the Battery Pack
- 57 Removing the SD dummy card
- 58 Removing the NewCard dummy card
- 59 Removing the Lower Covers
- 61 Removing the DIMM Modules
- 62 Removing the WLAN Module
- 64 Removing the Hard Disk Drive Module
- 66 Removing the Optical Drive Module
- 68 Main Unit Disassembly Process
- 68 Main Unit Disassembly Flowchart
- 69 Removing the Switch Cover
- 70 Removing the Keyboard
- 71 Removing the Power Board
- 72 Removing the Launch Board
- 73 Removing the Antenna
- 75 Removing the LCD Module
- 77 Removing the Upper Cover
- 81 Removing the Finger Print Reader
- 83 Removing the Touch Pad Bracket
- 84 Removing the Left Speaker Module
- 86 Removing the Right Speaker Module
- 87 Removing the Bluetooth Module
- 88 Removing the Modem Module
- 89 Removing the Mainboard
- 92 Removing the USB Board
- 93 Removing the RJ-11 Port
- 94 Removing the Thermal Module
- 96 Removing the CPU
- 97 Removing the VGA Module
- 98 LCD Module Disassembly Process
- 98 LCD Module Disassembly Flowchart
- 99 Removing the LCD Bezel
- 100 Removing the Inverter Board
- 101 Removing the Camera Module
- 103 Removing the LCD Panel
- 104 Removing the LCD Brackets and FPC Cable
- 105 Removing the Antennas
- 106 Removing the MIC Module
- 107 LCD Module Reassembly Procedure
- 107 Replacing the LCD Panel
- 111 Replacing the LCD Bezel
- 112 Main Module Reassembly Procedure
- 112 Replacing the VGA Module
- 112 Replacing the CPU
- 113 Replacing the Thermal Module
- 113 Replacing the RJ-11 Port
- 115 Replacing the Mainboard
- 116 Replacing the Modem Module
- 117 Replacing the Bluetooth Board
- 117 Replacing the Right Speaker Module
- 119 Replacing the Launch Board
- 120 Replacing the Finger Print Reader
- 120 Replacing the Touch Pad Bracket
- 121 Replacing the Left Speaker Module
- 121 Replacing the Upper Cover
- 123 Replacing the LCD Module
- 125 Replacing the Antenna Cables
- 127 Replacing the Keyboard
- 127 Replacing the Switch Cover
- 129 Replacing the WLAN Module
- 129 Replacing the Hard Disk Drive Module
- 130 Replacing the DIMM Modules
- 131 Replacing the ODD Module
- 131 Replacing the Lower Covers
- 132 Replacing the NewCard and SD Card Trays
- 133 Troubleshooting
- 133 Common Problems
- 134 Power On Issue
- 135 No Display Issue
- 136 Random Loss of BIOS Settings
- 137 LCD Failure
- 137 Built-In Keyboard Failure
- 138 Touchpad Failure
- 138 Internal Speaker Failure
- 140 Internal Microphone Failure
- 141 HDD Not Operating Correctly
- 142 ODD Failure
- 145 USB Failure (Rightside)
- 145 Modem Function Failure
- 146 Wireless/WiMAX Function Failure
- 146 Bluetooth Function Failure
- 147 Robson Module Failure
- 147 EasyTouch Button Failure
- 148 Fingerprint Reader Failure
- 148 Thermal Unit Failure
- 149 HDMI Switch Failure
- 150 External Mouse Failure
- 150 Other Failures
- 151 Intermittent Problems
- 151 Undetermined Problems
- 152 POST Codes Tables
- 152 Port 80 POST Codes
- 154 POST Keys and Messages
- 155 Jumper and Connector Locations
- 155 Top View
- 156 Bottom View
- 157 Clearing Password Check and BIOS Recovery
- 157 Clearing Password Check
- 158 BIOS Recovery by Crisis Disk
- 159 FRU (Field Replaceable Unit) List
- 160 TravelMate 4730/4730G Exploded Diagrams
- 160 Main Module
- 161 LCD Module
- 162 TravelMate 4730/4730G FRU List
- 176 Model Definition and Configuration
- 176 TravelMate 4730 Series
- 185 Test Compatible Components
- 186 Microsoft® Windows® Vista Environment Test
- 189 Online Support Information
- 191 Index